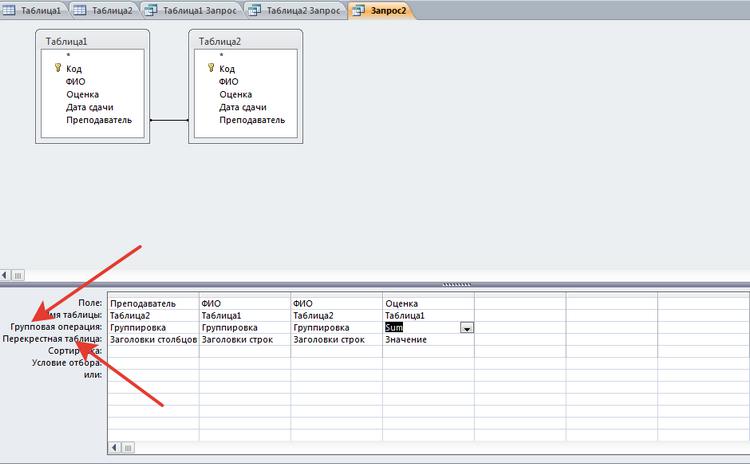Запросы в аксесс: Знакомство с запросами — Служба поддержки Майкрософт
Содержание
Работа № 3 Запросы
Что такое
запрос?
С помощью запроса можно задать вопрос
о данных, хранящихся в таблицах. Запрос
указывает Microsoft Access, какие именно данные
интересуют пользователя.
В процессе выполнения запроса-выборки
Microsoft Access соберет данные, интересующие
пользователя, в динамический набор.
Динамический набор выглядит и ведет
себя, как таблица, однако, таблицей не
является; это динамическое представление
данных из одной или нескольких таблиц,
отобранных и отсортированных, как
указано в запросе. При открытии запроса
в режиме таблицы, а также открытии формы
или печати отчета, основанного на этом
запросе, динамический набор создается
заново из текущего содержимого базы
данных. Пользователь может вводить и
изменять данные в полях динамического
набора, как в таблице. Внесенные таким
образом изменения заносятся в
соответствующие базовые таблицы.
Примечание Динамический набор
является обновляемым набором записей.
Набор записей в Microsoft Access — это любая
группа записей в таблице или запросе,
которую можно рассматривать как отдельный
объект. Если не указано иначе, результатом
выполнения запросов, являются динамические
наборы.
С помощью мастеров по разработке запросов
можно упростить и ускорить процесс
создания запросов.
Однако при создании большинства запросов
можно обойтись без мастеров по разработке
запросов. Далее рассматривается создание
запроса без помощи мастера по разработке
запросов.
Чтобы создать запрос без помощи
мастера по разработке запросов:
1. Находясь в окне базы данных, укажите
на корешок «Запрос» и нажмите кнопку
мыши
2. Выполните двойной щелчок в области
«Создание запроса в режиме конструктора».
3. На экране появится окно «Запрос на
выборку», а поверх него — окно диалога
«Добавление таблицы» со списком таблиц
и запросов, хранящихся в текущей базе
данных.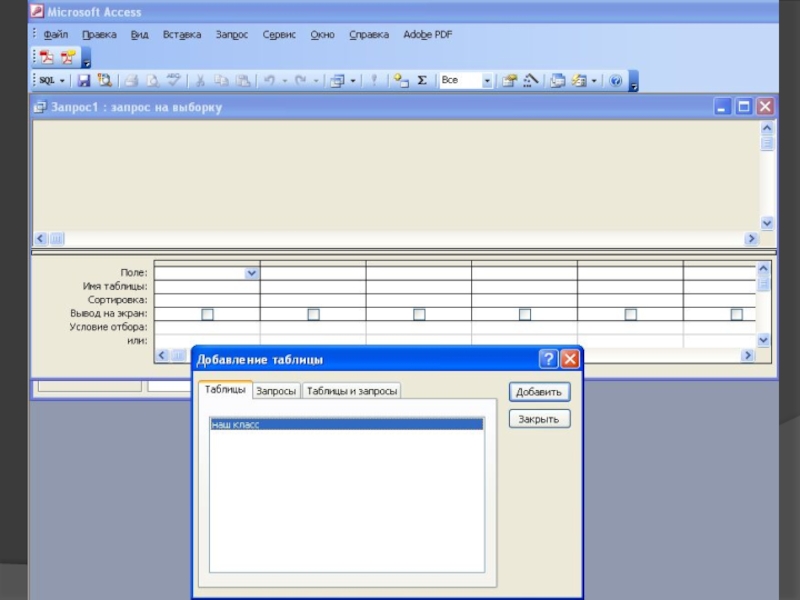 Выберите таблицу «Список» и
Выберите таблицу «Список» и
добавьте её в окно запроса.
4. Закройте окно «Добавление таблицы».
На экране появится окно «Запрос на
выборку».
Включение полей в запрос
Список полей, находящийся в верхней
части окна запроса, содержит все поля,
которые могут быть включены в текущий
запрос. Если, в запрос включены несколько
таблиц, окно запроса содержит список
полей для каждой из них.
Чтобы включить поле в запрос с помощью
мыши перенесите поле из списка полей в
пустую ячейку в строке «Поле» бланка
QBE.
Для добавления сразу нескольких полей
следует нажать клавишу CTRL и, не отпуская
ее, выделить по очереди все нужные поля,
после чего перенести всю группу в строку
«Поле» с помощью мыши. Для добавления
непрерывной группы полей следует указать
на первое поле и нажать кнопку мыши,
затем нажать клавишу SHIFT и, не отпуская
ее, указать на последнее поле и еще раз
нажать кнопку мыши, после чего перенести
всю группу в строку «Поле» с помощью
мыши.
Повторяйте описанную выше процедуру
до тех пор, пока все поля, которые следует
включить в запрос, не будут помещены в
бланк QBE.
С помощью мыши перенесите поля: Код,
фамилия, имя, отчество, отдел, дата
рождения из списка полей в свободную
ячейку в строке «Поле».
Включение
всех полей
Существует два быстрых способа включения
в запрос всех полей таблицы или запроса:
можно выделить все поля и перенести их
в бланк QBE как одну группу или перенести
в бланк QBE звездочку, расположенную
вверху списка полей.
В результате применения этих двух
способов получаются запросы, отличающиеся
в следующем: во-первых, если впоследствии
в структуру полей базовой таблицы (или
запроса) будут внесены изменения, то в
запросе, составленном вторым способом
(с помощью звездочки), эти изменения
будут отражены автоматически, а в
запросе, составленном первым способом
— нет; во-вторых, поля, включенные в
запрос вторым способом нельзя использовать
для сортировки записей и размещения
условий отбора; в-третьих, на экран могут
быть выведены либо все поля, перенесенные
вторым способом, либо ни одно из этих
полей.
Перенос всех
полей как одной группы
Одним из способов включения в запрос
всех полей таблицы или запроса является
выделение всех полей и перенос их в
бланк QBE как одной группы. Преимущество
этого способа состоит в том, что поля,
включенные в запрос таким способом,
можно использовать для сортировки
записей и размещения условий отбора.
Чтобы перенести все поля:
1. Укажите на заголовок списка полей и
дважды нажмите кнопку мыши.
(Если вы
укажете на заголовок списка полей и
дважды нажмете кнопку мыши Microsoft Access
выделит все поля).
2. Установите указатель на любое из
полей, выделенных в списке полей.
3. Перенесите поля с помощью мыши в бланк
QBE.
Microsoft Access поместит каждое поле в
отдельную ячейку в строке «Поле»
бланка QBE.
Использование звездочки
Другим способом включения в запрос всех
полей таблицы или запроса является
перенос в бланк QBE звездочки (*),
расположенной вверху списка полей,
Преимущество этого способа состоит в
том, что изменения в структуре полей
базовой таблицы (или запроса) автоматически
отражаются в запросе, составленном этим
способом.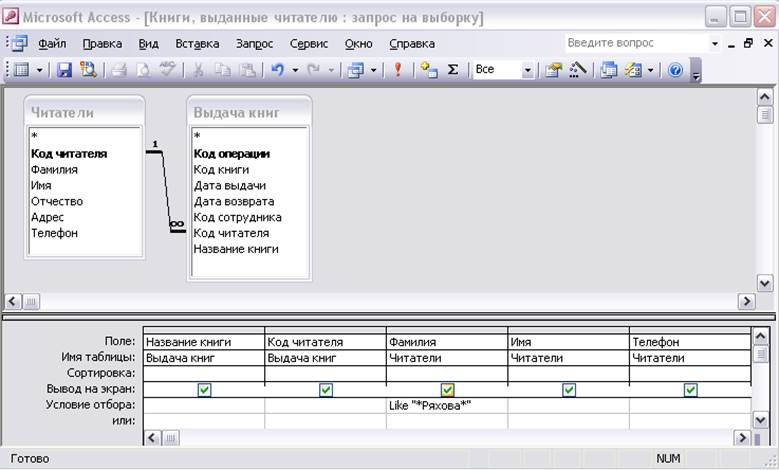 Например, если в таблицу будет
Например, если в таблицу будет
добавлено новое поле, то оно будет
включено в запрос автоматически.
Перенесите звездочку в бланк QBE, чтобы
включить в запрос все поля базовой
таблицы или запроса.
При переносе звездочки в бланк QBE
заполняется только одна ячейка в строке
«Поле»; в нее вводятся имя таблицы,
точка и звездочка. Например, в результате
переноса звездочки из списка полей
таблицы «Список» в бланк QBE будет
введено «Список.*».
Примечание Поля, включенные в запрос с
помощью звездочки, нельзя использовать
для сортировки записей и размещения
условий отбора.
Кроме того, можно просто ввести имя
таблицы, точку и звездочку в строку
«Поле» бланка QBE
(например, Список.* или Дети.*).
Изменение порядка, вставка и удаление
полей
После того как поля будут включены в
запрос, легко изменить их порядок или
удалить.
Чтобы переместить поле:
Выделите поле: укажите на область
маркировки столбца (над заголовком
поля) и нажмите кнопку мыши.
Не меняя положения указателя, нажмите
кнопку мыши, а затем переместите столбец
на новое место.
Чтобы вставить поле:
1. В списке полей выделите поле, которое
следует вставить.
2. Перенесите поле из списка полей в
нужный столбец бланка QBE. Существующее
поле сдвинется вправо.
Чтобы удалить поле:
1. Выделите поле, которое следует удалить:
укажите на область маркировки столбца
(над заголовком поля) и нажмите кнопку
мыши.
2. Нажмите клавишу DEL (или выберите Удалить
в меню Правка).
Совет Для удаления всех полей
из бланка QBE следует выбрать Очистить
бланк в меню Правка.
Изменение ширины столбца
Если ширина столбца в бланке QBE слишком
велика или мала, то ее можно изменить.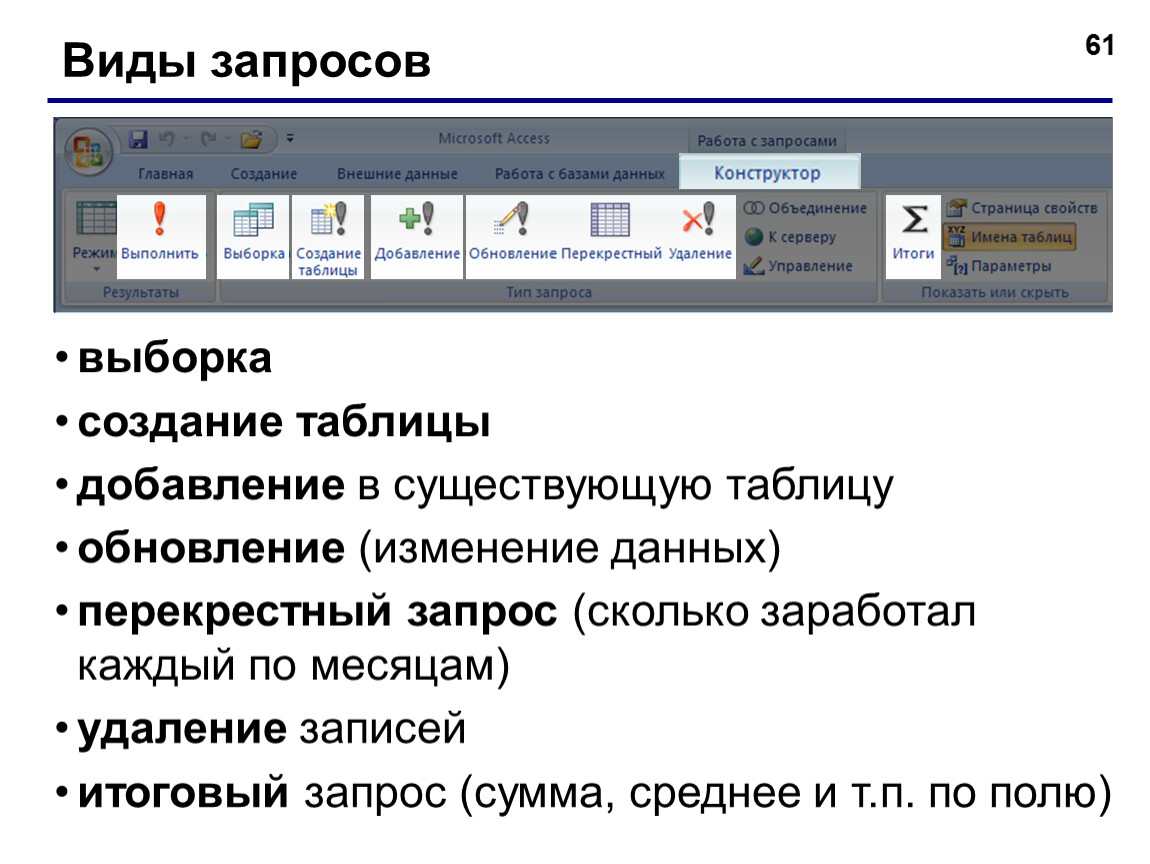
Кроме того, можно быстро изменить ширину
столбца так, чтобы в нем стало полностью
помещаться самое длинное значение в
этом столбце.
Чтобы изменить ширину столбца:
1. В области маркировки столбца установите
указатель на границу столбца, ширину
которого следует изменить.
2. Для того чтобы уменьшить (увеличить)
ширину столбца, перенесите его границу
влево (вправо).
Чтобы быстро установить оптимальную
ширину столбца:
В области маркировки столбца установите
указатель на правую границу столбца,
ширину которого следует изменить, и
выполните двойной щелчок.
Если будет выделено несколько столбцов,
то после выполнения описанных выше
действий для каждого из этих столбцов
будет установлена оптимальная для него
ширина.
Если после установки оптимальной ширины
в столбец будет добавлено значение,
длина которого превышает текущую ширину
столбца, то для того, чтобы это значение
отображалось полностью, вам придется
снова повторить описанную выше процедуру.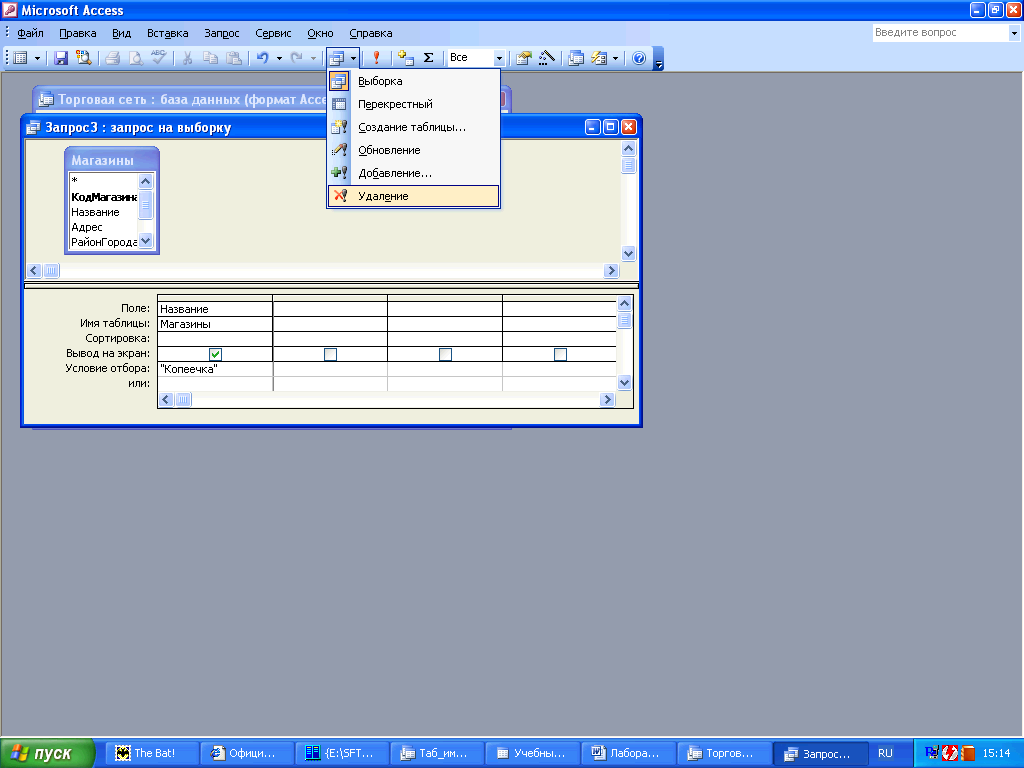
Сохранение
запроса
Сохраненный запрос становится частью
базы данных. Microsoft Access автоматически
выбирает для него стандартное имя,
однако, рекомендуется присваивать
запросам более осмысленные имена.
Чтобы сохранить запрос и присвоить
ему имя:
Выберите Сохранить в меню Файл
(или нажмите кнопку «Сохранить»
на панели инструментов).
2. Если сохраняется новый запрос, введите
имя для него, а затем нажмите кнопку
«ОК». Имена запросов могут достигать
64 символов и содержать пробелы.
Одна база данных не может содержать
таблицу и запрос с одинаковыми именами.
При попытке присвоения запросу имени
существующей таблицы на экране появится
сообщение с предложением указать,
следует ли заменить эту таблицу. В случае
положительного ответа Microsoft Access заменит
таблицу запросом, в результате чего
содержимое таблицы будет потеряно.
Режимы окна запроса
Окно запроса может находиться в одном
из режимов: режиме конструктора, режиме
таблицы, режиме SQL, режиме предварительного
просмотра, режиме сводной таблицы,
сводной диаграммы.
Режим конструктора предназначен
для создания новых и изменения существующих
запросов. При создании запросов в этом
режиме используется механизм запросов
по образцу (QBE).
Режим таблицы следует использовать
для просмотра данных, отобранных
запросом.
В режиме предварительного просмотра
данные выглядят на экране так, как они
выглядели бы, будучи напечатаны.
Используйте режим SQL для ввода
инструкций SQL, предназначенных для
создания или изменения запроса.
При создании запросов в режиме конструктора
используется механизм запросов по
образцу (QBE). С помощью QBE можно создавать
запросы, перенося поля из списков полей,
расположенных в верхней части окна
запроса, в бланк QBE, расположенный в
нижней части окна. Каждый столбец в
Каждый столбец в
бланке QBE содержит сведения о поле,
включенном в запрос.
Кнопки на стандартной панели инструментов
окна запроса вызывают команды, которые
используются при разработке запросов.
Отображение имен таблиц в бланке
QBE
Если в запрос включены несколько таблиц,
может быть удобно, если в бланке QBE будут
отображены имена этих таблиц.
Чтобы отобразить имена таблиц в
бланке QBE:
Выберите Имена таблиц в меню Вид (или
нажмите кнопку «Имена таблиц» на
панели инструментов).
Microsoft Access добавит в бланк QBE строку «Имя
таблицы». При переносе поля в строку
«Поле» в строке «Имя таблицы»
будет автоматически отображаться имя
соответствующей таблицы.
Просмотр динамического набора
После того как создание запроса будет
завершено, можно приступить к просмотру
динамического набора, являющегося
результатом выполнения этого запроса.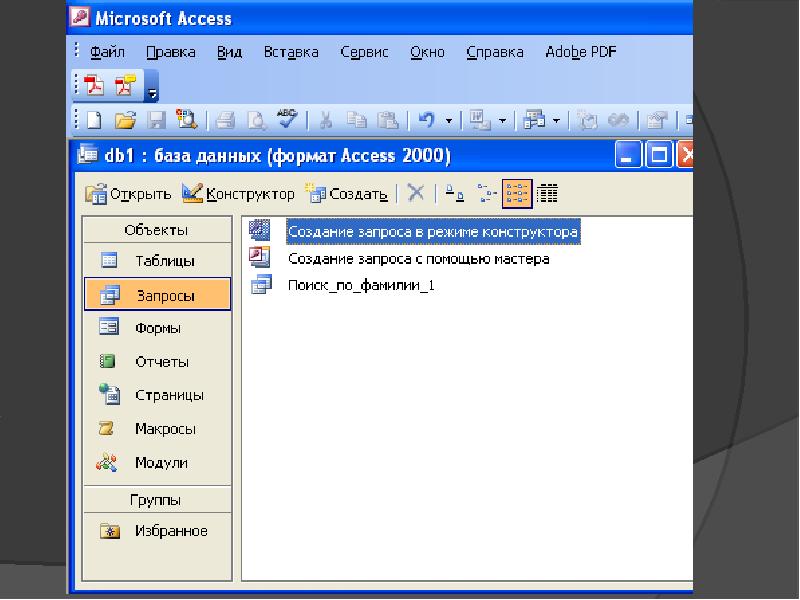
Проще всего просмотреть динамический
набор в режиме таблицы.
Чтобы просмотреть динамический
набор:
1. Выберите Режим таблицы в меню Вид
(или нажмите кнопку «Режим таблицы»
на панели инструментов). Microsoft Access выведет
на экран полученный динамический набор
Для изменения запроса выберите Конструктор
в меню Вид (или нажмите кнопку
«Конструктор» на панели инструментов).
Внесите необходимые изменения в бланк
QBE, а затем снова выберите Таблица в меню
Вид, чтобы просмотреть новый динамический
набор.
Для просмотра и изменения динамического
набора после сохранения и закрытия
запроса следует снова открыть запрос
в режиме таблицы: выбрать корешок
«Запрос» в окне базы данных, выделить
нужный запрос, а затем нажать кнопку
«Открыть». При каждом открытии
запроса Microsoft Access снова выполняет запрос
и отображает полученный динамический
набор в режиме таблицы.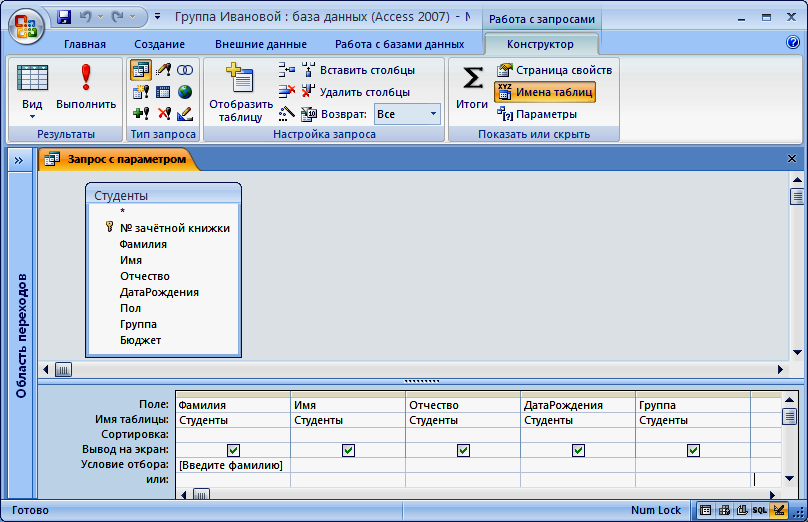
Изменение данных
Несмотря на то, что Microsoft Access позволяет
просматривать и редактировать динамический
набор в режиме таблицы, для ввода и
изменения данных может быть удобнее
использовать форму, поскольку в форме
можно использовать различные средства,
недоступные в режиме таблицы. Например,
в форме можно разместить список или
поле со списком, которые позволяют не
вводить значения, а выбирать их из
списка.
Выбор порядка сортировки
Гораздо удобнее просматривать динамический
набор, полученный в результате выполнения
запроса, если записи в нем отсортированы.
Записи можно отсортировать по алфавиту
или в числовом порядке. Если в форме,
отчете, списке или поле со списком
требуется изобразить отсортированные
данные, то следует создать запрос,
выполняющий сортировку данных, а затем
использовать этот запрос в качестве
источника данных для формы, отчета,
списка или поля со списком.
Чтобы выбрать порядок сортировки:
1. Установите указатель в ячейку
Установите указатель в ячейку
«Сортировка» под полем, значения
в котором следует отсортировать, и
нажмите кнопку мыши, а затем нажмите
кнопку раскрытия списка в этой ячейке.
2. Выберите «По возрастанию» (0 — 9,
«А*’ — «Я») или «по убыванию» (9 — 0,
«Я» — «А») из этого списка.
Порядок сортировки можно задать сразу
для нескольких полей. Порядок обработки
полей определяется их положением в
бланке QBE: сначала сортируются значения
в крайнем левом поле и далее слева
направо.
Для сортировки нельзя использовать
МЕМО и OLE-поля.
Задача:
Включите в бланк QBE
следующие поля:
Код, Фамилия, Имя, Отчество, Отдел, Дата
рождения, Член профсоюза.
Перенесите поле Отдел в первый столбец
бланка QBE/Выполните сортировку по полю Отдел.
Просмотрите результат.

Вернитесь в Режим конструктора и
добавьте сортировку по полю код.
Определение
условий отбора
Microsoft Access позволяет определить условия,
которым должны удовлетворять записи,
которые следует включить в динамический
набор при выполнении запроса. Например,
если в динамический набор требуется
включить только сотрудников, работающих
в плановом отделе, следует определить
условие, отбирающее записи, у которых
поле «отдел» содержит значение
«плановый».
Условия отбора вводятся как выражения.
Выражение указывает Microsoft Access, какие
записи следует включить в динамический
набор при выполнении запроса. Выражения
могут быть простыми (например, «плановый»)
или сложными (например, «Between 1000 And
5000»).
Для того чтобы создать выражение, следует
ввести его непосредственно в бланк QBE
или использовать построитель выражений.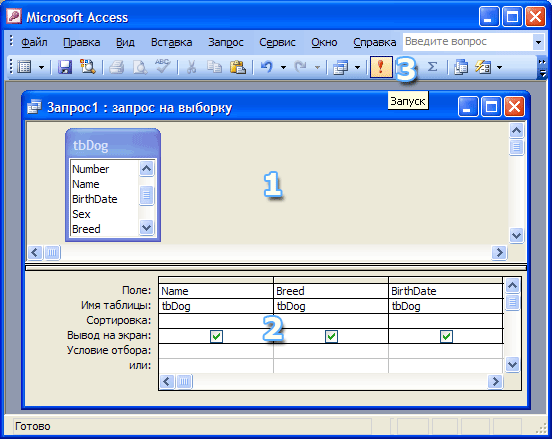
Построитель выражений позволяет выбрать
компоненты выражения из списка, а затем
составляет из них готовое выражение.
Чтобы определить условие отбора для
поля с помощью построителя выражений:
1. Установите указатель в ячейку «Условие
отбора» в бланке QBE, в которой следует
определить выражение, и нажмите кнопку
мыши.
2. Нажмите кнопку «Построить» на
панели инструментов. На экране появится
окно диалога Построитель выражений.
Чтобы определить условие отбора
значений в поле путем ввода выражения:
‘1. Введите нужное выражение в ячейку
«Условие отбора», соответствующую
данному полю.
Совет. Для того чтобы увеличить
размеры области для ввода выражения,
перейдите в нужную ячейку бланка QBE и
нажмите клавиши SHIFT+F2.
Ввод выражений
Microsoft Access предоставляет пользователю
большую гибкость при вводе выражений.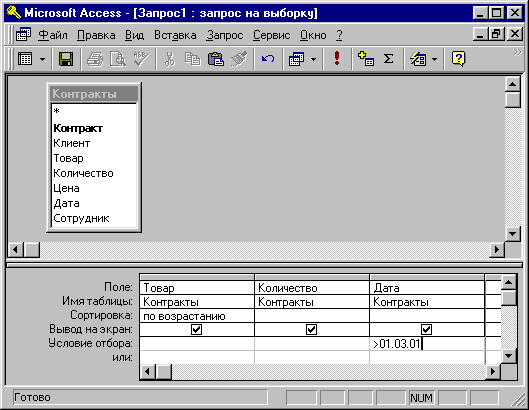
Например, для отбора записей, у которых
поле «Отдел» содержит значение
«Плановый», годится любое из
приведенных ниже выражений:
Плановый
«Плановый»
=»Плановый»
После завершения ввода выражения —
нажатия клавиши ENTER или перехода к другой
ячейке бланка QBE — оно будет автоматически
преобразовано к стандартной форме.
Например, стандартной формой для
перечисленных выше выражений является
«Плановый».
В следующей таблице приведены примеры
выражений, которые можно использовать
в качестве условий отбора.
Выражение | Стандартная форма | Отбирает записи, которые |
Иванов | «Иванов» | Содержат значение «Иванов» |
100 | 100 | Содержат значение 100 |
>15000 | >15000 | Содержат значение, большее 15000 |
<=30-янв-93 | <=#30. | Содержат дату 30-янв-9 или более раннюю |
«Красный маяк» | «Красный маяк» | Содержат значение «Красный |
Between 15-мар-94 And 30-мар-94 | Between #15.03.94# And #30.03.94# | Содержат даты между 15-мар-94 и 30-мар-94, |
Ввод значений для полей разных типов
Довольно часто запросы используются
для отбора записей, которые содержат
определенное значение в одном из полей,
например, фамилия «Нахимов» или
код сотрудника 23. Способ ввода значений
в строку «Условие отбора» бланка
QBE зависит от типа анализируемого поля,
которое может быть числовым, счетчиком,
денежным, даты/времени, текстовым или
логическим.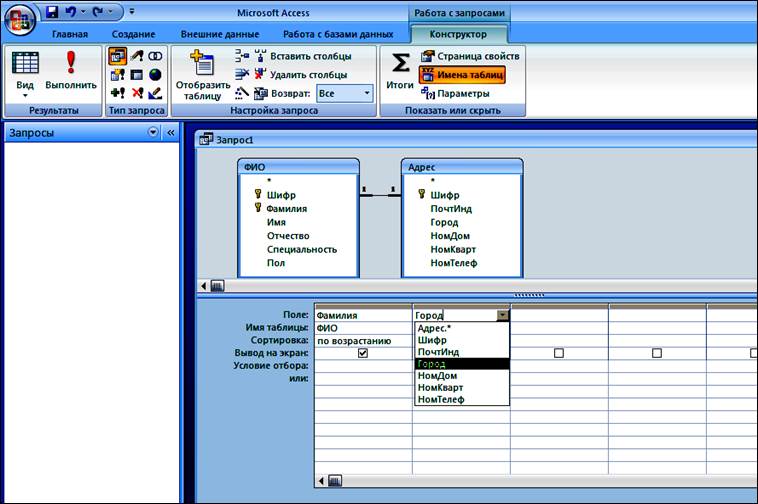
Ввод чисел
В числовые и денежные поля и поля-счетчики
вводятся цифры и (если требуется)
десятичный разделитель. Ни в коем случае
не следует вводить денежные символы и
разделители тысяч. Например, для отбора
значений, меньших 1 000 р., в денежном поле
«Оплата» таблицы «Оплата» базы
данных можно использовать следующее
выражение:
<1000.
Ввод дат
Даты и время в поля даты/времени можно
вводить практически в любом допустимом
формате даты и времени. Наличие символов
#, которые помещаются с обеих сторон
значения, чтобы указать, что оно является
датой, не является обязательным. Например,
для отбора дат, более ранних, чем
l6-янв-94, годится любое из приведенных
ниже выражений:
<16 января 1994
<1/16/94
<16-янв-1994
<16.01.94
Ввод текста
При вводе текстовых значений следует
просто ввести нужное значение. При этом
При этом
можно использовать как прописные, так
и строчные буквы (например, значение
«Плановый» эквивалентно значению
«плановый»).
Ввод логических значений
Для того чтобы найти значение «Да»,
можно ввести «Да», «Истины «Вкл»
или «-1».
Для того чтобы найти значение «Нет»,
следует ввести «Нет», «Ложь»,
«Выкл» или «0».
Исключение полей из динамического
набора
То, что поле включено в запрос, не
означает, что оно будет включено в
динамический набор. Например, если
требуется получить список сотрудников
планового отдела, необязательно включать
в динамический набор название отдела.
Для того чтобы указать, должно ли данное
поле быть включено в динамический набор,
следует установить или снять соответствующий
ему флажок «Вывод на экран». По
умолчанию, этот флажок автоматически
устанавливается для всех полей, т.е. все
поля помещенные в бланк QBE, включаются
в динамические набор.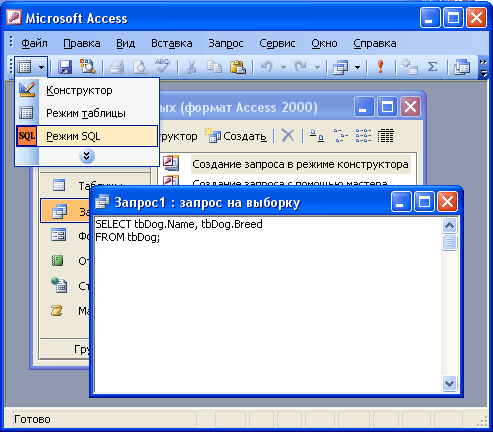
Чтобы исключить поле из динамического
набора:
1.Снимите флажок «Вывод на экран»,
соответствующий этому полю.
При разработке запроса, который
планируется использовать в качестве
базового для формы или отчета, необходимо
включить в динамический набор поля, с
которыми будут связаны элементы
управления.
Примечание Поле, исключенное
из динамического набора, становится
крайним правым в бланке QBE после сохранения
запроса и его повторного открытия в
режиме конструктора. Изменение положение
этого поля не оказывает влияние на
полученный динамический набор.
Добавле ние и удаление таблиц
Довольно часто запросы используются
для отбора данных сразу из нескольких
таблиц. Находясь в режиме конструктора
запросов, в любой момент можно добавить
в запрос дополнительные таблицы.
Чтобы добавить таблицу в запрос:
1. Находясь в режиме конструктора,
Находясь в режиме конструктора,
выберите «Отобразить таблицу…»: меню
Запрос (или нажмите кнопку «Отобразить
таблицу…» на панели инструментов).
Чтобы удалить таблицу из запроса:
1. Находясь в режиме конструктора,
выделите таблицу, которую следует
удалить.
2. Нажмите клавишу Del.
Контрольные задания
Создайте запрос по таблице Список и
найдите записи код которых равен 1.2.3.
8.9.Создайте запрос по таблице Список и
найдите записи относящиеся к одному
отделу, а затем к другому.Создайте запрос по таблице Список и
найдите записи с фамилиями начинающимися
с буквы «А».Создайте запрос по таблице Список и
найдите записи сотрудников у которых
есть домашний телефон.Создайте запрос по таблице Список и
найдите записи сотрудников у которых
нет домашнего телефона.
Создайте запрос по таблице Список и
найдите записи сотрудников которые
родились в апреле, затем 10 числа любого
года и любого месяца .Создайте запрос по таблице Список и
найдите записи сотрудников у которых
код меньше 5 и они относятся к одному
из отделов.Создайте запрос по таблице Список и
найдите записи сотрудников которые
являются членами профсоюза.Создайте запрос по таблице список и
таблице образование. Из таблицы список
возьмите поля: Код, Отдел, фамилия, имя,
отчество, Дата рождения.
Из таблицы
Образование возьмите все поля.Создайте запрос по таблице список и
таблице паспорт. Из таблицы список
возьмите поля: Код, Отдел, фамилия, имя,
отчество, Дата рождения.
Из таблицы
Паспорт возьмите все поля.Создайте запрос по таблице список и
таблице Дети. Из таблицы список возьмите
Из таблицы список возьмите
поля: Код, Отдел, фамилия, имя, отчество,
Дата рождения.
Из таблицы Дети
возьмите все поля.Создайте запрос по таблице список и
таблице Оплата. Из таблицы список
возьмите поля: Код, Отдел, фамилия, имя,
отчество, Дата рождения.
Из таблицы
Оплата возьмите все поля.
Что такое запрос в Access?
Что такое запрос в Access?
Запрос (query) – это средство выбора необходимой информации из базы данных. Вопрос, сформированный по отношению к базе данных, и есть запрос. Применяются два типа запросов: по образцу (QBE – Query by example) и структурированный язык запросов (SQL – Structured Query Language).
Как создавать запросы в Аксесс?
Создание запроса на выборку
- Откройте базу данных и на вкладке Создание нажмите кнопку Конструктор запросов.
- На вкладке «Таблицы» дважды щелкните таблицу «Товары».
- Допустим, в таблице «Товары» содержатся поля «Наименование товара» и «Цена по прейскуранту».
 …
… - На вкладке Конструктор нажмите кнопку Выполнить.
Как написать условие отбора в Access?
Чтобы добавить условие в запрос Access, откройте этот запрос в конструкторе. Затем определите поля (столбцы), на которые распространяется данное условие. Если нужное поле в бланке запроса отсутствует, добавьте его с помощью двойного щелчка. Затем в строке Условия введите для него условие.
Где записываются критерии условия выбора для запроса?
Простые запросы на выборку Такие запросы используются для отбора записей из одной или нескольких взаимосвязанных таблиц в соответствии с заданными критериями отбора. Критерии отбора записей записываются в виде условий отбора в строке Условие отбора бланка запроса по образцу и расположенных под ней строках.
Как связываются условия отбора заданные в одной строке?
Условия отбора, заданные в одной строке, связываются по умолчанию с помощью логической операции и, заданные в разных строках — с помощью логической операции или. Эти операции могут быть также заданы явно в выражении условия отбора с помощью операторов and и or соответственно.
Эти операции могут быть также заданы явно в выражении условия отбора с помощью операторов and и or соответственно.
Как создать параметрический запрос в Access?
Создайте в режиме конструктора запрос на выборку для таблицы ТОВАР. Перетащите в бланк запроса поля НАИМ_ТОВ и ЦЕНА….Параметрический запрос Access
- Замените в условии отбора рассмотренного запроса (см. …
- Выполните запрос. …
- В запросе может быть определено несколько параметров.
Как создать запрос с параметром?
Создание запроса с параметрами
- Создайте запрос на выборку и откройте его в конструкторе.
- В строке «Условия» поля, к которым вы хотите применить параметр, введите текст, который вы хотите отобразить в поле параметра, в квадратных скобках. …
- Повторите шаг 2 для каждого поля, в которое необходимо добавить параметры.
Какой запрос называется параметрическим и как его создать?
Параметрический запрос — это запрос, при выполнении которого в его диалоговом окне пользователю выдается приглашение ввести данные, например условие для возвращения записей или значение, которое требуется вставить в поле.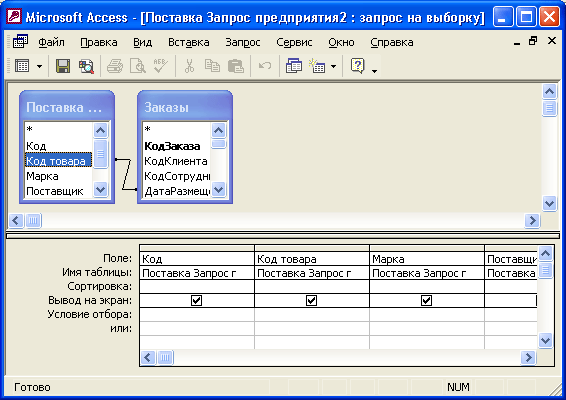 В параметрическом запросе указывается критерий, который может изменяться по заказу пользователя.
В параметрическом запросе указывается критерий, который может изменяться по заказу пользователя.
Для чего используют запрос с параметром в Access?
Запрос с параметром — это запрос, при выполнении отображающий в собственном диалоговом окне приглашение ввести данные, например условие для возвращения записей или значение, которое требуется вставить в поле.
Для чего предназначены запросы?
Для чего предназначены запросы: для хранения данных базы; для отбора и обработки данных базы; … для вывода обработанных данных базы на принтер?
В чем разница между запросом на выборку и запросом с параметром?
В отличии от запроса на выборку, где для каждого условия отбора создается свой запрос и все эти запросы хранятся в БД, параметрический запрос позволяет создать и хранить один единственный запрос и вводить условие отбора (значение параметра) при запуске этого запроса, каждый раз получая новый результат.
Что такое параметры запроса?
Параметр запроса — [Год рождения] фигурирует как величина, с которой сравнивается значение данной функции. Access no умолчанию назначает для параметра текстовый тип данных.
Когда применяется параметрический запрос?
Как правило, запросы с параметром (рис. 10.
Что такое запрос с вычисляемым полем?
Результат вычисления образует в таблице запроса новое вычисляемое поле. … В отличие от вычисляемых полей таблицы, вычисляемые поля запроса в исходных таблицах базы данных новых полей не создают. При каждом выполнении запроса производятся вычисления на основе текущих значений полей.
Как сделать запрос с вычисляемым полем?
Создание вычисляемого поля в запросе
- В области навигации щелкните правой кнопкой мыши запрос, который необходимо изменить, и выберите в контекстном меню пункт Конструктор.
- Выберите ячейку Поле в столбце, в котором необходимо создать вычисляемое поле.

- Чтобы создать выражение вручную, просто введите его.
Что такое запрос с вычислениями?
Вычисляемое поле, включенное в запрос, позволяет получить новое поле с результатами вычисления только в таблице запроса и не создает полей в таблицах базы данных. Вычисляемое поле создается в пустой ячейке строки Поле. Туда записывается формула, по которой это поле будет вычисляться.
Как сделать вычисляемое поле в SQL?
Использование среды SQL Server Management Studio
- В обозревателе объектов разверните таблицу, в которую нужно добавить новый вычисляемый столбец. …
- Введите имя столбца и выберите тип данных по умолчанию (nchar(10)). …
- На вкладке Свойства столбца раскройте свойство Спецификация вычисляемого столбца .
Что такое поле в SQL?
Поля – это компоненты, представляющие структуру таблицы. … Поля в таблице хранят одну и ту же категорию данных с одним и тем же типом данных. Например, если в таблице покупателей имеется поле NAME, записи этого поля будут содержать имена клиентов в виде данных текстового типа.
Например, если в таблице покупателей имеется поле NAME, записи этого поля будут содержать имена клиентов в виде данных текстового типа.
Что такое вычисляемое поле?
Вычисляемое поле – это поле данных, создаваемое в результате вычислений, основанных на существующих полях сводной таблицы. Вычисляемое поле добавляется в набор данных как виртуальный столбец.
Какие бывают запросы в базе данных?
СУБД Access позволяет создавать запросы трех типов: запросы выбора, перекрестные запросы, запросы действия.
- Запрос выбора является наиболее часто используемым типом запроса. …
- Запрос действия – это запрос, который вносит изменения в саму БД. …
- Нижняя панель есть бланк запроса по образцу (QBE-запроса).
Как объединить два запроса в Access?
На вкладке Конструктор в группе Тип запроса щелкните Объединение.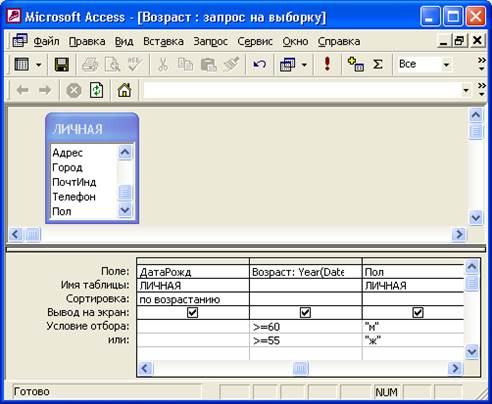 Access скроет окно конструктора запросов и отобразит вкладку объекта в режиме SQL. На данном этапе эта вкладка будет пуста. Щелкните вкладку первого запроса на выборку, который вы хотите добавить в запрос на объединение.
Access скроет окно конструктора запросов и отобразит вкладку объекта в режиме SQL. На данном этапе эта вкладка будет пуста. Щелкните вкладку первого запроса на выборку, который вы хотите добавить в запрос на объединение.
Как связать несколько таблиц в Access?
Откройте меню «Сервис/Схема данных» после чего на экране появится область со связанными элементами. Если же она пуста, то окно добавления таблиц откроется в Access автоматически. Для того чтобы включить связываемые таблицы Access в открытую БД, следует выделять необходимые названия и кликать на кнопку «Добавить».
Как импортировать таблицу в Access?
Чтобы импортировать данные в Access, сначала нужно открыть базу данных Access, а затем перейти на вкладку «Внешние данные», как показано на следующем снимке экрана. В группе Импорт и ссылка вы увидите опцию Excel. Давайте нажмем на эту опцию.
Как перенести данные из одной таблицы в другую?
Автоматический перенос данных из одной таблицы в другую в программе Excel.
- Поставить курсор в первую (левую верхнюю) ячейку таблицы и выбрать в меню «Вставка» пункт «Вставить связь». …
- После выбора области данных появится окно настройки вида новой таблицы.
Как скопировать базу данных в Access?
Экспорт объектов базы данных в другие базы данных Access
- На вкладке Внешние данные в группе Экспорт нажмите кнопку Access. …
- Откроется диалоговое окно Экспорт — База данных Access.
- В поле Имя файла диалогового окна Экспорт — База данных Access введите имя файла для целевой базы данных, а затем нажмите кнопку ОК.
Запросы на доступ к системе
Управление запросами на доступ
Чтобы снизить риск, сделайте запросы и утверждения доступа к критически важным системам совместимыми и эффективными.
Когда сотрудники отправляют запросы на доступ к системе по электронной почте, телефону, через всплывающие окна и по другим каналам, это создает путаницу и риск.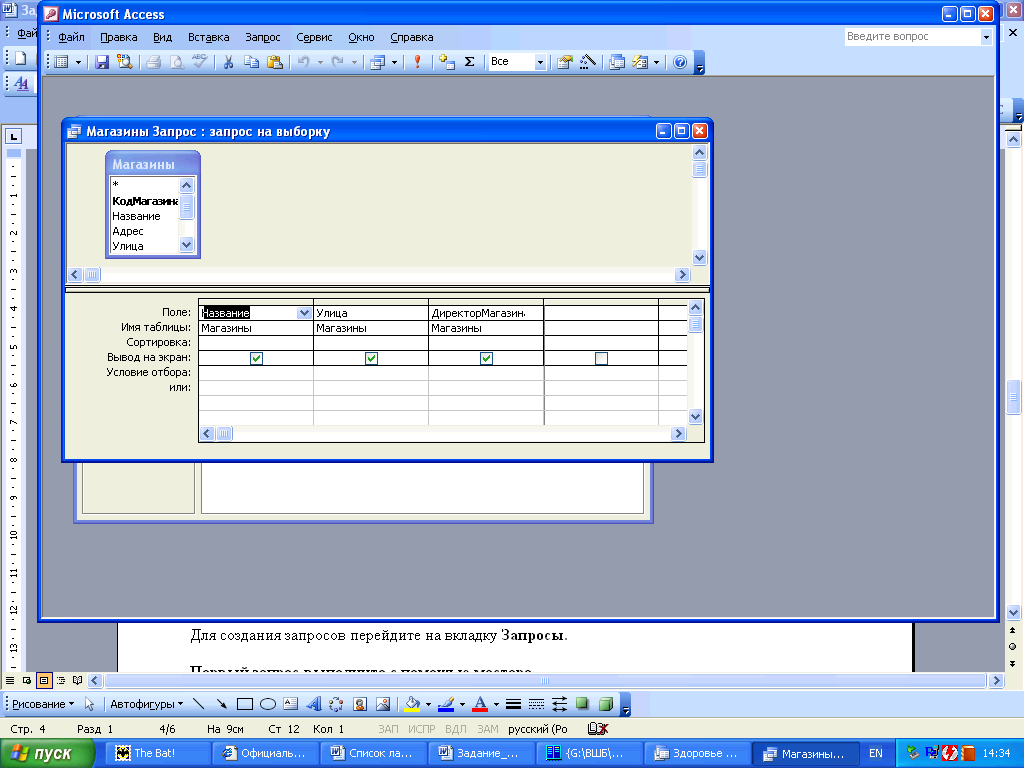 Команды ИТ-поддержки должны вручную оценивать и перенаправлять запросы на доступ в нужную группу, а также решать административные проблемы, связанные с последующими действиями и проверками.
Команды ИТ-поддержки должны вручную оценивать и перенаправлять запросы на доступ в нужную группу, а также решать административные проблемы, связанные с последующими действиями и проверками.
Когда этот процесс выполняется вручную, группы ИТ-поддержки должны иметь дело с тем фактом, что каждое местоположение и отдел имеют уникальный набор услуг, что затрудняет правильное назначение ИТ-запросов на доступ. Этот процесс медленный, неэффективный, склонный к ошибкам, и его трудно отслеживать/проверить.
Использование автоматизации рабочих процессов для запросов на доступ к системе
При использовании Integrify процессы запросов на доступ почти полностью автоматизированы с управлением контролем доступа. Сотрудники используют веб-браузер для отправки и проверки статуса запроса на доступ, что предотвращает частые последующие звонки в ИТ-отдел.
Integrify использует бизнес-правила для определения группы, ответственной за запрошенные технологии или услуги, а затем автоматически направляет запрос по соответствующему каналу утверждения.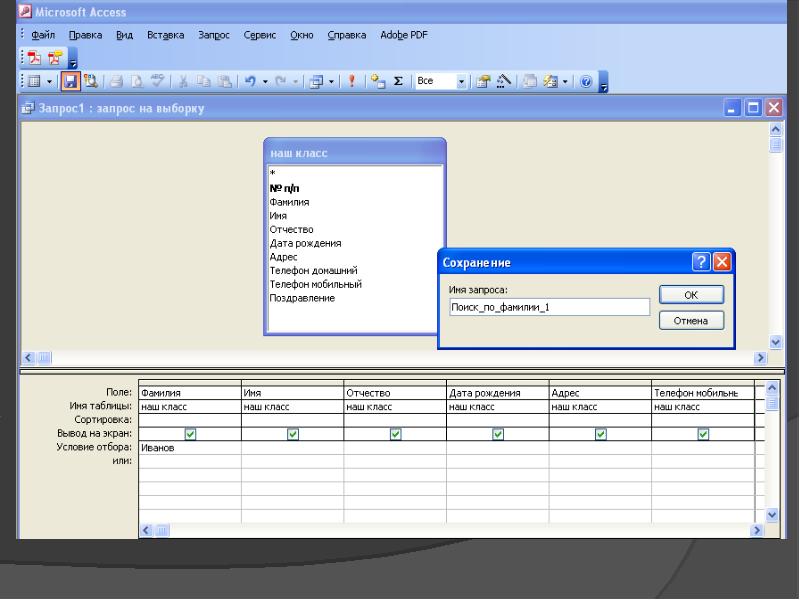 Команда ИТ-поддержки получает одобренный запрос на выполнение.
Команда ИТ-поддержки получает одобренный запрос на выполнение.
ИТ-специалисты могут легко проверять все действия, связанные с текущими и прошлыми запросами на доступ, и видеть, кто сделал запрос, утвердил его и принял меры, включая точное время, дату и данные об имени пользователя. Этот контрольный журнал может быть предоставлен для соблюдения нормативных требований и требований соответствия.
Пример процесса запроса доступа
Это пример индивидуального процесса утверждения доступа, созданного для крупного поставщика медицинских услуг. Обратите внимание, что существует несколько точек утверждения, а также поиск в базе данных для подтверждения сведений о пользователе. Кроме того, уведомления рассылаются всем сторонам, включая запрашивающую сторону. С помощью Integrify вы можете построить свой процесс, включив в него столько шагов, утверждений, уведомлений, логики и форм, сколько вам нужно.
Пример запроса на доступ к системе (щелкните, чтобы увеличить)
Внедрение управления запросами на доступ
Назначьте администраторов для внедрения правил процесса и любых форм, которые будут использоваться для сбора информации. Integrify автоматически отправляет уведомления об утверждении через Интернет и по электронной почте соответствующему персоналу, снижая вероятность путаницы при сохранении текущего статуса запроса.
Integrify автоматически отправляет уведомления об утверждении через Интернет и по электронной почте соответствующему персоналу, снижая вероятность путаницы при сохранении текущего статуса запроса.
Например:
- Новому сотруднику финансового отдела требуется доступ к Oracle Financials.
- Они посещают портал для сотрудников и ищут форму запроса.
- Они заполняют форму, которая включает предварительно заполненную информацию и обязательные поля.
- Форма оценивается механизмом правил рабочего процесса и направляется соответствующему привратнику.
- Привратник просматривает информацию и утверждает запрос.
- Затем запрос направляется вторичному утверждающему, который проверяет и утверждает.
- Затем запрос направляется руководителю сотрудника, который дает окончательное утверждение.
- Соответствующий системный администратор предупрежден о создании учетных данных для доступа.
- Сотрудник уведомляется о том, что доступ был одобрен вместе с его учетными данными для входа.

С помощью интеллектуальных форм и маршрутизации ИТ-отдел может позволить пользователям делать несколько запросов на доступ из одной формы, чтобы упростить процесс. Направляйте каждый запрос в форме по-разному, в зависимости от системы или отдела.
Между тем, ИТ-менеджеры и системные администраторы компании уведомлены. С другой стороны, запросы на обслуживание по телефону или компьютеру оцениваются и автоматически назначаются системному администратору в соответствующем месте, поскольку бизнес-правила разумно и автоматически управляют запросом.
Заинтересованы в автоматизации процесса запроса доступа?
У нас есть множество ресурсов, которые помогут вам на пути к автоматизированному рабочему процессу.
- Инструменты рабочего процесса и электронные книги
- Workflow Ideas Еженедельный информационный бюллетень по электронной почте
- Записанная демонстрация нашего программного обеспечения для автоматизации рабочих процессов
- Запрос живой демонстрации
Автоматизация обработки любых запросов на доступ
Чтобы узнать, как быстро вы сможете автоматизировать запросы на доступ, запланируйте демонстрацию или пробную версию Integrify.
Получить бесплатную демоверсию
Утвердить или отклонить запросы на доступ к продукту
Запросы на доступ к продукту должны отправляться пользователем с подтвержденным адресом электронной почты и учетной записью Atlassian. Вы можете утвердить или отклонить эти запросы на странице Запросы на доступ.
Как утвердить или отклонить запросы на доступ к продукту
Пользователи могут использовать эту функцию для доступа к вашему сайту или продуктам только в том случае, если вы решите их утвердить. Мы предоставляем как можно больше информации о запрашивающем пользователе, чтобы помочь вам принять решение.
Когда вы предоставляете пользователю доступ к продукту , они добавляются в группу продуктов по умолчанию, и для нового пользователя начинается выставление счетов.
Когда вы отказываете пользователю в доступе к продукту , вы можете отправить ему короткое сообщение с объяснением причины. Пользователь, запросивший доступ и получивший отказ, не сможет снова запросить доступ.
Пользователь, запросивший доступ и получивший отказ, не сможет снова запросить доступ.
На странице запросов на доступ представлен обзор всех запросов на доступ к вашим продуктам.
Чтобы утвердить или отклонить запросы со страницы запросов на доступ:
Перейдите на admin.atlassian.com. Выберите свою организацию, если их несколько.
Выберите Продукты из заголовка.
В левой части страницы выберите имя сайта и URL-адрес > Запросы на доступ .
Чтобы одобрить запрос пользователя, нажмите Одобрить сейчас . Чтобы отклонить запрос пользователя, выберите значок из трех точек > Запретить доступ .
На экране просмотра запроса на доступ представлена дополнительная информация о конкретном запросе.
Чтобы утвердить или отклонить запросы на экране запроса на доступ для просмотра:
Перейдите на admin.atlassian.com. Выберите свою организацию, если их несколько.
Выберите Продукты из заголовка.
В левой части страницы выберите имя сайта и URL-адрес > Запросы на доступ .
Выберите Запрос на проверку в любом запросе, о котором вы хотели бы узнать больше. Запрос доступа к обзору 9Появится экран 0117 .
Чтобы утвердить запрос, выберите Утвердить сейчас . Чтобы отклонить запрос, выберите стрелку рядом с Получить дополнительную информацию > Запретить доступ .
Вы также можете найти экран запроса на проверку, выбрав Запрос на проверку в любом полученном вами электронном письме с запросом на доступ.
Как работают запросы на доступ
Когда пользователи попадают в продукт, к которому у них нет доступа, они увидят сообщение, предлагающее запросить доступ. Это может произойти, например, когда пользователь, не имеющий доступа, открывает ссылку, которой поделился пользователь, имеющий доступ к вашему продукту.
Запросы можно делать следующими способами:
Тип пользователя | 9 0117 Что они могут запросить |
|---|---|
Существующие пользователи с доступом хотя бы к одному ваших товаров |
|
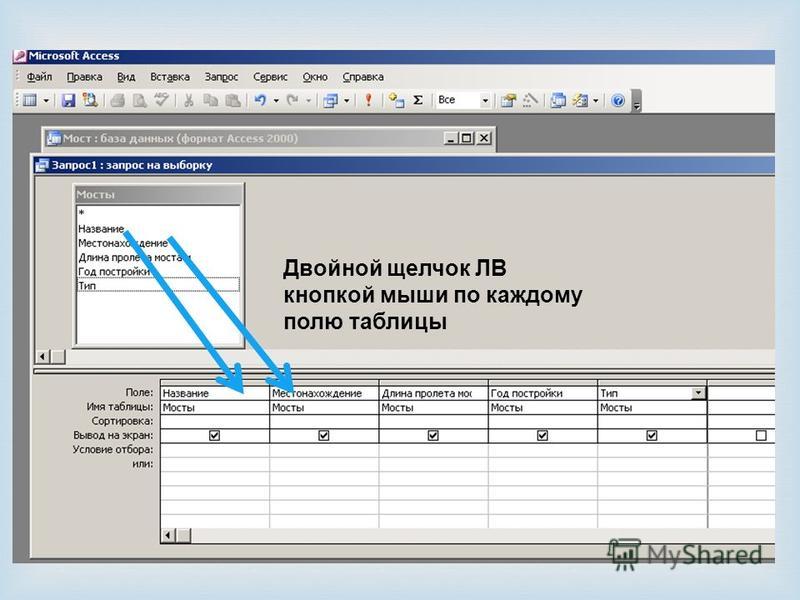
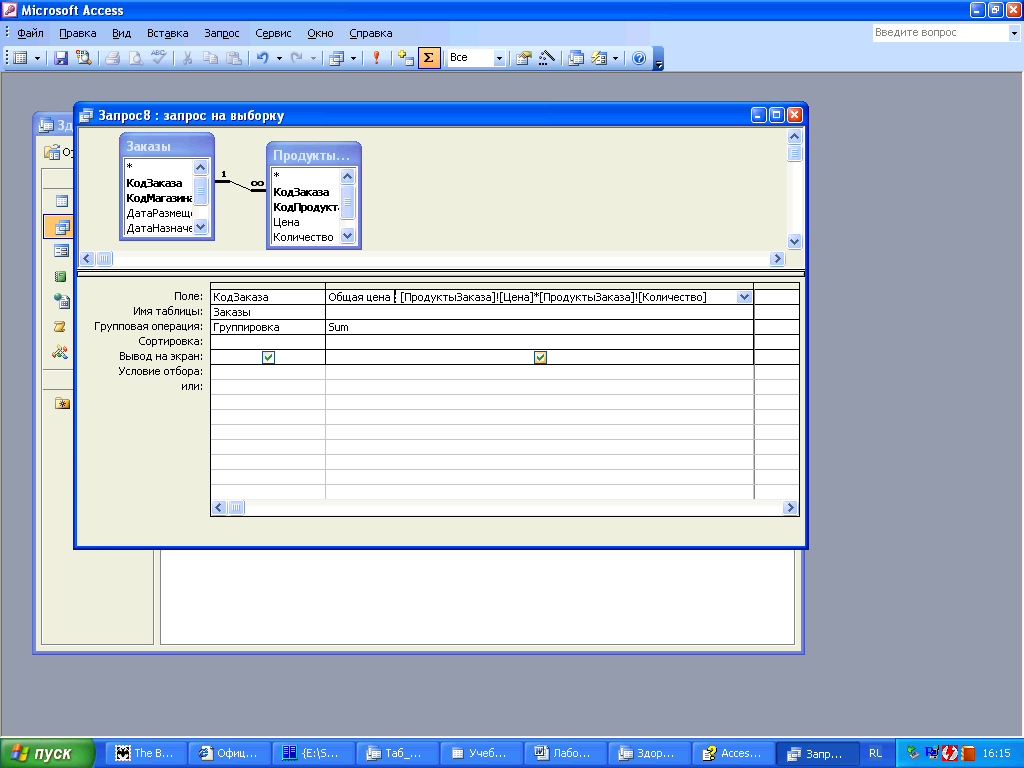
 01.93#
01.93#
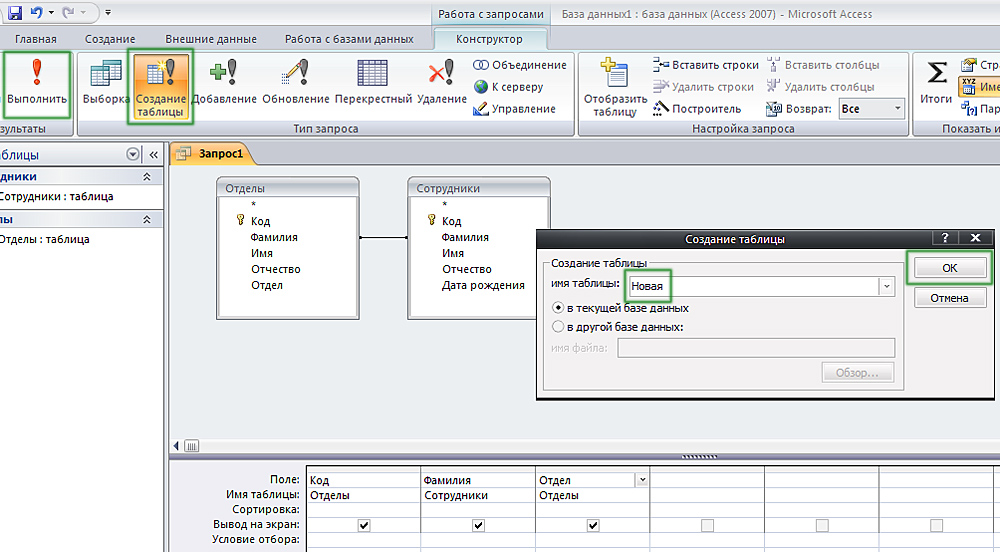 Из таблицы список возьмите
Из таблицы список возьмите …
…