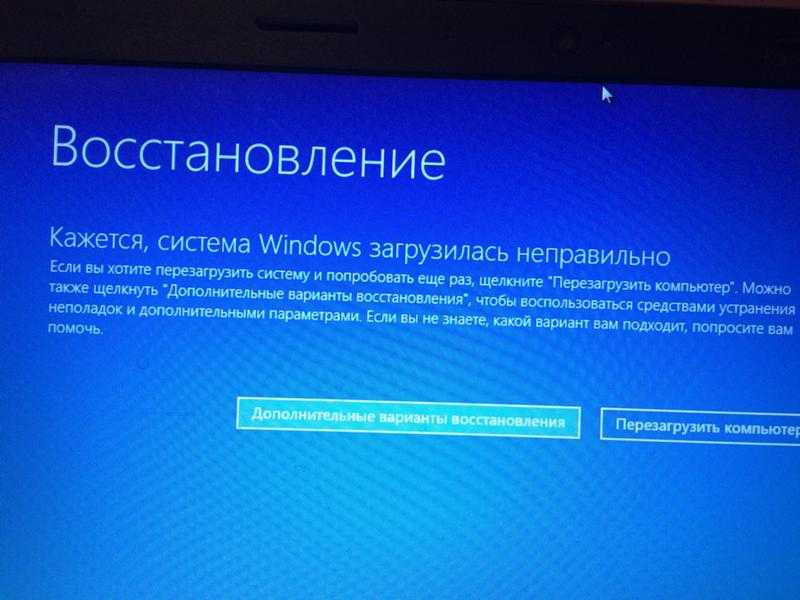Запуск восстановления системы windows 10: Как запустить восстановление системы в Windows 10
Содержание
Восстановление системы Windows 10 | Как восстановить Виндовс 10
Появление ОС Windows 10 четко обозначил тот момент, когда пользование компьютером превратилось из сложного и хлопотного дела в привычное явление абсолютно для всех, кто с ним сталкивается повседневно в частной жизни или на работе. В ней были максимально улучшены потребительские качества и унифицированы параметры. В свою очередь последние собраны в понятные и удобные группы, в которых можно легко отыскать решение повседневных задач, связанных с использованием персонального компьютера. Но ряд вопросов, которые могут поставить в тупик даже относительно опытного юзера, остался. Например, восстановление системы Windows 10 после сбоя работы.
Причины и решение
Распространение широкополосного интернета привело к тому, что он стал доступен всем без исключения. Мошенники отреагировали на редкость оперативно, и появился целый вид интернет-ресурсов, главной задачей которых стало заставить пользователя скачать очередную зараженную программу. Вирус, попавший на компьютер мог нанести урон от незначительного, до физической порчи железа. Вредоносные программы – одна из причин сбоев программной части ПК.
Вирус, попавший на компьютер мог нанести урон от незначительного, до физической порчи железа. Вредоносные программы – одна из причин сбоев программной части ПК.
Другая причина – перебои с электропитанием. Внезапные скачки напряжения негативно отражаются на бесперебойности работы Windows. После сильного скачка или аварийного отключения, компьютер может не загрузиться привычным способом вновь.
Аппаратная поломка одной из составных частей ПК – наиболее вероятная причина сбоя. Устранение проблем в конкретном случае без замены или ремонта нестабильной детали –мера временная. Будьте внимательны к своему компьютеру и своевременно проводите профилактические работы и диагностику, чтобы не задаваться вопросом, как восстановить систему виндовс 10.
Решение проблемы почти наверняка возможно осуществить пятью базовыми способами, предусмотренными издателем Windows. В принципе, ничего сложного нет.
Порядок действий
Процедуры могут быть следующие:
- Точка отката.

- Сброс до заводских настроек.
- Использование бэкапной копии.
- Инсталляция с восстановочного диска.
- Лечение с загрузочного устройства.
- Запуск восстановления системы Windows 10, когда она грузится, но сбоит, лучше всего делать откатом до точки восстановления. Нам понадобится нажать Win и Pause (на ноутбуке еще и FN). Зажав их одновременно, мы попадем в меню «Защита системы». Радует то, что вся личная информация будет сохранена – это не инсталляция системы «с чистого листа», а всего лишь откат ее в определенный момент времени. Восстановить Windows 10 в первоначальное состояние таким образом — как вернуться в прошлое.
Нажимаем последовательно Восстановить→Далее.
Появится список со всеми имеющимися в наличии точками. При создании, когда придумываете имя, указывайте его так, чтобы потом было понятно с чем связано ее создание. Тогда легче будет выбрать в нужный момент. И всегда держите точку, при которой все работало как часы. Вот ее-то и следует выбрать, если проблемы велики.
Вот ее-то и следует выбрать, если проблемы велики.
Еще раз все проверьте и соглашайтесь. Дальше будет запущен процесс, и ваше участие в нем будет излишне. На перезагрузки не реагируйте и не переживайте – для Windows это нормально еще с 95-й версии.
- Сброс к заводским параметрам очень удобный сервис. Запускаем
Параметры→Обновление и безопасность→Восстановление.
Заводские настройки – это первоначальное состояние. Его и выбираем. Вам предложат сохранить файлы – рекомендуем согласиться.
Вам откроется перечень приложений, которые будут удалены.Внимательно ознакомьтесь с ним, вдруг будет удалено что-то важное.
Вы увидите информацию о процедуре сброса и его возможных последствиях – прочтите и удостоверьтесь, что вас все устраивает.
Если все устраивает – нажимайте «Сброс». Затем появится привычный интерфейс начала работы свежеустановленной операционной системы.
- Можно восстановить виндовс 10 из резервной копии.
 Backup (бэкап) система делает самостоятельно. Она запоминает свое состояние и сохраняет своеобразные слепки с этого момента. В сохранении участвуют все характеристики и параметры. А нам это позволяет реанимировать сломанную Windows. Посмотрим, как сделать такую копию.
Backup (бэкап) система делает самостоятельно. Она запоминает свое состояние и сохраняет своеобразные слепки с этого момента. В сохранении участвуют все характеристики и параметры. А нам это позволяет реанимировать сломанную Windows. Посмотрим, как сделать такую копию.
Для осуществления способа есть одно условие – должна быть включена функция архивирования. Если это так, то зайдите в «Обновление и безопасность».
Выберите пункт «Служба архивации» и жмите на «Добавление диска».
Будет выполнен поиск доступных сторонних дисков и выдаст их список.
Нужно выбрать искомое устройство, на которое будет осуществляться резервное копирование, и нажать на него. Функция резервного копирования будет активирована.
В дальнейшем можно восстановить работу Windows с помощью архивных файлов.
- Для имеющих накопитель для восстановления можно восстановить операционную систему Windows 10. Причем с некоторыми привлекательными дополнительными возможностями относительно работоспособности.

Вставьте устройство и включите комп. Выставьте в БИОСе его как загрузочное. Дальше начнется прогрузка с него и появится знакомоме меню. Опять диагностируем ПК и входим в дополнительные параметры.
На скрине показан перечень возможных вариантов действий:
- Это уже было рассмотрено ранее. С той лишь разницей, что мы рассказали, как откатом пользоваться при загружаемой ОС, а вот если она не грузится совсем, то попасть к точке можно отсюда.
- Для имеющих образ.
- Третий пункт для продвинутых юзеров Windows. Он позволяет выявлять и исправлять конкретные баги в нашей системе. Только о них необходимо знать.
- Для администраторов, знакомых с системой команд (она существует еще со времен ДОС) есть командная строка. Позволяет решать и другие специфические задачи;
- Тоже уже рассматривали — сброс к начальному состоянию.
Выбирайте подходящий вам пункт меню, а дальше компьютер в автоматическом режиме все выполнит. Ничего не нажимайте во время перезагрузок и настроек.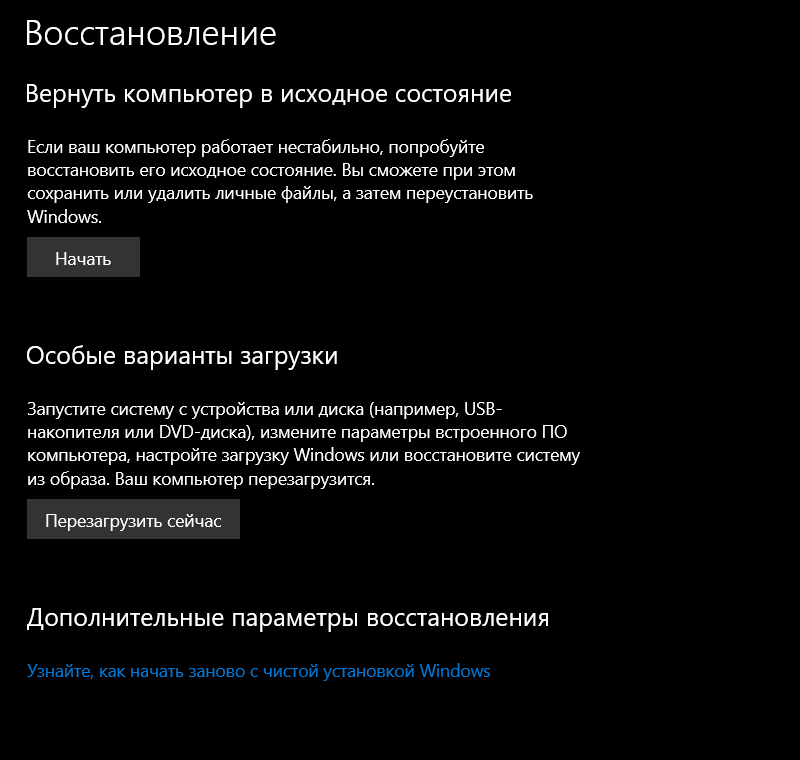
- Последняя возможность исправить ошибки при загрузке, если не работает восстановление системы Windows 10 – взять установочный накопитель. Он наверняка имеется после первой, изначальной инсталляции ОС. Все похоже на предыдущий вариант. Только вам предложат либо установить, либо восстановить.
Нужен второй вариант (на скрине стрелочка). И дальше просим искать и устранять неисправности.
Первая дорога – к полному сбросу с сохранением данных или без него (что будет означать полное форматирование загрузочного тома винчестера). Вторая – дополнительные параметры, с которыми вы уже тоже знакомы.
Плюсом загрузочного диска является то, что здесь не надо ничего делать самому – это последний вариант, если не запускается восстановление системы Windows 10 при загрузке операционной системы.
7 способов восстановить Windows 10 при загрузке
Обновлено: 08.11.2022 15:56:51
Эксперт: Борис Евгеньевич Левитин
Инженерами Microsoft предусмотрено несколько вариантов восстановления Windows 10. Их применение позволяет вернуть операционной системе работоспособность практически из любого состояния. Простые варианты требуют минимального вмешательства пользователя. Для использования более сложных нужна предварительная настройка. О том, как восстановить Windows 10 при загрузке рассказывают наши эксперты.
Их применение позволяет вернуть операционной системе работоспособность практически из любого состояния. Простые варианты требуют минимального вмешательства пользователя. Для использования более сложных нужна предварительная настройка. О том, как восстановить Windows 10 при загрузке рассказывают наши эксперты.
Возврат в исходное состояние
Если компьютер загружается хотя бы в безопасном режиме можно воспользоваться функцией возврата к исходному состоянию.
Открываем параметры Windows клавиатурной комбинацией «Win+i». Переходим в раздел «Обновление и безопасность».
В области переходов находим пункт «Восстановление». В правой части окна отобразится предложение вернуться компьютер в исходное состояние. Нажимаем кнопку «Начать».
Откроется окно мастера восстановления. На усмотрение пользователя предлагается стереть всю информацию полностью или оставить личные данные и удалить только установленное ПО.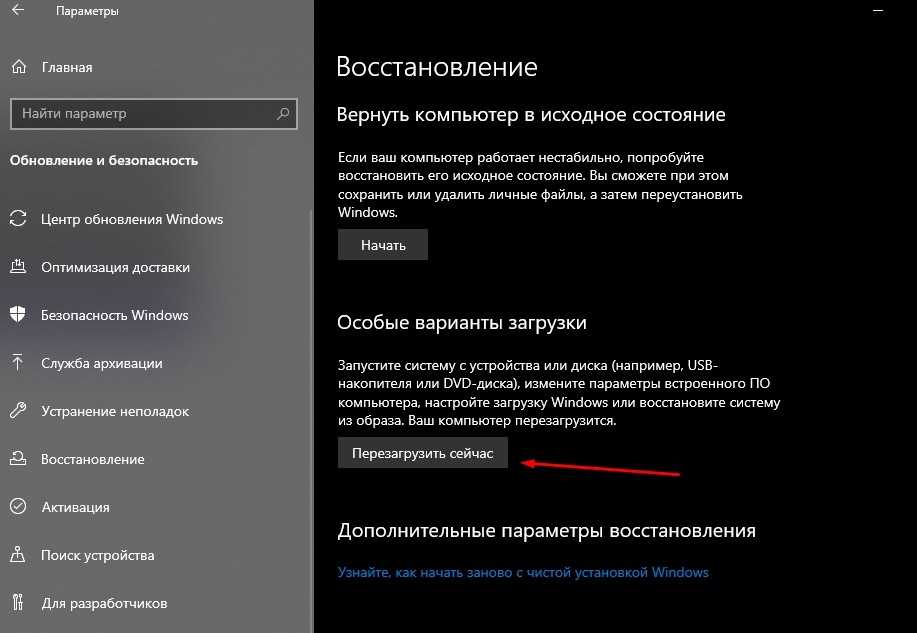 Выбираем предпочтительный вариант.
Выбираем предпочтительный вариант.
В окне мастера отображается список программ подлежащих удалению при восстановлении. Изменить его нельзя, поэтому нажимаем «Далее».
На последнем этапе в окне мастера показывается какие стадии будут пройдены в процессе сброса параметров. Нажимаем кнопку «Заводской» для начала выполнения перечисленных операций.
После нескольких перезагрузок получаем чистую Windows в которой сохранились все документы, фото и видео, ранее хранимые в пользовательской папке.
Использование функции «Новый запуск»
Еще один вариант восстановления, не требующий предварительной подготовки со стороны пользователя.
Аналогично описанному выше примеру заходим в параметры ОС и перемещаемся в раздел «Обновление и безопасность». В области переходов выбираем пункт, отмеченный на скриншоте цифрой «1».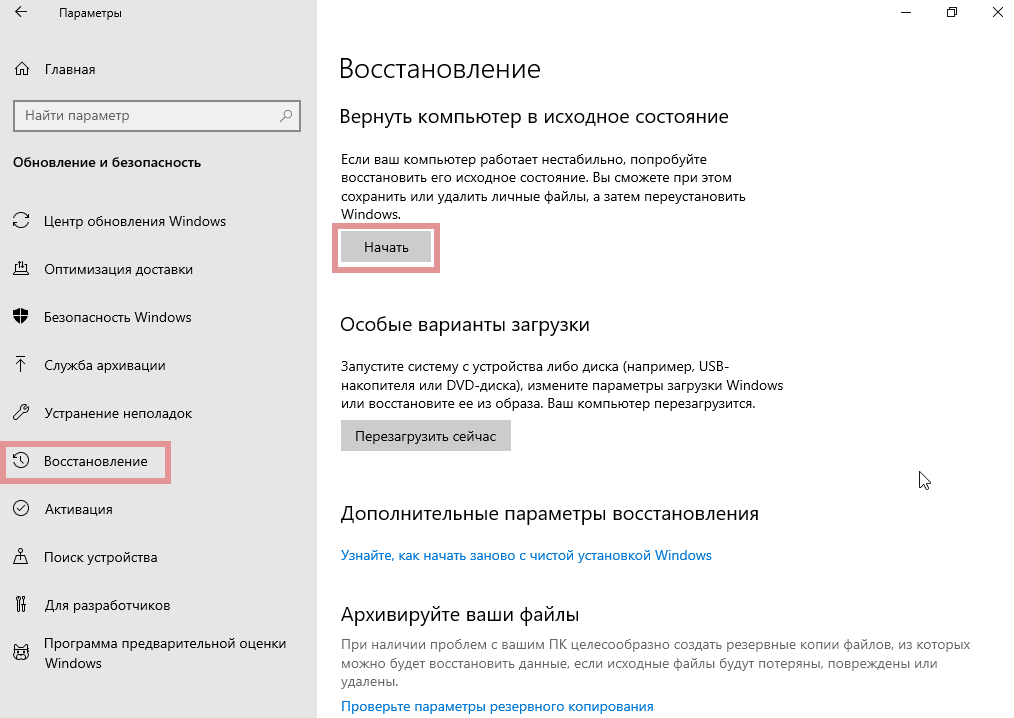 В правой части окна отобразиться список параметров безопасности. Находим в нем «Производительность и работоспособность».
В правой части окна отобразиться список параметров безопасности. Находим в нем «Производительность и работоспособность».
В открывшемся окне с настройками ищем раздел «Новый запуск». Нажимаем отмеченную на скриншоте цифрой «2» гиперссылку.
В обновленном окне приводится краткое описание действий, которые будут выполнены компьютером. Нажимаем на расположенную ниже текстового фрагмента кнопку «Начало работы».
Поверх всех откроется новое окно мастера с очередным описанием предстоящей операции. Нажимаем «Далее».
По аналогии с уже выполненным сбросом до заводских настроек выводится список удаляемых программ. Снова нажимаем «Далее», переходя к завершающему этапу.
Получаем последние рекомендации от мастера установки. Нажимаем кнопку «Начало».
Времени при использовании функции «Новый запуск» затрачивается больше, чем при сбросе параметров.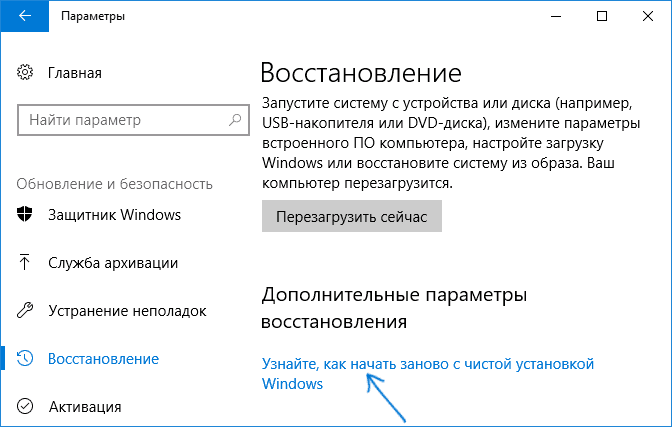 В этом случае выполняется не просто очистка от установленных программ. Параллельно загружается актуальная версия Windows. После завершения всех операций, на выходе получаем чистую и обновленную операционную систему.
В этом случае выполняется не просто очистка от установленных программ. Параллельно загружается актуальная версия Windows. После завершения всех операций, на выходе получаем чистую и обновленную операционную систему.
Точки восстановления
Функция System Restore впервые появилась в версии Windows Millennium Edition. В ее задачу входит создание так называемых «точек восстановления» при установке обновлений ОС или драйверов. Кроме того, пользователь может самостоятельно сделать контрольную точку вручную в любой момент времени. При появлении признаков нестабильной работы ОС выполняется «откат», восстановление до ранее сохраненной конфигурации. Несмотря на очевидную пользу такого решения пользователи постоянно жаловались на слишком большой объем, занимаемый для хранения контрольных точек. Эти требования Microsoft учла при выпуске Windows 10. Теперь, чтобы служба восстановления запустилась автоматически, размер системного тома должен составлять более 128 Гб. Здесь надо понимать, что системный том это не весь жесткий диск, а раздел, выделенный для установки операционной системы.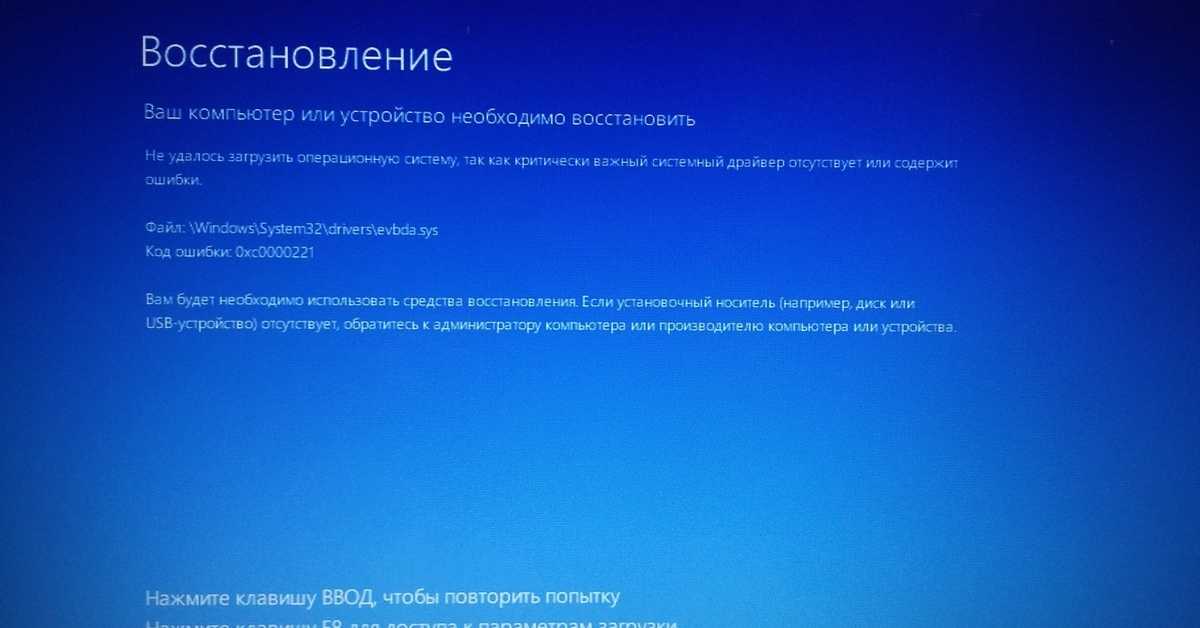 Неприятности могут подстерегать тех пользователей, которые следуя «полезным» советам разделили вместительный HDD выделив для Windows 50-60 Гб. Службу восстановления в таком случае придется включить вручную.
Неприятности могут подстерегать тех пользователей, которые следуя «полезным» советам разделили вместительный HDD выделив для Windows 50-60 Гб. Службу восстановления в таком случае придется включить вручную.
Запускаем диалоговое окно «Выполнить» сочетанием клавиш «Win+r». Вводим в текстовое поле «control» для вызова классической панели управления.
Находим отмеченный на скриншоте раздел.
В окне сведений открываем «Дополнительные параметры».
Переключаемся на вкладку «Защита системы». В области доступных дисков выбираем системный том. Во всех версиях Windows он обозначается буквой «C». Нажимаем кнопку «Настроить».
Активируем System Restore установив переключатель в показанное цифрой «1» положение. Отмеченный стрелкой ползунок позволяет регулировать размер директории, используемой для хранения точек восстановления.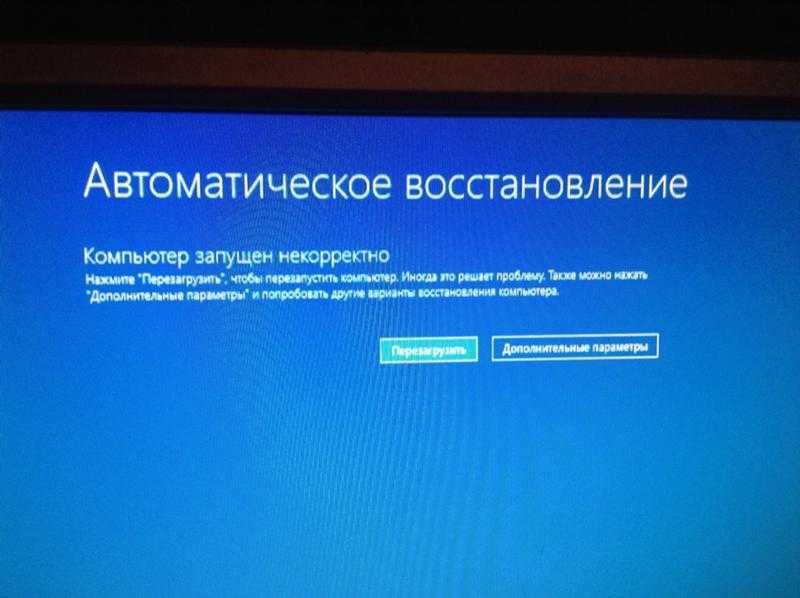 Применяем внесенные изменения.
Применяем внесенные изменения.
После активации System Restore, на вкладке «Защита» становится активной выделенная рамкой кнопка. Нажимаем ее, чтобы создать первую точку восстановления. Система попросит задать для нее имя, и спустя некоторое время выдаст уведомление об успешном окончании операции.
Использование System Restore
Дальнейшие действия предполагают, что пользователь может запустить операционную систему, но при этом работает она с ошибками.
Отправляемся в раздел «Обновление и безопасность» параметров Windows. В области переходов выбираем пункт «Восстановление», а в правой части окна находим «Особые варианты загрузки». После нажатия на отмеченную двойкой кнопку компьютер отправится в перезагрузку.
Особое меню загрузки представляет собой простейший графический интерфейс с вариантами выбора действий. Переключаемся в нем на «Поиск и устранение неисправностей».
Выбираем второй пункт в открывшемся меню.
В дополнительных параметрах используем первый пункт, показанный на скриншоте рамкой.
Система попросит выбрать учетную запись пользователя и подтвердить ее вводом пароля. После выполнения этих операций откроется меню мастера восстановления. Нажимаем кнопку «Далее».
В следующем окне приводится список точек восстановления, которыми можно воспользоваться. Для удобства их можно отсортировать по дате создания, описанию или типу. Выбираем наиболее подходящую по параметрам.
На последнем этапе мастер выводит краткую характеристику выбранной точки. Есть возможность вернуться назад и выбрать другую. Убеждаемся, что выбрали верный вариант «отката» и нажимаем «Готово».
Получаем последнее предупреждение.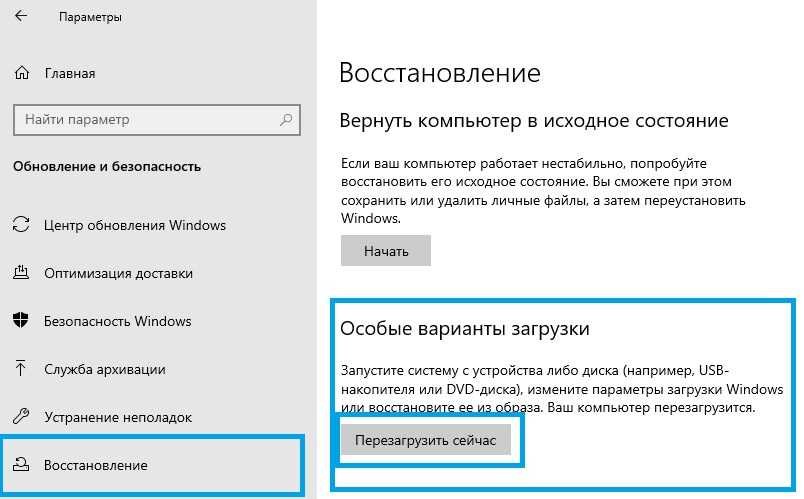 Соглашаемся, нажав «Да». Ждем пока система выполнит восстановление и загрузится в нормальном режиме.
Соглашаемся, нажав «Да». Ждем пока система выполнит восстановление и загрузится в нормальном режиме.
Образ системы
Образ системы представляет собой «снимок» состояния Windows который пользователь самостоятельно делает в нужный момент времени. Наиболее часто практикуется его создание после установки необходимого набора драйверов и рабочего ПО.
Открываем классическую панель управления и находим отмеченный на скриншоте раздел.
В области переходов выбираем «Создание образа системы».
На тестовом компьютере установлен второй жесткий диск, который автоматически определяется мастером как место хранения архивной копии. Доступен также вариант записи на DVD или в сетевую папку. Наиболее удобным будет использование отдельно жесткого диска, поскольку для восстановления его не придется подключать к компьютеру.
Проверяем выбранные для создания образа параметры.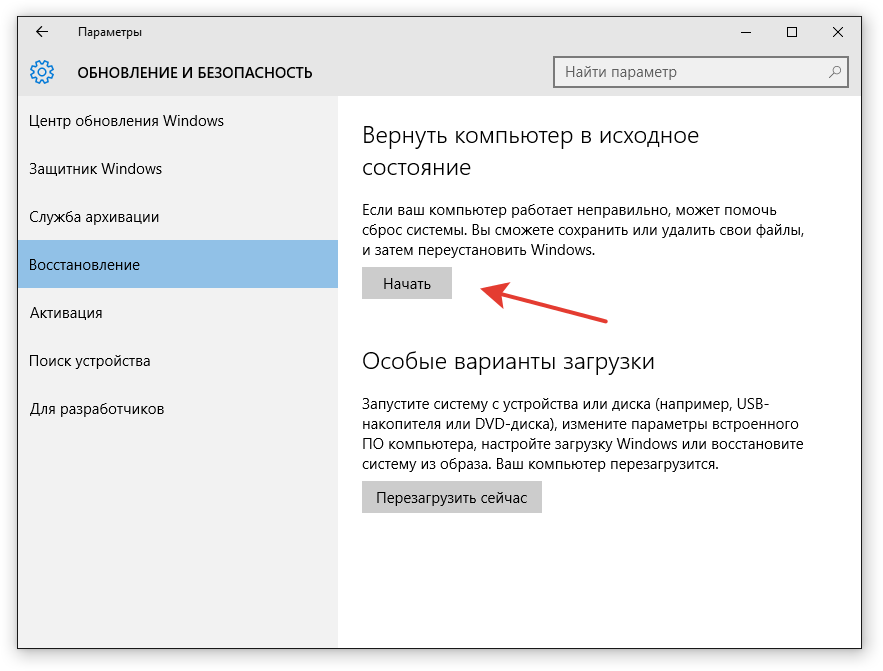 Нажимаем кнопку «Архивировать» для запуска копирования.
Нажимаем кнопку «Архивировать» для запуска копирования.
Время выполнения операции зависит от объема копируемых данных и типа жесткого диска, используемого в качестве конечного хранилища.
После завершения архивации предлагается создать диск восстановления. Отказываемся, поскольку использовать для этой цели можно только DVD, а это уже не самый удобный и распространенный носитель.
Восстановление из образа
Для восстановления операционной системы при загрузке опять воспользуемся меню ее особых вариантов.
Три первых действия полностью аналогичны выполняемым при работе с точками System Restore. Требуется добраться до дополнительных параметров меню восстановления. Здесь выбираем пункт, показанный на скриншоте.
После небольшого ожидания активируется мастер работы с образами. По умолчанию для восстановления предлагается последняя созданная копия как самая актуальная.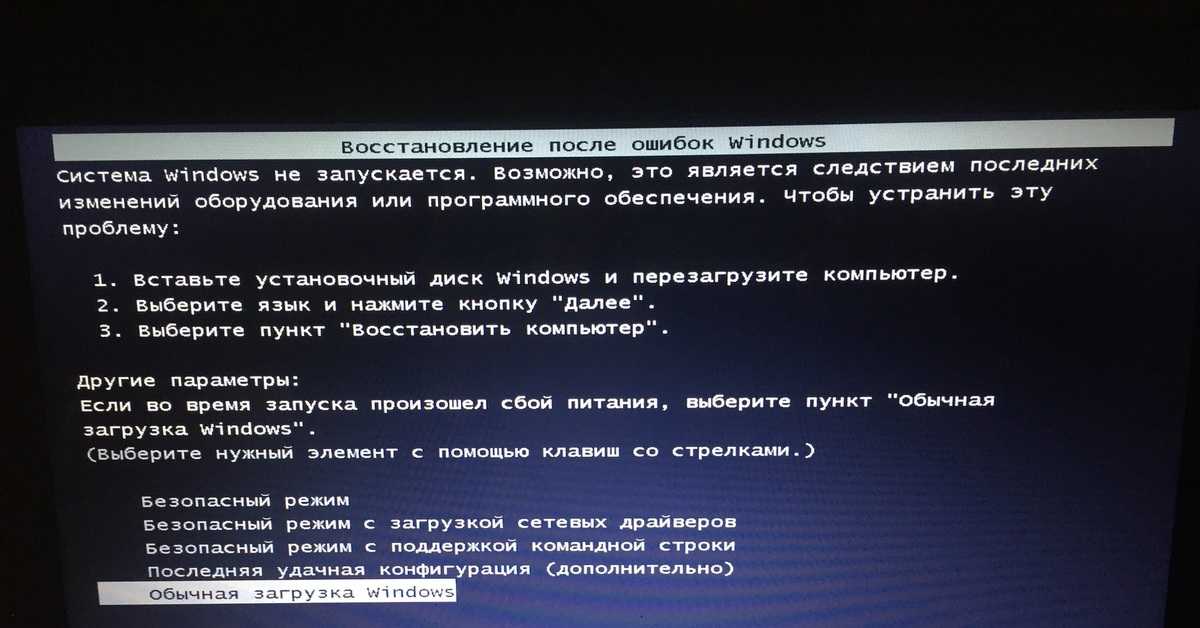 Используя указанный стрелкой переключатель можно просмотреть более ранние архивы и выбрать из них подходящий.
Используя указанный стрелкой переключатель можно просмотреть более ранние архивы и выбрать из них подходящий.
На этом этапе можно ничего не менять. Для системного тома будет восстановлена существовавшая на момент создания архива структура разделов и папок.
Убеждаемся в правильном выборе образа и нажимаем «Готово».
Подтверждаем желание восстановить систему их архивной копии. Нажатие на кнопку «Да» активирует процесс восстановления. В ходе операции системный том очищается, проверяется на наличие ошибок и затем перезаписывается данными из выбранного образа.
Использование для восстановления установочного диска
Все предыдущие способы предполагают, что операционную систему можно хоть как-то загрузить, чтобы активировать один их возможных вариантов восстановления. Если компьютер не может загрузиться с системного диска воспользуемся установочным носителем с дистрибутивом Windows 10.
Отправляемся в настройки UEFI/BIOS. Находим раздел «Boot» и открываем пункт, отмеченный рамкой.
Изменяем порядок выбора компьютером источников загрузки. Первое устройство (1st Boot Devise) должно соответствовать типу установочного носителя. Устанавливаем здесь DVD или USB. Записываем внесенные изменения и выходим из BIOS.
Компьютер, определив подключенный загрузочный диск или флешку запускает инсталлятор операционной системы. В первом появившемся окне проверяем региональные настройки и нажимаем «Далее».
Вместо запуска инсталлятора используем ссылку, указанную в левом нижнем углу окна.
Активируется среда восстановления Windows выводя стандартное меню выбора действий. Открыв раздел «Поиск и устранение неисправностей» можно выбрать между восстановлением из образа или использованием точек, созданных при помощи System Restore.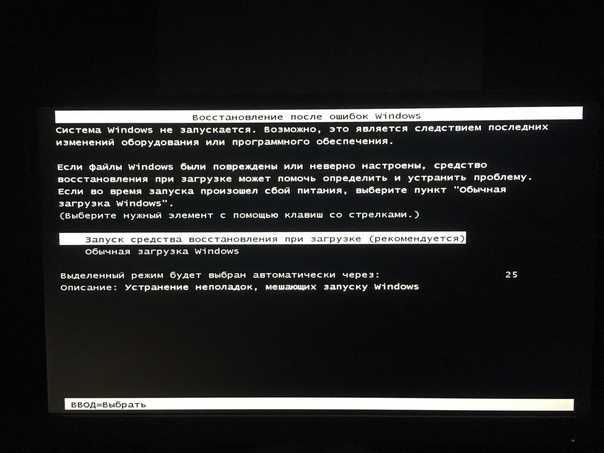
В заключение
Процедура восстановления системы при загрузке в Windows 10 упрощена до предела. По большому счету все действия пользователя сводятся к правильному выполнению подсказок соответствующего мастера. Наличие заблаговременно созданных точек восстановления или архивного образа позволяет восстановить работу компьютера даже если он не загружается в обычном режиме.
Оцените статью | |
Всего голосов: 0, рейтинг: 0 |
Как исправить зависшее восстановление системы Windows 10
Восстановление системы Windows 10 зависло
Восстановление системы — это функция Windows, используемая для возврата состояния компьютера (системные файлы, реестр Windows, настройки, установленные приложения) к предыдущей точке в ситуациях неисправности или другие проблемы.
В процессе восстановления системы могут возникнуть различные проблемы; одна из наиболее распространенных — задача зависает, даже когда вы пытаетесь ее прервать.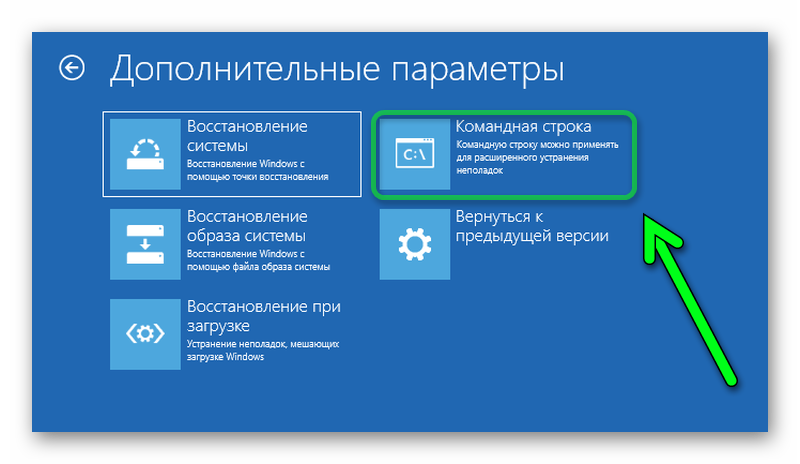
Сколько времени занимает восстановление системы в Windows 10/7/8? Обычно операция завершается в течение 20-45 минут в зависимости от размера системы, но уж точно не несколько часов.
Если вы запустите Windows 10 и запустите Восстановление системы в Защита системы , вы можете застрять на следующем экране с надписью:
» Подождите, пока ваши файлы и настройки Windows восстанавливаются
Восстановление системы инициализирует «.
В другой ситуации можно попытаться выполнить восстановление в WinRE. Опять же, Восстановление системы Windows зависает при восстановлении файлов .
Итак, что делать, если восстановление системы в Windows 10 зависает?
В следующих разделах приведены некоторые возможные способы решения проблемы восстановления системы, которое занимает вечность.
Как исправить зависание при восстановлении системы Windows 10
Поскольку в Интернете много дискуссий на эту тему, мы составили список полезных решений, которые вы можете попробовать одно за другим.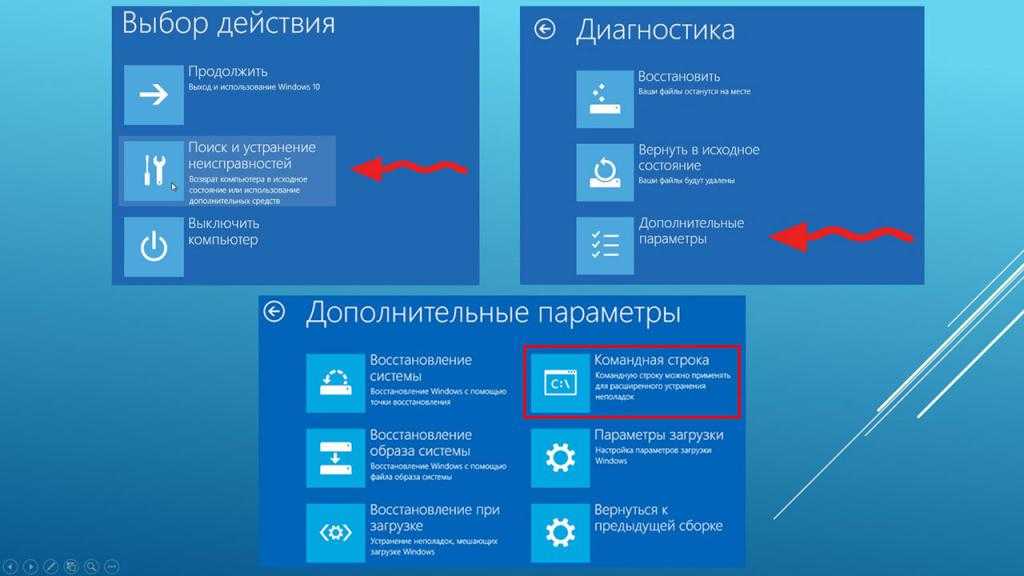
① Выполните восстановление системы в безопасном режиме
Если ваша система зависла на экране инициализации или восстановления файла, первое, что нужно сделать, это подождать некоторое время, особенно если точка восстановления содержит много данных.
Однако, если восстановление системы Windows 10 зависает более часа, попробуйте принудительно завершить работу, перезагрузить компьютер и проверить состояние.
Если Windows по-прежнему возвращается к тому же экрану, попробуйте исправить это в безопасном режиме, выполнив следующие действия.
Шаг 1: Подготовьте установочный диск . Перейдите на веб-сайт Microsoft на другом рабочем компьютере, загрузите инструмент Windows 10 и создайте установочный диск. Кроме того, вы также можете создать ремонтный диск или ремонтный диск.
Шаг 2. Вставьте созданный носитель в компьютер и измените порядок загрузки, чтобы компьютер загружался с носителя.
Шаг 3 : Выберите Восстановите компьютер на экране «Установка Windows», чтобы войти в WinRE (среда восстановления Windows).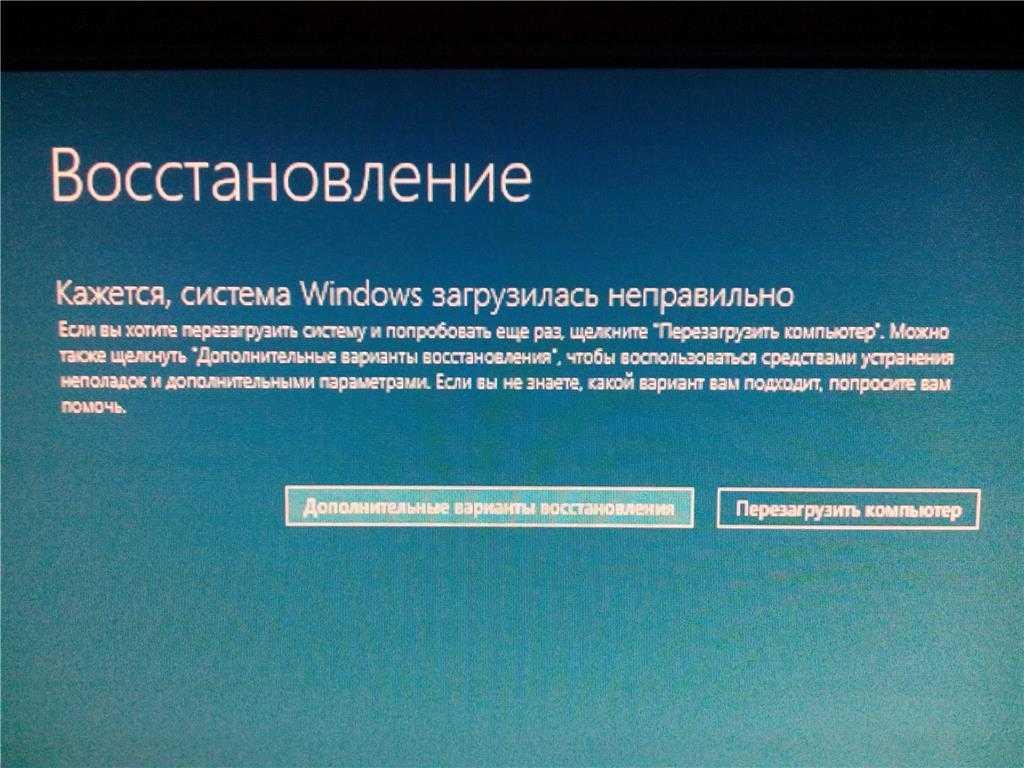
Совет: Если этот экран не появляется, возможно, ваш компьютер не настроен на загрузку с диска. Посетите веб-сайт производителя вашего ПК для получения информации о том, как загрузиться с носителя, а затем повторите попытку.
Шаг 4: Перейдите к Выберите вариант > Устранение неполадок > Дополнительные параметры > Параметры запуска > Перезапустить .
Шаг 5 : Нажмите F6 , чтобы выбрать Включить безопасный режим с командной строкой , чтобы запустить восстановление системы.
Шаг 6: Выберите учетную запись и введите пароль.
Шаг 7: Введите rstrui.exe во всплывающем окне командной строки и нажмите Введите .
Шаг 8: Теперь вы можете запустить восстановление системы в безопасном режиме.
Это должно эффективно решить проблему зависания системы восстановления Windows 10.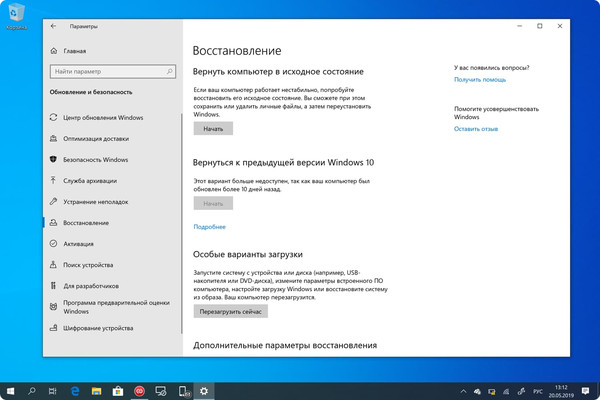 Однако если восстановление системы по-прежнему зависает при инициализации или восстановлении файлов, попробуйте следующее решение.
Однако если восстановление системы по-прежнему зависает при инициализации или восстановлении файлов, попробуйте следующее решение.
② Выполнить восстановление при загрузке
Могу ли я остановить восстановление системы Windows 10?
Вы можете принудительно завершить работу, чтобы остановить процесс восстановления системы, чтобы ваш компьютер снова работал нормально после перезагрузки. Тем не менее, проблема с зависанием восстановления системы при инициализации по-прежнему возникает при его запуске.
Одной из возможных причин является повреждение диспетчера загрузки. В этом случае вы можете просто исправить это с помощью Startup Repair.
Для этого введите WinRE. Затем перейдите к . Выберите вариант > Устранение неполадок > Дополнительные параметры > Восстановление при загрузке .
Попробуйте следующее решение, если оно не работает с проблемой «Восстановление системы Windows 10».
③ Запустите SFC
Проверка системных файлов (SFC. exe) — это утилита Windows, помогающая сканировать системные файлы Windows на наличие повреждений. Он попытается восстановить все найденные поврежденные файлы.
exe) — это утилита Windows, помогающая сканировать системные файлы Windows на наличие повреждений. Он попытается восстановить все найденные поврежденные файлы.
Если возникает проблема с восстановлением системы Windows 10 навсегда, вполне вероятно, что некоторые файлы повреждены.
Здесь запустите проверку системных файлов, чтобы просканировать Windows и проверить, помогает ли это.
- Войдите в WinRE с помощью установочного диска, как и в первом способе.
- Перейдите к Выберите вариант > Устранение неполадок > Дополнительные параметры > Командная строка .
- Выберите учетную запись и введите пароль.
- Тип sfc /scannow во всплывающем окне и нажмите Введите для устранения неполадок с отсутствующими или поврежденными системными файлами в Windows 10.
Терпеливо подождите, пока проверка не достигнет 100%.
После завершения проверки снова запустите восстановление системы, чтобы проверить, зависает ли она при восстановлении файлов или инициализации.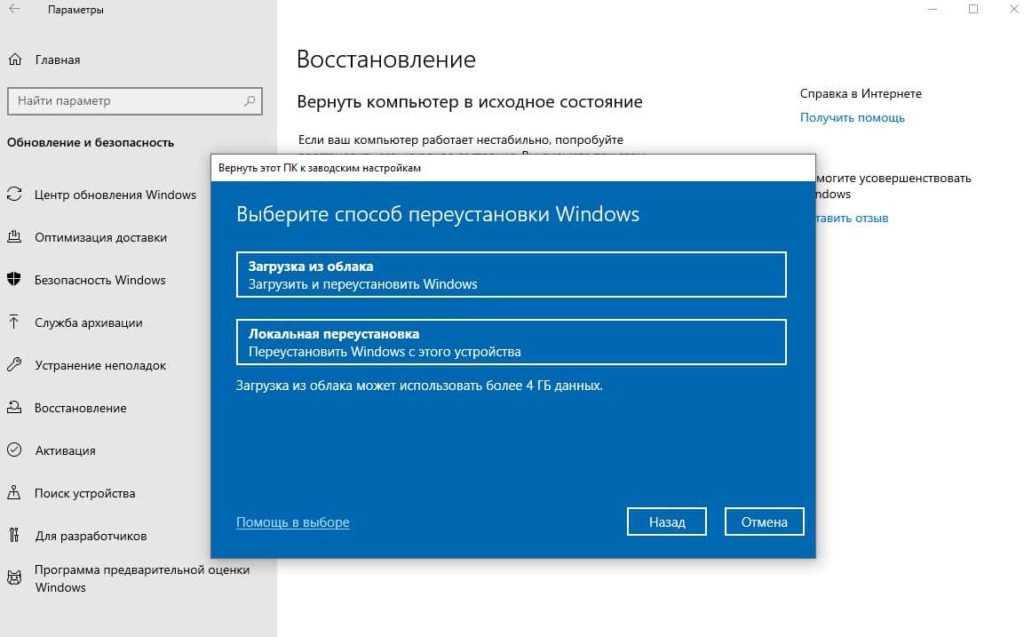
В дополнение к этим трем решениям некоторые пользователи предлагают выполнить полную проверку системы на наличие вирусов с помощью Защитника Windows, чтобы убедиться, что ПК свободен от вирусов, или запустить очистку диска, а затем попытаться выполнить восстановление системы. Эти решения также могут решить проблему восстановления системы Windows 10, занимающую много времени.
Важно:
Восстановление системы может легко застрять при инициализации или восстановлении файлов в Windows. Когда что-то пойдет не так, восстановить компьютер до точки восстановления станет невозможно. Это действительно раздражает, но если у вас есть доступная резервная копия, все будет легко.
Резервное копирование компьютеров было серьезной проблемой для многих людей. В случае повреждения системы или потери данных резервную копию можно использовать для быстрого восстановления вашей системы или данных.
По сравнению с восстановлением системы в Windows, резервное копирование рекомендуется, поскольку оно является всесторонним; Файлы Windows, отдельные файлы, настройки, приложения и т.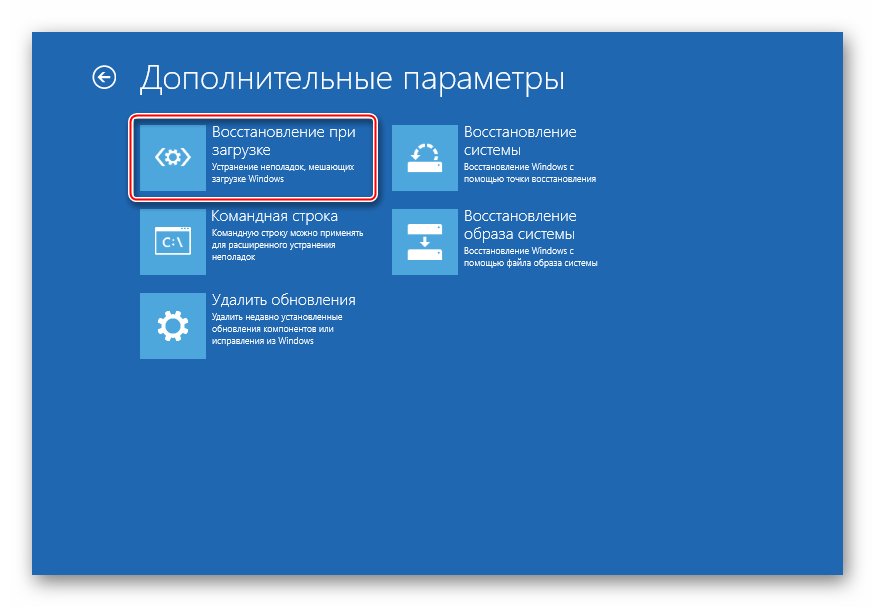 д. могут быть включены в файл образа.
д. могут быть включены в файл образа.
Как выполнить восстановление системы из командной строки Windows 10/7?
- Мастер разделов
- Клонировать диск
- Как выполнить восстановление системы из командной строки Windows 10/7?
Ариэль | Подписаться |
Последнее обновление
Знаете ли вы, как запустить восстановление системы из командной строки? Если вы пытаетесь понять это, зайдите в этот пост. MiniTool проведет вас через полное руководство по восстановлению системы из командной строки в Windows 10 и Windows 7.
Как вы знаете, функция восстановления системы может помочь вам восстановить операционную систему до более раннего рабочего состояния. Кроме того, вы можете использовать эту функцию, когда некоторые программы-вымогатели атакуют ваш компьютер и повреждают системные файлы.
Итак, когда вы сталкиваетесь с атаками программ-вымогателей, вам может потребоваться восстановить систему.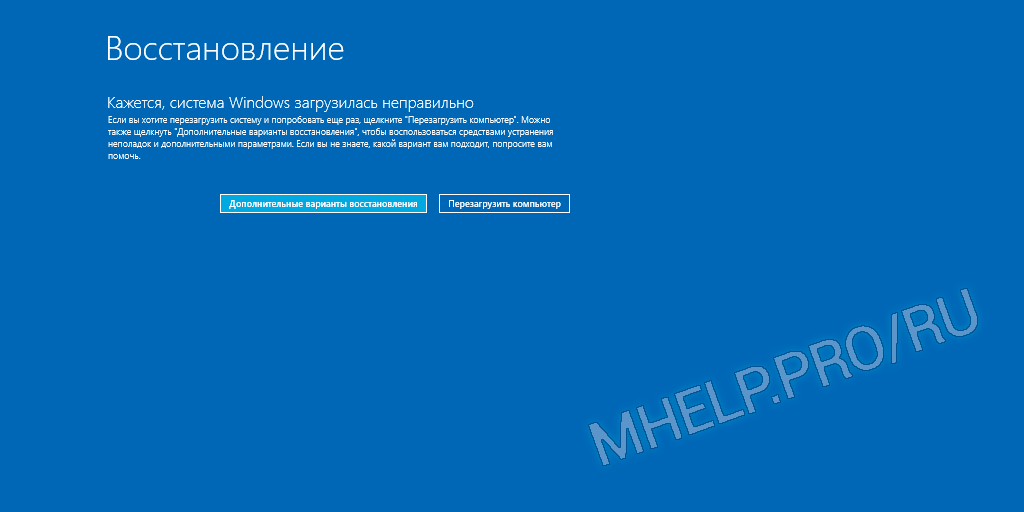 Однако выполнение восстановления системы — непростая операция. Это связано с тем, что, как вы знаете, поддельные антивирусные программы и программы-вымогатели могут блокировать безопасный режим вашей операционной системы.
Однако выполнение восстановления системы — непростая операция. Это связано с тем, что, как вы знаете, поддельные антивирусные программы и программы-вымогатели могут блокировать безопасный режим вашей операционной системы.
В настоящее время необходимо запустить восстановление системы из командной строки. Теперь давайте посмотрим, как выполнить команду восстановления системы в Windows 10 и Windows 7.
Как выполнить восстановление системы из командной строки Windows 7
Шаг 1. Нажмите кнопку питания , чтобы включить компьютер. В процессе запуска нажмите клавишу F8 , чтобы открыть экран Advanced Boot Options .
Шаг 2. Выберите безопасный режим с командной строкой , нажимая клавиши со стрелками. После этого нажмите Введите .
Шаг 3. В командной строке введите cd restore command ad hit Введите .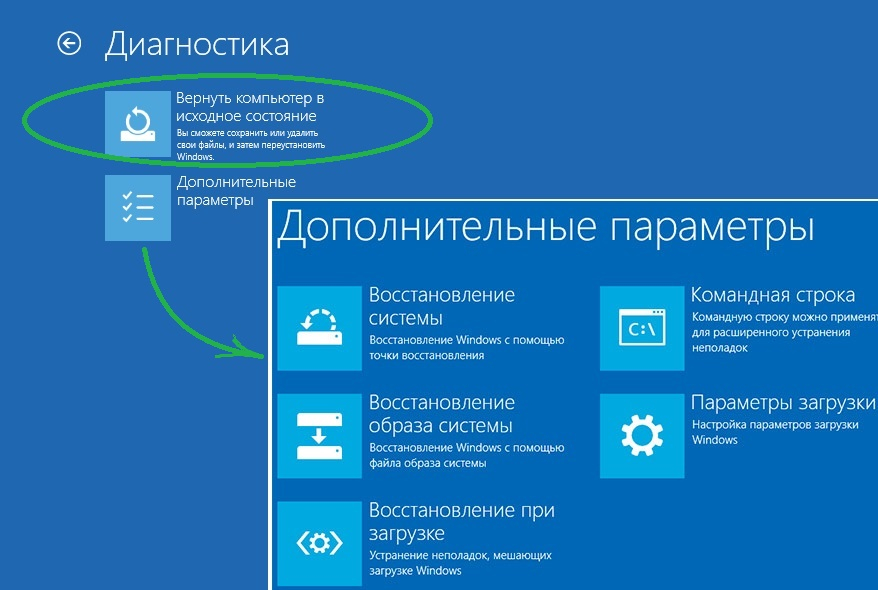
Шаг 4. Затем введите команду rstrui.exe и нажмите Введите
Шаг 5. Теперь появится окно восстановления системы. Нажмите Далее , чтобы продолжить.
Шаг 6. В списке точек восстановления выберите точку восстановления, которую вы хотите восстановить, и нажмите Далее .
Шаг 7. Затем вы получите подтверждающее сообщение: После запуска восстановление системы нельзя прервать. Вы хотите продолжать? Просто нажмите Да .
Теперь ваша система должна быть восстановлена до более раннего рабочего состояния. Следующий. Давайте посмотрим, как выполнить восстановление системы Windows 10 из командной строки.
Как выполнить восстановление системы из командной строки Windows 10
Этот процесс аналогичен выполнению в Windows 7. Прежде чем вы это сделаете, вы можете прочитать этот пост, чтобы загрузить свой ПК с Windows 10 из безопасного режима. После этого вы можете выполнить следующие шаги, чтобы выполнить восстановление системы Windows 10 из командной строки.
Прежде чем вы это сделаете, вы можете прочитать этот пост, чтобы загрузить свой ПК с Windows 10 из безопасного режима. После этого вы можете выполнить следующие шаги, чтобы выполнить восстановление системы Windows 10 из командной строки.
Шаг 1. Нажмите клавиши Win + R , чтобы открыть диалоговое окно «Выполнить », а затем введите в нем cmd и нажмите Ctrl + Shift + Enter , чтобы открыть командную строку с повышенными привилегиями, которая предоставит у вас права администратора.
Шаг 2. Во всплывающем окне введите команду rstrui.exe и нажмите Введите .
Шаг 3. Сразу появится окно восстановления системы, нажмите Далее для продолжения.
Шаг 4. В списке всех точек восстановления системы выберите точку восстановления , которую вы предпочитаете, и нажмите кнопку Далее .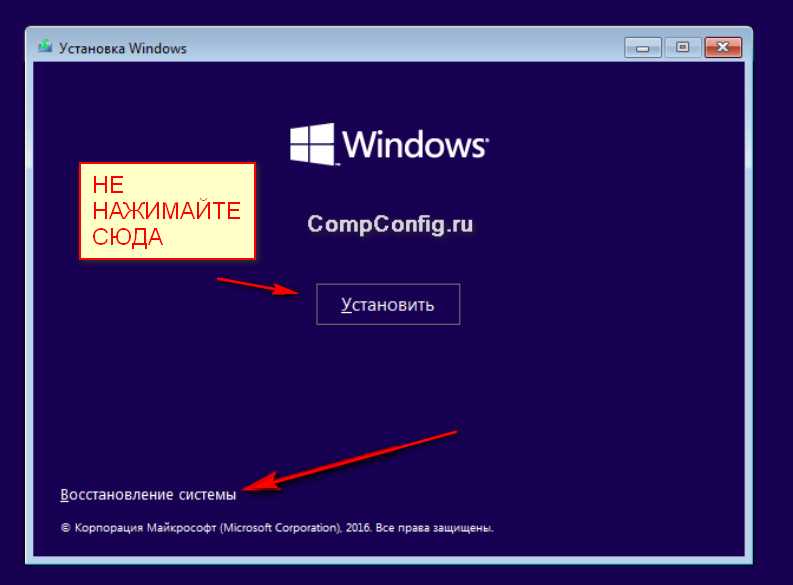
Шаг 5. Затем подтвердите точку восстановления, нажав кнопку Finish . После этого ваш компьютер должен быть восстановлен до более раннего состояния и исправлена эта проблема.
Думаю, вы уже знаете, как выполнить восстановление системы из командной строки Windows 10/7.
Советы и рекомендации по устранению проблем при восстановлении системы из командной строки
Помимо приведенного выше вопроса, многие пользователи сталкиваются с новыми проблемами при выполнении восстановления системы из командной строки. Например, пользователь получил сообщение об ошибке «недостаточно ресурсов памяти для обработки этой команды». Для решения этой проблемы вы можете попробовать освободить место на вашем компьютере.
Некоторые пользователи жаловались, что их компьютер не загружается и не может получить доступ к безопасному режиму. Не беспокойтесь. Вы можете прочитать этот пост, в котором мы подробно расскажем, как войти в безопасный режим, когда ваш компьютер не загружается.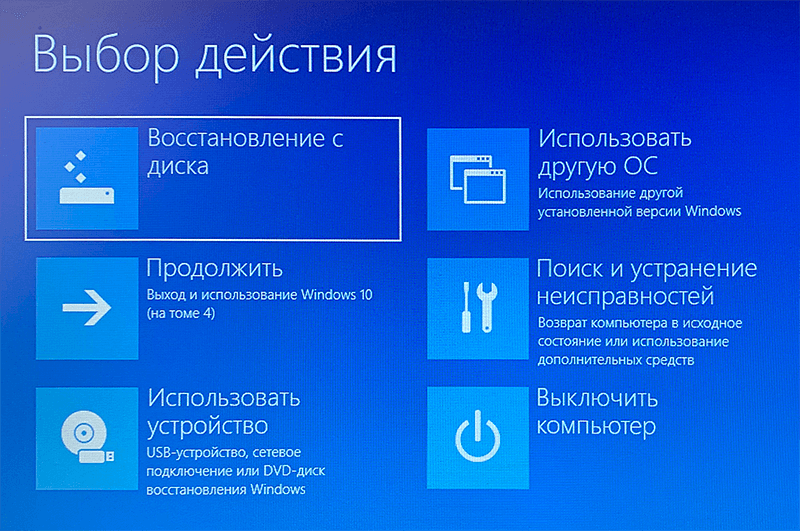

 Backup (бэкап) система делает самостоятельно. Она запоминает свое состояние и сохраняет своеобразные слепки с этого момента. В сохранении участвуют все характеристики и параметры. А нам это позволяет реанимировать сломанную Windows. Посмотрим, как сделать такую копию.
Backup (бэкап) система делает самостоятельно. Она запоминает свое состояние и сохраняет своеобразные слепки с этого момента. В сохранении участвуют все характеристики и параметры. А нам это позволяет реанимировать сломанную Windows. Посмотрим, как сделать такую копию.