Запускается браузер автоматически: как убрать? – WindowsTips.Ru. Новости и советы
Содержание
Браузер запускается в Windows автоматически? Возможные исправления
Автоматический запуск браузера Windows по умолчанию может быть неприятным. Если это часто случается, это может прервать вашу деятельность на вашем компьютере. У этой проблемы много причин, начиная от заражения вредоносным ПО и заканчивая простыми настройками конфигурации.
Давайте рассмотрим некоторые из возможных причин и различные способы их устранения, чтобы предотвратить неожиданный автоматический запуск вашего браузера.
1. Удалите скриптовые вирусы в безопасном режиме.
Процесс удаления вирусов скриптов с вашего компьютера может быть очень сложным. Это связано с тем, что большинство этих вирусов могут ускользнуть от сканирования на наличие вредоносных программ, когда Windows находится в активном режиме.
И даже если вы удалите зараженные папки и файлы с помощью активного антивирусного приложения Windows, этот сценарий все равно может работать. Эти вирусы содержат вредоносный код, который воссоздает вредоносные файлы при каждом запуске браузера.
Если ваш браузер по умолчанию постоянно работает, иногда это вызвано вредоносным ПО, которое вы обнаружили, нажимая на вредоносные рекламные скрипты с небезопасных веб-страниц. К счастью, мы подробно написали о лучших Инструменты компьютерной безопасности для избавления от вредоносных программ и вирусов.
Но, к сожалению, антивирусное приложение в активной Windows иногда не запускается, особенно если вы имеете дело со скрипт-вирусом, который запускает ваш браузер в определенные периоды времени.
Один из способов борьбы с вирусами-скриптами — запустить компьютер в Безопасный режим и выполните сканирование с помощью Защитника Windows или стороннего приложения для защиты от вредоносных программ.
Простой способ загрузить устройство в безопасном режиме — удерживать клавишу Shift одновременно нажимая кнопку перезапуска. Вы попадете в меню синего экрана, чтобы выбрать наиболее подходящий вариант. В этом меню нажмите «Вариант» найди ошибки и исправь их.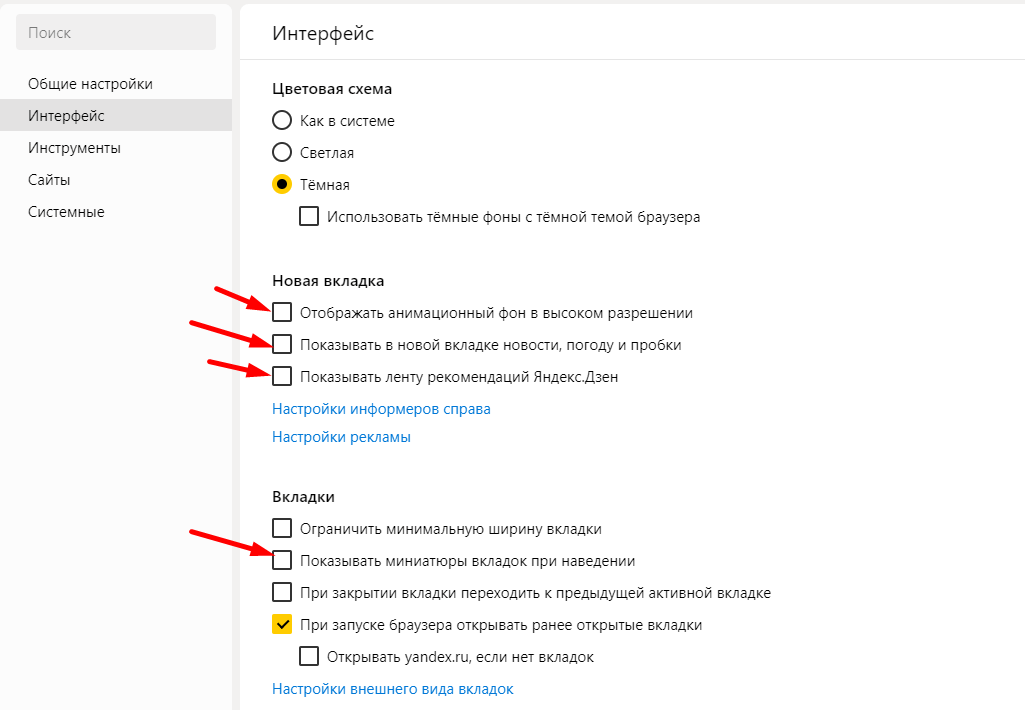
Затем в меню «Устранение неполадок» нажмите «Дополнительные параметры». На следующем появившемся экране коснитесь параметра «Параметры запуска», коснитесь Перезагрузить.
Как только после перезагрузки загрузится меню параметров запуска, нажмите клавишу No. 5 Для загрузки компьютера в безопасном режиме с включенной сетью. Эта опция позволяет вам подключиться к Интернету, пока ваш компьютер сканируется в безопасном режиме.
После запуска компьютера в безопасном режиме просканируйте его антивирусным приложением, чтобы изолировать любой вредоносный файл или папку. В безопасном режиме проверьте файлы в карантине и вручную удалите их остатки. Хотя ручное удаление файлов в карантине может занять некоторое время, это стоит сделать, чтобы защитить ваш компьютер.
2. Отключите расширения и удалите всплывающие окна браузера.
Ложные надстройки или вредоносные всплывающие окна могут цепляться за ваш браузер и вызывать его автоматический запуск без вашего ведома.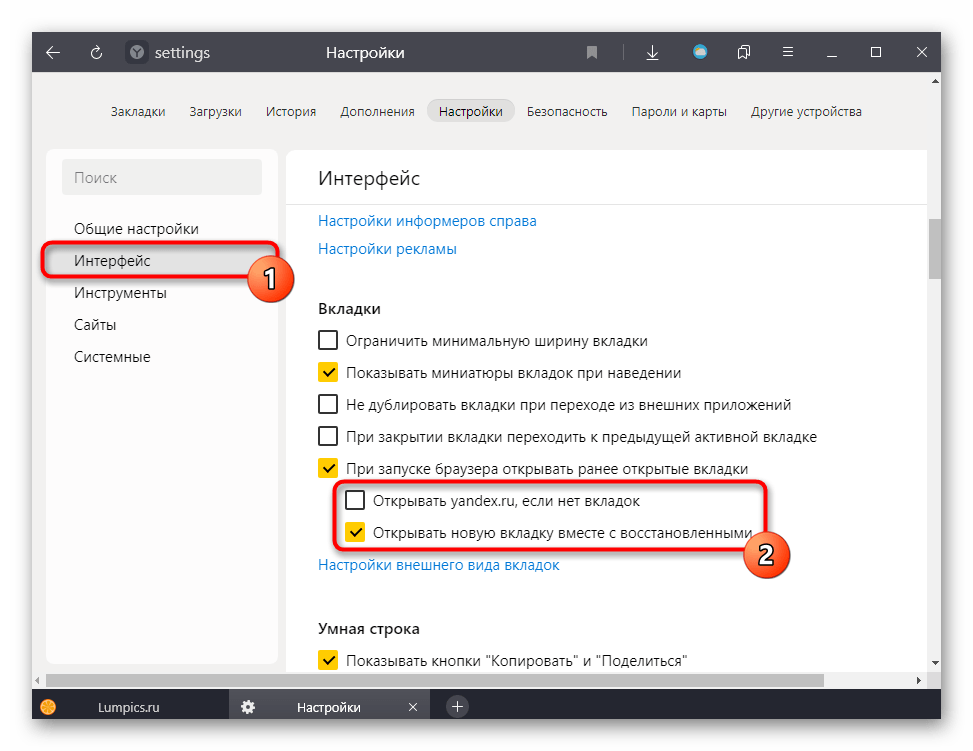 Эти типы всплывающих окон, перенаправлений и вредоносных расширений обычно являются результатом посещения небезопасных веб-страниц или загрузки ненадежных пакетов выполнения из Интернета.
Эти типы всплывающих окон, перенаправлений и вредоносных расширений обычно являются результатом посещения небезопасных веб-страниц или загрузки ненадежных пакетов выполнения из Интернета.
Всплывающие окна и редиректы в рекламных целях. Но эти вредоносные программы могут обмануть ваш компьютер и нарушить нормальную работу вашего браузера.
В зависимости от того, какой у вас браузер по умолчанию, удаление таких нежелательных всплывающих окон и перенаправлений может решить вашу проблему. Вот как заблокировать всплывающие окна и отключить расширения в Google Chrome, Firefox и Microsoft Edge.
Google Chrome
Если вы используете Google Chrome в качестве браузера по умолчанию, вы можете удалить всплывающие окна и перенаправления, нажав «Еще» в правом верхнем углу браузера и выберите «Настройки».
В меню настроек коснитесь Конфиденциальность и безопасность , затем выберите вариант Настройки веб-сайта. В меню настроек веб-сайта прокрутите вниз и коснитесь Всплывающие окна и перенаправления.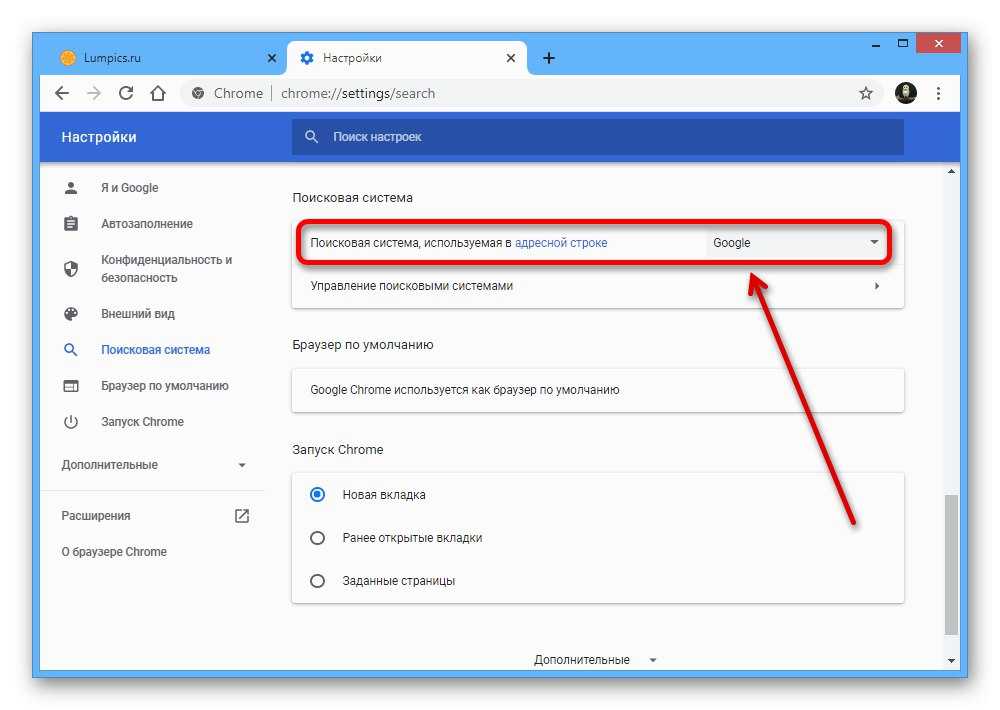 В качестве меры предосторожности вы также можете отключить кнопку «разрешаетсяЧтобы предотвратить потенциальные перенаправления и всплывающие окна.
В качестве меры предосторожности вы также можете отключить кнопку «разрешаетсяЧтобы предотвратить потенциальные перенаправления и всплывающие окна.
Если проблема не исчезнет после отключения всплывающих окон и перенаправлений в вашем браузере, можно также отключить плохие расширения. Чтобы получить доступ к расширениям в Google Chrome, перейдите по ссылке Настройки -> Плагины.
Как только вы окажетесь в меню расширений, вы можете удалить все расширения, чтобы увидеть, решает ли это проблему. Если вы не хотите удалять их все сразу, вы можете отключить их один за другим, чтобы узнать, какой из них вызывает автоматический запуск вашего браузера.
Firefox
В Firefox перейдите к параметрам, нажав кнопку меню в правом верхнем углу экрана браузера, затем коснитесь Конфиденциальность и безопасность. Прокрутите вниз и установите флажок Блокировать всплывающие окна Чтобы отключить всплывающие окна.
Чтобы отключить или удалить расширение в Firefox, перейдите в меню «Параметры» и нажмите «Расширения» или «Темы».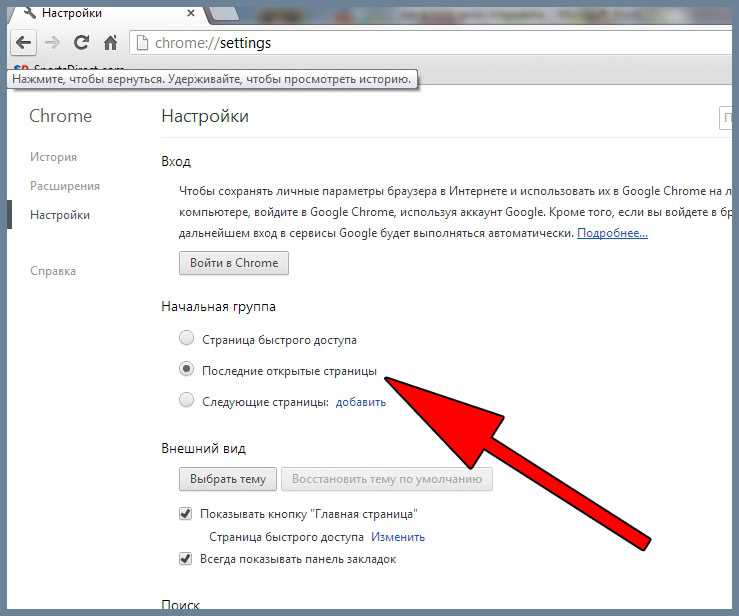 В следующем меню выберите Дополнения. .
В следующем меню выберите Дополнения. .
Затем отключите ползунок перед расширением, чтобы отключить его. Нажмите на три точки рядом с расширением и выберите «زالةудалить его.
Microsoft Edge
Вы также можете заблокировать перенаправления и всплывающие окна в Microsoft Edge, щелкнув параметр разрешений веб-сайта в меню Настройки. Затем щелкните Всплывающие окна и перенаправления и включите ползунок рядом с блокировкой.
Чтобы отключить расширения в Edge, нажмите кнопку «Еще». в правом верхнем углу экрана, затем выберите Расширения. Оттуда отключите нежелательные расширения или нажмите «زالةЧтобы полностью избавиться от надстройки.
3. Отключить запускаемые приложения
Если ваш браузер автоматически запускается при запуске, возможно, вы включили его в качестве запускаемого приложения. Чтобы отключить запускаемые приложения, откройте диспетчер задач, нажав Ctrl + Shift + Esc.
Попав в диспетчер задач, нажмите запускать Для отображения запускаемых приложений. Если ваш браузер указан в списке и помечен как Включенный, выберите его и нажмите кнопку запрещать В правом нижнем углу меню.
Даже если вы выполнили действия по проверке и удалению скриптовых вирусов в безопасном режиме, вам следует проверить их в запускаемых приложениях диспетчера задач. Обязательно отключите его, если он есть в списке.
4. Сбросьте настройки браузера.
Если указанные выше решения не решат вашу проблему, потеря некоторых сохраненных учетных данных браузера может быть неизбежной. Сброс вашего браузера вернет его к настройкам по умолчанию, удалив все расширения и файлы cookie.
Давайте узнаем, как сбросить настройки вашего браузера для Google Chrome, Firefox и Microsoft Edge.
Google Chrome
Чтобы сбросить настройки браузера Chrome, перейдите в «Настройки» и нажмите Расширенные настройки и выберите «Сброс и очистка».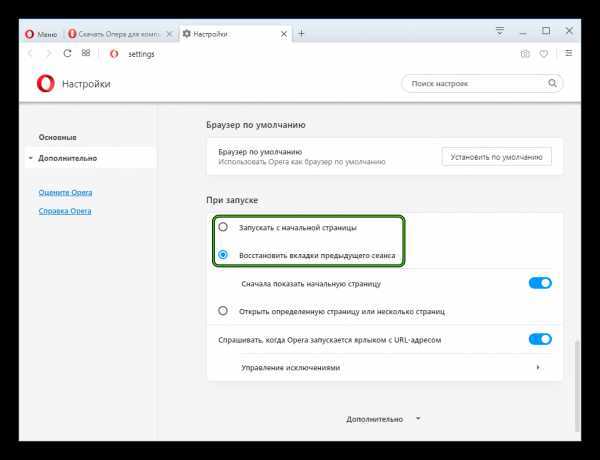 Далее выберите استعادة الإعدادات لى الإعدادات الافتراضية الأصلية Сбросить браузер.
Далее выберите استعادة الإعدادات لى الإعدادات الافتراضية الأصلية Сбросить браузер.
Firefox
Если вы используете браузер Firefox, нажмите кнопку меню в правом верхнем углу экрана браузера и выберите помощь. затем выберите Информация по поиску и устранению неисправностей.
В следующем меню выберите опцию «Обновить Firefox». Подтвердите этот шаг, снова нажав «Обновить Firefox», чтобы вернуть в браузере настройки по умолчанию.
Microsoft Edge
Вы можете сбросить Microsoft Edge, нажав кнопку «Еще». В правом верхнем углу экрана браузера выберите «Настройки». Далее выберите Сбросить настройки , И нажмите Восстановить настройки до значений по умолчанию.
5. Восстановите свой компьютер.
Если все другие методы не помогли, вашим последним средством может быть возвращение вашего ПК в назначенная точка восстановления.
Чтобы восстановить компьютер, введите «Восстановить» в строке поиска Windows и нажмите «Восстановить систему».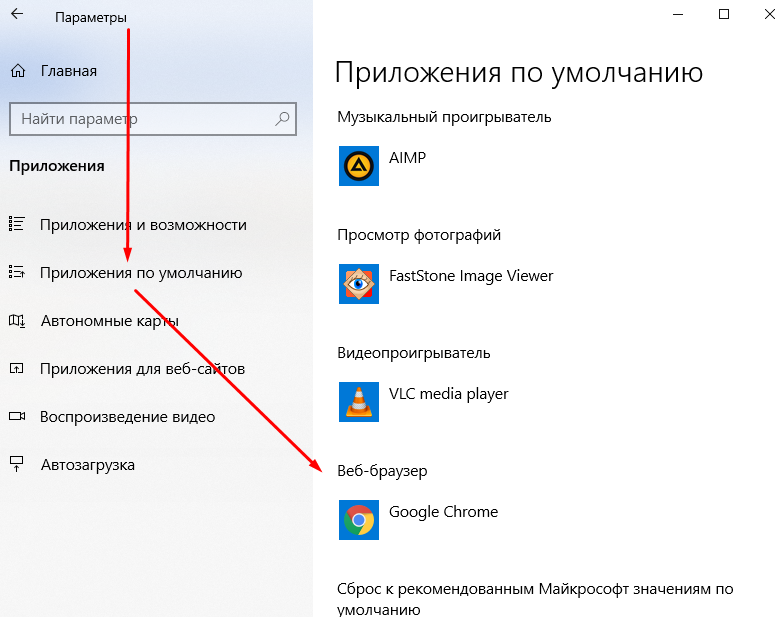
Или, в качестве альтернативы, щелкните правой кнопкой мыши на этом компьютере и выберите ئصائص. В левом углу меню свойств выберите Опция защиты системы и щелкните восстановление системы.
Сброс вашей системы до точки восстановления может решить неприятную проблему автоматического запуска вашего браузера. Более того, все это без необходимости капитального ремонта вашего компьютера.
Профилактика всегда лучше
Несмотря на то, что мы перечислили некоторые решения для предотвращения автоматического запуска вашего браузера, это все же проблема, которую можно избежать. Хотя нет простого решения этой проблемы, выполнение некоторых из описанных здесь шагов может оказаться полезным.
Как упоминалось ранее, главными причинами проблемы являются всплывающие окна, перенаправления или неправильные расширения. Итак, будьте осторожны с веб-сайтами, которые вы посещаете, и с тем, что вы нажимаете при просмотре Интернета. узнай меня Как улучшить вашу конфиденциальность и безопасность в Интернете.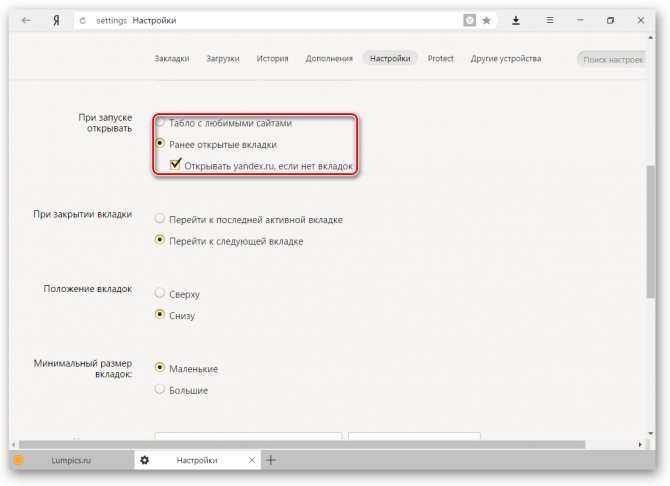
Источник
что это, как удалить из браузера
Главная » Антивирус
Автор Levelup На чтение 4 мин Опубликовано
Вот уже несколько месяцев пользователи Windows фиксируют произвольный запуск вирусной страницы Xviperonec.com в рабочих браузерах. Браузер произвольно запускает вкладки с рекламной страницей при запуске компьютера или во время рабочей сессии. Аналогичным образом ведут себя и другие вирусные сайты, плана upperhandtriumph.com и goldenwinnerstoday.com.
В статье мы расскажем причину появления такой троянской активности в Windows и последствия её работы. Но самое главное — мы покажем как убрать вирусные сайты из компьютера.
Вирусный сайт, который запускается в браузере автоматически
Содержание
- Почему вирусный сайт выскакивает в браузере?
- Как удалить Xviperonec из браузера
- Заключение
Почему вирусный сайт выскакивает в браузере?
При произвольном запуске таких сайтов можно сделать простой вывод — в Windows орудует вирус.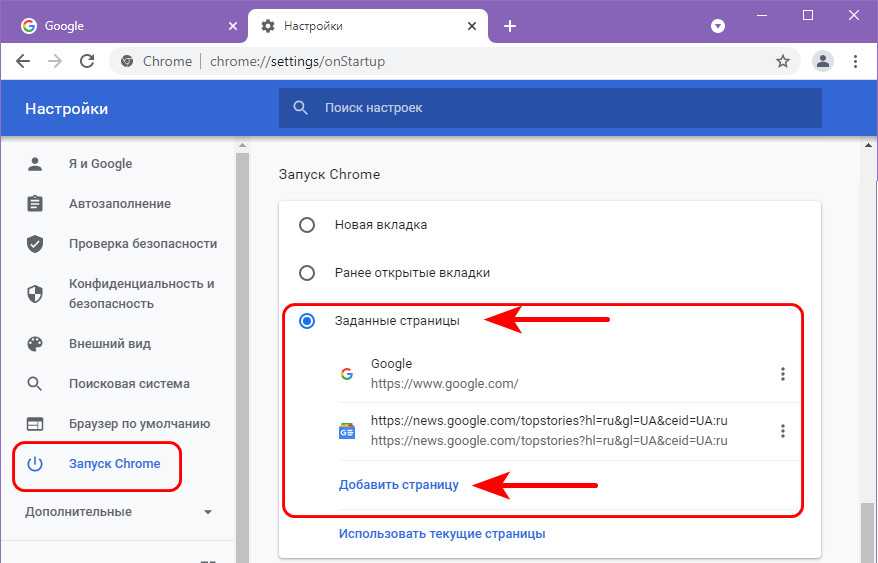 Троян проникает в компьютер довольно «стандартными» способами: пользователь загружает в систему зараженный файл (игры, программы, торренты и др.) и устанавливает его из-под администратора. После загрузки вирус создает специальную команду, которая в заданное время запускает браузер с прописанным сайтом.
Троян проникает в компьютер довольно «стандартными» способами: пользователь загружает в систему зараженный файл (игры, программы, торренты и др.) и устанавливает его из-под администратора. После загрузки вирус создает специальную команду, которая в заданное время запускает браузер с прописанным сайтом.
Чаще всего вирусные команды прописывают запуск страниц с рекламой, фишинговыми формами или редиректом на нелегальные казино. Сам запуск может выполняться в момент начала работы Windows или в момент запуска браузера — все зависит от вирусного скрипта. Например, сайт xviperonec.com активируется в момент запуска браузера и настроен на постоянное перенаправление на другие сомнительные странички.
Xviperonec.com — это вирусный сайт, который запускается автоматически и выполняет редиректы на страницы с рекламой и спамом.
Как удалить Xviperonec из браузера
Что бы убрать постоянно открывающуюся страничку, вам нужно избавиться не только от зараженного файла или вирусной программы — необходимо убрать в настройках Windows созданную вирусом команду.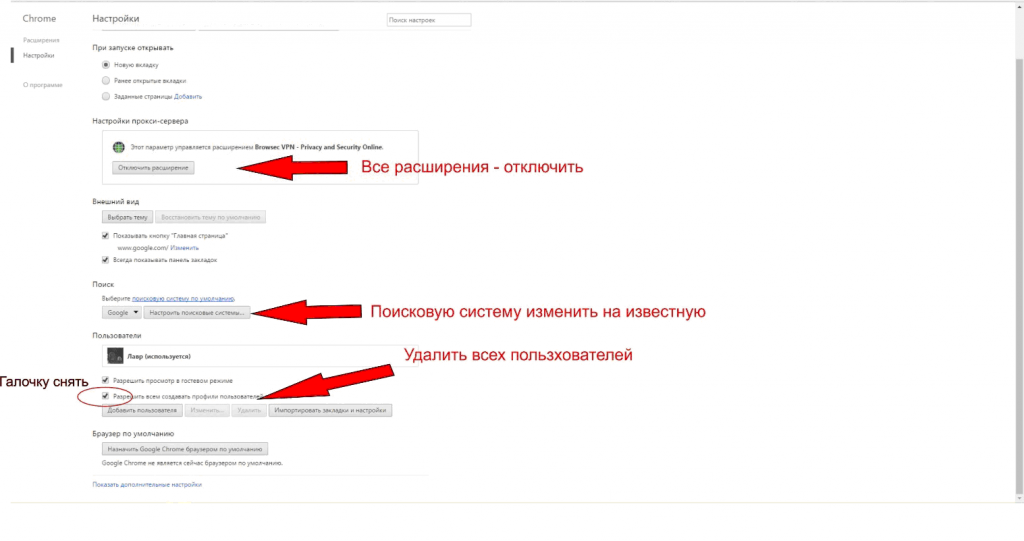 Сразу отмечу, что переустановка или сброс настроек браузера не решит проблему, так как команда прописана намного глубже.
Сразу отмечу, что переустановка или сброс настроек браузера не решит проблему, так как команда прописана намного глубже.
Сама по себе «команда запуска сайта» не является вирусом — поэтому удаление зараженного объекта не решит вопрос. Данные о вирусной команде можно отыскать в планировщике заданий, реестре Windows, автозагрузке или папках с временными файлами. Однако вместо ручного поиска я рекомендую воспользоваться официальной утилитой Kaspersky Virus Removal Tool (KVRT). Этот сканер заточен на на выявление угроз подобного типа.
- Для начала удалите все программки (и их установочные файлы) после которых начал запускаться вирусный сайт.
- Загрузите сканер KVRT (ссылка на официальный сайт Лаборатории Касперского). Программка не требует установки и работает достаточно быстро. Просто закройте все приложения и запустите в сканере проверку. После окончания сканирования разрешите удалить обнаруженные угрозы и выполнить лечение перезагрузкой.
 Все автозапуски должны исчезнуть.
Все автозапуски должны исчезнуть.Антивирусный сканер KVRT
Если вы не доверяете антивирусным сканерам, а ваш основной антивирус не справляется — необходимо вручную искать и чистить вирусные команды. Предупреждаю — помочь такое может не всегда, так как создатели вирусных скриптов не сидят на месте и постоянно совершенствуют «работу» троянов.
После ручной проверки желательно применить очистку системы (неплохим вариантом считается CCleaner от Piriform). С помощью этой программки очистите реестр и проведите общую очистку.
Заключение
Такой подход позволит избавиться от автозапуска сайтов плана: xviperonec.com, upperhandtriumph.com, triumphantplace.com или goldenwinnerstoday.com. Повторюсь — лучше проводить антивирусную очистку через специальный сканер KVRT. Если нет доверия к нему, примените другие: AdwCleaner, MalwareBytes, Dr.Web CureIt!. Если вдруг проблема не будет решена — напишите об этом в комментариях и мы постараемся помочь.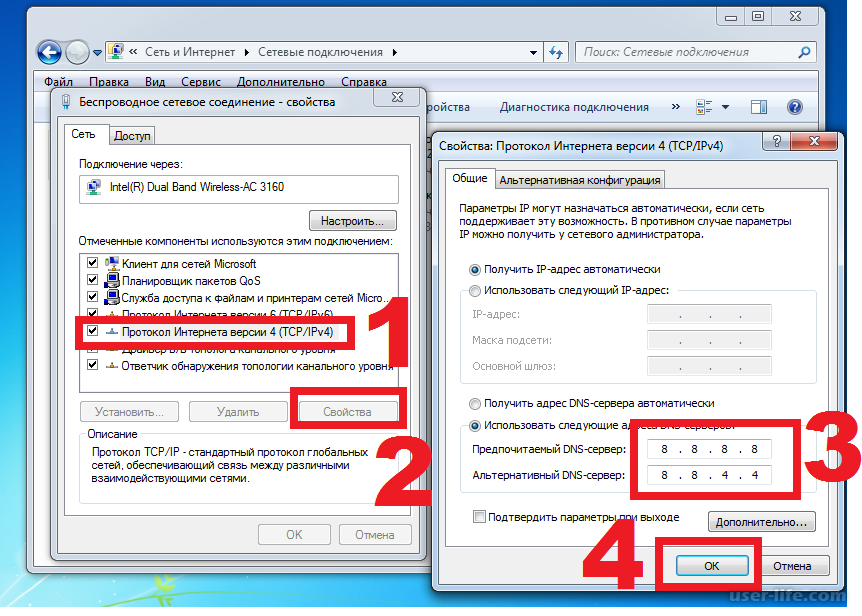
Google Chrome открывается автоматически при загрузке ПК
Google Chrome — популярный браузер, и даже Microsoft недавно объявила о переносе браузера Microsoft Edge на веб-платформу Chromium, которая, в конечном счете, и поддерживает Google Chrome. Однако некоторые пользователи — и даже я это заметил — сообщают, что браузер Chrome запускается автоматически при загрузке ПК с Windows 11/10. Если вы столкнулись с этой проблемой, есть несколько советов, которые могут помочь вам решить эту проблему. Эти рекомендации также применимы, если Chrome перезагружает вкладки из последнего сеанса при запуске.
Мы рассмотрим следующие 5 исправлений, чтобы попытаться решить эту проблему.
- Запретить Google Chrome работать в фоновом режиме
- Отключить функцию «Продолжить с того места, где вы остановились»
- Исправление расширения Google Hangouts
- Отключить быструю вкладку или флаг быстрого закрытия Windows
- Сбросить настройки Google Chrome.

Прежде чем начать, убедитесь, что Chrome не настроен на автоматический запуск при запуске Windows. Вы можете использовать приложение Startup Manager, чтобы приложения не открывались при запуске. Вы также можете проверить, настроена ли Windows 10 на открытие программ после перезагрузки.
1] Запретить работу Google Chrome в фоновом режиме
Начните с запуска браузера Google Chrome. Теперь нажмите кнопку меню в правом верхнем углу и в раскрывающемся списке выберите Настройки.
Прокрутите до конца и нажмите кнопку Дополнительно.
В разделе Система, Отключите переключатель для Продолжить запуск фоновых приложений, когда Google Chrome закрыт .
Перезапустите Google Chrome и проверьте, устраняет ли это ваши проблемы.
2] Отключить «Продолжить с того места, где вы остановились»
Запустите браузер Google Chrome. Теперь нажмите кнопку меню в правом верхнем углу и в раскрывающемся списке выберите Настройки.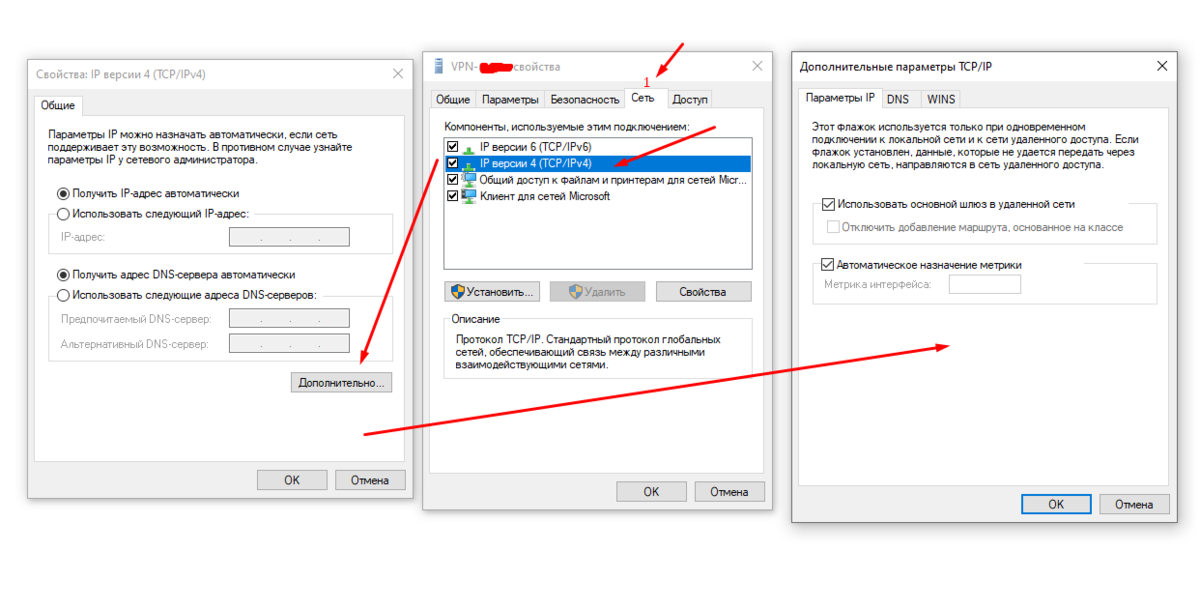
Прокрутите до конца и щелкните раздел с именем При запуске.
Выберите переключатель с пометкой Открытие определенной страницы или набора страниц.
Просто убедитесь, что в этом разделе нет страниц, но если они есть, убедитесь, что вы удалили их все.
3] Исправление расширения Google Hangouts
Если в вашем браузере Google Chrome установлено расширение Google Hangouts, это может быть причиной упомянутой выше проблемы.
Вы можете попробовать отключить, удалить и переустановить Google Hangouts из браузера Google Chrome и проверить, решит ли это вашу проблему.
4] Отключить быструю вкладку или флаг быстрого закрытия Windows
Введите chrome://flags/#enable-fast-unload в адресной строке Chrome и нажмите Enter.
Вы перейдете на страницу экспериментальных функций Google Chrome.
Установите значение Отключено.
Перезапустите Google Chrome и проверьте, устранена ли ваша проблема.
5] Сброс Google Chrome
Нажмите комбинацию клавиш WINKEY + R , чтобы открыть «Выполнить», а затем перейдите по следующему пути:
%USERPROFILE%\AppData\Local\Google\Chrome\NowUser Data, выберите папку с именем По умолчанию и нажмите комбинации кнопок Shift+Delete , а затем нажмите Да , чтобы получить запрос на подтверждение.
После удаления папки Default откройте Google Chrome и нажмите кнопку «Меню», обозначенную тремя точками в правом верхнем углу.
Затем нажмите Настройки. В разделе «Настройки» прокрутите вниз и нажмите «Дополнительно» , чтобы открыть «Дополнительные настройки».
Теперь, пожалуйста, прокрутите вниз до Восстановить исходные настройки по умолчанию и нажмите на нее.
Теперь появится такое приглашение:
Нажмите Сброс, , и это сбросит браузер Chrome.
Теперь проверьте, устранена ли ваша проблема.
Надеюсь, что-то поможет!
Как запретить запуск приложений при запуске?
Самый простой способ удалить приложение из автозагрузки Windows — использовать Диспетчер задач. Используйте Ctrl + Shift + Eac, чтобы открыть диспетчер задач. Затем перейдите на вкладку «Автозагрузка» и найдите свое приложение. Наконец, щелкните правой кнопкой мыши на нем и выберите, чтобы отключить его.
Почему Chrome медленно запускается?
Если запуск Chrome занимает много времени, возможно, это связано с расширением. Вы можете проверить, какое расширение вызывает проблему, сначала отключив все расширения, а затем включив их одно за другим. Поскольку некоторые расширения продолжают работать в фоновом режиме, они также могут вызывать высокую загрузку ЦП.
Как ускорить работу браузера Chrome?
, если расширения не являются проблемой, они могут захотеть проверить количество вкладок, которые открываются при запуске Chrome.
Хотя Chrome поддерживает спящие вкладки, но они все равно будут потреблять некоторые ресурсы. Всегда полезно держать небольшое количество вкладок.
Однако, если вы не можете, убедитесь, что в Chrome включена функция «Спящие вкладки».
202
Акции
9015 49 Подробнее
Как запретить Avast Secure Browser открываться при запуске
В последнее время пользователи Avast раздражаются в браузере, запущенном антивирусной компанией. Вы запускаете свою систему, и вот он — браузер Avast — из ниоткуда. Запускается автоматически. Незваный.
Если вы хотите, чтобы браузер не открывался при каждом запуске системы, просто отключите его в настройках браузера.
Avast Secure Browser был разработан Avast, антивирусным гигантом, доминирующим на рынке в течение многих лет.
Естественно, было много покупателей на этот фирменный браузер, предназначенный для ограничения отслеживания и остановки рекламы.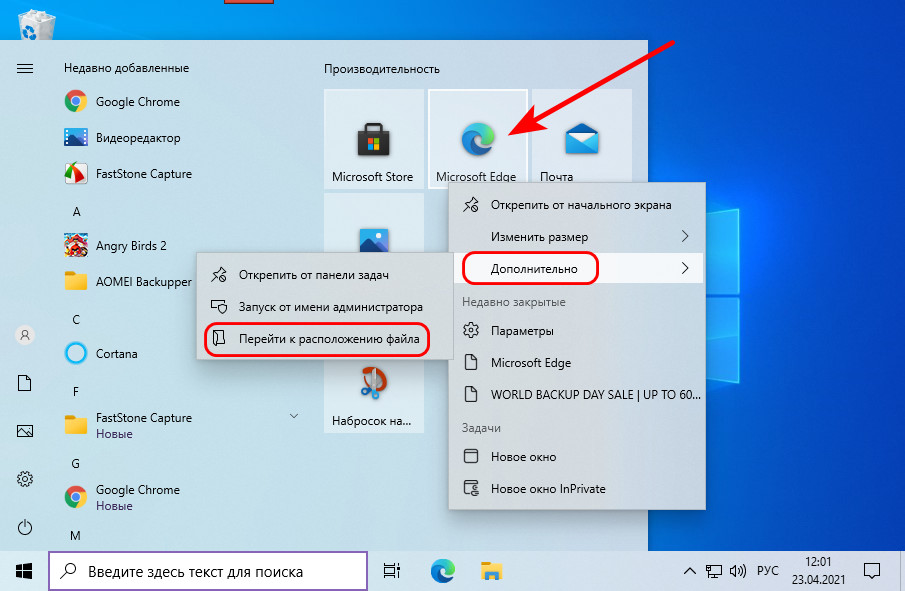 Но теперь пользователи начинают просыпаться от автоматической установки этого программного обеспечения.
Но теперь пользователи начинают просыпаться от автоматической установки этого программного обеспечения.
Avast Secure Browser поставляется в комплекте в начале установки Avast Free, снимите флажки внизу экрана
Почему пользователи хотят остановить браузер Avast
Многие пользователи жалуются, что Avast загружает и устанавливает Avast Secure Browser без согласия пользователя и запрашивает импорт закладок из своих браузеров по умолчанию. Что, пожалуй, больше беспокоит, так это то, что он запускается сразу после запуска Windows. Это создало атмосферу недоверия даже среди сторонников Avast, и многие уже удалили браузер, опасаясь атаки вредоносного ПО. В таких случаях, помимо блокировки запуска браузера, пользователи также могут установить дополнительный браузер, например Kingpin, который не открывается по умолчанию и не хранит информацию о пользователе.
Вот 3 способа запретить автоматическое открытие Avast Secure Browser. Вы можете изменить настройки браузера, чтобы он перестал открываться, вы можете деактивировать его через диспетчер задач или удалить браузер раз и навсегда.
Давайте подробно рассмотрим шаги:
1. Остановить Avast из настроек браузера:
Самый простой способ запретить открытие браузера — изменить его настройки. Запустите браузер и нажмите на три точки в правом верхнем углу экрана.
Откроется меню настроек браузера. Затем прокрутите вниз, и вы найдете плитку с надписью «При запуске». Здесь вы увидите опцию «Автоматически запускать браузер Avast при запуске вашей системы».
Если браузер запускается сам по себе, эта опция, скорее всего, активна. Перед ним есть ползунок. Просто сдвиньте его влево, чтобы отключить функцию.
Резюме:
Avast > Настройки > При запуске > Автоматический запуск браузера Avast при запуске системы > сдвиньте влево, чтобы отключить
Это решит проблему. Это самое полезное решение, поскольку оно работает как на macOS, так и на Windows, и его могут использовать многие люди.
2. Отключение браузера с помощью диспетчера задач
Другой способ безопасного отключения просмотра — использование параметров в диспетчере задач. Здесь можно найти все приложения для запуска. Откройте диспетчер задач, одновременно удерживая Ctrl + Shift + I. В диспетчере задач вы найдете несколько вкладок, таких как «Производительность», «История приложений» и т. д.
Здесь можно найти все приложения для запуска. Откройте диспетчер задач, одновременно удерживая Ctrl + Shift + I. В диспетчере задач вы найдете несколько вкладок, таких как «Производительность», «История приложений» и т. д.
Щелкните вкладку «Автозагрузка», чтобы отобразить список всех приложений, которые запускаются при запуске системы. Перейдите к опции Avast Secure Browser и щелкните ее правой кнопкой мыши. Затем нажмите «Отключить».
Отключите его здесь, чтобы заблокировать его при запуске. Таким образом, браузер будет работать только тогда, когда вы его запустите.
Итак, вот краткое описание шагов:
Ctrl+ Shift+I > Диспетчер задач > Автозагрузка > Avast Secure Browser > Отключить правой кнопкой мыши
3. Удаление Avast из панели управления
Панель управления содержит список всех приложений, запущенных в вашей системе, и удаление их отсюда приводит к удалению их с вашего компьютера.
Многие пользователи впадают в панику, когда видят нежелательное приложение и удаляют его. Если вы тоже хотите удалить браузер Avast, вы можете удалить его из панели управления. Вы можете установить его позже, если захотите его использовать.
Если вы тоже хотите удалить браузер Avast, вы можете удалить его из панели управления. Вы можете установить его позже, если захотите его использовать.
Вот как удалить/удалить Avast Secure Browser из панели управления:
Чтобы открыть панель управления, введите то же самое в поле поиска Windows. Перейдите к разделу «Программы и компоненты». Вы увидите список всех программ и приложений, работающих в системе. Найдите значок Avast и нажмите на него. Перейдите к опции «Удалить» вверху и нажмите, чтобы удалить ее. Вот и все. Об этом заботится браузер.
Краткое описание шагов:
Панель управления > Программы и компоненты > Avast Secure Browser > Удалить
Пользователи обычно выполняют эти три действия, чтобы предотвратить автоматический запуск браузера. Однако есть и другой способ. Дополнительный браузер избавляет от необходимости переустанавливать Avast или использовать любой из системных браузеров по умолчанию.
4.
 Использование альтернативного браузера
Использование альтернативного браузера
Если вы ищете безопасный браузер, но не хотите, чтобы он навязывался вам в глотку, как это делает Avast, перейдите на браузер, для открытия которого требуется ваше согласие. Такие браузеры, как Kingpin, не запускаются при включении системы. Kingpin идет еще дальше и забывает данные пользователя в тот момент, когда вы выходите из сеансов. Это частный браузер, и он не хранит информацию о сеансе. Даже если это ваш браузер по умолчанию, он не откроется автоматически без запуска.
По умолчанию он открывается в режиме инкогнито, поэтому ваши сеансы защищены от всех, кто получает доступ к вашей системе. Он блокирует рекламу и предотвращает отставание поисковых систем. Все его вкладки защищены PIN-кодом. Даже если вы случайно закроете его, вы сможете снова открыть его с помощью безопасного кода.
Переход на Kingpin избавит вас от насущной необходимости настраивать параметры или искать системные файлы только для того, чтобы обеспечить бесперебойную работу в Интернете.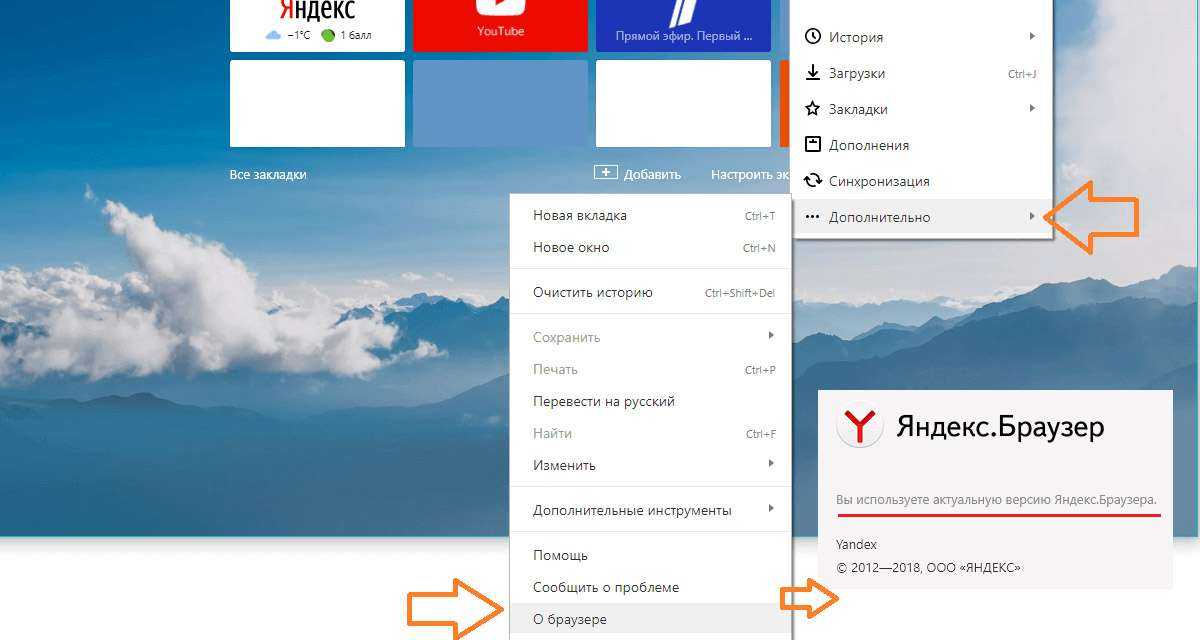
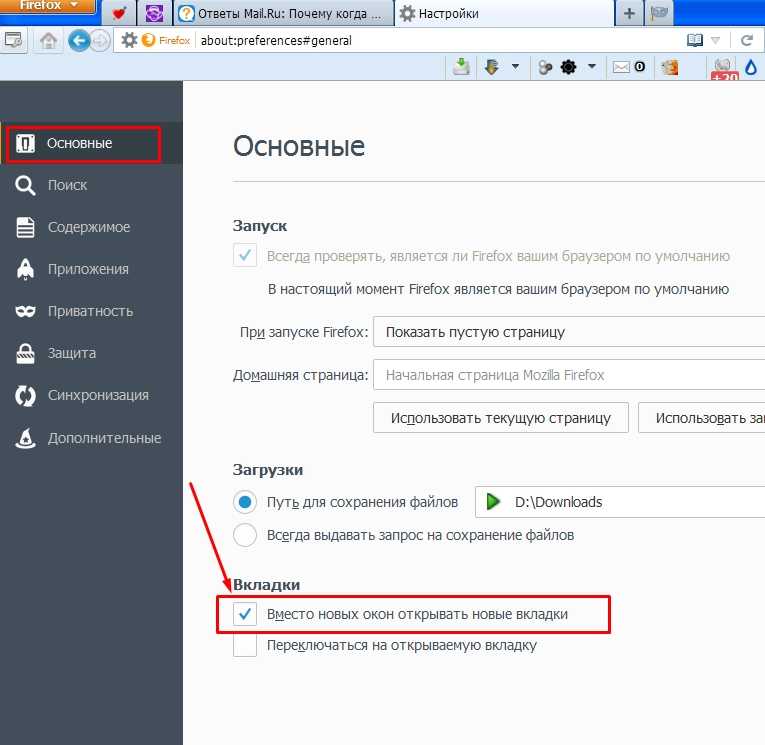 Все автозапуски должны исчезнуть.
Все автозапуски должны исчезнуть.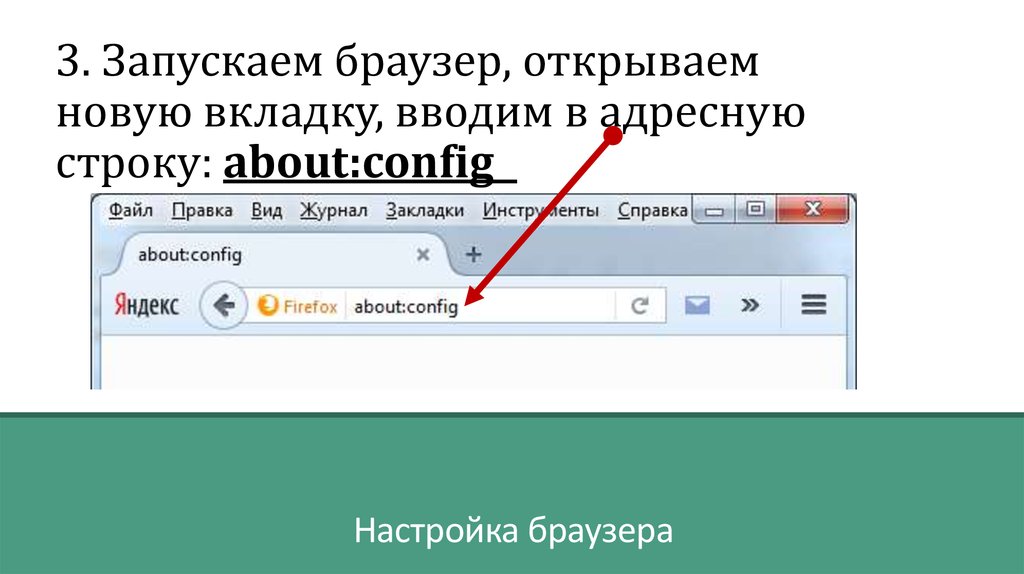
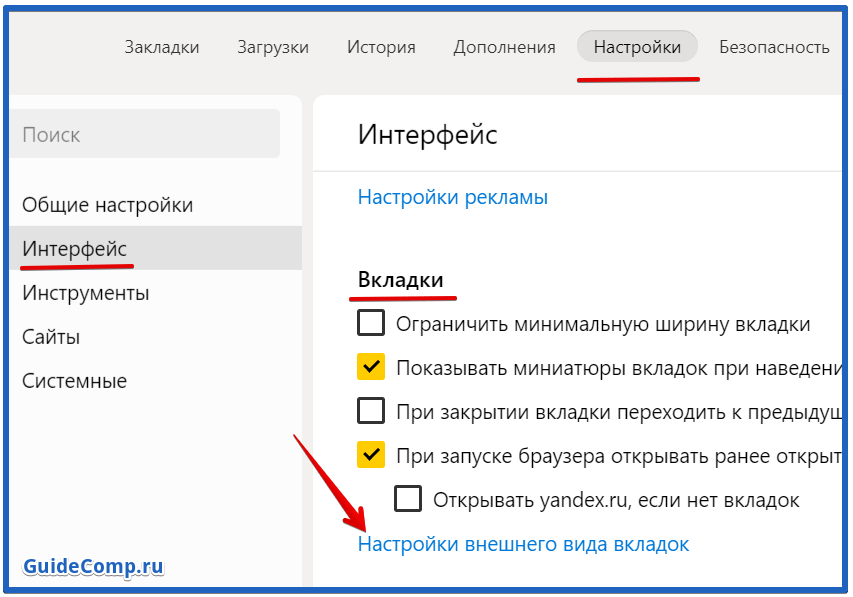
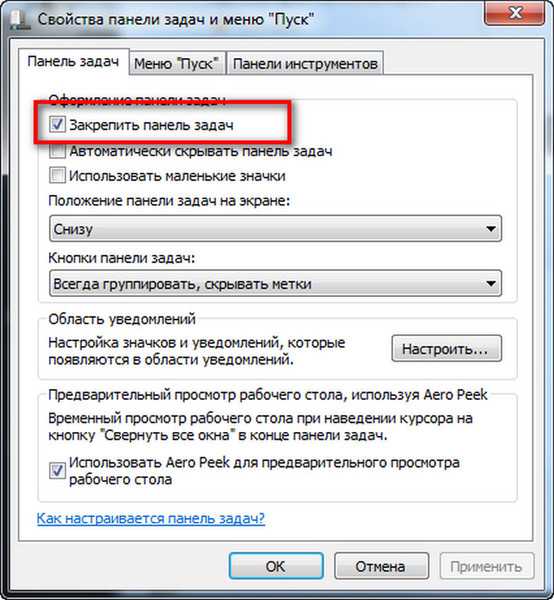 Хотя Chrome поддерживает спящие вкладки, но они все равно будут потреблять некоторые ресурсы. Всегда полезно держать небольшое количество вкладок.
Хотя Chrome поддерживает спящие вкладки, но они все равно будут потреблять некоторые ресурсы. Всегда полезно держать небольшое количество вкладок.