Как сбросить параметры беспроводной сети адаптера: Сброс сетевого адаптера в Windows 7 и 10, восстановление подключения
Содержание
как сбросить все параметры сети, интернета Виндовс 7
Из этой статьи вы узнаете как полностью выполнить сброс сетевых настроек Windows 7 или 8 за несколько минут, по максимально простой и понятной инструкции.
Обычно сбрасывать параметры сети — одно из первых действий при появлении проблем с доступом к интернету или локальным ресурсам (например, когда не работает подключение к общей папке, принтеру и т.д.).
Я открыт к обратной связи, поэтому если по простым шагам, рассчитанным даже на новичков, у вас что-то не получится, появится какая-то ошибка при сбросе настроек, то не стесняйтесь и пишите мне внизу в комментарии свой вопрос. А в конце материала я оставил ссылки на другие полезные заметки про исправление различных сетевых проблем.
Быстрый и полный сброс сетевых настроек Windows 7 за несколько минут
Перед тем как я покажу всю последовательность шагов по сбросу настроек, хочу предупредить о нюансах, с которыми неподготовленный пользователь может столкнуться после этого процесса:
- Если вы подключаетесь к интернету по Wi-Fi, то придется снова вводить пароль от беспроводной сети.
 Проблемы тут никакой нет, ведь пароль вы либо знаете (записали где-нибудь), либо сможете найти его на обратной стороне маршрутизатора Вай-Фай (роутера). Ну или уточнить у системного администратора, если подключаетесь в офисе компании на своей работе.
Проблемы тут никакой нет, ведь пароль вы либо знаете (записали где-нибудь), либо сможете найти его на обратной стороне маршрутизатора Вай-Фай (роутера). Ну или уточнить у системного администратора, если подключаетесь в офисе компании на своей работе. - В некоторых организациях для соединения с интернетом требуется вручную задавать настройки на компьютерах, поэтому если вы не знали об этом и какие конкретно нужно указывать, то после сброса не сможете подключиться. Информацию нужно будет запрашивать, опять же, у системного администратора. Это же относится к некоторым видам домашнего подключения, когда провайдер просит вручную его настраивать.
Как говорится «Предупрежден, значит вооружен!». А теперь приступим…
Шаг 1: сброс сети Windows 7 в командной строке (стеки TCP/IP и Winsock, кэш DNS)
Первый этап сброса настроек подразумевает выполнение 5 команд в консоли (командной строке). Не пугайтесь, ничего сложного не предстоит, просто нужно будет копировать и вставлять команды в окно.
Сначала запускаем командную строку (CMD). Для этого нужно открыть меню «Пуск», в поисковой строке внизу набрать «командная строка», кликнуть правой кнопкой мыши по найденному варианту и выбрать пункт «Запуск от имени Администратора».
Запуск командной строки от имени Администратора в Win 7 для сброса параметров
Теперь необходимо ввести следующие команды… Просто копируйте прямо из списка ниже по очереди в строку открытого черного окна и запускайте эти команды, нажав клавишу Enter на клавиатуре.
netsh winsock reset— этой командой мы делаем сброс кэша Winsock, связующего звена (интерфейса) между сетевыми программами и службами.netsh int ip reset— эта и следующая команда сбрасывает настройки протоколов TCP / IP.netsh int tcp resetipconfig /flushdns— чистка кэша сопоставителя DNS.route -f— данной командой очищаем таблицу маршрутизации.
Частичный сброс настроек сети в Windows 7 c помощью команд в CMD (командной строке)
Порядок ввода значения не имеет. После выполнения каждой команды вы должны видеть результат «ОК». При этом, после выполнения первой и второй команд, в окне командной строки появится сообщение о необходимости перезагрузить компьютер для завершения настройки. Но мы сделаем эту после прохождения всех этапов сброса сети, так удобнее.
Главное, не забудьте про перезагрузку после выполнения 4-го шага данной статьи, это важно!
С командами в строке консоли на этом все, больше к ней возвращаться не придется.
Шаг 2: переустановить сетевой адаптер, обновить драйвера устройств сети
Следующий шаг сброса настроек — переустановка сетевого адаптера (карты). Для этого выполните следующие шаги:
- Открыть меню «Пуск», набрать в поиске снизу «диспетчер устройств» и запустить найденный компонент.
- В списке оборудования раскрыть категорию «Сетевые адаптеры».
 Если у вас их несколько (например, Wi-Fi и Ethernet, т.е. для проводного соединения) и вы хотите выполнить полный сброс сети для каждого, то текущие действия по этому пункту, соответственно, проделываем для всех из вашего списка. Кликните правой кнопкой мыши по адаптеру и выберите «Удалить».
Если у вас их несколько (например, Wi-Fi и Ethernet, т.е. для проводного соединения) и вы хотите выполнить полный сброс сети для каждого, то текущие действия по этому пункту, соответственно, проделываем для всех из вашего списка. Кликните правой кнопкой мыши по адаптеру и выберите «Удалить». - Нажмите вверху «Действие» и «Обновить конфигурацию оборудования».
Переустановка адаптеров в диспетчере устройств
При помощи этого действия мы сбросили параметры всех сетевух на случай, если там были указаны неверные настройки протоколов, например, в IPv4 вручную прописывались адреса IP и DNS вместо автоматического их получения. Это часто приводит к невозможности подключиться к интернету.
Если вдруг после выполнения этого пункта сброса настроек, устройство Wi-Fi или Ethernet не распозналось системой (например, появился желтый восклицательный знак рядом в диспетчере оборудования), то это значит Виндовс не установила для него стандартные драйвера.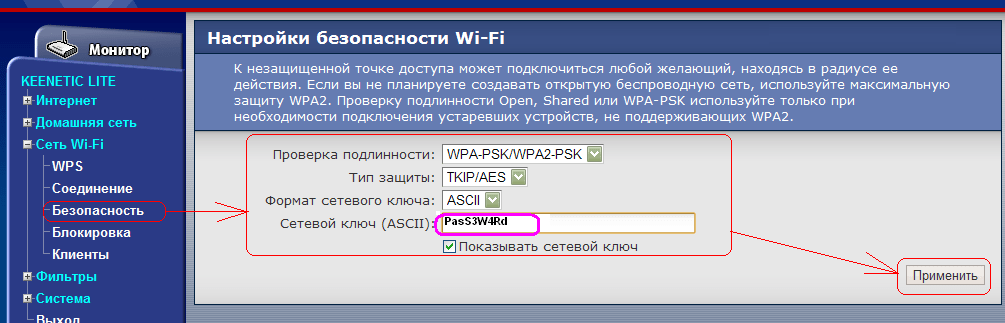 Случай редкий, но имеет место быть.
Случай редкий, но имеет место быть.
Тогда сначала попробуйте сделать следующее:
- Кликнуть правой кнопкой мыши по «проблемному» устройству и выбрать «Обновить драйверы».
- В открывшемся окне нажмите кнопку «Автоматический поиск обновленных драйверов».
Поиск новых драйверов адаптера средствами настроек ОС
Если это не помогло, нужно посетить официальный сайт производителя вашей модели ноутбука, сетевой или материнской платы (2 последних варианта актуальны, если работаете за стационарным ПК). На нем найдите раздел загрузок, выберите операционную систему Win 7 и скачайте нужный драйвер из списка, после чего установите.
Даже если 7-й Виндовс нет в списке, можно скачать для 8, 10 или 11, они часто бывают совместимыми.
Если вы столкнетесь с этим случаем и у вас не получится найти драйвера, обратитесь ко мне в комментарии внизу, после этой статьи, и я постараюсь вам помочь с поиском драйвера или необходимыми настройками.
Шаг 3: сбросить сеть с помощью средства диагностики и устранения неполадок
Если целью сброса настроек сети Win 7 является исправление какой-либо сетевой проблемы, в том числе доступа в интернет, то обязательно нужно попробовать полезную утилиту — «Устранение неполадок», которую раньше можно было скачивать только отдельно, с сайта Майкрософт (программа называлась «Microsoft Easy Fix»).
Это не только сбросит сеть если «мастер» увидит, что параметры заданы нестандартно, но и при помощи такой автоматической диагностики настроек, нередко удается устранять разные проблемы, касающиеся сети.
Делаем следующее:
- Перейти в «Пуск» и открыть «Панель управления».
- В правом верхнем углу, в поисковой строке, введите «Устранение» и откройте найденный компонент «Устранение неполадок».
- В следующем окне, под заголовком «Сеть и интернет», щелкните по ссылке «Подключение к интернету».
- Затем в окне настроек нажмите «Далее».
- Выберите вариант «Устранение неполадок подключения к интернету».

Как сбросить сетевые настройки Windows 7 с помощью средства «Устранение неполадок»
Теперь следуйте указаниям мастера диагностики, соглашаясь вносить исправления. Если предложит выполнить восстановление от имени администратора, то выбирайте этот вариант.
Бояться не нужно, ничего страшного средство диагностики не делает и сломать им ничего нельзя, в том числе доступ в интернет (если только у вас не были заданы специальные параметры в организации, например, вручную прописаны IP и DNS). Максимум — сделает сброс настроек на стандартные в нужных параметрах, что нам и требуется.
Шаг 4: Выбрать «заводское» сетевое расположение для всех подключений
Следующий этап сброса настроек — установить нужное вам расположение для выбранного способа подключения к интернету (по кабелю или Wi-Fi).
Актуально в том случае, если вы помните, какое расположение было установлено для ваших сетей ранее и считаете его правильным. Если не помните, возможно, вам и не требуется выполнение этого шага, либо выберите «Общественная» по инструкции ниже.
Если не помните, возможно, вам и не требуется выполнение этого шага, либо выберите «Общественная» по инструкции ниже.
Кликните по значку подключения в трее и перейдите по ссылке «Центр управления сетями и общим доступом». Затем в окне щелкните по ссылке с названием расположения (например, «Общественная сеть»), находящегося под именем сети.
Как перейти к настройкам сетевого окружения системы для их сброса
Здесь выберите необходимый вам тип сети:
- Домашняя;
- Сеть предприятия;
- Общественная.
Настройка расположения сети Виндовс
Если не знаете, то можно выбрать «Общественная», не прогадаете! Когда я работал на семерке (уже давно пересел на 10, а теперь перехожу и на 11), то все сети, к которым подключался, назначал общественными и все всегда работало как часы 👍
Разница будет только в одном: домашняя и рабочая выбираются тогда, когда компьютеры и другие устройства внутри сети вам известны, доверяете им (например, несколько ПК внутри дома). Это позволит компьютерам «видеть» друг друга. Если выбирается «общественная», ваш компьютер не будет виден другим с целью безопасности.
Это позволит компьютерам «видеть» друг друга. Если выбирается «общественная», ваш компьютер не будет виден другим с целью безопасности.
Основные выводы
Пройдя внимательно по шагам выше, вы на 100% полностью сделаете сброс сетевых настроек Windows 7. Далее уже все зависит от того, для какой цели вы решили проделать такую операцию.
Если не помогло, (например, исправить проблему с интернетом), то дело однозначно в чем-то другом. Оставлю ссылки на мои заметки про исправление нескольких проблем, возможно вам пригодится, а у кого-то может именно такая ситуация:
- Исправление ошибки «Сетевой адаптер не имеет допустимых параметров настройки IP» » В некоторых случаях она появляется при диагностике через средство устранения неполадок и, как правило, в этом случае не работает интернет.
- Вот тут рассказывал про ошибку, когда интернет есть и работает, но Windows сообщает «Без доступа к интернету». Это тоже, как правило, не обходится без последствий.
- А также из своего опыта описал способы решения, если на ноутбуке постоянно отключается Wi-Fi »
Если вдруг вам нужен будет сброс сети для Windows 10 (по этой ссылке подробная инструкция), то там вообще все выполняется в несколько кликов.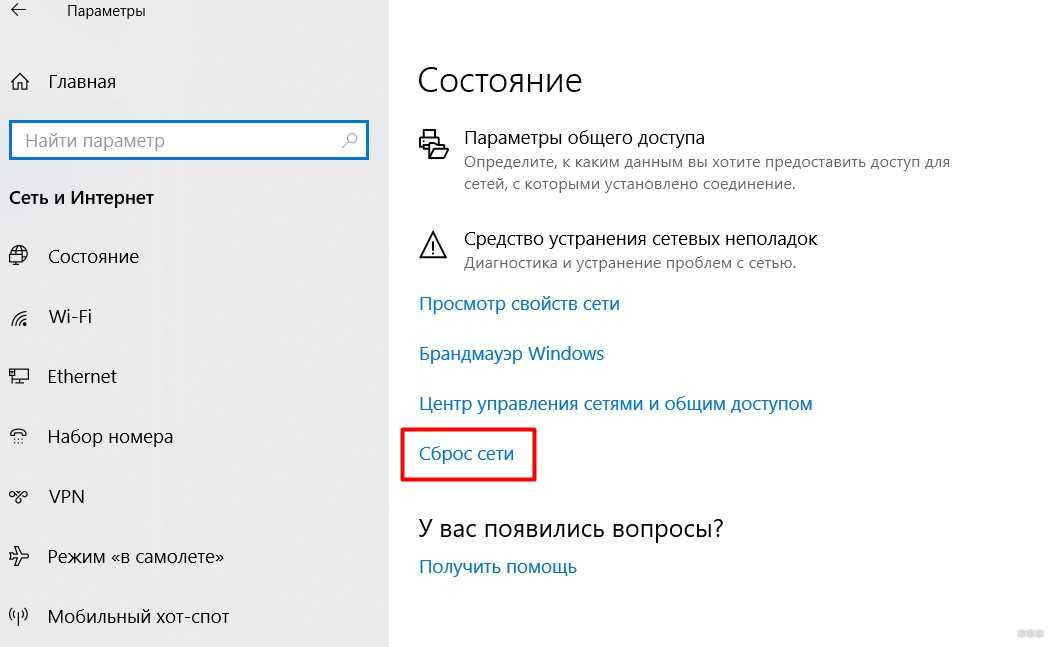
И помните, если что-то внезапно перестало работать с системе и вы уверены, что проблема не в аппаратной части (не в оборудовании), то очень часто помогает простой откат операционки к более раннему состоянию, о чем рассказал здесь »
Напишите, пожалуйста, если вам удалось сбросить параметры сети по моей инструкции и все ли было понятно. Ну а если что-то пошло не так, я с радостью буду стараться вам помочь, если напишите свой вопрос в комментарии ниже 😉
Как сбросить параметры беспроводной сети адаптера?
#1
Порой
нужно бывает сбросить адаптер. Для осуществления данной задачи необходимо войти
в раздел подключений сети. Делается это в следующем порядке: надо зайти в панель
управления из меню команды «Пуск» . При помощи системы поиска найти адаптер,
потом в разделе для управления общим доступом и сетями выбрать пункт
«Отoбразить сетевые подключения». Правым кликом мышки надо нажать на иконку
адаптера и выбрать команду «Отключить» перед тем как сбросить параметры беспроводной сети. В случае необходимости
В случае необходимости
ввода или подтверждения пароля администратора следует указать пароль или
подтвердить.
#2
Нажатием
на правую кнопку мышки по иконке сетевого адаптера надо выбрать команду
включения. При появлении запроса на ввод пароля администратора или
необходимости подтверждения следует ввести пароль (подтвердить). Теперь сетевой
адаптер возвращен к параметрам «по умолчанию». О том, как подключить видеорегистратор к сети, можно прочитать в
соответствующем разделе данного сайта. Теперь, когда параметры изменены,
следует повторить попытку подключения к сети. Можно также воспользоваться
специальным средством для исправления неполадок в сети для проверки корректной
работы адаптера.
#3
Последовательность действий такова: надо
открыть средство исправления неполадок. Для этого правым кликом мышки надо
выбрать иконку сети, расположенную в уведомлениях, нажать команду устранения неполадок.
Информация о том, как отправить
сообщение по сети и другие полезные советы доступны посетителям данного
сайта. Если после совершения действий по сбросу сетевого адаптера, а также
Если после совершения действий по сбросу сетевого адаптера, а также
обновления драйверов в средстве исправления неполадок в сети пока указывается
на то, что с адаптером есть проблемы, надо все же заменить адаптер.
#4
Приобрести
сетевой адаптер можно в специализированных магазинах. Его установка не
составляет труда. На специальных сайтах можно найти информацию о том, как
установить адаптер, как настроить vpn
сеть и многое другое.Также
к прибору прилагается инструкция, при помощи которой можно самостоятельно
установить сетевой адаптер. При возникновении проблем следует обратиться к
помощи специалиста. Если принято решение о том, что адаптер не следует
использовать, то надо его или удалить из системы или просто отключить. Многих
пользователей интересует, как войти в
социальные сети. Нажав на ссылку или воспользовавшись системой поиска,
можно получить необходимую информацию.
#5
При
отключении адаптера он станет неактивным, т. е. не будет использоваться.
е. не будет использоваться.
Последовательность действий следующая: из компонента «Сетевые подключения»
(открывается при нажатии на «Пуск» и переходе в раздел для управления сетями и общим
доступом) через систему поиска
надо отыскать адаптер (напечатать «адаптер» в окне поиска) и нажать на пункт «Показать сетевые подключения» в центре управления сетями. Остается
нажать на команду «отключить». При необходимости пароля или подтверждения надо
ввести пароль (подтверждение).
Как перезагрузить сетевой адаптер в Windows 11
У вас проблемы с подключением к Интернету в Windows 11 ? Или, может быть, у вас проблемы с подключением к локальной сети. Если это так, вам может потребоваться сбросить сетевой адаптер в Windows 11 .
Когда дело доходит до Интернета, может быть несколько вещей, которые могут помешать вам установить соединение. Это может быть так же просто, как неправильно настроенный брандмауэр или плохой прокси-сервер.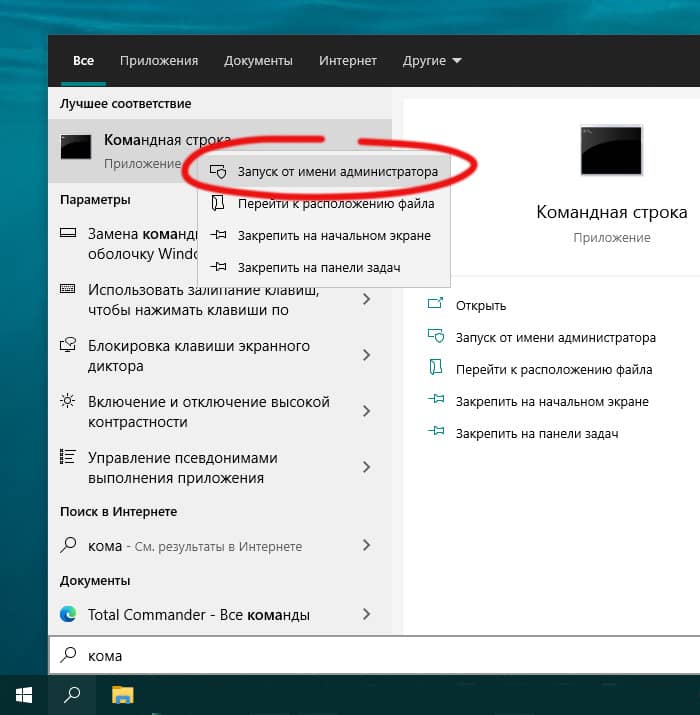
Но с Windows 11 большую часть всех сетевых проблем можно решить, сбросив настройки сетевого адаптера. И есть два ( 2 ) разных способа сделать это; Простой и Расширенный .
Теперь есть плюсы и минусы сброса сетевого адаптера. Если ваш компьютер является членом корпоративного домена или сети, вы можете обратиться к своему администратору перед сбросом сетевого адаптера. Могут быть некоторые сетевые настройки, которые необходимо ввести вручную в конфигурации сети.
Кроме того, если у вас настроено VPN ( Virtual Private Network ) или виртуальное устройство , сброс сетевого адаптера может повлиять на это. Сброс сетевого адаптера также может привести к сбросу брандмауэра Windows .
Простой способ сбросить настройки сетевого адаптера в Windows 11
- Щелкните левой кнопкой мыши на кнопке «Пуск» , чтобы открыть меню «Пуск» и выберите Настройки в закрепленных приложениях.

- В левой колонке щелкните левой кнопкой мыши в категории Сеть и Интернет .
- В правом столбце щелкните левой кнопкой мыши на Дополнительные параметры сети .
- В правом столбце щелкните левой кнопкой мыши на Сброс сети .
- Щелкните левой кнопкой мыши на Сбросить сейчас . Вы получите сообщение с вопросом, уверены ли вы, что хотите сбросить настройки сети.
- Щелкните левой кнопкой мыши на Да , и ваш компьютер перезагрузится в течение пяти ( 5 ) минут.
или
- Щелкните правой кнопкой мыши на кнопке «Пуск» , чтобы открыть меню Power User .
- Щелкните левой кнопкой мыши на Настройки .
- В левой колонке щелкните левой кнопкой мыши в категории Сеть и Интернет .

- В правом столбце щелкните левой кнопкой мыши на Дополнительные параметры сети .
- В правом столбце щелкните левой кнопкой мыши на Сброс сети .
- Щелкните левой кнопкой мыши на Сбросить сейчас . Вы получите сообщение с вопросом, уверены ли вы, что хотите сбросить настройки сети.
- Щелкните левой кнопкой мыши на Да , и ваш компьютер перезагрузится в течение пяти ( 5 ) минут.
или
- Нажмите клавишу с логотипом Windows + X , чтобы открыть меню Power User .
- Нажмите букву N , чтобы выбрать Настройки .
- В левой колонке щелкните левой кнопкой мыши в категории Сеть и Интернет .
- В правой колонке щелкните левой кнопкой мыши на Дополнительные сетевые настройки .

- В правом столбце щелкните левой кнопкой мыши на Сброс сети .
- Щелкните левой кнопкой мыши на Сбросить сейчас . Вы получите сообщение с вопросом, уверены ли вы, что хотите сбросить настройки сети.
- Щелкните левой кнопкой мыши на Да , и ваш компьютер перезагрузится в течение пяти ( 5 ) минут.
или
- Нажмите клавишу с логотипом Windows + I , чтобы вызвать Настройки .
- В левой колонке щелкните левой кнопкой мыши в категории Сеть и Интернет .
- В правом столбце щелкните левой кнопкой мыши на Дополнительные параметры сети .
- В правом столбце щелкните левой кнопкой мыши на Сброс сети .
- Щелкните левой кнопкой мыши на Сбросить сейчас .
 Вы получите сообщение с вопросом, уверены ли вы, что хотите сбросить настройки сети.
Вы получите сообщение с вопросом, уверены ли вы, что хотите сбросить настройки сети. - Щелкните левой кнопкой мыши на Да , и ваш компьютер перезагрузится в течение пяти ( 5 ) минут.
Усовершенствованный способ сброса сетевого адаптера в Windows 11
В Windows 11 есть утилита командной строки Netsh ( Network Shell ), которая позволяет отображать и изменять сетевую конфигурацию вашего компьютера. Наиболее распространенное использование Netsh предназначен для сброса стека TCP/IP (протокол управления передачей / интернет-протокол ) до значений по умолчанию. Поскольку Netsh является инструментом командной строки, вам потребуется использовать командную строку с правами администратора .
Как открыть командную строку с правами администратора в Windows 11 (ссылка откроется в отдельном окне )
Команды Netsh для сброса сетевого адаптера в Windows 11
Примечание: Этот раздел предназначен для опытных пользователей компьютеров. Если вас не устраивает расширенное устранение неполадок, попросите кого-нибудь помочь. Выполните следующие действия, чтобы сбросить брандмауэр Windows, стек TCP/IP и Winsock вручную. Вам придется перезагрузить систему, чтобы завершить сброс.
Если вас не устраивает расширенное устранение неполадок, попросите кого-нибудь помочь. Выполните следующие действия, чтобы сбросить брандмауэр Windows, стек TCP/IP и Winsock вручную. Вам придется перезагрузить систему, чтобы завершить сброс.
Ниже приведен список команд Netsh с описаниями, которые можно использовать для сброса сетевого адаптера в Windows 11 :
netsh advfirewall reset
Восстанавливает политику брандмауэра Windows в режиме повышенной безопасности до политики по умолчанию. Текущую активную политику можно дополнительно экспортировать в указанный файл. Эта команда возвращает все параметры в состояние «не настроено» и удаляет все правила безопасности подключения и брандмауэра в объекте групповой политики.
netsh int ip reset
Удаляет все настроенные пользователем параметры IPv4 (Интернет-протокол версии 4). Перед тем, как настройки по умолчанию вступят в силу, необходимо перезагрузить компьютер.
netsh int ipv6 reset
Удаляет все настроенные пользователем параметры IPv6 (Интернет-протокол версии 6). Перед тем, как настройки по умолчанию вступят в силу, необходимо перезагрузить компьютер.
netsh winsock reset
Сбрасывает каталог Winsock до чистого состояния. Все поставщики многоуровневых услуг Winsock, которые были установлены ранее, необходимо переустановить. Эта команда не влияет на записи поставщика пространства имен Winsock.
4bff4eba-f0b0-49e6-9dc8-c4c50c16dc28|1|5.0|96d5b379-7e1d-4dac-a6ba-1e50db561b04
Переустановите сетевые адаптеры и сетевые компоненты
Windows 11/10 включает новую функцию, которая позволяет сбрасывать настройки сети и устранять проблемы с подключением одним нажатием кнопки. Вы можете использовать кнопку Network Reset в Windows 11/10 , чтобы переустановить сетевые адаптеры и установить сетевые компоненты на настройки по умолчанию, если у вас возникнут проблемы с подключением.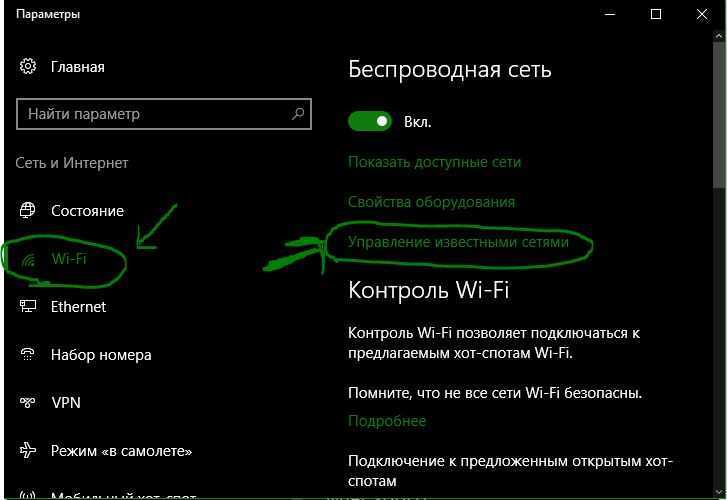
Сбросьте сетевые компоненты и переустановите сетевые адаптеры
Windows 11/10 уже предлагает средство устранения неполадок сети, которое может помочь вам, если вы не можете подключиться к Интернету. Но если этот инструмент не может решить ваши проблемы с подключением, вам необходимо сбросить все сетевые компоненты и настройки до значений по умолчанию и переустановить сетевые адаптеры — и вы можете сделать все это, просто используя функцию сброса сети .
A Сетевой адаптер управляет интерфейсом операционной системы и подключает систему к беспроводной сети. Но иногда бесперебойная работа ОС с Wi-Fi может иногда мешать. Это может привести к медленному соединению, разрыву соединения, потере или отсутствию соединения беспроводной сети в компьютерной системе. Если в вашей операционной системе возникают проблемы с WiFi или Bluetooth , то сброс сетевого адаптера — лучший способ устранить проблему.
Этот пост расскажет вам, как сбросить настройки сетевого адаптера и сетевых компонентов по умолчанию.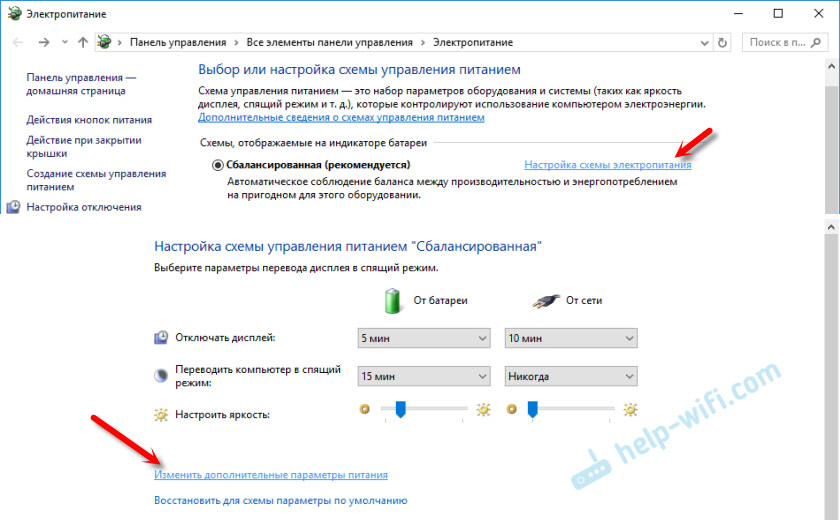 Проблемы с сетью могут быть вызваны следующими причинами:
Проблемы с сетью могут быть вызваны следующими причинами:
- Изменение настроек маршрута или повреждение роутера.
- Повреждение или отсоединение кабеля.
- Сервер перегружен.
- Перегрузка в сети.
- Несовместимая конфигурация интернет-протокола.
- Использование нескольких беспроводных сетей или частая смена беспроводных сетей: Функция Wi-Fi лучше всего работает при использовании одной или двух фиксированных беспроводных сетей и частоты. Иногда частые изменения в сети создают конфликт с сетевым адаптером.
- Драйверы повреждены или сломаны: ошибка в конфигурации драйверов или, в случае старого набора драйверов, сетевой адаптер выдает сообщение об ошибке. Последние версии драйверов содержат обновленные функции устранения неполадок, которые работают параллельно с сетевым адаптером для обеспечения возможности беспроводного подключения.
Переустановите сетевые адаптеры, сбросьте сетевые компоненты по умолчанию с помощью сброса сети в Windows 11
Сетевой адаптер отвечает за управление пользовательским интерфейсом и подключение устройства к беспроводной сети по выбору пользователя. Перед сбросом сетевого адаптера Wi-Fi вы можете попробовать встроенный инструмент устранения неполадок, чтобы устранить проблему. Если это не сработает, вы можете просто продолжить метод сброса сети. Однако есть некоторые моменты, которые вы должны знать, прежде чем приступать к сбросу сетевого адаптера в Windows 11.
Перед сбросом сетевого адаптера Wi-Fi вы можете попробовать встроенный инструмент устранения неполадок, чтобы устранить проблему. Если это не сработает, вы можете просто продолжить метод сброса сети. Однако есть некоторые моменты, которые вы должны знать, прежде чем приступать к сбросу сетевого адаптера в Windows 11.
- При сбросе вся информация Ethernet будет потеряна, и вам придется заново вводить все пароли.
- VPN или другие соединения должны быть снова подключены к сети.
- Все изменения сетевых компонентов будут отменены.
Сброс сети в Windows 11
Если вам нужно использовать эту функцию сброса сети в Windows 11 , выполните следующие действия:
- Откройте настройки Windows 11 Настройки сети и интернета
- Справа прокрутите вниз, пока не увидите «Дополнительные параметры сети», а затем нажмите на него.
- Снова прокрутите вниз на следующем экране, пока не увидите «Дополнительные настройки».
 Нажмите кнопку «Сбросить сейчас» и дождитесь завершения процесса.
Нажмите кнопку «Сбросить сейчас» и дождитесь завершения процесса. - Перезагрузите компьютер.
Давайте теперь посмотрим подробнее:
Чтобы сбросить сетевой адаптер Wi-Fi на вашем компьютере, сначала откройте приложение «Настройки». Для этого нажмите на меню «Пуск» и выберите «Настройки».
На следующей странице выберите вкладку Сеть и Интернет на левой панели. Затем прокрутите вниз до параметра Дополнительные сетевые настройки и откройте его.
Теперь перейдите в раздел Дополнительные настройки и выберите подменю Сброс сети. Рядом с параметром «Сброс сети» нажмите кнопку «Сбросить сейчас », чтобы сбросить все сетевые адаптеры до заводских настроек.
После внесения вышеуказанных изменений перезагрузите компьютер. Это удалит ваши сетевые адаптеры, а затем переустановит их, а для других сетевых компонентов вернутся их исходные настройки.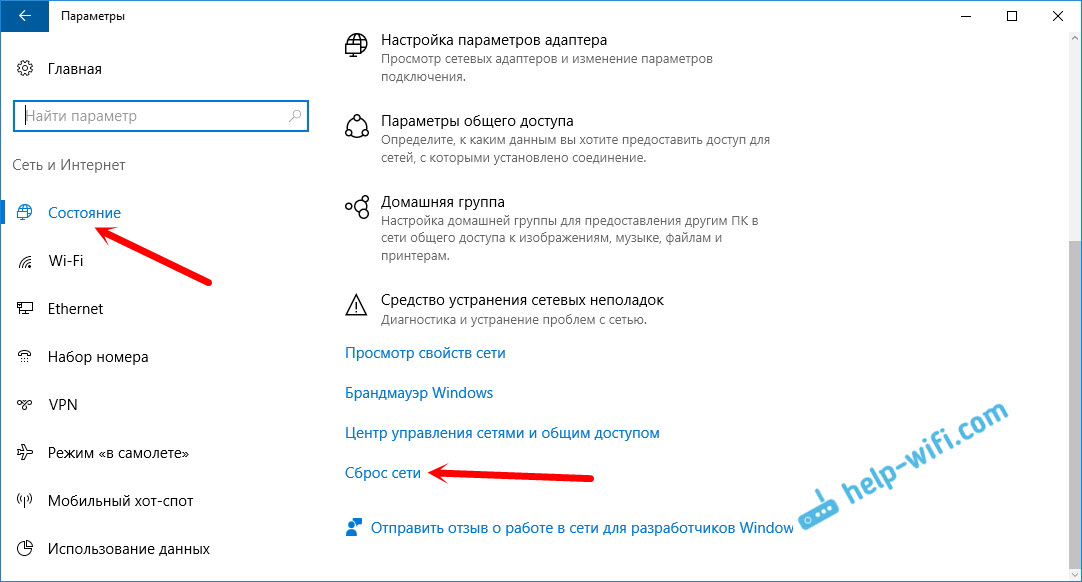 После этого вам придется переустановить другое сетевое программное обеспечение, такое как клиентское программное обеспечение VPN или виртуальные коммутаторы.
После этого вам придется переустановить другое сетевое программное обеспечение, такое как клиентское программное обеспечение VPN или виртуальные коммутаторы.
Связанный : Как переименовать сетевой адаптер Wi-Fi в Windows 11.
Сброс сети в Windows 10
В Windows 10 откройте меню «Пуск» и щелкните значок «Настройки». Далее нажмите Сеть и Интернет. Затем нажмите на ссылку «Статус» слева. Здесь вы сможете увидеть статус вашей сети. Вы также увидите ссылку, которая позволит вам открыть средство устранения неполадок сети .
Прокрутите вниз, пока не увидите Сброс сети 9ссылка 0004.
При нажатии на него откроется следующее окно.
Функция сброса сети сначала удалит, а затем переустановит все ваши сетевые адаптеры и вернет другие сетевые компоненты к исходным настройкам и значениям по умолчанию.
Если вы уверены и готовы, нажмите кнопку Сбросить сейчас . Вас могут попросить подтвердить.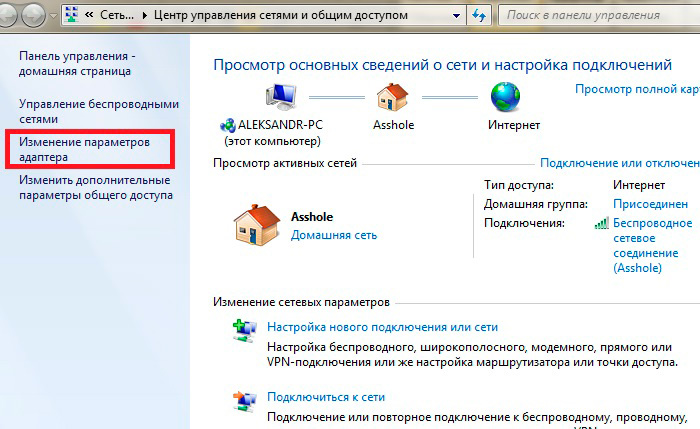 Нажмите Да , чтобы продолжить, и дождитесь завершения задачи, после чего ваш компьютер с Windows 10 будет перезагружен.
Нажмите Да , чтобы продолжить, и дождитесь завершения задачи, после чего ваш компьютер с Windows 10 будет перезагружен.
После запуска этого инструмента вам, возможно, придется переустановить сетевое программное обеспечение, такое как VPN или виртуальные коммутаторы, если вы их используете.
В этом посте показано, как сбросить настройки Интернета по умолчанию в Windows 11.
Можно ли сбросить настройки сетевого адаптера?
Сброс сетевого адаптера полностью безопасен. Ваши данные (загруженные файлы и файлы, присутствующие на вашем компьютере) не затрагиваются сбросом сети. Это действие восстанавливает все настройки вашего интернет-соединения по умолчанию. Сброс сети может помочь решить проблемы с сетевым подключением.
Сколько времени занимает сброс сети в Windows 11?
Сброс сети не занимает больше времени. Этот процесс удаляет и переустанавливает сетевые драйверы, и время, отведенное для этого процесса, составляет 5 минут. Следовательно, когда вы выполняете сброс сети, вам нужно подождать 5 минут.
 Проблемы тут никакой нет, ведь пароль вы либо знаете (записали где-нибудь), либо сможете найти его на обратной стороне маршрутизатора Вай-Фай (роутера). Ну или уточнить у системного администратора, если подключаетесь в офисе компании на своей работе.
Проблемы тут никакой нет, ведь пароль вы либо знаете (записали где-нибудь), либо сможете найти его на обратной стороне маршрутизатора Вай-Фай (роутера). Ну или уточнить у системного администратора, если подключаетесь в офисе компании на своей работе.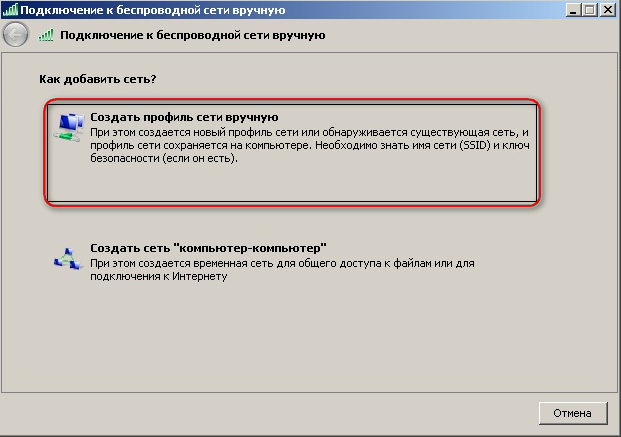
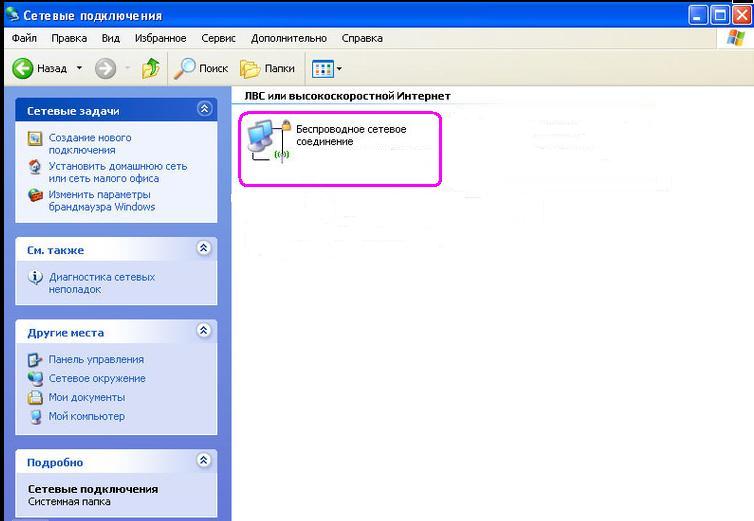 Если у вас их несколько (например, Wi-Fi и Ethernet, т.е. для проводного соединения) и вы хотите выполнить полный сброс сети для каждого, то текущие действия по этому пункту, соответственно, проделываем для всех из вашего списка. Кликните правой кнопкой мыши по адаптеру и выберите «Удалить».
Если у вас их несколько (например, Wi-Fi и Ethernet, т.е. для проводного соединения) и вы хотите выполнить полный сброс сети для каждого, то текущие действия по этому пункту, соответственно, проделываем для всех из вашего списка. Кликните правой кнопкой мыши по адаптеру и выберите «Удалить».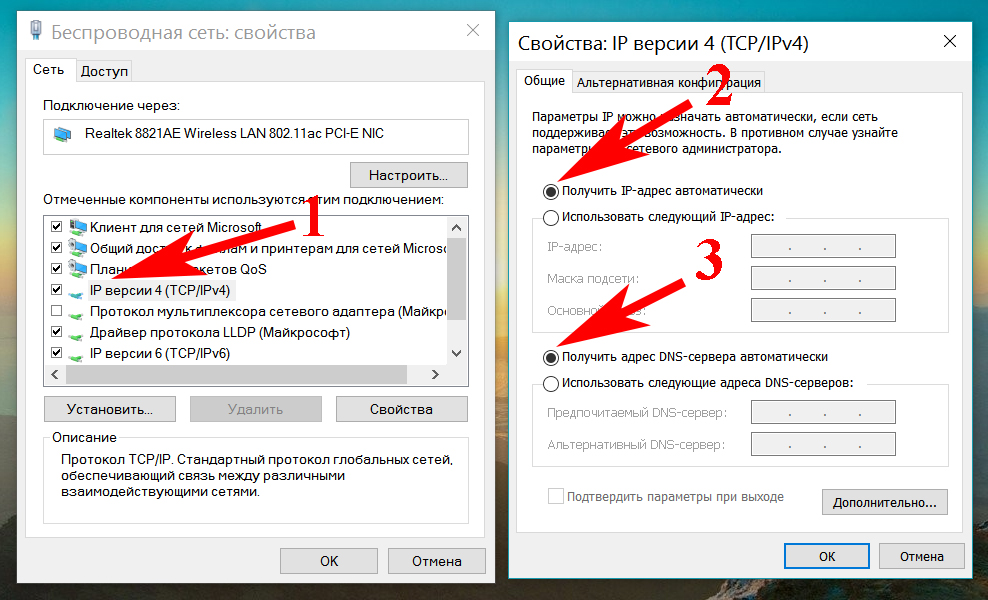

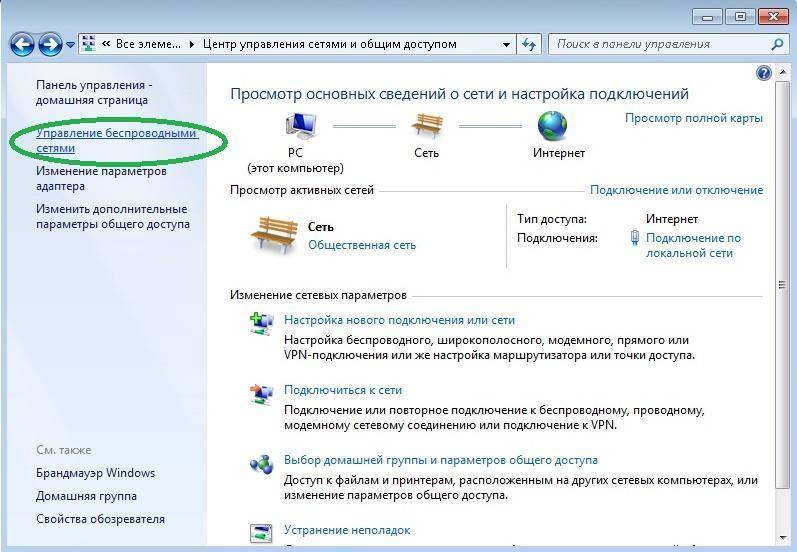

 Вы получите сообщение с вопросом, уверены ли вы, что хотите сбросить настройки сети.
Вы получите сообщение с вопросом, уверены ли вы, что хотите сбросить настройки сети.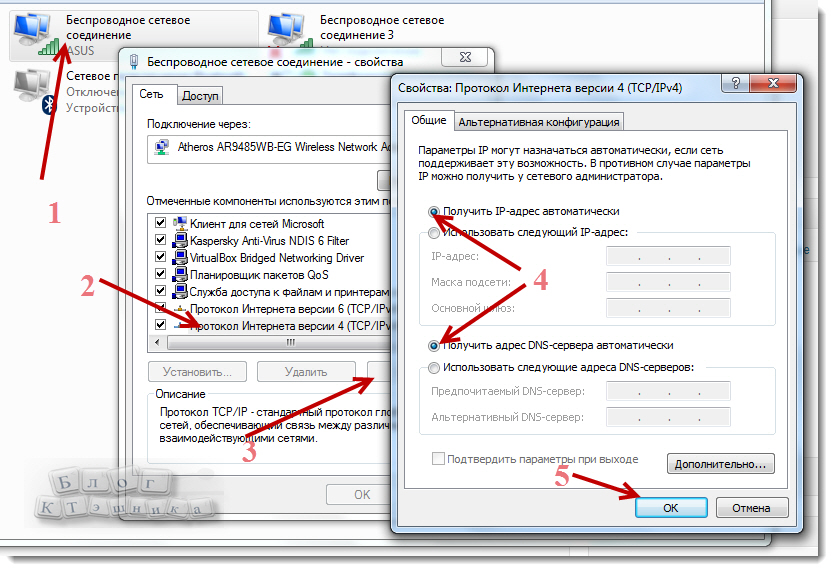 Нажмите кнопку «Сбросить сейчас» и дождитесь завершения процесса.
Нажмите кнопку «Сбросить сейчас» и дождитесь завершения процесса.