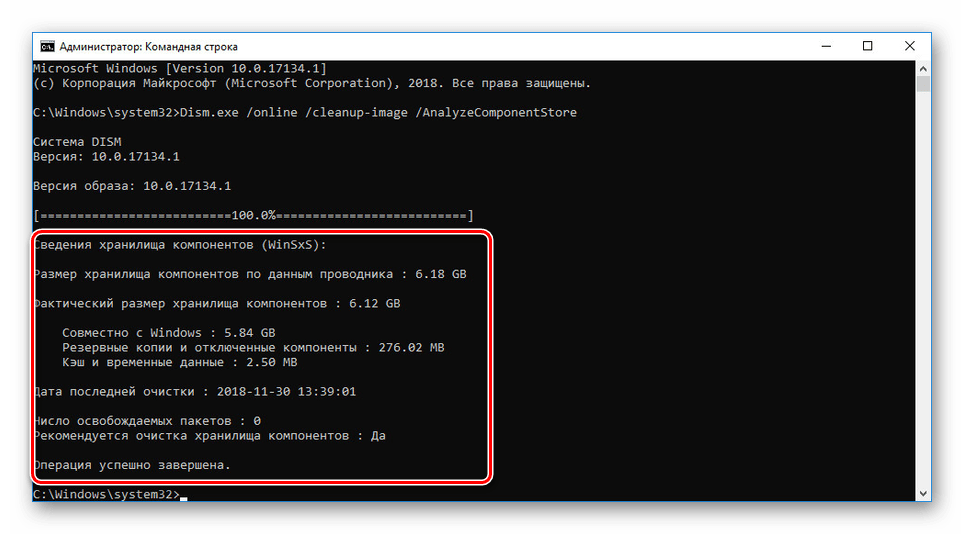Запустить файл из командной строки windows: Как запустить программу через командную строку Windows
Содержание
Как запустить программу через командную строку
Друзья, приветствую вас на нашем классном портале WiFiGid! В этой короткой статье я покажу вам, как можно запустить программу через командную строку (да и вообще открыть любой файл через нее). Так как сам частенько пишу какие-то программы, то приходится их и запускать через консоль, так что покажу разные варианты, а там выберите что под вас подходит.
Сначала опишу самый-самый простой вариант для большей части читателей, а уже чуть ниже поговорим о возможных тонкостях работы с командной строкой. Но если останутся какие-то вопросы – пишите их в комментариях. Также можете дать свои годные советы и другим читателям.
Содержание
- Шаг 1 – Открываем командую строку
- Шаг 2 – Переходим в папку программы
- Шаг 3 – Запускаем программу
- Запуск без перехода по полному адресу
- Про запуск программ в PATH
- Запуск файлов с нужной программой
- Видео по теме
- Задать вопрос автору статьи
Шаг 1 – Открываем командую строку
Если вы уже прошли какой-то из шагов самостоятельно, смело переходите дальше.
Просто не все наши читатели такие быстрые как вы
Сначала нужно открыть командую строку. Причем для нас подойдут все возможные варианты: командная строка, Windows Power Shell, Терминал (новое название на Windows 11). Что умеете, то и запускайте. Нужно помнить, что некоторым программам для той же установки потребуются права администратора, т.е. и консоль нужно запустить с правами администратора.
На всякий случай оставляю нашу статью, про запуск командной строки с правами администратора.
Шаг 2 – Переходим в папку программы
Теперь нам нужно в командной строке попасть в папку с программой (все как в обычном «Проводнике», сначала перешли в папку, а уже оттуда запустили вашу программу или игру, если только заранее не создали ярлык на рабочем столе).
Если у вас есть доступ к «Проводнику», проще всего скопировать адрес оттуда. Тут все просто – переходим в папку программы, игры или файла (где находится тот самый файл для запуска) и копируем содержимое вот этой строки (Ctrl + C):
А теперь пишем в командной строке переход в папку:
cd ВАШАПАПКА
В моем случае команда выглядит так:
cd C:\Users\cmipr\Desktop\WiFiGid
Вставить скопированную ранее строку в командную строку можно с помощью Ctrl + V ИЛИ правой кнопкой мыши (просто щелкаем без других действий).

Если в вашему пути есть пробелы, можно предварительно всю строку заключить в двойные кавычки (“).
Для любознательных: команда «cd» произошла от английского «Change Directory», т.е. в переводе на наш «Изменить директорию». Понимая значения команды, возможно, кому-то в будущем ее будет легче воспроизвести у себя.
Если у вас нет доступа к «Проводнику» для копирования адреса, можно обойтись и без него. Для этого пользуемся той же командой «cd» и набираем адрес по шаблону выше с поправками под свою ситуацию. Более того, использовать cd можно многократно, просто набирая нужные папки. Например:
cd C:\Users
cd cmipr
cd Desktop
cd WiFiGid
А еще есть команда «dir», которая покажет вам содержимое текущей папки (тут можно посмотреть варианты, чтобы не заблудиться). Полный список команд для командной строки здесь писать не буду, но кто хочет – изучаем самостоятельно. Эта статья немного на другую тему.
Эта статья немного на другую тему.
Шаг 3 – Запускаем программу
И вот теперь, когда мы уже находимся в нужной папке, запускаем программу просто командой… Точнее просто пишем название нужного вам файла:
.\wifigid.txt
.\wifigid.exe
В первом случае будет запущен текстовый файл в обычном редакторе, а во втором случае будет запущена уже программа.
Обращаем внимание на символы «точки» и «слэша» — это указание на поиск файла в текущей директории. Если не хочется вспоминать – проще написать «wifigid.txt», а после нажать на клавишу «Tab», консоль сама допишет нужную конструкцию для запуска. Да и вообще использование клавиши «Tab» с ее автодополнением очень удобно – можно писать название нужного файла или папки частично, а она сама допишет до вас остаток.
Если все сделали правильно, файл будет запущен. Для базового понимания больше ничего и не нужно. Все остальное выношу уже в отдельные разделы.
Эту странную конструкцию «.
\» при желании можно заменить командой «start». Например, вот так: «start wifigid.exe».
Запуск без перехода по полному адресу
На самом деле второй шаг можно избежать, а сразу написать запуск по полному адресу (на примере команд выше):
C:\Users\cmipr\Desktop\WiFiGid\wifigid.exe
Этот вариант не использует переходы с помощью «cd», а также не использует конструкцию «./». Как минус – если пишете руками, то можно запутаться и ошибиться с адресом. Второй минус – командная строка не сохранит текущую директорию, а если у вас там находится несколько файлов, то и каждый раз придется вводить полный путь.
Про запуск программ в PATH
Многие системные утилиты и некоторые программы прописывают свои пути в переменной окружения PATH. Программы, которые находятся в этих путях, можно запускать без смены директории (да и вообще даже без расширения «exe»). Например:
explorer – запускает Проводник
notepad – запускает блокнот
taskmgr – запускает Диспетчер Задач
cmd – запускает классическую командную строку
Кому интересно узнать больше про переменные окружения, читаем нашу статью.
Запуск файлов с нужной программой
В примере выше я уже показал вариант запуска простых файлов через консоль. Но в этом случае файлы запускаются только в тех программах, которые уже под них ассоциированы. Так в примере выше текстовый файл открылся с помощью Notepad++. А что если я захочу открыть его в простом блокноте?
Для этого сначала «запускаем» нужное вам приложение (с полным путем), а через пробел в качестве параметра передаем уже название вашего файла с расширением (а при необходимости тоже с полным путем). Примеры запуска:
notepad wifigid.txt
C:\Windows\System32\notepad.exe C:\Users\cmipr\Desktop\WiFiGid\wifigid.txt
Первый вариант возможен, потому что путь до notepad прописан в переменной PATH, а текстовый файл находится в папке, в которую мы ранее перешли. Второй вариант – тот же самый случай, только с прописыванием полных путей.
Главное в этих вариантах не забывать про расширения. Как еще пример, часто приходится запускать «питоновские» файлы вот таким способом:
python wifigid.
py
Видео по теме
Создание и запуск | Microsoft Learn
Twitter
LinkedIn
Facebook
Адрес электронной почты
-
Статья -
-
Джейсон Ли
В этом разделе описывается, как создать командный файл, который позволит запустить развертывание с помощью файлов проекта Microsoft Build Engine (MSBuild) в виде одношагового повторяемого процесса.
Этот раздел является частью серии руководств, основанных на требованиях к корпоративному развертыванию вымышленной компании Fabrikam, Inc. В этой серии руководств используется пример решения — решение Диспетчера контактов — для представления веб-приложения с реалистичным уровнем сложности, включая приложение ASP.NET MVC 3, службу Windows Communication Foundation (WCF) и проект базы данных.
Метод развертывания в основе этих учебников основан на подходе к файлу разделенного проекта, описанном в разделе «Основные сведения о процессе сборки», в котором процесс сборки контролируется двумя файлами проекта — одним из них содержатся инструкции по сборке, которые применяются к каждой целевой среде, а также одна из них содержит параметры сборки и развертывания для конкретной среды. Во время сборки файл проекта для конкретной среды объединяется в файл проекта, не зависящем от среды, чтобы сформировать полный набор инструкций по сборке.
Обзор процесса
В этом разделе вы узнаете, как создать и запустить командный файл, который использует эти файлы проекта для выполнения повторяемого развертывания в целевой среде. По сути, командный файл просто должен содержать команду MSBuild, которая:
По сути, командный файл просто должен содержать команду MSBuild, которая:
- Указывает MSBuild на выполнение файла Publish.proj , не зависящем от среды.
- Сообщает файлу Publish.proj , в котором содержатся параметры проекта для конкретной среды и где его найти.
Создание команды MSBuild
Как описано в разделе «Общие сведения о процессе сборки», файл проекта для конкретной среды (например, Env-Dev.proj) предназначен для импорта в не зависящая от среды файл Publish.proj во время сборки. Вместе эти два файла предоставляют полный набор инструкций, которые сообщают MSBuild, как создавать и развертывать решение.
Файл Publish.proj использует элемент Import для импорта файла проекта для конкретной среды.
<Import Project="$(TargetEnvPropsFile)"/>
Таким образом, при использовании MSBuild.exe для сборки и развертывания решения Диспетчера контактов необходимо выполнить следующие действия.
- Запустите MSBuild.exe в файле Publish.proj .
- Укажите расположение файла проекта для конкретной среды, указав параметр командной строки с именем TargetEnvPropsFile.
Для этого команда MSBuild должна выглядеть следующим образом:
msbuild.exe Publish.proj /p:TargetEnvPropsFile=EnvConfig\Env-Dev.proj
Отсюда это простой шаг для перехода к повторяемому одношаговому развертыванию. Все, что нужно сделать, — добавить команду MSBuild в CMD-файл. В решении Диспетчера контактов папка публикации содержит файл с именем Publish-Dev.cmd , который именно это делает.
%windir%\Microsoft.NET\Framework\v4.0.30319\msbuild.exe Publish.proj /fl /p:TargetEnvPropsFile=EnvConfig\Env-Dev.proj echo pause
Примечание
Параметр /fl указывает MSBuild создать файл журнала с именем msbuild.log в рабочем каталоге, в котором был вызван MSBuild.exe.
Для развертывания или повторного развертывания решения Диспетчера контактов необходимо запустить файл Publish-Dev.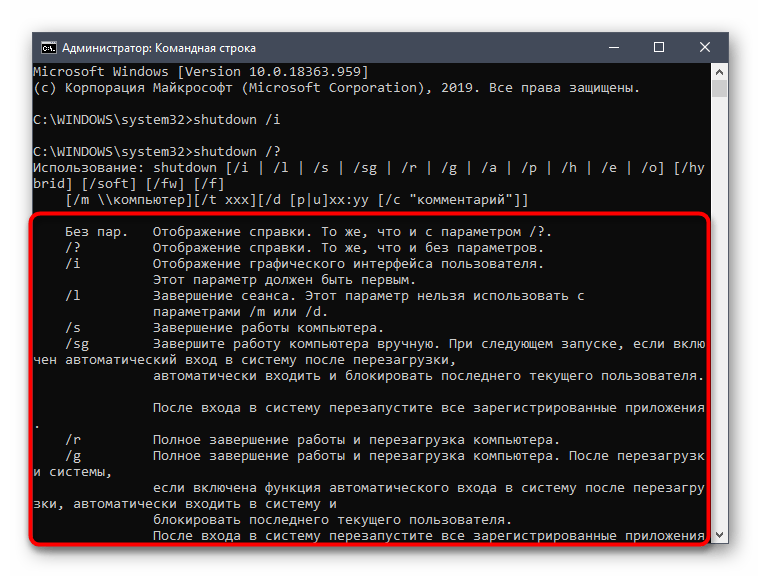 cmd . При запуске файла MSBuild будет выполнять следующие действия:
cmd . При запуске файла MSBuild будет выполнять следующие действия:
- Выполните сборку всех проектов в решении.
- Создайте развертываемые веб-пакеты для проектов веб-приложений.
- Создайте dbschema и .deploymanifest-файлы для проектов базы данных.
- Разверните веб-пакеты на веб-сервере.
- Разверните базу данных на сервере базы данных.
Запуск развертывания
Создав командный файл для целевой среды, вы сможете завершить все развертывание, просто запустив файл.
Развертывание решения Диспетчера контактов в тестовой среде
На рабочей станции разработчика откройте проводник Windows и перейдите к расположению файла Publish-Dev.cmd .
Дважды щелкните файл, чтобы запустить его.
Если откроется диалоговое окно «Открыть файл — предупреждение системы безопасности «, нажмите кнопку «Выполнить«.
Если параметры конфигурации и тестовые серверы настроены правильно, в окне командной строки появится сообщение «Сборка выполнена успешно «, когда MSBuild завершит обработку файлов проекта.

Если вы впервые развернули решение в этой среде, необходимо добавить учетную запись тестового компьютера веб-сервера в роли db_datawriter и db_datareader в базе данных ContactManager . Эта процедура описана в разделе «Настройка сервера базы данных для публикации веб-развертывания».
Примечание
Эти разрешения необходимо назначить только при создании базы данных. По умолчанию процесс сборки не будет воссоздавать базу данных при каждом развертывании. Вместо этого она будет сравнивать существующую базу данных с последней схемой и вносить только необходимые изменения. В результате необходимо сопоставить эти роли базы данных только при первом развертывании решения.
Откройте Internet Explorer и перейдите по URL-адресу приложения Диспетчера контактов (например,
http://testweb1:85/ContactManager/).Убедитесь, что приложение работает должным образом, и вы можете добавить контакты.

Заключение
Создание файла команд, содержащего инструкции MSBuild, предоставляет быстрый и простой способ создания и развертывания многопроектного решения в конкретной целевой среде. Если необходимо повторно развернуть решение в нескольких целевых средах, можно создать несколько файлов команд. В каждом командном файле команда MSBuild будет создавать один и тот же универсальный файл проекта, но будет указывать другой файл проекта для конкретной среды. Например, командный файл для публикации в среде разработчика или тестовой среды может содержать следующую команду MSBuild:
msbuild.exe Publish.proj /p:TargetEnvPropsFile=EnvConfig\Env-Dev.proj
Файл команд для публикации в промежуточной среде может содержать следующую команду MSBuild:
msbuild.exe Publish.proj /p:TargetEnvPropsFile=EnvConfig\Env-Stage.proj
Примечание
Инструкции по настройке файлов проекта для конкретной среды для собственных серверных сред см.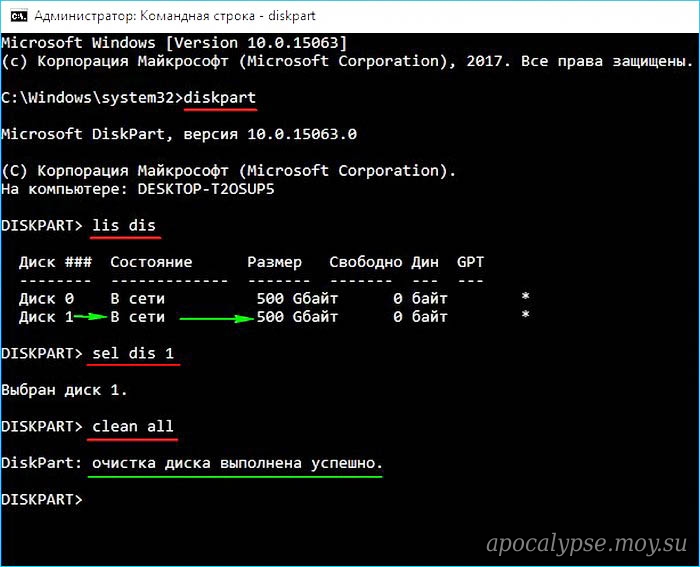 в разделе «Настройка свойств развертывания» для целевой среды.
в разделе «Настройка свойств развертывания» для целевой среды.
Вы также можете настроить процесс сборки для каждой среды, переопределив свойства или задав различные другие параметры в команде MSBuild. Дополнительные сведения см. в справочнике по командной строке MSBuild.
НазадВперед
Как запустить программу из CMD (командной строки) Windows 10
- Миниинструмент
- Центр новостей MiniTool
- Как запустить программу из CMD (командной строки) Windows 10
Алиса | Подписаться |
Последнее обновление
Вы можете запустить программу или исполняемый файл из командной строки. Узнайте, как это сделать, в этом уроке. Программное обеспечение MiniTool не только предоставляет множество полезных компьютерных решений, но также предоставляет пользователям множество полезных компьютерных программ, таких как программа восстановления данных, менеджер разделов диска, программное обеспечение для резервного копирования и восстановления системы, видеоредактор и т. д.
д.
Если вы хотите запустить программу из CMD (командной строки) в Windows 10, вы можете проверить подробные шаги ниже.
Как запустить программу из CMD в Windows 10
Вы можете запускать только те приложения, которые установлены в созданных Windows папках, таких как Проводник, в командной строке.
Шаг 1. Откройте командную строку в Windows 10
Сначала вы должны открыть приложение командной строки на вашем компьютере с Windows 10. Вы можете нажать Windows + R , введите CMD и нажмите Enter , чтобы открыть обычную командную строку или нажмите Ctrl + Shift + Enter , чтобы открыть поднятую командную строку в Windows 10.
Шаг 2. Запустить программу из CMD в Windows 10
Затем вы можете ввести команду start <имя программы> в окне командной строки и нажать Enter, чтобы открыть целевое приложение в CMD. Замените «имя программы» точным системным именем файла программы, но не его ярлыком. Например: запустить проводник .
Например: запустить проводник .
Системное имя файла некоторых распространенных программ в Windows:
- Командная строка: cmd
- Проводник: проводник
- Диспетчер задач: taskmgr
- Калькулятор: вычислить
- Блокнот: блокнот
- Краска: mspaint
- Проигрыватель Windows Media: wmplayer
Как запустить EXE-файл в CMD в Windows 10
Вы можете следовать приведенным ниже инструкциям, чтобы запустить EXE-файл в командной строке.
Шаг 1. Окно командной строки доступа
Вы можете следовать той же операции выше, чтобы открыть командную строку в Windows 10.
Шаг 2. Перейдите к папке целевой программы
Далее вы можете ввести cd <путь к файлу> в окне командной строки и нажмите . Введите , чтобы перейти к папке, содержащей целевое исполняемое приложение. Замените «путь к файлу» точным путем к файлу исполняемого файла.
Вы можете найти целевую папку программы и щелкнуть адресную строку в верхней части окна проводника, чтобы скопировать путь к папке программы и вставить его после команды cd. Например, cd C:\Program Files\Windows Media Player .
Шаг 3. Запустите exe из CMD
После того, как вы перейдете к папке с целевой программой, вы можете ввести start
В этом посте рассказывается, как запустить программу или исполняемый файл из CMD в Windows 10. Надеюсь, это поможет.
Если вам нужно бесплатное программное обеспечение для восстановления данных, чтобы восстановить удаленные/потерянные файлы с компьютера под управлением Windows 10 или других устройств хранения, вы можете попробовать MiniTool Power Data Recovery.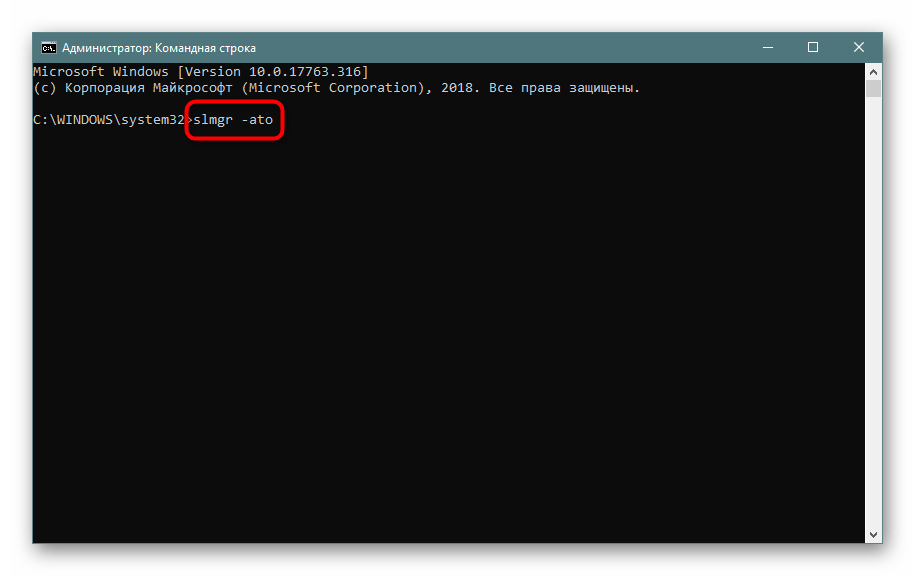
MiniTool Power Data Recovery — это программа для восстановления данных Windows, которая позволяет восстанавливать данные с ПК, внешнего жесткого диска или твердотельного накопителя, USB-накопителя, SD-карты, карты памяти и т. д. Он очень прост в использовании и на 100% чист.
- Твиттер
- Линкедин
- Реддит
Об авторе
Комментарии пользователей:
cmd.exe — Запуск .exe в командной строке
спросил
Изменено
5 лет, 7 месяцев назад
Просмотрено
680 тысяч раз
Я пытаюсь запустить программу итерации, и всякий раз, когда я нажимаю на нее, она открывается, а затем завершается. Когда я открываю входной текстовый файл с помощью программы, итерация завершается, затем окно мгновенно закрывается. Как я могу либо запустить его, чтобы окно не закрывалось (и я мог видеть свои результаты), либо умудриться сделать то же самое в командной строке. Я не очень хорошо разбираюсь в том, что делать в командной строке.
Когда я открываю входной текстовый файл с помощью программы, итерация завершается, затем окно мгновенно закрывается. Как я могу либо запустить его, чтобы окно не закрывалось (и я мог видеть свои результаты), либо умудриться сделать то же самое в командной строке. Я не очень хорошо разбираюсь в том, что делать в командной строке.
- командная строка
- cmd.exe
3
Это оставит окно консоли открытым даже после завершения работы MyApp.exe:
cmd /K "C:\SomeFolder\MyApp.exe"
Вы можете создать ярлык с указанным выше. Это решение работает со всеми консольными программами и не требует от вас каждый раз запускать командную строку (или изменять исходный exe-файл, что обычно невозможно).
Кстати, переключатель /K существует со времен NT :-p
0
Еще один способ, весьма полезный, если путь к .exe сложный:
Запустите командную строку, а затем просто перетащите файл .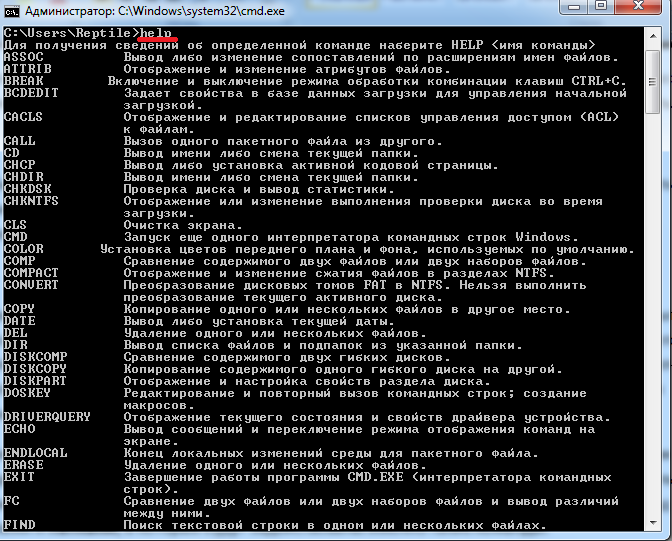 exe в окно cmd. Полный путь к файлу будет вставлен в приглашение, и вам просто нужно нажать клавишу ввода. Нет необходимости переходить по каким-либо путям.
exe в окно cmd. Полный путь к файлу будет вставлен в приглашение, и вам просто нужно нажать клавишу ввода. Нет необходимости переходить по каким-либо путям.
- Откройте командную строку -> Перейдите к местоположению вашего
.exeс помощью командыcd-> выполните свой.exe - Вы можете добавить
Console.ReadKey()в конец вашего кода, чтобы программа ждала, пока пользователь не нажмет какую-либо клавишу.
Способ запустить файл с помощью cmd и оставить его открытым:
start /b /w /D"C:\StartAndEnd\scripts" NVIDIASystemMonitor.au3
«/w» означает ожидание закрытия приложения.
Если вы используете 64-битную систему, вот еще один пример:
c:\windows\syswow64\cmd.exe /c c:\windows\sysnative\cmd.exe /c start /b /w /D"C:\StartAndEnd \скрипты" NVIDIASystemMonitor.au3
Это гарантирует, что он по-прежнему работает как 64-битный.
Меню «Пуск» -> cmd -> cd C:\PATHTOYOURFILE\ -> program.
 Просто не все наши читатели такие быстрые как вы
Просто не все наши читатели такие быстрые как вы
 \» при желании можно заменить командой «start». Например, вот так: «start wifigid.exe».
\» при желании можно заменить командой «start». Например, вот так: «start wifigid.exe».
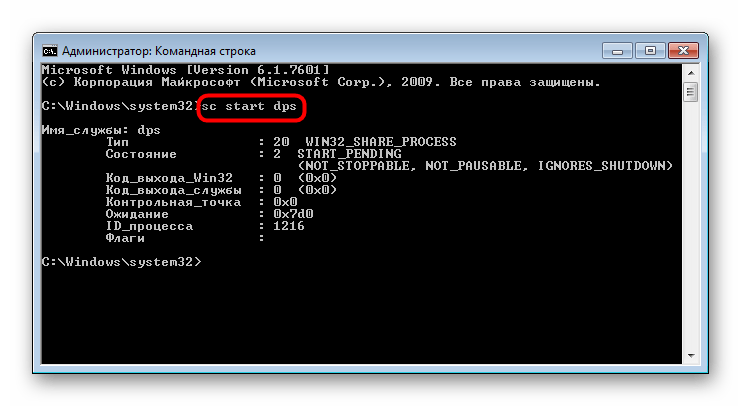 py
py