Зарядка не выполняется: НЕ ЗАРЯЖАЕТСЯ НОУТБУК — 9 причин и 10 вариантов решения
Содержание
Как зарядить Surface — Служба поддержки Майкрософт
Темы, связанные с батареей Surface
Батарея и зарядка
-
Зарядка устройства Surface -
Быстрая зарядка и зарядка USB-C -
Состояния питания Surface -
Источники питания и требования -
Уход за батареей -
Увеличение времени работы батареи -
Ток прикосновения и Surface
Средство устранения неполадок
-
Батарея не заряжается -
Источник питания не работает
Surface Devices Еще…Меньше
Ниже приведены некоторые сведения о зарядке Surface и о том, какие источники питания с лицензией Майкрософт доступны для Surface.
Подключение зарядного устройства
Чтобы начать зарядку surface, подключите блок питания, который поставляется с устройством Surface, к источнику питания — розетке, ленте питания или предохранителю от перенапряжения.
Соединитель зарядки можно подключить к порту зарядки на планшете Surface в любом направлении.
Когда блок питания подключен к планшету Surface и подключен к источнику питания, светодиодный индикатор на кончике соединителя зарядки будет светиться, когда устройство Surface получает питание. Если светодиодный индикатор не горит, может возникнуть проблема с источником питания. Дополнительные сведения см. в статье Что делать, если блок питания или зарядное устройство Surface не работают.
Значок батареи в правой части панели задач показывает электрическую вилку, когда планшет Surface заряжается. Наведите указатель мыши на значок, чтобы получить сведения о состоянии зарядки и батареи, включая процент оставшегося заряда. Если батарея разряжена до 0%, ее полная зарядка может занять несколько часов. Если вы используете Surface для энергопотребления, например для игр или потоковой передачи видео во время зарядки, зарядка может занять больше времени.
Наведите указатель мыши на значок, чтобы получить сведения о состоянии зарядки и батареи, включая процент оставшегося заряда. Если батарея разряжена до 0%, ее полная зарядка может занять несколько часов. Если вы используете Surface для энергопотребления, например для игр или потоковой передачи видео во время зарядки, зарядка может занять больше времени.
Некоторые устройства Surface поддерживают быструю зарядку и позволяют заряжать Surface с помощью USB Type-C. Дополнительные сведения см. в разделе USB-C и быстрая зарядка для Surface.
Купить блок питания
Если вы хотите приобрести дополнительный блок питания или обновить блок питания, см. статью Блоки питания Microsoft Surface в Microsoft Store.
Блоки питания Surface предназначены для работы с Surface. Мы настоятельно рекомендуем использовать подлинный блок питания Майкрософт или лицензированный Майкрософт блок питания, который поставляется вместе с вашим устройством Surface или приобретен отдельно, чтобы заряжать батарею.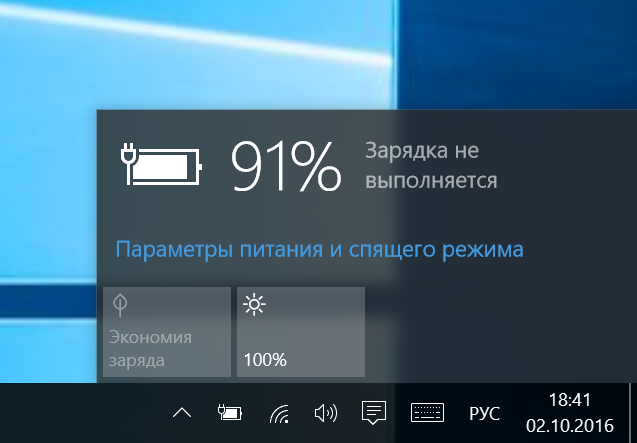
Важно! Совместимость со сторонними производителями
Некоторые периферийные устройства сторонних производителей могут быть несовместимы с вашим устройством или быть потенциально поддельными, поэтому мы настоятельно рекомендуем приобретать и использовать только оригинальные устройства и аксессуары Майкрософт или устройства и аксессуары, лицензированные корпорацией Майкрософт. Использование несовместимых или поддельных аксессуаров, батарей и зарядных устройств может привести к повреждению устройства и создать риск пожара, взрыва или сбоя батареи, что приведет к серьезным травмам или другим серьезным опасностям. На ущерб, вызванный использованием продуктов, не произведенных, лицензированных или предоставляемых корпорацией Майкрософт, не распространяется гарантия на оборудование.
Правила техники безопасности и нормативная информация
Сведения о безопасности и нормативных данных для источников питания Surface и Surface, включая сведения о доставке и безопасности шнура питания, см. в статье Предупреждения и инструкции по безопасности продуктов.
в статье Предупреждения и инструкции по безопасности продуктов.
Ниже приведены некоторые сведения о зарядке Surface и о том, какие источники питания с лицензией Майкрософт доступны для Surface.
Подключение зарядного устройства
Чтобы начать зарядку surface, подключите блок питания, который поставляется с устройством Surface, к источнику питания — розетке, ленте питания или предохранителю от перенапряжения.
Соединитель зарядки можно подключить к порту зарядки на планшете Surface в любом направлении. (Для Surface 3 соединитель зарядки должен быть подключен с кабелем, расширяющимся вниз, и светодиодный индикатор обращен к вам.)
Когда блок питания подключен к планшету Surface и подключен к источнику питания, светодиодный индикатор на кончике соединителя зарядки будет светиться, когда устройство Surface получает питание.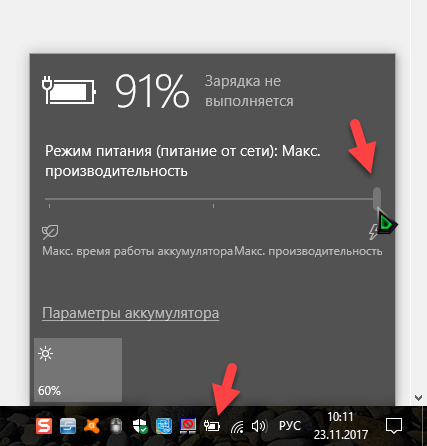 Если светодиодный индикатор не горит, может возникнуть проблема с источником питания. Дополнительные сведения см. в статье Что делать, если блок питания или зарядное устройство Surface не работают.
Если светодиодный индикатор не горит, может возникнуть проблема с источником питания. Дополнительные сведения см. в статье Что делать, если блок питания или зарядное устройство Surface не работают.
Значок батареи в правой части панели задач показывает электрическую вилку, когда планшет Surface заряжается. Наведите указатель мыши на значок, чтобы получить сведения о состоянии зарядки и заряда батареи, включая процент оставшегося количества электроэнергии и времени. Если батарея разряжена до 0%, ее полная зарядка может занять несколько часов. Если вы используете Surface для энергопотребления, например для игр или потоковой передачи видео во время зарядки, зарядка может занять больше времени.
Некоторые устройства Surface поддерживают быструю зарядку и позволяют заряжать Surface с помощью USB Type-C. Дополнительные сведения см. в разделе USB-C и быстрая зарядка для Surface.
Купить блок питания
Если вы хотите приобрести дополнительный блок питания или обновить блок питания, см. статью Блоки питания Microsoft Surface в Microsoft Store.
статью Блоки питания Microsoft Surface в Microsoft Store.
Блоки питания Surface предназначены для работы с Surface. Мы настоятельно рекомендуем использовать подлинный блок питания Майкрософт или лицензированный Майкрософт блок питания, который поставляется вместе с вашим устройством Surface или приобретен отдельно, чтобы заряжать батарею.
Важно! Совместимость со сторонними производителями
Некоторые периферийные устройства сторонних производителей могут быть несовместимы с вашим устройством или быть потенциально поддельными, поэтому мы настоятельно рекомендуем приобретать и использовать только оригинальные устройства и аксессуары Майкрософт или устройства и аксессуары, лицензированные корпорацией Майкрософт. Использование несовместимых или поддельных аксессуаров, батарей и зарядных устройств может привести к повреждению устройства и создать риск пожара, взрыва или сбоя батареи, что приведет к серьезным травмам или другим серьезным опасностям.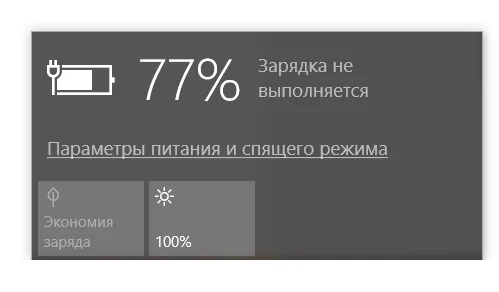 На ущерб, вызванный использованием продуктов, не произведенных, лицензированных или предоставляемых корпорацией Майкрософт, не распространяется гарантия на оборудование.
На ущерб, вызванный использованием продуктов, не произведенных, лицензированных или предоставляемых корпорацией Майкрософт, не распространяется гарантия на оборудование.
Правила техники безопасности и нормативная информация
Сведения о безопасности и нормативных данных для источников питания Surface и Surface, включая сведения о доставке и безопасности шнура питания, см. в статье Предупреждения и инструкции по безопасности продуктов.
Зарядка аккумулятора — TM-P80II Auto Cutter Model
Зарядка аккумулятора
Зарядка аккумулятора с помощью кабеля USB из комплекта поставки
ВНИМАНИЕ
Примечание
-
При первом использовании принтера аккумулятор необходимо заряжать в течение примерно 2,5 часов.
-
Используйте адаптер питания USB или порт USB, соответствующий стандарту USB Type-C.

-
Поддерживается только стандартный режим питания USB Type-C. Время зарядки зависит от возможностей источника питания и настроек адаптера питания USB и порта.
Зарядка через USB
-
Подключите кабель USB из комплекта поставки к принтеру.
-
Подключите кабель USB к приобретаемому отдельно адаптеру питания USB или компьютеру.
-
Когда начнется зарядка, загорится индикатор заряда.
-
Когда зарядка закончится, индикатор заряда погаснет.
-
Отключите кабель USB от принтера.
Если аккумулятор почти заряжен, зарядка не начнется.
Проверьте уровень оставшегося заряда по индикатору.
Индикатор аккумулятора
Индикатор зарядки
Данный индикатор указывает состояние зарядки аккумулятора.
|
|
Идет зарядка аккумулятора
|
|
(Мигает)
|
Ошибка зарядки аккумулятора
|
|
|
Аккумулятор полностью заряжен или не заряжается
|
Индикатор аккумулятора
Когда принтер включен, данные индикаторы показывают уровень заряда аккумулятора.
Включение питания
|
Индикатор аккумулятора
|
Примерный уровень заряда аккумулятора
|
|
|
От 60 до 100%
|
|
|
От 20 до 60%
|
|
|
От 10 до 20%
|
|
(Мигает)
|
10% или менее
|
|
|
0% (печать невозможна)
|
Зарядка аккумулятора с помощью приобретаемого отдельно зарядного устройства
С помощью приобретаемого отдельно зарядное устройство аккумулятор можно заряжать, вынув его из принтера.
-
OT-SB80II
-
OT-CH80II
Дополнительную информацию см. в руководстве пользователя зарядного устройства по ссылке ниже.
https://www.epson-biz.com/?prd=ot-sb802&inf=manual
Беспроводная зарядка
Аккумулятор можно заряжать с помощью приобретаемых отдельно беспроводных зарядных устройств, поддерживающих стандарт Qi.
Установите принтер таким образом, чтобы значок (положение беспроводной зарядки) на принтере перекрывал положение, указанное в руководстве к беспроводному зарядному устройству.
Когда начнется зарядка, загорится индикатор заряда. Если индикатор заряда не загорается, переустановите принтер, чтобы он принял правильное положение.
Проверьте уровень заряда по индикатору.
Индикатор аккумулятора
Меры предосторожности при беспроводной зарядке
-
Процедура беспроводной зарядки описана в руководстве к беспроводному зарядному устройству.

-
При беспроводной зарядке снимите зажим для ремня.
Установка принтера на плоской поверхности -
При беспроводной зарядке снимите необязательный поясной ремень, плечевой ремень и мягкий чехол.
-
При зарядке обязательно правильно совместите положение беспроводной зарядки принтера с положением беспроводного зарядного устройства.
-
В зависимости от используемого беспроводного зарядного устройства положение зарядки может не совпадать, и зарядка может не выполняться надлежащим образом.
-
Если во время зарядки температура принтера превысит определенный уровень, зарядка может остановиться.
-
Если во время беспроводной зарядки принтер включен, индикатор зарядки будет гореть.
-
Будьте осторожны, не допускайте попадания посторонних предметов между принтером и беспроводным зарядным устройством.
 Посторонние предметы могут выделять тепло и вызывать повреждения, что приведет к неправильной зарядке.
Посторонние предметы могут выделять тепло и вызывать повреждения, что приведет к неправильной зарядке. -
При беспроводной зарядке отключите кабель USB. Беспроводная зарядка не будет работать, если принтер подключен к компьютеру или другому устройству.
-
Время беспроводной зарядки следующее.
От 3 до 6 часов (в зависимости от технических характеристик беспроводного зарядного устройства)
Google Pixel не заряжается — iFixit
Ваш Google Pixel не заряжается? Это будет происходить по нескольким причинам, которые могут быть связаны с аппаратными причинами, поэтому читайте дальше, чтобы определить правильное решение для вас!
Выполните следующие предварительные действия, чтобы исключить распространенные проблемы, такие как ошибки программного обеспечения или неправильная настройка зарядки:
- Обновите свой телефон (если можете).
- Проверьте наличие обновлений, открыв приложение Settings и выбрав System > System Update 9.
 0011
0011
- Проверьте наличие обновлений, открыв приложение Settings и выбрав System > System Update 9.
- Принудительный перезапуск (программный сброс) телефона.
- Чтобы выполнить программный сброс, удерживайте одновременно кнопку питания и кнопку уменьшения громкости в течение 20 секунд.
Это может показаться тривиальным, но проверить мощность настенного порта, зарядив другое устройство, — хорошая идея. Это позволяет вам узнать, что настенный порт на самом деле обеспечивает питание и что ваш телефон должен получать заряд.
Замените зарядный USB-блок, а также кабель, чтобы решить проблему с любым из этих устройств, которые не работают. Некоторые зарядные блоки не обеспечивают достаточную силу тока для вашего телефона, поэтому обязательно попробуйте несколько, если они у вас есть.
- Иногда несколько устройств и аксессуаров не работают одновременно. Хорошо исключить переменные, чтобы сосредоточить свои усилия на реальной проблеме.
Если вы пытались использовать альтернативные кабели USB C и зарядные блоки, вместо этого подключите телефон к компьютеру. Скорее всего, если ваш компьютер включен и работает, он будет обеспечивать питание вашего телефона Google.
Скорее всего, если ваш компьютер включен и работает, он будет обеспечивать питание вашего телефона Google.
- Дайте зарядиться не менее 10 минут. Если аккумулятор вашего телефона действительно разряжен, дайте ему зарядиться в течение 30 минут или более.
Порт зарядки вашего телефона может быть полностью поврежден. Начиная с Google Pixel 3, беспроводная зарядка является альтернативным методом зарядки телефона по сравнению с традиционным кабелем USB C.
- Поместите телефон на беспроводное зарядное устройство как минимум на 10 минут. Снимите чехол с телефона, если он по-прежнему не заряжается.
Напоминаем, что при тестировании беспроводного зарядного устройства применяются те же действия по устранению неполадок.
Очистите порт USB C на Pixel, чтобы телефон мог заряжаться. Когда мы засовываем телефоны в карманы, внутри USB-порта скапливается пух, пыль и другой мусор.
- Удалите мусор зубочисткой или чем-то подобным, чтобы обеспечить хорошее соединение с телефоном.

Кроме того, вам потребуется почистить USB-кабель, так как на его конце может скапливаться грязь. Делается это при помощи тряпки и изопропилового спирта.
Если порт зарядки вашего телефона поврежден, его замена будет единственным решением. А пока зарядите телефон с помощью беспроводного зарядного устройства. Беспроводная зарядка поддерживается в Google Pixel 3 и более новых моделях Pixel. Снимите чехол с телефона, если он не заряжается, так как некоторые чехлы слишком толстые.
Обязательно ознакомьтесь с нашим выбором комплектов зарядных устройств и следуйте инструкциям при ремонте.
- Google Pixel не отвечает, черный экран
- Google Pixel Линии на экране
- Google Pixel Камера размыта
- Google Pixel Frozen Screen
- Google Pixel перегревается
- Google Pixel не включается
- Google Pixel постоянно перезагружается
- Google Pixel No Sound
- Прочтите этот пост на форуме iFixit Answers, чтобы узнать больше об очистке порта USB C.

Устройство не заряжается (умная пишущая машинка)
В этой статье вы узнаете, что делать, если ваше устройство Freewrite не заряжается.
В этой статье вы узнаете, как:
- Проверьте, заряжается ли ваше устройство
- Проверьте кабель
- Проверить на наличие видимых повреждений
- Резервное копирование и перезапуск устройства
Прежде чем просмотреть этот список, обратите внимание, что, когда батарея Traveler полностью разряжена, может потребоваться больше времени, чем обычно, для ее восстановления до пригодного для использования уровня. Если ваше устройство не отвечает, заряд батареи критически низкий или отображается экран с логотипом Astrohaus, попробуйте подключить устройство с помощью оригинального кабеля для зарядки, входящего в комплект поставки, на 24 часа, прежде чем пытаться выполнить этот список.
Шаг 1. Проверьте, заряжается ли ваше устройство
При правильном подключении зарядного устройства экран состояния должен обновиться, чтобы отобразить две молнии по бокам экрана состояния. Молнии будут отображаться только в том случае, если устройство включено и у вас отображается экран состояния по умолчанию (электронная почта), как показано ниже. Если на экране вашего устройства отображается сообщение «Критически низкий уровень заряда батареи» или значки молний отсутствуют, продолжайте…
Молнии будут отображаться только в том случае, если устройство включено и у вас отображается экран состояния по умолчанию (электронная почта), как показано ниже. Если на экране вашего устройства отображается сообщение «Критически низкий уровень заряда батареи» или значки молний отсутствуют, продолжайте…
Шаг 2. Проверьте кабель
Первое, что нужно сделать, если ваше устройство не заряжается, — это убедиться, что вы используете оригинальный зарядный кабель, поставляемый с вашим устройством.
Устройства Freewrite поставляются с внутренней литий-полимерной батареей, которую можно заряжать с помощью входящего в комплект зарядного кабеля USB Type-C. Хотя оригинальный кабель будет работать с большинством устройств USB, включая компьютер, USB-концентратор или настенные USB-адаптеры, многие зарядные кабели USB Type C более высокой мощности, используемые в Macbook, Chromebook или Google Pixel, не будут заряжать устройство.
Если вы используете оригинальный кабель, но ваше устройство по-прежнему не заряжается после того, как оно было подключено к сети в течение нескольких часов, попробуйте подключить кабель к нескольким альтернативным источникам питания и посмотреть, заряжается ли ваше устройство. Кроме того, проверьте, работает ли сам кабель, подключив его к нескольким альтернативным устройствам и посмотрев, держат ли другие устройства заряд.
Кроме того, проверьте, работает ли сам кабель, подключив его к нескольким альтернативным устройствам и посмотрев, держат ли другие устройства заряд.
Если ваш кабель не работает с другими устройствами, проблема, скорее всего, в поврежденном кабеле. Напишите нам на [email protected], чтобы заказать сменный зарядный кабель для вашего устройства.
Если ваш кабель работает с другими устройствами, но не заряжает Freewrite от любого источника питания, продолжайте…
Шаг 3. Проверьте на наличие видимых повреждений
Проверьте USB-порт вашего устройства на наличие заметных повреждений. Если вы заметили какие-либо видимые повреждения внутри или вокруг USB-порта, напишите по адресу [email protected] для получения дальнейших инструкций. НЕ ПЫТАЙТЕСЬ чистить или ремонтировать внутреннюю часть USB-порта самостоятельно — вмешательство в устройство автоматически аннулирует любую гарантию, и с вас будет взиматься плата за любой дополнительный ущерб, нанесенный вашему устройству.
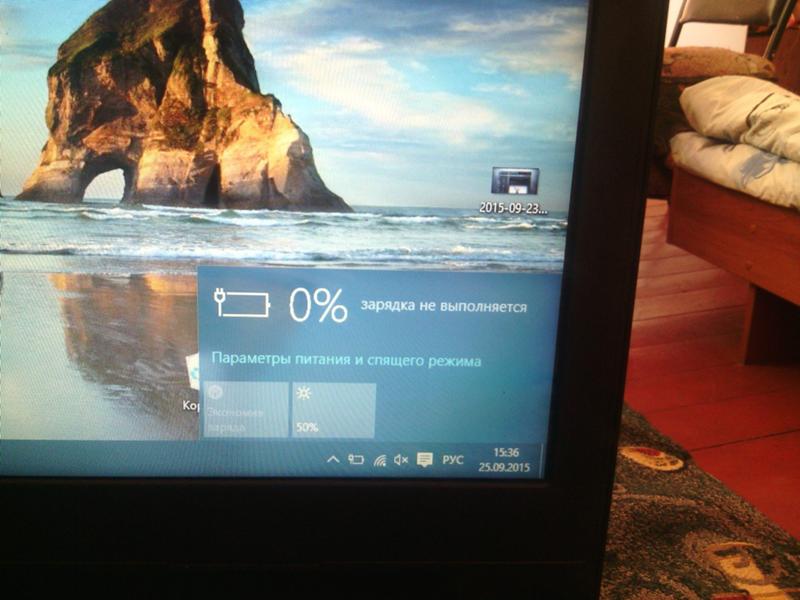

 Посторонние предметы могут выделять тепло и вызывать повреждения, что приведет к неправильной зарядке.
Посторонние предметы могут выделять тепло и вызывать повреждения, что приведет к неправильной зарядке. 0011
0011
