Зарядка подключена не заряжается: 5 основных проблем и способы их решения
Содержание
Если устройство iPhone или iPod touch не заряжается
Узнайте, что делать, если аккумулятор не заряжается, заряжается медленно или отображается предупреждение.
Подключите устройство к источнику питания
Чтобы зарядить свое устройство, выполните следующие действия.
- Подключите к устройству кабель USB из комплекта поставки.
- Подключите кабель к одному из перечисленных ниже источников питания.
Настенная розетка электропитания
Подключите зарядный кабель USB к адаптеру питания USB, а затем подключите адаптер к розетке.
Компьютер
Подключите зарядный кабель к порту USB 2.0 или 3.0 включенного компьютера, который не находится в режиме сна. Не используйте порты USB на клавиатуре.
Аксессуар для зарядки
Подключите кабель к концентратору USB с внешним питанием, док-станции или другому аксессуару, сертифицированному компанией Apple.
Если возникают проблемы с беспроводной зарядкой устройства iPhone 8 или более поздних моделей, попробуйте сначала зарядить устройство с помощью USB-кабеля из комплекта поставки. Если это получилось, ознакомьтесь со справкой по беспроводной зарядке. Если вы используете аксессуар другого производителя, убедитесь, что он сертифицирован компанией Apple.
Если это получилось, ознакомьтесь со справкой по беспроводной зарядке. Если вы используете аксессуар другого производителя, убедитесь, что он сертифицирован компанией Apple.
Когда устройство заряжается, отображается значок молнии внутри значка аккумулятора в строке состояния или крупный значок аккумулятора на экране блокировки .
Мое устройство заряжается медленно или не заряжается вообще
Устройство перестает заряжаться после достижения порога в 80 %
Предупреждение о том, что аксессуар не поддерживается или не сертифицирован
Устройство заряжается медленно или не заряжается вообще
Выполните следующие действия, повторяя попытку после каждого из них.
- Проверьте наличие на зарядном кабеле и адаптере USB признаков повреждения, например разрывов или погнутых контактов. Не используйте поврежденные аксессуары.
- Если устройство заряжается от настенной розетки, проверьте надежность подключения зарядного кабеля, настенного адаптера USB и розетки или кабеля питания переменного тока либо попробуйте использовать другую розетку.

- Удалите загрязнения с зарядного порта на нижней части устройства и плотно вставьте зарядный кабель в устройство. Если порт зарядки поврежден, возможно, требуется обслуживание устройства.
- Оставьте устройство заряжаться на полчаса.
- Если устройство по-прежнему не отвечает, выполните принудительный перезапуск:
- На iPhone 8 или более поздней модели и iPhone SE (2-го поколения): нажмите и быстро отпустите кнопку увеличения громкости. Нажмите и быстро отпустите кнопку уменьшения громкости. Нажмите и удерживайте боковую кнопку, пока не появится логотип Apple.
- На iPhone 7, iPhone 7 Plus и iPod touch (7-го поколения): нажмите и удерживайте боковую (или верхнюю) кнопку и кнопку уменьшения громкости, пока не отобразится логотип Apple.
- На iPhone 6s или более ранней модели, iPhone SE (1-го поколения) и iPod touch (6-го поколения) или более ранней модели: нажмите и удерживайте боковую (или верхнюю) кнопку и кнопку «Домой», пока не отобразится логотип Apple.

- Оставьте устройство заряжаться еще на полчаса.
- Если устройство так и не будет включаться или заряжаться, отнесите устройство, кабель и адаптер для зарядки в магазин Apple Store или авторизованный сервисный центр компании Apple для проверки. Вы также можете обратиться в службу поддержки Apple.
Устройство перестает заряжаться после достижения порога в 80 %
Во время зарядки iPhone может немного нагреваться. Для увеличения срока службы аккумулятора операционная система может останавливать зарядку на уровне 80 % при чрезмерном нагреве аккумулятора. Зарядка iPhone продолжится, когда его температура уменьшится. Попробуйте перенести iPhone вместе с зарядным устройством в более прохладное место.
В iOS 13 и более новых версиях используется функция оптимизированной зарядки аккумулятора, позволяющая уменьшить износ аккумулятора за счет сокращения времени полной зарядки iPhone. На устройстве iPhone используется встроенная функция машинного обучения, которая позволяет определить ваш ежедневный график зарядки.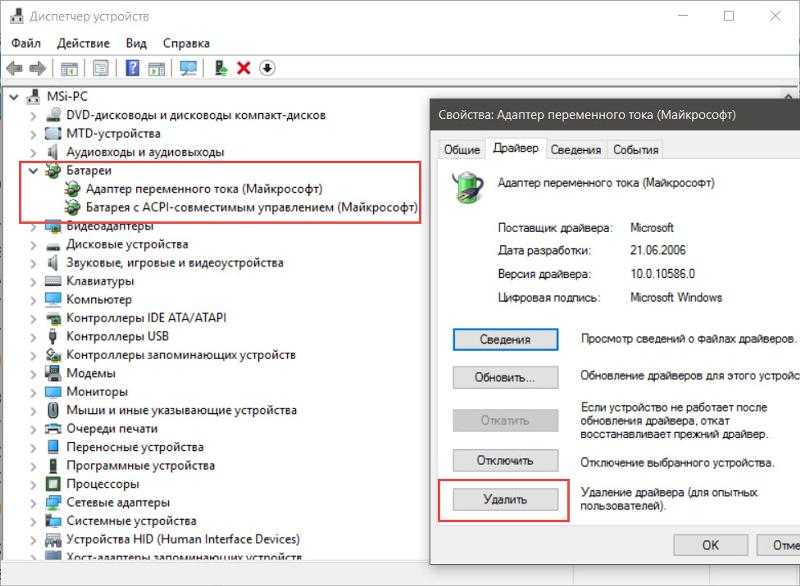 Эта функция не дает iPhone зарядиться более 80 % до тех пор, пока он вам не понадобится.* Функция «Оптимизированная зарядка» активируется, только когда iPhone определяет, что зарядное устройство будет подключено на длительный период времени.
Эта функция не дает iPhone зарядиться более 80 % до тех пор, пока он вам не понадобится.* Функция «Оптимизированная зарядка» активируется, только когда iPhone определяет, что зарядное устройство будет подключено на длительный период времени.
* Информация о ежедневном графике зарядки хранится только на вашем iPhone. Эта информация не включается в резервные копии и не передается в компанию Apple.
Если выводится предупреждение о том, что аксессуар не поддерживается или не сертифицирован
Эти предупреждения могут отображаться по нескольким причинам:
- зарядный порт iOS может быть загрязнен или поврежден;
- зарядный аксессуар неисправен, поврежден или не прошел сертификацию Apple;
- зарядное устройство USB может быть не предназначено для зарядки устройств.
Выполните указанные ниже действия.
- Удалите загрязнения с зарядного порта в нижней части устройства.
- Перезапустите iPhone или iPod touch.
- Попробуйте использовать другой кабель USB или зарядное устройство.

- Убедитесь, что на устройстве установлена последняя версия ОС iOS.
- Обратитесь в службу поддержки Apple, чтобы организовать обслуживание.
Дополнительная информация
Дата публикации:
что делать – WindowsTips.Ru. Новости и советы
Когда батарея подключена, но не заряжается у ноутбука, многие пользователи сразу же обращаются за помощью в сервисные центры. Последние, в свою очередь, берут довольно большие деньги за свои ремонтные услуги, либо же вовсе предлагают произвести замену старого аккумулятора на новый.
Однако что делать в том случае, если БП вовсе не старый? Неужели нельзя обойтись без финансовых затрат? Можно! В данной статье мы рассмотрим наиболее частые причины возникновения данной проблемы и действенные способы её решения.
Зарядка? Нет, не слышали…
Батарея подключена, но не заряжается – как исправить данную проблему? Прежде чем давать ответ на этот вопрос, необходимо уточнить, что всё зависит от причин её возникновения. Рассмотрим ситуацию, при которой ранее отлично работающая «зарядка» с какого-то момента просто перестаёт выполнять своё основное предназначение.
Рассмотрим ситуацию, при которой ранее отлично работающая «зарядка» с какого-то момента просто перестаёт выполнять своё основное предназначение.
Если причины не связаны с серьёзной поломкой (например, сильные перепады электричества при подключенном к сети аккумуляторе, при которых он мог просто сгореть), то такую проблему можно устранить самостоятельно.
Сбрасываем настройки в программе BIOS
Если ноутбук не видит подключенную батарею и не заряжается, многим пользователям помогла перенастройка BIOS. Действия необходимо выполнять в такой последовательности:
- Отключите зарядное устройство.
- Извлеките аккумулятор.
- Далее необходимо нажать кнопку включения и удерживать последнюю в таком состоянии приблизительно минуту.
- Через несколько минут нужно подключить блок питания к ноутбуку с одновременным его подсоединением к электросети. Вставку аккумулятора на данном этапе производить не нужно.
- При включении открываем BIOS. Для этого можно использовать кнопки F12, Del, F2.

- Далее необходим сброс настроек, и сохранение.
- Выключаем, отключаем батарею, аккумулятор на прежнее место.
- Далее необходимо провести обычные манипуляции для каждого пользователя: подключить ноутбук к зарядке, включить его.
Данный способ оказывается действенным во многих случаях. Если в Вашем случае произошло именно так, подключенный к сети ноутбук начинает заряжаться.
Причина в утилитах?
Если батарея подключена, но не заряжается у ноутбука (asus, samsung, др.), причина может быть в специальных утилитах, «заводских». Такие утилиты направлены на сохранение долговечности аккумулятора, и могут внезапно стать препятствием, техника перестает полностью заряжаться.
Поиск подобных утилит может помочь решению проблемы. Для начала поиска необходимо зайти в Диспетчер задач (Ctrl+Alt+Delete). Открывшееся окно предоставит пользователю список запущенных на данный момент программ. Если причина именно в утилитах – значок батареи на экране будет отличаться от стандартного. Во вкладке «Удаление программного ПО» Вы можете найти программу с таким же значком и удалить её.
Во вкладке «Удаление программного ПО» Вы можете найти программу с таким же значком и удалить её.
Без замены не обойтись?
Если у ноутбука HP батарея подключена, но не заряжается (как и у ноутбуков других фирм), проблему можно решить самостоятельно. Так же можно определить, что устройство необходимо заменить. Это является обязательным условием в том случае, если блок питания (или штекер, шнур) утратили свою работоспособность. Как это проверить? Итак, соблюдаем последовательность:
1. Выключаем ноутбук. Извлекаем БП из электросети.
2. Вынимаем аккумулятор. Незамедлительно присоединяем штекер.
3. Далее БП нужно подключить к электричеству.
4. Включаем ноутбук.
При последующем не включении ноутбука проблема очевидна. «Зарядка» пришла в негодное состояние.
Сбой цепи и окисление
Также причина может быть скрыта в материнской плате и БП. Электрические схемы и цепи могут пребывать в нерабочем состоянии, из-за чего подключенный к сети компьютер перестал заряжаться. Более серьёзный случай – окисление контактов АКБ. Это в свою очередь приводит к плохому контакту с материнской платой. При возникновении такого рода проблем неработающее оборудование придется заменить, либо же прочистить.
Более серьёзный случай – окисление контактов АКБ. Это в свою очередь приводит к плохому контакту с материнской платой. При возникновении такого рода проблем неработающее оборудование придется заменить, либо же прочистить.
Неполная зарядка
Что делать, если батарея подключена, заряжается, но доступно 0% зарядки, либо же она не заряжается до 100%? При этом естественно уменьшается длительность работы ноутбука, причем очень существенно. Что может помочь пользователю в этом случае?
Для начала необходимо проверить работоспособность и общее «самочувствие» батареи. Сделать это можно с помощью уже утилиты Battery Care. Обращаем внимание на такие важные параметры: мощность (номинальная, максимальная) и износ батареи ноутбука. Соотношение этих параметров и значение последнего осведомит пользователя об истинном состоянии аккумулятора. Если износ критично высок, то, скорее всего это и является причиной того, что ноутбук перестал заряжаться.
Продиагностируем программы
Однако что же делать, и как бороться с проблемой, если причина кроется вовсе не в износе устройства? Вероятно, причиной может быть «тяжелая» программа, работающая в фоновом режиме.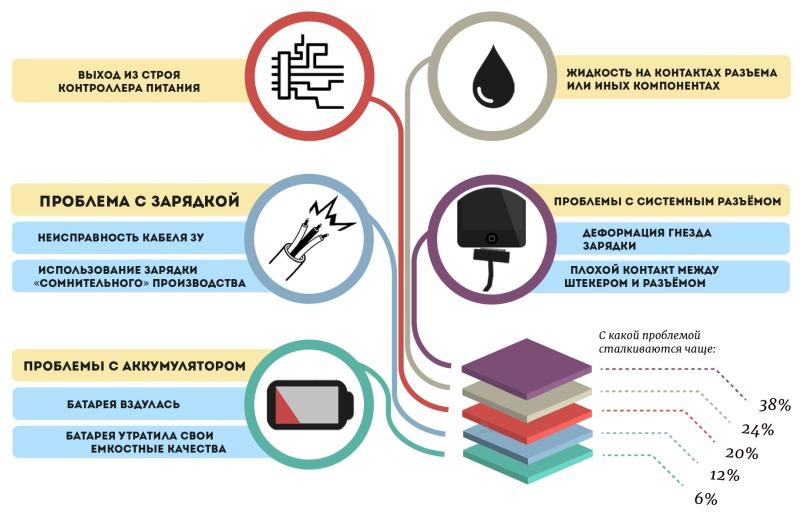 Она, в свою очередь, «съедает» много заряда и быстро разряжает батарею, не давая ей возможности зарядиться полностью. Для установления факта наличия таковой, выполняем следующие действия:
Она, в свою очередь, «съедает» много заряда и быстро разряжает батарею, не давая ей возможности зарядиться полностью. Для установления факта наличия таковой, выполняем следующие действия:
- Открываем Диспетчер задач.
- Анализируем использование процессора всеми работающими в данный момент приложениями.
Таким образом, вы с легкостью сможете определить какое именно приложение «съедает» катастрофический процент батареи.
Проблема возникла с новой батареей?
Если рассматриваемая проблема возникла с совершенно новой батареей, которая попросту отказывается заряжаться, необходимо провести уже описанную процедуру по сбрасыванию настроек BIOS. Не помогло? Тогда проверьте маркировку и убедитесь в её совместимости с Вашей техникой. Для того, чтобы таких проблем не возникало, покупать новую батарею рекомендуется, беря с собой ноутбук.
Mac подключен к сети, но не заряжается? Вот как исправить
Наличие портативного Mac часто спасает жизнь, но время от времени могут возникать проблемы с батареей.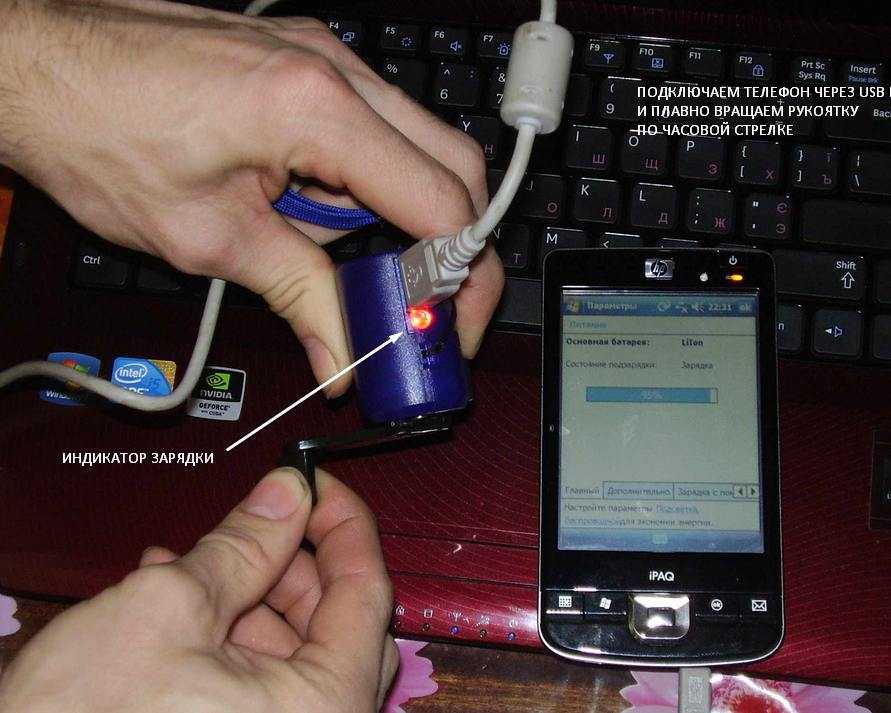 Многие пользователи сообщают о состоянии батареи, которое показывает «не заряжается». Мы собрали причины проблем с зарядкой Mac, советы по их устранению и способы продления срока службы батареи.
Многие пользователи сообщают о состоянии батареи, которое показывает «не заряжается». Мы собрали причины проблем с зарядкой Mac, советы по их устранению и способы продления срока службы батареи.
Проблемы с зарядкой или вирусное вторжение?
Прежде чем мы начнем, вы должны исключить вредоносное ПО. Antivirus One может помочь вам в этом всего за несколько кликов.
- Откройте Antivirus One , нажмите Полное сканирование .
- Дождитесь отчета и следуйте дальнейшим инструкциям.
Почему ваш Mac не заряжается при подключении к сети?
Если вирус не обнаружен, рассмотрите следующие причины:
• Проблемы с оборудованием
• Плохое соединение
• Отключенные настройки
• Ошибки программного обеспечения
• Проблемы с батареей
• Плохая вентиляция ноутбука и зарядного устройства
Что делать, если ваш Mac не работает Зарядка при подключении?
1. Проверьте оборудование и соединения
Сначала проверьте розетку, затем зарядное устройство, шнур и зарядный порт.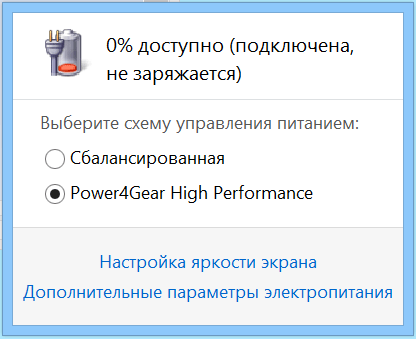 Очистите от пыли и мусора, так как они могут блокировать соединения. Если вы обнаружите, что какое-либо оборудование повреждено, вам необходимо заменить его.
Очистите от пыли и мусора, так как они могут блокировать соединения. Если вы обнаружите, что какое-либо оборудование повреждено, вам необходимо заменить его.
2. Проверьте состояние батареи
Производительность вашей батареи зависит от ограниченного числа циклов зарядки. Цикл зарядки означает использование 100% емкости аккумулятора. Чтобы знать, когда заменить батарею, регулярно отслеживайте ее состояние.
Для этого нажмите Меню Apple > Системные настройки > Аккумулятор > Аккумулятор . Если ваш Mac новее macOS 10.14, аккумулятор MacBook Pro или MacBook Air будет находиться в одном из двух состояний.
• Обычный : Аккумулятор работает нормально.
• Рекомендуемое обслуживание : Аккумулятор работает нормально, но его способность удерживать заряд меньше, чем когда он был новым. Возможно, вы захотите рассмотреть вопрос о замене батареи.
3. Перезагрузите Mac
Простой перезапуск ноутбука может привести к охлаждению оборудования и восстановлению работоспособности зарядного устройства Mac.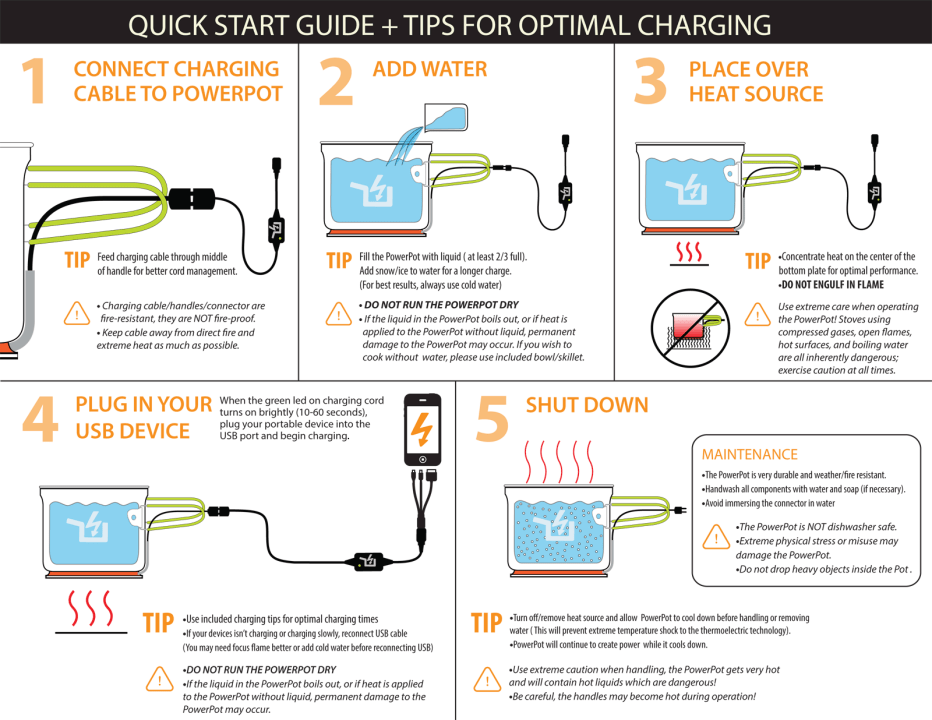 Дайте вашему Mac быструю перезагрузку: выберите Apple Menu > Restart .
Дайте вашему Mac быструю перезагрузку: выберите Apple Menu > Restart .
4. Сброс SMC
SMC, или контроллер управления системой, управляет питанием вашего Mac. Проблемы с батареей, связанные с этими функциями, можно решить, сбросив SMC. Если у вас есть Mac с кремнием Apple, просто перезагрузите компьютер. Для других компьютеров Mac см. статью службы поддержки Apple Как сбросить SMC вашего Mac.
5. Охладите ноутбук и зарядное устройство
Перегрев — одна из основных причин сокращения срока службы батареи. Когда ваш компьютер перегревается, вы можете использовать Antivirus One для обнаружения вредоносных программ, которые заставляют ваш процессор работать слишком интенсивно. Поместите свой Mac на твердую поверхность или подставку для ноутбука при комнатной температуре от 50°F до 95°F (от 10°C до 35°C). И по возможности не накрывайте зарядное устройство.
Дополнительные советы по охлаждению компьютера Mac см. в разделе Как защитить MacBook от перегрева.
6. Обратитесь в сервисную службу Mac
Если ничего из вышеперечисленного не помогло, возможно, у вас неисправна материнская плата. Вам лучше отнести свой Mac в местный магазин Apple Store или обратиться в AppleCare. Ознакомьтесь с информацией о том, как Apple обслуживает или ремонтирует ваш Mac.
Как продлить срок службы батареи?
Срок службы вашего аккумулятора также зависит от того, насколько хорошо вы о нем заботитесь.
1. Управление состоянием батареи
У Apple есть специальная функция для увеличения срока службы батареи: управление состоянием батареи . Эта функция на компьютерах Apple Silicon Mac запускается автоматически и не может быть отключена, в то время как на компьютерах Mac с процессорами Intel ее можно отключить.
1) Нажмите Battery на панели, затем нажмите Battery Preferences .
2) Нажмите Аккумулятор на боковой панели, затем нажмите Состояние аккумулятора.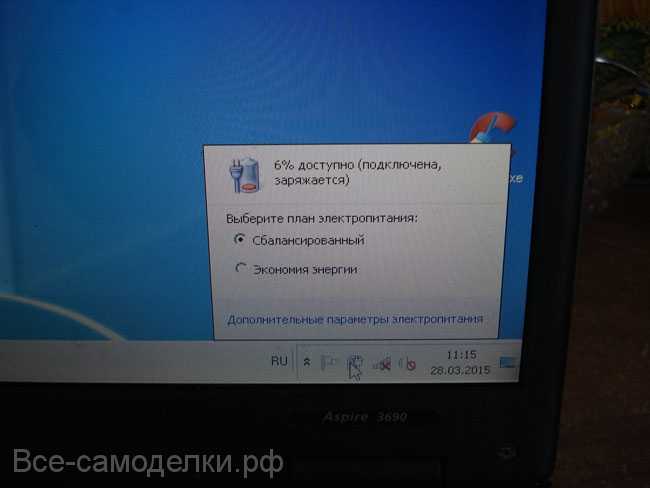
3) Выберите « Управление долговечностью батареи », затем нажмите OK .
2. Оптимизация настроек дисплея
Чем ярче дисплей, тем короче срок службы батареи. Нажмите Меню Apple > Системные настройки > Аккумулятор > Настройки аккумулятора . В macOS Monterey 12.2.1 можно настроить 7 параметров. (Варианты различаются на разных компьютерах Mac.)
3. Проверьте приложения, расходующие энергию. Есть простой способ проверить это с помощью инструмента Cleaner One Pro. Он имеет монитор состояния системы в верхней панели вашего Mac, где вы можете проверить состояние батареи и использование приложений.
4. Следите за обновлениями программного обеспечения
Новые версии программного обеспечения содержат новые исправления ошибок и функции энергосбережения. Чтобы автоматически проверять наличие обновлений и устанавливать новые версии, просто нажмите «Системные настройки» > «Обновление ПО» > «Автоматически обновлять мой Mac» .
Мы надеемся, что эта статья была хорошо прочитана, ребята. Как всегда, если вам это было полезно и/или интересно, сделайте ПОДЕЛИТЕСЬ этим с семьей и друзьями, чтобы обеспечить безопасность и защиту интернет-сообщества.
Как решить проблему с неработающим зарядным устройством Mac? – Setapp
Одним из преимуществ MacBook является его портативность. Но что делать, если аккумулятор почти разряжен, а зарядное устройство не работает? Подключить питание ноутбука и не увидеть, как загорается индикатор зарядки, может быть неприятно. И, как назло, конечно, это происходит в самый неподходящий момент, например, когда вы хотите взять свой компьютер в кафе и поработать вне дома.
Почему ваш MacBook Pro не заряжается? На самом деле есть несколько причин, по которым вы можете ввести что-то вроде «Зарядное устройство Mac не работает, помощь» в строке поиска Google. Что ж, во-первых, следуйте нескольким пошаговым решениям, чтобы решить проблему с подключением к сети без зарядки, а затем узнайте, как вы можете в кратчайшие сроки продлить срок службы батареи вашего ноутбука.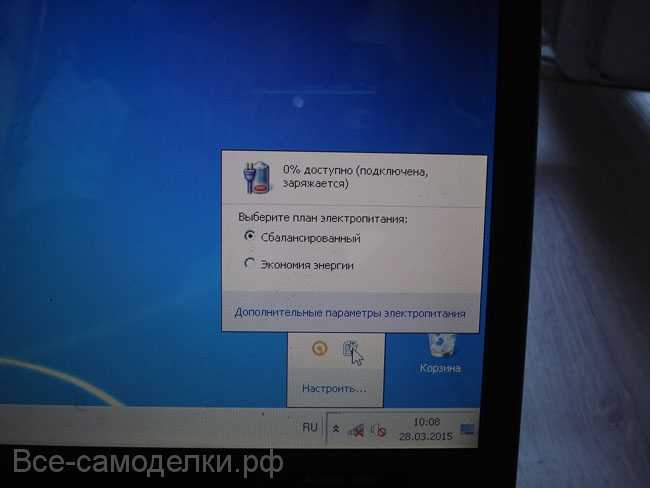
Почему мой ноутбук не заряжается?
Обнаружили, что аккумулятор MacBook Air или аккумулятор MacBook Pro не заряжается? Не волнуйся. Есть несколько способов проверить, почему ваш ноутбук не получает питание.
Вот некоторые из причин, по которым ваше зарядное устройство Mac не работает:
- ваше зарядное устройство или адаптер вышли из строя
- шнур зарядного устройства был поврежден
- перегрев
- проблема с аккумулятором вашего Mac
- программная ошибка или неправильные настройки
- нет электричества
- используемая вами розетка не работает
Что делать, если ваш MacBook не заряжается
Начните со следующих рекомендаций, прежде чем переходить к устранению неполадок с аккумулятором MacBook, который не заряжается:
Осмотрите оборудование. Проверьте основные функции, например правильность работы электрических розеток. Далее убедитесь, что на кабеле нет обрывов или темных пятен на его поверхности.
 Если шнур поврежден, это может быть причиной проблемы. Обязательно проверьте порты на наличие посторонних предметов или пыли, которые могли скопиться. Мусор, блокирующий соединение, можно удалить зубочисткой.
Если шнур поврежден, это может быть причиной проблемы. Обязательно проверьте порты на наличие посторонних предметов или пыли, которые могли скопиться. Мусор, блокирующий соединение, можно удалить зубочисткой.Проверьте подключение адаптера питания Mac. Адаптер Apple состоит из двух частей: квадратной детали и съемной вилки (в зависимости от розетки), которая подключается к стене. Если вы обнаружите, что батарея вашего Mac не заряжается, попробуйте разделить две части и снова соединить их.
Перезагрузите MacBook. Простая перезагрузка вашего ноутбука может позволить аппаратному обеспечению отдохнуть и зарядное устройство Mac снова заработает. Выключите и снова включите устройство, щелкнув логотип Apple в углу экрана, а затем перезагрузив компьютер.
Охладите свой ноутбук. Если ваш компьютер перегревается, это может повлиять на срок службы аккумулятора вашего устройства. Как только термодатчики в вашем ноутбуке обнаружат внезапное повышение температуры, они заблокируют доступ к блоку питания.
 Ваш компьютер горячий, когда вы прикасаетесь к нему? Выключите его на некоторое время или используйте внешний вентилятор, чтобы охладить его.
Ваш компьютер горячий, когда вы прикасаетесь к нему? Выключите его на некоторое время или используйте внешний вентилятор, чтобы охладить его.
Если вы выполнили все описанные выше шаги и все еще задаетесь вопросом: «Почему мой ноутбук не заряжается?» вам нужно будет предпринять дальнейшие шаги, чтобы починить аккумулятор.
Сброс SMC на Mac со съемным аккумулятором
Если вы действительно недовольны тем, что аккумулятор MacBook Pro не заряжается, сброс SMC может стать решением. Контроллер управления системой (SMC) — это мощная микросхема, расположенная на логической плате Mac и отвечающая за управление батареями и световые индикаторы состояния.
Возраст вашего MacBook Pro или MacBook Air будет играть важную роль в методе, который вы будете использовать для сброса батареи вашего ноутбука. Если ваше устройство старше 2012 года, вы увидите прямоугольную секцию внизу. Здесь находится батарея.
Вот что нужно сделать, чтобы сбросить SMC на таком ноутбуке:
Выключить Mac
Извлечь аккумулятор
Удерживать кнопку питания в течение пяти секунд
снова включить Mac
Сбросить SMC на более новом Mac
У вас есть Mac без съемного аккумулятора? В этом случае вы сможете сбросить SMC с помощью определенного сочетания клавиш:
- Выключите свой MacBook
- Подключите зарядное устройство для ноутбука Apple
- Нажмите Control + Shift + Option и кнопку питания одновременно на четыре секунды
- Еще раз включите ноутбук с помощью кнопки питания с T2 Security Chip
Алгоритмы для ноутбука с T2 и настольного Mac отличаются, поэтому начнем с ноутбука.

Сначала попробуйте решить проблему без перезагрузки, согласно рекомендациям Apple. Выключите Mac, нажмите и удерживайте кнопку питания в течение 10 секунд. Затем снова включите Mac.
Если проблема не устранена, выполните сброс SMC. Выключите Mac, затем нажмите Control + Option + Shift (на правой стороне клавиатуры). Удерживайте в течение 7 секунд, затем добавьте кнопку питания в комбо. Теперь вы нажимаете и удерживаете четыре клавиши на клавиатуре, удерживайте еще 7 секунд. Наконец, отпустите все клавиши, немного подождите, а затем снова включите Mac.
Для настольного компьютера Mac с чипом T2 требуется другая процедура сброса SMC. Сначала выключите компьютер, а затем полностью отключите его от сети. Подождите 15 секунд, прежде чем вставить шнур обратно в розетку. После того, как вы снова подключите Mac, подождите еще 5 секунд, а затем включите Mac.
Если у вас Apple Silicon Mac, просто перезагрузите компьютер, и SMC перезагрузится.
Проверьте состояние аккумулятора
Если вы интенсивно используете MacBook, аккумулятор может изнашиваться быстрее.
 Поэтому важно регулярно следить за состоянием батареи. Для этого, удерживая клавишу Option, щелкните значок батареи, расположенный в строке меню.
Поэтому важно регулярно следить за состоянием батареи. Для этого, удерживая клавишу Option, щелкните значок батареи, расположенный в строке меню.Аккумулятор MacBook Pro или MacBook Air может находиться в одном из четырех состояний:
Нормальное . Батарея работает хорошо.
Скоро заменить . Аккумулятор, возможно, потребуется заменить в ближайшее время, так как он держит меньше заряда, чем раньше.
Заменить сейчас . Аккумулятор не держит достаточно заряда. Вам нужно будет заменить аккумулятор как можно скорее.
Сервисный аккумулятор . Ваш аккумулятор устарел и совсем не держит заряд. Вам нужно будет заменить его, чтобы не повредить MacBook.
Если вы видите сигнал Service Battery MacBook Pro или Air, вам, вероятно, придется отправить свой Mac на обслуживание.
Чтобы лучше управлять состоянием батареи и убедиться, что ваш Mac не нуждается в частом обслуживании, вы можете попробовать диспетчер батареи AlDente Pro.

Приложение позволяет вам устанавливать пределы зарядки, избегать перегрева вашего устройства и даже предотвращать зарядку вашего устройства выше лимита, даже когда оно подключено к сети!
Проверьте зарядное устройство и кабель
Если ваш Mac не заряжается, когда он подключен к сети, проверьте зарядное устройство и кабель на наличие видимых повреждений.
Чтобы точно знать, что проблема связана с вашим устройством, а не с зарядным устройством или кабелем, попробуйте зарядить Mac с помощью другого зарядного устройства и другого кабеля.
Проверьте порты зарядки
Если ваш Mac не заряжается, проверьте порты на наличие мусора или повреждений. Если порты имеют какие-либо признаки повреждения, вам необходимо отнести свой Mac в сервис.
Если ваши зарядные порты выглядят нормально, но ваш Mac все равно не заряжается, попробуйте другое зарядное устройство, чтобы увидеть, есть ли разница. Вы также можете попробовать использовать зарядное устройство с другим Mac, и если другое устройство заряжается, это означает, что проблема связана именно с вашим Mac.

Как отдать свой Mac в сервисное обслуживание
Если вам кажется, что ни один из предыдущих шагов не помогает, вам следует подумать о том, чтобы отдать свой MacBook на сервисное обслуживание в Apple. Ваш компьютер по-прежнему может быть застрахован кредитной картой, собственной гарантией или AppleCare. Чтобы проверить точное покрытие, посетите веб-сайт обслуживания и поддержки Apple и вставьте свой серийный номер.
Серийный номер можно узнать, щелкнув меню Apple ➙ «Об этом Mac». После ввода серийного номера откроется страница с подробной информацией о страховом покрытии. Если у вас есть AppleCare или ваш Mac все еще находится под гарантией, вы можете поговорить со службой поддержки Apple, запланировать звонок или принести свой ноутбук для ремонта в сервисный центр Apple.
В случае отсутствия гарантии вам может быть интересно, сколько нужно потратить на замену аккумулятора MacBook Pro? Здесь вам нужно будет обратиться в ближайший магазин Apple Store, чтобы получить расценки, поскольку при обслуживании аккумулятора MacBook Pro или Air — не самые простые устройства для работы.

Как продлить срок службы батареи вашего Mac
Если вы хотите увеличить срок службы батареи, чтобы MacBook Pro не заряжался дольше, и брать свой ноутбук с собой куда угодно в течение всего дня, есть несколько вещи, которые вы можете делать, или приложения, которые вы можете использовать, чтобы поддерживать мощность вашего Mac.
Совет: время от времени полностью разряжайте устройство, прежде чем снова его заряжать. Не оставляйте MacBook постоянно включенным, так как это сокращает срок службы батареи.
Если кажется, что ваша зарядка заканчивается слишком быстро, вам следует убедиться, что ваши настройки не истощают энергию:
В Системных настройках выберите Энергосбережение
Установите ползунки «Отключить дисплей через» во вкладках «Аккумулятор» и «Адаптер питания» установите минимальное комфортное значение
Установите флажок «По возможности переводить жесткие диски в спящий режим»
Установите флажок «Слегка затемнить дисплей при питании от батареи».
 регулярно проверяйте состояние вашего Mac. Эта беспрепятственная утилита поможет вам следить за тем, что именно разряжает вашу батарею. По сути, iStat Menus — это расширенный системный монитор для строки меню вашего Mac, который предоставляет важную информацию о ключевых показателях, таких как загрузка процессора, использование диска, температура, а также время автономной работы и циклы. Обладая этой информацией, вы сможете быстро выявить проблему и предложить своевременное решение.
регулярно проверяйте состояние вашего Mac. Эта беспрепятственная утилита поможет вам следить за тем, что именно разряжает вашу батарею. По сути, iStat Menus — это расширенный системный монитор для строки меню вашего Mac, который предоставляет важную информацию о ключевых показателях, таких как загрузка процессора, использование диска, температура, а также время автономной работы и циклы. Обладая этой информацией, вы сможете быстро выявить проблему и предложить своевременное решение.Endurance — еще одна важная утилита, помогающая продлить срок службы аккумулятора вашего Mac. Он предназначен для автоматического сокращения длительной мощности путем постепенного затемнения экрана, переключения скорости обработки, откладывания неактивных приложений и минимизации энергии, расходуемой флэш-памятью.
Вы также можете настроить любые индикаторы вручную, чтобы получить желаемые результаты, не внося радикальных изменений в свой рабочий процесс. Например, настройте выносливость, чтобы она начинала работать только после того, как уровень заряда батареи превысит определенный порог.


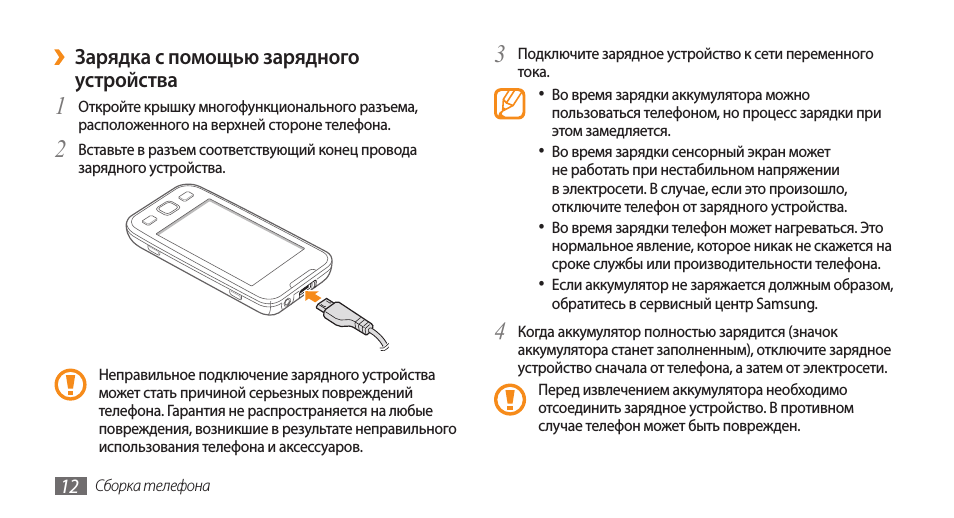


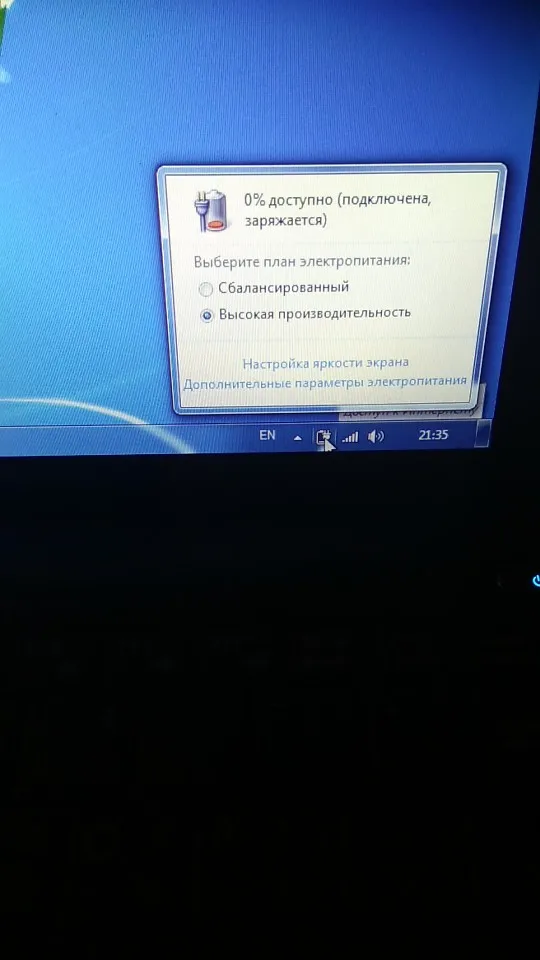 Если шнур поврежден, это может быть причиной проблемы. Обязательно проверьте порты на наличие посторонних предметов или пыли, которые могли скопиться. Мусор, блокирующий соединение, можно удалить зубочисткой.
Если шнур поврежден, это может быть причиной проблемы. Обязательно проверьте порты на наличие посторонних предметов или пыли, которые могли скопиться. Мусор, блокирующий соединение, можно удалить зубочисткой. Ваш компьютер горячий, когда вы прикасаетесь к нему? Выключите его на некоторое время или используйте внешний вентилятор, чтобы охладить его.
Ваш компьютер горячий, когда вы прикасаетесь к нему? Выключите его на некоторое время или используйте внешний вентилятор, чтобы охладить его.
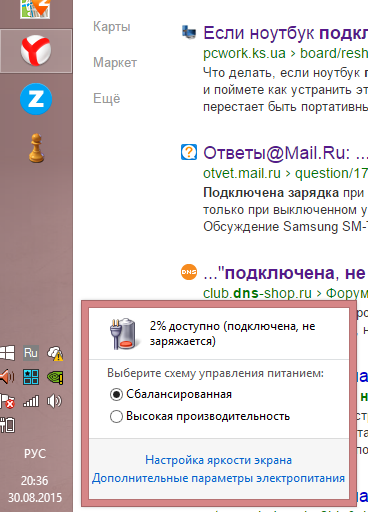 Поэтому важно регулярно следить за состоянием батареи. Для этого, удерживая клавишу Option, щелкните значок батареи, расположенный в строке меню.
Поэтому важно регулярно следить за состоянием батареи. Для этого, удерживая клавишу Option, щелкните значок батареи, расположенный в строке меню.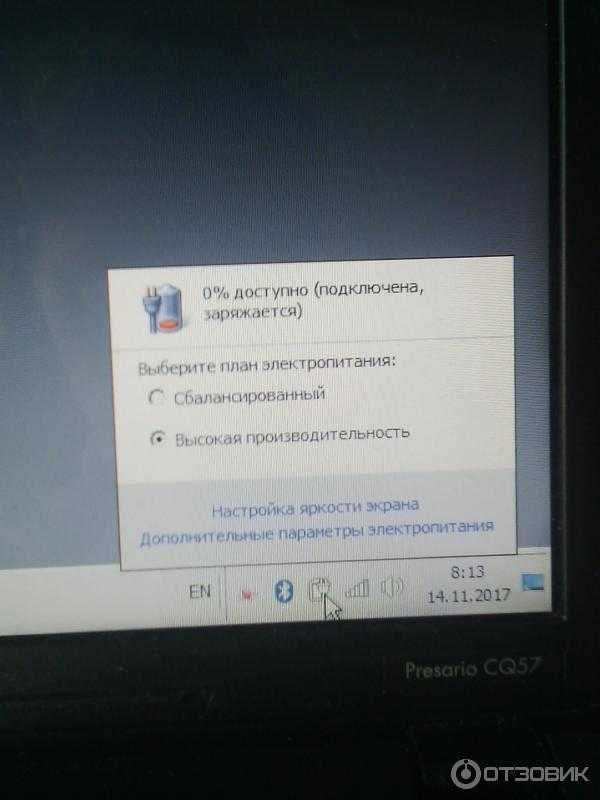
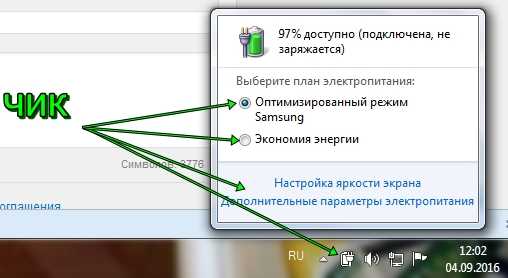
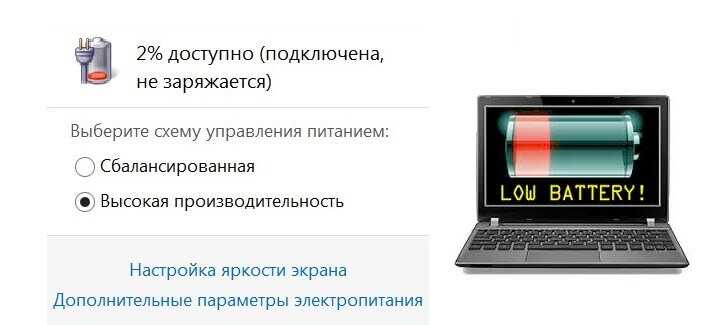
 регулярно проверяйте состояние вашего Mac. Эта беспрепятственная утилита поможет вам следить за тем, что именно разряжает вашу батарею. По сути, iStat Menus — это расширенный системный монитор для строки меню вашего Mac, который предоставляет важную информацию о ключевых показателях, таких как загрузка процессора, использование диска, температура, а также время автономной работы и циклы. Обладая этой информацией, вы сможете быстро выявить проблему и предложить своевременное решение.
регулярно проверяйте состояние вашего Mac. Эта беспрепятственная утилита поможет вам следить за тем, что именно разряжает вашу батарею. По сути, iStat Menus — это расширенный системный монитор для строки меню вашего Mac, который предоставляет важную информацию о ключевых показателях, таких как загрузка процессора, использование диска, температура, а также время автономной работы и циклы. Обладая этой информацией, вы сможете быстро выявить проблему и предложить своевременное решение.