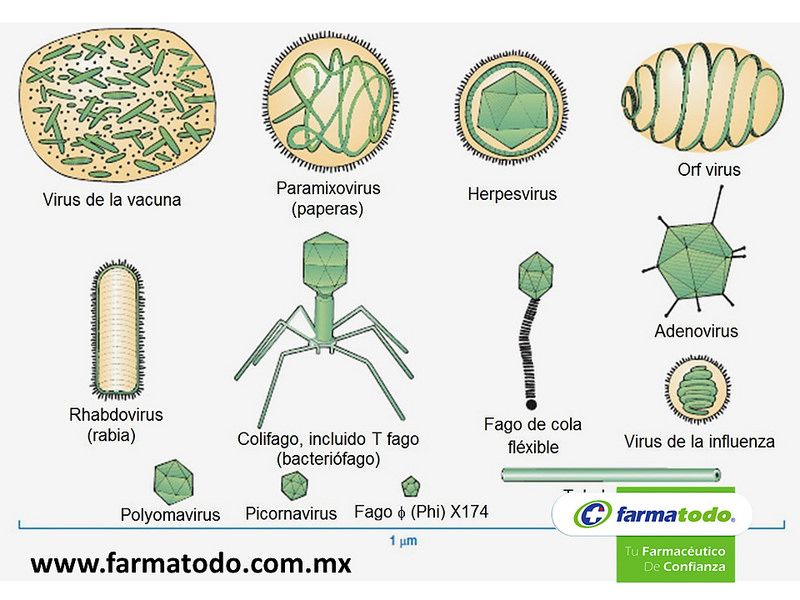Как найти вручную вирус: Как самому найти и удалить вирус на компьютере
Содержание
Как найти вирус в диспетчере задач
Основная масса вредоносных программ и вирусов, попав на компьютер своей жертвы, стараются максимально скрыть свое присутствие. Поэтому часто пользователи даже не замечают, что на их компьютерах появились незваные гости.
Иногда, работающий вирус можно засечь с помощью диспетчера задач, на вкладке с запущенными процессами. Но тут возникает другая проблема, обычно вредоносные программы маскируют себя под системные процессы. Как их в этом случае найти? Ведь системных процессов может очень много и какие из них не настоящие, на первый взгляд, отличить трудно.
Сегодня мы познакомимся с несколькими простыми способами обнаружения вируса используя диспетчер задач, а также процесс удаления пойманного нарушителя.
Как войти в Диспетчер задач
Попасть в диспетчер задач можно одновременного нажатия клавиш CTRL+ALT+DEL, или еще быстрее его открыть при помощи такого сочетания: CTRL + SHIFT + ESC.
Окно диспетчера состоит из вкладок, в которых отображается вся программная активность на компьютере. Нас интересуют только две вкладки: приложения и процессы. В первой можно увидеть основные программы, которые работают в данный момент и видны пользователю, а во второй все процессы на компьютере.
Нас интересуют только две вкладки: приложения и процессы. В первой можно увидеть основные программы, которые работают в данный момент и видны пользователю, а во второй все процессы на компьютере.
Когда компьютер начинает сильно виснуть, можно открыть диспетчер задач и среди процессов найти тот, что больше всех загружает центральный процессор и оперативную память, выбрать его и нажать на кнопку завершения процесса.
AVZ — утилита для поиска вредоносных программ
Как правило, определить не вооруженным взглядом, как из процессов это вирус, замаскированный под системную программу, достаточно сложно. Для поиска вредоносных программ удобно использовать различные антивирусные утилиты. Например, для подобных целей можно воспользоваться программой AVZ. Сейчас рассмотрим по подробнее, что это такое и как им пользоваться.
Скачиваем программу с этого сайта: http://z-oleg.com/secur/avz/download.php
Программу не нужно устанавливать, для работы достаточно просто распаковать архив с ней, а затем выполнит запуск. На верхней панели открываем меню сервиса. В нем можно наблюдать два нужных для нас пункта: диспетчер процессов и менеджер автозапуска.
На верхней панели открываем меню сервиса. В нем можно наблюдать два нужных для нас пункта: диспетчер процессов и менеджер автозапуска.
Давайте, для начала, заглянем в менеджер автозапуска. В нем можно увидеть все, что запускается после включения компьютера. Программа выделяет зеленым все процессы и программы, которые проверенные и не представляют опасности. Обращаем внимание на процессы, которые выделяются черным цветом. Они не проверенные и не известные. Изучите их по внимательнее, среди них могут попадаться те, что Вы совсем не устанавливали. Именно такие процессы могут оказаться вирусами.
А теперь, посмотрим в диспетчер процессов. Как мы видим, тут отображен список процессов, запущенных в данный момент. Они, как и в предыдущем случае, выделяются цветом, по такой же логике. Уделяем такое же внимание «черным» процессам.
Взгляните на рисунок выше, на нем показан очень подозрительный процесс, который отображает себя как системный. Вот только AVZ выделяет его черным цветом. Очевидно, что эта программа совсем не то, за что она выдает себя. Скорее всего это вирус, либо другая вредная программа, которая во всех браузерах лепит рекламные баннеры.
Очевидно, что эта программа совсем не то, за что она выдает себя. Скорее всего это вирус, либо другая вредная программа, которая во всех браузерах лепит рекламные баннеры.
В первую очередь мы делаем клик правой кнопкой по этому процессу и открываем папку, в которой он находится. После чего, завершаем этот процесс в диспетчере задач и затем удаляем данное приложение и все другие подозрительные файлы, которые находятся в этой папке.
Хоть подозрительную программу мы и удалили, но она может восстановится из какого-нибудь другого источника на жестком диске. Поэтому, после этой процедуры, необходимо выполнить сканирование своего компьютера на наличие вредоносных программ.
Сканируем компьютер на наличие вредоносных программ
Выполнить сканирование компьютера можно любой антивирусной программой, которой Вы пользуетесь. Но для надежности, лучше выполнять сканирование несколькими программами. Например, нас снова может выручить уже знакомый AVZ.
В самой программе просто отмечаем флажками все носители, которые необходимо проверить и нажимаем на кнопку запуска сканирования «Пуск».
Теперь нужно немножко подождать, минут пятнадцать, пока программа проверяет файловую систему.
Лучше всегда использовать по несколько утилит, для проверки своего компьютера. Поэтому Вы можете воспользоваться, например, еще ADW Cleaner или Mailwarebytes.
Скачать ADW Cleaner
Исправляем уязвимости на своем компьютере
К сожалению, некоторые настройки по умолчанию в операционной системе Windows, могут представлять определенную угрозу. Самой известной проблемой является автозапуск программ. Если подключить зараженный носитель информации к компьютеру, то он может автоматически заразится, благодаря такой функции. Для того, чтобы избежать подобного, рекомендуется отключать автозапуск. Это конечно не всегда удобно, ведь после этого не будет выполняться автоматический запуск программ с дисков и придется это делать вручную, но зато Ваша система будет намного более защищенной от внешних угроз.
Что бы отключить это функцию, можно воспользоваться AVZ.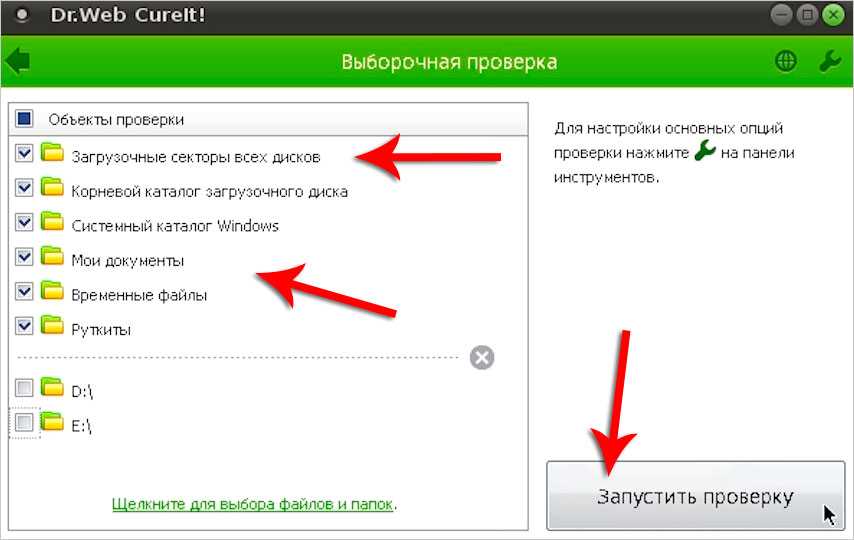 Открываем меню «Файл» и запускаем мастер для поиска и устранения проблем. Здесь необходимо выбрать тип проблем и их уровень опасности, а затем выполнить сканирование компьютера. После этого исправляем найденные проблемы. Этот же мастер может чистить диск от ненужных файлов и прочего мусора, а также работать с историей браузеров.
Открываем меню «Файл» и запускаем мастер для поиска и устранения проблем. Здесь необходимо выбрать тип проблем и их уровень опасности, а затем выполнить сканирование компьютера. После этого исправляем найденные проблемы. Этот же мастер может чистить диск от ненужных файлов и прочего мусора, а также работать с историей браузеров.
Иногда случается, что некоторые процессы не отображаются в диспетчере задач. В этом случае используйте специальную утилиту Process Explorer.
На этом можно завершить сегодняшнею статью. Теперь вы знаете, как с помощью диспетчера задач и нескольких дополнительных утилит избавиться от вредоносных программ. До встречи в следующей статье!
Как найти вирус на телефоне и удалить его: советы для пользователей Android
Признаки того, что на устройстве Android есть вирус
Для начала хорошая новость: на данный момент не существует вирусов для Android, и в обозримом будущем ваш телефон вряд ли заразится тем, что обычно встречается на компьютерах. Однако вирус — очень специфическая форма вредоносного ПО. На смартфоне могут оказаться и другие виды таких программ, в том числе рекламное и шпионское ПО, программы-вымогатели, лжеантивирусы и трояны.
Однако вирус — очень специфическая форма вредоносного ПО. На смартфоне могут оказаться и другие виды таких программ, в том числе рекламное и шпионское ПО, программы-вымогатели, лжеантивирусы и трояны.
Тем не менее большинство людей по-прежнему называют вредоносное ПО вирусом, и для простоты мы будем поступать так же. Итак, какие признаки указывают, что устройство на Android заражено?
Пользователи из вашего списка контактов получают спам
Друзья, члены семьи и коллеги могут получать от вас спам-сообщения по нескольким причинам. Например, ваша учетная запись электронной почты может быть взломана хакером или вредоносным ПО на телефоне. Так или иначе, если несколько человек сообщают вам о том, что с вашего email-адреса приходят странные письма, причиной может быть «вирус».
На экране часто отображается всплывающая реклама
Рекламное ПО, как следует из названия, — вид вредоносной программы, которая отображает большое количество рекламы. Часто ее легко обнаружить: после заражения число всплывающих окон резко увеличивается (обычно при использовании браузера Google Chrome).
Часто ее легко обнаружить: после заражения число всплывающих окон резко увеличивается (обычно при использовании браузера Google Chrome).
Разновидность таких программ — лжеантивирус. В таком случае всплывающие сообщения предупреждают о том, что телефон заражен вредоносным ПО или работает некорректно по иной причине, и предлагают исправить это за определенную сумму.
На телефоне появляются незнакомые приложения
Даже если на вашем смартфоне установлено много приложений, скорее всего, вы знакомы с большинством из них. Если же на главном экране появляются новые и неизвестные иконки, это может означать, что вредоносная программа установила их без вашего разрешения.
Батарея разряжается гораздо быстрее, чем обычно
Вредоносное ПО может быстро расходовать заряд аккумулятора по разным причинам. Например, из-за того, что оно выполняет много действий в интернете или разработано так, что не экономит батарею и процессор телефона.
Читайте по теме:
Как заставить смартфон на Android работать быстрее: пять действенных способов
Восемь способов продлить заряд аккумулятора на Android
Поэтому еще одним признаком его наличия является то, что устройства часто нагревается, даже когда не выполняет задачи, интенсивно использующие процессор.
Телефон потребляет больше трафика
Из-за вредоносного ПО смартфон может в фоновом режиме загружать и скачивать большое количество данных, в результате чего резко возрастает потребление трафика. Следите за объемом передачи данных и уведомлениями о превышении лимита (если у вас не подключен безлимитный план).
Приложения часто прекращают работу
В большинстве распространенных приложений довольно редко происходит сбой. Если же это случается регулярно, можно предположить, что причина в «вирусе». Как указывалось выше, многие из таких программ разработаны некорректно, содержат ошибки и часто несовместимы с другими популярными приложениями и самой системой Android.
Способы удалить вирус с устройства Android
Если вы обнаружили признаки вредоносного ПО на своем смартфоне, эти советы помогут избавиться от него.
Очистить кэш
«Вирусы» часто атакуют браузер, поэтому в первую очередь следует очистить его кэш — это позволит удалить вредоносное ПО из памяти телефона. Следуйте этим шагам (они могут немного отличаться в зависимости от модели телефона).
- Запустите приложение «Настройки».
- Перейдите в раздел «Приложения».
- Откройте список всех приложений и нажмите «Chrome» или любой другой браузер, который вы используете.
- Перейдите в «Память» и нажмите «Очистить кэш», а затем «Управление местом» → «Удалить все данные».
Удалить незнакомые приложения в безопасном режиме
Если вредоносное ПО установило нежелательные приложения на телефон, то удалить их как обычно, возможно, не получится.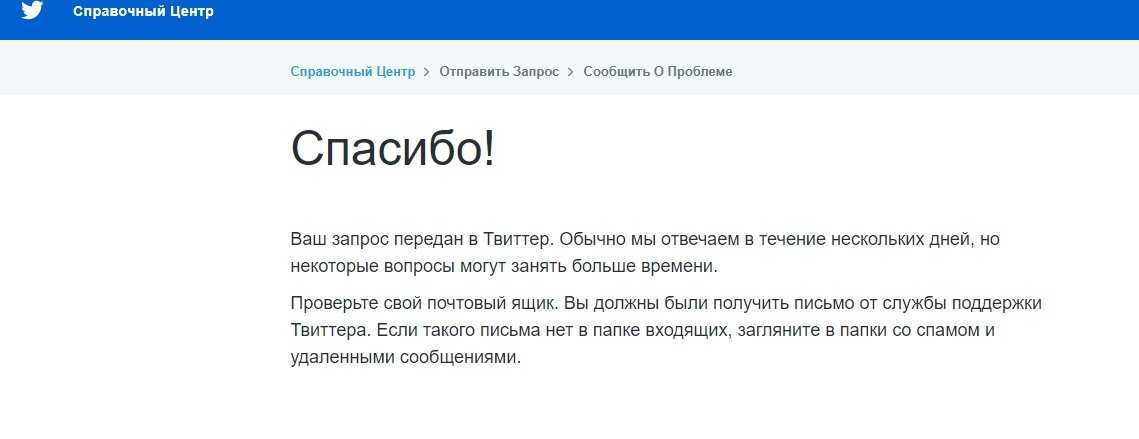 В качестве альтернативы можно активировать безопасный режим, который запускает телефон с минимальным количеством приложений и сервисов. Это позволит удалить вредоносные приложения до того, как они запустятся.
В качестве альтернативы можно активировать безопасный режим, который запускает телефон с минимальным количеством приложений и сервисов. Это позволит удалить вредоносные приложения до того, как они запустятся.
Способ запуска безопасного режима различается в зависимости от модели телефона. Точные шаги для конкретного устройства можно найти в интернете.
Для большинства моделей подойдет следующая инструкция.
- Находясь на экране блокировки, нажмите и удерживайте кнопку питания, пока не появятся параметры выключения.
- Нажмите и удерживайте кнопку «Выключение». Через несколько секунд появится опция перезагрузить телефон в безопасном режиме — выберите ее.
В этом режиме отключены сторонние приложения, в том числе большинство вредоносного ПО. Найдите нежелательные приложения и удалите их.
Включить Play Защиту
Play Защита — бесплатный антивирус от Google, которое проверяет телефон на наличие вредоносного ПО и нежелательного поведения от сторонних приложений.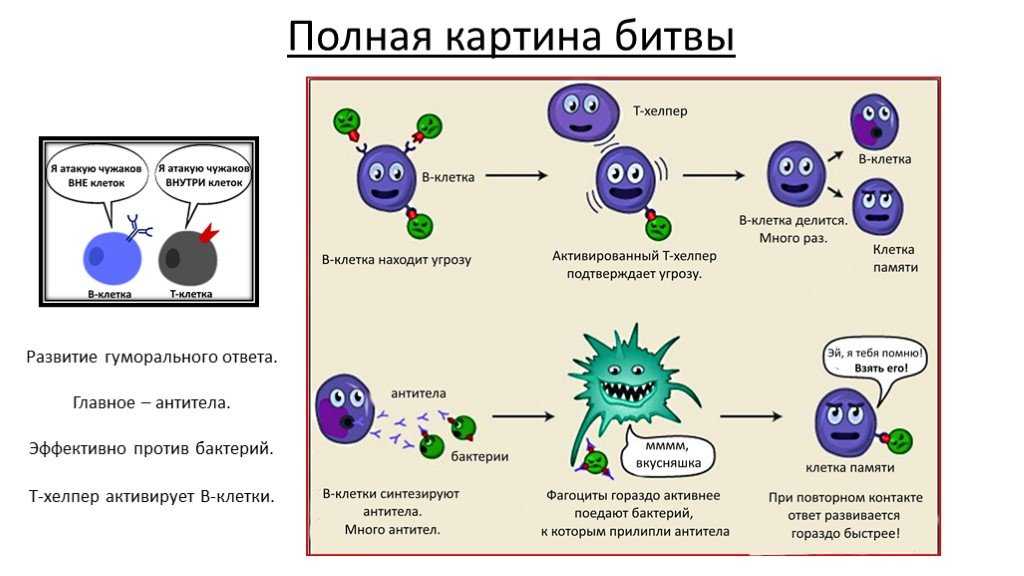 Его можно активировать в магазине Google Play.
Его можно активировать в магазине Google Play.
Установить антивирус
В целом, это не считается необходимым для устройств Android. Для большинства людей риск заражения относительно низок, поэтому покупка антивирусной программы — порой не самая выгодная инвестиция. Однако если вы уже сталкивались с вредоносным ПО на смартфоне, этот инструмент все же может пригодиться.
Вернуть телефон к заводским настройкам
Если остальные способы не помогают, то сброс до заводских настроек точно избавит вас от нежелательных программ. Однако следует учитывать, что при этом с устройства удаляются все приложения, данные и настройки.
Запустите «Настройки» и найдите «Параметры сброса» (их местонахождение зависит от модели телефона). Затем выберите пункт, предлагающий вернуть устройство к заводским настройкам.
После этого можно восстановить приложения и данные из последней резервной копии. Однако если она уже содержит вредоносное ПО, телефон будет заражен повторно. В таком случае придется снова сбрасывать настройки и переустанавливать сервисы вручную.
В таком случае придется снова сбрасывать настройки и переустанавливать сервисы вручную.
Источник.
Фото на обложке: Marcos__Silva / Shutterstock
Подписывайтесь на наш Telegram-канал, чтобы быть в курсе последних новостей и событий!
Поиск и удаление вредоносных программ вручную
Вся эта история с вирусом выходит из-под контроля. Здесь, в Боготе, я
столкнулся с новым. Я заметил это, потому что новые файлы и папки
появился на моем USB-устройстве. Машина работала в актуальном состоянии
версия аваст! Антивирус. Сканирование моего USB-накопителя не дало результатов.
Затем я использовал PortableClam и AVGFree, оба не нашли ничего плохого.
с этими вирусными файлами либо. Затем я загрузил исполняемый файл вируса в
virustotal.com, там используют 40+ разных антивирусных движков для сканирования
файл, ни один из них не идентифицировал его как вирус.
Вирус не использует autorun.inf и не добавляет запись в
ключ запуска реестра, он работает как расширение проводника Windows.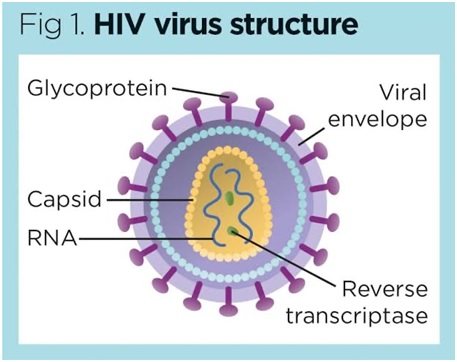
24 часа спустя 2 из более чем 40 движков на сайте virustotal,com идентифицировали
вирус правильно. Я установил один из этих двух, Avira AntiVir Personal.
и он нашел несколько копий и вылечил машину.
Далее я проверил флешку знакомого попутчика
использовал зараженный компьютер. Avira обнаружила шесть разных вирусов на
он, однако был один, его не нашли.
Все это вызывает вопросы, есть ли антивирусное программное обеспечение.
вообще полезно. Лично я никогда не использую его в любом случае, но это натолкнуло меня
написать немного о поиске и удалении вирусов без антивирусного программного обеспечения.
Есть бесплатные разные категории вредоносных программ:
- Он использует одну или несколько программ и виден в диспетчере задач или Process Explorer
- Для подключения используются существующие процессы Windows, такие как explorer.exe или svchost.exe.
- Он использует технологию RootKit, чтобы скрыть себя от вас и самой операционной системы.

Как вредоносное ПО становится активным:
- Добавляет себя в одно из различных мест в Windows
конфигурация для автозапуска при загрузке компьютера или входе пользователя в систему
на. Все это перечислено в Autoruns.exe - Присоединяется к проводнику Windows как компонент или обработчик,
(проверьте вкладку autoruns.exe Explorer), он устанавливается как служба, работающая в
процесс svchost.exe (см. вкладку «Службы Autoruns.exe») или берет на себя
функциональность другой функции Windows, такой как диспетчер задач
(Винлогон\TaskMan) - Присоединяется к другим программам на жестком диске или USB-накопителе.
устройство и запускается всякий раз, когда вы запускаете одну из этих программ. В
в некоторых случаях он присоединялся к десяткам случайных приложений на моем USB-накопителе.
включая некоторые из инструментов, упомянутых ниже. Это действительно боль. - Он использует функцию autorun.inf для запуска при добавлении съемного диска или CD/DVD.

- Маскируется значком папки в проводнике Windows и ждет, пока вы нажмете на него.
- Он использует ошибки в пользовательском программном обеспечении, в основном в веб-браузерах, чтобы скопировать себя на ваш компьютер и выполнить.
- Он использует ошибки в операционной системе для установки и запуска без участия пользователя.
.
Как обнаружить вредоносное ПО на вашем ПК:
- Компьютер работает медленно
- На вашем компьютере есть файлы и программы, которые вы не узнаете.
- Вы можете работать в Интернете, но некоторые сайты, такие как www.microsoft.com или сайты
Поставщики антивирусного ПО не работают. - В проводнике Windows есть папки, но при нажатии на них они не открываются.
- После перезагрузки Windows сообщает о нарушении защиты данных в
«Проводник Windows» и закрывает проводник, чтобы сразу же перезапустить его.
Как найти вредоносное ПО на вашем компьютере
Программные инструменты для использования, все они бесплатны и не требуют установки.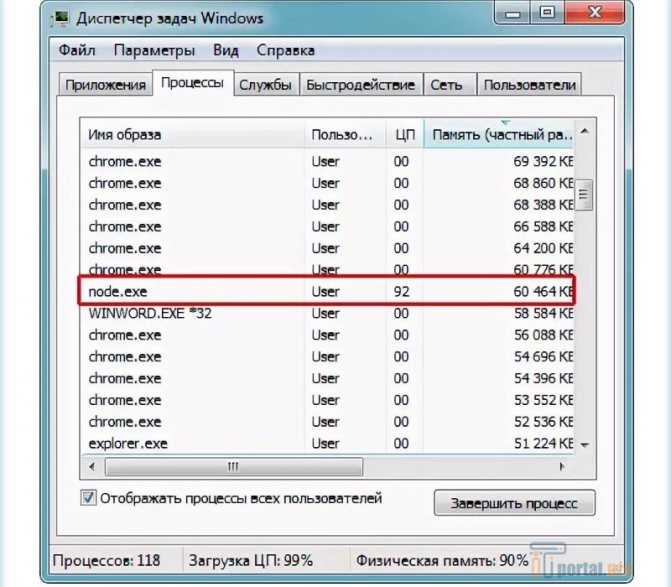
- Обозреватель процессов (SysInternals/Microsoft)
- Автозапуск (SysInternals/Microsoft)
- Просмотр TCP (SysInternals/Microsoft)
- Средство обнаружения руткитов (SysInternals/Microsoft)
- Монитор процессов (SysInternals/Microsoft)
- Пакет PsTools (SysInternals/Microsoft)
- SmartSniff (Нирсофт)
- DTaskManager (Димио)
- O&O RegEditor Программное обеспечение O&O
- Rootkit Unhooker, убивает скрытые процессы, гугл или бинг для этого.
Инструменты sysinternals можно запустить непосредственно из
live.sysinternals.com, но я бы лучше их скачал и поставил
в папку с инструментами.
Существует множество других инструментов для мониторинга сети, но мне нравится SmarfSniff, потому что это небольшой одиночный файл и
не нуждается ни в какой установке.
Использование проводника Windows
В проводнике Windows в разделе «Параметры папки» установите флажок «Показать скрытые файлы».
и папки» и «Скрыть расширения для известных типов файлов» и
«скрывать защищенные файлы операционной системы» НЕ отмечены галочкой. Теперь проводник
должен показать вам все файлы независимо от их атрибутов.
Ищите файл autorun.inf на любых съемных дисках, таких как
USB-накопители, подключите один, чтобы посмотреть, есть ли он. Если есть один,
откройте его в notepad.exe и посмотрите, указывает ли он на законный
программа.
Использование Process Explorer
— В разделе «Параметры» отметьте «Проверить подписи изображений», это проверит, действительно ли программное обеспечение принадлежит поставщику, от которого оно заявлено.
— Посмотрите на столбец Компания, если он не виден, включите его
Просмотр-выбор столбцов. Посмотрите на все процессы, которые не от Microsoft
Корпорация, Вы знаете, что это за процессы? Будьте особенно осторожны, если
нет компании и если процесс имеет странное имя.
— проверьте имена процессов, такие как csrss.exe, lsass. exe и
exe и
services.exe, которые не от Microsoft. Это вредоносные процессы
которые используют имена известных системных процессов.
Использование автозапуска
В меню «Параметры» отметьте
«Скрыть записи Microsoft и Windows» и «Проверить подписи кода»,
нажмите F5, чтобы перезагрузить записи.
На вкладке «Все» проверьте все записи известного программного обеспечения.
вы установили. Будьте особенно осторожны с записями, которые не имеют
издатель или где издатель не проверен. Если у вас есть записи
где файл не найден, вы можете удалить их. Если у вас есть записи,
этого на самом деле не должно быть, вы можете по крайней мере снять их, чтобы отключить
их и может позже включить их снова.
Как узнать, какие записи являются законными, а какие
нет? Выберите запись и нажмите «CTRL+M», чтобы найти ее в Интернете. Там
есть множество сайтов, описывающих все возможные записи в списке.
Использование просмотра TCP
Посмотрите на список процессов, а затем на открытые ими соединения.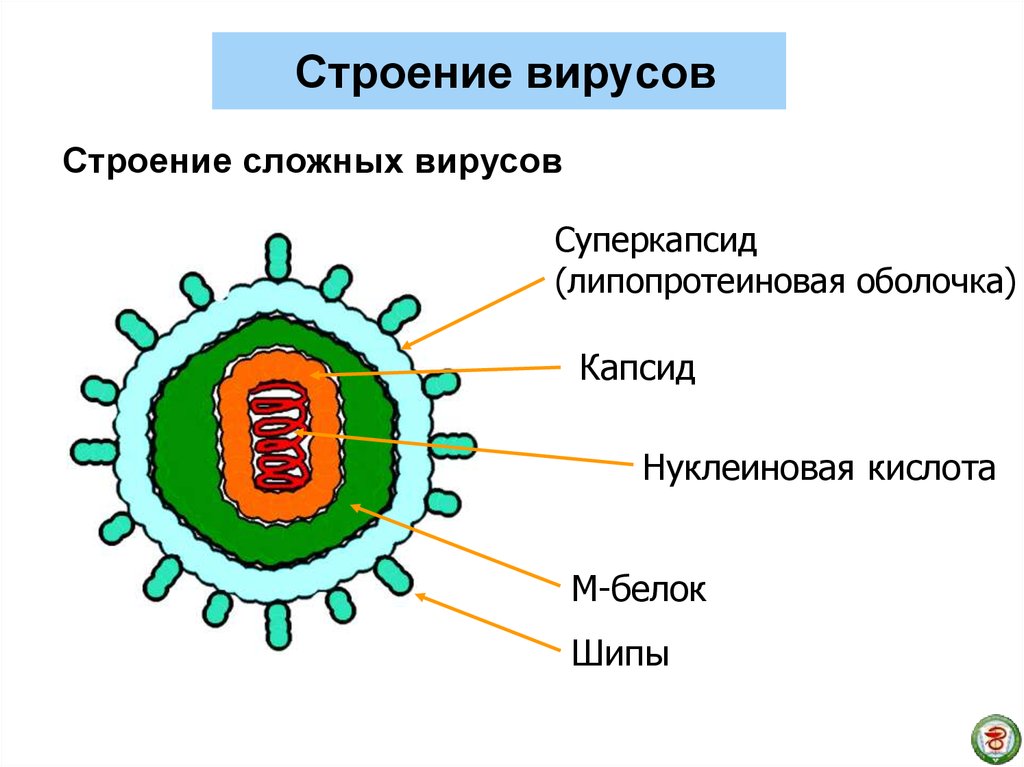
Есть ли подозрительные соединения? Закройте любое из ваших приложений
которые делают законный сетевой трафик при этом.
Использование SmartSniff
Если вы обнаружили подозрительный сетевой трафик в TCP View, вы можете использовать
Smartsniff для просмотра реальных пакетов. Иногда это помогает идентифицировать вредоносное ПО.
Использование Rootkit Revealer
Запустите Rootkit Revealer, чтобы найти любые руткиты вашей системы.
Использование монитора процесса
Если вы обнаружили файлы, которые снова появляются на ваших дисках после их удаления,
вполне вероятно, что они принадлежат вредоносным программам. Вы можете использовать Process Monitor, чтобы определить, что
воссоздает их. То же самое относится и к записям реестра.
Использование Блокнота
Откройте файл «C:\WINDOWS\system32\drivers\etc\hosts» в Notepad.exe, там должна быть одна запись:
127.0.0.1 локальный хост
Если есть другие записи, это может означать, что вредоносное ПО изменило файл.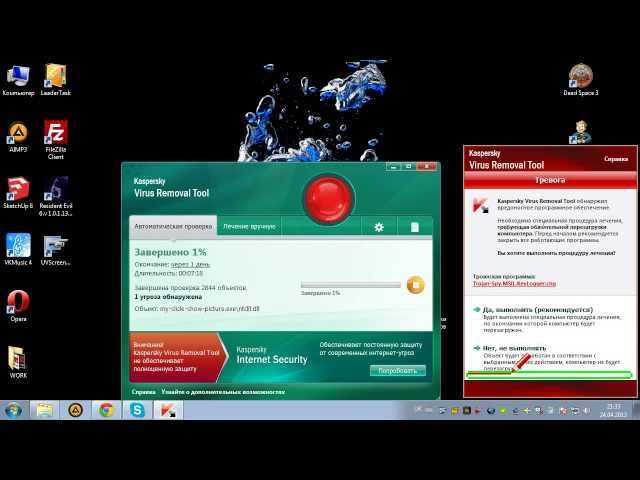
Этот файл можно использовать для перенаправления определенных имен хостов на вредоносные компьютеры.
Как удалить вредоносное ПО
После того, как вы определили процессы, связанные с вредоносными или почтовыми программами, вам необходимо избавиться от них.
Включает три шага:
- Остановить запущенные вредоносные процессы
- Удалить файлы из системы
- Измените конфигурацию, чтобы удалить поведение автозапуска
«Хорошее» вредоносное ПО пытается помешать вам сделать что-либо из этого, сохраняя блокировки файлов, перезапуская вторичные процессы и применяя другие меры.
Первое, что вы должны попробовать, это «убить» процесс в Process Explorer. Это может включать убийство
Проводник Windows, если вредоносное ПО прикрепилось к нему.
Если процесс снова появляется вскоре после того, как вы его убили, это означает, что запущен другой процесс, который перезапускает его. Если сможешь
определите несколько вредоносных процессов, используйте DTaskManager, выберите их все и уничтожьте за один раз.
Затем удалите файлы, которые вы идентифицировали как вредоносное ПО.
Наконец, удалите загрузочную конфигурацию вредоносного ПО с помощью Autoruns.
nextGen: Conficker
Современные вредоносные программы, даже если это не руткиты, очень хорошо себя прячут. Конфикер — хороший пример. Он не отображается в
список процессов, и хотя это служба Windows, она также не отображается в списке служб.
Он использует случайные имена файлов, которые не могут быть найдены в autoruns.exe. Однако обнаружить его все же было довольно легко; по пингу
www.microsoft.com и не получил ответа при проверке связи с www.google.com. Чтобы удалить Conficker, я использую специальные
средства удаления, доступные в сети.
Что, если вредоносная программа знает о ваших инструментах и не позволяет вам их использовать?
Некоторые вредоносные программы отслеживают запуск любого процесса и останавливают новый процесс или всю ОС, если вы запускаете приложение.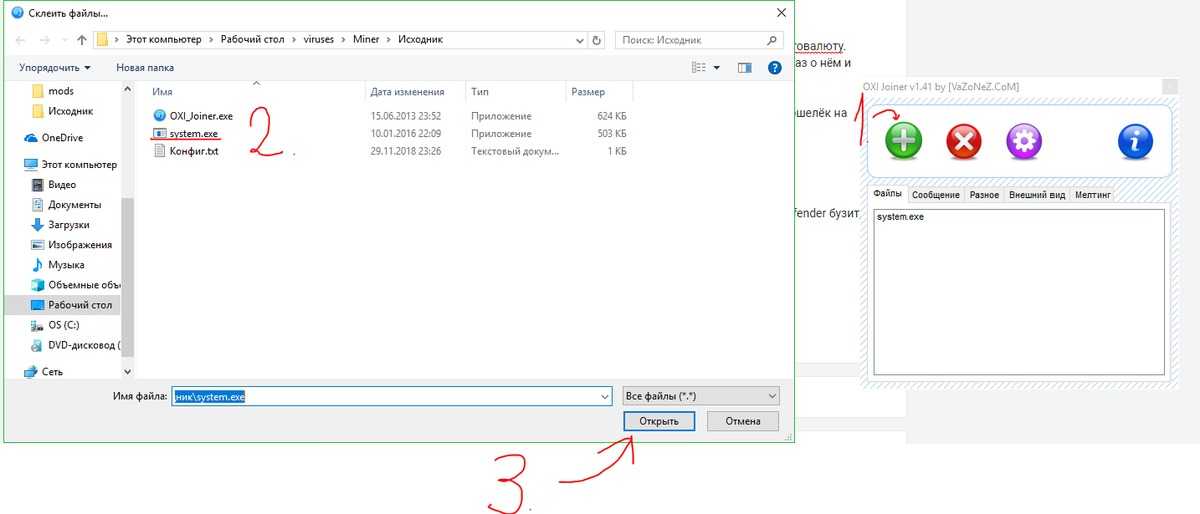
которые могут быть опасны для вредоносных программ.
В некоторых случаях можно просто переименовать инструменты и использовать их, потому что вредоносное ПО ищет общеизвестные имена исполняемых файлов.
В одном случае я не мог запустить ни один из своих инструментов, даже пользовательские скрипты vb, все было сразу закрыто. В этом
случае я использовал pslist.exe и pskill.exe (часть пакета PsTools Suite) со второго компьютера, чтобы убить процессы на зараженном компьютере.
Rootkit Пример из Сантьяго-де-Чили
В общежитии в Сантьяго после подключения моего USB-накопителя я заметил новый скрытый autorun.inf и system.dll в корне моего диска и всех других дисков. Здесь ничего нового, верно? Поэтому я убил explorer.exe, чтобы избавиться от любого вредоносного ПО, которое к нему прикрепилось. Я удалил два файла, и они вернулись через несколько секунд. Я убил все другие пользовательские процессы и кучу служб, но файлы продолжают возвращаться.
Итак, я запустил Process Monitor, чтобы выяснить, какой процесс записывает эти файлы. Это был процесс с идентификатором процесса 960, однако в Process Explorer такого процесса не было. Я использовал TCPView для просмотра сетевого трафика, а «960» держал порты открытыми.
Я пытался убить 960 с помощью pskill.exe, но получил сообщение «Отказано в доступе», используя pskill.exe /t 960 говорит «успех», но на самом деле не уничтожает процесс.
Входит Rootkit Revealer, верно? Он показывает одну проблему, но выглядит безобидно.
Еще одна вещь, которую я заметил, это то, что в Process Explorer я не видел svchost.exe для всех сетевых служб. Это единственный процесс, в котором размещено более дюжины служб, однако эти службы работают. Также Process Monitor сообщает, что исполняемый файл для процесса 960 — это svchost.exe /netsvc.
Я осмотрелся и нашел несколько инструментов, которые показывают скрытые процессы, в итоге я использовал «ptree.exe». Он показывает один дополнительный процесс, помеченный как «скрытый», и это отсутствующий svchost.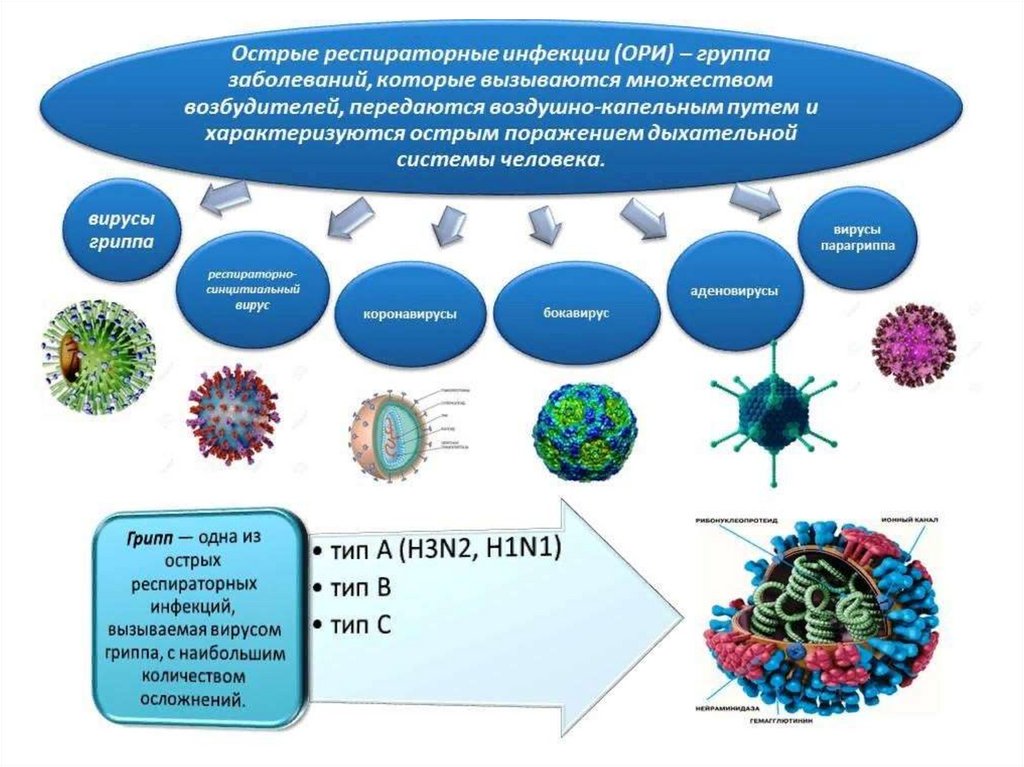 exe. Несмотря на то, что у инструмента есть возможность убить скрытый процесс, в моем случае это не сработало. Я думаю, поскольку он запускает все эти сетевые службы вместе со службой вредоносных программ, его невозможно убить.
exe. Несмотря на то, что у инструмента есть возможность убить скрытый процесс, в моем случае это не сработало. Я думаю, поскольку он запускает все эти сетевые службы вместе со службой вредоносных программ, его невозможно убить.
Я искал службу в реестре с помощью OORegEdtor.exe (поскольку regedit.exe больше не присутствовал в системе), но не смог найти незнакомую службу.
Я немного заглянул в svchost.exe, при запуске он берет свой параметр, в данном случае «netsvcs», и ищет значение реестра «netsvcs» в «HKEY_LOCAL_MACHINE\SOFTWARE\Microsoft\Windows NT\CurrentVersion\SvcHost», это называется сервисной группой и представляет собой список всех сервисов, которые должны быть запущены, если они настроены на автоматический запуск. Опять же, этот список выглядел нормально.
В этот момент я загрузил некоторые инструменты для удаления руткитов, такие как Blacklight, из FSecure, он нашел скрытый процесс, но чтобы удалить его, он переименовал исполняемый файл при следующем запуске системы. Это проблематично, потому что svchost.exe используется для размещения многих других важных служб Windows.
Это проблематично, потому что svchost.exe используется для размещения многих других важных служб Windows.
Посмотрел еще раз Autoruns.exe с включенной опцией «Проверка подписи кода», на вкладке службы было три службы Microsoft, которые не прошли проверку. Это означает, что исполняемые файлы отличались от исходных подписанных версий файлов Microsoft. В данном случае службами были «W32Time», «Расписание» и «srservice».
Немного покопавшись в Интернете, я нашел инструмент под названием RootKitUnhooker, который также показал скрытый процесс и смог его убить.
Теперь можно было удалить два файла в корне, и больше не было никакой сетевой активности.
Я установил AVG Free, который нашел целую кучу вирусов в системе, но смог удалить только некоторые из них. Он отказался удалить три файла зараженных служб, перечисленных выше: «Объект занесен в белый список (критический / системный файл, который не следует удалять)». Я убедился, что эти службы не запущены, а затем заменил файлы копиями из каталога «C:\WINDOWS\ServicePackFiles». Даты и размеры файлов были одинаковыми, но они действительно были разными.
Даты и размеры файлов были одинаковыми, но они действительно были разными.
Темы, найденные AVG:
- Троянский конь Dropper.Generic_c.ANE
- Троянский конь Agent.ATAT
- Троянский конь Agent.ATAS
- Троянский конь Generic12.WWC
Это пуленепробиваемый?
По моему опыту, большинство вредоносных программ можно удалить с помощью описанных выше методов, но вы никогда не можете быть уверены на 100%.
Однако, если нежелательные процессы и нежелательный сетевой трафик отсутствуют в течение длительного периода времени,
можете быть уверены, что ваша система теперь чиста.
Похожие статьи в моем блоге
- Защита общедоступных ПК с Windows
- Удаление вируса BV:AutoRun-G[Wrm]
- Экономия денег благодаря некоторым вирусам
- Настройка ПК с Windows в хостелах
Как удалить вирус с Android вручную
Ваш телефон Android внезапно глючит и становится невыносимо медленным? Вы подозреваете, что его мог заразить вирус или вредоносное ПО? Если ответ положительный, следующая информация может оказаться полезной.
Смартфоны постепенно вытесняют ноутбуки, настольные компьютеры и планшеты, когда речь идет об использовании и хранении личной информации. Сохраненные данные могут включать фотографии, отсканированные документы, контактные данные членов семьи и партнеров, текстовые сообщения и даже данные кредитной карты.
Сегодня, когда число киберпреступлений растет, вредоносное ПО распространено как никогда. Как только вы устанавливаете программы или приложения, содержащие вредоносное ПО, злоумышленники получают доступ к данным на вашем устройстве и отслеживают вашу активность в Интернете. Преступники могут даже использовать полученные личные данные для более тяжких преступлений, таких как кража личных данных.
В этом руководстве мы сосредоточимся на устройствах Android и расскажем о вредоносных программах, о том, как проверить, есть ли на вашем телефоне вирус, и как вручную удалить вирус с вашего телефона Android.
Что такое вредоносное ПО?
Вредоносное ПО — это вредоносное программное обеспечение, созданное для причинения вреда или кражи конфиденциальных данных с устройств; данные позже использовались для получения дохода. Вредоносное ПО может попасть через приложения, загруженные на устройство, или через рекламу и посещаемые веб-страницы.
Вредоносное ПО может попасть через приложения, загруженные на устройство, или через рекламу и посещаемые веб-страницы.
Существуют различные типы вредоносных программ, такие как вирусы, троянские вирусы, программы-шпионы, программы-вымогатели, черви, угонщики браузера и перезаписывающие вирусы. Типы вредоносных программ различаются в зависимости от конкретной цели, для достижения которой они были созданы. Мы сосредоточимся на удалении вирусов с телефонов Android, поскольку они являются наиболее целевыми мобильными устройствами.
Вирусы распространены на мобильных устройствах, поскольку они могут размножаться и легко передаваться на другие устройства. Google предпринял некоторые шаги, чтобы снизить скорость, с которой приложения, содержащие вирусы и другие вредоносные программы, становятся доступными в PlayStore, отключив такие приложения.
Предположим, вы недостаточно рано обнаруживаете вредоносное ПО на своем Android-устройстве. В этом случае злоумышленник со временем может собрать достаточно информации, которая позволит ему получить доступ к вашим банковским счетам. Никто не хочет оказаться в такой ситуации, поэтому очень важно научиться определять, есть ли вирус на вашем телефоне Android.
Никто не хочет оказаться в такой ситуации, поэтому очень важно научиться определять, есть ли вирус на вашем телефоне Android.
Распространенные симптомы вирусов Android
Если вы постоянно пользуетесь телефоном Android, вы заметите снижение его производительности при наличии вируса.
Некоторые симптомы вируса Android, которые вы можете заметить:
- Низкая скорость и снижение производительности телефона
- Странные приложения, которые вы не помните, скачивали
- Увеличенный разряд батареи
- Наличие рекламного ПО и нежелательных веб-страниц
- Постоянные сбои приложения
- Превышение потребления данных
- Увеличенный счет за телефон
- Частый перегрев из-за вредоносного ПО, постоянно работающего в фоновом режиме
Как проверить, есть ли вирус на вашем телефоне Android
После того, как вы заметили какие-либо симптомы вируса Android, следующим шагом должно быть подтверждение того, что эти симптомы являются следствием действия вируса.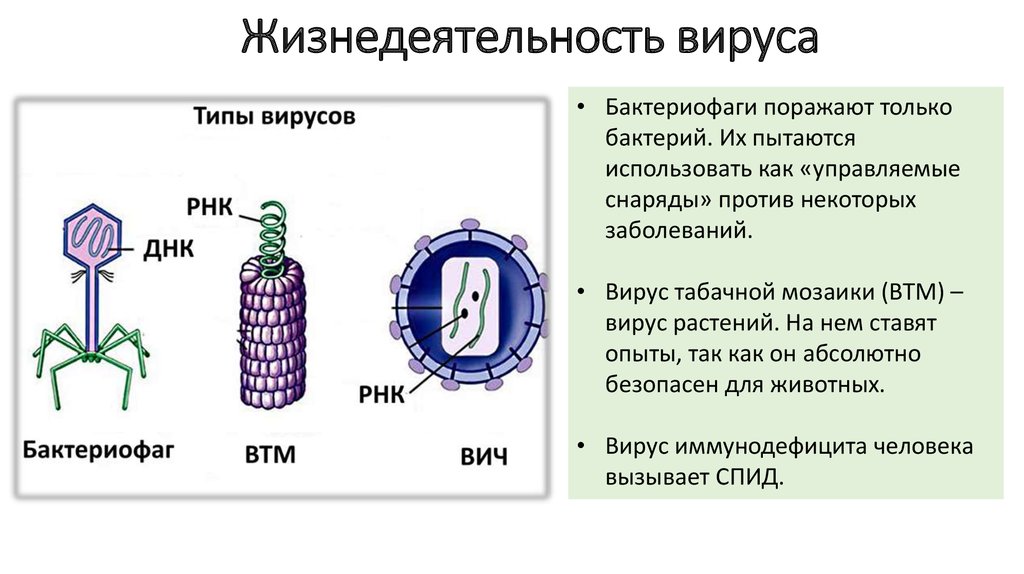
Проведение антивирусного сканирования
Самый распространенный и эффективный способ проверки телефона Android на наличие вирусов — запустить антивирусное сканирование с помощью антивирусного программного обеспечения, совместимого с вашей системой.
Антивирусное программное обеспечение может быть бесплатным или платным, в зависимости от необходимых вам функций и эффективности. Платные варианты, как правило, более практичны, поскольку в них добавлены функции, гарантирующие, что программное обеспечение не упустит никаких уязвимостей при выполнении сканирования. Хороший антивирус не только сканирует, но и удаляет обнаруженные вирусы.
При выборе наиболее совместимого антивирусного программного обеспечения вы можете провести исследование или проконсультироваться со специалистом. Неполное сканирование по-прежнему сделает ваш телефон Android уязвимым и даст вам нереальное чувство безопасности. Если антивирусное программное обеспечение не подходит, не паникуйте; позже мы объясним, как избавиться от вирусов или вредоносных программ на Android.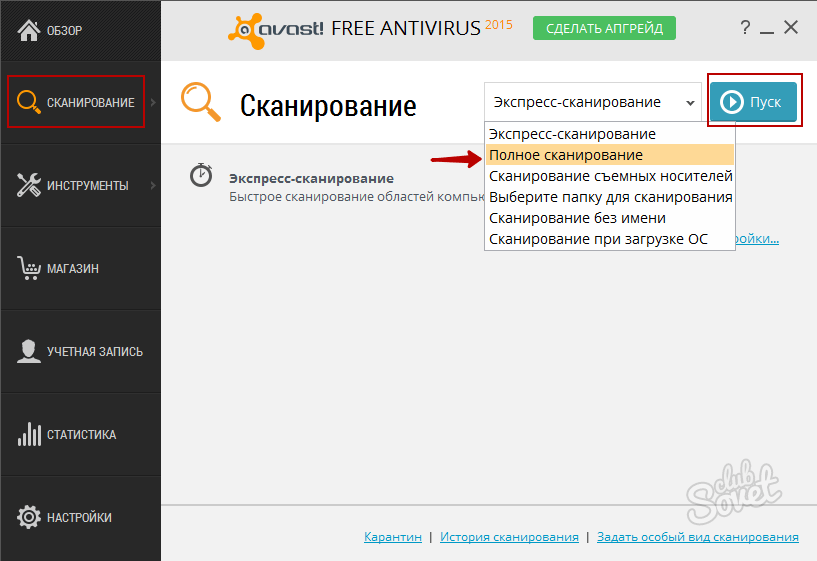
Проверьте сведения о расходе заряда аккумулятора телефона
Расход заряда аккумулятора показывает, сколько времени автономной работы уходит на использование каждого приложения. Если неиспользуемое приложение показывает высокий расход заряда батареи, есть вероятность, что оно содержит вирус, работающий в фоновом режиме, и его следует удалить. Если вы недавно или полностью зарядили свое устройство, лучше всего проверить расход заряда батареи через час или два.
На телефоне Android перейдите в Настройки , затем Уход за устройством , а затем Аккумулятор .
Проверьте потребление данных телефоном
Потребление данных, вероятно, увеличится, если в фоновом режиме будут запущены вирусы или вредоносные приложения. Было бы лучше удалить любые подозрительные приложения с высоким уровнем потребления данных.
На телефоне Android перейдите в Настройки , нажмите Подключения и нажмите Использование данных , затем Использование мобильных данных / Использование данных Wi-Fi .
Теперь, когда вы знаете, как проверить, есть ли в вашем телефоне вирус, следующим шагом будет научиться удалять вирус с Android вручную.
Как удалить вирусы с телефона Android вручную
После того, как вы определили причину проблемы, вы можете перейти к следующим вариантам:
Вариант 1. Очистить кеш браузера
Очистка кеша эффективна для всплывающих окон реклама в браузерах и других приложениях. Шаги, которые необходимо выполнить:
Шаг 1 : Запустите браузер на вашем телефоне Android, например, Google Chrome.
Шаг 2 : Нажмите на три точки в правом верхнем углу экрана, выберите Настройки, выберите Конфиденциальность и безопасность , снимите флажок Просмотр данных , установите флажок Кэшированные изображения и файлы , и нажмите Очистить данные .
Вариант 2.
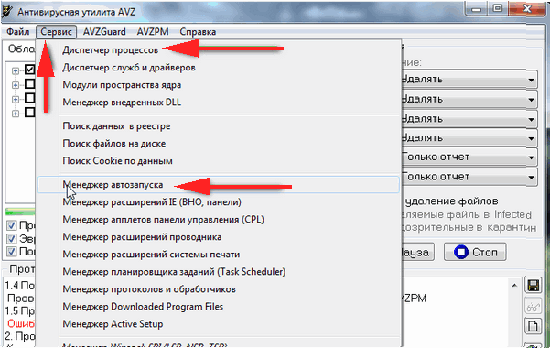 Удаление приложения в безопасном режиме
Удаление приложения в безопасном режиме
Когда устройство Android переходит в безопасный режим, все сторонние приложения и вредоносные программы отключаются и перестают работать. Для этого варианта вам нужно будет выполнить следующие шаги.
Шаг 1 : Переключите телефон в безопасный режим , нажав и удерживая кнопку питания , чтобы открыть параметр Выключение питания .
Шаг 2 : Нажмите и удерживайте появившуюся опцию Power off около двух секунд.
Шаг 3 : Нажмите OK при появлении запроса на подтверждение перезагрузки в безопасном режиме .
Шаг 4 : После входа в Безопасный режим убедитесь, что проблемы, замеченные до перезагрузки, больше не обнаруживаются. Если ваше устройство работает быстрее, чем до перезагрузки, это еще одно подтверждение того, что вам следует удалить вирус с телефона Android вручную.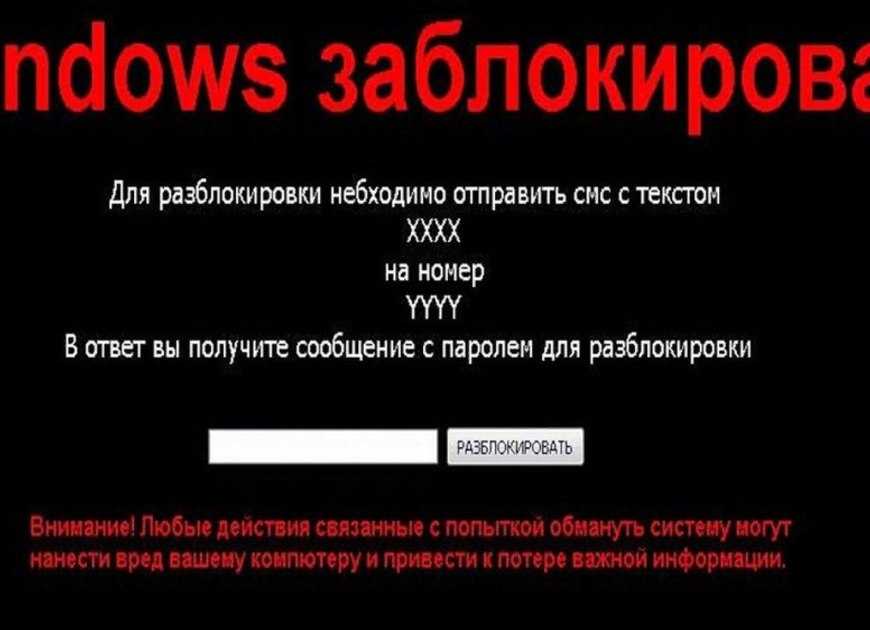
Шаг 5 : Перейдите в Настройки , затем Приложения чтобы удалить все подозрительные приложения, загруженные с тех пор, как вы заметили симптомы вируса Android. Некоторые вредоносные приложения отключают кнопку «Удалить», что можно решить, удалив административные привилегии приложения.
Шаг 6 : Перейдите к Настройки , затем Биометрия и безопасность . Нажмите Другие параметры безопасности , а затем Приложения администратора устройства . Путь может отличаться в зависимости от версии ОС Android или устройства, но цель состоит в том, чтобы найти параметр администратора устройства . На большинстве устройств Android вы можете найти администратора устройства в меню настроек. Если подозрительное приложение указано среди администраторов, убедитесь, что рядом с ним не установлен флажок, а затем выберите «Деактивировать».
Шаг 7 : Кнопка удаления вредоносного приложения теперь должна реагировать , и вы можете удалить вредоносное ПО.
Шаг 8 : Перейдите в папку Downloads , найдите и удалите установочный файл .apk вредоносного приложения .
Шаг 9 : Перезагрузите телефон в обычном режиме и убедитесь, что симптомы вируса Android устранены.
Вариант 3. Сброс настроек телефона Android
Восстановление заводских настроек телефона также может помочь в удалении вирусов. Сброс к заводским настройкам восстанавливает исходное состояние телефона Android. Все приложения и данные приложений будут удалены после выполнения сброса, поэтому рекомендуется выполнить резервное копирование файлов, прежде чем продолжить.
Шаг 1: Перейдите в Настройки , найдите кнопку Общее управление t и нажмите Rese t. Затем найдите Сброс заводских данных и коснитесь Сброс устройства .
Затем найдите Сброс заводских данных и коснитесь Сброс устройства .
Шаг 2 : При появлении запроса введите пароль устройства.
Шаг 3 : Перезагрузите устройство (перезагрузка должна начаться автоматически после ввода пароля устройства) и завершите настройку телефона.
Шаг 4: Если вы постоянно создавали резервную копию своего телефона до того, как начали очищать телефон от вирусов, вы можете восстановить последнюю резервную копию, которую вы сделали до того, как заметили симптомы.
Заключительные мысли
Телефоны Android были одними из самых популярных устройств для киберпреступников. Пользователям следует проявлять большую осторожность, всегда устанавливать антивирусное программное обеспечение на свой телефон и помнить об источниках загружаемых приложений. Google PlayStore — ваш самый безопасный выбор для загрузки приложений, но не забудьте прочитать отзывы пользователей.