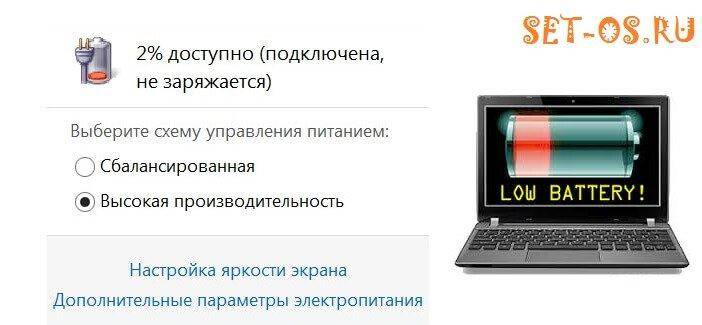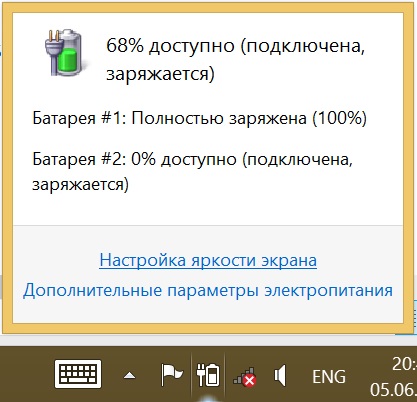Зарядка подключена но ноутбук не заряжается: НЕ ЗАРЯЖАЕТСЯ НОУТБУК — 9 причин и 10 вариантов решения
Содержание
На консоль не подается питание, отображается пустой экран или она не выходит из спящего режима
Относится к:
Семейство Nintendo Switch, Nintendo Switch, Nintendo Switch Lite, Nintendo Switch — модель OLED
Информация в этой статье может помочь вам, когда:
- Система Nintendo Switch не включается.
- Экран консоли пуст (в портативном или настольном режиме), но звук из динамиков консоли по-прежнему слышен.
- После перевода системы в спящий режим она не выходит из спящего режима при нажатии кнопок POWER или HOME.
Примечание
- В системах Nintendo Switch нет индикатора питания.
- Пока консоль Nintendo Switch находится в док-станции, экран консоли автоматически отключается, так как на экране телевизора отображается программное приложение.
- Док-станция Nintendo Switch несовместима с Nintendo Switch Lite.
Что делать
- Сбросьте адаптер переменного тока, отключив его с обоих концов.
 Оставьте адаптер переменного тока отключенным как минимум на 30 секунд. Пока вы ждете, продолжайте выполнять следующие шаги.
Оставьте адаптер переменного тока отключенным как минимум на 30 секунд. Пока вы ждете, продолжайте выполнять следующие шаги. - Выполните полную перезагрузку, удерживая нажатой кнопку, расположенную в верхнем левом углу консоли, в течение 20 секунд, затем один раз нажмите кнопку ПИТАНИЕ, чтобы консоль включилась.
Консоль включилась?
Да
НетЕсли консоль нормально включилась, то все готово! По прошествии не менее 30 секунд вы можете снова подключить адаптер переменного тока.
Убедитесь, что вы используете адаптер переменного тока Nintendo Switch. Номер модели можно найти на нижней части адаптера переменного тока, где подключается шнур. Должно быть MOD. HAC-002 вверху текста.
Используете ли вы адаптер переменного тока Nintendo Switch?
Да
НетПроверьте адаптер переменного тока на наличие повреждений. Повреждения могут включать изношенный или раздвоенный шнур, ослабленные разъемы, перегибы и т.
 д.
д.Поврежден ли адаптер переменного тока?
Да
НетЕсли используется другое зарядное устройство, замена его соответствующим аксессуаром может решить проблему.
При обнаружении каких-либо повреждений адаптер переменного тока необходимо заменить.
Адаптер переменного тока Nintendo Switch можно приобрести в магазине My Nintendo Store.
Проверить на наличие повреждений.
Поврежден ли разъем USB-C?
Да
НетПри обнаружении каких-либо повреждений консоль Nintendo Switch необходимо будет отремонтировать.
Для вашего удобства Nintendo предлагает быстрый и простой процесс онлайн-восстановления.
Подключите адаптер переменного тока к консоли и напрямую к розетке.
Что отображается на экране?
Входной экран
Индикатор заряда батареи присутствует на пустом экране
Экран остается пустым (индикатор зарядки не отображается)Если отображается экран входа, все готово! Дайте консоли зарядиться и убедитесь, что установлена последняя версия.

Важно: Если заряд батареи консоли почти исчерпан при первом подключении адаптера переменного тока, экран останется выключенным, а в верхнем левом углу экрана консоли на мгновение отобразится индикатор зарядки.
- Подождите, пока консоль заряжается в течение как минимум 15–30 минут, затем нажмите для ее загрузки.
- После загрузки убедитесь, что на консоли установлена последняя версия.
Это решило вашу проблему?
Да
НетЕсли экран остается пустым (без индикатора зарядки), попробуйте использовать второй адаптер переменного тока Nintendo Switch.
Второй адаптер переменного тока решил проблему?
Да
Нет (или нет в наличии)Если эта информация решила вашу проблему, то все готово!
Если проблема не решена с помощью описанных выше действий по устранению неполадок, консоль Nintendo Switch необходимо будет отдать в ремонт.
Для вашего удобства Nintendo предлагает быстрый и простой процесс онлайн-восстановления.

- В целях тестирования не забудьте включить адаптер переменного тока.
Если проблема решена с помощью второго адаптера переменного тока, необходимо заменить исходный.
Если вам нужна помощь в замене адаптера переменного тока, обратитесь за дополнительной поддержкой.
Если проблема не решена с помощью описанных выше действий по устранению неполадок, консоль Nintendo Switch необходимо будет отдать в ремонт.
- В целях тестирования не забудьте включить адаптер переменного тока.
Для вашего удобства Nintendo предлагает быстрый и простой процесс онлайн-восстановления.
Было ли это полезно?
Ноутбук подключен к сети, но не заряжается? (5 советов по устранению проблемы)
Как сделать
Mike5 ноября 2021 г.
3 минуты на чтение
Итак, когда уровень заряда батареи на вашем ноутбуке падает ниже 20%, пришло время достать зарядное устройство и подключить его. Но что произойдет, если ничего не произойдет? В этом посте мы рассмотрим, что вы можете сделать, если ваш ноутбук не заряжается, даже если зарядное устройство подключено. Здесь, таким образом, вам не придется паниковать и предполагать, что ваш ноутбук достиг конца своего заряда. срок полезного использования.
Здесь, таким образом, вам не придется паниковать и предполагать, что ваш ноутбук достиг конца своего заряда. срок полезного использования.
Дважды проверьте соединение
Прежде чем делать что-либо еще:
- Убедитесь, что вы подключили зарядное устройство вашего ноутбука. Если вы спешите, вы можете совершить эту ошибку.
- Вместо того, чтобы реагировать немедленно, проверьте, подключено ли зарядное устройство вашего ноутбука к вашему ноутбуку.
- Проверьте, работает ли розетка, через которую вы подключали зарядное устройство.
Извлеките аккумулятор
Если ваш ноутбук подключен к сети, но не заряжается, проблема может заключаться в аккумуляторе. Если да, узнайте о его достоверности. Выньте его и нажмите (и удерживайте) кнопку питания в течение примерно 15 секунд, если он съемный. Это истощит оставшуюся мощность вашего ноутбука. Затем подключите кабель питания ноутбука и включите устройство. Что ж, убедитесь, что батарея ноутбука все еще находится вне поля зрения, когда вы это делаете.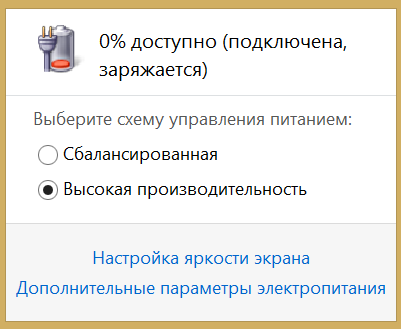
С помощью этой настройки вы можете определить, что с вашим адаптером питания что-то не так. Если ваш ноутбук загружается правильно, это означает, что ваш адаптер питания также работает. В итоге проблема с аккумулятором. Возможно, у вас неисправный аккумулятор. Каково решение? Замените батарею!
ПРОЧИТАЙТЕ: Как исправить код ошибки Netflix: m7111-5059 (Краткое руководство)
Это решение доступно для пользователей Mac. Однако ваш ноутбук (как и большинство компьютеров Mac) может не иметь видимого отсека для аккумулятора в нижней части. В этом случае вам нужно выяснить, как безопасно открыть ноутбук и извлечь аккумулятор.
Используйте обновленные драйверы
Ну, если проблема не в вашей батарее, она может быть в ваших драйверах. Для начала нажмите клавишу Windows и выберите Панель управления.
1- Выберите «Оборудование и звук».
2- Выберите «Диспетчер устройств» в меню «Устройства и принтеры».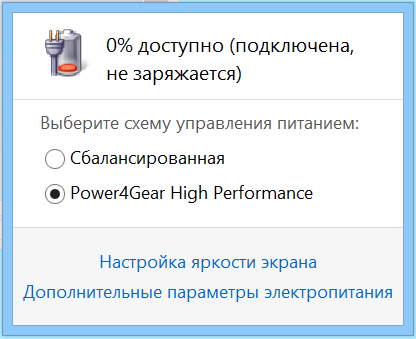
3- Выберите Батареи.
4- Для начала перейдите к адаптеру переменного тока Microsoft. Щелкните его правой кнопкой мыши и выберите «Обновить драйвер».
5- Далее перейдите к ACPI-совместимому методу управления Microsoft. Щелкните его правой кнопкой мыши и выберите «Обновить драйвер».
После завершения обновлений перезагрузите ноутбук и подключите зарядное устройство. Теперь все должно быть в порядке.
В противном случае перейдите на сайт производителя для загрузки драйверов. Обязательно зайдите на официальный сайт и загрузите самые последние версии драйверов.
Проверка параметров питания и сна
Проблема также может быть связана с вашими настройками. Вот что вам нужно сделать, чтобы проверить это на устройстве с Windows 10.
- Запустите Настройки, нажав клавишу Windows.
- Выберите систему.
ПРОЧИТАЙТЕ: Получите доступ к Disney+ на разных устройствах на сайте Disneyplus.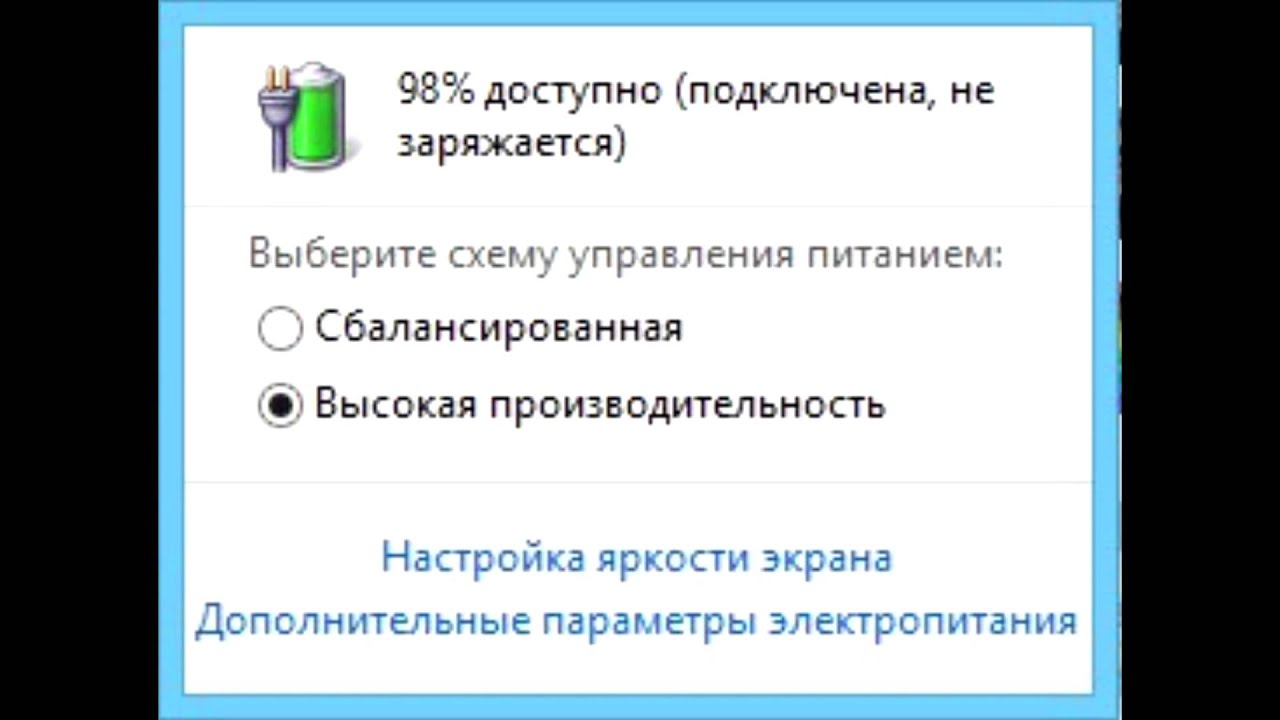 com/begin
com/begin
- . Затем откройте категорию «Питание и сон».
- Откройте Дополнительные параметры питания в меню Сопутствующие параметры.
- Выберите Изменить настройки плана в раскрывающемся меню.
- Затем убедитесь, что используются соответствующие настройки.
- Чтобы внести какие-либо изменения в настройки, нажмите Сохранить изменения.
- Вы также можете получить доступ к этому, если у вас есть Mac. Для начала перейдите в «Системные настройки» и откройте «Энергосбережение».
- Примените соответствующие настройки.
Обратитесь за сторонней помощью
Наконец, если ни одно из вышеперечисленных решений для ноутбука не заряжается, пришло время обратиться за профессиональной помощью. Что ж, сообщите им о своей проблеме и не забудьте указать номер модели вашего ноутбука. Кроме того, на данном этапе, скорее всего, проблема с оборудованием.
 Оставьте адаптер переменного тока отключенным как минимум на 30 секунд. Пока вы ждете, продолжайте выполнять следующие шаги.
Оставьте адаптер переменного тока отключенным как минимум на 30 секунд. Пока вы ждете, продолжайте выполнять следующие шаги. д.
д.