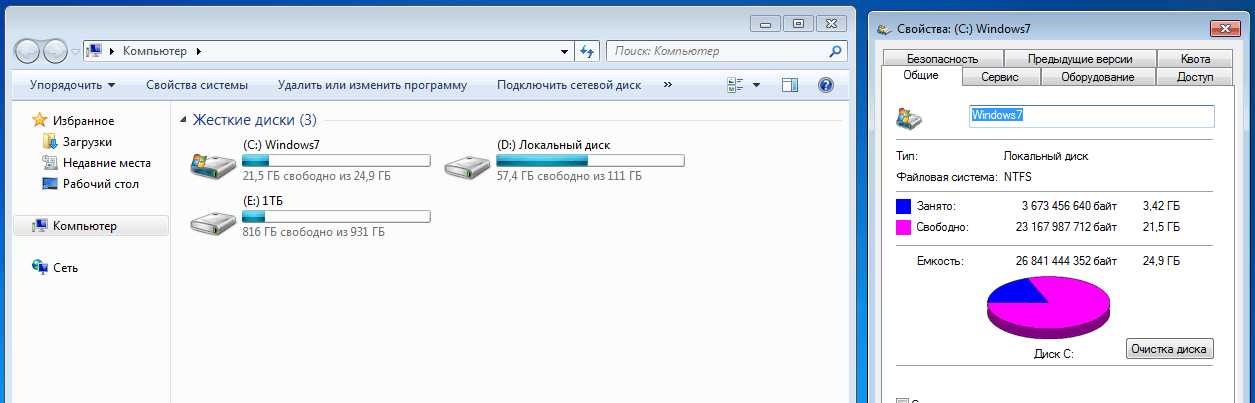Засорился диск с что делать: Диск C заполнен. Что делать и что можно удалить?
Содержание
Сколько выделить гигабайт для диска C: в Windows 10
Категория: Системное администрирование
В компьютере буквой «C:» чаще всего обозначают основной логический диск. Он используется для хранения файлов операционной системы, программ и временных файлов. Попробуем разобраться, сколько места занимают эти файлы и какой объем следует выделить под них в Windows 10.
- Место под системные файлы (30-50 ГБ)
- Место под программы (30-50 ГБ)
- Место под файл гибернации (8 ГБ)
- Место под виртуальную память (12 ГБ)
- Место под временные файлы (10 ГБ)
- Вычисляем необходимый объем диска C
Место под системные файлы
Системные файлы — это важные элементы Windows 10. Кроме файлов самой системы в их состав входят драйвера и различные утилиты, которые необходимы для полноценного функционирования программной и аппаратной части компьютера.
Согласно официальным данным компании Microsoft, минимальные требования к объему диска для Windows 10 составляют 16 ГБ для 32-разрядной версии и 20 ГБ для 64-разрядной. Кроме этого, операционная система зарезервирует около 7 ГБ памяти для обеспечения надлежащей производительности и обновлений.
На изображении показано, сколько места занимают системные файлы на диске, когда установлена только Windows 10.
Под операционную систему рекомендуется выделить 30-50 ГБ.
Место под программы
Каждый использует свой набор программного обеспечения, поэтому четких рекомендаций здесь дать невозможно. Но исходя из практики, на диск «C:» стоит устанавливать только часто используемые программы. Все остальные, включая игры, лучше устанавливать на другой логический раздел.
Если следовать такой практике, то рекомендуем предусмотреть под программы от 30 до 50 ГБ.
Место под файл гибернации
Файл гибернации «hiberfil.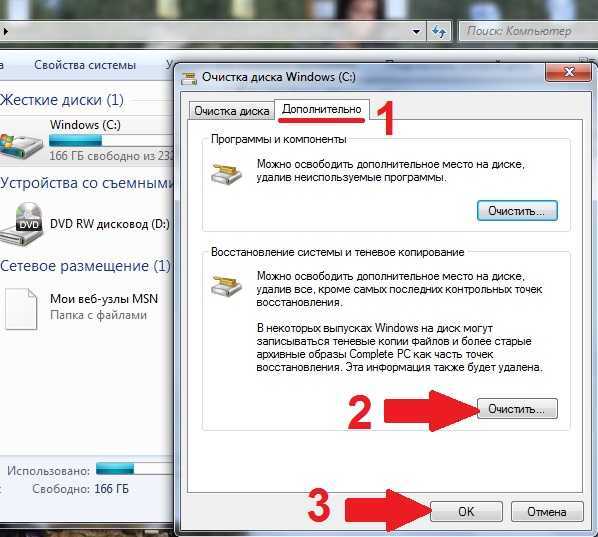 sys» располагается в корне диска «C:» и служит для сохранения данных при входе компьютера в режим сна. Его размер контролируется операционной системой и может меняться. Максимально возможный размер равен объёму оперативной памяти.
sys» располагается в корне диска «C:» и служит для сохранения данных при входе компьютера в режим сна. Его размер контролируется операционной системой и может меняться. Максимально возможный размер равен объёму оперативной памяти.
Если в устройстве установлена планка ОЗУ на 8 ГБ, то следует рассчитывать, что файл гибернации может достичь такого же объема.
Место под виртуальную память
Виртуальная память «pagefile.sys» — это гигантский скрытый системный файл, используемый для подкачки, если не хватает объема оперативной памяти. Его размер может устанавливаться пользователем вручную или контролироваться операционной системой. Как показывает практика, чем больше оперативной памяти, тем меньше места занимает виртуальная память.
Согласно многим формулам, минимальный размер файла должен в полтора раза превышать объем оперативной памяти. То есть, при ОЗУ на 8 ГБ следует рассчитывать минимум на 12 ГБ под виртуальную память.
На практике, на моём компьютере с ОЗУ 8 ГБ и SSD диском, файл «pagefile.sys» занимает всего около 2 гигабайт. Но стоит учитывать, что это без использования больших программ и игр.
Место под временные файлы
К временным файлам относятся журналы операционной системы, содержимое корзины, кеш браузеров и других программ. Периодически Windows 10 самостоятельно удаляет устаревшие или не актуальные данные. Очистка также может осуществляться в ручном режиме.
Временные файлы имеют свойство быстро накапливаться и под них следует предусмотреть около 10 ГБ.
Вычисляем необходимый объем
Осталось просуммировать все вычисленные объемы и прибавить к этому запас в 20% свободного места, чтобы избежать в дальнейшем проблем со стабильностью работы Windows.
Просуммируем все объемы, исходя из того, что ОЗУ равняется 8 ГБ:
- Операционная система: 30-50 ГБ, берем среднее — 40 ГБ.

- Программы: 30-50 ГБ, берем среднее — 40 ГБ.
- Файл гибернации: 8 ГБ.
- Виртуальная память: 12 ГБ.
- Временные файлы: 10 ГБ.
- Запас в 20%: примерно 20 ГБ.
- ИТОГО: 130 ГБ.
Исходя из этого, делаем вывод, что минимальный объем диска «С» для Windows 10 должен составлять около 130-150 гигабайт.
На сегодняшний день дисковое пространство дешевое, поэтому не стоит ограничиваться этими цифрами и, если есть возможность, стоит указывать ещё больший запас. Также тенденции таковы, что под диск с операционной системой всё чаще выделяют отдельный физический SSD на 250-500 ГБ, а для хранения больших объемов статической информации — HDD.
Один наушник играет тише другого. Звук в правом или левом наушнике тише или громче
При использовании проводных или беспроводных Bluetooth наушников практически все рано или поздно сталкиваются с проблемой, когда один наушник начинает играть тише другого. Или оба наушника начинают играть тише, пропадает бас. Эта проблема характерна как для вставных, так и для внутриканальных (вакуумных) наушников. Когда звук в одном наушнике тише, появляется заметный дисбаланс, использовать такие наушники для прослушивания музыки не очень комфортно. В этой статье я поделюсь решениями, которые помогут вам вернуть изначальную громкость наушников и продлить их срок службы.
Или оба наушника начинают играть тише, пропадает бас. Эта проблема характерна как для вставных, так и для внутриканальных (вакуумных) наушников. Когда звук в одном наушнике тише, появляется заметный дисбаланс, использовать такие наушники для прослушивания музыки не очень комфортно. В этой статье я поделюсь решениями, которые помогут вам вернуть изначальную громкость наушников и продлить их срок службы.
Проблема с плохой громкостью в одном наушнике, или с падением громкости в правом или левом наушнике характерна абсолютно для всех моделей от разных производителей. Я сталкивался с этим как на дорогих AirPods и AirPods Pro от Apple, недорогих и популярных Xiaomi AirDots, так и на дешевых китайских TWS наушниках за несколько долларов. Китайские наушники страдают от этого не так часто, чем какие-то более дорогие и качественные модели. Все по той причине, что они из-за плохого качества служат не долго и эти проблемы с тихим звуком просто не успевают проявиться.
Один наушник (правый или левый, не важно) может играть тише при подключении к разным устройствам. Это бывает на компьютерах и ноутбуках с Windows 10, Windows 8 и Windows 7. На телефонах с Android (Samsung, Xiaomi, Huawei и т. д.) и iOS (iPhone). Вообще практически во всех подобных случаях устройство (источник звука) не играет никакой роли, так как проблема на стороне наушников. Бывают случаи, когда проблема программная (неправильно настроен баланс звука между правым и левым наушником), мы рассмотрим это в статье, но это случается не часто.
Это бывает на компьютерах и ноутбуках с Windows 10, Windows 8 и Windows 7. На телефонах с Android (Samsung, Xiaomi, Huawei и т. д.) и iOS (iPhone). Вообще практически во всех подобных случаях устройство (источник звука) не играет никакой роли, так как проблема на стороне наушников. Бывают случаи, когда проблема программная (неправильно настроен баланс звука между правым и левым наушником), мы рассмотрим это в статье, но это случается не часто.
По своему опыту мог сказать, что где-то в 95% подобных случаев проблема именно с наушниками. А если точнее, то причина в загрязнении наушников ушной серой. Это случается как с беспроводными наушниками, таки и с проводными. Но в интернете можно найти много решений именно по Bluetooth наушникам формата TWS. Все потому, что они сейчас очень популярные и есть практически у всех.
Возможно, у вас другая проблема, и вы зашли на эту страницу случайно. Оставляю ссылки на несколько статей по этой теме:
- Не работает один беспроводной наушник, перестал играть
- Как сбросить и синхронизировать беспроводные наушники между собой
- Не заряжается правый или левый наушник, кейс от наушников
Как понять, почему звук в одном наушнике тише чем в другом?
Несколько важных моментов, по которым я рекомендую пройтись, прежде чем применять какие-то решения из этой статьи.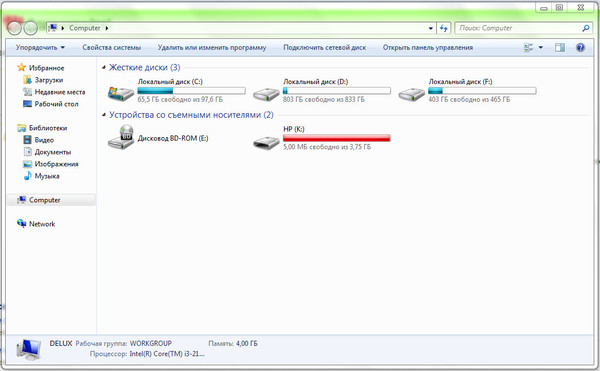
- Если наушники падали, в них попадала влага, вы их оставили где-то на холоде, или еще что-то подобное, то это может стать причиной того, что один наушник начал играть тише. Или громкость в обеих наушниках стала меньше. В этом случае решить проблему самостоятельно будет не просто. Можно попробовать просушить их. Разобрать, проверить контакты и прочистить, но как правило, это все заканчивается покупкой новых наушников. Или ремонтом в сервисном центре, если это какие-то наушник от нормального производителя.
- Чтобы исключить программную проблему (с настройками громкости в левом и правом наушнике), можно просто подключить их к другому устройству. Это касается как беспроводных, так и проводных наушников. Если на другом устройстве звук нормальный, значит нужно проверить баланс на том телефоне или компьютере, от которого наушники играют тише. Я об этом расскажу более подробно.
- Если наушники уже не новые, вы ими частот пользуетесь, то причиной плохого звука скорее всего является загрязнённая сеточка.
 Это самая популярная причина.
Это самая популярная причина. - Дайте эти наушники послушать кому-то другому. Может вам просто кажется, что громкость не одинаковая в правом и левом наушнике, или есть какие-то проблемы со слухом.
Проверяем настройки баланса звука между правым и левым наушником
Как я уже писал выше, может быть сбит баланс по громкости между правым и левым каналом. В настройках Windows, на телефонах, есть такие настройки. Но это случается очень редко. Если вы выяснили (путем подключения наушников к другому устройству), что проблема именно в этом, тогда нужно проверить и отрегулировать эти настройки на устройстве, на котором наблюдаются проблемы.
Совет: если есть аппаратные проблемы с громкостью звука на одном наушнике и исправить это не получается, то с помощью изменения баланса на устройстве вы сможете выровнять звук. Сделать громкость одинаковой в обеих наушниках.
Windows 10
Подключите наушники к компьютеру. Нажмите правой кнопкой мыши на значок звука в трее и выберите «Открыть микшер громкости». Дальше нажмите на «Наушники». В новом окне перейдите на вкладку «Уровни» и нажмите на кнопку «Баланс».
Дальше нажмите на «Наушники». В новом окне перейдите на вкладку «Уровни» и нажмите на кнопку «Баланс».
Поставьте одинаковый баланс для левого и правого наушника.
Android
На телефонах с Android настроить баланс звука можно в разделе «Спец. возможности» в настройках. Там должен быть пункт «Слух», где можно настроить баланс между левым и правым каналом.
iOS (iPhone, iPad)
На айфоне настроить баланс громкости между левым и правым каналом можно в настройках, в разделе «Универсальный доступ» – «Аудиовизуализация».
Просто двигайте ползунок в левую или правую сторону.
Чистим наушники от загрязнений (ушной серы)
Все наушники, которые вставляются внутрь уха страдают от загрязнения ушной серой. Особенно это касается внутриканальных (вакуумных) наушников. Сам динамик внутри наушника закрыт мелкой сеточкой, которая со временем забивается ушной серой и из-за этого звук в наушниках становится тише. Пропадает бас в одном наушнике, или в обеих.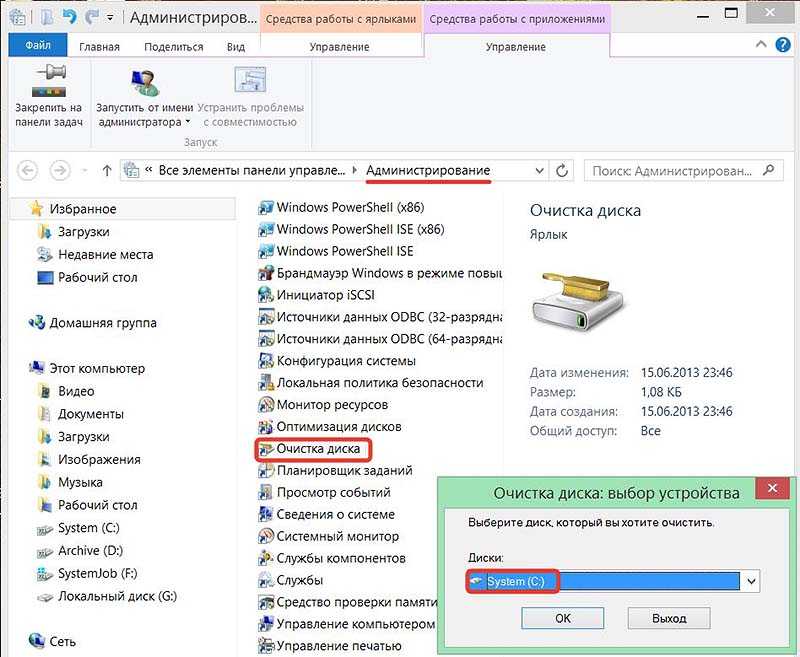
Бывает, что со временем звук просто становится тише, так как оба наушника загрязняются примерно одинаково. Если же сеточка на одном наушнике забилась сильнее, тогда, например, звук в правом наушнике будет громче чем в левом. Или наоборот.
Важно! Все показанные ниже решения вы применяете на свой страх и риск. Есть большая вероятность сломать наушники. Чистить наушники должны специалисты в специализированных сервисных центрах. Если вы решили сделать это самостоятельно, то будьте очень осторожны, чтобы не повредить динамик или другие детали внутри наушника.
Нам нужно просто убрать ушную серу, очистить сеточку, которая находится между внутренней и внешней частью наушника. Начнем мы с самых простых решений. В конце статьи сделаю отдельный раздел по AirPods от Apple (для проводных и беспроводных).
Очистка с помощью щетки и ушной палочки
Нам понадобится зубная щетка, ушная палочка и возможно спирт или перекись водорода. Как вы уже наверное догадались, мы попытаемся убрать загрязнения на самой решетке.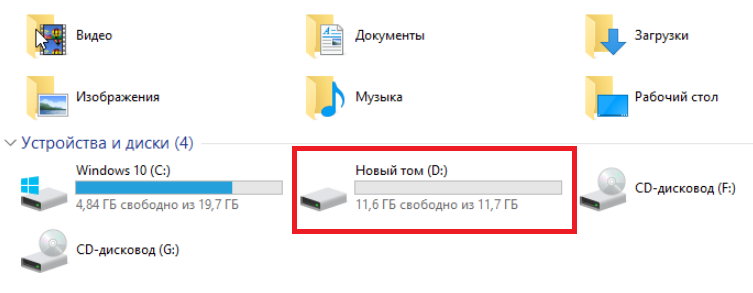 По моему мнению, этот способ не очень эффективный, так как мы просто размазываем ушную серу по решетке. Но если загрязнения очень сильные, то этим способом можно ее немного убрать и тем самым улучшить звук из наушника.
По моему мнению, этот способ не очень эффективный, так как мы просто размазываем ушную серу по решетке. Но если загрязнения очень сильные, то этим способом можно ее немного убрать и тем самым улучшить звук из наушника.
- Если наушники внутриканальные, а не вставные, то нужно снять с них амбушюру (резиновую накладку).
- Дальше легкими движениями в разные стороны почистите сеточку с помощью зубной щетки. Можно взять любую щетку. Главное, чтобы ворсинки были тонкие и густые. У меня на фото не очень подходящая щетка.
- Дальше возьмите ушную палочку и протрите сеточку. В этот момент прокручивайте палочку. Сильно прижимать палочку к сеточке не нужно.
- Можно смочить ушную палочку немного спиртом или перекисью водорода. Только не сильно, чтобы жидкость с палочки не попала через решетку внутрь наушника.
- По краям загрязнения можно убрать с помощью зубочистки.
- Процедуру очистки щеткой и палочкой можно повторить несколько раз. По очереди.

После этого проверьте звук. Если один играет тише другого, тогда пробуйте применить следующие решения.
Продуваем сеточку на наушнике
Одно из простых и эффективных решений – продуть сеточку на наушниках. Это можно сделать ртом, или с помощью баллончика с сжатым воздухом. Правда в случае с баллончиком мы не сможем сделать вакуум (втянуть воздух в себя).
Все очень просто. Снимаем амбушюру (если она есть на ваши наушниках), берем наушник в рот (перед этим можно протереть наушник спиртом) и сильно втягиваем воздух в себя. Создаем вакуум. Затем можно сильно подуть в наушник. Сделать это несколько раз.
То же самое можно сделать с помощью баллончика с сжатым воздухом. Только не прикладывайте трубку в плотную к решетке, так как сильный поток воздуха может повредить динамик.
Замачиваем сеточку
Будьте осторожны с этим решением, так как есть большой риск повредить динамик. Но в то же время оно очень эффективное. Очищает очень хорошо и звук из наушника становится громким.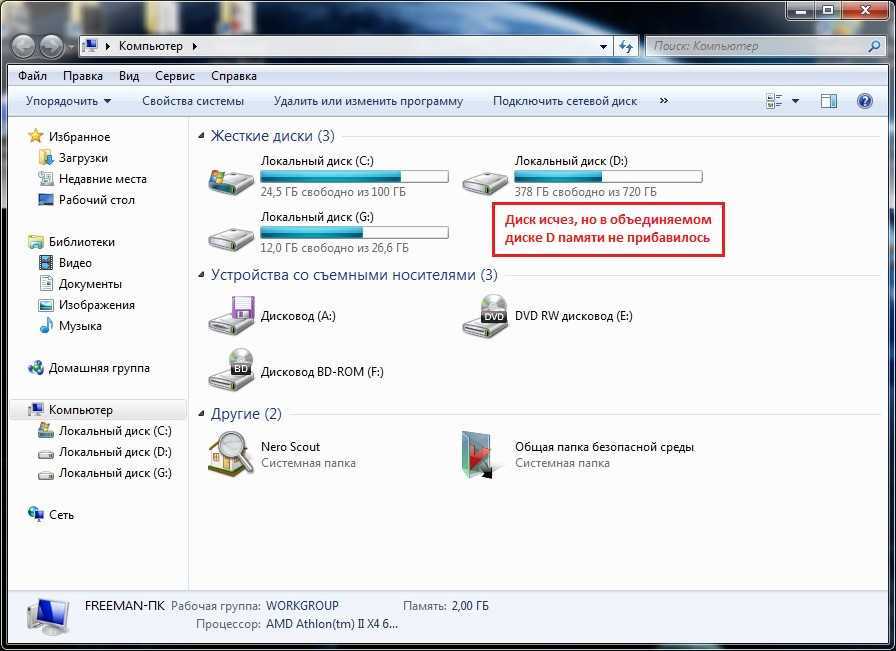 Все делаем на свой страх и риск!
Все делаем на свой страх и риск!
Нужно взять какую-то емкость и налить в нее немного перекиси водорода (обычно достаточно нескольких миллиметров, смотрите по расстоянию от края наушника до сетки). Уровень должен быть таким, чтобы он доставал только до сеточки на наушнике. Чтобы бы могли замочить ее. Подходит только перекись водорода, так как она разъедает ушную серу.
Ставим наушник сеткой в емкость с жидкостью, фиксируем его и оставляем на 10-15 минут. Можно сразу положить оба наушника. Показываю на примере разных беспроводных наушников. Для проводных этот способ тоже подходит.
Через 10-15 минут достаем наушник, но не переворачиваем его! Нужно чтобы жидкость вытекла и не попала внутрь наушника на динамик. Немного подержите наушник в таком же положении сеткой вниз. Можно их немного стряхнуть, или постучать. А еще лучше положить на салфетку, чтобы они постояли так минут 10-20. Правда зафиксировать в таком положении их не очень просто, но возможно.
Можно протереть решетку ушной палочкой и снова окунуть ее в перекись водорода на несколько минут. Я все проверил, очищает очень хорошо. Внешне решетка как новая. Звук хороший. Но будьте очень осторожны!
Я все проверил, очищает очень хорошо. Внешне решетка как новая. Звук хороший. Но будьте очень осторожны!
Снимаем сетку и чистим наушники от серы
Самый сложный способ. Рекомендую применять его только в том случае, когда ничего не помогает и остается только выбросить наушники и купить новые. Это решение подходит не для всех наушников. На AirPods, копиях и им подобных вставных наушниках это сделать сложно. Решение больше подходит для вакуумных наушников.
Нужно просто снять сетку, почистить наушник внутри и саму сеточку. Но проблема в том, что эта сеточка как правило не снимается. Она там приклеена. Остается только оторвать ее, а после чистки аккуратно приклеить обратно. Многие вообще убирают ее и пользуются наушниками так. Но тогда грязь будет попадать сразу в наушник, что тоже может создать проблемы со звуком.
- Снимаем амбушюру.
- Тонкой иголкой легонько поддеваем сеточку и снимаем ее.
- Намотав вату на зубочистку легонько протираем наушник внутри.
 Только аккуратно, чтобы не повредить динамик.
Только аккуратно, чтобы не повредить динамик. - Промываем сеточку. Лучше всего замочить ее минут на 10 в перекиси водорода, после чего хорошенько протереть и дать просохнуть.
- Аккуратно наносим клей на края наушника (где садится сеточка), прикладам сетку, прижимаем ее и даем высохнуть.
- Все готово! Проверяем качество и громкость звука.
Если один наушник AirPods играет тише другого
К наушникам AirPods от Apple и к их хорошим копиям можно применить все решения, о которых я писал выше. Разве что кроме последнего, так как сеточку снять там вряд ли получится. Но в случае с AirPods есть несколько интересных моментов, да и наушники очень популярные, так что я решил выделить им отдельный раздел в этой статье. Но AirPods точно так же страдают от этой проблемы. Один наушник может играть громче или тише по сравнению с другим.
В случае с AirPods можно очень просто проверить, насколько сильно засорилась сеточка. В них есть три отверстия, которые закрыты сеточкой. Два боковых отлично просвечиваются. Включите на телефоне фонарик, посветите в одно отверстие и посмотрите в другое. Показываю.
Два боковых отлично просвечиваются. Включите на телефоне фонарик, посветите в одно отверстие и посмотрите в другое. Показываю.
Затем сделайте все наоборот.
Если загрязнение сильное, значит причина тихого звучания в этом. Нужно почистить сеточку и все будет нормально. Для очистки можно применить решения, которые я показывал выше в статье. Кроме последнего (там где снимали сеточку).
Еще одна особенность чистки AirPods – их можно продувать в оба отверстия. По очереди. Продуть можно как ртом, так и баллончиком со сжатым воздухом.
Не забывайте делиться своим опытом и результатами в комментариях. Задавайте вопросы! Всего хорошего!
Лечение грыжи межпозвонкового диска, средства правовой защиты и лекарства
Автор: WebMD Редакторы
Грыжа межпозвонкового диска может сдавливать нервы в позвоночнике и вызывать боль, слабость и онемение в шее, спине, руках и ногах. Иногда эти симптомы могут быть достаточно серьезными, чтобы разрушить вашу жизнь.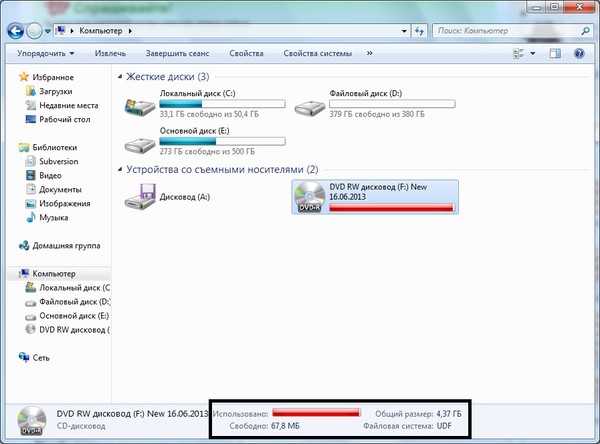
Однако в большинстве случаев проблемы, связанные с грыжей межпозвонкового диска, должны исчезнуть сами по себе в течение нескольких недель. А пока попробуйте одно или несколько из этих средств, чтобы почувствовать себя лучше.
Отдых
Расслабьтесь на несколько дней. Отдых может уменьшить опухоль и дать вашей спине время для заживления. Пока у вас болит спина, избегайте упражнений и других занятий, где вам приходится наклоняться или поднимать тяжести.
Ваш врач может предложить вам отдохнуть в постели. Постельный режим допустим в течение короткого периода времени, но не оставайтесь на ногах дольше 1 или 2 дней. Вам нужно продолжать двигаться, чтобы ваши суставы и мышцы не напрягались.
Вы также можете использовать лед и тепло, чтобы облегчить боль. Просто положите пакет со льдом или теплое влажное полотенце на больную часть спины. Вы можете чередовать горячее и холодное или использовать то, что вам больше нравится.
Лекарства
Принимайте отпускаемые без рецепта обезболивающие, такие как ибупрофен (Motrin, Advil) или напроксен (Aleve, Naprosyn). Эти лекарства могут облегчить боль и уменьшить отек.
Эти лекарства могут облегчить боль и уменьшить отек.
Просто не используйте их дольше 10 дней, не посоветовавшись с врачом. При использовании в больших количествах или в течение длительного времени нестероидные противовоспалительные препараты (НПВП) могут увеличить риск возникновения проблем с сердцем или кровотечения.
Наркотики, такие как кодеин или оксикодон-ацетаминофен (Percocet), также являются краткосрочными вариантами, которые ваш врач может назначить, если лекарства, отпускаемые без рецепта, не работают.
Ваш врач может также прописать миорелаксанты для облегчения мышечных спазмов спины. А лекарства от нервных болей, такие как амитриптилин (Элавил, Ванатрип), дулоксетин (Симбалта), габапентин (Нейронтин), прегабалин (Лирика) и трамадол (Ультрам), могут облегчить боль при повреждении нервов.
Физиотерапия
Некоторые упражнения могут облегчить симптомы грыжи диска. Физиотерапевт может научить вас, какие из них укрепляют мышцы, поддерживающие вашу спину. Программы физиотерапии также включают: 9
Программы физиотерапии также включают: 9
Инъекции 20008 обезболивающие и физиотерапия не помогают при боли, врач может ввести стероидное лекарство в пространство вокруг спинномозгового нерва. Это называется эпидуральной инъекцией. Стероид может помочь уменьшить отек, помочь вам легче двигаться и облегчить боль от грыжи межпозвонкового диска.
Ваш врач проведет рентгенографию или компьютерную томографию, чтобы найти правильное место для инъекции лекарства. Вам может понадобиться более одного укола стероидов, чтобы облегчить боль.
Хирургия
Большинству людей с грыжей межпозвоночного диска операция не требуется. Отдых и другие виды лечения должны начать улучшать ваши симптомы в течение 4–6 недель. Но если ваша боль не уменьшится, операция может быть вариантом.
Поговорите со своим врачом об операции, если:
- Вам не помогают обезболивающие, инъекции и физиотерапия.

- Ваши симптомы продолжают ухудшаться.
- Вам трудно стоять или ходить.
- Вы не можете контролировать свой кишечник или мочевой пузырь.
Дискэктомия. Во время этой процедуры хирург удаляет поврежденный диск, чтобы уменьшить давление на нервы. Они могут провести операцию двумя способами:
- . Ваш хирург выполняет открытую дискэктомию через разрез на спине или шее.
- Микродискэктомия выполняется через гораздо меньший разрез. Ваш хирург вводит тонкую трубку с камерой на одном конце, чтобы увидеть и удалить поврежденный диск.
Поясничная ламинотомия. Иногда хирургу также необходимо удалить из позвонка небольшой кусочек кости, называемый пластинкой. Пластинка образует защитную оболочку над спинным мозгом. Удаление его части или всего помогает хирургу получить доступ к грыже межпозвоночного диска. Это также может уменьшить давление на ваши нервы и устранить боль в ногах и радикулит.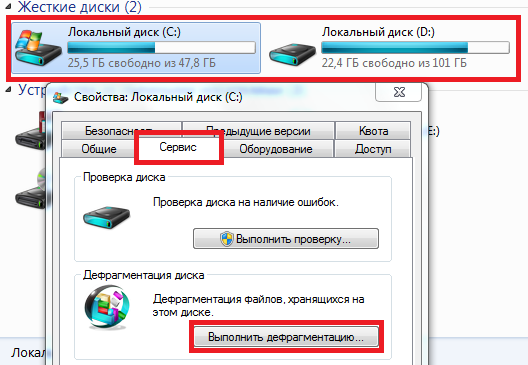
Пластинка может быть удалена во время дискэктомии. Или, возможно, вам удалили его в отдельной операции.
Спондилодез . После дискэктомии или ламинотомии ваш хирург может срастить вместе два позвонка по обеим сторонам диска, чтобы стабилизировать позвоночник. Это называется слиянием позвоночника. Слияние двух дисков остановит движение костей и избавит вас от боли.
Хирургия искусственного диска. Лишь немногие люди являются хорошими кандидатами на операцию по искусственному межпозвоночному диску, потому что она воздействует только на определенные диски в нижней части спины. Но если ваш врач считает, что это вариант, он заменит поврежденный диск пластиковым или металлическим. Новый диск поможет сохранить стабильность позвоночника и позволит вам двигаться легче.
Защитите свой позвоночник
Большинство грыж межпозвоночных дисков излечиваются сами по себе или с помощью лечения. Но они могут повториться.
Чтобы защитить позвоночник и предотвратить повторную грыжу межпозвоночного диска, вы всегда должны сидеть и стоять прямо. Если вам нужно стоять в течение длительного периода времени, поставьте одну ногу на табурет или ящик, чтобы снять нагрузку со спины.
Будьте осторожны, когда поднимаете что-либо тяжелое. Присядьте с колен, чтобы поднять его. Не сгибайтесь в талии. Это слишком сильно давит на спину.
Оставайтесь в хорошем для вас весе. Лишние килограммы увеличивают нагрузку на спину.
Не курить. Это может вызвать уплотнение артерий, что может привести к повреждению дисков в позвоночнике.
Устранение неполадок управления дисками | Microsoft Learn
- Статья
- 13 минут на чтение
Применяется к: Windows 11, Windows 10, Windows Server 2022, Windows Server 2019 и Windows Server 2016
В этой статье перечислены некоторые распространенные проблемы, с которыми вы можете столкнуться при использовании программы «Управление дисками», а также приведены основные шаги по их устранению.
Совет
Если при выполнении этих действий возникает ошибка или что-то не работает, доступна дополнительная помощь. В этой статье перечислены только первые несколько вещей, которые стоит попробовать. На сайте сообщества Microsoft можно найти гораздо больше информации в разделе «Файлы, папки и хранилище». В этом разделе перечислены самые разнообразные аппаратные и программные конфигурации, с которыми вы, возможно, имеете дело. Если вам по-прежнему нужна помощь, опубликуйте там вопрос, обратитесь в службу поддержки Microsoft или обратитесь к производителю вашего оборудования.
Откройте Управление дисками
Откройте Управление дисками, выполнив следующие действия.
- В поле поиска на панели задач введите Управление компьютером , выберите и удерживайте (или щелкните правой кнопкой мыши) Управление компьютером , а затем выберите Запуск от имени администратора .
- После того, как откроется Управление компьютером, перейдите к Хранилище > Управление дисками .

Диски, которые отсутствуют или не инициализированы, а также общие действия по устранению неполадок
Причина:
Если вы не видите диск в проводнике и он указан в разделе «Управление дисками» как Not Initialized , диск может не иметь действительной подписи диска. Это либо потому, что диск никогда не инициализировался и не форматировался, либо форматирование диска каким-то образом было повреждено. Также возможно, что у диска проблемы с оборудованием или другие проблемы, как описано далее в этой статье.
Решение: Если диск новый и его нужно просто инициализировать, решение состоит в том, чтобы инициализировать диск. Дополнительные сведения см. в разделе Инициализация новых дисков. Но есть большая вероятность, что вы уже пробовали этот подход, и он не сработал. Или, может быть, у вас есть диск, полный важных файлов, которые вы не хотите стирать в процессе инициализации.
Существует множество причин, по которым диск или карта памяти могут отсутствовать или не инициализироваться, но наиболее распространенной причиной является отказ диска.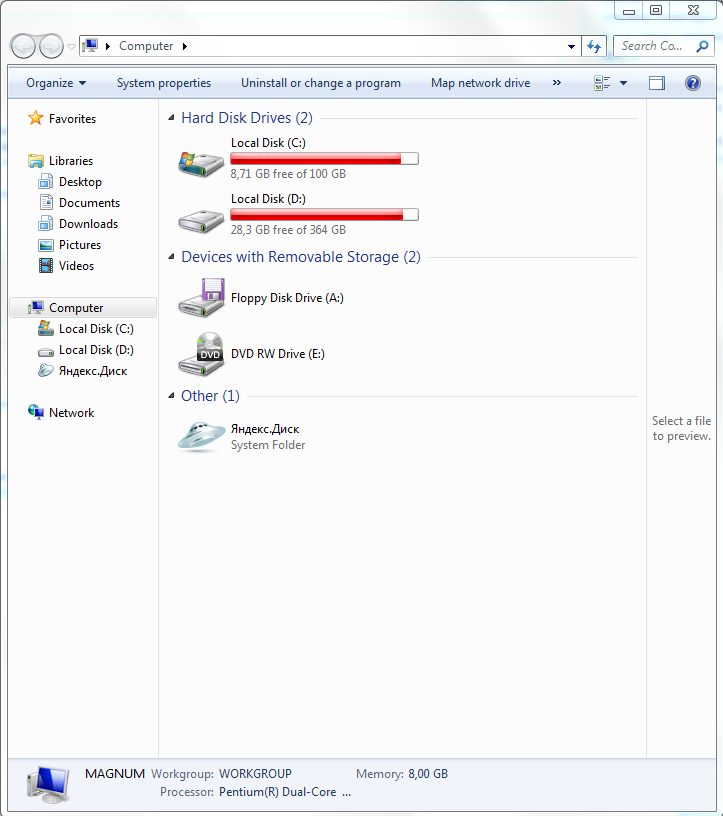 Вы можете сделать так много, чтобы починить неисправный диск. Ниже приведены некоторые шаги, чтобы попытаться заставить его снова работать. Если диск работает после того, как вы выполнили один из этих шагов, не беспокойтесь об остальных. На этом этапе, возможно, обновите свои резервные копии.
Вы можете сделать так много, чтобы починить неисправный диск. Ниже приведены некоторые шаги, чтобы попытаться заставить его снова работать. Если диск работает после того, как вы выполнили один из этих шагов, не беспокойтесь об остальных. На этом этапе, возможно, обновите свои резервные копии.
Посмотрите на диск в Управлении дисками. Если он отображает Offline , как показано ниже, щелкните правой кнопкой мыши диск Offline и выберите Online .
Если диск отображается в разделе «Управление дисками» как Online и имеет основной раздел, указанный как Healthy , как показано здесь, это хороший знак.
- Если в разделе есть файловая система, но нет буквы диска (например, E:), см. Изменение буквы диска, чтобы добавить букву диска вручную.
- Если раздел не имеет файловой системы (он указан как RAW вместо NTFS, ReFS, FAT32 или exFAT) и вы знаете, что диск пуст, выберите и удерживайте (или щелкните правой кнопкой мыши) раздел и выберите Формат .
 Форматирование диска стирает все данные на нем, поэтому не выполняйте этот шаг, если вы пытаетесь восстановить файлы с диска. Вместо этого перейдите к следующему шагу.
Форматирование диска стирает все данные на нем, поэтому не выполняйте этот шаг, если вы пытаетесь восстановить файлы с диска. Вместо этого перейдите к следующему шагу. - Если раздел указан как Нераспределенный и вы знаете, что раздел пуст, выберите и удерживайте (или щелкните правой кнопкой мыши) нераспределенный раздел. Затем выберите New Simple Volume и следуйте инструкциям, чтобы создать том в свободном пространстве. Не выполняйте этот шаг, если вы пытаетесь восстановить файлы из этого раздела. Вместо этого перейдите к следующему шагу.
Примечание
Игнорировать любые разделы, перечисленные как Системный раздел EFI или Раздел восстановления . Эти разделы полны важных файлов, которые необходимы вашему компьютеру для правильной работы. Лучше просто оставить их в покое, чтобы они выполняли свою работу по запуску вашего ПК и помогали вам восстанавливаться после проблем.
Если у вас есть внешний диск, который не отображается, отключите диск, снова подключите его, а затем выберите Действие > Повторное сканирование дисков .

Выключите компьютер, выключите внешний жесткий диск (если это внешний диск с кабелем питания), а затем снова включите компьютер и диск.
Чтобы выключить компьютер в Windows 10, нажмите кнопку «Пуск», нажмите кнопку «Питание», а затем выберите «Завершение работы» .Вставьте диск в другой порт USB, который находится непосредственно на вашем ПК (не на концентраторе).
Иногда USB-диски не получают достаточного питания от некоторых портов или у них возникают другие проблемы с определенными портами. Эта проблема особенно распространена с концентраторами USB, но иногда между портами на ПК есть различия. Поэтому, если у вас есть другие порты, попробуйте несколько других.Попробуйте другой кабель.
Кабели часто выходят из строя, поэтому попробуйте подключить диск другим кабелем. Если у вас есть внутренний диск в настольном ПК, вам необходимо выключить компьютер перед переключением кабелей. Подробности смотрите в руководстве к вашему ПК.
Проверьте Диспетчер устройств на наличие проблем.
Выберите и удерживайте (или щелкните правой кнопкой мыши) кнопку «Пуск», затем выберите Диспетчер устройств в контекстном меню. Ищите любые устройства с восклицательным знаком рядом с ним или другие проблемы. Выберите устройство и прочтите его статус.Вот список кодов ошибок в диспетчере устройств, но один подход, который иногда работает, состоит в том, чтобы выбрать и удерживать (или щелкнуть правой кнопкой мыши) проблемное устройство, выбрать Удалить устройство , а затем Действие > Сканировать аппаратные изменения .
Вставьте диск в другой компьютер.
Если диск не работает на другом ПК, это хороший признак того, что что-то не так с диском, а не с вашим ПК. Найдите и попросите помощи на сайте сообщества Майкрософт или обратитесь к производителю диска или в службу поддержки Майкрософт.
Если вы просто не можете заставить его работать, есть приложения, которые могут попытаться восстановить данные с неисправного диска.
 Или, если файлы жизненно важны, вы можете заплатить лаборатории восстановления данных, чтобы попытаться восстановить их. Если вы найдете что-то, что работает для вас, сообщите нам об этом в разделе комментариев.
Или, если файлы жизненно важны, вы можете заплатить лаборатории восстановления данных, чтобы попытаться восстановить их. Если вы найдете что-то, что работает для вас, сообщите нам об этом в разделе комментариев.
Важно
Диски часто выходят из строя, поэтому важно регулярно создавать резервные копии любых файлов, которые вам нужны. Если у вас есть диск, который иногда не отображается или выдает ошибки, считайте это напоминанием дважды проверить методы резервного копирования. Ничего страшного, если вы немного отстаете — мы все были там. Лучшее решение для резервного копирования — это то, которое вы используете, поэтому мы рекомендуем вам найти то, которое работает для вас, и придерживаться его.
Совет
Дополнительные сведения об использовании приложений, встроенных в Windows, для резервного копирования файлов на внешний диск, например USB-накопитель, см. в разделе Резервное копирование и восстановление в Windows. Вы также можете сохранять файлы в Microsoft OneDrive, который синхронизирует файлы с вашего ПК в облако.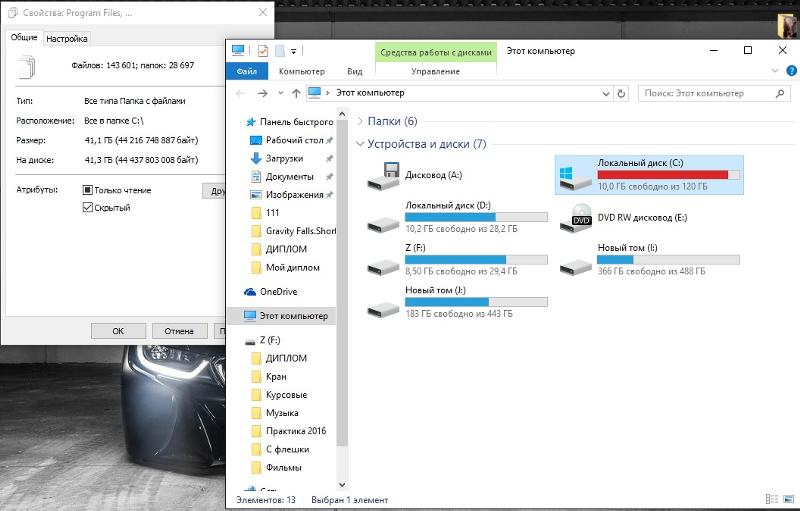 Если ваш жесткий диск выйдет из строя, вы все равно сможете получить любые файлы, хранящиеся в OneDrive, с OneDrive.com. Дополнительные сведения см. в статье Синхронизация файлов с OneDrive в Windows.
Если ваш жесткий диск выйдет из строя, вы все равно сможете получить любые файлы, хранящиеся в OneDrive, с OneDrive.com. Дополнительные сведения см. в статье Синхронизация файлов с OneDrive в Windows.
Статус базового или динамического диска — Нечитаемый
Причина: Базовый или динамический диск недоступен и, возможно, произошел аппаратный сбой, повреждение или ошибки ввода-вывода. Дисковая копия базы данных конфигурации диска системы может быть повреждена. На дисках со статусом Unreadable появляется значок ошибки.
Диски также могут отображать статус Нечитаемый во время их вращения или когда Управление дисками повторно сканирует все диски в системе. В некоторых случаях нечитаемый диск вышел из строя и не подлежит восстановлению. Для динамических дисков Статус Unreadable обычно возникает из-за повреждения или ошибок ввода-вывода на части диска, а не из-за отказа всего диска.
Решение: Повторно отсканируйте диски или перезагрузите компьютер, чтобы проверить, изменится ли состояние диска.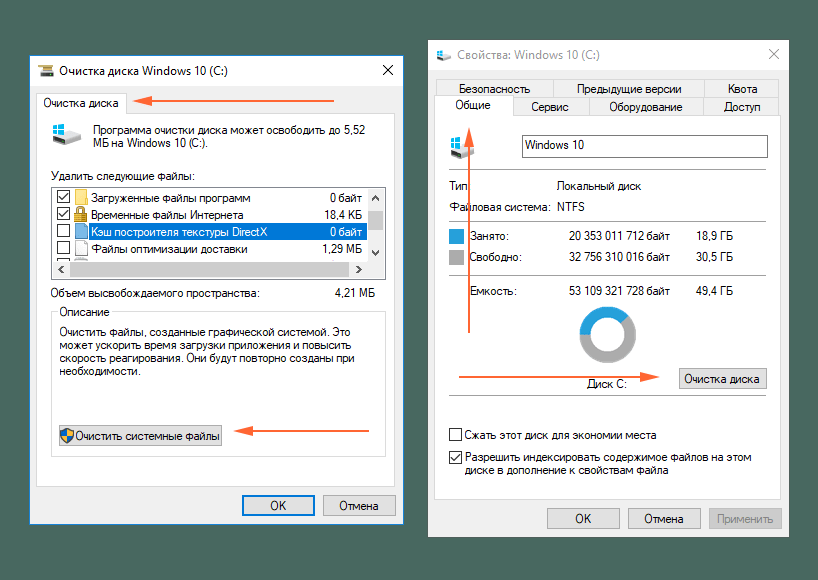 Также попробуйте шаги по устранению неполадок, описанные в разделе Диски, которые отсутствуют или не инициализированы, а также общие шаги по устранению неполадок.
Также попробуйте шаги по устранению неполадок, описанные в разделе Диски, которые отсутствуют или не инициализированы, а также общие шаги по устранению неполадок.
Причина: Статус Внешний возникает при перемещении динамического диска на локальный компьютер с другого компьютера. Значок предупреждения появляется на дисках, отображающих Иностранный статус.
В некоторых случаях диск, ранее подключенный к системе, может отображать статус Внешний . Данные конфигурации для динамических дисков хранятся на всех динамических дисках, поэтому информация о том, какие диски принадлежат системе, теряется при выходе из строя всех динамических дисков.
Решение: Добавьте диск в конфигурацию системы вашего компьютера, чтобы иметь доступ к данным на диске. Чтобы добавить диск в конфигурацию системы вашего компьютера, импортируйте сторонний диск. Выберите и удерживайте (или щелкните правой кнопкой мыши) диск, а затем выберите Импорт иностранных дисков .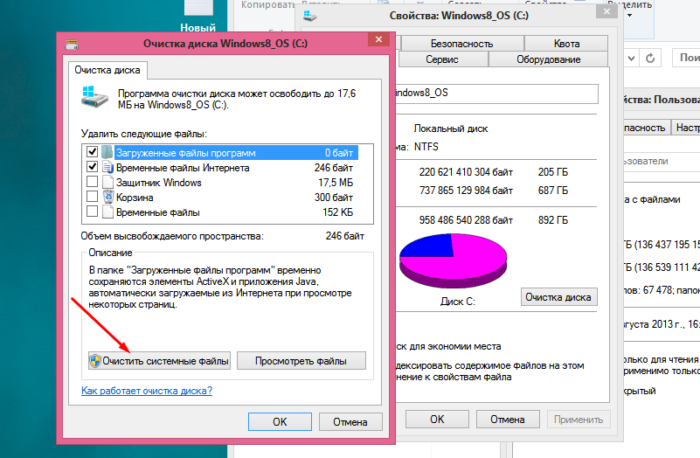 Любые существующие тома на внешнем диске становятся видимыми и доступными при импорте диска.
Любые существующие тома на внешнем диске становятся видимыми и доступными при импорте диска.
Причина: Динамический диск имеет ошибки ввода-вывода в области диска. На динамическом диске с ошибками появляется значок предупреждения.
Решение: Если ошибки ввода-вывода носят временный характер, повторно активируйте диск, чтобы вернуть ему статус Online .
Причина: Динамический диск Offline может быть поврежден или периодически недоступен. На автономном динамическом диске появляется значок ошибки.
Если состояние диска Offline и имя диска изменилось на Missing , диск недавно был доступен в системе, но больше не может быть обнаружен или идентифицирован. Отсутствующий диск может быть поврежден, отключен или отключен.
Решение:
Чтобы снова включить отсутствующий диск:
- Устраните любые проблемы с диском, контроллером или кабелем.

- Убедитесь, что физический диск включен, подключен и подключен к компьютеру.
- Затем используйте команду Reactivate Disk , чтобы вернуть диск в оперативный режим.
- Попробуйте выполнить действия по устранению неполадок, описанные в разделе Диски, которые отсутствуют или не инициализированы, а также общие действия по устранению неполадок.
- Если состояние диска остается Не в сети и имя диска остается Отсутствует , и вы определяете, что проблема с диском не может быть устранена, вы можете удалить диск из системы, выбрав и удерживая (или правой кнопкой мыши). нажав) диск, а затем нажав Удалить диск ). Однако, прежде чем вы сможете удалить диск, вы должны удалить все тома (или зеркала) на диске. Вы можете сохранить любые зеркальные тома на диске, удалив зеркало вместо всего тома. Удаление тома уничтожает данные в томе, поэтому извлекать диск следует только в том случае, если вы уверены, что диск необратимо поврежден и непригоден для использования.

Чтобы вернуть в оперативный режим диск, который находится в автономном режиме и по-прежнему называется «Диск № (не отсутствует), попробуйте выполнить одну или несколько из следующих процедур:
В разделе «Управление дисками» выберите и удерживайте (или щелкните правой кнопкой мыши) диск, а затем выберите Повторно активировать диск , чтобы вернуть диск в оперативный режим. Если состояние диска остается Offline , проверьте кабели и контроллер диска и убедитесь, что физический диск исправен. Устраните все проблемы и попробуйте снова активировать диск. Если повторная активация диска прошла успешно, все тома на диске должны автоматически вернуться в состояние Healthy .
В средстве просмотра событий проверьте журналы событий на наличие ошибок, связанных с диском, таких как «Нет хороших копий конфигурации». Если журналы событий содержат эту ошибку, вы можете найти дополнительные ресурсы для ответов.
 Или обратитесь в службу поддержки Майкрософт.
Или обратитесь в службу поддержки Майкрософт.Попробуйте переместить диск на другой компьютер. Если вы можете заставить диск работать Online на другом компьютере, проблема, скорее всего, связана с конфигурацией компьютера, на котором диск не работает Online .
Попробуйте переместить диск на другой компьютер с динамическими дисками. Импортируйте диск на этот компьютер, а затем переместите диск обратно на компьютер, на котором он не будет работать Online .
Причина: Базовый или динамический том не может быть запущен автоматически, диск поврежден или повреждена файловая система. Если диск или файловая система не могут быть восстановлены, статус Failed указывает на потерю данных.
Решение:
Если том является базовым томом со статусом Failed :
- Убедитесь, что основной физический диск включен, подключен и подключен к компьютеру.

- Попробуйте выполнить действия по устранению неполадок, описанные в разделе Диски, которые отсутствуют или не инициализированы, а также общие действия по устранению неполадок.
Если том является динамическим томом со статусом Failed :
- Убедитесь, что базовые диски подключены к сети. Если нет, верните диски в Онлайн статус. Если этот шаг выполнен успешно, том автоматически перезапускается и возвращается в состояние Healthy . Если динамический диск возвращается в состояние Online , но динамический том не возвращается в состояние Healthy , вы можете повторно активировать том вручную.
- Если динамический том является зеркальным томом или томом RAID-5 со старыми данными, перевод базового диска в оперативный режим не приводит к автоматическому перезапуску тома. Если диски, содержащие текущие данные, отключены, сначала подключите эти диски к сети (чтобы данные синхронизировались).
 В противном случае перезапустите зеркальный том или том RAID-5 вручную, а затем запустите средство проверки ошибок или
В противном случае перезапустите зеркальный том или том RAID-5 вручную, а затем запустите средство проверки ошибок или Chkdsk.exe. - Попробуйте выполнить действия по устранению неполадок, описанные в разделе Диски, которые отсутствуют или не инициализированы, а также общие действия по устранению неполадок.
Причина: Статус Неизвестно возникает, когда загрузочный сектор тома поврежден (возможно, из-за вируса) и вы больше не можете получить доступ к данным на томе. Статус Unknown также появляется, когда вы устанавливаете новый диск, но не завершаете работу мастера для создания подписи диска.
Решение Инициализируйте диск. Дополнительные сведения см. в разделе Инициализация новых дисков.
Причина: Вы переместили некоторые, но не все диски в многодисковом томе. Данные на этом томе будут уничтожены, если вы не переместите и не импортируете оставшиеся диски, содержащие этот том.
Решение:
- Переместите все диски, составляющие многодисковый том, на компьютер.
- Импортировать диски. Дополнительные сведения о перемещении и импорте дисков см. в разделе Перемещение дисков на другой компьютер.
Если вам больше не нужен многодисковый том, вы можете импортировать диск и создать на нем новые тома. Для этого:
- Выберите и удерживайте (или щелкните правой кнопкой мыши) том со статусом Failed или Failed Redundancy , а затем выберите Удалить том .
- Выберите и удерживайте (или щелкните правой кнопкой мыши) диск, а затем выберите Новый том .
Причина: Этот статус означает, что динамический том доступен, но на базовом динамическом диске обнаружены ошибки ввода-вывода. Если в какой-либо части динамического диска обнаружена ошибка ввода-вывода, все тома на диске отображают 9Состояние 0067 Healthy (At Risk) , и на томе появляется значок предупреждения.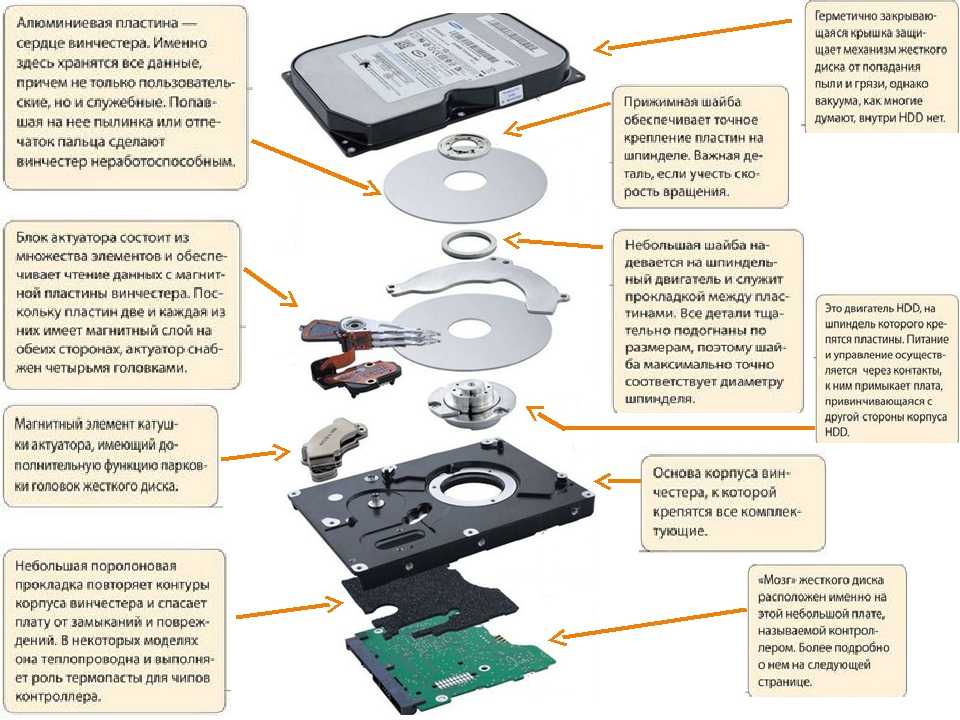
Когда том находится в состоянии Исправен (под угрозой) , базовый диск обычно находится в состоянии В сети (ошибки) .
Решение:
Верните базовому диску статус Online . Как только вы вернете диск в состояние Online , том должен вернуться в состояние Healthy . Если Здоров (в группе риска) 9Состояние 0068 сохраняется, диск может выйти из строя.
Создайте резервную копию данных и замените диск как можно скорее.
Невозможно управлять чередующимися томами с помощью Disk Management или DiskPart
Причина: Некоторые продукты для управления дисками сторонних производителей заменяют Microsoft Logic Disk Manager (LDM) для расширенного управления дисками, что может отключить LDM.
Решение: Если вы используете программное обеспечение для управления дисками, произведенное не Microsoft и отключившее LDM, обратитесь к поставщику программного обеспечения, чтобы получить поддержку по устранению неполадок с конфигурацией диска.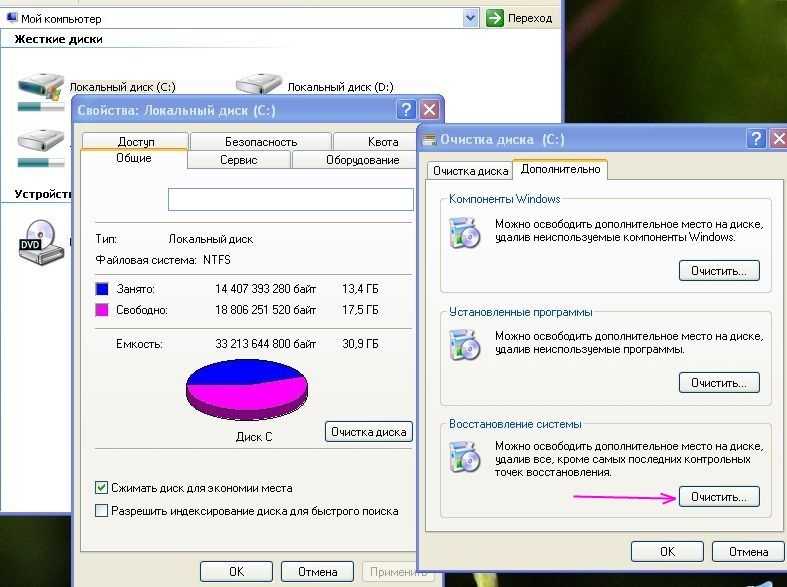
Управление дисками не может запустить службу виртуальных дисков
Причина: Эта ошибка может появиться, если удаленный компьютер не поддерживает службу виртуальных дисков (VDS). Или ошибка может возникнуть, если вы не можете установить соединение с удаленным компьютером, потому что брандмауэр Windows блокирует соединение.
Решение:
- Если удаленный компьютер поддерживает VDS, можно настроить брандмауэр Защитника Windows, чтобы разрешить подключения VDS. Если удаленный компьютер не поддерживает VDS, вы можете подключиться к нему с помощью подключения к удаленному рабочему столу, а затем запустить «Управление дисками» непосредственно на удаленном компьютере.
- Для управления дисками на удаленных компьютерах, поддерживающих VDS, настройте брандмауэр Защитника Windows как на локальном компьютере (на котором запущено управление дисками), так и на удаленном компьютере.
- На локальном компьютере настройте брандмауэр Защитника Windows, чтобы включить исключение удаленного управления томами.


 Это самая популярная причина.
Это самая популярная причина.
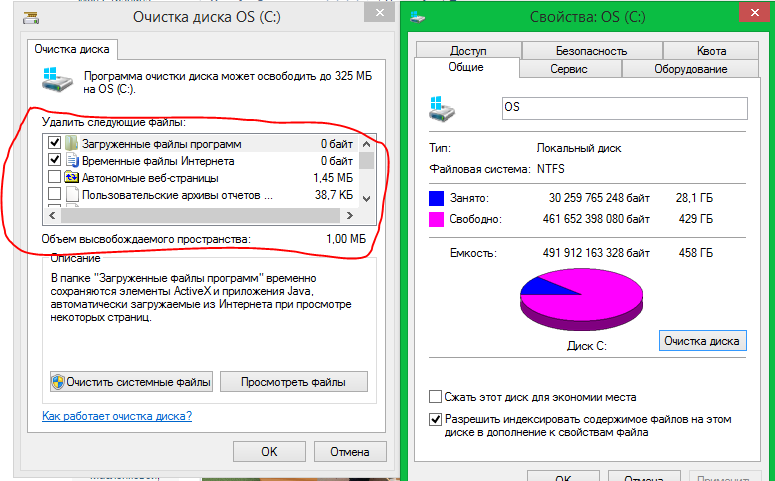 Только аккуратно, чтобы не повредить динамик.
Только аккуратно, чтобы не повредить динамик.

 Форматирование диска стирает все данные на нем, поэтому не выполняйте этот шаг, если вы пытаетесь восстановить файлы с диска. Вместо этого перейдите к следующему шагу.
Форматирование диска стирает все данные на нем, поэтому не выполняйте этот шаг, если вы пытаетесь восстановить файлы с диска. Вместо этого перейдите к следующему шагу.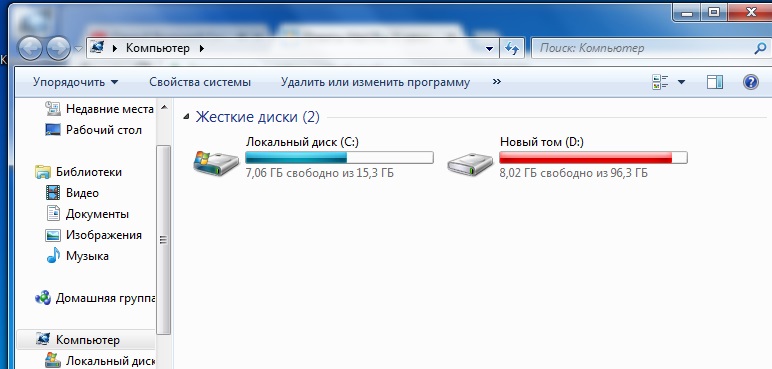

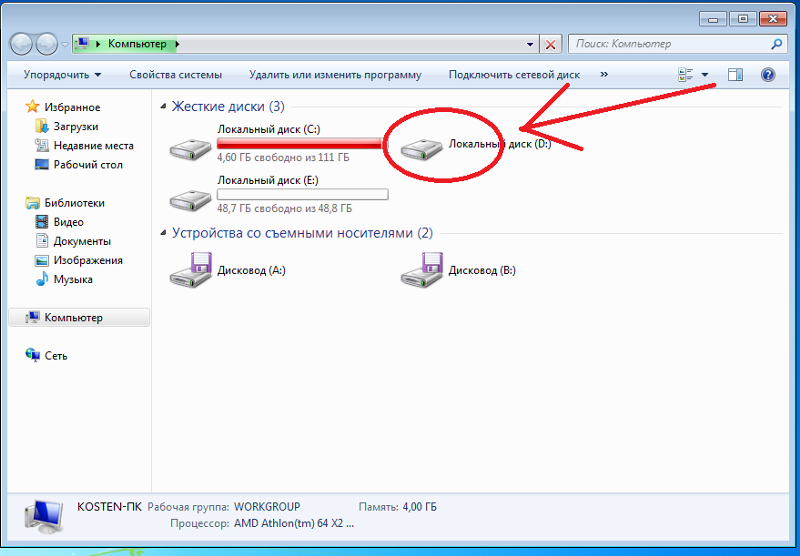 Или, если файлы жизненно важны, вы можете заплатить лаборатории восстановления данных, чтобы попытаться восстановить их. Если вы найдете что-то, что работает для вас, сообщите нам об этом в разделе комментариев.
Или, если файлы жизненно важны, вы можете заплатить лаборатории восстановления данных, чтобы попытаться восстановить их. Если вы найдете что-то, что работает для вас, сообщите нам об этом в разделе комментариев.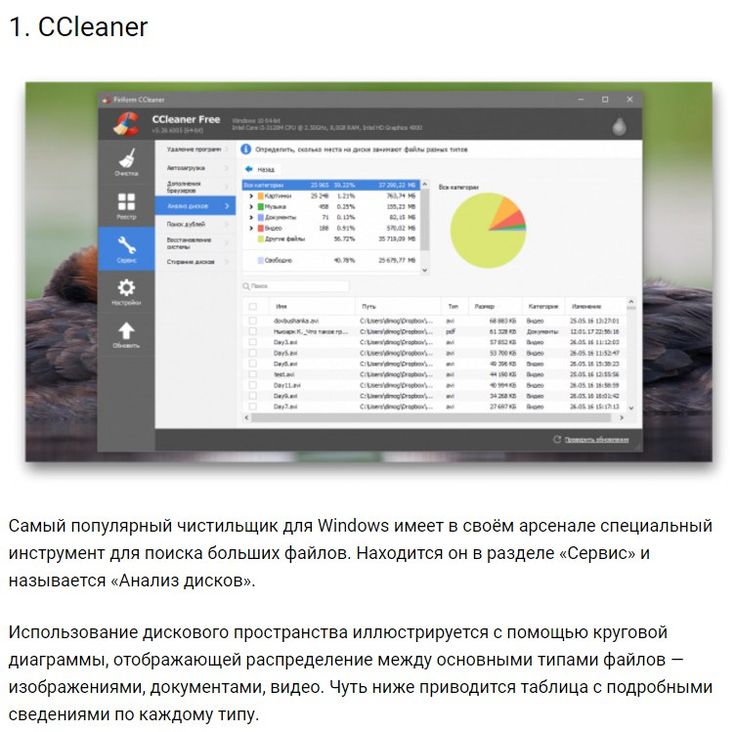
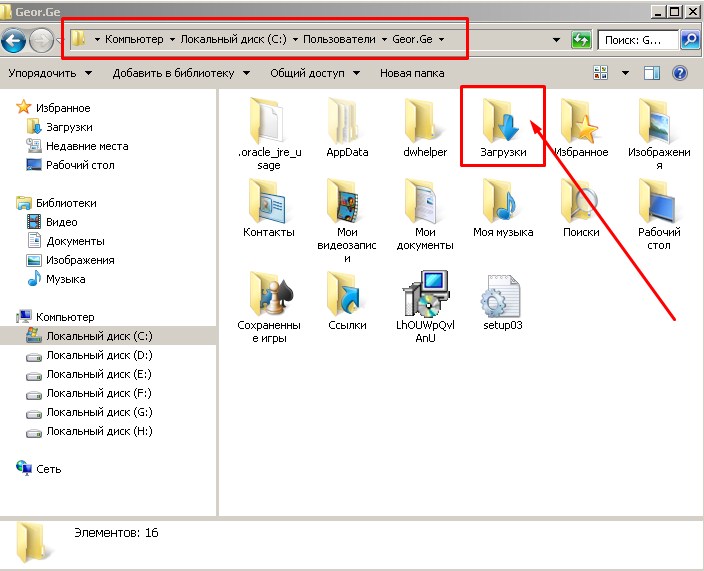
 Или обратитесь в службу поддержки Майкрософт.
Или обратитесь в службу поддержки Майкрософт.
 В противном случае перезапустите зеркальный том или том RAID-5 вручную, а затем запустите средство проверки ошибок или
В противном случае перезапустите зеркальный том или том RAID-5 вручную, а затем запустите средство проверки ошибок или