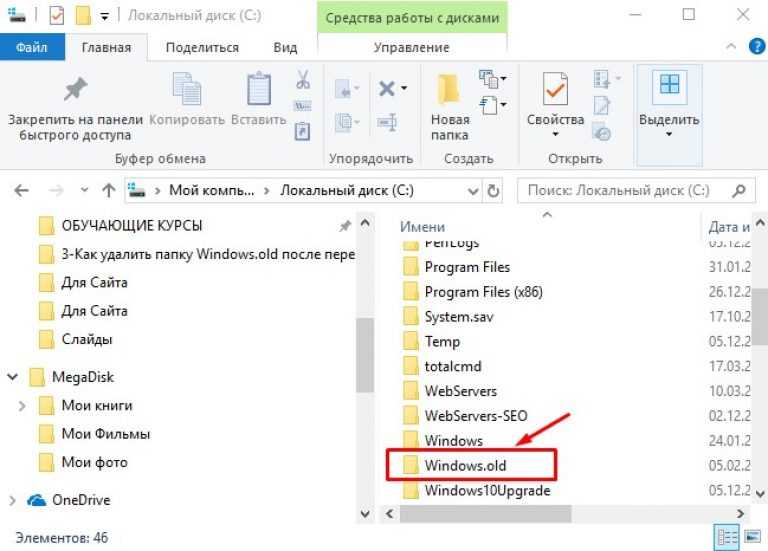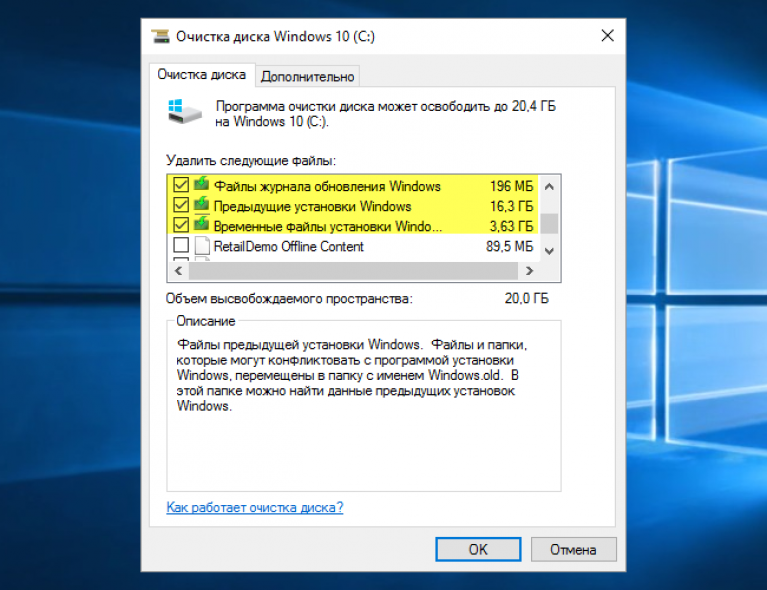Как в виндовс 10 удалить папку windows old: Удаление предыдущей версии Windows — Служба поддержки Майкрософт
Содержание
Как удалить папку Windows.old в Windows 10 разными способами
Каждый раз, когда пользователь обновляет ПК со старой версии ОС до Windows 10 без форматирования диска и на тот же раздел, мастер установки сохраняет копию предыдущей версии в папке Windows.old. Данная копия является защитным механизмом, на случай если во время установки, что-то пойдет не так. В результате произойдет откат до предыдущей работоспособной версии ОС. Также предыдущую систему можно вернуть в течение 30 дней, если новая Вам не понравилась.
Если дисковое пространство позволяет хранить Windows.old, можете не обращать на нее внимание. Через месяц ОС сама уберет ее с диска. При ограниченном пространстве памяти, Вы наверняка захотите ее очистить, ведь размер папки может достигать свыше 15 ГБ.
Помимо предыдущих файлов самой ОС в Windows.old могут содержаться пользовательские файлы, поэтому после обновления системы убедитесь, что Ваши файлы на месте, иначе скопируйте их из данной папки. Стоит указать, что классическое стирание через меню или кнопку Del не подойдет, так как это приведет к отказу в доступе и неполному удалению. Для выполнения шагов будьте администратором. Когда все предварительные шаги выполнены, предлагаю ознакомиться с инструкцией, как удалить Windows.old в Windows 10.
Для выполнения шагов будьте администратором. Когда все предварительные шаги выполнены, предлагаю ознакомиться с инструкцией, как удалить Windows.old в Windows 10.
Удаление через инструмент «Очистка диска»
Компонент «Очистка диска» предназначен для удаления мусора с локальных дисков. В строку «выполнить» Виндовс 10 впишите команду cleanmgr, нажав OK.
Если в системе несколько дисков, тогда выберите диск, где находится Windows.old. Обычно он имеет букву C. Кликните OK.
Дождитесь подсчета мусора. Сделайте клик по «Очистить системные файлы».
Снова подождите пока мусор подсчитается. Далее выберите тот же диск, который выбирали выше, кликнув OK. Дождитесь, пока ОС подсчитает объем системных файлов. Отметьте флажком файлы «Предыдущие установки Windows», попутно можете отметить другие типы файлов. Щелкните OK.
В результате выскочит окошко подтверждения, где нужно нажать «Удалить файлы». Подождите, пока процесс очистки завершится, после чего папка Windows.old будет удалена.
Очистка через настройки хранилища
Сочетанием кнопки Win + I откройте окошко параметров ОС. Посетите раздел «Система». Выберите слева подраздел «Память устройства». С этого момента у Вас будет 3 способа удаления Windows.old, выберите удобный для себя.
1 способ. Щелкните по системному диску в правой области. В следующем окне необходимо кликнуть «Временные файлы». Дождитесь окончания сканирования.
Далее отметьте уже знакомый пункт «Предыдущие установки Windows». Кликните «Удалить файлы». Дождитесь окончание процедуры.
2 способ. Справа нажмите ссылку изменения способа автоматического освобождения места. Установите галочку на опции, отвечающей за удаление предыдущих установок Windows. Выполните нажатие на «Очистить сейчас». Через некоторое время очистка закончится, Вы увидите соответствующую надпись с количеством освобожденного пространства на диске.
3 способ. Справа кликните ссылку «Освободить место сейчас». Дождитесь, пока закончится подсчет объема файлов.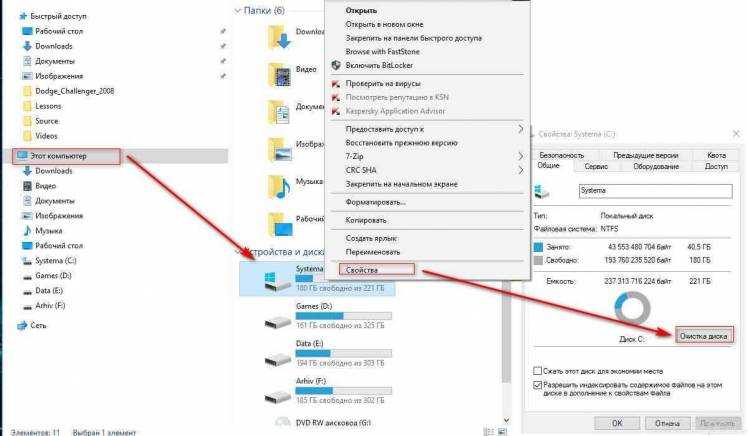 Поставьте флажок на «Предыдущие установки Windows», нажав «Удалить файлы». Подождите некоторое время.
Поставьте флажок на «Предыдущие установки Windows», нажав «Удалить файлы». Подождите некоторое время.
В результате, проделав один из способов выше, произойдет удаление папки Windows.old в Windows 10. Также рекомендуем параллельно очищать другой мусор, отмечая соответствующие пункты.
Удаление через Cmd
Здесь рассмотрим ситуации стирания Windows.old в Cmd и в Cmd при загрузке ОС. Проделайте такие действия.
Ситуация 1. В поиск введите Cmd. Кликнув по искомому пункту ПКМ, выберите запуск от имени админа. В запросе UAC щелкните OK.
Последовательно копируйте конструкции ниже в Cmd, нажимая Enter после каждой конструкции.
takeown /F «C:\Windows.old» /A /R /D Y
icacls «C:\Windows.old» /grant *S-1-5-32-544:F /T /C /Q
RD /S /Q «C:\Windows.old»
Обратите внимание, в примере, буква диска C, у Вас может отличаться. У вас должна получиться такая картина.
Ситуация 2. Смотрите 6 способ этого руководства для запуска Cmd при загрузке. Проверьте букву Вашего диска, так как она может отличаться от той, которая в проводнике. Введите diskpart, нажав Enter. Далее напишите list volume, кликните Enter. Определите букву. Напишите Exit, щелкнув Enter.
Введите diskpart, нажав Enter. Далее напишите list volume, кликните Enter. Определите букву. Напишите Exit, щелкнув Enter.
Напишите конструкцию:
RD /S /Q «D:\Windows.old»
Не забудьте заменить букву D на ту, которую Вы определили у себя. Закройте Cmd, нажав на крестик.
Выполните клик на «Продолжить», чтобы перейти в режим нормальной загрузки Windows 10.
Теперь Вы знаете, как удалить папку Windows.old в Windows 10. Если у Вас достаточно свободного места забудьте о ней, и со временем она сама сотрется. Но, а если у Вас проблемы с местом на диске, тогда удаляйте ненужную папку по нашим рекомендациям.
Вы можете пропустить чтение записи и оставить комментарий. Размещение ссылок запрещено.
Как удалить папку Windows.old в Windows 10
Главная » Инструкции
Артём Синявин 3
В данной статье рассмотрены действия с помощью которых можно удалить папку Windows.old в Windows 10.
Папка «Windows.old» создается в процессе обновления до Windows 10 с предыдущих версий Windows, а также при переустановке Windows 10 в режиме обновления. В этой папке сохраняются данные для отмены обновления и возврата на предыдущую версию Windows.
В зависимости от количества установленных программ в предыдущей установке Windows, папка «Windows.old» может достигать внушительных размеров.
Папку «Windows.old» можно удалить если Windows обновлена, ее работа стабильна, и вы не планируете возврат к предыдущей версии или сборке.
Содержание
- Через приложение Параметры Windows
- Удаление помощью утилиты «Очистка диска»
- Удаляем Windows.old в командной строке
Через приложение Параметры Windows
Чтобы удалить папку Windows. old в приложении «Параметры Windows», нажмите на панели задач кнопку Пуск и далее выберите Параметры или нажмите на клавиатуре сочетание клавиш + I.
old в приложении «Параметры Windows», нажмите на панели задач кнопку Пуск и далее выберите Параметры или нажмите на клавиатуре сочетание клавиш + I.
В открывшемся окне приложения «Параметры Windows» выберите Система.
Далее перейдите на вкладку Память устройства и в правой части окна, в разделе Локальное хранилище выберите диск на котором установлена операционная система.
В следующем окне выберите Временные файлы.
Далее установите флажок в чекбоксе опции Предыдущие установки Windows и нажмите кнопку Удалить файлы.
Через некоторое время файлы предыдущей установки Windows будут удалены.
Удаление помощью утилиты «Очистка диска»
Нажмите сочетание клавиш + R, в окне Выполнить введите cleanmgr и нажмите клавишу Enter ↵.
Затем выберите диск на котором установлена Windows (обычно это диск C) и нажмите кнопку OK.
Далее программа очистки оценит объем места, который можно удалить.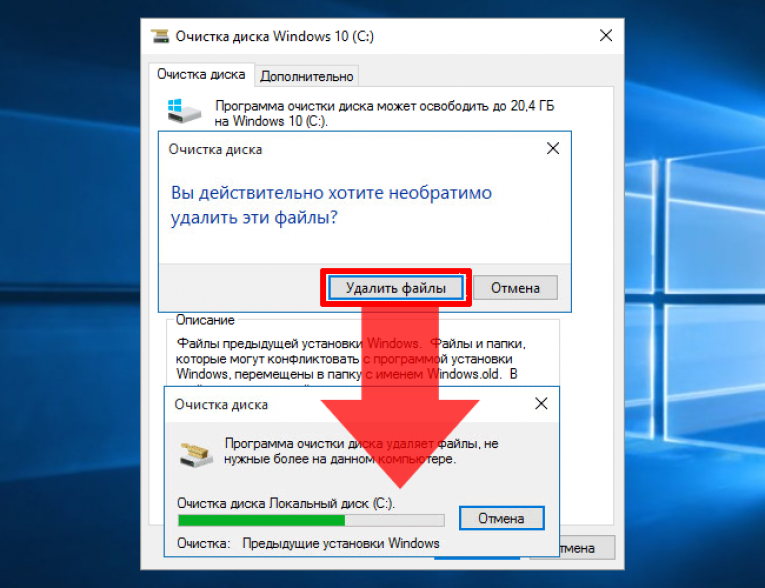
В следующем окне нажмите кнопку Очистить системные файлы.
Программа очистки вновь оценит объем места, который можно удалить, на это потребуется немного времени.
В следующем окне прокрутите список, и найдите Предыдущие установки Windows и Временные файлы установки Windows, поставьте флажки рядом с каждым пунктом и нажмите кнопку OK.
Программа очистки выдаст предупреждение о том что вы действительно хотите удалить файлы? Соглашаемся, нажав кнопку Удалить файлы.
Запустится процесс очистки. Это может занять несколько минут.
После завершения операции будут удалены папки Windows.old и $Windows.~BT, перезагрузка компьютера не требуется.
Удаляем Windows.old в командной строке
Командная строка должна быть открыта от имени администратора, для этого используйте поиск в Windows.
В поиске Windows введите cmd, в результатах поисковой выдачи нажмите правой кнопкой мыши на Командная строка Классическое приложение и в появившемся контекстном меню выберите Запуск от имени администратора.
В окне Администратор: Командная строка выполните следующую команду для удаления папки Windows.old
RD /S /Q «%SystemDrive%\\Windows.old»
Также можно удалить папку Windows.old в командной строке открытой от имени администратора, выполнив поочередно следующие команды:
- cd C:\\
- attrib -r -a -s -h C:\\Windows.old /S /D
- rd /s /q Windows.old
- takeown /f Windows.old /a /r
И еще как вариант, можно просто подождать 30 дней с момента обновления до Windows 10. Встроенная утилита «Очистка диска» проверит ваш жесткий диск и автоматически удалит папку Windows.old.
5 простых способов удалить папку Windows.old в Windows 10
Попробуйте проверенные экспертами способы и мгновенно освободите память на ПК
by Милан Станоевич
Милан Станоевич
Эксперт по Windows и программному обеспечению
Милан с детства увлекался технологиями, и это побудило его проявить интерес ко всем технологиям, связанным с ПК. Он энтузиаст ПК и… читать дальше
Он энтузиаст ПК и… читать дальше
Обновлено на
Рассмотрено
Alex Serban
Alex Serban
Windows Server & Networking Expert
Отойдя от корпоративного стиля работы, Алекс нашел вознаграждение в образе жизни постоянного анализа, координации команды и приставания к своим коллегам. Обладание сертификатом MCSA Windows Server… читать далее
Партнерская информация
- Папка Windows.old создается при установке новой версии Windows и занимает много места.
- Папка содержит установку и файлы для предыдущей ОС, чтобы пользователи могли быстро вернуться к предыдущей итерации.
- Для тех, кто хочет удалить его, есть несколько способов, включая встроенные утилиты, сторонние инструменты и изменение разрешений.

Начиная с Vista, Windows создает папку с именем Windows.old при обновлении установленной версии. Хотя это практически безвредно, многие пользователи хотят удалить Windows.old , чтобы освободить место на ПК.
Но что такое папка Windows.old , почему она у вас есть, повлияет ли ее удаление на работу Windows, и какие есть способы удалить папку Windows.old . Вот некоторые из вопросов, которые часто задают пользователи. Узнаем ответ на каждый.
Что такое папка Windows.old?
Когда вы устанавливаете новую версию Windows, например Windows 10, ваша система автоматически перемещает вашу старую версию на Папка Windows.old . Таким образом, вы можете быстро вернуться к предыдущей итерации, если новая не работает.
Кроме того, эта папка работает как резервная копия, поэтому, даже если процесс установки по какой-либо причине завершится неудачно, ваш компьютер может использовать папку Windows.old для восстановления предыдущей версии Windows.
Размер папки Windows.old варьируется от 6 до 30 ГБ в зависимости от предыдущей установки.
Можно ли безопасно удалить Windows.old?
Да, вы можете безопасно и, по всей вероятности, легко удалить папку Windows.old с вашего ПК. Windows все равно удалит его через 10 дней. Это максимальный период, в течение которого вы можете вернуться к предыдущей итерации без полной переустановки.
Помните, что после удаления папки Windows.old вам придется переустановить ОС с помощью Media Creation Tool или загрузочного USB-накопителя, если вы планируете понизить версию ОС. Так что убедитесь в этом заранее.
Как удалить папку Windows.old из Windows 10?
1. Используйте очистку диска.

Вот оно! Это должно удалить и удалить папку Windows.old на вашем ПК и сразу очистить память.
2. Через Настройки
- Нажмите Windows + I , чтобы открыть Настройки , и выберите Система .
- Теперь перейдите в Хранилище и нажмите Временные файлы под системным диском.
- Установите флажок Предыдущая версия Windows и нажмите Удалить файлы .
Все, что вам нужно сделать сейчас, это подождать, пока ОС удалит папку Windows.old . Это не должно занимать много времени.
3. Используйте командную строку.
Совет эксперта:
СПОНСОРЫ
Некоторые проблемы с ПК трудно решить, особенно когда речь идет о поврежденных репозиториях или отсутствующих файлах Windows. Если у вас возникли проблемы с исправлением ошибки, возможно, ваша система частично сломана.
Если у вас возникли проблемы с исправлением ошибки, возможно, ваша система частично сломана.
Мы рекомендуем установить Restoro, инструмент, который просканирует ваш компьютер и определит причину неисправности.
Нажмите здесь, чтобы загрузить и начать восстановление.
2. Нажмите Да в Появляется запрос UAC .
3. Теперь вставьте следующие команды по отдельности и нажмите . Введите после каждой: :e /T attrib -r -a -s -h C:Windows.old /S /D RD /S /Q %SystemDrive%windows.old
4. После команд выполняются, закрыть Командная строка и проверьте, не удалена ли папка Windows.old .
Простой и быстрый способ удалить папку Windows.old на вашем устройстве — сделать это через командную строку. Все, что вам нужно сделать, это запустить несколько команд удаления, после чего инструмент удалит папку навсегда.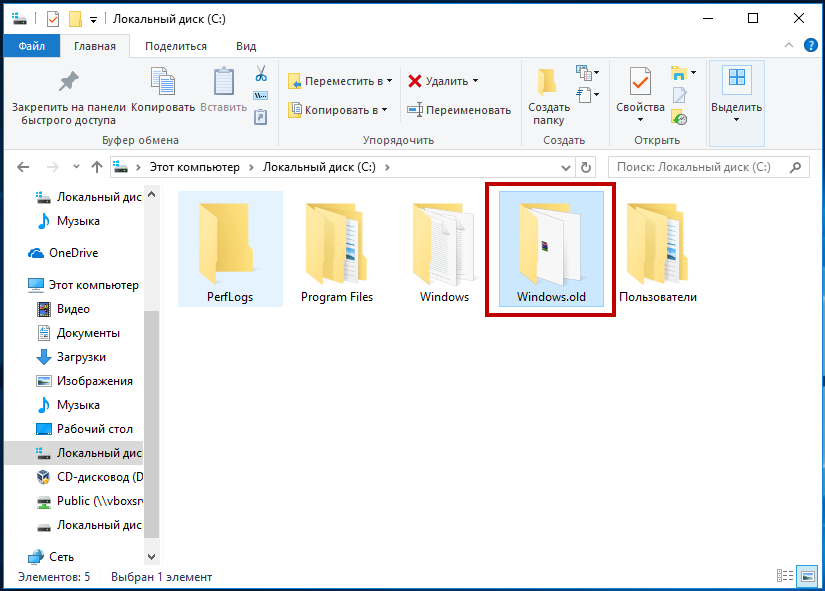
4. Используйте CCleaner
ПРИМЕЧАНИЕ
В то время как CCleaner ранее предлагал возможность удалить папку Windows.old из бесплатной версии, теперь эта функция ограничена Продвинутые пользователи .
- Если вы еще этого не сделали, загрузите CCleaner и запустите программу установки, чтобы установить программу.
- После этого откройте CCleaner , перейдите к Параметры слева, выберите Включить , а затем нажмите Добавить .
- Нажмите Обзор .
- Теперь найдите и выберите папку Windows.old и нажмите OK .
- Снова нажмите OK , чтобы продолжить.
- Нажмите Да в окне подтверждения.
- Затем нажмите кнопку Analyze и подождите, пока она проверит и сообщит подробности.
- Наконец, нажмите кнопку Run Cleaner , чтобы удалить папку.

CCleaner — один из лучших инструментов для очистки памяти на жестком диске, который можно использовать для удаления ряда файлов. Кроме того, приложение способно выполнять глубокое сканирование и идентифицировать файлы, хранящиеся глубоко внутри.
5. Вручную удалить папку Windows.old
- Перейдите к диску C: , щелкните правой кнопкой мыши папку Windows.old и выберите Свойства .
- Перейдите на вкладку Security и нажмите Advanced .
- Теперь нажмите Изменить .
- Введите свое имя пользователя в поле, нажмите Проверить имена , а затем OK для продолжения.
- После этого нажмите OK , чтобы сохранить изменения.
- Снова откройте Properties , перейдите на вкладку Security и на этот раз нажмите Edit .
- Нажмите кнопку Добавить .

- Введите имя пользователя, которое вы ввели ранее, нажмите Проверить имена , а затем OK .
- Теперь выберите только что добавленного пользователя, убедитесь, что ему предоставлены все разрешения, и нажмите OK , чтобы применить новые настройки.
- Щелкните OK во всех последующих окнах.
- Наконец, вы можете просто выбрать папку Windows.old и нажать клавишу Del , чтобы удалить ее.
Вот оно! Если другие способы удаления папки Windows.old не сработали, вы всегда можете удалить ее вручную. Это потребует перенастройки разрешений и управления папкой.
Если единственной целью удаления папки было очистить память, не забудьте проверить другие способы освобождения места на диске.
Сообщите нам, какой метод вы выбрали для удаления Папка Windows.old в разделе комментариев ниже.
Была ли эта страница полезной?
Начать разговор
Делиться
Копировать ссылку
Информационный бюллетень
Программное обеспечение сделок
Пятничный обзор
Я согласен с Политикой конфиденциальности в отношении моих персональных данных
Как исправить Не удается удалить папку Windows.
 old в Windows 10
old в Windows 10
Если у вас есть ПК с Windows, обновление операционных систем вам хорошо знакомо, особенно теперь, когда установлена новая Windows 10. Обновление ОС вашего ПК требует загрузки новой установщик ОС. После того, как вы успешно установили новую ОС, вы можете задаться вопросом, куда делась ваша предыдущая ОС. В этой статье мы покажем вам, как вы можете удалить предыдущую ОС Windows или папку Windows.old.
Обзор папки Windows.old
При обновлении до новой ОС Windows с предыдущих версий Windows вы должны знать одну вещь: старая ОС не просто стирает себя. Он все еще на вашем диске и занимает место как Windows. старая папка. И если у вас есть компьютер с небольшим объемом памяти, это может занять огромную часть вашего пространства.
Возможно, вы думаете об удалении своей старой операционной системы, чтобы освободить место, но есть вещи, которые вы, возможно, захотите рассмотреть. Например, если вы считаете, что хотите перейти на предыдущую ОС (например, Windows 8 или 7), лучше всего не удалять папку Windows.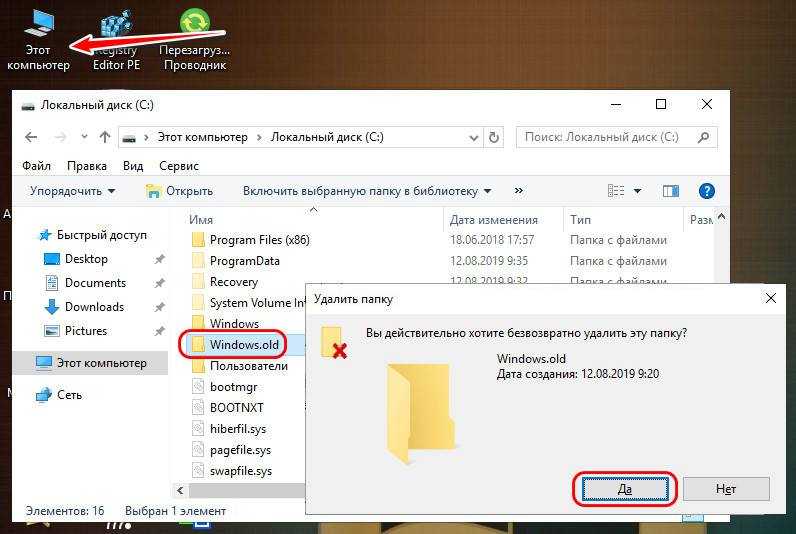 старая папка. Его также стоит сохранить, если вы планируете перезагрузить компьютер позже. Удаление папки не позволит вам вернуться к старой версии Windows 10. Еще одна вещь, на которую следует обратить внимание, это то, что Windows 10 автоматически удалит Windows.old через месяц после обновления.
старая папка. Его также стоит сохранить, если вы планируете перезагрузить компьютер позже. Удаление папки не позволит вам вернуться к старой версии Windows 10. Еще одна вещь, на которую следует обратить внимание, это то, что Windows 10 автоматически удалит Windows.old через месяц после обновления.
Как удалить папку Windows.old на Windows 10
Если вы решили удалить старую ОС, вы всегда можете это сделать. Вот пошаговое руководство по удалению файла Windows. старая папка в Windows 10
Способ 1. Использование настроек Storage sense
Этот метод является самым простым и быстрым способом избавиться от Windows. старая папка на вашем диске.
Вот полные инструкции, как это сделать:
1. Откройте Настройки , введя Настройки на панели Поиск или просто найти его в меню Поиск .
2. Выберите System , затем щелкните Storage .
3. В разделе Хранилище смысл выберите Изменить способ автоматического освобождения места.
В разделе Хранилище смысл выберите Изменить способ автоматического освобождения места.
4. В меню Освободить место сейчас поставить галочку рядом с Удалить предыдущие версии Windows
5. Выбрать Очистить сейчас вариант.
Теперь вы избавились от Windows. старую папку и освободили огромное место на вашем диске.
Способ 2. Использование временных файлов Настройки
Еще один простой способ удалить папку Windows. старый файл, перейдя в приложение «Настройки».
1. Откройте Settings , введя Settings в строке поиска или просто найдя его в меню Search .
2. Выберите System , затем щелкните Storage .
3. В разделе Хранилище смысл выберите Освободить место сейчас
4. Установите флажок рядом с параметром Предыдущие установки Windows .
5. Снимите флажки рядом с выбранными параметрами, если папка Windows.old — единственный файл, который вы хотите удалить. Если вы хотите сэкономить место, вы можете отметить все поля, чтобы удалить все.
6. Выберите Удалить файлы, чтобы удалить папку.
При выполнении этих шагов папка, содержащая старую установку Windows 10, будет полностью удалена с вашего диска, и вы увидите увеличение свободного места. Вы можете перепроверить это, найдя папку Windows.old в строке поиска или просто проверив текущее свободное место.
Способ 3. Использование очистки диска
Очистка диска — это инструмент, встроенный в ОС Windows. Он предназначен для освобождения дискового пространства на любом диске вашего устройства. Он делает это, определяя, какие файлы не используются постоянно. Затем он показывает вам список этих файлов, и вы решаете, сохранить их или удалить.
Вот инструкции по удалению файла Windows. старая папка с помощью Очистка диска .
1. Перейдите к File Explorer .
2. Выберите Этот компьютер в меню слева.
3. В разделе «Устройства и диски» щелкните правой кнопкой мыши диск, на котором установлена Windows 10. Обычно это Локальный диск (C:) , затем нажмите Свойства .
4. Появится окно свойств, перейдите на вкладку Общие и выберите Очистка диска .
5. Выберите Очистить системные файлы.
6. Установите флажок рядом с Предыдущие установки Windows и нажмите кнопку OK .
Снимите флажки рядом с выбранными параметрами, если папка Windows.old — единственный файл, который вы хотите удалить. Если вы хотите сэкономить место, вы можете отметить все поля, чтобы удалить все.
7. Выберите Удалить файлы для продолжения
8. Нажмите кнопку Да для подтверждения.
После выполнения этих действий Windows.