Зависает комп не реагирует мышь и клавиатура: Что делать, если не работает клавиатура и мышь в ОС Windows 7
Не работает мышь и клавиатура (одновременно!). Ни в Windows, ни в BIOS зайти не получается
Вопрос от пользователя
Здравствуйте.
Подскажите, что можно сделать, если не работают ни мышка, ни клавиатура. Я не могу ничего нажать в Windows — вижу только экран приветствия с предложением ввести пароль (а ввести-то его никак…).
Нашла у вас заметку насчет неработающей мышки и там про BIOS была фраза (насчет настройки USB-контроллера) — а как это сделать, если я даже не могу войти в BIOS и не знаю работает ли у меня порт. Подскажите что-нибудь (извините за ошибки, т.к. пишу с телефона, и уже вся на нервах).
Здравствуйте.
Интересный вопрос…
Я помню как-то один случай похожий: сосед купил новый ПК, беспроводную клавиатуру с мышкой и начал устанавливать ОС Windows… Но быстро понял, что не может этого сделать, т.к. они не работали до загрузки ОС (а в BIOS, куда ему позарез нужно было зайти, он не мог). Пришлось ему занимать у меня старенькую клавиатуру PS/2… 😉
Пришлось ему занимать у меня старенькую клавиатуру PS/2… 😉
Думаю, у вас что-то подобное. Ладно, ближе к теме…
*
Содержание статьи
- 1 Рекомендации
- 1.1 Если клавиатура не работает ни в Windows, ни в BIOS
- 1.1.1 👉 Первое
- 1.1.2 👉 Второе
- 1.1.3 👉 Третье
- 1.1.4 👉 Четвертое
- 1.2 Если клавиатура (мышка) не работает только в Windows
- 1.1 Если клавиатура не работает ни в Windows, ни в BIOS
→ Задать вопрос | дополнить
Если клавиатура не работает ни в Windows, ни в BIOS
👉 Первое
Актуально, если вы пользуетесь беспроводными манипуляторами…
Крайне желательно найти у себя в загашнике проводную работающую USB (PS/2) клавиатуру (самую обычную — без «геймерских прибамбасов»). Если неподалеку с вами живет кто-то как я — можете занять у него (😉).
Если нет — можно купить самую дешевую в ближайшем магазине (её рекомендую иметь как резервную в любом случае, т.к. такие «казусы» с беспроводными иногда могут быть.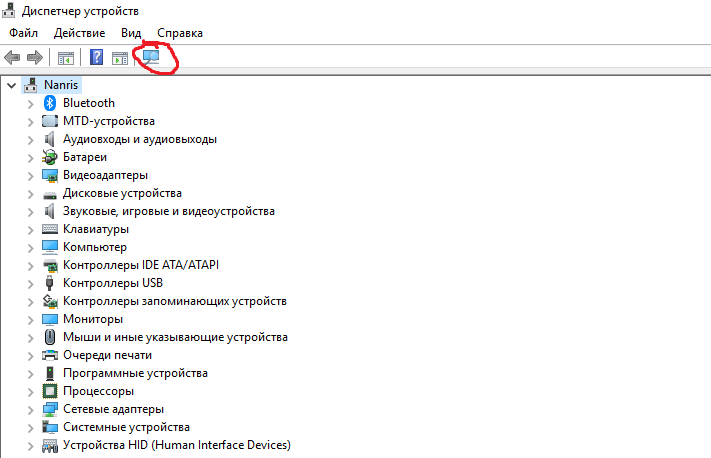 ..).
..).
Да, и при покупке не забудьте приобрести доп. еще и переходник на PS/2 порт (тоже может пригодиться в комп. хозяйстве).
Простейшая USB-клавиатура
Переходник USB на PS/2
*
👉 Второе
Далее попробуйте для начала подключить эту заведомо исправную клавиатуру к USB-порту на задней стенке компьютера (и вообще, желательно проверить разные порты: и USB 3.0, и USB 2.0).
При возможности попробуйте задействовать PS/2 порт (работает ли он вообще?).
PS/2 порты на задней стенке ПК
Разумеется, подключать мышь с клавиатурой через какие-нибудь удлинители или переходники (в наших диагностических целях) — крайне не желательно, делать нужно только на прямую!
*
👉 Третье
В некоторых версиях BIOS (UEFI) можно отключить норм.* работу USB-контроллера (разумеется, в этом случае USB-порт у вас, скорее всего, клавиатуру «не распознает», хотя телефон заряжать должен…).
В любом случае, желательно попробовать сбросить настройки BIOS в дефолтные (загрузив оптимальные настройки). При них USB-порты работать должны!
При них USB-порты работать должны!
📌 В помощь!
Как сбросить настройки BIOS (+ сброс пароля) на ноутбуке и ПК — см. пошаговую инструкцию
*
Без клавиатуры это можно сделать двумя путями:
*
👉 Четвертое
Если всё вышеперечисленное не дало результатов — неплохо бы проверить: а «живые ли» вообще USB-порты (к которым подключается клавиатура / мышка). Сделать это лучше при помощи тестера и посмотреть, как меняются значения после включения ПК.
Прим.: если тестера нет — попробуйте подключить старую флешку / телефон (которые будет не жалко в непредвиденном случае…).
USB-порт работает (цифры на тестере загораются сразу после включения ПК)
Как вариант, можно попробовать установить PCI-карту с USB портами (и уже к ней клавиатуру с мышью).
Контроллер ORIENT VA-3U4PE
В любом случае, если на данном этапе никаких «признаков жизни» USB-порты не подают — то вероятность аппаратной неисправности крайне высока. Советую обратиться с ПК/ноутбуком в сервис (для диагностики…).
Советую обратиться с ПК/ноутбуком в сервис (для диагностики…).
*
Если клавиатура (мышка) не работает только в Windows
Мне почему-то с этим часто приходится сталкиваться, когда некоторые пользователи подключают диск с системой от ПК к ноутбуку или наоборот (либо клонируют системный диск и устанавливают его на др. устройство). Разумеется, из-за конфликта драйверов на тачпад и контроллеров — начинаются «проблемы» с работой клавиатуры (мыши).
*
Как бы там ни было, если USB-порты и сама клавиатура/мышка работающие (и в BIOS с ними проблем нет) — а в Windows они не реагируют, то можно посоветовать следующее:
- если работает мышь — включите сенсорную клавиатуру (нажав ПКМ по языковой панели рядом с часами). Если наоборот, работает клавиатура (а мышь нет) — можно обойтись с помощью спец. сочетаний клавиш;
Показать кнопку сенсорной клавиатуры
- далее нужно зайти в диспетчер устройств и проверить: нет ли желтых воскл.
 знаков у клавиатуры, мышки и USB-контроллера (концентратора). Как вариант — эти устройства можно удалить и перезагрузить ПК (прим.: после перезагрузки Windows автоматически переустановить на них драйвера).
знаков у клавиатуры, мышки и USB-контроллера (концентратора). Как вариант — эти устройства можно удалить и перезагрузить ПК (прим.: после перезагрузки Windows автоматически переустановить на них драйвера).Клавиатура и совместимая HID мышь, хост-контроллер USB
- после рекомендую также зайти в параметры электропитания (Win+R —> powercfg.cpl), открыть настройки текущей схемы (ее доп. параметры) и запретить временное отключение USB-портов!
Запрещено временное отключение USB-порта
- если клавиатура (мышка) у вас не работает после переноса системного диска с одного ПК над ругой — возможно стоит удалить из системы «старые» драйвера и создать нового пользователя (для этого 👉 понадобиться LiveCD).
- далее необходимо загрузиться с этого LiveCD и запустить утилиту Dism++. В меню утилиты открыть сессию для той Windows (в которой у вас не работает мышка/клавиатура) и удалить из нее драйверы для HID-устройств (см. скрины ниже 👇 (важно! эта операция может «убить» Windows)).

Dism++ — LiveCD от Сергея Стрельца
Открыть сессию
Удаляем лишние драйверы
- если вышеперечисленное не дало результатов — как вариант, можно посоветовать установить вторую копию Windows (не удаляя первую) и не торопясь из старой ОС перенести все настройки и файлы в новую. 👉 Как переустановить Windows 10 (без потери данных)
*
Если кто-то столкнулся с подобным (и нашел иное решение) — дайте знать в комментариях! Заранее благодарю!
На сим пока всё, удачи!
👋
Первая публикация: 9.02.2021
Корректировка: 9.05.2022
RSS (как читать Rss)
Полезный софт:
- Видео-Монтаж
Отличное ПО для создания своих первых видеороликов (все действия идут по шагам!).
Видео сделает даже новичок!
- Ускоритель компьютера
Программа для очистки Windows от «мусора» (удаляет временные файлы, ускоряет систему, оптимизирует реестр).
Другие записи:
Не работает клавиатура при загрузке компьютера
С тем, что USB клавиатура не работает при загрузке, вы можете столкнуться в разных ситуациях: часто это бывает при переустановке системы или во время появления меню с выбором безопасного режима и других вариантов загрузки Windows.
Я последний раз столкнулся с этим сразу после шифрования системного диска с помощью BitLocker — диск был зашифрован, а ввести пароль при загрузке не могу, так как не работает клавиатура. После этого и было решено написать подробную статью на тему, как, почему и когда могут возникать такие проблемы с клавиатурой (в том числе, беспроводной), подключенной по USB и как их решать. См. также: Не работает клавиатура в Windows 10, Что делать, если не работает клавиатура на ноутбуке.
Как правило, такая ситуация не происходит с клавиатурой, подключенной с помощью порта PS/2 (а если произошла, проблему стоит искать в самой клавиатуре, проводе или разъеме материнской платы), но вполне может встретиться на ноутбуке, так как встроенная клавиатура тоже может иметь USB интерфейс.
Прежде чем продолжать чтение, посмотрите, а все ли в порядке с подключением: на месте ли USB кабель или приемник для беспроводной клавиатуры, не задел ли его кто-то. Еще лучше, выньте его и подключите снова, при этом не в USB 3.0 (синего цвета), а USB 2.0 (Лучше всего в один из портов сзади системного блока. Кстати, иногда там есть специальный USB порт со значком клавиатуры и мыши).
Чаще всего, чтобы решить возникшую проблему, достаточно зайти в БИОС компьютера и включить инициализацию USB клавиатуры (пункт USB Keyboard Support или Legacy USB Support установить в Enabled) при включении компьютера. Если эта опция у вас отключена, вы этого можете не замечать долгое время (потому как Windows при загрузке сама «подключает» клавиатуру и для вас все работает), до тех пор, пока не потребуется воспользоваться ею еще при загрузке операционной системы.
Возможен вариант, что и в БИОС вы зайти не можете, особенно если у вас новый компьютер с UEFI, Windows 8 или 8.1 и включенной быстрой загрузкой. В этом случае, вы можете попасть в настройки другим путем (Изменение параметров компьютера — Обновление и восстановление — Восстановление — Особые варианты загрузки, далее в дополнительных параметрах выбрать вход в настройки UEFI). И уже после этого посмотреть, что можно изменить, чтобы все работало.
В этом случае, вы можете попасть в настройки другим путем (Изменение параметров компьютера — Обновление и восстановление — Восстановление — Особые варианты загрузки, далее в дополнительных параметрах выбрать вход в настройки UEFI). И уже после этого посмотреть, что можно изменить, чтобы все работало.
На некоторых материнских платах настройка поддержки USB устройств ввода при загрузке немного более изощренная: например, у меня в настройках UEFI есть три варианта — отключенная инициализация при ультрабыстрой загрузке, частичная инициализация и полная (при этом быстрая загрузка должна быть отключена). И беспроводная клавиатура работает при загрузке только в последнем варианте.
Надеюсь, статья смогла вам помочь. А если нет, опишите подробно, как именно у вас возникла проблема и я постараюсь придумать что-нибудь еще и дать совет в комментариях.
remontka.pro в Телеграм | Способы подписки
18 Что делать, если мышь зависает в Windows 10
Сталкиваетесь ли вы с частыми паузами и зависаниями курсора мыши в Windows 10? Это может произойти по нескольким причинам, таким как конфликтующие настройки, поврежденные драйверы и вредоносное программное обеспечение.
Итак, в следующий раз, когда ваша мышь зависнет или иным образом начнет работать в Windows 10, вот 18 вещей, которые вы можете попробовать, чтобы она снова работала правильно.
Содержание
- Зависание курсора может быть весьма проблематичным, особенно если вы не можете использовать клавиатуру в качестве альтернативы.
- Виновником часто является неисправный драйвер, и мы обеспечили вас ручными исправлениями, а также рекомендацией программной утилиты.
- Загрузите Fortect и установите его на свой компьютер.
- Запустите процесс сканирования инструмента , чтобы найти поврежденные файлы, которые являются источником вашей проблемы.

- Щелкните правой кнопкой мыши Start Repair , чтобы инструмент мог запустить алгоритм исправления.
- В этом месяце Fortect скачали 0 читателей.
- Почему моя мышь постоянно зависает?
- Как исправить зависание или сбои мыши?
- 1. Отключите функцию исчезновения в Windows 10
- 2. Переустановите драйвер мыши
- 3. Устраните неожиданные скачки или проблемы с зависанием в Windows 10
- 4. Снимите флажок Увеличить точность указателя
- 5. Отключите HP Control Zone
- 6. Удалите AdAware
- 7. Отключите дополнительные драйверы мыши из диспетчера устройств
- 8. Откатитесь к предыдущему драйверу
- 9. Отключите Realtek HD Audio Manager
- 10. Убедитесь, что ваше устройство включено
- Как исправить другие проблемы, связанные с курсором
- Нажмите Windows и введите control в строке поиска. Нажмите Панель управления из списка.
- Щелкните левой кнопкой мыши значок Мышь .
- Должно открыться окно с Свойствами мыши ; вам нужно будет щелкнуть левой кнопкой мыши на вкладке Параметры указателя в верхней части окна.
- Вам нужно снять флажок рядом с Скрыть указатель при вводе .
- Щелкните левой кнопкой мыши кнопку OK в нижней части экрана.
- Закройте все открытые окна и перезагрузите устройство с Windows 8 или Windows 10.
- Откройте Панель управления .
- Выберите параметр Устранение неполадок .
- A Устранение неполадок появится окно, в правой части окна щелкните левой кнопкой мыши на Оборудование и звук Опция .
- Теперь в категории Устройство щелкните левой кнопкой мыши кнопку Далее для Оборудование и устройства .
- Начнется сканирование, и после его завершения вам нужно будет щелкнуть левой кнопкой мыши Применить это исправление .
- Закройте открытые окна.
- Перезагрузите устройство и посмотрите, не исчезла ли ошибка ноутбука при зависании мыши.

- Откройте Панель управления и перейдите в раздел Мышь .
- Перейдите на вкладку Параметры указателя и отключите функцию Повышение точности указателя . Теперь нажмите Apply и OK , чтобы сохранить изменения.
- Перейдите к разделу Мышь в Панель управления .
- Перейдите на вкладку HP Control Zone и отключите HP Control Zone . Нажмите Применить и OK .

- Откройте Диспетчер устройств и перейдите в раздел Мыши и другие указывающие устройства .
- Если вы видите несколько записей в этом разделе, вам нужно отключить все устройства, которые вы не используете.
- Для этого просто щелкните правой кнопкой мыши устройство, которое хотите отключить, и выберите в меню Отключить устройство .
- Появится окно подтверждения. Нажмите Да , чтобы продолжить и исправить зависание мыши на секунду.
- Откройте Диспетчер устройств и найдите проблемное устройство. Дважды щелкните устройство, чтобы открыть его свойства.
- Когда откроется окно Свойства , перейдите на вкладку Драйвер и нажмите кнопку Откатить драйвер . Мышь продолжает зависать во время игры. Проблема будет решена.
- Нажмите Ctrl + Shift + Esc , чтобы открыть диспетчер задач .
- Когда Task Manager откроется, перейдите на вкладку Startup . Найдите Realtek HD Audio Manager , щелкните его правой кнопкой мыши и выберите Отключить .
- Выберите Панель управления > Мышь .
- Перейдите на последнюю вкладку справа и убедитесь, что устройство включено.
- Указатель зависает Windows 10 — По словам пользователей, распространенная проблема с мышью — зависание указателя. Пользователи сообщают, что их указатель случайным образом зависает в Windows 10.
- Курсор зависает каждые несколько секунд — Еще одна проблема с курсором мыши — частое зависание.
 Из-за этой ошибки вы не сможете выполнять даже основные задачи.
Из-за этой ошибки вы не сможете выполнять даже основные задачи. - Курсор зависает при наборе текста . Это разновидность этой проблемы, и многие пользователи сообщают, что их курсор зависает при наборе текста. Это звучит как странная ошибка, но вы сможете исправить ее с помощью одного из наших решений.
- Курсор зависает, а затем исчезает — Иногда ваш курсор может зависнуть, а затем исчезнуть. Это может быть большой проблемой, и, скорее всего, это вызвано проблемным драйвером.
- Курсор не двигается — Еще одна проблема, которая может возникнуть с вашей мышью, — это невозможность двигать курсор. По словам пользователей, их курсор застрял на месте и совершенно не может двигаться.
- Курсор прыгает вокруг . Одной из наиболее распространенных проблем является прыгающий курсор. Это может быть раздражающей проблемой, но вы сможете решить ее с помощью одного из наших решений.
- Курсор не показывает .

Перед началом работы
Если курсор мыши полностью завис, для взаимодействия с операционной системой можно использовать следующие клавиши:
Tab и Shift + Tab: Переключение между экранными элементами.
Вверх / Вниз / Влево / Стрелки вправо : перемещение между элементами на экране и развертывание элементов в списках.
Введите и Пробел : Выберите (щелкните левой кнопкой мыши) элементы на экране.
Приложение и Ctrl + Shift + F10 : Отображение контекстных (щелчок правой кнопкой мыши) действий.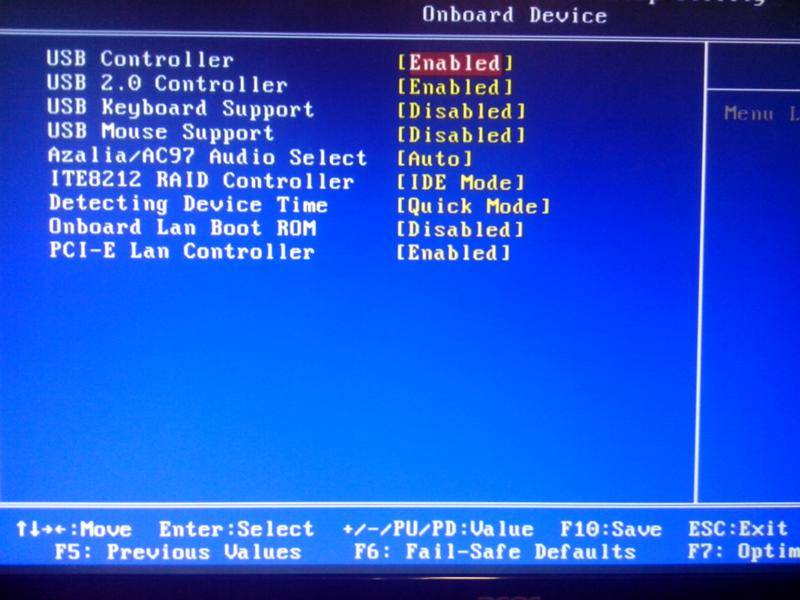
Вы также найдете дополнительные сочетания клавиш для определенных действий, просматривая список ниже.
1. Переключение Windows с помощью Alt-Tab
Если ваша мышь зависает в Windows 10 в определенной программе, то переключитесь на другое открытое приложение через переключатель задач (нажмите Alt + Tab ) или откройте рабочий стол ( Windows + D ) может помочь это исправить.
Обновите или переустановите программу, если проблемы, связанные с курсором, начинают повторяться.
2. Перезапустите проводник.
Перезапуск проводника — еще один быстрый способ исправить зависание или дергание курсора мыши в Windows 10. . Затем выберите Подробнее , щелкните правой кнопкой мыши процесс с меткой Проводник Windows и выберите Перезапустить .
3. Выход из ресурсоемких процессов
Ресурсоемкие процессы также могут вызывать зависание или нестабильное поведение курсора мыши. Лучший способ проверить это — открыть диспетчер задач и посмотреть под вкладкой «Процессы» высокую загрузку ЦП и диска.
Лучший способ проверить это — открыть диспетчер задач и посмотреть под вкладкой «Процессы» высокую загрузку ЦП и диска.
Вы всегда можете завершить процесс, щелкнув правой кнопкой мыши и выбрав Завершить задачу . Но если это связано с критической задачей (например, обновлением приложения или сканированием на наличие вредоносных программ), вам следует подождать.
4. Перезагрузите компьютер
Утечки памяти, мошеннические процессы и различные другие проблемы могут возникать случайным образом в Windows 10. Самый простой способ исправить это — выполнить быструю перезагрузку. Так что, если вы еще этого не сделали, попробуйте сделать это сейчас.
Если ваш компьютер полностью не отвечает, вы можете вместо этого выполнить полную перезагрузку.
5. Отключение и повторное подключение мыши
Отключение и повторное подключение мыши также может устранить странные проблемы, связанные с курсором на вашем ПК.
Просто отсоедините USB-кабель или беспроводной приемник, перезагрузите компьютер и снова подключите его.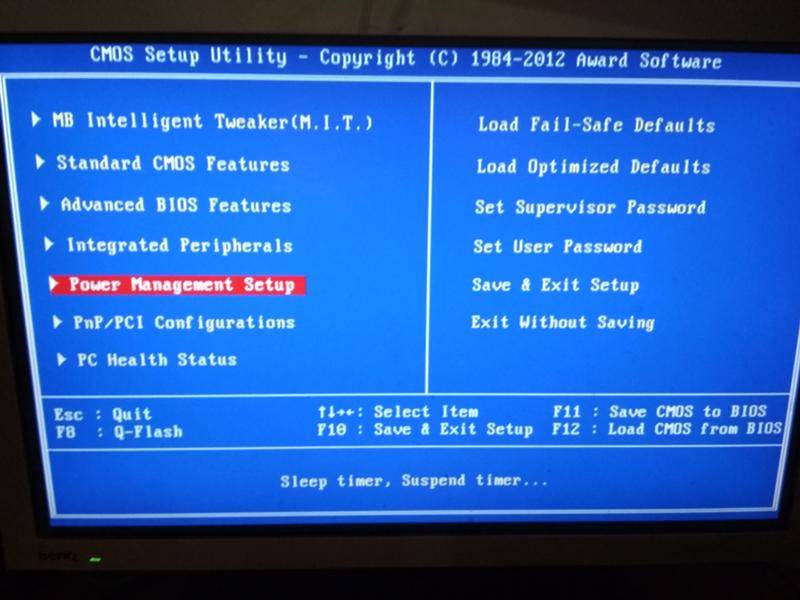 Если мышь продолжает зависать, переходите к остальным исправлениям.
Если мышь продолжает зависать, переходите к остальным исправлениям.
6. Очистите мышь
Если вы использовали мышь в течение некоторого времени, оптический датчик под ней может покрыться пылью и грязью. Неудивительно, что это может помешать ему правильно регистрировать движения.
Использование сжатого воздуха или влажного ватного тампона, смоченного спиртом, поможет вам быстро очистить его.
7. Зарядите батареи
Беспроводная или Bluetooth-мышь, у которой вот-вот разрядится батарея, также может заикаться и приостанавливаться в Windows 10. Проверьте, может ли перезарядка или замена батарей изменить ситуацию.
8. Замена USB-портов
Переключение USB-портов также может помочь устранить проблемы с USB-устройствами. Кроме того, лучше избегать внешних USB-концентраторов и подключать мышь напрямую, чтобы обеспечить достаточное питание.
Отключение и перемещение других периферийных USB-устройств, таких как клавиатура, к другим портам ПК также может решить проблему.
9. Отключите энергосбережение для USB-портов
Ваш компьютер может попытаться сэкономить электроэнергию, отключив питание от USB-портов. Вы можете остановить это, изменив настройки управления питанием операционной системы.
Нажмите Windows + R , чтобы открыть окно «Выполнить». Затем введите devmgmt.msc и выберите OK , чтобы открыть Диспетчер устройств. Затем разверните категорию Контроллеры универсальной последовательной шины , щелкните правой кнопкой мыши экземпляр USB Root Hub 9.0015 и выберите Свойства .
На вкладке Power Management снимите флажок рядом с Разрешить компьютеру отключать это устройство для экономии энергии и выберите OK . Затем повторите действие для других экземпляров USB Root Hub .
10. Запустите средство устранения неполадок оборудования и устройств
Средство устранения неполадок оборудования и устройств Windows 10 помогает решить серьезные проблемы, связанные с мышью. Вы можете получить к нему доступ с помощью Windows PowerShell.
Вы можете получить к нему доступ с помощью Windows PowerShell.
Начните с нажатия Windows + X . Затем выберите Windows PowerShell , а затем скопируйте и вставьте следующую команду:
msdt.exe -id DeviceDiagnostic
После завершения загрузки средства устранения неполадок оборудования и устройств следуйте инструкциям на экране для устранения проблем. с помощью мыши.
11. Переустановите драйверы устройств
Вы использовали множество быстрых исправлений. Если ваша мышь все еще продолжает зависать, пришло время исключить проблемы с повреждением любых драйверов мыши, переустановив их.
Для этого откройте Диспетчер устройств, разверните Мыши и другие указывающие устройства , щелкните правой кнопкой мыши HID-совместимая мышь , и выберите Удалить устройство . Затем повторите для всех экземпляров HID-совместимых мышей .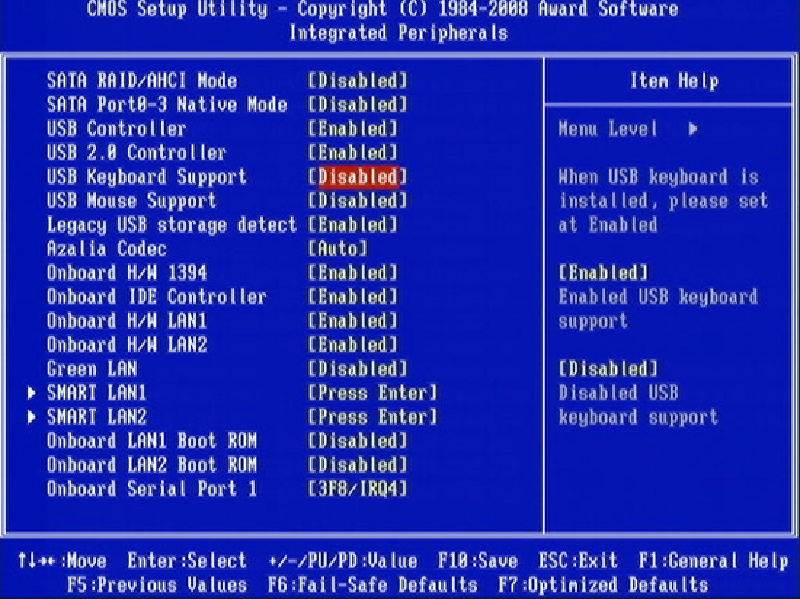
После этого перезагрузите компьютер, и Windows автоматически переустановит драйверы мыши.
Также рекомендуется установить любое вспомогательное программное обеспечение или специальные драйверы для мыши с веб-сайта производителя.
12. Отключение повышения точности указателя
В Windows 10 имеется параметр «Повышение точности указателя», который действует как форма ускорения мыши. Но это может привести к непоследовательному поведению с определенными типами мышей, поэтому вам следует попробовать отключить его.
Для этого нажмите Windows + I , чтобы открыть приложение Настройки . Затем выберите Устройства > Мышь > Дополнительные параметры мыши . Параметры указателя , снимите флажок рядом с Увеличить точность указателя и выберите Применить , чтобы сохранить изменения.
13. Обновите драйверы оборудования
Устаревшие или содержащие ошибки драйверы дисплея могут привести к серьезным проблемам с производительностью и вызвать зависание мыши.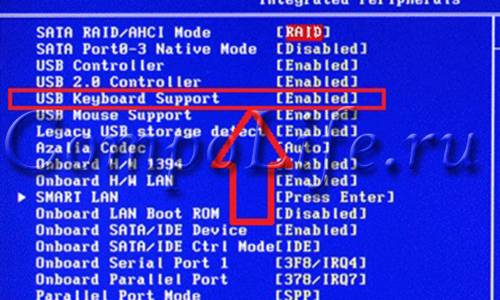 Вы пытаетесь исправить это, загрузив последние версии драйверов с веб-сайта производителя устройства — NVIDIA, AMD, Intel и т. д.
Вы пытаетесь исправить это, загрузив последние версии драйверов с веб-сайта производителя устройства — NVIDIA, AMD, Intel и т. д.
Кроме того, вы должны применить все другие обновления драйверов, связанные с оборудованием, для устранения конфликтов между различными устройствами на вашем ПК. Самый быстрый способ сделать это — использовать инструмент обновления драйверов.
14. Обновите Windows 10
Обновление Windows 10 может устранить известные ошибки и несовместимости драйверов, препятствующие правильной работе мыши.
Итак, если вы давно не обновляли операционную систему, откройте приложение Настройки и перейдите к Обновление и безопасность > Центр обновления Windows . Затем выберите Проверить наличие обновлений и следуйте этому, выбрав Загрузить и установить .
15. Сканирование на наличие вредоносных программ
Компьютерные вирусы и вредоносные программы обычно приводят к серьезным проблемам с производительностью и неустойчивому поведению курсора. Вы можете использовать встроенный в Windows 10 апплет безопасности Windows, чтобы выполнить сканирование компьютера на наличие троянов, червей, клавиатурных шпионов и т. д.
Вы можете использовать встроенный в Windows 10 апплет безопасности Windows, чтобы выполнить сканирование компьютера на наличие троянов, червей, клавиатурных шпионов и т. д.
формы вредоносных программ.
16. Отключить быстрый запуск
Windows 10 использует функцию под названием «Быстрый запуск» для сокращения времени загрузки за счет сохранения состояния системы при каждом завершении работы. Однако это также может привести к странным сбоям и аномалиям на разных сборках ПК. Так что попробуй отключить.
Для этого нажмите Windows + X и выберите Параметры питания > Дополнительные параметры питания > Выберите действие кнопки питания . После этого снимите флажок рядом с Включить быстрый запуск (рекомендуется) .
17. Запустите сканирование SFC
Запуск средства проверки системных файлов помогает устранить серьезные проблемы со стабильностью в Windows 10. Если ваша мышь полностью зависает, попробуйте запустить ее.
Если ваша мышь полностью зависает, попробуйте запустить ее.
Для этого нажмите Windows + X , выберите Windows PowerShell (Admin) и выполните приведенную ниже команду.
sfc/scannow
Примечание. Если у вас возникли проблемы при взаимодействии с операционной системой, попробуйте запустить сканирование SFC после загрузки Windows 10 в безопасном режиме.
18. Запустите сканирование DISM
Как правило, рекомендуется выполнить сканирование SFC, запустив средство обслуживания образов развертывания и управления ими (DISM). Это должно помочь устранить дополнительные проблемы со стабильностью в Windows 10. Запустите три приведенные ниже команды в консоли Windows PowerShell с повышенными привилегиями:
DISM /Online /Cleanup-Image /CheckHealth
DISM /Online /Cleanup-Image /ScanHealth
DISM /Online /Cleanup-Image /RestoreHealth 90 015
Больше никаких странных пауз и зависаний
приведенные выше указатели должны были помочь вам решить проблемы с зависанием мыши в Windows 10. Но если ни один из них не помог, вы должны проверить, не происходит ли то же самое после подключения к другому ПК.
Но если ни один из них не помог, вы должны проверить, не происходит ли то же самое после подключения к другому ПК.
Если это так, можно с уверенностью предположить, что вы имеете дело с бракованной мышью. Так что отправьте ее обратно на замену или побалуйте себя новой мышью.
10 способов исправить это
Устранение ошибок мыши стало проще, чем когда-либо, благодаря нашим экспертным решениям
by Иван Енич
Иван Енич
Эксперт по устранению неполадок
Увлеченный всеми элементами, связанными с Windows, и в сочетании с его врожденной любознательностью, Иван глубоко погрузился в понимание этой операционной системы, специализируясь на драйверах и… читать далее
Обновлено на
Рассмотрено
Влад Туричану
Влад Туричану
Главный редактор
Увлеченный технологиями, Windows и всем, что имеет кнопку питания, он тратил большую часть своего времени на развитие новых навыков и изучение мира технологий. Скоро… читать дальше
Скоро… читать дальше
Раскрытие партнерской информации
Перевести
XУСТАНОВИТЬ, НАЖИМАЯ НА ФАЙЛ ЗАГРУЗКИ
Для устранения системных проблем ПК с Windows вам понадобится специальный инструмент
Fortect — это инструмент, который не просто очищает ваш компьютер, но имеет репозиторий с несколькими миллионами системных файлов Windows, хранящихся в их исходной версии. Когда на вашем ПК возникает проблема, Fortect исправит ее за вас, заменив поврежденные файлы свежими версиями. Чтобы устранить текущую проблему с ПК, выполните следующие действия:
Если вы используете Windows 10, и ваш курсор зависает, прыгает или исчезает во время игр или выполнения каких-либо действий на работе, то это руководство поможет.
В Windows 10 есть встроенная функция, которая должна заставлять ваш курсор исчезать, пока вы печатаете.
Эта функция удобна при использовании портативного устройства с Windows 10, потому что, если у вас активен курсор, он будет прыгать повсюду, если вы случайно коснетесь его при вводе чего-либо.
Почему моя мышь постоянно зависает?
Это может быть вызвано несколькими причинами, и многие пользователи сообщают, что мышь зависает после обновления Windows 10, поэтому удаление обновления решит проблему.
Пользователи сообщали о проблемах на ноутбуках всех марок и даже при использовании беспроводной мыши, поэтому вполне вероятно, что проблема связана с драйвером.
Также возможно, что ваша сенсорная панель не работает должным образом, что приводит к ее зависанию в Windows 10.
К счастью, решить эту проблему довольно просто, и в сегодняшнем руководстве, и если мышь на вашем решения из этого руководства обязательно помогут вам.
В этой статье
Как исправить зависание или сбои мыши?
1. Отключите функцию исчезновения в Windows 10
2. Переустановите драйвер мыши
Иногда проблемы с зависанием или сбоями мыши могут возникать из-за драйвера мыши.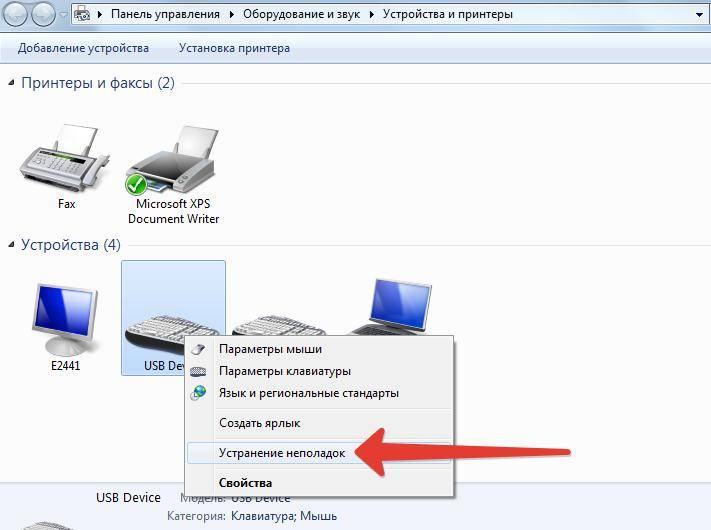 Несколько пользователей сообщили, что их мышь распознавалась как мышь PS/2, а не мышь USB, и это вызывало различные проблемы.
Несколько пользователей сообщили, что их мышь распознавалась как мышь PS/2, а не мышь USB, и это вызывало различные проблемы.
Таким образом, переустановка драйвера должна решить проблему в кратчайшие сроки.
1. Щелкните правой кнопкой мыши значок Пуск и выберите Диспетчер устройств .
2. Развернуть раздел Мыши и другие указывающие устройства ,
3. Щелкните правой кнопкой мыши драйвер мыши , и выберите Удалить устройство .
4. Когда появится подтверждающее сообщение, нажмите Удалить .
5. Перезагрузите компьютер, чтобы автоматически переустановить драйвер и исправить ошибку «Мышь постоянно зависает» в Windows 10/11.
После этого ваша мышь будет обнаружена, и вы сможете без проблем использовать ее снова.
Обновление драйверов вручную может занять много времени. Вот почему мы предлагаем использовать специальный инструмент, который может делать это автоматически.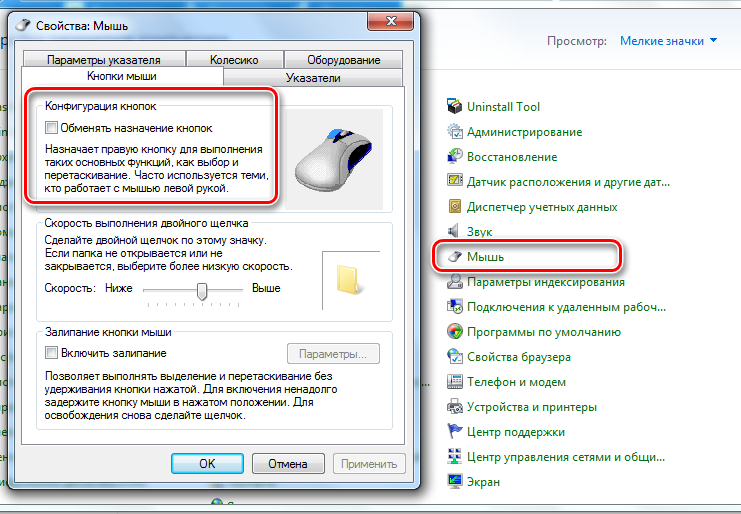
Мы рекомендуем Outbyte Driver Updater , потому что он прост в использовании и очень легкий. Он имеет огромную и постоянно расширяющуюся базу данных драйверов, поэтому он, безусловно, будет соответствовать вашему оборудованию с соответствующим драйвером.
3. Исправьте неожиданные скачки или проблемы с зависанием в Windows 10
4. Снимите флажок Увеличить точность указателя
После отключения этой функции проблемы с вашим курсором должны исчезнуть.
5. Отключить зону управления HP
Если курсор зависает, прыгает или исчезает, проблема может быть связана с зоной управления HP. Несколько пользователей сообщили, что решили проблему, просто отключив HP Control Zone. Для этого выполните следующие простые шаги:
После отключения этой функции проблемы с мышью должны быть решены. Имейте в виду, что HP Control Zone может быть недоступна на вашем ПК, если это не устройство HP.
6. Удалить AdAware
Иногда сторонние приложения могут вызывать проблемы с мышью. Многие пользователи сообщали, что их курсор замирает, прыгает или исчезает из-за AdAware.
Совет эксперта:
СПОНСОРЫ
Некоторые проблемы с ПК трудно решить, особенно когда речь идет об отсутствующих или поврежденных системных файлах и репозиториях Windows.
Обязательно используйте специальный инструмент, такой как Fortect , который просканирует и заменит поврежденные файлы их свежими версиями из своего репозитория.
Это надежное антишпионское приложение, но иногда оно может вызывать различные проблемы.
Пользователи сообщили, что удаление AdAware устранило их проблему, поэтому не стесняйтесь попробовать это.
Если вы хотите продолжить использовать это приложение, обязательно обновите его до последней версии и проверьте, решает ли это проблему.
7. Отключите дополнительные драйверы мыши в диспетчере устройств
По мнению пользователей, проблемы с курсором могут возникать из-за наличия нескольких драйверов мыши на вашем ПК.
Если ваш курсор зависает, прыгает или исчезает, возможно, вам придется отключить дополнительные драйверы мыши на вашем ПК. Для этого выполните следующие действия:
После удаления дополнительных устройств проблема должна быть полностью решена.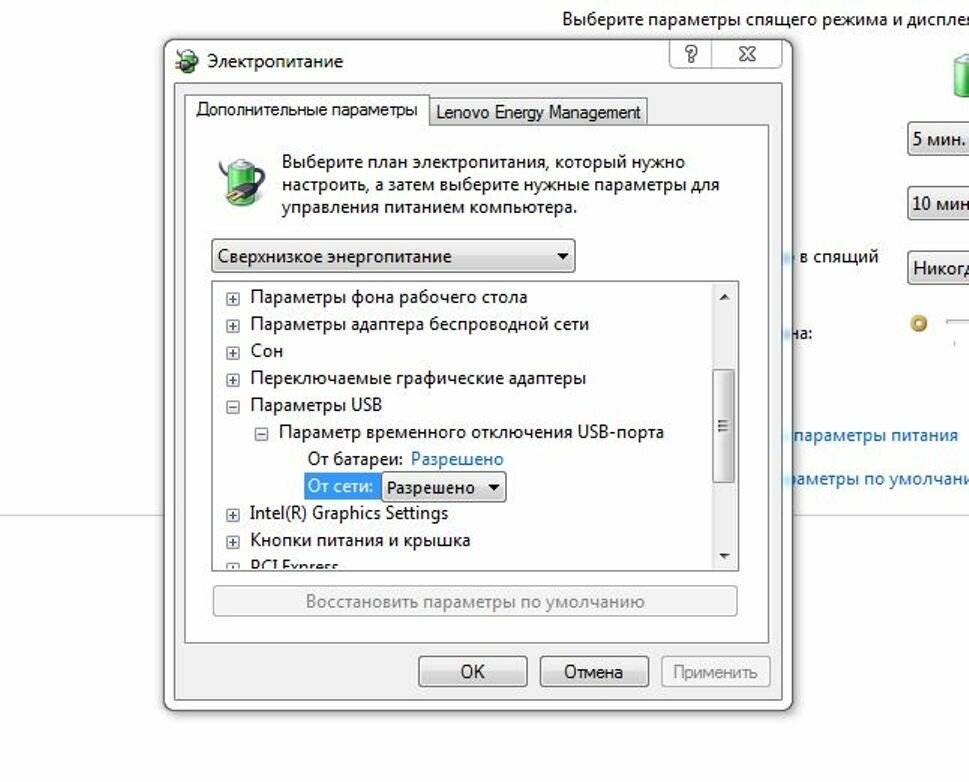
8. Откат к предыдущему драйверу
Иногда проблемы с курсором могут возникать из-за новых драйверов. По словам пользователей, эта проблема может возникнуть, если вы недавно обновили драйвер мыши или сенсорной панели.
Если ваш курсор зависает, прыгает или исчезает, вам необходимо откатиться на более старый драйвер. Вы можете сделать это, выполнив следующие действия:
После отката к более старой версии драйвера проверьте, устранена ли проблема. Если параметр «Откатить драйвер » недоступен, возможно, вам придется переустановить драйвер, выполнив действия, описанные в разделе Решение 4 .
Стоит отметить, что иногда Windows может автоматически обновлять драйверы и вызывать повторное появление этой проблемы.
Чтобы предотвратить это, обязательно ознакомьтесь с нашей статьей о том, как запретить Windows автоматически обновлять определенные драйверы.
9. Отключить Realtek HD Audio Manager
По мнению пользователей, иногда Realtek HD Audio Manager может вызывать проблемы с курсором.
Если курсор зависает, прыгает или исчезает, необходимо запретить автоматический запуск Realtek HD Audio Manager на ПК.
Для этого выполните следующие действия:
После этого перезагрузите компьютер и проверьте, появляется ли проблема снова.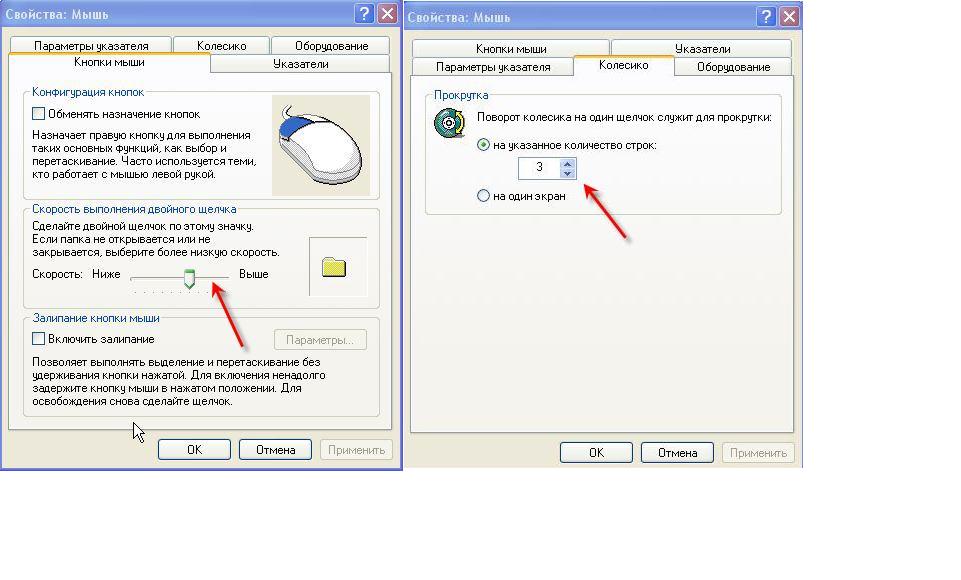
10. Убедитесь, что ваше устройство включено
Если эта проблема возникает на вашем ноутбуке, вам необходимо проверить, включено ли ваше устройство. Для этого выполните следующие действия:
После этого ваша мышь снова появится, и все снова начнет работать. Имейте в виду, что вам, возможно, придется выполнять эти шаги с помощью клавиатуры.
Проблемы с мышью могут повлиять на работу пользователя, и пользователи сообщали о следующих проблемах с курсором мыши:
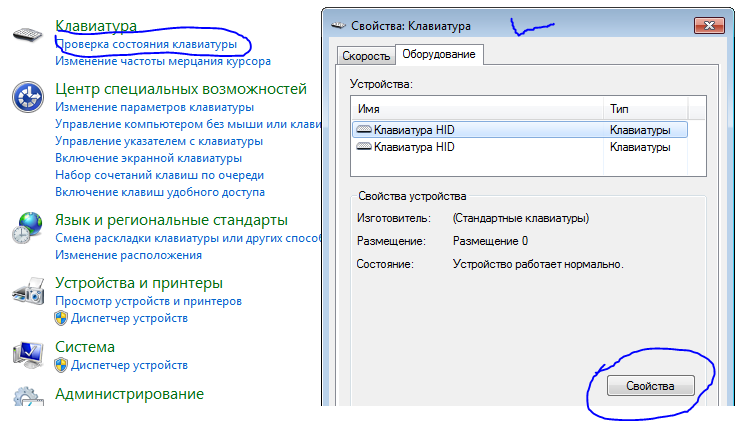 знаков у клавиатуры, мышки и USB-контроллера (концентратора). Как вариант — эти устройства можно удалить и перезагрузить ПК (прим.: после перезагрузки Windows автоматически переустановить на них драйвера).
знаков у клавиатуры, мышки и USB-контроллера (концентратора). Как вариант — эти устройства можно удалить и перезагрузить ПК (прим.: после перезагрузки Windows автоматически переустановить на них драйвера).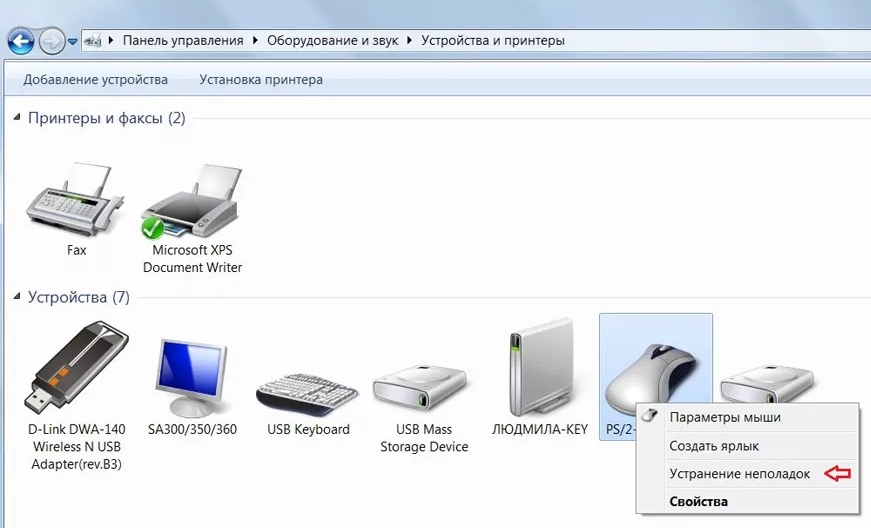

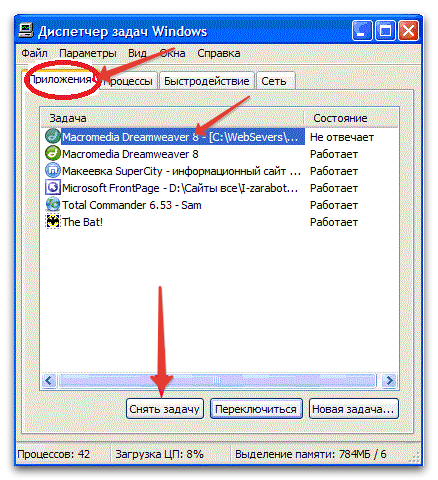

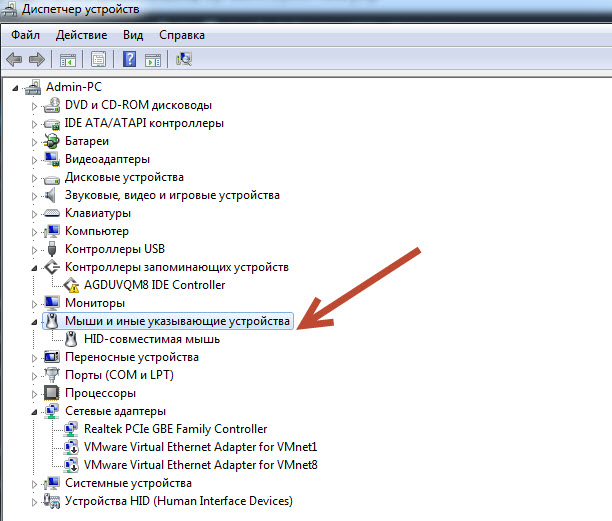 Из-за этой ошибки вы не сможете выполнять даже основные задачи.
Из-за этой ошибки вы не сможете выполнять даже основные задачи.