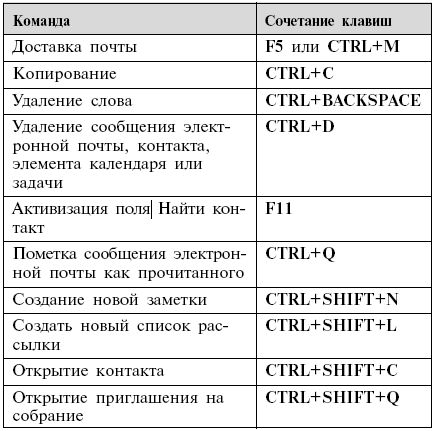Excel горячая клавиша вставить строку: Вставка новой строки текста в ячейке в Excel
Настройка Flashpaste
Диалог настроек программы можно вызвать на экран с помощью пункта меню File->Options или нажав F4.
Вкладка «Общие»
«Показывать полный текст в подсказке» — В диалоге выбора строки при вставке, справа от выделенной строки будет показыватся подсказка с полным вставляемым текстом. Данная возможность удобна, если у вас много строк и вы не всегда можете вспомнить полный текст по тексту короткой строки.
«Запоминать последнюю вставленную строку» — Если вы сбросите этот флажок, то при каждом появлении Окна Выбора Строки выделенной будет первая строчка и все папки будут свернуты. Иначе Flashpaste будет запоминать строку, которую вы вставляли последний раз, и автоматически делать ее текущей.
«Автоматически прятать Диалог Выбора Строки при потере фокуса» — Если вы вызвали Диалог Выбора Строки и передумали вставлять строку, вы можете не закрывать диалог, а просто переключиться на другое окно. Диалог Выбора закроется автоматически.
Диалог Выбора закроется автоматически.
«Показывать Заголовок в Диалоге Выбора Строки» — Диалог Выбора Строки может иметь заголовок окна (удобно для перетаскивания его по экрану), или не иметь его. Выберите тот вариант, который вам больше нравится. Также вы можете использовать F12 для переключения режима непосредственно в Диалоге Выбора Строки.
Вкладка «Горячие клавиши»
«Горячая клавиша» — Вы можете указать горячую клавишу, по которой на экране будет появляться диалог выбора строки для вставки. Двойное нажатие горячей клавиши приведет к появлению на экране главного окна программы.
«Горячая клавиша для быстрой вставки последней вставленной строки» — Если вам необходимо вставить несколько раз одну и ту же строку, больше нет необходимости каждый раз вызывать Окно Выбора Строки. Вызовите его только первый раз, в дальнейшем вы можете использовать данную возможность.
Main Hot Key opens main window in String Selection dialog (if unchecked all folders are collapsed and root focused) — По умолчанию нажатие главной горячей клавиши в диалоге выбора строки открывает главное окно программы.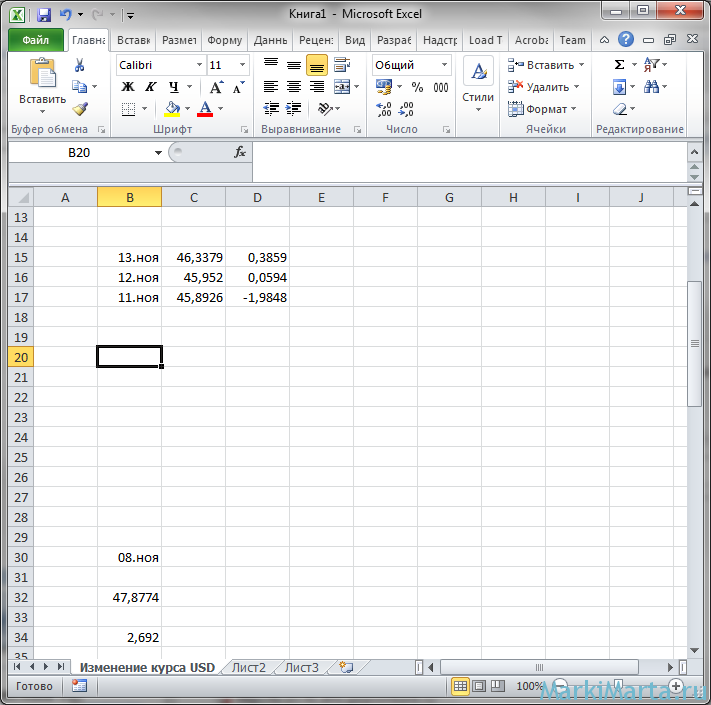 Если вы предпочитаете использоать горячую клавишу для сворачивания всех открытых папок и быстрого перемешения выделения на первую строку в дереве, сбросьте этот флажок.
Если вы предпочитаете использоать горячую клавишу для сворачивания всех открытых папок и быстрого перемешения выделения на первую строку в дереве, сбросьте этот флажок.
«Иконка в systray» — При запуске Flashpaste может помещать иконку в область системного трея (возле часов). Если вы кликните левой клавишей мыши на ней, то на экране появится Окно Выбора. При щелчке правой клавишей — появится меню. Это меню можно использовать как для вызова сервисных функций, так и непосредственно для вставки текста. Если вы считаете, что программе нет необходимости помещать иконку в systray, сбросьте этот флажок.
Вкладка «История Буфера Обмена»
«Вести историю» — Включает ведение истории.
Если у вас возникают проблемы при копировании данных в Microsoft Word\Excel при запущенной Flashpaste, имеет смысл отключить ведение истории буфера обмена в этих приложениях, отметив соответвующие галочки в настройках Flashpaste (F4). К сожалению, нами пока не найден корректный механизм работы с буфером обмена для приложений Microsoft Office.
К сожалению, нами пока не найден корректный механизм работы с буфером обмена для приложений Microsoft Office.
«Папка истории буфера обмена сверху (иначе снизу)» — при включенном флажке папка с историей буфера обмена будет первой в дереве для выбора строк. При выключенном — последней.
Остальные страницы
Информацию об опциях, размещенных на остальных страницах, вы можете найти в соответствующих разделах: Метки Горячих Клавиш, Базы Данных, Резервное Копирование и Опции Вставки.
Как перейти к ячейке в Excel: быстро и легко
Представьте себе ситуацию, когда рабочий лист Excel содержит большое количество записей данных почти в сотнях или тысячах ячеек, и вам нужно получить или отредактировать данные в одной или нескольких ячейках, это было бы утомительным упражнением, прокручивая лист, чтобы найти необходимая ячейка. Затем, как перейти к ячейке в Excel.
Чтобы избежать изнурительных упражнений, необходимо знать способы или методы простого и быстрого перехода к нужной ячейке.
Существует три различных способа, с помощью которых вы можете легко перейти к ячейке в Excel, которая вам нужна для редактирования или извлечения данных, эти способы описаны ниже:
Программы для Windows, мобильные приложения, игры — ВСЁ БЕСПЛАТНО, в нашем закрытом телеграмм канале — Подписывайтесь:)
1) Использование поля имени:
Это самый простой способ перейти к ячейке в Excel, если известен адрес столбца и строки ячейки. Для этого вам просто нужно перейти к Поле имени который расположен слева от Панель формул.
После нажатия на это поле вам нужно ввести ссылку на ячейку, например, C57 (где «C» означает расположение столбца, а 57 — номер строки), которую вы хотите найти, а затем нажмите клавишу ввода, чтобы направить вас к конкретная ячейка.
- Использование функции «Перейти» или сочетания клавиш
Это еще один способ перехода к ячейке в Excel, и это можно сделать несколькими способами. Первый способ — найти Идти к функция на Дома вкладка ленты, процедуры для этого идут таким образом.
Первый способ — найти Идти к функция на Дома вкладка ленты, процедуры для этого идут таким образом.
Шаг 1. Нажмите на Дома в верхней части листа Excel, затем перейдите к Найти и выбрать. Выберите раскрывающееся меню «Найти и выбрать» и найдите Идти к функции под ним.
Шаг 2: Как только Идти к выбрана функция, появится диалоговое окно, в котором вы вводите адрес ячейки и нажимаете клавишу Enter, чтобы перейти к ячейке.
Работа с сочетанием клавиш
Другой способ использовать этот метод — использовать сочетание клавиш. Есть три ярлыка, чтобы получить Идти к функции в Excel, вы можете нажать Ctrl + G, Alt + HFDG, или же F5 клавиши на клавиатуре, чтобы быстро перейти к Идти к функция. Эти сочетания клавиш используются быстрее, чем переход к Идти к на вкладке «Главная».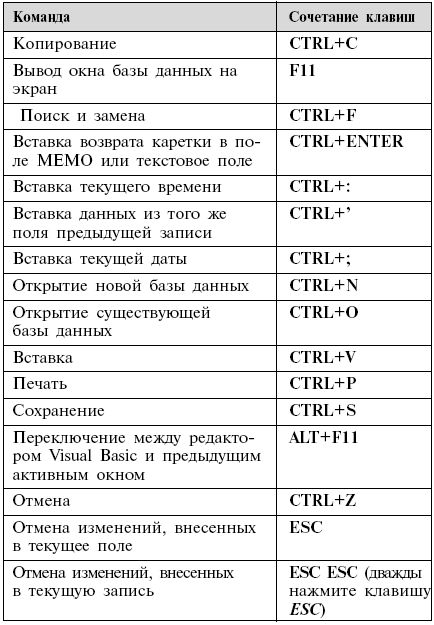
Под Идти к диалоговое окно, есть также опция для Идти к особенностьl, когда он выбран, он позволяет пользователю находить некоторые специальные ячейки на листе. Вы можете легко перейти к ячейке, в которой вводятся некоторые специальные данные или выполняются функции, такие как комментарии, константы, формулы и т. Д.
Вы также можете выбрать здесь некоторые специальные ячейки, такие как последняя ячейка, различия строк, различия столбцов, текущий массив, зависимые ячейки, предшествующие ячейки и т. Д. После выбора этих специальных ячеек здесь и нажатия клавиши Enter курсор переходит к ячейке на листе Excel.
Есть также некоторые случаи связанных ячеек на листе, в которых данные, содержащиеся в ячейке, зависят от данных другой ячейки, например, в случае нахождения суммы общей стоимости нескольких продуктов при вводе данных.
Здесь ячейка, в которой находится значение суммы, зависит от группы ячеек, которая содержит стоимость всех продуктов. Связанные ячейки в основном состоят из того места, где используются формулы. Связанные ячейки могут быть зависимыми или предшествующими ячейками.
Связанные ячейки в основном состоят из того места, где используются формулы. Связанные ячейки могут быть зависимыми или предшествующими ячейками.
Зависимая ячейка — это ячейка, данные которой зависят от данных, содержащихся в другой ячейке, в то время как предыдущая ячейка является независимой ячейкой, данные которой вызывают данные зависимой ячейки. Пользователь может захотеть перейти к предыдущей или зависимой ячейке на листе.
В этом случае пользователь может либо перейти к этим ячейкам, перейдя к Перейти к специальному под Идти к диалоговое окно, а затем выберите предшествующие ячейки или зависимые ячейки из списка специальных ячеек, доступных там, или с помощью сочетаний клавиш, нажав «Ctrl + [“ to jump to the precedent cell(s) of a selected cell and “Ctrl + ]« для перехода к зависимой ячейке (ям) выбранной ячейки. Можно связать ячейку с другого листа или книги с помощью сочетаний клавиш.
3) Использование гиперссылки:
Гиперссылка используется для быстрого доступа к веб-страницам и файлам, ее также можно использовать для поиска мест в документе, таких как документ Excel, поэтому это еще один способ перехода к ячейке в Excel. Значок гиперссылки в Excel находится на вкладке «Вставка» рабочего листа. Его также можно найти, введя Ctrl + K на клавиатуре.
Значок гиперссылки в Excel находится на вкладке «Вставка» рабочего листа. Его также можно найти, введя Ctrl + K на клавиатуре.
Синтаксис использования гиперссылки: ГИПЕРССЫЛКА (расположение_ссылки, [friendly_name]). Синтаксис функции имеет следующие аргументы.
Это имя файла и путь к открываемому документу, он также может относиться к именованному диапазону или определенной ячейке на листе или в книге в Excel. Этот путь может быть путем универсального указателя ресурсов (URL) в Интернете или может быть путем универсального соглашения об именах (UNC) на сервере Microsoft Excel для Windows. Link_location может быть ссылкой на ячейку, которая содержит ссылку в виде текстовой строки или текстовой строки, заключенной в кавычки.
Это необязательно, т. Е. Не используется постоянно. Это текстовая строка, значение, имя или ячейка, содержащая текст или значение перехода.
Friend_name всегда отображается синим шрифтом и подчеркивается. Если он не указан, в ячейке отображается link_location как текст перехода.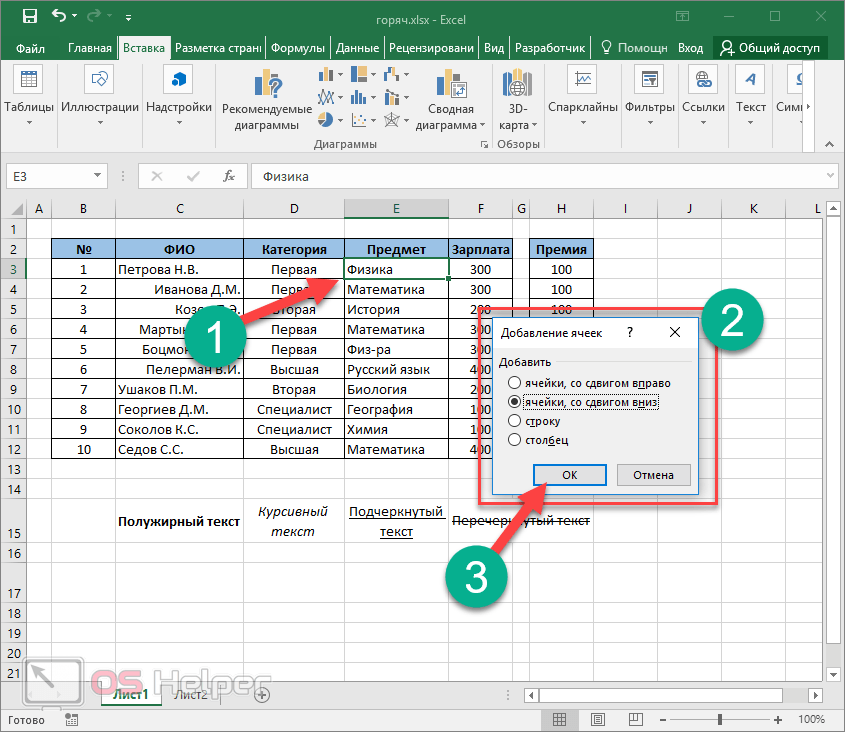
Ниже приведено пошаговое руководство, которое поможет вам перейти к ячейке в Excel с помощью Гиперссылка:
Шаг 1. Щелкните ячейку, в которую нужно вставить гиперссылку.
Шаг 2: выберите Вставлять вкладки ленты и переместите курсор на Гиперссылка инструмент.
Шаг 3: Нажмите на него, Вставить гиперссылку отображается диалоговое окно. Выберите Поместить в этот документ параметр в левой части диалогового окна.
Шаг 4. Внесите изменения в Текст для отображения поле по вашему желанию.
Шаг 5: В варианте Введите ссылку на ячейку, введите ссылку на ячейку (например, D5)
Шаг 6: В нижней части области диалогового окна щелкните рабочий лист, который вы собираетесь использовать в качестве цели гиперссылки, затем щелкните Ok.
Укажите, чтобы запомнить
Если гиперссылка не приведет вас к ячейке, возможно возникновение ошибки Excel.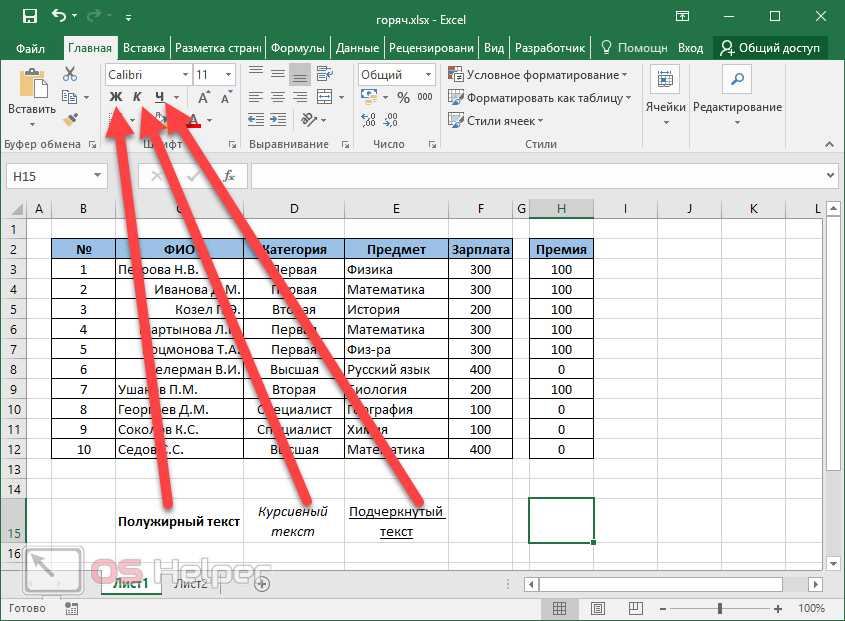 Это возможно при использовании некоторых второстепенных версий Excel, чтобы предотвратить это в этом случае, вам необходимо убедиться, что ваша версия Excel актуальна и является любой из версий 2007, 2010, 2013 и 2016.
Это возможно при использовании некоторых второстепенных версий Excel, чтобы предотвратить это в этом случае, вам необходимо убедиться, что ваша версия Excel актуальна и является любой из версий 2007, 2010, 2013 и 2016.
Помимо этих методов, существуют также некоторые продвинутые методы. Переход к определенной ячейке без прокрутки — это задача, и все мы это знаем. Я всегда испытывал затруднения, когда мне приходилось переходить к ячейке в Excel.
Перейти к строке или столбцу с помощью простого макроса
Простой макрос позволяет без труда переходить к определенной строке или столбцу в Excel, как и другие методы.
Если вы склонны использовать макрос для перехода к определенной ячейке, он предложит вам поле ввода, где вам потребуется ввести номер строки или номер столбца, к которому вы хотите перейти, а затем просто нажмите ввод.
Когда вы вводите номер строки, будет выбран активный столбец с этим номером. И когда вы вводите номер столбца, он выбирает активную строку для этого номера столбца.
Например, если вы введете, если ваша текущая активная ячейка — D9, и вы введете номер ячейки 345 в поле ввода, то будет выбрана ячейка D345. Точно так же, если вы введете AC в поле ввода, будет выбрана ячейка AC345.
С помощью этого метода вы можете быстро перемещаться по вертикали или горизонтали, вводя номер строки и букву столбца соответственно.
Но зачем работать с макросом, если мы можем работать, используя три перечисленных выше простых метода? Функция макроса встроена в VBA и является очень хорошей альтернативой созданию пользовательской формы. До сих пор мы знаем, что макрос запрашивает поле ввода, в котором пользователь должен ввести номер строки или букву столбца.
Всякий раз, когда вы запускаете макрос, появляется окно ввода.
Сочетание клавиш для макроса
Если вы хотите назначить сочетание клавиш, вам нужно будет скопировать и вставить код, упомянутый ниже, и поместить его в свою личную книгу макросов, или вы также можете поместить его в файл надстройки.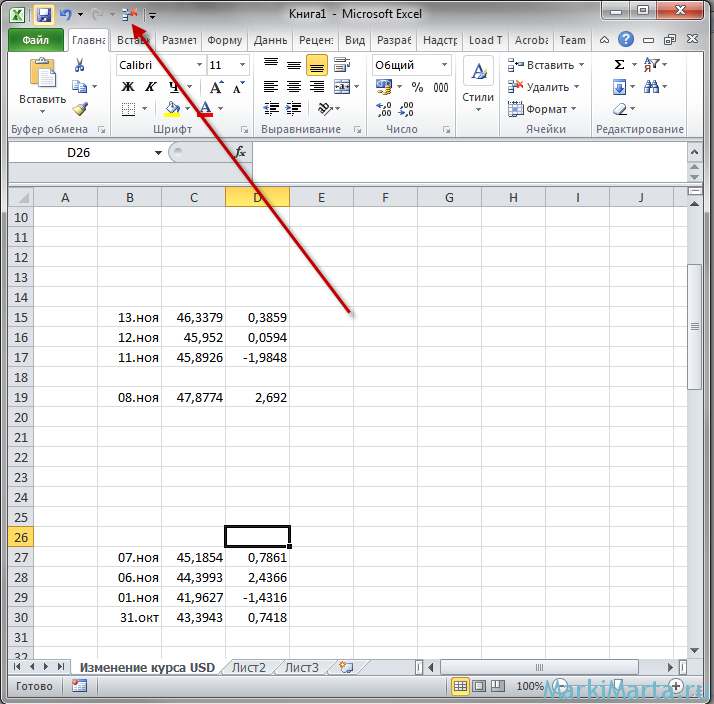
КОД
Sub JumpTo ()
‘Описание: выберите указанную строку или столбец
‘Если указана строка, используется активный столбец
‘Если столбец указан, используется активная строка
Источник: https://www.excelcampus.com/vba/jump-to-row-column-keyboard-shortcut
Dim sResult As String
При ошибке Возобновить Далее ‘Общая обработка ошибок
‘Отобразить поле ввода, чтобы запросить у пользователя строку или столбец
sResult = InputBox («Введите номер строки или букву столбца и нажмите Enter.», «Перейти к…»)
If IsNumeric (sResult) Then ‘Выбрать строку
Ячейки (sResult, ActiveCell.Column). Выберите
Сочетание клавиш Ctrl + G используется для открытия окна макроса, поэтому для упрощения можно использовать Ctrl + shift + G в качестве сочетания клавиш для запуска макроса.
Если вам сложно назначить сочетание клавиш для макроса, вы можете следовать пошаговой инструкции ниже, чтобы назначить сочетание клавиш для макроса.
Шаг 1. В Excel перейдите на вкладку «Просмотр».
Шаг 2: Затем нажмите кнопку «Макрос» и в раскрывающемся меню нажмите «Просмотр макроса».
Шаг 3: Выберите макрос и нажмите кнопку параметров.
Шаг 4: В меню параметров вам будет предложено создать ярлык. Просто удерживайте клавишу Shift и введите букву. Наконец, pнажмите ОК, чтобы сохранить внесенные изменения.
Теперь, после того, как вы создали сочетание клавиш, макрос будет запускаться, и поле ввода будет появляться всякий раз, когда вы нажимаете сочетание клавиш.
Преимущество использования макроса
Одна лучшая функция, которую может предложить макрос, заключается в том, что даже после запуска макроса и выполнения ваших задач вы всегда можете вернуться. То есть макрос не удаляет и не теряет историю. Все ваши предыдущие действия сохраняются в стеке отмены, а история отмены не очищается даже при запуске макроса.
Все ваши предыдущие действия сохраняются в стеке отмены, а история отмены не очищается даже при запуске макроса.
Заключение
Теперь, когда кто-то просит вас перейти к ячейке с номером 345 или перейти к столбцу AC в той же строке, в которой вы сейчас находитесь, вы знаете, как перейти к ячейке в Excel. Я надеюсь, что теперь вам стало проще перейти к ячейке в Excel, используя описанные выше методы.
Сообщите нам, какой метод вы используете для перехода к определенной ячейке в Excel, и не забудьте также поделиться этой статьей со своими друзьями.
Испытывая трудности с вашим устройством, ознакомьтесь с нашим «Как»О том, как решить некоторые из этих проблем.
Как быстро вставить строку выше или ниже текущей строки
Если вы работаете с большой электронной таблицей Excel, вам может понадобиться часто вставлять строку выше или ниже текущей строки. Вместо того, чтобы убирать руки с клавиатуры и использовать мышь для вставки строки, вы можете использовать сочетание клавиш.
Чтобы вставить строку над текущей строкой, используйте следующую комбинацию клавиш:
Ctrl+Shift++
Чтобы вставить строку ниже текущей строки, используйте следующую комбинацию клавиш:
Ctrl+Shift+-
Оба этих сочетания клавиш вставят новую строку выше или ниже текущей строки соответственно. Новая строка будет вставлена на том же уровне, что и текущая строка, то есть, если текущая строка находится в середине электронной таблицы, новая строка также будет вставлена в середину.
Если вы хотите вставить сразу несколько строк, вы можете использовать следующую комбинацию клавиш:
Ctrl+Shift++ (для вставки строк выше текущей строки) или Ctrl+Shift+- (для вставки строк ниже текущей строки), а затем количество строк, которые вы хотите вставить.
Например, Ctrl+Shift++3 вставит три строки выше текущей строки, а Ctrl+Shift+-5 вставит пять строк ниже текущей строки.
Обратите внимание, что эти сочетания клавиш будут работать, только если у вас выделена строка. Если у вас не выбрана строка, они вставят новую строку вверху или внизу электронной таблицы соответственно.
Если у вас не выбрана строка, они вставят новую строку вверху или внизу электронной таблицы соответственно.
Если вы хотите вставить строку выше или ниже текущей строки, не выделяя строку, вы можете использовать следующую комбинацию клавиш:
Ctrl+Alt+Shift++ (для вставки строки над текущей строкой) или Ctrl+Alt+Shift+ — (для вставки строки ниже текущей строки).
Этот ярлык вставит новую строку выше или ниже текущей строки, соответственно, независимо от того, выделена ли строка.
Вы также можете использовать этот ярлык для одновременной вставки нескольких строк. Просто добавьте количество строк, которые вы хотите вставить, после комбинации клавиш быстрого доступа. Например, Ctrl+Alt+Shift++3 вставит три строки выше текущей строки, а Ctrl+Alt+Shift+-5 вставит пять строк ниже текущей строки.
Этот ярлык особенно полезен, если вы хотите вставить строку в середину электронной таблицы, так как она будет вставлять строку выше или ниже текущей строки независимо от того, где находится текущая строка в электронной таблице.
Если вы хотите вставить строку выше или ниже текущей строки, но не хотите использовать сочетание клавиш, вы можете использовать следующий метод:
1. Выберите строку выше или ниже, которую вы хотите вставить новый ряд.
2. Щелкните правой кнопкой мыши выбранную строку и выберите «Вставить» в контекстном меню.
3. В диалоговом окне «Вставка» выберите «Вся строка» в раскрывающемся списке «Тип вставки» и нажмите «ОК».
Новая строка будет вставлена выше или ниже выбранной строки соответственно.
Этот метод также можно использовать для одновременной вставки нескольких строк. Просто выберите количество строк, которые вы хотите вставить, в поле «Количество строк» в диалоговом окне «Вставка».
Если вы хотите вставить строку выше или ниже текущей строки, но не хотите использовать сочетание клавиш или диалоговое окно «Вставить», вы можете использовать следующий метод:
1. Выберите строку выше или ниже которого вы хотите вставить новую строку.
2. Щелкните правой кнопкой мыши выбранную строку и выберите «Вставить» в контекстном меню.
3. В диалоговом окне «Вставка» выберите «Сдвиг ячеек вниз» или «Сдвиг ячеек вверх» из раскрывающегося списка «Сдвиг» в зависимости от того, хотите ли вы вставить строку выше или ниже выбранной строки, соответственно, и нажмите «ОК».
Новая строка будет вставлена выше или ниже выбранной строки соответственно.
Этот метод также можно использовать для одновременной вставки нескольких строк. Просто выберите количество строк, которые вы хотите вставить, в поле «Количество строк» в диалоговом окне «Вставка».
Если вы хотите вставить строку выше или ниже текущей строки, но не хотите использовать сочетание клавиш, диалоговое окно «Вставить» или раскрывающийся список «Shift», вы можете использовать следующие метод:
1. Выберите строку, выше или ниже которой вы хотите вставить новую строку.
2. Щелкните правой кнопкой мыши выбранную строку и выберите «Вставить» в контекстном меню.
3. В диалоговом окне «Вставка» выберите «Вся строка» в раскрывающемся списке «Тип вставки» и нажмите «ОК».
4. В диалоговом окне «Сдвиг ячеек» выберите «Сдвиг ячеек вниз» или «Сдвиг ячеек вверх» в раскрывающемся списке «Сдвиг» в зависимости от того, хотите ли вы вставить строку выше или ниже выбранной строки. , соответственно, и нажмите «ОК».
Новая строка будет вставлена выше или ниже выбранной строки соответственно.
Этот метод также можно использовать для одновременной вставки нескольких строк. Просто выберите количество строк, которые вы хотите вставить, в поле «Количество строк» в диалоговом окне «Вставка».
Если вы хотите вставить строку выше или ниже текущей строки, но не хотите использовать сочетание клавиш, диалоговое окно «Вставка», раскрывающийся список «Сдвиг» или «Сдвиг ячеек» диалоговое окно, вы можете использовать следующий метод:
1. Выберите строку, выше или ниже которой вы хотите вставить новую строку.
2. Щелкните правой кнопкой мыши выбранную строку и выберите «Вставить» в контекстном меню.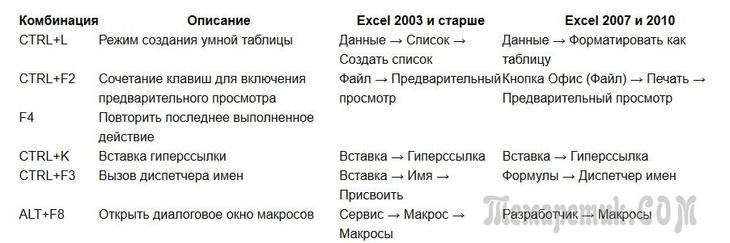
3. В диалоговом окне «Вставка» выберите «Вся строка» в раскрывающемся списке «Тип вставки» и нажмите «ОК».
4. В диалоговом окне «Сдвиг ячеек» выберите «Сдвиг ячеек вниз» или «Сдвиг ячеек вверх» в раскрывающемся списке «Сдвиг» в зависимости от того, хотите ли вы вставить строку выше или ниже выбранной строки. , соответственно.
5. В поле «Количество строк» введите количество строк, которые вы хотите вставить, и нажмите «ОК».
Будет вставлено указанное количество строк выше или ниже выбранной строки соответственно.
Если вы хотите вставить строку выше или ниже текущей строки, но не хотите использовать сочетание клавиш, диалоговое окно «Вставка», раскрывающийся список «Сдвиг», диалог «Сдвиг ячеек» или поле «Количество строк», вы можете использовать следующий метод:
1. Выберите строку, выше или ниже которой вы хотите вставить новую строку.
2. Щелкните правой кнопкой мыши выбранную строку и выберите «Вставить» в контекстном меню.
3. В диалоговом окне «Вставка» выберите «Вся строка» в раскрывающемся списке «Тип вставки» и нажмите «ОК».
4. В диалоговом окне «Сдвиг ячеек» выберите «Сдвиг ячеек вниз» или «Сдвиг ячеек вверх» из раскрывающегося списка «Сдвиг» в зависимости от того, хотите ли вы вставить строку выше или ниже выбранной строки. , соответственно.
5. В поле «Количество строк» введите количество строк, которые вы хотите вставить, и нажмите «ОК».
6. В диалоговом окне «Вставка» нажмите «ОК».
Будет вставлено указанное количество строк.
Excel — мощный инструмент, который поможет вам с легкостью управлять данными и анализировать их. Однако выполнение определенных задач, таких как добавление новой строки в электронную таблицу, может занять много времени. К счастью, в Excel есть несколько ярлыков, которые помогут вам сэкономить время и повысить производительность. В этой статье мы сосредоточимся на ярлыке «Добавить строку» и покажем, как быстро вставить строку выше или ниже текущей строки.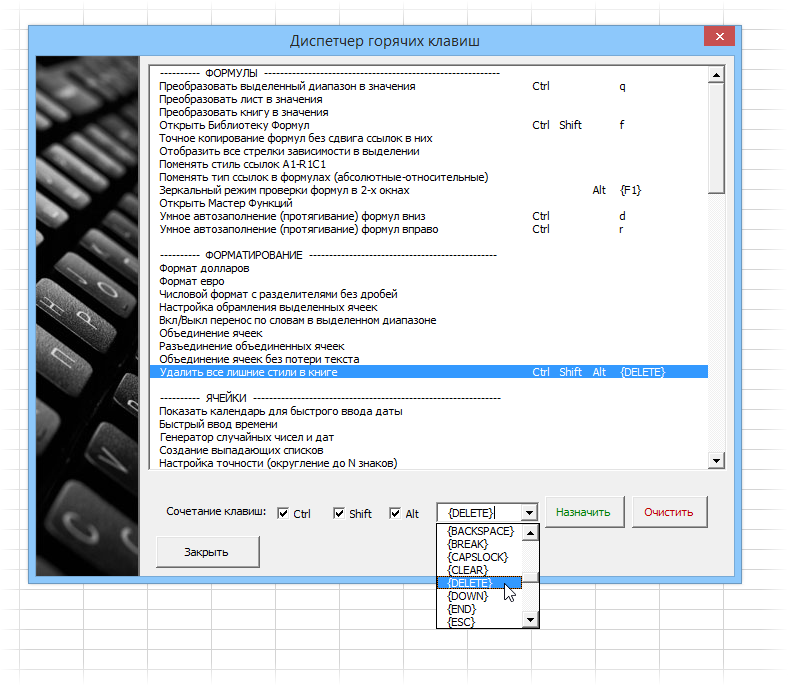
Добавление строки в Excel
Добавление новой строки в Excel — это обычная задача, которую вам может потребоваться часто выполнять. Есть несколько способов добавить новую строку в Excel, но самый распространенный способ — использовать команду «Вставить». Вот как:
- Выберите строку выше или ниже того места, где вы хотите вставить новую строку.
- Щелкните правой кнопкой мыши выбранную строку и выберите «Вставить» в контекстном меню.
- Новая строка будет вставлена выше или ниже выбранной строки, в зависимости от того, где вы щелкнули.
Хотя этот метод работает нормально, он может занять много времени, если вам нужно добавить несколько строк в электронную таблицу. Вот где ярлык «Добавить строку» пригодится.
Ярлык «Добавить строку»
Ярлык «Добавить строку» — это простое сочетание клавиш, позволяющее быстро вставить новую строку выше или ниже текущей строки. Вот как это использовать:
- Выберите строку выше или ниже, где вы хотите вставить новую строку.

- Нажмите одновременно клавиши «Ctrl» и «+».
- Новая строка будет вставлена выше или ниже выбранной строки, в зависимости от того, где вы щелкнули.
Вот оно! Ярлык «Добавить строку» — это быстрый и простой способ вставки новых строк в электронную таблицу без использования команды «Вставить».
Настройка сочетания клавиш «Добавить строку»
Если вы обнаружите, что сочетание клавиш «Ctrl» + «+» трудно запомнить или использовать, вы можете настроить его на другое сочетание клавиш, которое вам больше подходит. Вот как:
- Перейдите на вкладку «Файл» в Excel.
- Выберите «Параметры» в меню.
- Выберите «Настроить ленту» в меню слева.
- Нажмите кнопку «Настроить» рядом с «Сочетаниями клавиш».
- В списке «Категории» выберите «Все команды».
- В списке «Команды» прокрутите вниз и выберите «Вставить строки».
- Щелкните в поле «Нажмите новую клавишу быстрого доступа» и введите новое сочетание клавиш, которое хотите использовать.

- Нажмите «Назначить», чтобы назначить новый ярлык команде «Вставить строки».
- Нажмите «Закрыть», чтобы закрыть диалоговое окно «Параметры Excel».
Теперь вы можете использовать новый ярлык для быстрой вставки новых строк в электронную таблицу.
Заключение
Ярлык «Добавить строку» — это простой, но мощный инструмент, который поможет вам сэкономить время и повысить производительность в Excel. Используя этот ярлык, вы можете быстро вставлять новые строки выше или ниже текущей строки без использования команды «Вставить». И если вы обнаружите, что ярлык по умолчанию сложен в использовании, вы можете настроить его на другой ярлык, который вам больше подходит. Так что попробуйте ярлык «Добавить строку» и посмотрите, как он может помочь вам работать более эффективно в Excel!
Ярлык для вставки строки в Excel: как быстро вставить строку в Excel?
Highlights
- Для быстрого выполнения любой функции необходимо использовать ярлыки Excel.

- Существует два ярлыка для добавления строки или строк в Microsoft Excel.
- Вот все, что вам нужно знать об этом.
Добавление новой строки на лист — важная функция Excel. Если вы ежедневно пользуетесь Excel, вы знаете, как важно быстро и легко вставлять новые строки.
Вот почему в Excel существуют ярлыки, чтобы сэкономить ваше время и нервы, выполняя правые щелчки и многое другое при вставке новой строки.
Конечно, добавление новой строки не отнимает все ваше время, но сэкономленное время — это выигрыш времени, и если ваша задача по вставке строк повторяется, она может быстро складываться, а использование ярлыка для нее может сэкономить много времени. время и усилия.
В этой статье мы обсудим, как можно вставить новую строку или строки на лист Excel. Мы также обсудим, как добавить строку на лист без ярлыков. Читай дальше.
Содержание
Ярлыки для вставки строк в Excel
Это сочетания клавиш для вставки строк в Microsoft Excel:
- Shift + Пробел — выберите строку.

- Alt + I + R — добавить новую строку над этой строкой.
Альтернативное сочетание клавиш для добавления строки:
- Shift + Пробел – выделить строку.
- Контроллер + Shift + + (плюс) — нажатие + вместе с Ctrl и Shift также даст тот же результат при выборе строки.
Ниже приведено пошаговое руководство по добавлению новой строки:
- Выберите строку, нажав сочетание клавиш Shift + пробел, или выберите строку над которой вы хотите добавить новую строку.
- Теперь введите любой из ярлыков — Alt + I + R или Ctrl + Shift + + .
- Сейчас будет добавлена новая строка.
Таким же образом можно добавить несколько строк. Вот как это сделать:
Вот как это сделать:
- Выберите нужное количество строк.
- Теперь введите любое из сочетаний клавиш — Alt + I + R или Ctrl + Shift + +
- Новые ряды будут добавлены вместо выбранных рядов, а существующие ряды будут сдвинуты вниз.
Как добавить строки в Excel без ярлыков?
Вот как можно добавить строки на лист Excel без использования сочетаний клавиш, которые мы обсуждали выше:
- Выберите строку, над которой вы хотите добавить строку.
- Щелкните правой кнопкой мыши и в меню выберите Вставить.
- Строка будет добавлена непосредственно перед выбранной строкой.
Если вы хотите добавить несколько строк, выполните следующие действия:
- Выберите столько строк, сколько хотите добавить.
- Щелкните правой кнопкой мыши и выберите Вставить.
- Над вашим выбором будет добавлено столько строк, сколько вы выбрали.

Часто задаваемые вопросы
Как вставить три строки в ячейку Excel?
- Выберите три ячейки, в которых вы хотите разместить новые строки.
- Нажмите Shift + пробел, чтобы выбрать строки.
- Теперь нажмите Alt + I + R, чтобы добавить к месту три новых строки.
Какой ярлык для добавления строки лучше?
Оба ярлыка выполняют одну и ту же функцию и работают одинаково. Какой из двух лучше — вопрос предпочтения. Я предпочитаю сочетание клавиш Ctrl + Shift + +, так как эту комбинацию легче набирать.
Как быстро вставить 10 строк в Excel?
Специального ярлыка для вставки 10 строк в Excel нет; это тот же ярлык, который мы упоминали ранее для нескольких строк.
Как быстро добавить столбцы в Excel?
Это ярлыки для вставки нового столбца в Microsoft Excel:
- Ctrl + Пробел – выделить столбец.
- Ctrl + Shift + + (плюс) — добавить новый столбец перед этим столбцом.