Зависает компьютер на загрузке: Компьютер зависает при загрузке в Днепре ᐉ Не заходит в БИОС — готовы помочь
Содержание
Компьютер виснет при загрузке Windows 7
Многие пользователи ПК часто сталкиваются с проблемой, когда при загрузке windows 7 зависает на логотипе, т.е загрузка нормально идет до определенного места, после чего операционная система (ОС) впадает в «ступор» и приводится в «чувства» только после нажатия кнопки Reset.
Существует масса причин, которые приводят к этому явлению, среди которых можно выделить 5 наиболее часто встречающихся. Рассмотрим их более подробно.
Содержание
Возможные причины и их решения
- вирусные программы являются основной причиной фатальных изменений в «операционке»;
Необходимо воспользоваться современными антивирусными сканерами, которые помогут выявить и удалить с ПК вредоносное и шпионское ПО. Если антивирус не помог, то вручную завершите подозрительные процессы в реестре и в автозагрузке, после чего найдите и удалите все подозрительные файлы с жесткого диска.
- остановка запуска ОС может происходить при банальном перегреве процессора и чипсета;
Вышедший из строя кулер, старая термопаста, забитый пылью радиатор, способны остановить работу ПК в считанные минут. Когда система загрузится, нужно использовать одну из многочисленных утилит для проверки температурного режима центрального процессора, видеокарты, чипсета.
Когда система загрузится, нужно использовать одну из многочисленных утилит для проверки температурного режима центрального процессора, видеокарты, чипсета.
Если причина в перегреве, а охлаждение функционирует, но забито пылью, то необходимо сделать чистку ПК с использованием сжатого воздуха или пылесоса.
- проблемы с оперативной памятью также часто приводят к незапланированным остановкам при запуске ОС Widows 7;
Среди неполадок оперативки чаще всего встречаются, перегрев и дефект, в следствие повреждения модуля памяти. К сожалению, последний тип проблемы можно выявить только при тестировании.
Рекомендация специалистов: при перегреве использовать специальные теплоотводы, которые значительно снижают риск выхода из строя ОЗУ. Если это не помогло – замените устройство. Заводской дефект модуля RAM может «всплыть на поверхность» даже после длительного использования памяти.
- впадание в «ступор» ПК при запуске «операционки» часто происходит из-за механических, электронных, логических или программно-аппаратных сбоев в жестком диске;
Обнаружить неполадки в работе винчестера можно при помощи тестирования, запустив утилиту в Widows 7 или используя стороннее ПО.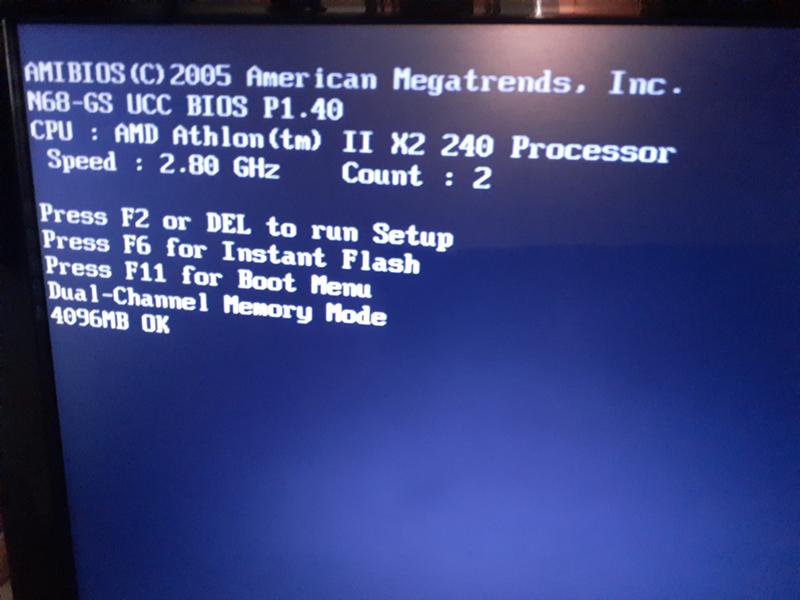 Посторонние звуки часто становятся предвестниками неполадок «винта» . При появлении непонятного шума и щелчков в «харде» нужно сделать резервную копию его содержимого и быть готовым к приобретению нового устройства.
Посторонние звуки часто становятся предвестниками неполадок «винта» . При появлении непонятного шума и щелчков в «харде» нужно сделать резервную копию его содержимого и быть готовым к приобретению нового устройства.
- иногда, причиной «торможения» компьютера в период инициализации устройств являются неправильные настройки или устаревшая версия BIOS;
Чаще всего, случается это после установки на старую системную плату новых компонентов. В БИОСе может просто не быть о них информации. Решение в таком случае достаточно простое: изначально вернуться к заводским настройкам или обновить BIOS.
Иногда можно решить проблему зависания ПК при запуске, откатом до контрольной точки, которую создает система.
Для этого необходимо иметь загрузочный диск и выполнить несколько простых действий:
- перезагружаем ПК и заходим в BIOS. В зависимости от производителя, клавиши входа могут быть разные, чаще всего это Del; F2; Esc.
 Для того чтобы точно определить клавишу входа, нужно обратиться к документам, идущим в комплекте к системной плате;
Для того чтобы точно определить клавишу входа, нужно обратиться к документам, идущим в комплекте к системной плате; - изменяем приоритет загрузки. Для этого надо проследовать в раздел BOOT, после чего необходимо зайти в пункт меню Boot Device Priority;
- выделяем пункт 1st Boot Deviсe и подтверждаем, нажатием Enter. В появившемся окне Option, выделить дисковод и нажать Enter. После этой процедуры запуск ПК будет производиться именно с этого устройства;
- выйдите из этого меню, после чего нажмите Esc, потом Exit, после Enter, а потом подтвердите сохранение настроек клавишей Enter;
- вставляйте в CDROM диск с «операционкой» или загрузочный диск и перезагружайтесь;
Далее можно перейти к процедуре восстановления системы с контрольной точки.
Настройка реестра для выявления проблемы зависания
Для того чтобы наверняка выявить, какой процесс приводит к остановке запуска ОС, следует произвести небольшую корректировку в записях реестра.
Сделать это можно, загрузившись с поддержкой командной строки, введя команду: regedit.exe.
- в левой части открывшегося окна выберите папку KEY_LOCAL_MACHINE, после этого, откройте SOFTWARE, в этом каталоге найдите и откройте Microsoft, после чего – Windows;
В этом каталоге необходимо найти и открыть CurrentVersion, потом Policies и в заключении System;
- открыв каталог System, обратите внимание на правую сторону окна;
В нем нужно найти файл Verbose Status. Откройте его и открывшейся вкладке поставьте значение равное 1; (По умолчанию стоит значение 0)
Важно! Следует знать, что искомого файла в реестре может и не быть. В таком случае его необходимо создать. Кликните по свободному месту в правой стороне окна, выберите пункт меню Создать, и после этого Параметр DWORD (32 бита). Присвойте созданному файлу название VerboseStatus со значением 1.
- после этого реестр можно закрывать и перезагружаться;
В итоге, при запуске ОС вы увидите загружаемые службы и процессы системы. На каком она застопорится – и является причиной всех бед.
На каком она застопорится – и является причиной всех бед.
Видео: Зависает windows 7 при запуске
Работаем с настройками BIOS
Процедура отключения часто помогает избавиться от зависания «машины» при загрузке: часто – но не всегда. Иногда решающую роль играют настройки БИОСа, изменения которых практически всегда приводят к зависанию ПК.
На что следует обратить внимание:
- тайменги ОЗУ. Выставляя неправильные параметры, остановка ПК практически 100%;
- скорость системной шины;
- значение скорости можно менять, поэтому некоторые оверклоккеры-любители, делают изменения в БИОСе для повышения производительности «машины». Неправильно выставленное значение скорости может привести к зависанию системы;
- значение множителя процессора;
- изменения этого параметра неизменная процедура при разгоне процессора. Неправильное значение может стать причиной зависания ПК.
- схема питания ЦПУ. Это значение меняется для уменьшения потребления тока процессором.

Панацея – сброс настроек до заводских параметров.
Отключение устройств
Предположим, по данным отчета система впала в «спячку» при загрузке драйвера CLASSPNP.SYS.
Для того чтобы выяснить, за работу какого устройства отвечает данный драйвер, можно попробовать поочередно отключать в BIOS компоненты ПК:
- войдите в BIOS при инициализации оборудования, нажатием клавиши DEL; F2; F1; Esc; в зависимости от производителя;
- зайдите во вкладку Advanced;
- найдите пункт Integrated Peripherals;
- далее вы увидите список интегрированных устройств, которые необходимо поочередно отключать, изменив значение Enabled на Disabled;
- после чего, выйдите из вкладки меню и сохраните изменения.
Обнаружив компонент, которое приводит к тому, что Widows 7 зависает на логотипе при загрузке, можно установить дискретное устройство в слот расширения на материнской плате.
Важно! В случае замены устройства, ПК может не загружать «операционку», выводя на экран монитора информацию об ошибке.
Для устранения этого следует опять зайти в систему ввода-вывода, перейти на вкладку Halt On, и выбрать No Errors. На вкладке Halt On Errors нужно установить значение None. Теперь ПК будет загружаться даже при ошибке.
Сброс до заводских параметров
Сбросить параметры до «заводских» можно несколькими способами, наиболее распространенными из которых являются:
- обнуление непосредственно из Биоса;
- при помощи вынимания батарейки, из системной платы;
В первом случае, следует зайти в БИОС и выбрать опцию Load Fail-Safe Defaults. После чего, ответить утвердительно на вопрос о сбросе параметров и сохранить изменения. После автоматической перезагрузки, изменения вступят в силу.
Способ второй, самый простой:
- обесточте ПК;
- снимите крышку с системного блока компьютера;
- выньте батарейку из материнской платы;
- через 15-30 секунд, вставьте батарейку на место;
Таким образом параметры будут установлены по умолчанию, т. е заводские.
е заводские.
Видео: Установка Windows 7 + разбираемся в BIOSe
Устанавливаем новую версию Биос
В некоторых случаях, BIOS не может оказать надлежащую поддержку всех компонентов компьютера из-за устаревшей версии прошивки.
Это приводит к их некорректной работе и торможению Windows 7 при запуске:
- для обновления следует скачать на официальном сайте производителя системной платы последнюю версию Биоса, на флеш-накопитель;
- после чего, войдите в систему ввода-вывода и выберите пункт обновления. В зависимости от производителя он может быть BIOS Flashback; Instant Flash и пр;
- запустите утилиту, выберите файл с обновлением и дождитесь окончания процесса.
Важно! При процедуре обновления запрещается выключать питание ПК. Это может привести к выходу из строя материнской платы.
Описанные нами методы позволяют эффективно решить проблему зависания компьютера при запуске. Если вы считаете, что представленные выше способы вам не подходят, или работоспособность ПК не была восстановлена, то непременно обратитесь в сервисный центр, где решением проблемы займутся профессионалы.
Что делать если завис компьютер и ни что не помогает
Компьютер зависает при загрузке windows ХР и ничего не помогает? Попробуем разобраться в этом. В первую очередь необходимо попробовать загрузить операционную систему с последней удачной конфигурацией и проверить несколькими антивирусными утилитами. Если всё чисто и вирусов не обнаружено, а проблема повторяется, значит, нарушена целостность операционной системы. В таком случае, необходимо под рукой иметь диск, с операционной системой, которая у вас установлена. Необходимо загрузиться в безопасном режиме, вставить диск и выполнить следующие действия: Пуск-Выполнить-sfc/scannow. Еще одной причиной может быть ваш жесткий диск, данная проблема в большинстве случаев решается нажатием комбинации клавиш Win+R.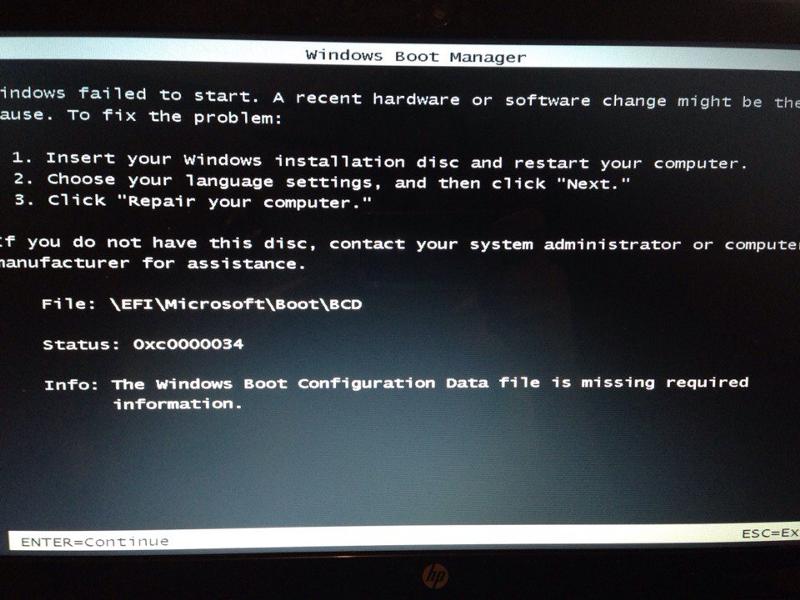 на рабочем столе, и в строке выполнить необходимо, ввести команду: chkdsk ff /г, и нажать ok.
на рабочем столе, и в строке выполнить необходимо, ввести команду: chkdsk ff /г, и нажать ok.
Содержание
Компьютер зависает при загрузке windows 7
В данной версии Windows, причины зависания ничем не отличаются от предыдущей версии, а вот их решение слегка разнится. Начинать необходимо сразу с запуска сканирования системы, в Windows 7 это делается так: в меню пуск, в строку поиска вводим cmd и запускаем ее от имени администратора, дальше в командной строке вводим » sfc/scannow» (обратите внимание на пробел после sfc). Необходимо наличие диска с дистрибутивом установленной ОС. Если целостность системы не нарушена и вывелось сообщение: «Защита ресурсов Windows не обнаружила нарушений целостности», то зависание вызывает вирус, что лечится антивирусной утилитой.
Компьютер зависает и перезагружается
При обнаружении данной проблемы, при наличии точки отката, необходимо выполнить восстановление системы до рабочей версии. Если данная проблема осталась, или точки отката у вас нет, то необходимо проверить оперативную память вашего персонального компьютера на ошибки.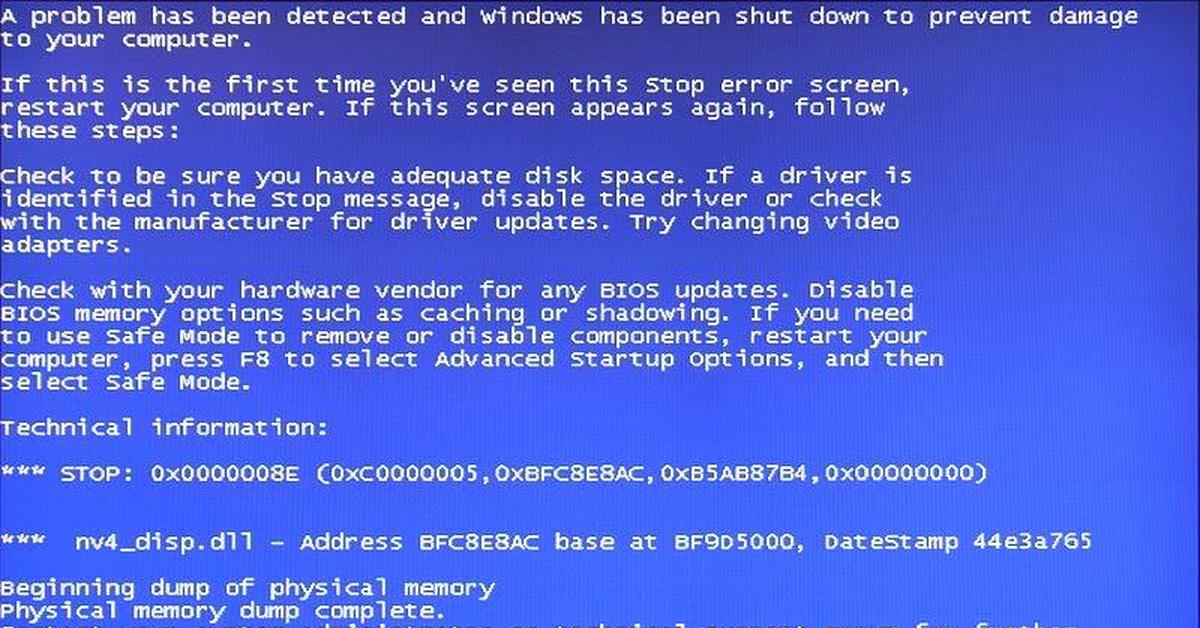 Сделать это можно с помощью утилиты, например: Mamtest86. Другой причиной могут являться устаревшие драйвера. Проблема решается простой переустановкой последних версий драйверов для вашей материнской платы. Еще одной причиной могут быть сбившиеся настройки BIOS. Для сброса настроек необходимо вытащить батарейку с материнской платы, запустить компьютер, потом вставить её заново.
Сделать это можно с помощью утилиты, например: Mamtest86. Другой причиной могут являться устаревшие драйвера. Проблема решается простой переустановкой последних версий драйверов для вашей материнской платы. Еще одной причиной могут быть сбившиеся настройки BIOS. Для сброса настроек необходимо вытащить батарейку с материнской платы, запустить компьютер, потом вставить её заново.
Компьютер зависает и издает звук
Проблема очень распространенная. В очень редких случаях людям помогали переустановка драйверов и операционной системы, но главной причиной зависания и жуткого звука из динамиков, при высоких нагрузках является блок питания. Возможно, вы не чистили от пыли его или вашему железу необходим более мощный блок, а может он просто вышел из строя, так как очень старый. Для того чтобы убедиться, разберите блок питания и проверьте на наличие вздувшихся конденсаторов. Если такой возможности нет, просто купите новый, и проблема исчезнет. Помните, что не стоит затягивать с заменой блока, так как из-за его неадекватной работы могут пострадать и другие, более дорогие элементы вашего ПК.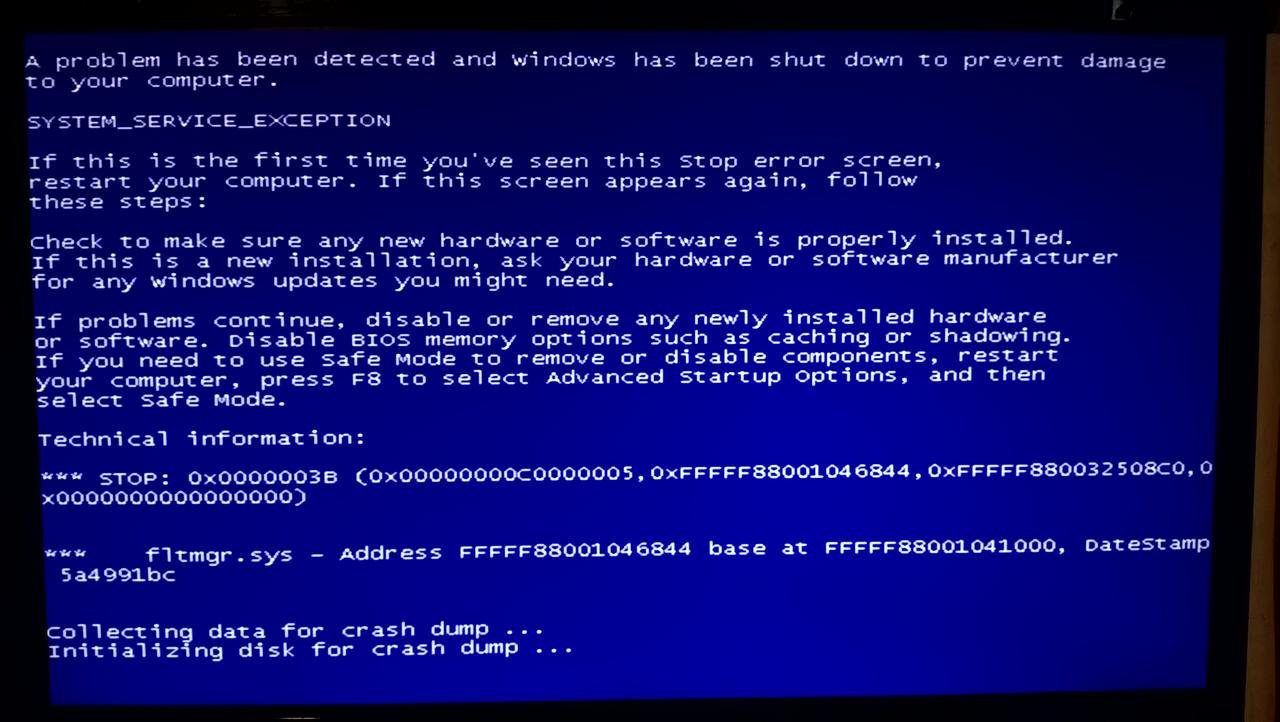
Компьютер зависает и появляется синий экран
Здесь причины могут быть абсолютно любые, начиная комплектующими используемыми в вашем компьютере, заканчивая поврежденными файлами в вашей операционной системе. Как ни странно, главным помощником в выявлении причины зависания является всеми «любимый» синий экран. Он состоит из четырех секций. Нас интересует только первая секция, она отображается в самом верху и содержит сообщение об ошибке, вызвавшей сбой нашей операционной системы. Запишите или запомните номер (название) ошибки, они вам могут пригодиться для устранения проблемы. Стоит отметить, что чаще всего «экран смерти» появляется при несовместимости драйверов видеокарты с приложениями. Это решается переустановкой драйверов видеокарты последней версии.
Компьютер зависает намертво
В этой ситуации первым делом необходимо проверить жесткий диск и оперативную память. Делается это с помощью специализированных утилит. Еще одной причиной может быть слабое железо вашего компьютера, которое не тянет программу, на которой происходит зависание.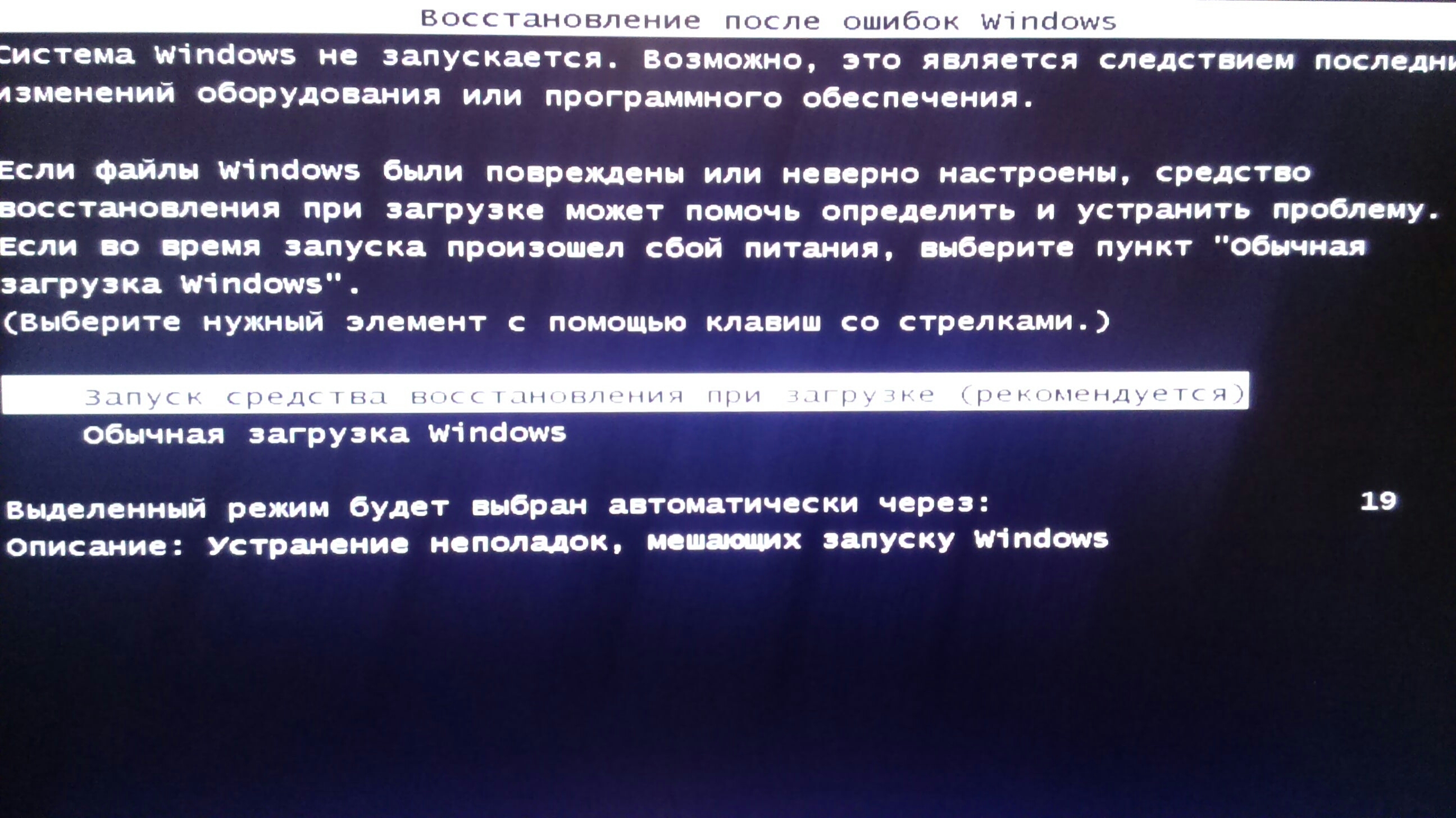 Также зависания вызывает перегрев процессора. Проверить температуру можно в BIOS или с помощью утилит Everest, SpeedFan. Если и здесь все нормально, то необходимо контролировать загрузку ЦП и ОЗУ, с помощью диспетчера задач. Не используемые вами процессы необходимо закрыть, тем самым освобождая оперативную память.
Также зависания вызывает перегрев процессора. Проверить температуру можно в BIOS или с помощью утилит Everest, SpeedFan. Если и здесь все нормально, то необходимо контролировать загрузку ЦП и ОЗУ, с помощью диспетчера задач. Не используемые вами процессы необходимо закрыть, тем самым освобождая оперативную память.
⚡Если материал оказался полезным, тогда поделись им с друзьями в соц. сетях:
Reddit — Погрузитесь во что угодно
За последние 8 с лишним месяцев поведение моего ПК было далеким от идеального. Почти каждый раз, когда я запускаю его, я оказываюсь на зависшем экране BIOS. Поведение в целом невероятно раздражает. Ниже приведен маркированный список того, что происходит.
Зависание при запуске на экране BIOS, из-за чего мне приходится принудительно выключать компьютер, нажав кнопку питания.
Опять же обычно раза 3-4 зависает на стартовом экране.
Когда компьютер бездействует в течение примерно 30 секунд или около того, он автоматически зависает при недавнем запуске.
 Опять же, жесткое выключение через кнопку питания.
Опять же, жесткое выключение через кнопку питания.После того, как я проработал за компьютером в течение длительного периода времени (более 2 часов), я мог оставить компьютер на «неподвижной странице», и он завис в течение часа. Например, резкое зависание, отсутствие реакции на мышь или клавиатуру и принудительное выключение с помощью кнопки питания.
Вышеупомянутое поведение НЕ присутствует, если что-то движется на моем экране, например, поток Twitch, длинное видео YouTube. Такое поведение, кажется, происходит только тогда, когда я нахожусь на полностью неподвижном экране и не происходит никакого движения.
Может виновник или одна из причин? Vanguard, Valorant Anti-Cheat, не инициализируется, когда у меня возникают эти проблемы. Поэтому, если я, наконец, доберусь до экрана своего рабочего стола, иногда Vanguard не завершает инициализацию, и мне нужно перезагрузить компьютер и молиться, чтобы мой компьютер не запустился, и Vanguard, наконец, инициализировался.

ПК имеет 50% + вероятность зависания на экране выключения / перезагрузки.
Я могу сказать Windows выключить мой компьютер, мой монитор погаснет, но мой компьютер все еще будет включен. (Я могу сказать через RGB, и вентиляторы все еще включены). Это происходит в 50% случаев.
BSODS и общие зависания в играх встречаются не так часто, но случаются раз в 4 игровых сеанса или около того.
Я считаю, что мои драйверы полностью обновлены, и однажды я попытался обновить свой BIOS, и я думал, что проблемы исчезли, но они определенно вернулись. Это доставляет мне такие тяжелые времена, я скучаю по тому, что мне не нужно присматривать за своим компьютером, чтобы он не завис, или по тому, что мне не нужно сидеть в течение 20 минут зависаний при запуске, чтобы наконец использовать его.
Кто сталкивался с чем-то подобным или может помочь советом, пожалуйста. Ниже мой компьютер и изображение моего экрана запуска, на котором компьютер зависает.
Ниже мой компьютер и изображение моего экрана запуска, на котором компьютер зависает.
Я также хотел бы избежать переустановки Windows (по крайней мере, до лета), так как я студент универа и у меня есть программное обеспечение и дерьмо, которые я бы не хотел переустанавливать для учебы.
https://ibb.co/wcwk9SQ Список деталей PCPartPicker
| Тип | Элемент | Цена |
|---|---|---|
| ЦП | AMD Ryzen 7 2700X 8-ядерный процессор с тактовой частотой 3,7 ГГц | Куплено за 329,99 долларов США. |
| Материнская плата | Материнская плата Gigabyte X470 AORUS GAMING 5 WIFI ATX AM4 | — |
| Память | Память Patriot Viper 4 16 ГБ (2 x 8 ГБ) DDR4-3000 CL16 | $ 115,16 на Амазонке |
| Память | Память ADATA XPG Z1 16 ГБ (2 x 8 ГБ) DDR4-3000 CL16 | — |
| Хранение | Твердотельный накопитель Samsung 970 Evo 500 ГБ M. 2-2280 NVME 2-2280 NVME | $ 145,99 на Амазонке |
| Хранение | Внутренний жесткий диск Seagate Barracuda 2 ТБ 3,5 дюйма, 7200 об/мин | Куплен за $ 64,99 |
| Видеокарта | Видеокарта Sapphire Radeon RX VEGA 64 8 ГБ | Куплен за 700,00 долларов США |
| Чемодан | Корпус NZXT H500i ATX Mid Tower | Куплено за $99.00 |
| Источник питания | Полностью модульный блок питания SeaSonic FOCUS Plus Gold 750 Вт с сертификацией 80+ Gold ATX | Куплено за $79,99 |
| Операционная система | Microsoft Windows 10 Домашняя OEM 64-разрядная версия | Куплено за $100.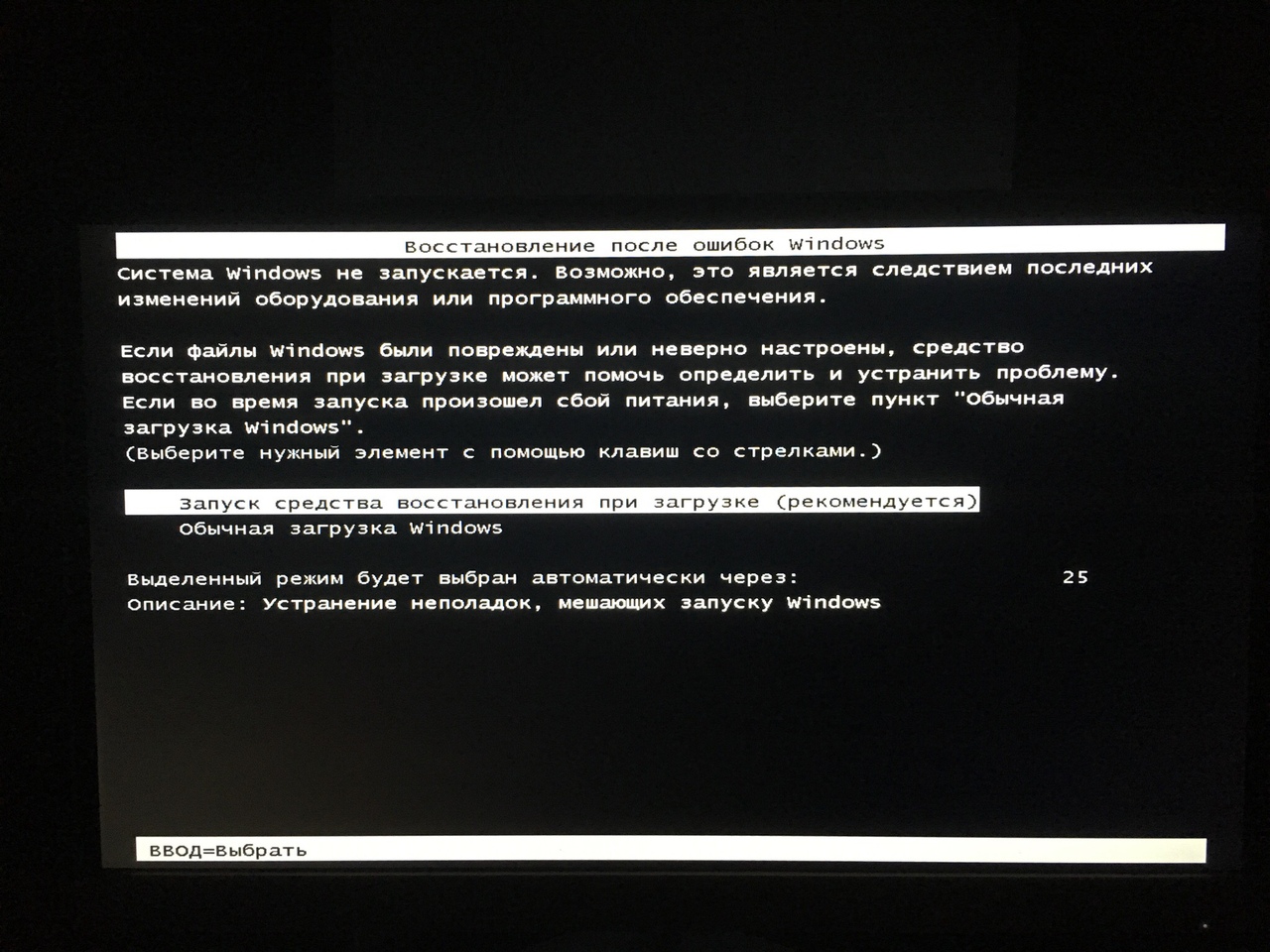 00 00 |
| Вентилятор корпуса | Deepcool RF 120 56,5 CFM 120 мм Вентиляторы 3-Pack | Куплен за $ 48,99 |
| Мышь | Проводная оптическая мышь Logitech G502 Proteus Spectrum | Куплено за $92.00 |
| Цены включают доставку, налоги, возвраты и скидки | ||
| Всего | 1776,11 $ | |
| Сгенерировано PCPartPicker 2022-03-29 03:04 EDT-0400 |
Как исправить зависание Windows 10 на экране загрузки?
О, Windows 10 зависла на экране загрузки! Это тоже твоя история? Не волнуйтесь, друзья, вы не одиноки в списке, есть много пользователей, которые сталкиваются с той же проблемой.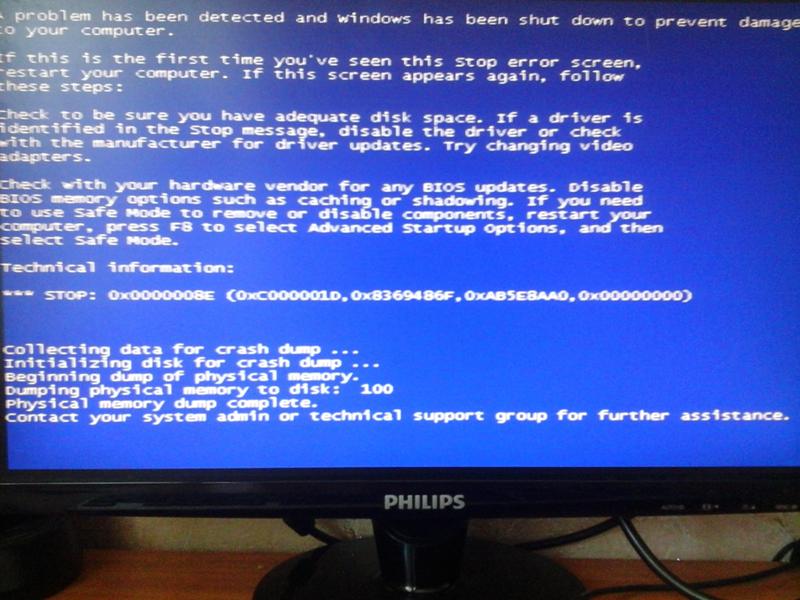 Это очень распространенная ошибка, и когда она возникает, вы увидите, что на экране компьютера отображается черный экран Windows 10 с кружком загрузки и курсором.
Это очень распространенная ошибка, и когда она возникает, вы увидите, что на экране компьютера отображается черный экран Windows 10 с кружком загрузки и курсором.
Windows 10 — очень популярная ОС среди пользователей, потому что она предлагает замечательные функции, но все же она не идеальна. Как и другие ОС Windows, она также имеет некоторые недостатки. Поскольку он предлагает пользователям ряд замечательных функций, большинство из которых недоступны в более старых версиях. Чтобы насладиться его интригующими функциями, многие пользователи предпочитают обновить свою ОС Windows до Windows 10.
Что такое Windows 10, зависшая при загрузке?
Когда вы загружаете Windows 10 в вашей системе, иногда Windows 10 не загружается или зависает при загрузке. По-видимому, это распространенная проблема, но это действительно раздражает, когда вы запускаете компьютер для какой-то важной работы, и вдруг ваша Windows зависает во время процесса запуска и отображает черный экран с кружком загрузки и курсором. Существует ряд причин, по которым Windows 10 не загружается.
Существует ряд причин, по которым Windows 10 не загружается.
Почему Windows 10 зависает на экране приветствия?
Иногда, когда вы пытаетесь включить компьютер, ваша система отображает только синее окно. Если вы перезагрузите систему, все вернется на круги своя. Но, пока вы не решите эту проблему, она будет повторяться снова и снова. Многие программы и драйверы загружаются в Windows во время процесса загрузки, если какая-либо из них ведет себя неправильно или не загружается должным образом с другой, может возникнуть эта проблема. В таком случае жесткий сброс может помочь решить проблему.
Этот тип ошибки обычно возникает из-за накопления временных файлов или установки несовместимого приложения или установки памяти на ваш компьютер, что может быть причиной сбоя Windows при запуске, повреждения системных файлов или отсутствия обновления антивируса. Так или иначе, неправильная конфигурация BIOS также может быть причиной этой проблемы.
Когда возникает проблема «Windows 10 зависает на экране загрузки»?
Пользователи сообщали о различных ситуациях, когда Windows 10 зависала на черном экране с вращающимися точками. Наиболее распространенные ситуации:
Наиболее распространенные ситуации:
Центр обновления Windows завис на экране загрузки
Некоторые пользователи сообщали, что при попытке обновить свою старую ОС Windows до последней версии Windows 10 они наблюдали, как Windows 10 зависает на черном экране загрузки. без дальнейшего процесса.
Windows 10 зависает на вращающихся точках во время запуска
Некоторые пользователи сообщали о невозможности нормального включения Windows 10, поскольку она зависала на черном экране с белыми вращающимися точками внизу непосредственно перед экраном входа в систему.
При обновлении драйверов Nvidia Windows 10 зависает на экране загрузки
Некоторые пользователи сообщают, что при обновлении драйверов Nvidia экран компьютера внезапно становится черным.
Могут быть и другие инциденты, которые здесь не описаны. Однако в некоторых случаях проблема та же: Windows 10 зависает на экране загрузки.
Как исправить зависание Windows 10 на экране приветствия?
В этом руководстве показан список решений для решения вашей проблемы. Для исправления ошибки не требуется дополнительной подготовки, единственное, что вам нужно, это терпение, если одно решение не устраняет проблему, попробуйте следующий метод из следующих решений.
Для исправления ошибки не требуется дополнительной подготовки, единственное, что вам нужно, это терпение, если одно решение не устраняет проблему, попробуйте следующий метод из следующих решений.
Вход в безопасный режим
Проблему легко решить, войдя в безопасный режим . В безопасном режиме можно выполнять 4 различные операции в различных ситуациях.
- Некоторые пользователи Windows 10 говорят, что когда они пытаются обновить драйверы Nvidia, экран их компьютера внезапно становится черным. Когда они делают полную перезагрузку системы, возникает проблема с черным экраном Windows 10 с вращающимися точками. Если вы также столкнулись с этой проблемой, вы должны войти в безопасный режим , а затем вы должны сделать откат драйверов Nvidia . Теперь перезагрузите систему в обычном режиме.
- Иногда обновление Windows или другие технические проблемы вызывают проблему «Windows зависает на экране загрузки».
 В этом случае следует войти в Безопасный режим, а затем просто перезагрузить компьютер.
В этом случае следует войти в Безопасный режим, а затем просто перезагрузить компьютер. - В некоторых случаях вирусы или вредоносные программы также могут вызывать проблему «Зависание Windows на экране загрузки». В этом случае вам следует просканировать компьютер в безопасном режиме с помощью любой антивирусной программы . После удаления всех вирусов и вредоносных программ с вашего компьютера следует перезагрузить систему в обычном режиме.
- Иногда установка антивирусного программного обеспечения конфликтует с работающей ОС Windows 10. В таких случаях при попытке запуска системы возникает проблема «Windows 10 застряла на вращающихся точках». Таким образом, вы должны удалите это несовместимое антивирусное программное обеспечение в безопасном режиме. Теперь перезагрузите систему, чтобы проверить, правильно ли она работает.
Устранение аппаратной проблемы
В некоторых случаях программа аварийно завершает работу и вызывает постоянное или периодическое зависание. Иногда проблема с оборудованием является причиной проблемы с зависанием Windows. Например, если внутренний считыватель SD-карт неисправен, это может вызвать проблему с зависанием Windows. можно решить эту проблему, отключив неисправное устройство .
Иногда проблема с оборудованием является причиной проблемы с зависанием Windows. Например, если внутренний считыватель SD-карт неисправен, это может вызвать проблему с зависанием Windows. можно решить эту проблему, отключив неисправное устройство .
Также важно проверить жесткий диск и его соединения. Если сложно проверить на своем персональном компьютере, попробуйте проверить на любом другом компьютере, который исправен и работает исправно. Очень важно проверить ваше оборудование и устранить неисправность оборудования.
Отключить быстрый запуск
- Нажмите клавиши Windows+R , чтобы открыть диалоговое окно «Выполнить ». Панель управления тип и нажмите Введите , чтобы открыть его.
- На панели управления выберите Оборудование и звук Опция.
- Теперь нажмите Электропитание.
- Выберите Изменение действия кнопок питания на левой панели.

- Теперь нажмите изменить настройки, которые в данный момент недоступны .
- Снимите флажок Включить быстрый запуск (рекомендуется) в настройках завершения работы и сохраните изменения.
Отключение USB-устройств
Некоторые пользователи говорят, что устройства, которые они подключают к своему компьютеру через USB, вызывают сбой Windows 10 при запуске. Таким образом, вы должны попытаться отключить подключенную через USB мышь, флэш-накопитель, ключ беспроводной мыши, USB-ключ и любое другое устройство, подключенное через USB, которое может вызвать эту проблему. Перезагрузите Windows 10 и проверьте, решило ли это решение проблему или нет. Используя этот метод, многие люди получают положительные результаты. Если это не работает для вас, вы должны попробовать следующий метод.
Проверка поверхности диска
Если на вашем жестком диске есть поврежденные сектора, существует большая вероятность зависания компьютера при запуске. Таким образом, необходимо выполнить тест поверхности диска. Проверьте оперативную память вашей системы. Если из-за плохой памяти в компьютере или из-за неисправного слота памяти на материнской плате Windows зависает, вы можете исправить это, выполнив следующие действия.
Таким образом, необходимо выполнить тест поверхности диска. Проверьте оперативную память вашей системы. Если из-за плохой памяти в компьютере или из-за неисправного слота памяти на материнской плате Windows зависает, вы можете исправить это, выполнив следующие действия.
- Попробуйте изменить/переустановить компьютер, а затем перезагрузить систему в безопасном режиме.
- Нажмите Shift / F8 при запуске.
Выполнить чистую загрузку
- Откройте программу запуска и введите msconfig для поиска . Нажмите OK , чтобы открыть его.
- В окне System Configuration перейдите на вкладку General. Снимите флажок Загрузить элементы запуска в разделе выборочного запуска.
- На вкладке Службы и полностью установите флажок «Скрыть все службы Microsoft» .
 Теперь нажмите Отключить все , чтобы удалить другие службы, вызывающие конфликт.
Теперь нажмите Отключить все , чтобы удалить другие службы, вызывающие конфликт.
- Далее выберите вкладку «Автозагрузка» и нажмите «Открыть диспетчер задач» .
- Отключить все элементы автозагрузки из диспетчера задач. Нажмите OK и перезагрузите компьютер.
- Проверьте, устранена ли проблема. Если нет, попробуйте другой способ исправить зависание Windows 10 при запуске .
Обновление драйвера графической карты
Иногда эта проблема возникает из-за устаревших или поврежденных драйверов устройств. Все ваши устройства должны иметь подходящий драйвер. Вы должны обновить те драйверы, которые не подходят для соответствующих устройств. Вы можете сделать это вручную или использовать программный инструмент для автоматического обновления системных драйверов.
- Откройте программу запуска , введите dxdiag и нажмите .
 Введите , чтобы открыть.
Введите , чтобы открыть.
- В наборе инструментов найдите графическую карту на вкладке Display.
- Перейдите на официальный веб-сайт драйвера видеокарты и загрузите драйвер вручную.
- После загрузки установите файл.
- Перезагрузите компьютер и проверьте наличие ошибки.
Запустить диагностику памяти Windows
- Найдите Диагностика памяти Windows в окне поиска Windows.
- Выберите отображаемую опцию «Перезагрузить сейчас и проверьте наличие проблем» .
- Windows перезапустится, чтобы проверить возможные ошибки ОЗУ и, возможно, исправит ошибку Windows 10, вызывающую сбой при запуске.
- Перезагрузите ПК, чтобы сохранить изменения.
Очистить CMOS
Попробуйте очистить память BIOS на материнской плате.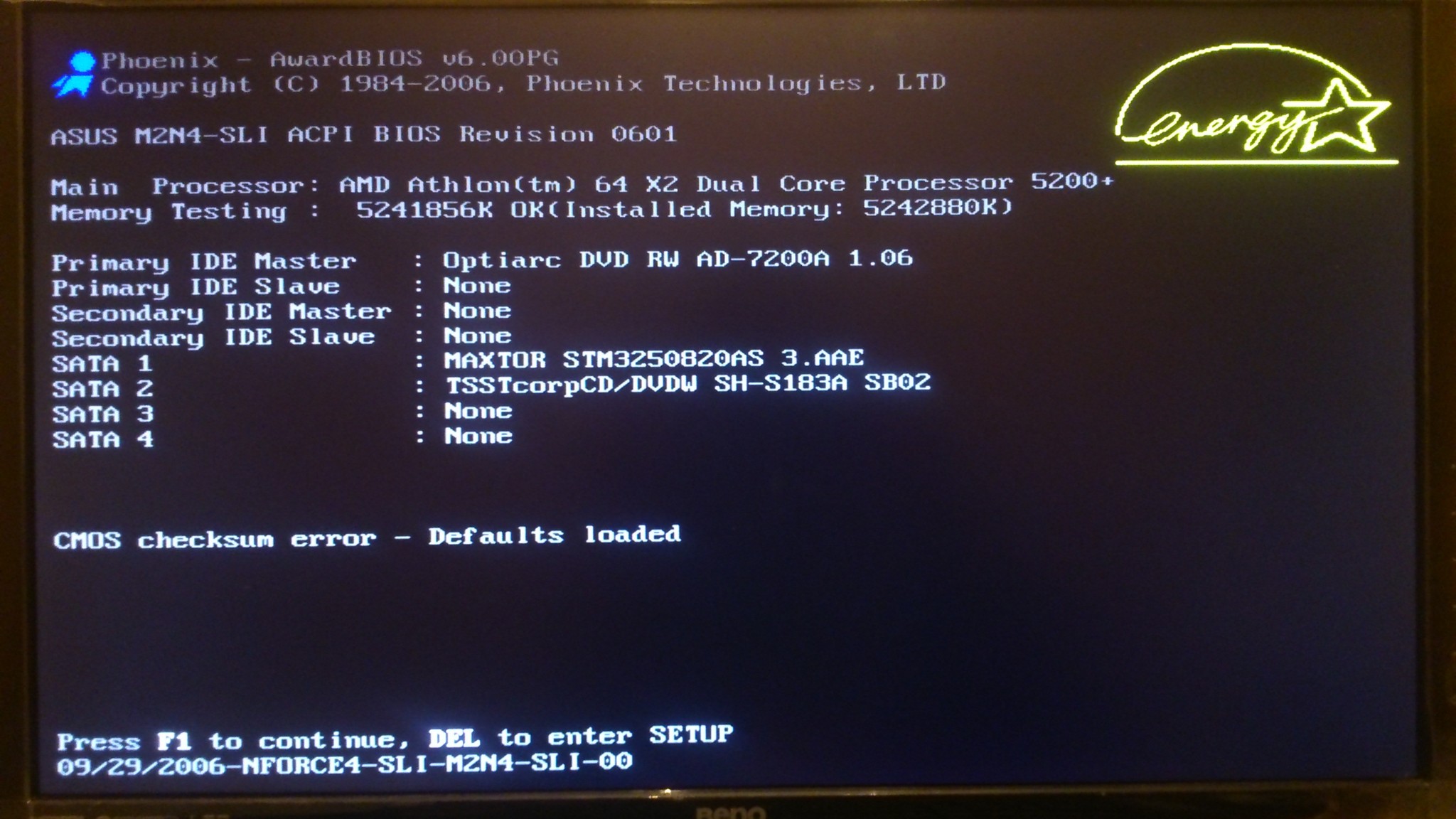 Это вернет настройки BIOS к заводским значениям по умолчанию. Неправильная конфигурация BIOS также является возможной причиной ошибки . Windows зависает при запуске .
Это вернет настройки BIOS к заводским значениям по умолчанию. Неправильная конфигурация BIOS также является возможной причиной ошибки . Windows зависает при запуске .
Отключить AppXSvc
- Откройте программу запуска и введите regedit и найдите Редактор реестра .
- Перейдите к следующему разделу реестра
HKEY_LOCAL_MACHINE\SYSTEM\ControlSet001\Services\AppXSvc
- Нажмите на AppXSvc. В правой части окна выберите start подраздел. А в поле Value Data введите 4 и нажмите OK.
- Перезапуск ПК, чтобы сохранить изменения и проверить наличие ошибки.
Выполнить восстановление системы
Одной из основных причин сбоя Windows 10 при запуске является отсутствие или повреждение одного или нескольких важных файлов Windows. Если системный файл отсутствует или что-то еще не так с вашей системой Windows 10, восстановление системы может решить проблему. Для этого вам нужно будет использовать установочный компакт-диск Windows 10 или войти в безопасный режим, чтобы запустить командную строку и ввести «bootrec.exe/fix».
Если системный файл отсутствует или что-то еще не так с вашей системой Windows 10, восстановление системы может решить проблему. Для этого вам нужно будет использовать установочный компакт-диск Windows 10 или войти в безопасный режим, чтобы запустить командную строку и ввести «bootrec.exe/fix».
Если восстановление системы не решает проблему зависания Windows 10 при запуске, следует выполнить восстановление системы. Это восстановит вашу систему до более раннего состояния. Вы должны убедиться, что в вашей системе есть полная резервная копия системы. Также следует включить защиту системы. Вам нужно будет выполнить следующие шаги:
- Нажмите клавиши Windows + R , чтобы открыть диалоговое окно «Выполнить ». Введите sysdm.cpl и нажмите OK.
- В окне Свойства системы перейдите на вкладку Защита системы и выберите параметр Система Восстановить .

- Выберите точку восстановления по вашему выбору и нажмите кнопку Далее .
- Следуйте инструкциям на экране, чтобы завершить процесс и нажмите кнопку Готово .
- Надеюсь, после перезагрузки проблема с зависанием компьютера при запуске решена. Если нет, попробуйте другой метод, указанный ниже.
Очистить временные файлы с компьютера
- Нажмите клавиши Windows + R , чтобы открыть программу «Выполнить », введите Temp и нажмите Ok для поиска временных файлов.
- Из папки Temp выберите все файлы, нажав Ctrl+A и щелкните правой кнопкой мыши , чтобы выбрать параметр Удалить .
- Перезагрузите ПК и проверьте наличие ошибки.
Снимите флажок Аппаратное ускорение
- Откройте Google Chrome и откройте Настройки с правой стороны экрана.

.png) Для того чтобы точно определить клавишу входа, нужно обратиться к документам, идущим в комплекте к системной плате;
Для того чтобы точно определить клавишу входа, нужно обратиться к документам, идущим в комплекте к системной плате;
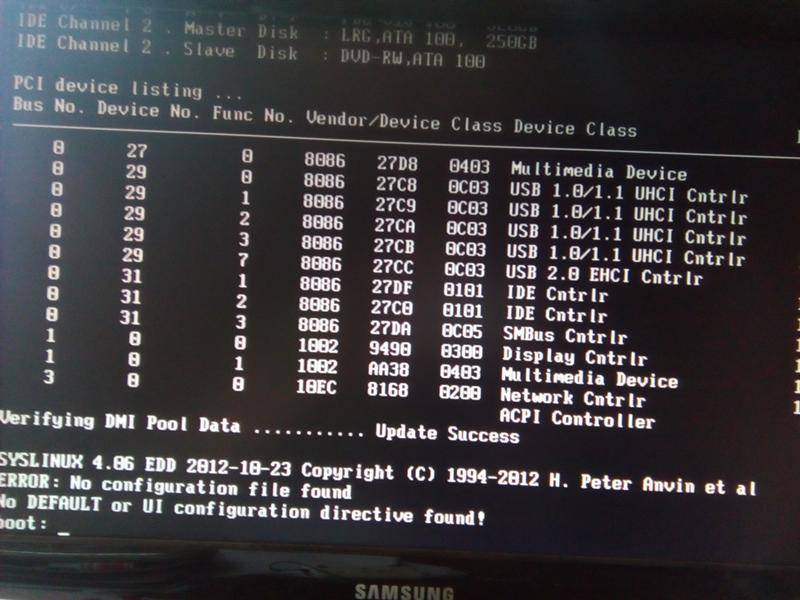 Для устранения этого следует опять зайти в систему ввода-вывода, перейти на вкладку Halt On, и выбрать No Errors. На вкладке Halt On Errors нужно установить значение None. Теперь ПК будет загружаться даже при ошибке.
Для устранения этого следует опять зайти в систему ввода-вывода, перейти на вкладку Halt On, и выбрать No Errors. На вкладке Halt On Errors нужно установить значение None. Теперь ПК будет загружаться даже при ошибке.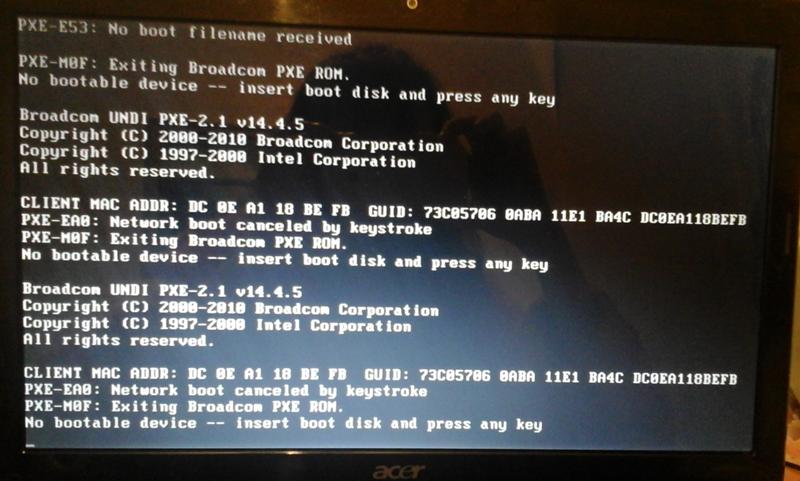
 Опять же, жесткое выключение через кнопку питания.
Опять же, жесткое выключение через кнопку питания.
 В этом случае следует войти в Безопасный режим, а затем просто перезагрузить компьютер.
В этом случае следует войти в Безопасный режим, а затем просто перезагрузить компьютер.
 Теперь нажмите Отключить все , чтобы удалить другие службы, вызывающие конфликт.
Теперь нажмите Отключить все , чтобы удалить другие службы, вызывающие конфликт.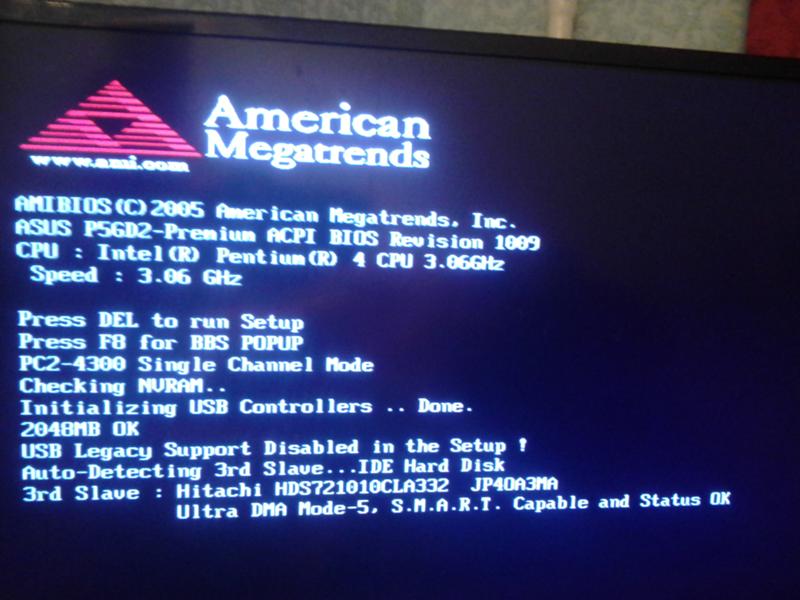 Введите , чтобы открыть.
Введите , чтобы открыть.
