Опера не обновляется: Не обновляется браузер Opera: причины и решения
Содержание
Как отключить автоматическое обновление в Opera
Автор Admin На чтение 3 мин. Просмотров 717 Опубликовано
Приветствуем вас, дорогие читатели. Если вы начали задумываться о том, что хотите отключить автообновление вашего браузера Opera, то скорее всего у вас есть на то серьезные причины. О них, а также о том, как выключить автообновления браузера, мы сегодня и поговорим в нашей статье.
Для чего нужно отключать автообновление Opera
Opera – это один из самых первых браузеров, которым пользуются миллионы людей во всем мире. Он простой и удобный, на него есть много плагинов, улучшающих и защищающих работу браузера.
Однако и минусы у этого браузера есть. Дело в том, что он достаточно ресурсоемкий и требует много «усилий» вашего компьютера, чтобы работать без проблем. Кроме того, разработчики постоянно занимаются апгрейдом своего детища и обновления на него выходят достаточно часто, делая браузер еще более функциональным, но и еще более требовательным.
По собственным наблюдениям мы можем сказать, что компьютер с 4 Гб оперативной памяти и процессором по типу AMD Athon А6 (или его аналог из Intel) уже не смогут пользоваться Оперой. Да, вы по-прежнему сможете заходить в интернет через этот браузер, однако больше 2-3 ссылок одновременно вы не откроете, т.к. ваш ПК начнет лагать и подвисать, а главное – блокировать первые ссылки, которые вы открыли.
Для этого и нужно отключать автообновление данного браузера, чтобы ваша Опер не обновлялась автоматически, тем самым не заставляя вас переходить на другой, менее привычный и функциональный браузер.
Как отключить обновление в Опера
Для этого вам придется немного покопаться в файлах браузера. Сперва вы должны будете зайти в корневую папку браузера на вашем жестком диске. Обычно она находится по адресу:
Локальный диск С/program files/opera
Первые 2 папки – это и есть последние версии Оперы, которые автоматически обновлялись на вашем ПК.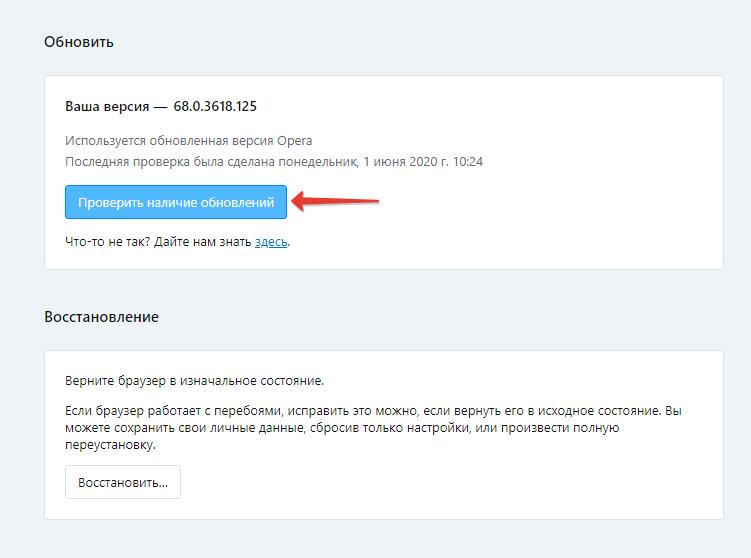 Первые 2 цифры в папках – версии браузера. Обычно должны стоять 2 цифры подряд (55-56, например). Если же вы отключали обновления, а потом включили – цифры могут разниться.
Первые 2 цифры в папках – версии браузера. Обычно должны стоять 2 цифры подряд (55-56, например). Если же вы отключали обновления, а потом включили – цифры могут разниться.
Теперь вам нужно по очереди зайти в каждую из этих папок и удалить там определенный файл. Однако начать лучше с папки, где число до первой точки больше. Собственно говоря, файл будет называться «Opera auto-updater».
Такой же файл будет и во второй папке. Можете его не удалять, а просто переместить куда-нибудь на хранение на случай, если вы-таки заапгрейдите свой ПК.
Ваша Опера будет работать также, как и прежде, единственное изменение – когда вы нажмете «о программе», то вы увидите вашу текущую версию и то, что при поиске обновления браузер выдает ошибку.
Также можно пойти и другим способом. Подойдет он всем, у кого есть программа CCleaner. Зайдите в программу. В левой ее части вы увидите пункт «сервис». Перейдите в него. Там, в подпунктах, вы увидите «автозагрузку». Перейдите туда. На большом экране вы увидите все программы, которые автообновляются на вашем ПК. Выберите в списке Оперу и в правой части экрана нажмите «выключить».
На большом экране вы увидите все программы, которые автообновляются на вашем ПК. Выберите в списке Оперу и в правой части экрана нажмите «выключить».
На этом мы, пожалуй, и закончим нашу статью, всем удачи и до новых встреч.
Opera GX не будет обновляться? Вот как вы можете сделать это вручную
Мы знаем, что нет ничего более раздражающего, чем технологии, которые не сотрудничают с нами, поэтому что-то обязательно нужно делать.
И на этот раз мы даже не будем говорить об оборудовании, вместо этого сосредоточимся на некоторых проблемах с программным обеспечением.
Вы когда-нибудь были в ситуации, когда вы просто пытаетесь обновить наиболее часто используемое программное обеспечение, но этого просто не происходит?
Что ж, знайте, что вы не одиноки, так как тысячи других пользователей ежедневно борются с одними и теми же проблемами, поэтому мы решили протянуть руку помощи.
Если вы пытаетесь обновить свой игровой браузер Opera GX, но по каким-либо причинам не можете успешно завершить процесс, вы обратились по адресу.
Почему Opera GX не обновляется?
Это может произойти по разным причинам, так что не пугайтесь и начинайте думать о продаже своего устройства, ведь оно тут ни при чем.
Это могут быть простые вещи, такие как слабое подключение к Интернету или его отсутствие, другие процессы, мешающие обновлению, или просто поврежденные файлы.
В любом случае, это можно легко решить, и мы собираемся показать вам, как это сделать, не отнимая у вас много времени.
Как узнать, обновлен ли мой GX? Вы можете легко узнать это, перейдя в «Обновление и восстановление» и проверив статус браузера.
- Нажмите на кнопку Opera в верхнем левом углу.
- Выберите Обновление и восстановление.
- Проверьте доступную информацию о вашей версии Opera GX.
Как обновить Opera GX?
1. Завершите все остальные процессы Opera и повторите попытку обновления.
- В строке поиска введите «Диспетчер задач» и откройте приложение.

- Найдите любые другие процессы, связанные с Opera, щелкните по ним и нажмите «Завершить задачу».
- Попробуйте обновить Opera GX еще раз.
2. Закройте все остальные фоновые процессы.
- Выберите вкладку Услуги.
- Выберите «Скрыть все службы Microsoft», а затем нажмите «Отключить все».
- Выберите вкладку «Автозагрузка» и нажмите «Открыть диспетчер задач».
- Выберите все процессы запуска, которые вы хотите отключить, и нажмите «Завершить задачу».
- Перезагрузите компьютер и попробуйте обновить Opera GX еще раз.
3. Используйте установщик Opera GX
- Загрузите установщик Opera GX с официальной страницы.
- Запустите установщик Opera GX и нажмите кнопку «Принять и обновить».
4. Отключите функцию экономии заряда батареи.
- Нажмите Windows+ I, чтобы открыть настройки.
- Выберите вкладку «Система» и нажмите «Питание и батарея».

- Прокрутите вниз до пункта «Экономия заряда батареи» и установите для него значение «Никогда».
- Попробуйте обновить Opera GX еще раз.
5. Удалите/переустановите Opera GX.
- Нажмите Windows+ I, чтобы открыть настройки.
- Выберите вкладку «Приложения» и нажмите «Установленные приложения».
- Нажмите на Opera GX и выберите «Удалить».
- Загрузите установщик Opera GX с официальной страницы.
- Запустите установщик и пройдите настройку.
Это шаги, которые вам нужно выполнить, если ваш Opera GX просто отказывается обновляться. Простой процесс, который займет 5 минут вашего времени.
Помогло ли вам это руководство решить эту проблему с браузером? Дайте нам знать в специальном разделе комментариев, расположенном ниже.
Устранение неполадок Opera Ошибка при проверке обновлений
от Madalina Dinita Оставить комментарий
Обновление браузера Opera должно быть простой задачей.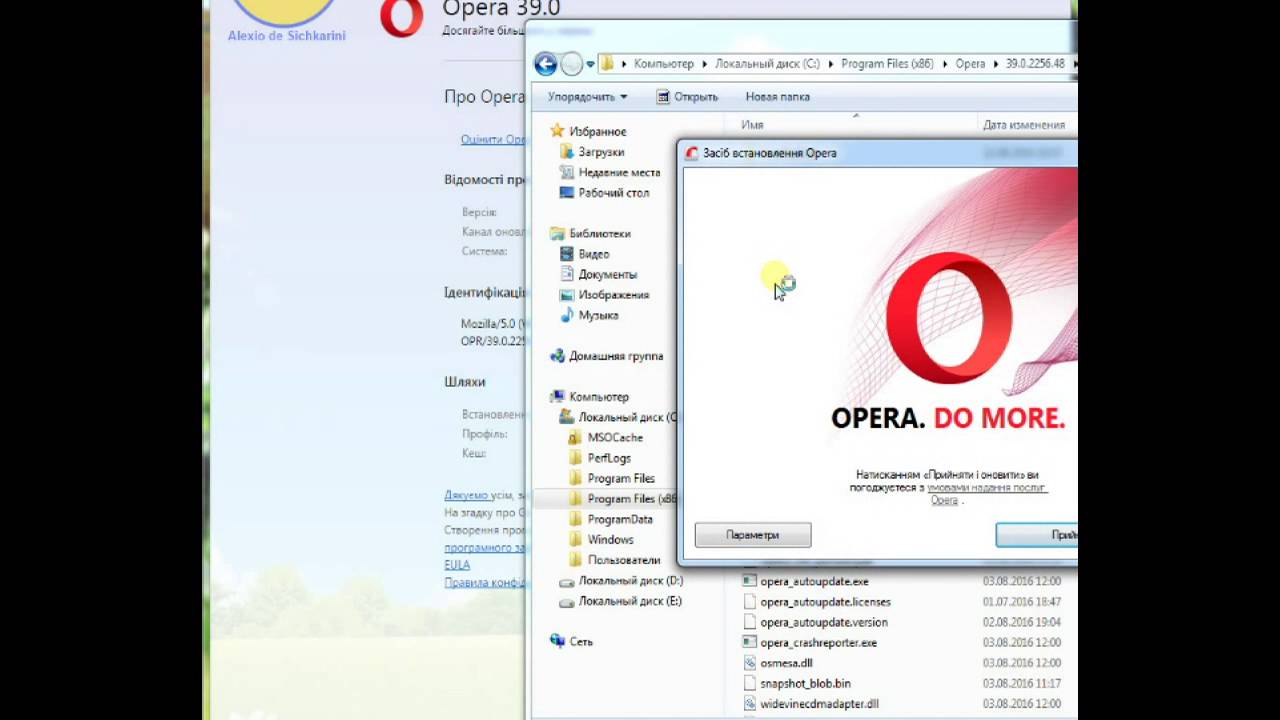 Все, что вам нужно сделать, это нажать на логотип Opera, выбрать Обновление и восстановление , а затем нажать кнопку Проверить наличие обновлений .
Все, что вам нужно сделать, это нажать на логотип Opera, выбрать Обновление и восстановление , а затем нажать кнопку Проверить наличие обновлений .
Если есть ожидающие обновления, они будут автоматически загружены на ваш компьютер. Затем нажмите Обновить , и на вашем компьютере будет установлена последняя версия браузера Opera.
Ну, иногда Opera может не обновляться, и на экране появляется следующее сообщение об ошибке: « Произошла ошибка при проверке обновлений ».
Как исправить ошибки обновления Opera
1. Завершите все процессы Opera и повторите попытку
Если некоторые процессы Opera, работающие в фоновом режиме, зависли, вам необходимо завершить все активные процессы Opera с помощью диспетчера задач. Просто щелкните правой кнопкой мыши процессы Opera и выберите Завершить задачу .
Затем повторите попытку. Нажмите на логотип Opera в левом углу окна браузера, выберите Обновление и восстановление , а затем Проверить наличие обновления .
Некоторые пользователи также предположили, что отключение встроенного VPN Opera при проверке обновлений является хорошей идеей. Также отключите все ваши надстройки и проверьте, помогает ли это.
2. Закройте фоновые процессы
Если в вашей системе есть что-то, что блокирует доступ вашего компьютера к серверам обновлений Opera, вы сможете решить эту проблему, отключив фоновые процессы.
Чтобы закрыть все приложения, программы и процессы, работающие в фоновом режиме, вы можете использовать Диспетчер задач так же, как вы делали это для закрытия процессов, связанных с Opera. Кроме того, вы можете очистить загрузку вашей машины.
- Перейдите в поиск Windows, введите msconfig, и выберите Конфигурация системы
- На вкладке «Службы» выберите «Скрыть все службы Microsoft» , а затем нажмите « Отключить все»
- На вкладке «Автозагрузка» выберите Откройте диспетчер задач и выберите все процессы запуска, которые вы хотите отключить
- Нажмите «Отключить», закройте диспетчер задач и перезагрузите компьютер.
 Попробуйте обновить Opera еще раз.
Попробуйте обновить Opera еще раз.
Обязательно отключите антивирус и брандмауэр при обновлении Opera. Иногда эти инструменты могут ошибочно помечать обновления браузера как подозрительные файлы, блокируя их загрузку и установку. Включите антивирус и брандмауэр после обновления Opera.
3. Загрузите установщик Opera
Загрузка установщика Opera — еще один способ убедиться, что на вашем компьютере установлена последняя версия браузера.
Просто перейдите на страницу загрузки Opera и выберите версию браузера, предназначенную для вашей ОС. Загрузите и запустите установщик, а затем выберите Upgrade , чтобы установить его поверх существующей копии.
4. Отключить энергосбережение
Если включен профиль энергосбережения, неудивительно, что Opera отображает ошибки обновления. Этот профиль автоматически отключает процессы, которые расходуют заряд батареи, включая обновления.
Отключите режим энергосбережения, и автоматическое обновление Opera должно работать нормально. Нажмите на значок батареи на панели задач и переместите ползунок на Лучшая производительность , а затем обновите браузер.
Нажмите на значок батареи на панели задач и переместите ползунок на Лучшая производительность , а затем обновите браузер.
5. Удалите Opera
Если ничего не помогло, и вы по-прежнему не можете обновить свой браузер, возможно, вам следует рассмотреть возможность его удаления и переустановки. Удалите папку с программными файлами и переустановите браузер на то же место.
Или вы можете удалить Opera, но сохранить свои данные, чтобы иметь к ним доступ после переустановки браузера. Для этого:
- Перейдите в поиск Windows и введите приложений и функций , чтобы открыть приложений → Приложения и функции
- Выберите браузерное приложение Opera и выберите Удалить
- Не устанавливайте флажок Удалить мои пользовательские данные Opera , чтобы сохранить ваши данные, и нажмите Удалить
- Следуйте инструкциям на экране для завершения удаления.

Вот как можно обойти ошибки обновления Opera.
Рубрика: Интернет
Взаимодействие с читателями
Новый браузер Opera One заставил меня навсегда отказаться от Chrome
Браузерные войны снова разгораются, и Microsoft сосредоточила свое внимание на своих новых возможностях искусственного интеллекта в Edge. Но один из аутсайдеров, Opera, выпустил совершенно новую версию своего браузера, которая делает его серьезным конкурентом.
Содержимое
- Модульная конструкция
- Рабочие области
- Вкладки
- Возможности ИИ
- Будут еще обновления
Это Opera One
Будь то инновационные функции искусственного интеллекта или обновленный дизайн вкладок, в этом новом браузере Opera One есть много чего полезного. Он все еще находится в версии для разработчиков с ранним доступом, но это, безусловно, заставило меня навсегда отказаться от Chrome.
Модульная конструкция
Все начинается с модульной природы Opera One. Модульная конструкция — это захватывающая концепция, позволяющая расположить все на своем месте и не мешать другим функциям.
Модульная конструкция — это захватывающая концепция, позволяющая расположить все на своем месте и не мешать другим функциям.
Даже эллипсы боковой панели, расположенные в левом нижнем углу, кажутся немного более очевидными, чем в большинстве браузеров, где значок может быть переполнен среди других.
Многие значки большие и их легко заметить. Рядом с адресной строкой находится несколько значков функций Opera, включая закладки, расширения и вход в вашу учетную запись Opera. Слева находятся быстрые ссылки для таких программ, как ChatGPT, ChatSonic, Facebook Messenger, WhatsApp и TikTok.
Нижние левые значки включают в себя медиаплеер, другой значок закладок, значок истории и настройки боковой панели, которая представляет собой более подробную версию того, что находится в основном браузере.
Браузер загружается в ночном режиме, который входит в стандартную комплектацию и должен быть плюсом для многих технических энтузиастов.
Рабочие места
В левом верхнем углу находятся значки рабочей области, которые работают как часть модульной функции Opera. Рабочая область 1, первый значок служит основным браузером для любого сеанса. Последующие рабочие пространства имеют значки под первыми и могут служить другим целям по вашему усмотрению. Допустим, вам нужна рабочая область для исследований, одна для социальных сетей и одна для общего просмотра.
Рабочая область 1, первый значок служит основным браузером для любого сеанса. Последующие рабочие пространства имеют значки под первыми и могут служить другим целям по вашему усмотрению. Допустим, вам нужна рабочая область для исследований, одна для социальных сетей и одна для общего просмотра.
Вы можете настроить три рабочих области и щелкнуть значки, чтобы получить доступ к рабочим областям, из которых вы хотите просматривать. Вы также можете щелкнуть правой кнопкой мыши, чтобы изменить имена и значки рабочих пространств по своему усмотрению.
Переключение между рабочими пространствами происходит так же плавно, как лист бумаги в файле. Если вы хотите закрыть браузер, вы получите уведомление, которое будет предупреждать вас об открытых вкладках, которые вы потеряете, если завершите сеанс, если вы не находитесь в рабочей области, где эти вкладки активны.
Таб-острова
Tab Island — интересная функция, которая позволяет организовать несколько вкладок с одной и той же веб-страницы в одну группу. Opera утверждает, что это первый крупный браузер на основе Chromium с «многопоточным компоновщиком». Мне потребовалось некоторое время, чтобы понять контекст функциональности, но как только я это сделал, это обрело смысл.
Opera утверждает, что это первый крупный браузер на основе Chromium с «многопоточным компоновщиком». Мне потребовалось некоторое время, чтобы понять контекст функциональности, но как только я это сделал, это обрело смысл.
Первоначально я думал, что он группирует разные веб-сайты по типу, например, если у вас есть Facebook, Twitter и Pinterest, открытые как приложения для социальных сетей, они будут сгруппированы вместе, но это не так.
Допустим, вы находитесь на веб-сайте, таком как Pinterest, и у вас открыто несколько веб-страниц, Opera автоматически определит это и поместит цветную вкладку на основную страницу. Вы можете щелкнуть вкладку, и все остальное будет гармонировать, экономя место в области вкладок. Нажмите на цветную область еще раз, и веб-страницы разделятся, что позволит вам получить доступ к отдельным вкладкам. Нажатие клавиши CTRL или Command при нажатии на цветную вкладку перемещает вкладки полностью туда, где отображается только цветная вкладка, что позволяет сэкономить еще больше места. Примечательно, что если вы добавите новую вкладку в сокращенный раздел, вкладки снова развернутся.
Примечательно, что если вы добавите новую вкладку в сокращенный раздел, вкладки снова развернутся.
Для сравнения: у меня в браузере Microsoft Edge открыта 21 вкладка, и я не могу их упорядочить. Edge имеет собственную функцию группировки; однако он не такой интуитивно понятный, как Opera.
Функции ИИ
Функции раннего доступа для разработчиков, включенные в новый браузер Opera, включают функцию простого входа в несколько приложений с искусственным интеллектом, включая ChatGPT и ChatSonic, а также платформы, использующие преимущества искусственного интеллекта, такие как Facebook Messenger, WhatsApp и TikTok.
Вместо того, чтобы полностью интегрировать ИИ в браузер Opera, такой как Microsoft Bing Search, вход в систему работает как вспомогательный браузер, аналогичный приложению MacGPT, которое было разработано специально для macOS. Вы можете щелкнуть значок ChatGPT и войти в систему, используя свои учетные данные, а затем взаимодействовать с соответствующими функциями ИИ.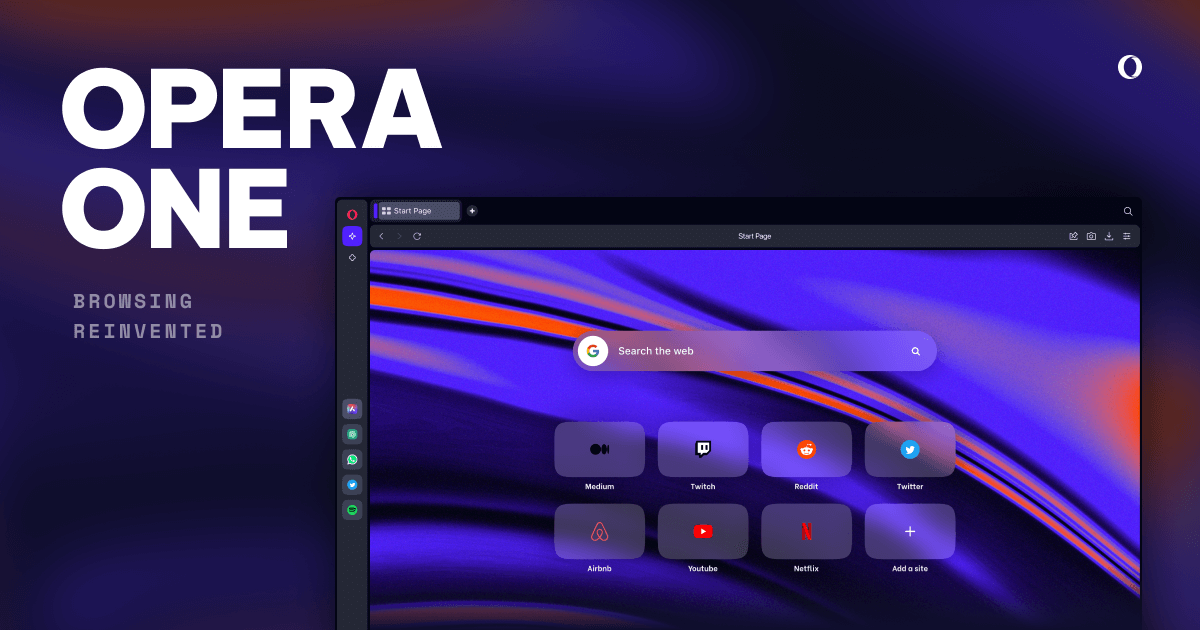 Рядом с адресной строкой находится вкладка подсказок AI, которая предлагает предложения для запросов, которые вы можете ввести в ChatGPT, в зависимости от того, какой веб-сайт вы используете.
Рядом с адресной строкой находится вкладка подсказок AI, которая предлагает предложения для запросов, которые вы можете ввести в ChatGPT, в зависимости от того, какой веб-сайт вы используете.
Если щелкнуть один из них, откроется ChatGPT, который затем сгенерирует ответ на это приглашение. Он предназначен для использования в качестве руководства по запросам, которые вы будете использовать в чат-боте, но вы можете вводить любые подсказки, которые вам нравятся. Сгенерированные результаты включают кнопку копирования, которую вы можете использовать для передачи контента в другое приложение, например, в приложение для социальных сетей, если вы запрашиваете помощь ChatGPT в создании сообщения.
Будут еще обновления
Все это довольно захватывающе, и мне захотелось сделать официальный переход, как только выйдет финальная версия.
Чтобы попробовать это самостоятельно, вы можете загрузить версию Opera One для разработчиков с ранним доступом на целевой странице Opera One.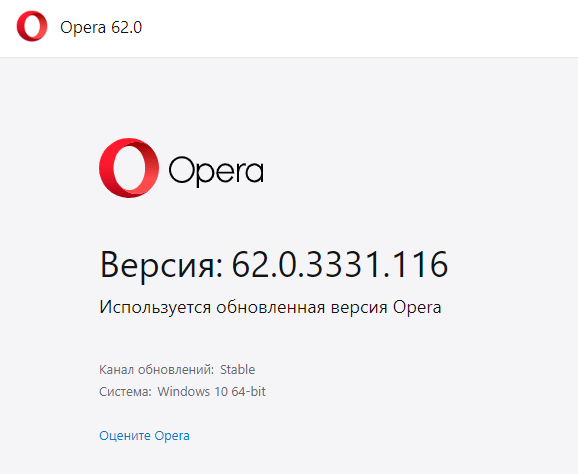


 Попробуйте обновить Opera еще раз.
Попробуйте обновить Opera еще раз.