Зависает загрузка страниц chrome android: Добрый день, при запуске Google Chrome на Android браузер зависает и не на что не реагирует.
Содержание
Веб-клиент Teams завис на цикле входа — Microsoft Teams
Twitter
LinkedIn
Facebook
Адрес электронной почты
-
Статья -
-
-
- Применяется к:
- Microsoft Teams
При попытке входа в Microsoft Teams в Microsoft Edge, Google Chrome, Mozilla Firefox, Safari или Internet Explorer сайт Teams зацикливается, и вы не можете войти в систему.
Эта проблема возникает, когда в браузере используется функция надежных сайтов, а в список доверительных сайтов браузера не были добавлены URL-адреса для Microsoft Teams. В таком случае не удается выполнить вход в веб-клиент Teams.
Чтобы устранить эту проблему, обновите параметры браузера, выполнив действия, описанные в соответствующем разделе.
Примечание.
Для выполнения обновлений нужны права администратора. Если вы являетесь администратором своей организации, для выполнения обновлений одновременно для всех пользователей можно использовать объект групповой политики (GPO).
Microsoft Edge
В окне Настройки Edge выберите Файлы cookie и разрешения для сайтов>Сохраненные файлы cookie и данные>Управление и удаление файлов cookie и данных сайтов.
Включите Разрешить сайтам сохранять и читать данные cookie (рекомендуется) и убедитесь, что параметр Блокировка сторонних файлов cookie выключен.

Кроме того, вы можете выполнить следующие действия в том же окне при необходимости блокировать сторонние файлы cookie:
В разделе Разрешить выберите Добавить, чтобы добавить следующие сайты:
- [*.]microsoft.com
- [*.] microsoftonline.com
- [*.]teams.skype.com
- [*.] teams.microsoft.com
- [*.]sfbassets.com
- [*.]skypeforbusiness.com
Чтобы изменить настройки с помощью объекта групповой политики (GPO), выполните следующие действия:
- Перейдите на целевую страницу Microsoft Edge Enterprise, чтобы скачать файл шаблонов политики Microsoft Edge и извлечь содержимое.
- Добавьте сайты, перечисленные на шаге 2, в разделе Параметры содержимого>CookiesAllowedForUrls, указав для них обязательную или рекомендуемую политику.
Дополнительные сведения о настройке параметров групповой политики Microsoft Edge см. в следующих статьях:
в следующих статьях:
- Настройка параметров политики Microsoft Edge на устройствах Windows
- Добавление административного шаблона в Active Directory
- Задание обязательных или рекомендуемых политик
- Параметр CookiesAllowedForUrls
Google Chrome
В окне Параметры Chrome откройте вкладку Конфиденциальность и безопасность и выберите Файлы cookie и другие данные сайта.
В поле Сайты, которые всегда могут использовать файлы cookie выберите Добавить и установите флажок Включая сторонние файлы cookie на этом сайте.
Добавьте все следующие сайты:
- [*.]microsoft.com
- [*.] microsoftonline.com
- [*.]teams.skype.com
- [*.] teams.microsoft.com
- [*.]sfbassets.com
- [*.]skypeforbusiness.com
Чтобы изменить настройки с помощью объекта групповой политики (GPO), выполните следующие действия:
Существует два типа шаблонов политики: ADM и ADMX. Проверьте, какой тип можно использовать в сети. В шаблонах показано, какие разделы реестра можно задать для настройки Chrome и какие значения являются допустимыми. Chrome обращается к значениям, заданным в этих разделах реестра, чтобы определить дальнейшие действия.
Проверьте, какой тип можно использовать в сети. В шаблонах показано, какие разделы реестра можно задать для настройки Chrome и какие значения являются допустимыми. Chrome обращается к значениям, заданным в этих разделах реестра, чтобы определить дальнейшие действия.
Загрузите административный шаблон Chrome.
Откройте редактор групповой политики, перейдя в раздел Пуск > Выполнить: gpedit.msc.
Последовательно перейдите в разделы Политика локального компьютера > Конфигурация компьютера > Административные шаблоны.
Щелкните правой кнопкой мыши элемент Административные шаблоны и выберите команду Добавление и удаление шаблонов.
Добавьте шаблон chrome.adm в диалоговом окне. Папка Google/Chrome появится в разделе Административные шаблоны, если ее еще нет. Если вы добавите шаблон ADM в Windows 10 или 7, папка появится в разделе Классические административные шаблоны/Google/Chrome.

Настройте политики, открыв только что добавленный шаблон, а затем измените параметры конфигурации. Наиболее часто изменяемые политики:
- Задать домашнюю страницу. URL-адрес, который Chrome открывает, когда пользователь открывает браузер или нажимает кнопку Главная.
- Отправить анонимную статистику использования и информацию о сбое. Чтобы отключить отправку информации о сбое или анонимной статистики в Google, измените этот параметр на False.
- Отключить автообновление. Хотя это и не рекомендуется, вы можете отключить автообновление.
Примените политики к конечным компьютерам. В зависимости от конфигурации сети может потребоваться некоторое время для распространения политики. Кроме того, вам может потребоваться распространить политики вручную с помощью средств администрирования.
Добавьте сайты, перечисленные в шаге 2 раздела Microsoft Edge, в параметр Настройки контента>CookiesAllowedForUrls.

Дополнительные сведения см. в разделе Настройка политик браузера Chrome на управляемых компьютерах.
Вы также можете скачать шаблоны отдельно и просмотреть документацию по общей политике для всех операционных систем, перейдя к ZIP-файлу с шаблонами и документацией Google Chrome
Mozilla Firefox
В браузере Firefox в окне Настройки выберите вкладку Конфиденциальность & и безопасность.
В пункте Файлы cookie и данные сайта выберите Управление исключениями.
В текстовом поле Адрес веб-сайта введите следующие URL-адреса, а затем нажмите Разрешить.
https://microsoft.comhttps://microsoftonline.comhttps://teams.skype.comhttps://teams.microsoft.comhttps://sfbassets.comhttps://skypeforbusiness. com
com
Нажмите кнопку Сохранить изменения.
Чтобы изменить настройки с помощью объекта групповой политики (GPO), выполните следующие действия:
- Загрузите и установите административный шаблон Firefox.
- Добавьте сайты, перечисленные в разделе «Microsoft Edge», в Файлы cookie>Разрешенные сайты.
Дополнительную информацию см. в разделе Настройка Firefox с помощью групповой политики.
Safari
Поддержка Safari в Teams в настоящее время находится на этапе предварительной версии. Обновите следующие параметры и попытайтесь получить доступ к веб-клиенту Teams:
- Выберите Предпочтения>Конфиденциальность.
- Снимите флажок Запретить межсайтовое отслеживание.
- Закройте браузер Safari, затем откройте его повторно и перейдите на сайт teams.microsoft.com.
Дополнительные сведения см. в статье Ограничения и спецификации для Teams.
в статье Ограничения и спецификации для Teams.
Internet Explorer
Примечание.
Начиная с 30 ноября 2020 г., веб-клиент Microsoft Teams больше не поддерживает Internet Explorer 11. Дополнительную информацию см. в данной статье блога Microsoft 365.
На панели управления Windows откройте Свойства браузера.
В окне «Свойства обозревателя» откройте вкладку Конфиденциальность, а затем Расширенные.
Выберите Принимать для основных файлов cookie и сторонних файлов cookie и установите флажок Всегда разрешать файлы cookie сеанса.
Затем выполните следующие действия:
В окне Свойства обозревателя выберите Безопасность>Надежные сайты>Сайты.

Добавьте все следующие сайты:
https://*.microsoft.comhttps://*.microsoftonline.comhttps://*.teams.skype.comhttps://*.teams.microsoft.comhttps://*.sfbassets.comhttps://*.skypeforbusiness.com
Заявление об отказе от ответственности за сведения о продуктах сторонних производителей
В этой статье упомянуты программные продукты независимых производителей. Корпорация Майкрософт не дает никаких гарантий, подразумеваемых и прочих, относительно производительности и надежности этих продуктов.
Требуется дополнительная помощь? Зайдите на сайт сообщества Майкрософт.
Chrome flags: настройка 10 важных функций
Браузер Google Chrome является самым популярным среди пользователей. Однако большинство из них не знают о скрытых функциях, которые значительно упрощают работу в интернете. Разбираемся, как настроить chrome://flags
Разбираемся, как настроить chrome://flags
Браузер Google Chrome имеет целый набор инструментов, которые облегчают взаимодействие с интерфейсом, защищают от потенциально опасного контента и делают работу в интернете проще. Многие из этих функций скрыты за так называемыми «флагами». РБК Тренды разобрались, какие флаги стоит установить в своем Chrome и почему.
Флаги Chrome (Chrome flags) — это расширенный функционал браузера, который позволяет воспользоваться экспериментальными опциями до того, как их добавили в интерфейс официально. Флаги доступны по ссылке «chrome://flags» в поисковой строке браузера.
Настройка флагов выполняется крайне просто. После перехода по ссылке «chrome://flags» появляется список доступных флагов. Прежде чем устанавливать один из них, нужно посмотреть, совместим ли он с ОС на устройстве. Кстати, флаги работают не только на десктопных версиях браузера, но и на смартфонах с ОС Android.
Затем необходимо кликнуть на выпадающее меню рядом с описанием функции и во всплывающей панели выбрать параметр «Enabled» (Включить). После выбора одного или нескольких флагов потребуется перезапустить браузер с помощью кнопки «Relaunch» внизу страницы.
После выбора одного или нескольких флагов потребуется перезапустить браузер с помощью кнопки «Relaunch» внизу страницы.
1. Кнопка «Play/Pause» для музыки и видео
Флаг «Global Media Controls» делает просмотр роликов и прослушивание музыки в браузере более удобными. Он позволяет установить дополнительную кнопку «Play/Pause», которая при нажатии отображает панель с воспроизводимым контентом и дает возможность регулировать громкость, запускать и останавливать проигрывание. Это особенно удобно, когда на устройстве открыто сразу много вкладок, и найти активную не так просто.
Ссылка для активации:
chrome://flags/#global-media-controls-cast-start-stop
2. Принудительный темный режим
Эта функция включает темный режим на всех сайтах — даже там, где он не предусмотрен.
Ссылка для активации:
chrome://flags/#enable-force-dark
3. Параллельная загрузка
Chrome устанавливает несколько соединений одновременно, чтобы загружать один файл по частям и повысить скорость загрузки.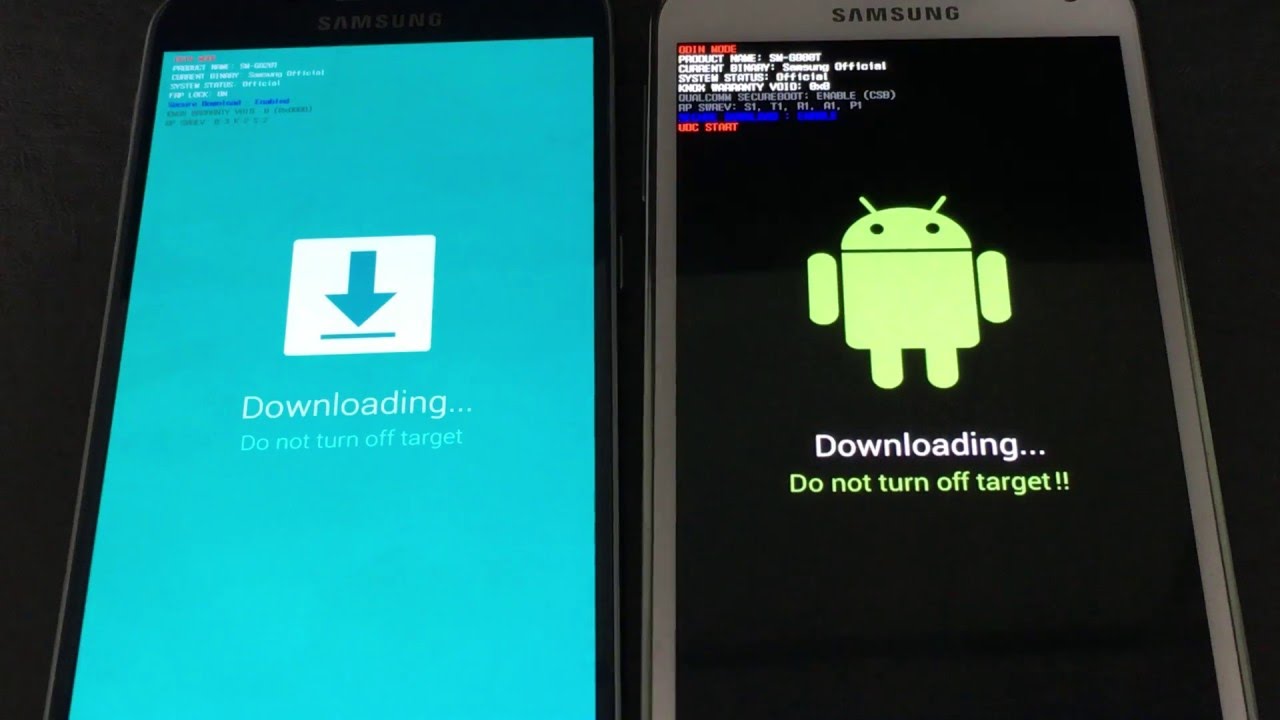 Эта технология уже давно используется программами-загрузчиками. Тогда как встроенные в браузеры обычные загрузчики скачивают файлы в один поток, эти программы могут создавать несколько параллельных подключений к серверу и одновременно скачивать с него разные части файла.
Эта технология уже давно используется программами-загрузчиками. Тогда как встроенные в браузеры обычные загрузчики скачивают файлы в один поток, эти программы могут создавать несколько параллельных подключений к серверу и одновременно скачивать с него разные части файла.
Ссылка для активации:
chrome://flags/#enable-parallel-downloading
4. Отправка страниц с помощью QR-кода
Такая опция позволяет поделиться веб-страницами с помощью QR-кода с динозавром, отправив их на телефон.
Ссылка для активации:
chrome://flags/#sharing-qr-code-generator
5. Режим чтения
Данная функция позволяет очистить страницы от стороннего визуального контента, который мешает чтению.
Ссылка для активации:
chrome://flags/#enable-reader-mode
6. Функция плавной прокрутки
Этот флаг обеспечивает плавную прокрутку при просмотре с помощью мыши и клавиатуры, особенно, на более длинных страницах.
Ссылка для активации:
chrome://flags/#smooth-scrolling
7.
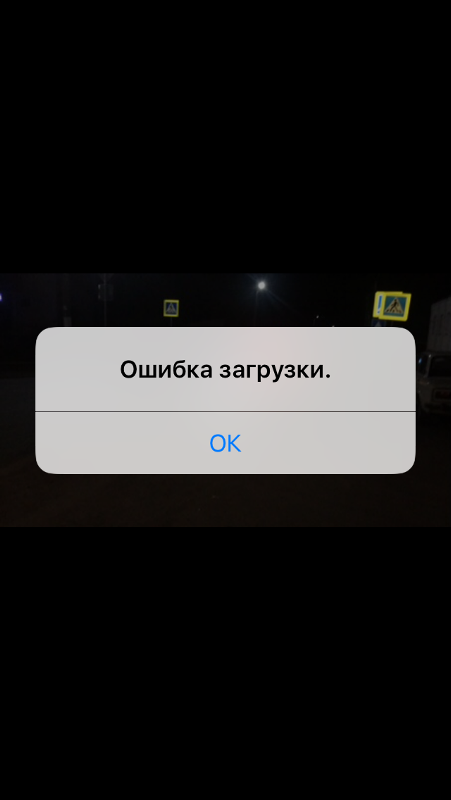 Блокировка рекламы
Блокировка рекламы
Данная опция скрывает навязчивые уведомления от рекламодателей. Речь идет о «тяжелой» контекстной рекламе и баннерах, которые требуют большой вычислительной мощности устройства, используют основной поток более 15 секунд загружают на устройство более 4 Мб. Вместо них браузер будет показывать серые квадраты.
Ссылка для активации:
chrome://flags/#enable-heavy-ad-intervention
8. Протокол QUIC
Эта функция работает как быстрая альтернатива основному протоколу передачи данных TCP/IP и делает обмен данными между браузерами и серверами оперативным. Кроме того, протокол обладает большей устойчивостью к ошибкам и работает с безопасным шифрованием TLS 1.3. Однако многие брандмауэры до сих пор не поддерживают протокол QUIC.
Ссылка для активации:
chrome://flags/#enable-quic
9. Список чтения на Android
Опция давно работает на iOS, но недавно стала доступна и на Android. Она позволяет сохранять в браузере непрочитанные страницы, чтобы ознакомиться с ними в удобное время в автономном режиме.
Ссылка для активации:
chrome://flags/#read-later
10. Группировка вкладок и ее отключение на Android
В начале 2021 года с релизом Chrome 88 для Android-пользователей стала доступна опция группировки вкладок. Новый интерфейс отображает открытые страницы в виде сетки, а вкладки можно смахнуть влево или вправо для закрытия. Кому-то нововведение показалось удобным, но у некоторых пользователей возникли проблемы со скоростью работы смартфонов, так как браузер требует держать все вкладки открытыми.
Функцию можно отключить посредством деактивации флагов. Для этого на странице флагов в поисковой строке нужно ввести «Tab» и найти три рядом стоящих позиции: «Tab Grid Layout», «Tab Groups» и «Tab Groups UI Improvements». Затем их необходимо деактивировать.
Разработчики советуют устанавливать по одному флагу за раз, чтобы избежать проблем их совместимости и сразу понять, с какой именно опцией есть проблема.
Поскольку флаги являются экспериментальными, они не всегда работают стабильно.
Кроме того, нужно быть готовым к тому, что некоторые флаги исчезнут, либо их заменят новые.
Исправить Google Chrome, не загружающий страницы на Android (10 лучших способов)
Что касается просмотра веб-страниц, Google Chrome — лучший выбор для миллионов пользователей, и он доступен для любой платформы, включая Windows, macOS, Android и iPhone.
Несмотря на то, что веб-браузер популярен и имеет множество функций, он все еще далек от совершенства. При использовании Google Chrome на Android пользователи часто сталкиваются с такими проблемами, как отсутствие загрузки веб-страниц, использование браузером большего объема оперативной памяти, отставание интерфейса сайта и т. д.
Читайте также: Загрузите автономные установщики Google Chrome
В этой статье будет представлено пошаговое руководство по устранению того, как Google Chrome не загружает страницы на смартфонах Android. Итак, если ваш Chrome для Android не загружает страницы или загружает страницы частично, это руководство может оказаться очень полезным.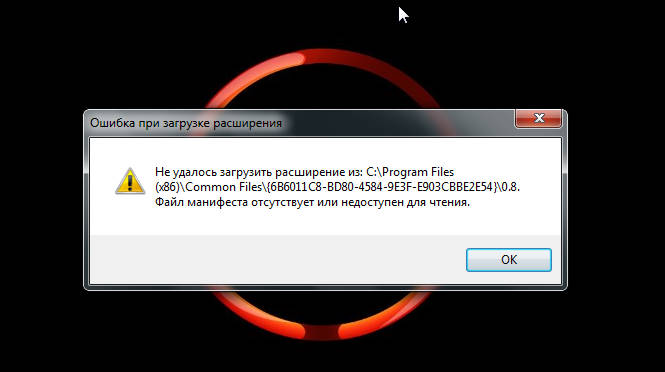 Давайте начнем.
Давайте начнем.
1) Перезапустите браузер Chrome
Если Google Chrome не загружает веб-страницы, необходимо перезапустить браузер. Простой перезапуск иногда может решить большинство проблем, связанных с браузером, в том числе Chrome не загружает страницы .
Следовательно, перезапустите браузер Chrome и повторите попытку, прежде чем использовать следующие методы. Если Chrome не загружает страницы даже после перезапуска, вы должны следовать следующим методам.
2) Принудительно остановить Chrome и снова открыть его
Следующее лучшее, что вы можете сделать, чтобы исправить Chrome, не работающий на Android, — это принудительно остановить приложение, а затем снова открыть его. Вот как вы можете принудительно остановить Chrome и снова открыть его на Android.
1. Нажмите значок приложения Google Chrome на главном экране и выберите Информация о приложении .
2. На экране информации о приложении нажмите Force Stop .
На экране информации о приложении нажмите Force Stop .
После принудительной остановки закройте настройки и снова откройте браузер Google Chrome. Это, возможно, исправит проблемы с открытием веб-сайтов в браузере Chrome.
3) Проверьте Интернет
Следующее, что вы должны сделать после перезагрузки, это проверить подключение к Интернету. Возможно, нестабильная или потерянная связь с Интернетом является причиной того, что Chrome не загружает или частично загружает страницы. Итак, прежде чем пробовать следующие способы, проверьте, работает ли интернет.
Чтобы проверить наличие проблем с подключением к Интернету, вам необходимо загрузить различные сайты в Chrome. Или введите fast.com в строке URL-адреса и нажмите Enter, чтобы запустить тест скорости. Если Интернет не работает, перезапустите Wi-Fi/мобильные данные или обратитесь за помощью к своему интернет-провайдеру.
Тем временем вы можете играть в скрытую игру Chrome Dinosaur на экране «Нет Интернета».
4) Проверьте веб-страницу в других браузерах
Прежде чем пытаться использовать следующие методы, вам необходимо проверить, активна ли веб-страница, которую вы пытаетесь открыть.
Возможно, на веб-сайте, который вы хотите посетить, возникла проблема на стороне сервера; поэтому его веб-страницы не открываются. Итак, вы можете попробовать открыть веб-сайт в другом веб-браузере.
Если сайт не открывается ни в одном веб-браузере, скорее всего, он временно недоступен.
5) Обновите браузер Chrome
Устаревшие файлы Chrome и существующие ошибки или сбои в функции Android System Webview часто являются серьезными причинами, по которым Chrome не загружает веб-страницы на Android. Следовательно, рекомендуется обновить System Webview и браузер Chrome, чтобы устранить такие проблемы, как не открывающиеся сайты.
Обновление браузера Chrome также устранит ошибки и сбои, конфликтующие с функциональностью веб-браузера, и предотвратит загрузку веб-страниц. Чтобы обновить веб-браузер Google Chrome, откройте Google Play Store > Google Chrome и нажмите кнопку Обновить (если доступно).
Чтобы обновить веб-браузер Google Chrome, откройте Google Play Store > Google Chrome и нажмите кнопку Обновить (если доступно).
6) Закройте все вкладки Chrome
Если ваш браузер Google Chrome не может загрузить веб-страницы или загрузить их частично, это указывает на нехватку оперативной памяти. Если в вашем браузере Chrome уже открыто много вкладок, вам нужно закрыть их, чтобы освободить память на вашем Android.
Чтобы закрыть все вкладки в браузере Chrome, коснитесь значка Вкладки вверху > Три точки > Закрыть все счета . Это закроет все открытые учетные записи в вашем браузере Chrome.
Вы также можете закрыть фоновые приложения или отключить службу синхронизации вашего Android, чтобы освободить немного оперативной памяти.
7) Включить стандартную предварительную загрузку
Если браузеру Chrome требуется много времени для открытия веб-страниц, необходимо включить параметр Стандартная предварительная загрузка. Эта функция значительно сократит время загрузки страницы, поскольку она автоматически предварительно загружает некоторые страницы, которые вы посещаете.
Эта функция значительно сократит время загрузки страницы, поскольку она автоматически предварительно загружает некоторые страницы, которые вы посещаете.
Однако недостатком стандартной предварительной загрузки является то, что она обслуживает старое содержимое веб-страниц, заставляя вас перезагружать сайты, чтобы увидеть новое содержимое.
1. Откройте браузер Google Chrome и нажмите на три точки .
2. В появившемся списке параметров нажмите Настройки .
3. На странице настроек прокрутите вниз и нажмите Конфиденциальность и безопасность .
4. На странице Конфиденциальность и безопасность нажмите значок Предварительная загрузка страниц .
5. Затем выберите параметр Стандартная предварительная загрузка на страницах предварительной загрузки.
Вот и все! Вы сделали. Вот как вы можете исправить Google Chrome, который не загружает страницы на Android, активировав стандартную функцию предварительной загрузки.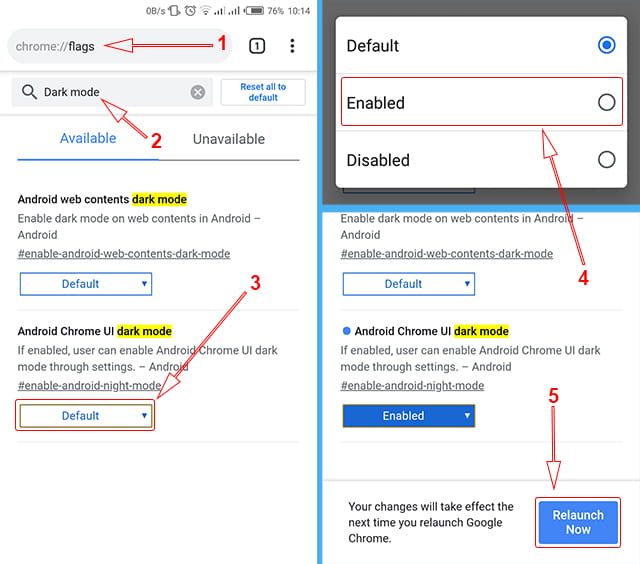
8) Используйте стандартную функцию защиты
Иногда функция расширенной защиты веб-браузера Chrome приводит к тому, что веб-сайт не открывается или Chrome не загружает страницы. Следовательно, было бы полезно, если бы вы переключились на стандартную защиту в Chrome для Android, чтобы избежать таких проблем. Вот что вам нужно сделать.
1. Сначала откройте браузер Chrome на Android и нажмите на три точки .
2. В появившемся списке параметров нажмите Настройки .
3. На странице настроек прокрутите вниз и нажмите Конфиденциальность и безопасность .
4. На экране Конфиденциальность и безопасность нажмите Безопасный просмотр .
5. Далее на экране безопасного просмотра выберите Стандартная защита .
Вот и все! Вы сделали. После внесения изменений перезапустите браузер Chrome на Android-устройстве.
9) Очистить кэш и файлы cookie Chrome
Кэш и файлы cookie — это данные, которые веб-сайты хранят на вашем устройстве для быстрой загрузки страниц для тех, кто не знает. Следовательно, если эти две вещи повреждены или устарели, браузер Chrome не сможет загружать веб-страницы.
Итак, лучше всего очистить кеш и файлы cookie Chrome, если у вас возникают проблемы или возникают ошибки при посещении веб-сайтов. Однако очистка кеша и файлов cookie приведет к выходу из системы со всех веб-сайтов, а загрузка сайтов при следующем посещении займет немного больше времени.
1. Сначала откройте браузер Chrome на Android и нажмите на три точки .
2. В появившемся списке параметров нажмите Настройки .
3. На странице настроек прокрутите вниз и нажмите Конфиденциальность и безопасность .
4. Затем на странице конфиденциальности и безопасности нажмите Очистить данные браузера .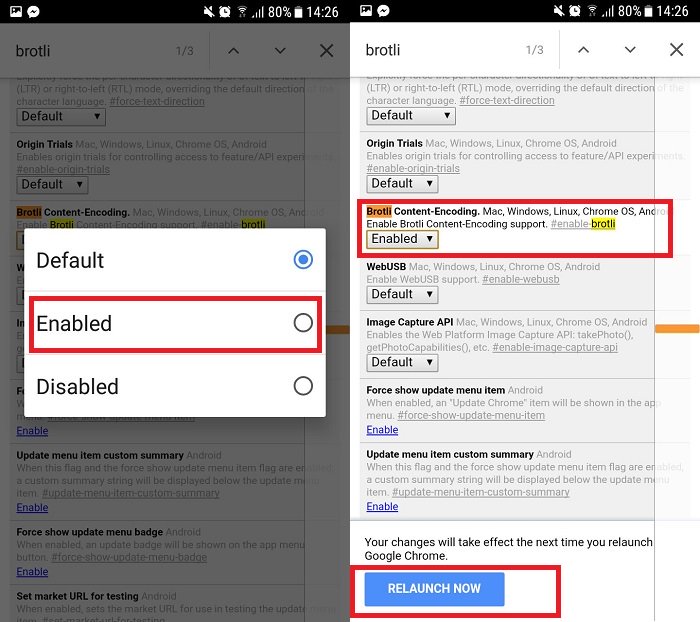
5. На экране «Очистить данные просмотра» отметьте параметры – Файлы cookie, данные сайта и Кэшированные изображения и файлы .
6. После этого коснитесь опции Clear Data внизу.
Вот оно! Вы сделали. Вот как вы можете очистить кеш Chrome и файлы cookie на Android.
10) Переустановите браузер Chrome
Если вышеуказанные методы не помогли исправить Chrome, не загружающий страницы на Android, последним вариантом является переустановка веб-браузера. Однако переустановка удалит историю, данные и файлы кеша. Чтобы переустановить браузер Chrome, выполните несколько простых шагов, описанных ниже.
1. Откройте Google Play Store на своем устройстве Android и выполните поиск Google Chrome.
2. Откройте Google Chrome из списка приложений и нажмите Удалить .
3. После удаления нажмите кнопку Установить , чтобы переустановить приложение на Android-устройстве.
Вот оно! Вот как вы можете переустановить браузер Chrome на Android-устройстве. После переустановки откройте браузер Chrome и войдите в свою учетную запись Google. Вы сделали.
Итак, вот несколько лучших способов исправить Google Chrome, который не загружает страницы на устройствах Android. Однако, если проблема не решена, лучше переключиться на альтернативу Google Chrome. Альтернативы Google Chrome, такие как Opera, Firefox и т. д., обеспечивают лучшие функции и скорость просмотра, чем Chrome.
Некоторые веб-сайты не открываются в Chrome для Android? Попробуйте эти исправления
Google Chrome остается браузером номер один по популярности уже более десяти лет. С более чем 5 миллиардами загрузок это самый загружаемый браузер в Google Play. Множество обновлений за эти годы сделали его практически идеальным браузером. Тем не менее, вы все равно можете столкнуться с некоторыми проблемами при его использовании. У некоторых некоторые веб-сайты не открываются в Chrome для Android.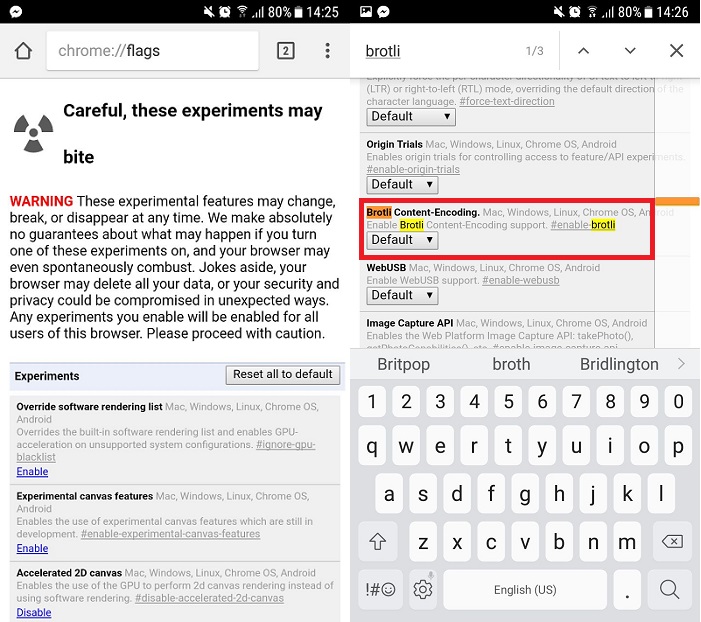 Хотя всегда существует вероятность того, что веб-сайт, к которому вы пытаетесь получить доступ, не работает или введенная вами ссылка неверна, это также может быть проблемой на стороне браузера. Здесь мы поговорим о некоторых устранении неполадок, которые помогут вам это исправить.
Хотя всегда существует вероятность того, что веб-сайт, к которому вы пытаетесь получить доступ, не работает или введенная вами ссылка неверна, это также может быть проблемой на стороне браузера. Здесь мы поговорим о некоторых устранении неполадок, которые помогут вам это исправить.
Содержание:
- Проверьте подключение к Интернету
- Очистите кэш и файлы cookie
- Перезагрузите устройство
- Обновите Android System Webview
- Обновите Google Chrome
- Сброс настроек сети
- Принудительно остановите Google Chrome и запустите его снова
- Освободите место на диске
- Закройте все вкладки Google Chrome
- Включите использование данных для Google Chrome
- Отключите упрощенный режим
- Проверьте, не работает ли веб-сайт, к которому вы пытаетесь подключиться
- Получите доступ к веб-сайту с помощью VPN если некоторые сайты не открываются на вашем Android:
- Проверьте сеть.
 Убедитесь, что вы подключены к стабильной сети Wi-Fi или используете мобильные данные.
Убедитесь, что вы подключены к стабильной сети Wi-Fi или используете мобильные данные. - Очистите кеш и файлы cookie или полностью удалите данные браузера из Google Chrome.
- Удалите обновления Chrome.
- Отключить облегченный режим.
- Убедитесь, что у вас достаточно места для хранения.
Могут быть различные причины, по которым некоторые веб-сайты не открываются в Google Chrome на вашем Android. Возможно, ваш Chrome устарел или у вас недостаточно места для загрузки страницы. Иногда может быть проблема с кешированными страницами. Одна из распространенных причин может быть связана с вашим интернет-соединением. Какой бы ни была причина, устранить ее не составит труда.
1. Проверьте подключение к Интернету
Прежде чем продолжить, убедитесь, что с подключением к Интернету все в порядке. Независимо от того, используете ли вы соединение Wi-Fi или сотовые данные, вам необходимо убедиться, что ничто не мешает вашему соединению.
 Плохое и нестабильное соединение может привести к неправильной загрузке страницы, особенно если на странице слишком много контента или сложный код.
Плохое и нестабильное соединение может привести к неправильной загрузке страницы, особенно если на странице слишком много контента или сложный код.Чтобы это исправить, убедитесь, что вы используете активный тарифный план. Проверьте силу соединения WiFi. Попробуйте перезапустить соединение на телефоне, а также на маршрутизаторе. Попробуйте переключиться между WiFi и сотовыми данными.
Чтобы исключить проблемы с подключением, вы также можете попробовать получить доступ к странице в других браузерах, таких как Firefox или UC Browser. Если страница не загружается в других браузерах, то это определенно проблема с вашим соединением. Если страница нормально работает в другом браузере, значит, с вашим подключением все в порядке, и вы можете переходить к следующим шагам.
2. Очистите кеш и куки
Чтобы увеличить скорость загрузки, а также сохранить ваши мобильные данные, Google Chrome кэширует некоторые из ваших страниц. Хотя это может быть полезной функцией, иногда это может вызвать проблемы с загрузкой страницы, особенно если содержимое страницы обновляется.

Чтобы очистить кеш и файлы cookie в Google Chrome:
- Запустите приложение Google Chrome;
- Коснитесь трехточечного меню в правом верхнем углу;
- Перейти к Настройки > Конфиденциальность > Очистить данные просмотра;
- Отметьте все параметры и нажмите Очистить данные ;
- Попробуйте загрузить страницу еще раз.
3. Перезагрузите устройство
Хотя это выглядит как первый шаг устранения неполадок, мы поместили его на третье место, поскольку предыдущие два шага устраняют проблему в 90% случаев. Перезагрузка телефона устранит некоторые проблемы с производительностью, которые могут быть причиной трудностей с загрузкой вашей страницы, а также проблем с подключением.
4. Обновить веб-просмотр системы Android
Чтобы улучшить взаимодействие с пользователем, компания Google разработала функцию Android System Webview. Это основная часть операционной системы Android, благодаря которой страницы на вашем смартфоне выглядят так же, как на вашем компьютере.

Поскольку эта функция поддерживает как приложения, разработанные Google, так и сторонние приложения, будет полезно всегда обновлять ее. Если эта системная функция начнет давать сбои, Google Chrome может потерять способность правильно загружать страницы. Обновление может решить проблему.
Чтобы обновить систему Android Webview:
- Перейти к Google Play Store ;
- Поиск системы Android Webview;
- Нажмите Обновить ;
- Запустите Google Chrome и попробуйте снова загрузить страницу.
5. Обновите Google Chrome
В сочетании с предыдущим шагом Google рекомендует обновить Google Chrome после обновления системы Android Webview. Независимо от этого, обновление Chrome может решить вашу проблему с тем, что страница не загружается в Chrome.
Чтобы обновить Google Chrome:
- Перейти к Google Play Store ;
- Найдите Google Chrome;
- Нажмите Обновить ;
- Запустите Google Chrome и попробуйте снова загрузить страницу.

6. Удалите и переустановите обновления Chrome
Если ваш Google Chrome обновлен, попробуйте еще раз удалить, а затем снова установить обновления. Это приведет к сбросу настроек браузера, избавлению от настроек, устранению проблем совместимости и удалению поврежденных временных файлов. При этом вы не потеряете никаких личных данных.
Чтобы удалить и переустановить обновления Google Chrome:
- Перейдите в Настройки ;
- Перейдите к Приложения и уведомления или Приложения > Управление приложениями в зависимости от вашего телефона;
- Выберите Google Chrome ;
- Выберите Удалить обновления (в зависимости от вашего телефона он может быть расположен в трехточечном меню) и нажмите OK.
- Перейти в Магазин Google Play ;
- Найдите Google Chrome;
- Нажмите Обновить ;
- Запустите Google Chrome и попробуйте снова загрузить страницу
7.
 Сброс настроек сети
Сброс настроек сетиПри каждом подключении устройства к новой сети Wi-Fi настройки будут сохранены вместе с ним. Однажды на вашем телефоне будет храниться слишком много данных Wi-Fi. В конечном итоге это приведет к тому, что Chrome не сможет загружать страницы.
Чтобы сбросить настройки сети на Android:
- Перейдите в Настройки > Общее управление > Сброс > Сброс настроек сети ;
- Если вы используете устройство Xiaomi, перейдите к Настройки > Подключение и обмен > Сброс Wi-Fi, мобильных сетей и Bluetooth > Сброс настроек.
8. Принудительно остановите Google Chrome и запустите его снова
Иногда может случиться так, что временный сбой мешает работе Chrome должным образом. Веб-страницы могут не загружаться из-за этого. Лучшее решение — принудительно остановить Google Chrome. Для этого перейдите на Настройки > Приложения > Google Chrome > Принудительная остановка .
 После этого просто снова запустите Chrome.
После этого просто снова запустите Chrome.9. Освободите место на диске
Каждый веб-сайт, который вы посещаете, требует свободного места на вашем устройстве, так как его данные будут временно сохранены. Если у вас недостаточно памяти, обязательно удалите ненужные файлы или неиспользуемые приложения.
Вы также можете попробовать очистить данные Google Chrome. Перейдите к Настройки > Приложения > Управление приложениями > Google Chrome > Очистить данные > Управление пространством . Оттуда у вас будут варианты Освободить место и Очистить все данные . Первый вариант избавит вас от данных сайтов, которые вы не посещаете слишком часто, и сайтов, которые не сохраняют никаких настроек. Очистить все данные похоже на очистку кэша и файлов cookie, но также может очищать пользовательские данные, такие как сохраненные учетные записи, закладки и настройки.

10. Закройте все вкладки Google Chrome
Предыдущий шаг ориентирован на объем памяти на вашем устройстве. Точно так же вам также необходимо убедиться, что у вас достаточно рабочего места или, если хотите, доступной оперативной памяти. Слишком много открытых вкладок, вероятно, может привести к сбою Chrome, но также может привести к сбою загрузки страницы. В Google Chrome обязательно закройте все последние страницы, проведя пальцем по экрану или нажав значок закрытия.
Это должно решить проблему с тем, что некоторые веб-сайты не открываются в Chrome на Android.
11. Включите использование данных для Google Chrome
Недавняя проблема с сетью или переустановка приложения могут отключить использование данных для этого конкретного приложения. Чтобы просто решить эту проблему, просто включите использование данных для приложения, перейдя в Настройки > Приложения > Управление приложениями > Google Chrome > Ограничить использование данных и толстые Мобильные данные .
 На некоторых устройствах вы можете управлять этими настройками в разделе Dual Sim & Mobile Data .
На некоторых устройствах вы можете управлять этими настройками в разделе Dual Sim & Mobile Data .12. Отключите упрощенный режим
Функция, ранее известная как Экономия данных, а затем переименованная в упрощенный режим, может помочь вам быстрее загружать страницы, загружая только необходимый контент. Хотя это может быть полезно, некоторые веб-сайты могут вообще не загружаться.
Чтобы отключить эту функцию:
- Откройте Google Chrome;
- Коснитесь трехточечного меню;
- Перейти к Настройки ;
- Прокрутите вниз и откройте Облегченный режим ;
- Переключить Выкл. .
13. Проверьте, не работает ли веб-сайт, на который вы пытаетесь перейти. вниз для всех или только для вас. Иногда у владельцев сайтов могут возникнуть проблемы с серверами хостинга, или они могут закрыть сайт на техническое обслуживание.
Чтобы проверить, не работает ли веб-сайт:
- Скопируйте ссылку веб-сайта, на который вы пытаетесь перейти;
- Посетите сайт DownForEveryoneOrJustMe.
 com;
com; - Вставьте ссылку в поле ввода и нажмите «Или только я».
Некоторые веб-сайты могут не открываться в Chrome на Android, поскольку они заблокированы вашими сетевыми операторами или государством, что приводит к ошибке загрузки. Вы можете попробовать получить доступ к этой странице, используя VPN-подключение:
- Загрузите любой VPN из Google Play Store ;
- Откройте приложение VPN и подключитесь к другой стране;
- После подключения вы можете попытаться снова посетить веб-сайт.
Наше предложение VPN для вас — Surfshark. Это относительно новая услуга, которая с каждым днем набирает все большую популярность.
15. Что еще можно попробовать
Мы надеемся, что один из перечисленных выше шагов уже помог вам решить проблему. Если вы все еще сталкиваетесь с проблемами, убедитесь, что URL-адрес, который вы посещаете, введен правильно, без пробелов или опечаток.
Вы также можете попробовать просмотреть веб-сайт в режиме рабочего стола, так как он может не подходить для мобильных устройств.

- Проверьте сеть.
9 0245 Удаление и повторная установка обновлений Chrome
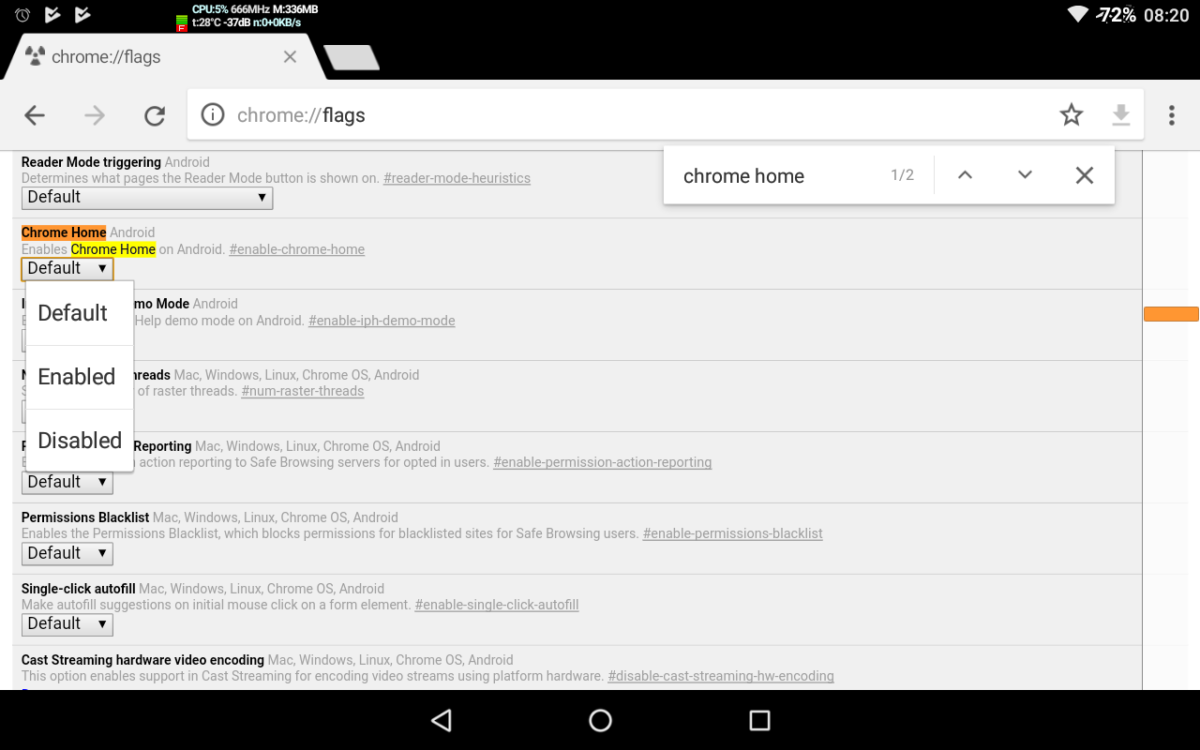


 com
com
 Убедитесь, что вы подключены к стабильной сети Wi-Fi или используете мобильные данные.
Убедитесь, что вы подключены к стабильной сети Wi-Fi или используете мобильные данные.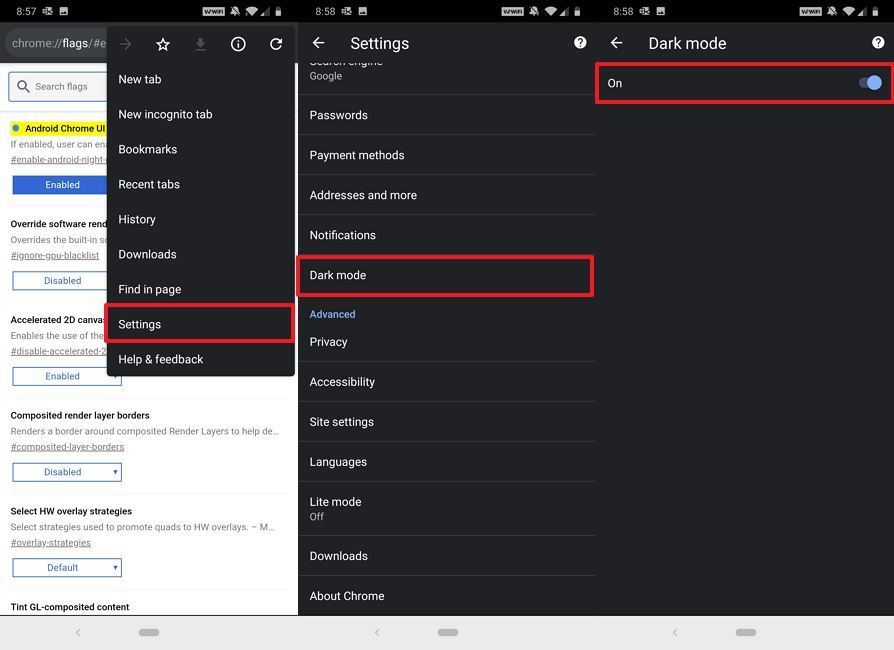 Плохое и нестабильное соединение может привести к неправильной загрузке страницы, особенно если на странице слишком много контента или сложный код.
Плохое и нестабильное соединение может привести к неправильной загрузке страницы, особенно если на странице слишком много контента или сложный код.


 Сброс настроек сети
Сброс настроек сети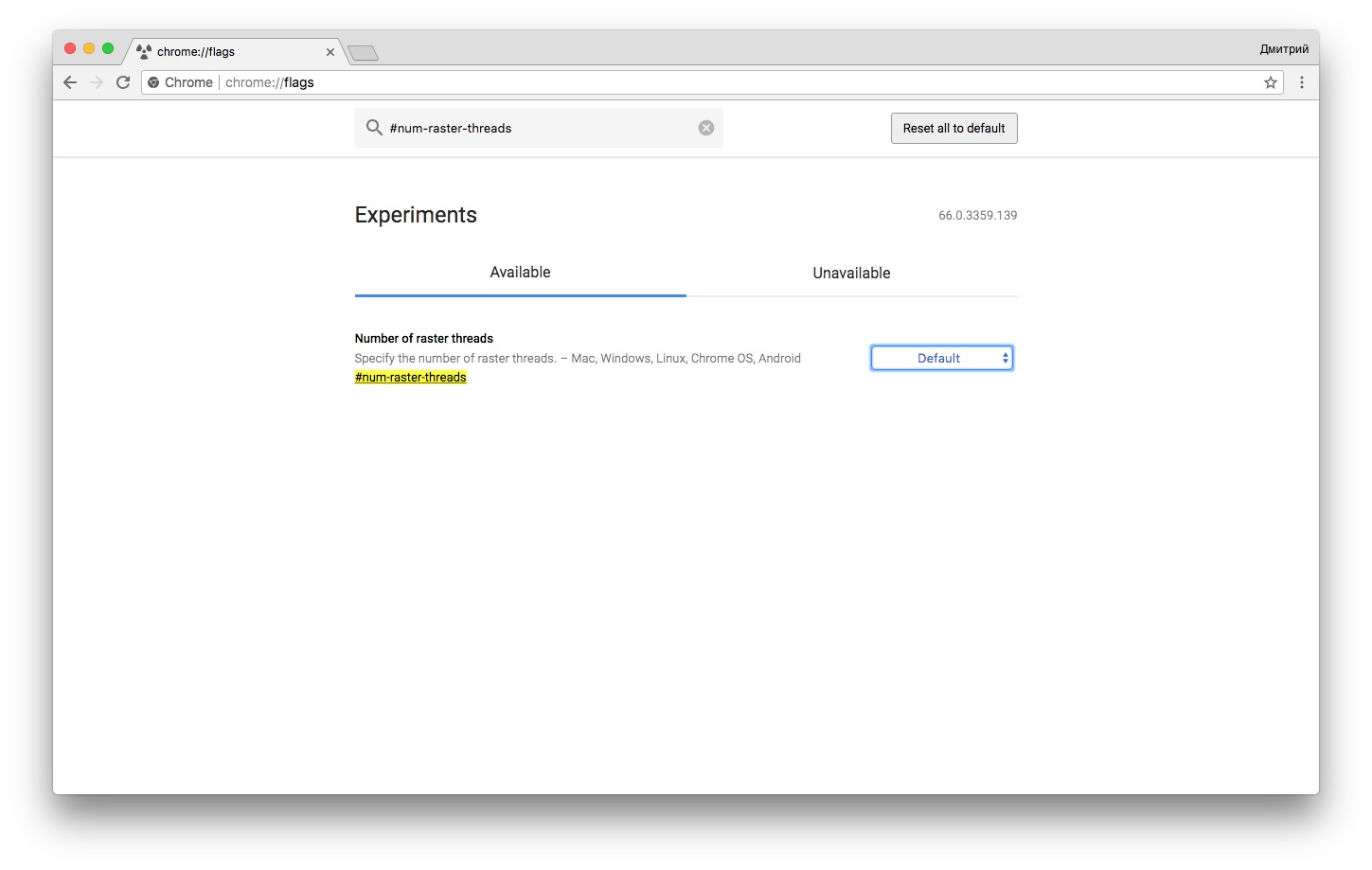 После этого просто снова запустите Chrome.
После этого просто снова запустите Chrome.
 На некоторых устройствах вы можете управлять этими настройками в разделе Dual Sim & Mobile Data .
На некоторых устройствах вы можете управлять этими настройками в разделе Dual Sim & Mobile Data .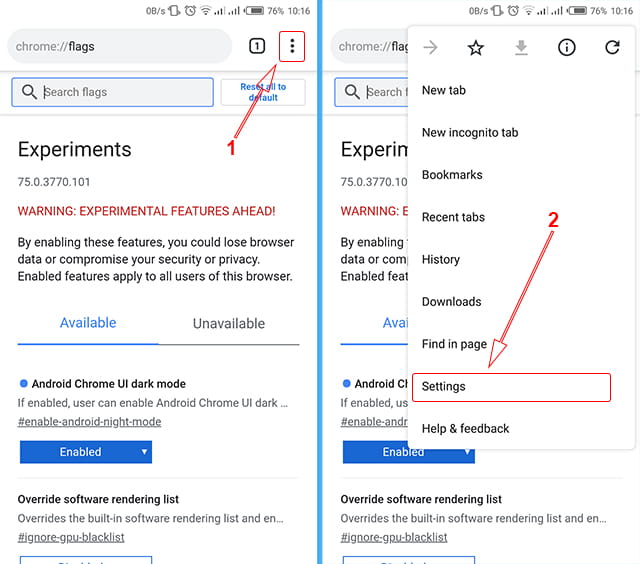 com;
com;