Значение клавиатуры на ноутбуке: назначение клавиш, описание, как пользоваться функциями кнопок
Содержание
Не работает клавиатура на ноутбуке — что делать?
Если вы столкнулись с тем, что клавиатура на ноутбуке перестала работать, либо не работают отдельные клавиши, при этом какие-либо аппаратные причины не предполагаются, обычно проблему сравнительно легко решить.
В этой инструкции подробно о том, что делать, если не работает клавиатура ноутбука в Windows 11 или Windows 10, что делать в этой ситуации и дополнительная информация, которая может быть полезной. На близкую тему: Как включить подсветку на клавиатуре ноутбуке и что делать, если она не работает.
Простые способы исправить работу клавиатуры
В некоторых случаях исправить проблемы с работой клавиатуры ноутбука сравнительно просто, рассмотрим типичные ситуации:
- Клавиатура не работает после режима сна или завершения работы, но работает после использования пункта «Перезагрузка» или полного отключения долгим удержанием кнопки питания. В этом случае попробуйте отключить быстрый запуск.
- Отдельные клавиши вместо букв набирают цифры или работают как стрелки.
 В этой ситуации смотрим отдельную инструкцию Что делать, если печатаются цифры вместо букв.
В этой ситуации смотрим отдельную инструкцию Что делать, если печатаются цифры вместо букв. - Не работают цифры на цифровом блоке справа клавиатуры. Попробуйте найти клавишу Num Lock (может сокращаться до NmLk или как-то иначе) и нажать её.
- Не работают клавиши в верхнем ряду клавиатуры (F-клавиши). Попробуйте их работу в сочетании с зажатой клавишей Fn. Если проблема именно в том, что не срабатывают сочетания с Fn, смотрим инструкцию: Что делать, если не работают функциональные клавиши (Fn-клавиши) на ноутбуке.
- На старых ноутбуках (а также на новых после попадания жидкостей и просушки) возможна ситуация, когда клавиатура не работает нормально из-за неисправностей отдельной часто используемой клавиши. Например, если у нас «запал» Shift (то есть постоянно регистрируется как нажатый), у нас перестанут работать цифры в верхнем ряду, а прописные буквы будут набираться без Caps Lock, если зажат Ctrl — почти все клавиши будут выполнять совсем не то, что от них ожидается.
 В этом случае можно проверить работу со снятой клавишей, для которой предполагается проблема (но не на любом ноутбуке их легко и безопасно снимать), а уже потом, в зависимости от результата предпринимать решения о дальнейших действиях.
В этом случае можно проверить работу со снятой клавишей, для которой предполагается проблема (но не на любом ноутбуке их легко и безопасно снимать), а уже потом, в зависимости от результата предпринимать решения о дальнейших действиях. - Если возможно, проверьте: работает ли клавиатура при выборе другой раскладки (сделать это можно мышью в области уведомлений) — встречал сообщения, что профили раскладки могут повреждаться и приводить к проблемам, хотя сам с таким и не сталкивался.
- Если клавиатура не работает только в некоторых приложениях Windows 11 или Windows 10, изучите материал: Не работает клавиатура в Windows 10 (для 11 тоже актуально).
Прежде чем продолжать, на всякий случай попробуйте использовать встроенное устранение неполадок: оно редко помогает, но точно не навредит и, возможно, сможет указать на какие-либо проблемы:
- В Windows 11 перейдите в Параметры — Система — Устранение неполадок — Другие средства устранения неполадок — Клавиатура и нажмите «Запуск».

- В Windows 10 откройте Параметры — Обновление и безопасность — Устранение неполадок — Дополнительные средства устранения неполадок и запустите пункт «Клавиатура».
Что может приводить к неработоспособности клавиатуры ноутбука и способы решения
В случае отсутствия аппаратных проблем наиболее частая причина того, что клавиатура не работает — драйверы, причём совсем не обязательно это драйверы самой клавиатуры, это могут быть:
- Неправильная работа драйверов USB-контроллеров, на большинстве современных ноутбуков клавиатура подключена по интерфейсу USB, просто он находится «внутри» ноутбука.
- Проблемы с драйверами чипсета и управления электропитанием — особенно для случаев, когда клавиатура перестаёт работать после спящего режима, гибернации или «завершения работы» с последующим включением, а при выборе пункта «перезагрузка» в меню Пуск или полного обесточивания работает исправно.
Рекомендую следующий путь решения:
- Открыть диспетчер устройств — в Windows 10 и Windows 11 это можно сделать через контекстное меню по правому клику на кнопке «Пуск».

- Проверить, нет ли в списке устройств с ошибками (желтыми восклицательными знаками). Особое внимание обратить на разделы Клавиатуры, Устройства HID и Контроллеры USB. При наличии ошибок — откройте свойства этого устройства и изучите описание ошибки, затем выполните поиск по этому описанию и коду, можно и у меня на сайте, чтобы найти решения.
- Зайдите на официальный сайт производителя вашего ноутбука, на страницу поддержки вашей модели и вручную установите драйверы чипсета, при наличии — USB-контроллеров, управления электропитанием (Power Management), драйверы Intel ME (Management Engine Interface), а для некоторых ноутбуков в теории могут быть доступны и отдельные драйверы клавиатуры (впрочем, я такого не встречал). Даже если на официальном сайте есть только не самые новые драйверы для предыдущих версий Windows, попробуйте установить их в вашей системе — как правило, они работают нормально.
- При наличии на официальной странице загрузки драйверов системного ПО от производителя (может быть необходимо для отдельных функций — например, для работы Fn-клавиш) — скачайте и установите и его тоже.

Драйверы — не единственная возможная причина рассматриваемой проблемы. Если до настоящего момента ничего не помогло, обратите внимание на следующие моменты:
- Возможен вариант, когда сторонние программы и службы в системе мешают работе клавиатуры: проверьте, работает ли клавиатура в безопасном режиме (подробнее: Как зайти в безопасный режим Windows 10). Если да — стоит обратить внимание на недавно установленный системный софт, возможно, причина в нём (антивирусы, оптимизаторы, что-то ещё) либо использовать следующий метод.
- Если проблема возникла недавно, попробуйте использовать точку восстановления системы на дату, когда клавиатура работала.
- Если клавиатура перестала работать после установки недавних обновлений Windows 10 или Windows 11 — попробуйте их удалить (в журнале обновлений в центре обновлений). Если, наоборот, система давно не обновлялась, проверьте — решит ли проблему установка последних обновлений Windows.
- Как я отметил ранее в статье, часто клавиатура ноутбука подключена через интерфейс USB и не исключен сценарий, когда при неисправности внешних USB-портов (замыкания контактов, подключение неисправных устройств) не будет работать и клавиатура.

Если один из предложенных методов помог в вашей ситуации, буду рад комментарию ниже с описанием, что именно помогло. Если помощь ещё требуется — оставьте подробное описание проблемы с точным указанием модели ноутбука, не исключено, что подходящее решение найдётся.
Внимание: если клавиатура перестала работать после пролития жидкостей, или вследствие физических воздействий на ноутбук (удар, падение), далее описанные способы не подойдут — вероятнее всего, проблема носит аппаратный характер и требуется ремонт.
remontka.pro в Телеграм | Способы подписки
Как отключить клавиатуру на ноутбуке с Windows
Обновлено: Олег Давыдов 4 мин.
Как отключить встроенную клавиатуру на ноутбуке и зачем это может понадобиться? Например, если у вас есть дети и в ваше отсутствие они любят побаловаться, нажимая на разные клавиши, случайно пролили воду или просто решили почистить ее от загрязнений и пыли, не выключая при этом компьютер.
Итак, разберем 4 простых, универсальных способа, для отключения родной клавиатуры на нетбуке и ноутбуке в Windows 7, 8, 10.
Содержание статьи
- Используем командную строку
- Сторонние программы
- Стандартные средства
- Физическое отключение
- Предлагаю посмотреть видео по разборке ноутбука и замены клавиатуры
- Комментарии пользователей
Используем командную строку
Способ подходит для временного отключения клавиатуры без использования дополнительного софта.
Производим запуск строки:
- нажимаем сочетание клавиш «WIN+R» .
- или Пуск – В поисковую строку вводим «Командная строка», жмем правой кнопки мыши и выбираем «Открыть от имени администратора».
- Вводим следующее: rundll32 keyboard, disable и жмем «Enter».
После проделывания данных манипуляций клава перестанет работать. Для того, чтобы включить ее обратно, следует ввести в командную строку: rundll32 keyboard, enable
Сторонние программы
Еще один простой метод, как отключить клавиатуру – установка специальной утилиты.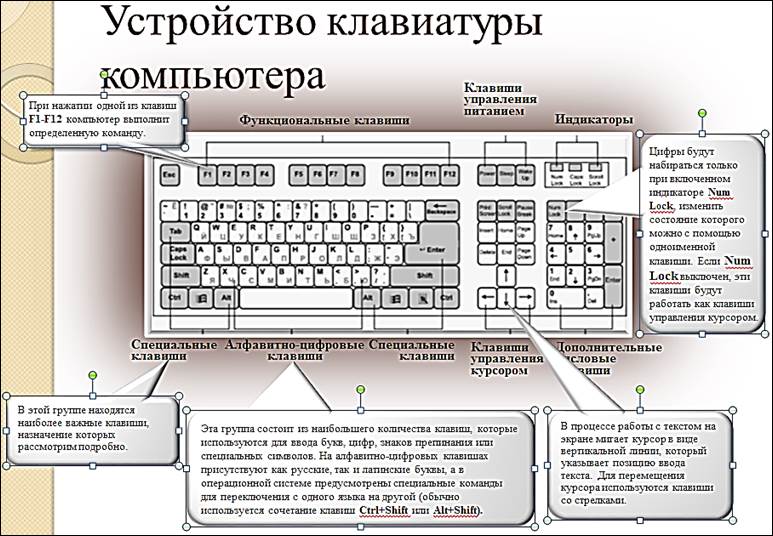 В интернете их огромное множество, мы же разберем на примере бесплатного приложения «Toddler Keys».
В интернете их огромное множество, мы же разберем на примере бесплатного приложения «Toddler Keys».
Основные плюсы:
- Отлично работает на разных операционках, как на Windows XP, Vista так и на Виндовс 7, 8, 10.
- Проста в управлении, хоть и имеет англоязычный интерфейс.
- Блокировка в пару кликов.
Приступим к установке и настройке утилиты:
- Скачиваем с оф. сайта, производим инсталляцию и запускаем.
- Изначально утилита отобразится в уведомлениях (справа внизу экрана, там, где показывается время).
- Кликаем по иконке «TK» правой мышкой и ставим галочку «Lock Keyboard». После чего клавиатура заблокируется и ваш ребенок уже ничего случайно не удалит.
После инсталляции программы, снимите галочки с остальных пунктов. Чтобы у вас не заблокировался дисковод или кнопка выключения.
Таким образом, мы отключили клавиатуру на ноутбуке самсунг. И не пришлось лезть для этого в BIOS. Тот же принцип отключения и на Леново.
Тот же принцип отключения и на Леново.
Также можно воспользоваться программой Kid Key Lock. Скачать ее можно с официального сайта производителя. Она позволяет заблокировать не только клавиатуру, но и кнопки мыши. С помощью представленного ПО можно деактивировать указанные клавиши на клавиатуре. Есть портативная версия, не требующая установки.
Если по каким-то причинам данный софт вам не подошел, используйте другой, все подобные программы имеют аналогичные функции. Например, есть еще несколько хороших утилит: «Block» или «All-Unlock».
Стандартные средства
Для отключения клавиатуры на ноутбуке на виндовс 7, 8 или 10 независимо от его производителя (Asus, Lenovo, HP, Samsung, Acer или Sony vaio), можно использовать следующий способ:
- Клацаем «Пуск – Панель управления (в верхнем меню «Просмотр» ставим галочку «Отображать крупные значки») – Диспетчер устройств».
- Ищем клавиатуру — клацаем правой кнопкой – Свойства.
- Далее идем в раздел «Сведения» открываем список и выбираем «Идентификатор оборудования».

- Копируем значение.
- Нажмите комбинацию «Windows + R» и вводим фразу gpedit.msc
- Далее следует перейти в: Конфигурацию компьютера/Административные шаблоны/ Система/ Установка устройств/ Ограничения на установку устройств.
- В разделе справа переходим в настройки пункта «Запрещаем установку устройств с указанными кодами», кликнув 2 раза левой мышкой.
- Выставляем опцию «Включить» и кликаем по кнопке «Показать», в появившемся окне вставляем код клавиатуры который мы скопировали ранее и жмем «ОК».
- Так же в основном окне обязательно отметьте пункт «Также применить для соответствующих устройств, установка которых уже произведена»
- Далее «Применить» и «ОК», окно закроется и все настройки применятся только после перезагрузки нетбука.
Метод работает только на ОС Windows (профессиональная или максимальная). Для того чтобы он начал работать и на других версиях (Домашняя, Базовая или Начальная), необходимо предварительно произвести установку редактора групповой политики.
Если по каким-либо причинам отключить клавиатуру через «Диспетчер задач» нельзя, можно применить еще один удобный способ. Он заключается в редактировании групповой политики. Делается это следующим образом:
- Установленным способом зайти в «Свойства клавиатуры» в «Диспетчере устройств»;
- Открыть вкладку Сведения и скопировать значение ИД оборудования;
- Закрыть окно и через ПКМ выбрать «Удалить» из контекстного меню клавиатуры;
- Открыть меню «Выполнить» и ввести команду «gmsc»;
- В открывшемся меню пройти по пути Конфигурацию компьютера/Административные шаблоны/Система/Установка устройств/ Ограничения на установку устройств;
- Двойным щелчком мыши открыть пункт «Запрещаем установку устройств с указанными кодами»;
- В открывшемся меню активировать переключатель в положение «Включить», а в соответствующее поле вставить ИД оборудования;
- Применить изменения и нажать ОК.

После этого клавиатура должна быть в деактивированном состоянии. Работать с ней станет невозможной.
Физическое отключение
Если вы все-таки решили разобрать ноутбук и отключить клавиатуру раз и навсегда, здесь вам необходимо действовать осторожно, даже малейшие царапины на материнке приведут ее в нерабочее состояние.
Итак, панель к материнской плате подключается посредством шлейфа. Чтобы отключить ее, аккуратно откройте корпус и отсоедините шлейф. При этом старайтесь не повредить пломбы, если ноутбук у вас новый, то по гарантии в ремонт его не примут.
Предлагаю посмотреть видео по разборке ноутбука и замены клавиатуры
Руководство по клавиатуре MacBook, символы и специальные символы
Себастьян Кончак, обновлено в марте 2023 г.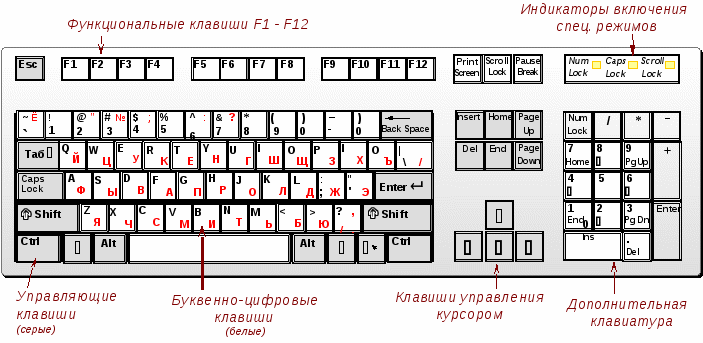
Это исчерпывающее руководство по работе с клавиатурами MacBook, включая доступ к специальным функциям, символам, диакритическим знакам и использованию сочетаний клавиш в системе Mac OS. Нажмите на список ниже, чтобы перейти к соответствующему разделу.
Содержание:
- Схема/карта клавиатуры MacBook
- 0010
- Карта специальных символов и диакритических знаков клавиатуры MacBook
- Где находится кнопка Print Screen?
- трюки с клавиатурой MacBook
Таблица 9 символов клавиатуры MacBook
Схема клавиатуры MacBook
Клавиатура MacBook имеет несколько отличительных частей: Функциональные клавиши (голубого цвета), которые обеспечивают доступ к различным функциям самого MacBook или системы Mac OS. Объединив их с клавишей FN , вы получите доступ к клавишам F1 — F12 , которые можно связать с определенными функциями приложения (например, полезно в Photoshop).
Второй раздел — это клавиши-модификаторы (светло-желтые). Shift позволяет вводить прописные буквы и другие дополнительные символы. Command и Alt/Option используются в сочетаниях клавиш, а также клавиша Control , которая используется почти исключительно в программах Mac OS X и Apple.
Возврат и Сдвиг имеет два варианта: один используется в США и Восточной Азии (горизонтальный Возврат и длинный Shift ), и второй, используемый в Европе, на Ближнем Востоке и в Африке (вертикальный Return и короткий левый Shift ). На схеме это показано пунктирными линиями. Конечно, у клавиатур MacBook есть множество локализаций, самая распространенная — US English — показана выше. Если вы не уверены в локализации, которая у вас есть, перейдите и проверьте ее с помощью этого руководства.
MacBook Air 11″ имеет немного другую клавиатуру, с меньшими клавишами в верхнем и нижнем ряду для размещения ноутбука меньшего размера. В новейших MacBook Pro нет верхнего ряда F-клавиш, вместо этого у них есть сенсорный экран, который меняет отображаемые параметры в зависимости от контекста.
В новейших MacBook Pro нет верхнего ряда F-клавиш, вместо этого у них есть сенсорный экран, который меняет отображаемые параметры в зависимости от контекста.
Таблица символов клавиатуры MacBook
| Символ | Значение | Примечания |
| Уменьшить яркость экрана | ||
| Увеличить яркость экрана | ||
| Запускает управление полетами | доступен на MacBook Unibody | |
| Запускает Центр управления | доступен на MacBook до unibody | |
| Запускает панель управления | Значок доступен на MacBook Unibody | |
| Запускает панель управления | Значок доступен на MacBook до версии unibody | |
| Подсветка клавиатуры выключена | ||
| Подсветка клавиатуры вверх | ||
| Перемотка назад | ||
| Воспроизведение/Пауза | ||
| Быстрая перемотка вперед | ||
| Звук: без звука | ||
| Звук: уменьшить громкость | ||
| Звук: увеличить громкость | ||
| Извлечь | Доступно на MacBook с CD/DVD-приводом | |
| Мощность | Доступно на MacBook без привода CD/DVD | |
| Команда | На MacBook 1-го поколения он заменен логотипом Apple | |
| Альт/Опция | Доступно на европейских раскладках клавиатуры/ISO | |
| Вкладка | Доступно на европейской раскладке клавиатуры/ISO | |
| Возврат | Доступно на европейской раскладке клавиатуры/ISO | |
| Смена | Доступно на европейской раскладке клавиатуры/ISO | |
| Caps Lock | Доступно на европейской раскладке клавиатуры/ISO | |
| Возврат | Доступно на европейской раскладке клавиатуры/ISO | |
| Введите | Доступно на европейской раскладке клавиатуры/ISO, доступ к которой осуществляется с помощью клавиши FN. | |
| Удалить | Не для MacBook, но стоит знать | |
| Прозрачный | Не на MacBook, но стоит знать | |
| Дом | Не на MacBook, но стоит знать. Можно заменить сочетанием клавиш CMD + стрелка вверх. Можно заменить сочетанием клавиш CMD + стрелка вверх. | |
| Конец | Не на MacBook, но стоит знать. Можно заменить сочетанием клавиш CMD + стрелка вниз. | |
| Страница вверх | Не на MacBook, но стоит знать | |
| Страница вниз | Не на MacBook, но стоит знать | |
| Стрелы | Используется для перемещения предметов или указателя |
Карта специальных символов и акцентов клавиатуры MacBook
Если вы хотите вводить специальные символы или акценты, измените язык клавиатуры на US International PC (спасибо, Стив!) и используйте карту ниже, чтобы получить их. Вы также можете ознакомиться с нашим решением проблемы двух языков на одной клавиатуре.
Где находится кнопка Print Screen?
В отличие от клавиатуры ПК, на клавиатуре MacBook нет клавиши Print Screen . Доступ к этой функции осуществляется с помощью сочетаний клавиш, а на Mac у вас больше гибкости:
Доступ к этой функции осуществляется с помощью сочетаний клавиш, а на Mac у вас больше гибкости:
- Command + Shift + 3 — захват всего экрана;
- Command + Shift + 4 — захват выделенной области. Ваш курсор превращается в перекрестие, и, щелкая и перетаскивая, вы можете указать, какую область вы хотите захватить;
- Command + Shift + 4 + пробел — захват выбранного окна. Сначала нажмите ярлык сверху, затем, когда у вас есть перекрестие, нажмите Пробел . Курсор повернется к камере, а активное окно будет выделено синим цветом. Нажмите на него, чтобы захватить.
В некоторых приложениях, таких как Photoshop, вам нужно добавить Control в смесь, чтобы вставить снимок экрана в приложение.
Уловки клавиатуры MacBook
В Mac OS можно многое сделать, используя только клавиатуру. Вот список очень полезных и не очень полезных сочетаний клавиш:
| Ярлык | Действие |
| Команда + W | Быстро закрывает активное окно в Safari или любом другом браузере. Работает также со многими приложениями, такими как Pages, Numbers, Photoshop. Отличный способ быстро закрыть что-то, когда ваш босс приходит 🙂 Работает также со многими приложениями, такими как Pages, Numbers, Photoshop. Отличный способ быстро закрыть что-то, когда ваш босс приходит 🙂 |
| Команда + H | Скрывает активное приложение. Полезно, чтобы быстро что-то спрятать 😉 |
| Опция + Shift + F11/F12 | Делает крошечные изменения уровня громкости вместо стандартных скачков. |
| Управление + Опция + Команда + 8 | Меняет цвета на экране. |
| 1, 2, 3, 4, 5, 6, 7, 8, 9 | При просмотре видео на YouTube это продвинет вас до 10%, 20%, 30%… завершения фильма. |
| Вариант + Удалить | Удаляет целое слово в текстовых редакторах |
| Контроль + Команда + V | Вставляет скопированный текст без форматирования. Полезно при копировании чего-либо со страниц и вставке, например. Вордпресс 🙂 |
| Управление + Команда + Параметр + Извлечение/Выключение | Завершает работу MacBook без ввода имени пользователя и пароля.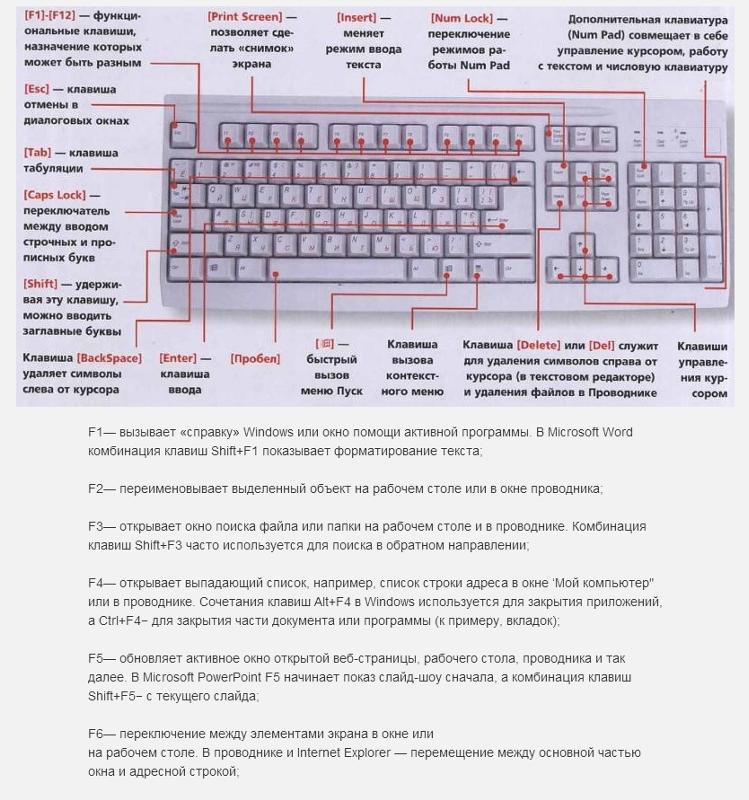 |
| Команда + Shift + А | Открывает папку «Приложения» в Finder. |
| Команда + Shift + U | Открывает папку «Утилиты» в Finder. |
| Команда + Shift + D | Открывает папку «Рабочий стол» в Finder. |
| Команда + Shift + I | В Safari этот ярлык копирует URL-адрес, открывает приложение «Почта» и создает новое электронное письмо со скопированным URL-адресом, вставленным в сообщение как ссылку. |
| Команда + Опция + M | Сворачивает все открытые окна, показывая рабочий стол. |
| Команда + Option + Shift + Esc | Удерживайте в течение 3 секунд, чтобы принудительно закрыть любое приложение. |
| Команда + Tab | Циклический просмотр открытых приложений слева направо. |
| Команда + Shift + Tab | Прокручивайте открытые приложения справа налево. |
| Команда + ` | Циклическое переключение между активными окнами приложений. |
| Команда + Q | Выйти из активного приложения. |
| Команда + T | Открывает новую вкладку в Finder. Открывает новую вкладку в веб-браузере. |
| Команда + N | Создает новое окно Finder. |
| Команда + Shift + N | Создает новую папку в Finder. |
| Команда + Пробел | Запускает прожектор. |
| Команда + Параметр + Пробел | Переключение на следующий язык клавиатуры (если у вас их несколько). |
| Команда + Контроль + Пробел | На некоторых веб-сайтах и в приложениях это даст вам клавиатуру с эмодзи. |
| Команда + Удалить | Отправляет выбранные файлы/папки в корзину. |
| Fn + Удалить | Удаляет текст слева направо. |
| F10 + Выключение | Удерживайте при запуске MacBook, чтобы запустить его без звука. |
| Команда + стрелка вверх/стрелка вниз | Перейти в начало или конец страницы. Это эквивалентно клавишам Home и End на ПК. |
| Команда + стрелка вверх + L | Выделяет адресную строку в веб-браузере. |
Если эта статья была вам полезна или вам просто нравится то, что мы делаем, воспользуйтесь кнопками ниже , чтобы поделиться этой статьей со всем миром 🙂 Спасибо!
Поделитесь этой статьей со всем миром:
Себастьян Кончак
Многопрофильный человек и соучредитель Keyshorts. Я пишу о работе из дома, лайфхаках для продуктивности, электронной коммерции и клавиатурах.
Наклейки на клавиатуру Keyshorts
Клавиатуры созданы для масс. Кейшорты созданы именно для вас. Закройте существующие символы, добавьте языки, сохранив подсветку, украсьте клавиатуру и предотвратите выцветание клавиш.
Кейшорты созданы именно для вас. Закройте существующие символы, добавьте языки, сохранив подсветку, украсьте клавиатуру и предотвратите выцветание клавиш.
МАГАЗИН
Что такое клавиатура | Использование, компоненты и типы клавиатур
Обновлено 3 июля 2023 г.
Клавиатура — это устройство с кнопками, называемыми клавишами, для ввода букв, цифр и символов в компьютер или другие электронные устройства. По сути, это плоская доска с различными типами клавиш, где каждая клавиша представляет определенный алфавит, цифру, пунктуацию, функцию и т. д.
Это помогает вам общаться с компьютером, поэтому вы можете попросить его сделать то, что вы хотите, нажимая правильные клавиши. Когда вы нажимаете клавишу, клавиатура передает сигнал устройству. Затем устройство понимает этот сигнал и предпринимает необходимые действия. Например, если вы нажмете «А», компьютер отобразит введенный символ «А» на экране.
Компоненты клавиатуры
Типичная клавиатура имеет определенные категории кнопок. Они следующие:
Клавиши алфавита и пунктуации: Эти клавиши обычно представляют собой 26 букв латинского алфавита, расположенных в формате QWERTY. Рядом с клавишами алфавита находятся клавиши пунктуации. Некоторые из этих клавиш включают запятую, двоеточие, точку и т. д.
Цифры, клавиши символов и цифровая клавиатура: Это десять цифровых клавиш от 0 до 9, которые также могут служить различными символами при использовании с кнопкой «Shift». Справа от чисел расположено несколько арифметических символов (-, +). Кроме того, большинство клавиатур также имеют отдельную цифровую клавиатуру на правом конце клавиатуры.
Специальные клавиши: Это специальные клавиши, обеспечивающие уникальные и разнообразные функции. К ним относятся клавиша пробела, клавиша ввода, клавиша возврата, клавиша Windows, клавиша выхода и клавиша удаления.
Функциональные клавиши: Обычно имеется 12 функциональных клавиш, расположенных в верхней части клавиатуры. Каждый из этих ключей служит определенной цели, например, для обновления или инструментов разработчика, а также может использоваться в сочетании с другими ключами.
Клавиши переключения: Есть три переключателя, которые блокируют определенные функции при их нажатии. Например, «Caps Lock» введет все алфавиты в заглавном формате. «Num Lock» отключит числовую функцию цифровой клавиатуры, а «Scroll Lock» заблокирует возможность прокрутки.
Клавиши навигации: Клавиши со стрелками позволяют нам перемещаться по любому разделу компьютера, выполняя функцию, аналогичную мыши. Цифры 8,4,6,2 на цифровой клавиатуре также служат навигационными стрелками, когда включен Num Lock.
Клавиши-модификаторы: Клавиши-модификаторы — это просто зависимые клавиши, которые могут выполнять различные функции при использовании вместе с другими клавишами. Это клавиши «Shift», «Control», «Alt» и «AltGr». Например, использование «shift» с любым алфавитом приведет к вводу его в заглавном формате.
Это клавиши «Shift», «Control», «Alt» и «AltGr». Например, использование «shift» с любым алфавитом приведет к вводу его в заглавном формате.
Вот снимок типов ключей и их примеры.
| Тип ключа | Примеры |
| Алфавит и пунктуация | А, В, С, !, ? |
| Число, символ и цифровая клавиатура | 1, 2, @, #, цифровая клавиатура +, цифровая клавиатура Enter |
| Специальный | Пробел, Enter, Backspace, Delete, Escape |
| Функция | Ф1, Ф2, Ф3 |
| Тумблер | Caps Lock, Num Lock, Scroll Lock |
| Навигация | Клавиши со стрелками, PgUp, цифровые клавиши (8, 4, 6, 2) |
| Модификатор | Shift, Ctrl, Alt |
Типы клавиатур для компьютеров
Доступно несколько типов клавиатур. Вот некоторые из них:
- Стандартная QWERTY-клавиатура
- Клавиатура для ноутбука
- Эргономичная клавиатура
- Игровая клавиатура
- Мембранная клавиатура
- Гибкая клавиатура
- Волшебная клавиатура
- Виртуальная клавиатура
1. Стандартная клавиатура (QWERTY): Стандартная клавиатура является наиболее часто используемым устройством ввода на компьютере. Он часто поставляется с подключением через USB или PS/2 и может быть как проводным, так и беспроводным. Термин «QWERTY» происходит от первых шести букв в верхнем левом ряду клавиатуры. Эта раскладка была разработана давным-давно для пишущих машинок. Идея заключалась в том, чтобы разместить часто используемые буквы отдельно друг от друга, чтобы предотвратить заедание клавиш пишущей машинки при быстром наборе текста.
Стандартная клавиатура (QWERTY): Стандартная клавиатура является наиболее часто используемым устройством ввода на компьютере. Он часто поставляется с подключением через USB или PS/2 и может быть как проводным, так и беспроводным. Термин «QWERTY» происходит от первых шести букв в верхнем левом ряду клавиатуры. Эта раскладка была разработана давным-давно для пишущих машинок. Идея заключалась в том, чтобы разместить часто используемые буквы отдельно друг от друга, чтобы предотвратить заедание клавиш пишущей машинки при быстром наборе текста.
2. Клавиатуры для ноутбуков: Несмотря на то, что клавиатуры для ноутбуков и стандартные клавиатуры могут выглядеть одинаково, между ними есть несколько отличий. Клавиатура ноутбука встроена внутрь ноутбука, она меньше и компактнее. С другой стороны, стандартные клавиатуры намного больше и находятся вне устройства. Кроме того, большинство ноутбуков также используют формат QWERTY.
3. Эргономичная клавиатура: Эргономичная клавиатура предназначена для обеспечения удобного и естественного набора текста при минимизации вероятности растяжения или повторяющихся стрессовых травм. Эти клавиатуры могут быть изогнуты или разделены на две части, что помогает вашим рукам и запястьям оставаться более расслабленными.
Эти клавиатуры могут быть изогнуты или разделены на две части, что помогает вашим рукам и запястьям оставаться более расслабленными.
4. Игровая клавиатура: Игровые клавиатуры специально разработаны для облегчения игрового процесса. Некоторые из основных особенностей игровых клавиатур включают программируемые клавиши, подсветку для ночного видения и эстетики, специальные мультимедийные клавиши и т. д.
5. Мембранная клавиатура: Мембранные клавиатуры имеют гибкий слой под клавишами, который определяет нажатия клавиш. Нажатие клавиши давит на резиновый мембранный слой, который замыкает электрическую цепь и регистрирует нажатие клавиши. Эти клавиатуры тихие и дешевле по сравнению с ними.
6. Гибкая клавиатура: Гибкие клавиатуры представляют собой складные портативные устройства. Они сделаны из мягкого и эластичного материала, что позволяет нам легко складывать их и носить с собой во время транспортировки. Они могут быть как проводными, так и беспроводными, а также иметь возможность подключения через USB.
7. Magic Keyboard: Magic Keyboards — это элегантные беспроводные клавиатуры Apple, которые работают с MacBook, iPad и iPhone. Они имеют встроенный аккумулятор, который можно заряжать с помощью кабеля. Он имеет различные специальные функции, такие как регулировка яркости, воспроизведение мультимедиа и т. д., а также очень легкий и портативный.
8. Виртуальная клавиатура: Виртуальная клавиатура — это просто программное обеспечение, которое выполняет функции физической экранной клавиатуры. Хотя это метод ввода по умолчанию для смартфонов и подобных устройств, их также можно использовать с персональными компьютерами, особенно с помощью мыши. Однако эти клавиатуры могут не обеспечивать такой же эффективности, как физические клавиатуры.
Сочетания клавиш
В следующей таблице перечислены наиболее распространенные и полезные сочетания клавиш:
| Функция | Ярлык Windows |
| Копия | Ctrl+C |
| Паста | Ctrl+V |
| Вырезать | Ctrl+X |
| Отменить | Ctrl+Z |
| Повторить | Ctrl+Y |
| Выбрать все | Ctrl+A |
| Сохранить | Ctrl+S |
| Печать | Ctrl+P |
| Найти | Ctrl+F |
| Открыть | Ctrl+O |
| Закрыть окно | Ctrl+W |
| Переключение между приложениями | Alt+Tab |
| Обновить страницу | Ф5 |
| Увеличить | Ctrl+(+) |
| Уменьшить | Ctrl+(-) |
| Новая вкладка | Ctrl+T |
| Закрыть вкладку | Ctrl+W |
| Переключение между вкладками | Ctrl + Tab |
| Полный экран | Ф11 |
Заключительные мысли
Клавиатуры необходимы для любого целенаправленного использования компьютера.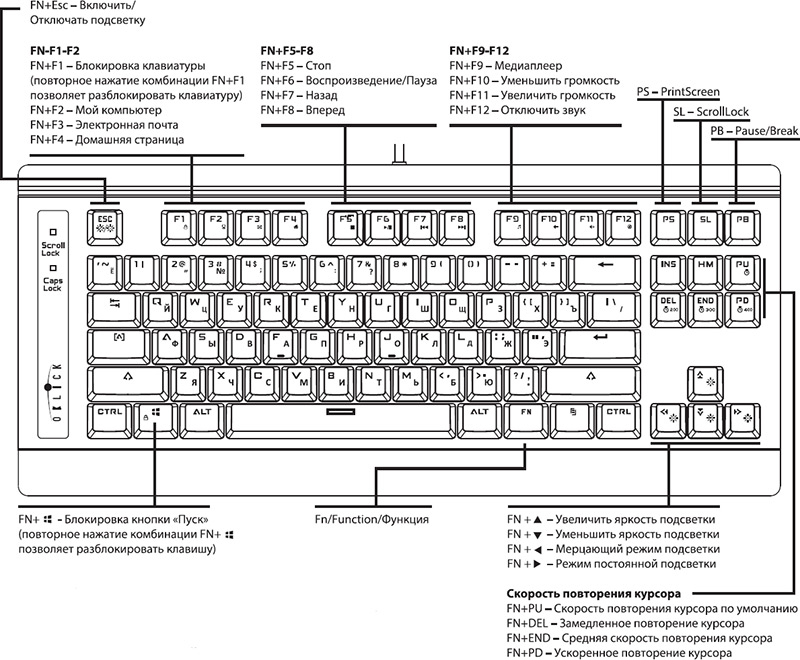 Они помогают в различных задачах, таких как ввод любой информации, навигация, предоставление ярлыков и даже игровые цели. На рынке доступны различные типы клавиатур, каждая из которых имеет свои уникальные характеристики. Человек должен выбрать тип клавиатуры, который лучше всего соответствует его требованиям.
Они помогают в различных задачах, таких как ввод любой информации, навигация, предоставление ярлыков и даже игровые цели. На рынке доступны различные типы клавиатур, каждая из которых имеет свои уникальные характеристики. Человек должен выбрать тип клавиатуры, который лучше всего соответствует его требованиям.
Часто задаваемые вопросы (FAQ)
Q1. В чем разница между проводной и беспроводной клавиатурой?
Ответ: В проводных клавиатурах для подключения к устройству используется кабель, а в беспроводных клавиатурах для подключения используется Bluetooth или USB-ключ. Проводные клавиатуры имеют непрерывное соединение, но ограничены пространством. С другой стороны, беспроводные клавиатуры имеют гибкое ограничение расстояния, но могут иметь задержку времени отклика.
Q2. Могу ли я использовать клавиатуру с планшетом или смартфоном?
Ответ: Да, многие планшеты и смартфоны могут поддерживать внешние клавиатуры через порт USB.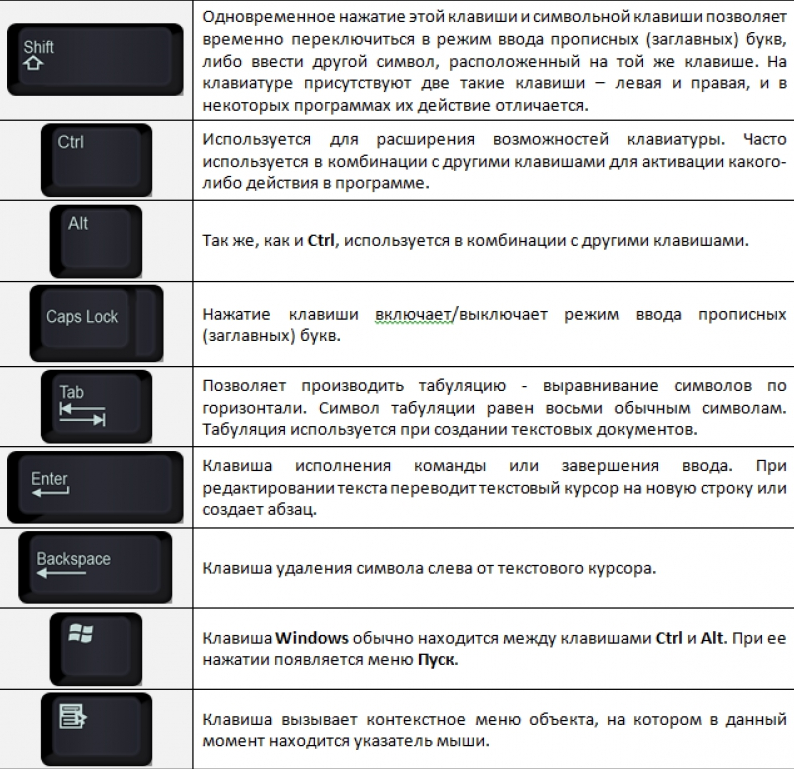
 В этой ситуации смотрим отдельную инструкцию Что делать, если печатаются цифры вместо букв.
В этой ситуации смотрим отдельную инструкцию Что делать, если печатаются цифры вместо букв. В этом случае можно проверить работу со снятой клавишей, для которой предполагается проблема (но не на любом ноутбуке их легко и безопасно снимать), а уже потом, в зависимости от результата предпринимать решения о дальнейших действиях.
В этом случае можно проверить работу со снятой клавишей, для которой предполагается проблема (но не на любом ноутбуке их легко и безопасно снимать), а уже потом, в зависимости от результата предпринимать решения о дальнейших действиях.






