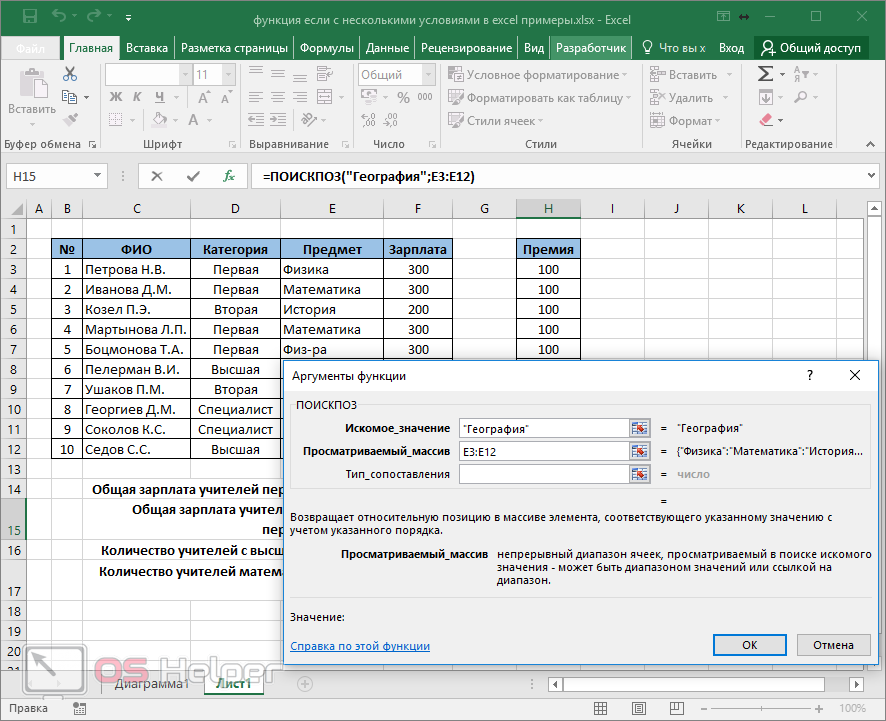Функция если и функция и в excel примеры: Использование ЕСЛИ с функциями И, ИЛИ и НЕ
Содержание
Как в Excel применять функцию ЕСЛИ() — Трюки и приемы в Microsoft Excel
Функция ЕСЛИ() является одним из самых мощных инструментов в мире функций. Если вы сумеете освоить ее в работе, вы перейдете на новый уровень создания формул.
Давайте начнем с простейшей возможности использования формулы. Синтаксис: ЕСЛИ (лог_выражение; значение_если истина), где лог_выражение — логическое выражение, то есть выражение возвращающее значение ИСТИНА или ЛОЖЬ (или эквивалентные численные значения: 0, если ЛОЖЬ, и любое положительное значение — ИСТИНА, и где значение_если истина — значение, возвращаемое функцией, в случае если лог_выражение имеет значение ИСТИНА.
Например, разберем следующую формулу: =ЕСЛИ(A1>1000;"много"). Логическое выражение А1>1000 используется для проверки. Допустим, вы добавите данную формулу в ячейку В1. Если логическое выражение является истинным (оно является таковым, когда число в A1 больше 1000), функция возвращает значение «много», и именно это вы увидите в ячейке В1 (в случае если А1 меньше 1000, вы увидите значение ЛОЖЬ).
Другое простое применение функции — проверка для вывода предупреждений. Например, если у вас имеется книга с результатами увеличения продаж различных товаров в процентах. Будет полезно отметить определенным образом товары с уменьшившимися продажами. Базовая формула для такой отметки представляет собой следующее: =ЕСЛИ(ячейка .
Здесь ячейка — адрес ячейки для проверки, а отметка — определенного рода текст для вывода на экран для указания на отрицательное значение. Вот пример: =ЕСЛИ(В1 .
Немного более улучшенная версия отметки, в которой она будет зависеть от величины отрицательного значения, выглядит так: =ПОВТОР(". Это выражение умножает процентное значение на 100 (минус указан, для того чтобы сделать значение положительным) и затем использует результат для указания количества знаков для вывода. Вот итоговая формула: =ЕСЛИ(В1. Рис. 4.15 показывает, как это выглядит на практике.
Рис. 4.15. Пример использования функции ЕСЛИ()
Обработка ложного результата
Как вы можете видеть на рис. 4.15, если в функции ЕСЛИ() логическое выражение принимает отрицательное значение, функция возвращает ЛОЖЬ в качестве результата. Это не является критическим недостатком, однако делает рабочие листы как бы «тяжелее», чем если бы в результате возвращалась, например, пустая строка.
4.15, если в функции ЕСЛИ() логическое выражение принимает отрицательное значение, функция возвращает ЛОЖЬ в качестве результата. Это не является критическим недостатком, однако делает рабочие листы как бы «тяжелее», чем если бы в результате возвращалась, например, пустая строка.
Для того чтобы сделать это, вам необходимо использовать расширенный синтаксис функции: ЕСЛИ(лог_выражение; значение_если_истина; значение_если_ложь). Первые два аргумента мы с вами уже знаем, а последний аргумент значение_если_ложь задает значение для возврата функции ЕСЛИ(), когда результат вычисления лог_выражения является ложным.
Например, рассмотрим следующую формулу: =ЕСЛИ(A1>1000;"много";"мало"). Если на этот раз ячейка A1 содержит число, меньшее или равное 1000, формула выведет строку «мало». Для примера с отметкой отрицательных объемов продаж (см. выше рис. 4.15) необходимо использовать следующую формулу: =ЕСЛИ(B1.
Рис.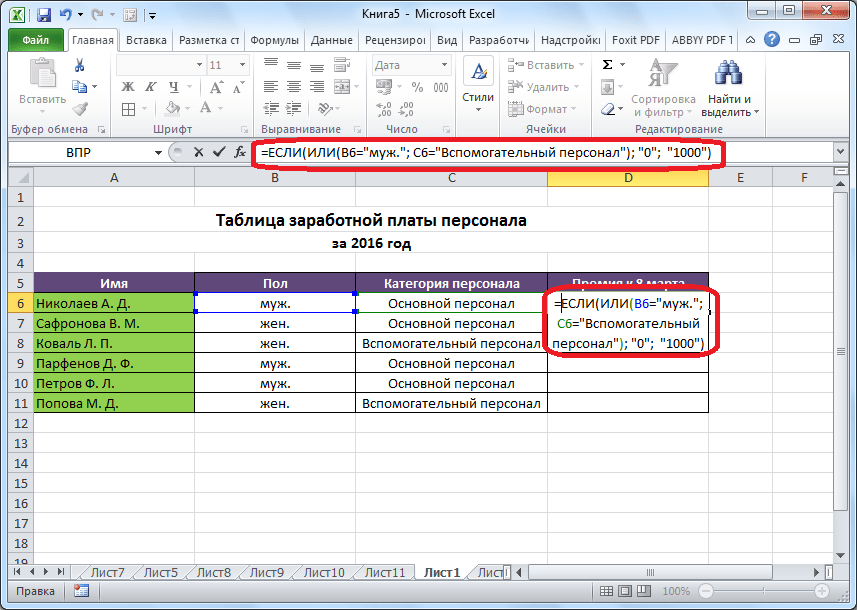 4.16. Обработка ложного результата
4.16. Обработка ложного результата
Как вы можете судить по рис. 4.16, рабочий лист теперь выглядит гораздо лучше.
Предотвращение деления на ноль
Как мы уже указывали ранее, функция возвращает ошибку #ДЕЛ/0!, если формула пытается поделить какое-то значение на 0. Для устранения даже возможности совершения такой ошибки вы можете воспользоваться функцией ЕСЛИ() для проверки деления.
Например, простейшее вычисление процента валовой прибыли по формуле (Доходы — Расходы)/Доходы. Для уверенности в том, что значение Доходы не равно нулю, используйте следующую формулу (предполагается, что вместо слов Доходы и Расходы будут подставлены необходимые значения): =ЕСЛИ(Доходы 0; (Доходы - Расходы)/Доходы; "Доходы равны 0!"). Если логическое выражение Доходы 0 верно, значит, произойдет вычисление по формуле. В противном случае функция вернет предупреждающее сообщение вместо ошибки.
Важными задачами учебного курса в школе являются развитие у учащихся основных мыслительных операций (анализ, синтез, сравнение, обобщение), нормализация взаимосвязи их деятельности с речью, формирование приемов умственной работы: анализ исходных данных, планирование деятельности, осуществление поэтапного и итогового самоконтроля, для чего используется поурочное планирование процесса обучения.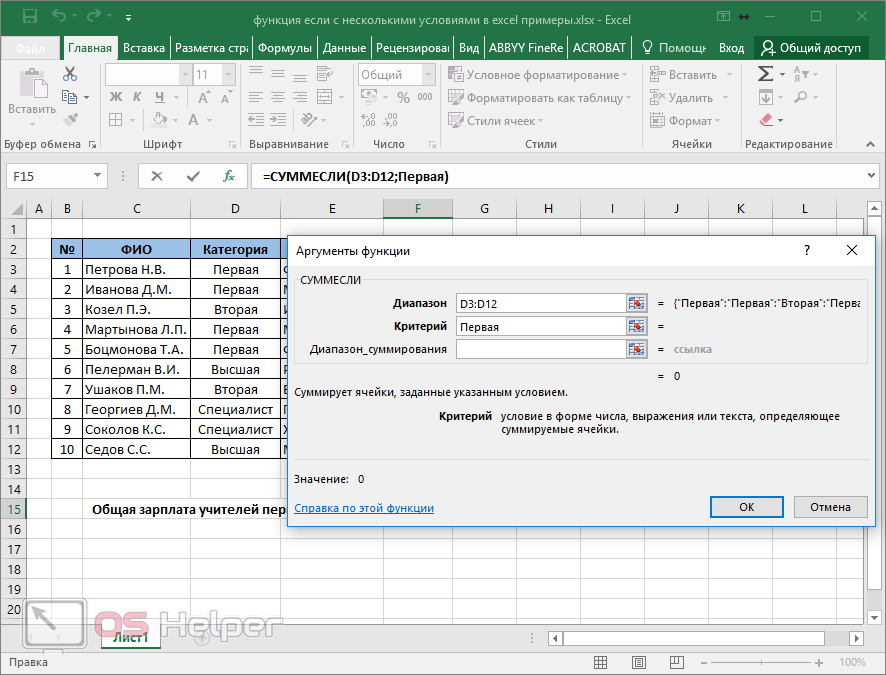 Большое значение придается умению рассказывать о выполненной работе с правильным употреблением соответствующей терминологии и установлением логических связей в излагаемом материале.
Большое значение придается умению рассказывать о выполненной работе с правильным употреблением соответствующей терминологии и установлением логических связей в излагаемом материале.
Функция МИН в Microsoft Excel: находим минимальное значение
Microsoft Excel поддерживает множество функций, предназначенных для упрощения математических расчетов в электронной таблице. МИН – одна из них, и по названию уже можно понять, что она как-то связана с минимальным значением. Все об этой функции и ее применении в Excel вы узнаете далее.
Объявление и написание функции МИН
Начать стоит с самого важного – синтаксиса функции, поскольку при неправильной записи на экране просто появится ошибка. МИН (MIN) состоит всего из одного аргумента, поэтому запутаться будет тяжело. Задача этой функции – возвращение наименьшего значения из указанного перечня данных. То есть вы выбираете несколько ячеек, а функция покажет, какое число в них минимальное. Кстати, точно так же работает и МАКС, поэтому сегодняшнее руководство можете применить при вычислении максимального значения, объявив подходящую функцию.
Кстати, точно так же работает и МАКС, поэтому сегодняшнее руководство можете применить при вычислении максимального значения, объявив подходящую функцию.
Выше вы видите скриншот с окном «Аргументы функции», которое можно использовать для создания функции. В поле «Число» для МИН вы вписываете тот самый диапазон, который и нужно обработать. Если таких диапазонов несколько, запишите второй в «Число2», после чего на экране появится поле «Число3», и так может продолжаться долго, пока вы не впишите все требуемые диапазоны. Если хотите написать функцию в ячейке самостоятельно, используйте для этого =МИН(), а в скобках указывайте диапазоны чисел, отделяя их знаком «;», как об этом сказано в подсказке от разработчиков.
Во время объявления диапазона вы можете выделить его прямо в таблице, и запись появится автоматически. Это общее правило, относящееся ко всем функциям в Excel, поэтому вы, скорее всего, знаете о его существовании. В случае с МИН использование подобного выделения как никогда окажется кстати.
В случае с МИН использование подобного выделения как никогда окажется кстати.
Ниже вы видите, что после расчетов, то есть когда вы нажимаете клавишу Enter, в ячейке с функцией отображается всего одно число, которое и является минимальным в указанных диапазонах. Не получится перечислить все стороны применения подобных расчетов, но обычно пользователь уже сам знает, зачем ему нужно возвращать минимальное число в диапазоне.
При указании в одной функции МИН нескольких диапазонов с данными в результате все равно будет одно число, то есть то, которое является среди всех значений самым маленьким. Это удобно, когда в подсчеты берется сразу несколько столбцов значений, находящихся в одной или разных таблицах.
Комьюнити теперь в Телеграм
Подпишитесь и будьте в курсе последних IT-новостей
Подписаться
Математические операции и функция МИН
Кратко расскажу о том, как вы можете использовать функцию МИН, выполняя различные математические расчеты.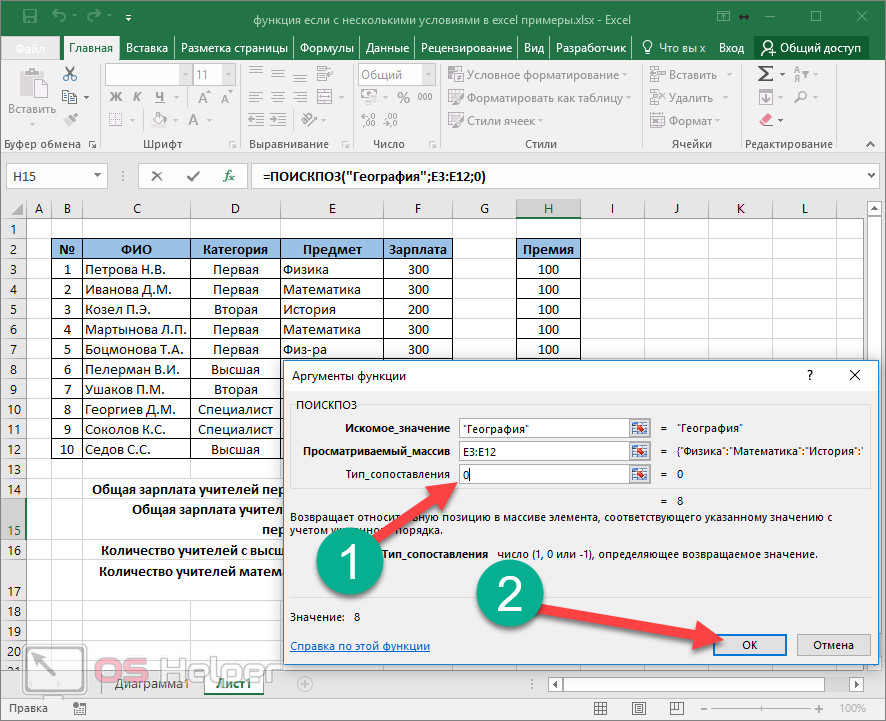 Самый простой пример – сложение двух диапазонов данных. Вам нужно объявить несколько функций МИН в одной ячейке, поставив между ними «+», в результате чего два минимальных значения сложатся, а на экране отобразится их сумма. Конечно, вместо плюса вы можете подставить любой знак, а в качестве второй функции при расчетах необязательно использовать МИН.
Самый простой пример – сложение двух диапазонов данных. Вам нужно объявить несколько функций МИН в одной ячейке, поставив между ними «+», в результате чего два минимальных значения сложатся, а на экране отобразится их сумма. Конечно, вместо плюса вы можете подставить любой знак, а в качестве второй функции при расчетах необязательно использовать МИН.
Запись МИН в других функциях
Некоторые пользователи, только начинающие свой путь в Microsoft Excel, не знают, что в рамках одной функции может находиться и другая. Конечно, непосредственно в МИН нельзя засунуть еще какое-то выражение, поскольку функция применяет только аргумент, а вот саму МИН можно поместить в другую функцию. Например, объявите логическую операцию =ЕСЛИ(МИН(A1:A10)). Вы видите, что первое выражение для ЕСЛИ – это возвращение минимального значения.
Теперь нужно решить, какой знак поставить, а затем записать значения лжи и истины. Полностью формула выглядит следующим образом: =ЕСЛИ(МИН(A1:A10)>X;”+”;”-”). То есть если МИН будет больше указанного числа, значение ЕСЛИ станет «+», в противном случае «-». Вместо X можно подставить любую другую функцию, если в этом есть надобность.
Полностью формула выглядит следующим образом: =ЕСЛИ(МИН(A1:A10)>X;”+”;”-”). То есть если МИН будет больше указанного числа, значение ЕСЛИ станет «+», в противном случае «-». Вместо X можно подставить любую другую функцию, если в этом есть надобность.
Если описание выше вам показалось сложным, объявите ЕСЛИ самостоятельно и откройте окно «Аргументы функции». В нем вы увидите разделение на поля и поймете, что в логическом выражении нужно написать саму функцию МИН и число либо другую функцию после знака «больше», «меньше» или «равно». Дополнительно сами разработчики представляют подсказки, поэтому понять принцип действий будет нетрудно.
Как видно, МИН – простая функция, которая прекрасно сочетается с другими и может помочь при обработке массивов данных, когда вручную найти требуемое значение не получается. Соблюдайте синтаксис, следите за тем, с какими диапазонами данных работаете, и все у вас получится.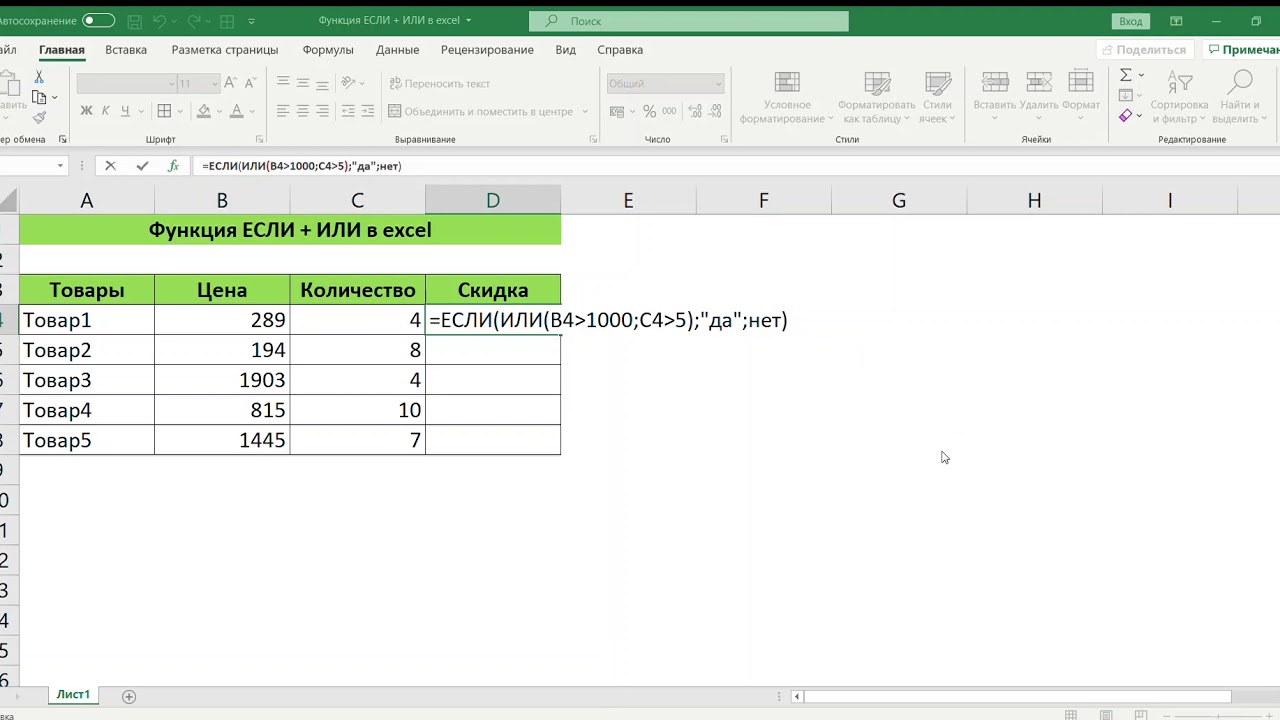
Видео: ЕСЛИ с И и ИЛИ
Расширенные функции ЕСЛИ
Обучение Эксель 2013.
Расширенные функции ЕСЛИ
Расширенные функции ЕСЛИ
ЕСЛИ с И и ИЛИ
Расширенные функции ЕСЛИ
видео
Вложенные функции ЕСЛИ
видео
ЕСЛИ с И и ИЛИ
видео
СЧЁТЕСЛИМН и СУММЕСЛИМН
видео
СРЕДНИЕСЛИМН и ЕСЛИОШИБКА
видео
Следующий:
Формулы массива
Посмотрите это видео, чтобы узнать, как расширить функциональные возможности функции ЕСЛИ путем вложения функций И и ИЛИ.
Хотите больше?
Вложить функцию в функцию
ЕСЛИ функция
Функция СУММЕСЛИМН
СЧЁТЕСЛИМН функция
Функция СРЗНАЧЕСЛИ
ЕСЛИОШИБКА функция
Теперь мы расширим функциональность функции IF , вложив функции И и ИЛИ .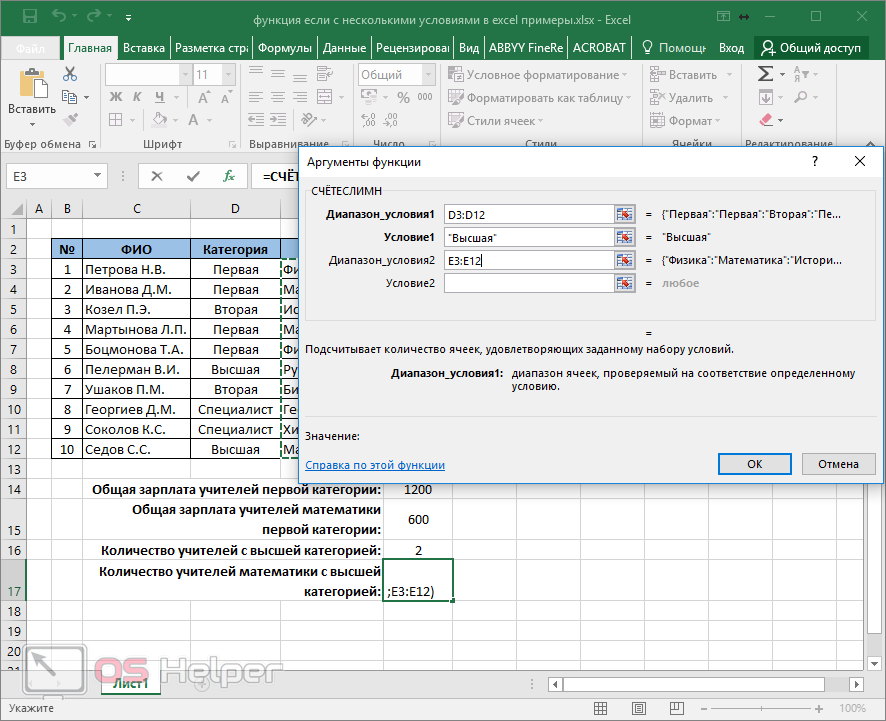
Мы ищем учащихся, получивших все «пятерки» за тесты, используя ЕСЛИ с вложенной функцией И .
Формула проверяет, выполняются ли все условия.
Если да, результатом функции ЕСЛИ будет ИСТИНА .
Для всех «пятерок» нам нужно знать, превышает ли балл учащегося по тесту 1 9 или равен ему0 (курсор находится рядом со ссылкой на ячейку; я нажимаю F4, чтобы сделать ее абсолютной ссылкой на ячейку), и их оценка в тесте 2 больше или равна 90 (я снова нажимаю F4), и их оценка в тесте 3 больше или равно 90.
Если все они больше или равны 90, функция ЕСЛИ возвращает Да ; если нет, возвращается Нет .
Я копирую формулу.
Мы видим, что только у Мо есть все «А».
Давайте посмотрим, как это работает.
И возвращает ИСТИНА , когда все аргументы оцениваются как ИСТИНА , и ЛОЖЬ , когда хотя бы один аргумент оценивается как ЛОЖЬ .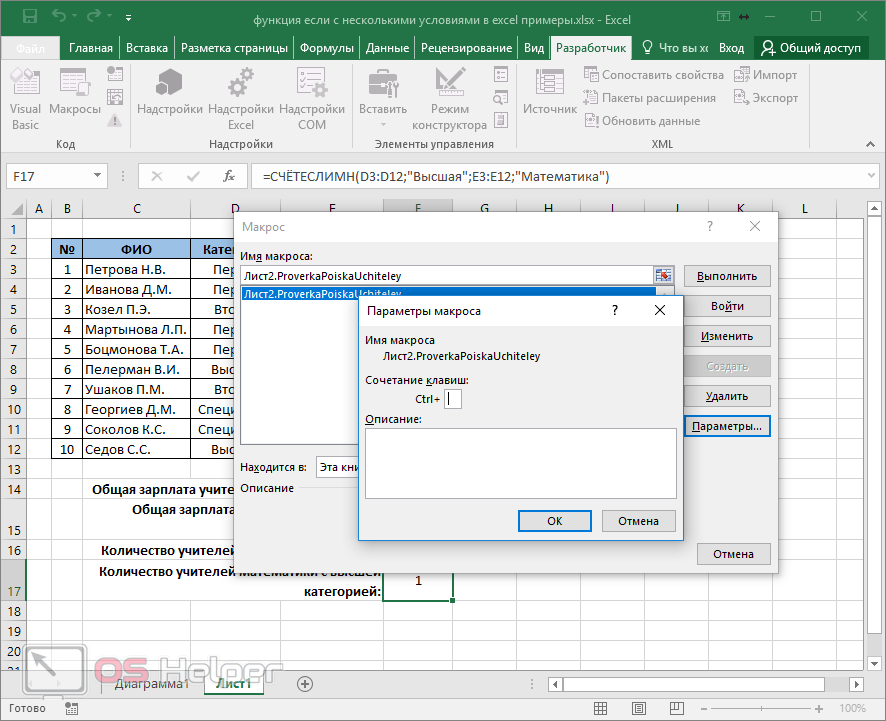
Для функции IF , когда logical_test оценивается как TRUE , функция IF возвращает value_if_true .
Когда logical_test оценивается как FALSE , функция возвращает значение_если_ложь .
AND вложена в функцию IF и является logical_test .
Когда все аргументы в функции И оцениваются как ИСТИНА , ЕСЛИ возвращает значение_если_истина .
Когда хотя бы один аргумент в функции И оценивается как ЛОЖЬ , ЕСЛИ возвращает значение_если_ложь .
Теперь мы ищем студентов, которые имеют хотя бы одну пятерку в своих тестах, используя IF с вложенной функцией OR .
По крайней мере, для одного «А» нам нужно знать, является ли результат учащегося за Тест 1 больше или равным 90, или его балл за Тест 2 больше или равен 90, или его балл за Тест 3 больше или равно 90.
Если хотя бы один тест больше или равен 90, функция ЕСЛИ возвращает Да .
Если ни один из тестов не больше или равен 90, возвращается Нет .
И у Боба, и у Мо есть хотя бы одна буква «А».
Давайте посмотрим, как это работает. Это похоже на вложенную функцию И .
ИЛИ возвращает ИСТИНА , если какой-либо аргумент равен ИСТИНА и ЛОЖЬ , если все аргументы равны ЛОЖЬ .
В этом примере OR вложено в функцию IF и является logical_test .
Если какие-либо аргументы в 9Функция 0048 ИЛИ оценивается как ИСТИНА , ЕСЛИ возвращает значение_если_истина .
Если все аргументы в функции ИЛИ оцениваются как ЛОЖЬ , ЕСЛИ возвращает значение_если_ложь .
Далее функции СЧЁТЕСЛИМН и СУММЕСЛИМН .
Объяснение функций ЕСЛИ И ИЛИ • My Online Training Hub
Excel Функции ЕСЛИ И ИЛИ сами по себе не очень интересны, но смешайте их с оператором ЕСЛИ, и вы получите гораздо более мощную формулу.
В этом уроке мы рассмотрим основы функций И и ИЛИ, а затем применим их к оператору ЕСЛИ. Если вы не знакомы с функцией ЕСЛИ, сначала прочтите это > Объяснение оператора ЕСЛИ в Excel.
Загрузить рабочую тетрадь
Введите свой адрес электронной почты ниже, чтобы загрузить образец рабочей тетради.
Отправляя свой адрес электронной почты, вы соглашаетесь с тем, что мы можем отправить вам наш информационный бюллетень Excel по электронной почте.
Конструктор формул IF
Наш Конструктор формул IF выполняет тяжелую работу по созданию формул IF.
Вам просто нужно ввести несколько фрагментов информации, и рабочая книга создаст для вас формулу.
Функция И
Функция И принадлежит к семейству логических формул, наряду с ЕСЛИ, ИЛИ и некоторыми другими. Это полезно, когда у вас есть несколько условий, которые должны быть выполнены.
В языке Excel сама по себе формула И выглядит следующим образом:
=И(логический1,[логический2]....)
Теперь, чтобы перевести на английский язык:
=И(истинно ли условие 1 и истинно ли условие 2 (если хотите, добавьте другие условия)
Функция ИЛИ
Функция ИЛИ полезна, когда вы довольны, если одно, ИЛИ другое условие выполнено
В языке Excel сама по себе формула ИЛИ выглядит следующим образом:
=ИЛИ(логический1,[логический2]....)
Теперь переведем на английский язык:
=ИЛИ(является условием 1 верно, ИЛИ условие 2 верно (добавьте дополнительные условия, если хотите)
Видите ли, я сказал, что они не очень захватывающие, но давайте смешаем их с ЕСЛИ и заставим И и ИЛИ работать.
ЕСЛИ И Формула
Сначала давайте установим сцену нашего испытания для формулы ЕСЛИ, И:
В нашей электронной таблице ниже мы хотим рассчитать бонус для оплаты перечисленных детских телеведущих. Правила, разработанные моим 4-летним сыном, таковы:
- Если телеведущий популярен И
- Если они зарабатывают менее 100 000 долларов в год, они получают бонус в размере 10% (мой 4-летний ребенок выпишет им долговую расписку, хотя он хорош для этого).

В ячейке D2 мы введем нашу формулу ЕСЛИ И следующим образом:
Сначала на английском языке
= ЕСЛИ(Человек-паук популярен, И он зарабатывает <100 тысяч долларов), рассчитайте его зарплату x 10%, если не ставить «Ноль» в ячейке)
Теперь на языке Excel:
=ЕСЛИ(И(B2="Да",C2<100),C2x$H$1,"Ноль")
Вы обратите внимание, что сначала вводятся два условия, а затем вводятся результаты. У вас может быть более двух условий; на самом деле вы можете иметь до 30, просто разделив каждое условие запятой (хотя см. Предупреждение ниже о том, что вы можете переборщить с этим).
ЕСЛИ ИЛИ Формула
Снова давайте установим место для нашей задачи для формулы ЕСЛИ, ИЛИ:
Пересмотренные правила , разработанные моим 4-летним сыном, таковы:
- Если телеведущий популярен ИЛИ
- Если они зарабатывают менее 100 тысяч долларов в год, они получают бонус в размере 10%.

В ячейке D2 мы введем нашу формулу ЕСЛИ ИЛИ следующим образом:
Сначала на английском языке
=ЕСЛИ(Человек-паук популярен, ИЛИ он зарабатывает <100 тысяч долларов), рассчитайте его зарплату x 10%, если не ставить «ноль» в ячейке)
Теперь на языке Excel:
=ЕСЛИ(ИЛИ(B2="Да",C2<100),C2x$H$1,"Ноль")
Обратите внимание, как тонкий переход от функции И к ИЛИ Функция оказывает существенное влияние на размер бонуса.
Как и в случае с функцией И, вы можете иметь до 30 условий ИЛИ, вложенных в одну формулу, снова просто разделите каждое условие запятой.
Попробуйте другие операторы
Вы можете установить свои условия для проверки определенного текста, как я сделал в этом примере с B2="Да", просто поместите текст, который вы хотите проверить, между кавычками « ».
В качестве альтернативы вы можете проверить число, а поскольку функции И и ИЛИ относятся к логическому семейству, вы можете использовать другие тесты, отличные от оператора меньше (<), используемого в приведенных выше примерах.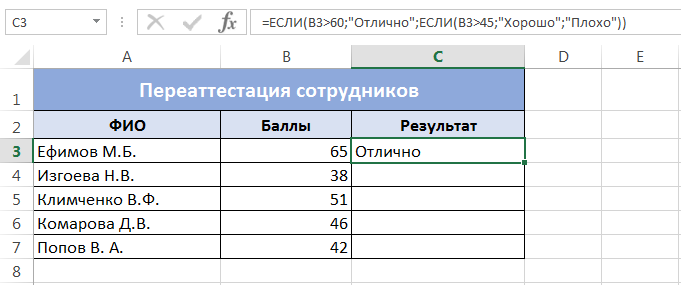
Другие операторы, которые вы можете использовать:
- = Равно
- > Больше
- <= Меньше или равно
- >= Больше или равно
- <> Меньше или больше
Предупреждение: Не переусердствуйте с вложением операторов IF, AND и OR, так как расшифровка будет болезненной, если вам или кому-то еще понадобится обновить формулу через месяцы или годы.
Примечание . Эти формулы работают во всех версиях Excel, однако версии до Excel 2007 ограничены 7 вложенными ЕСЛИ.
Excel ЕСЛИ И ИЛИ Практические вопросы
ЕСЛИ И Формула Практика
Во встроенную книгу Excel ниже вставьте формулу (в серые ячейки в столбце E), которая возвращает текст «Да», когда артикул продукта должен быть изменен , исходя из следующих критериев:
- Если на складе меньше 20 000 И
- Уровень спроса "Высокий"
Если вышеуказанные условия выполнены, вернуть «Да», в противном случае вернуть «Нет».
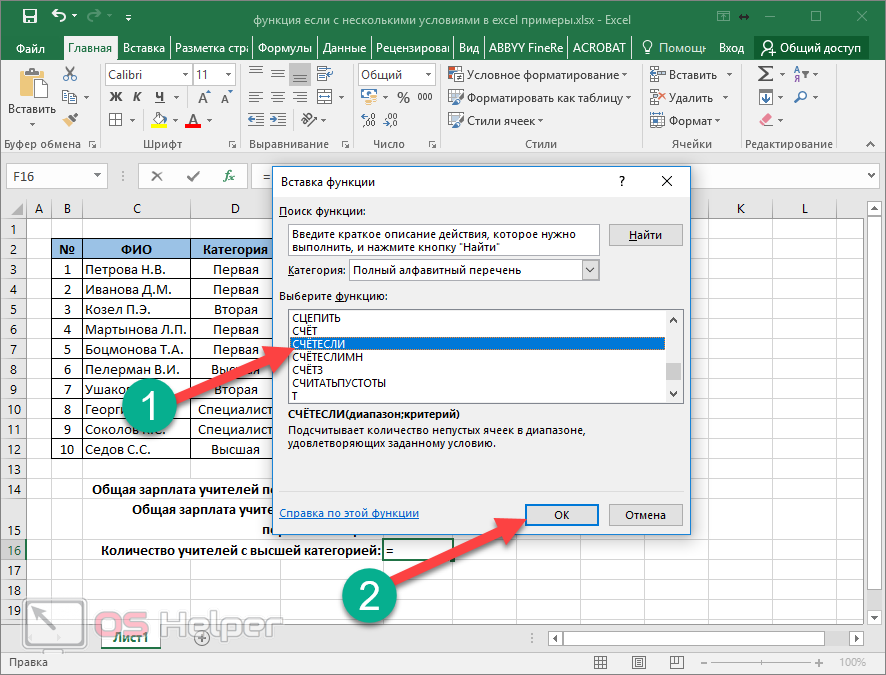 ...)
...)