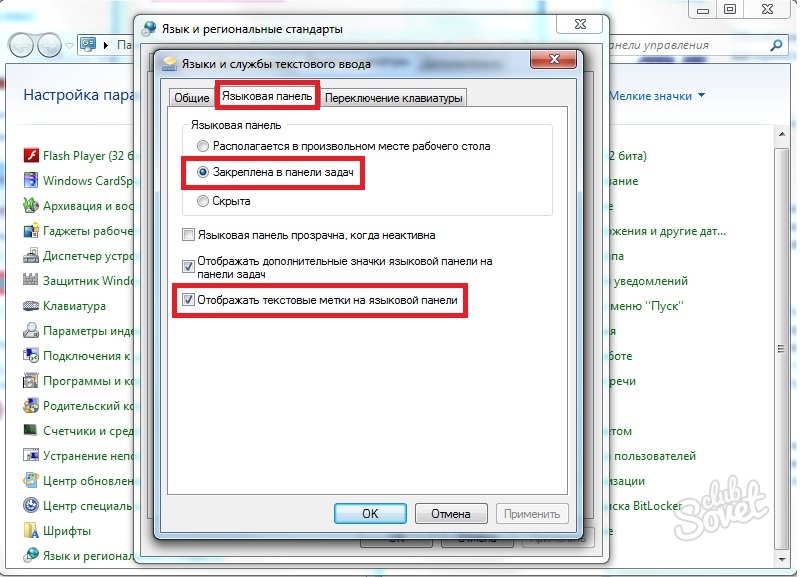Значок раскладки клавиатуры пропал: Пропала языковая панель в Windows 10: как восстановить
Содержание
Значок Bluetooth отсутствует на панели задач В Windows 10
При настройках по умолчанию, когда Bluetooth включен, значок Bluetooth появляется в области уведомлений или на панели задач на панели задач. Значок Bluetooth на панели задач позволяет быстро получить доступ к настройкам Bluetooth, присоединиться к личной сети, добавить новое устройство Bluetooth, отправлять и получать файлы.
Многие пользователи Windows 10 жаловались на отсутствие значка Bluetooth на панели задач. Если значок Bluetooth отсутствует на панели задач или в области уведомлений, используйте следующие решения, чтобы вернуть его обратно на панель задач.
Включите Bluetooth через настройки
Как было сказано ранее, значок Bluetooth появляется на панели задач только при включении Bluetooth. Короче говоря, если Bluetooth отключен, значок Bluetooth не будет отображаться на панели задач. Вот как проверить состояние Bluetooth и включить/выключить его.
Шаг 1: Откройте приложение «Настройки», щелкнув значок «Настройки» в левой части меню «Пуск» или нажав сочетание клавиш с логотипом Windows + I.
Шаг 2: Перейдите на страницу Устройства > Bluetooth и другие устройства .
ПРИМЕЧАНИЕ. Если страница Bluetooth отсутствует, обратитесь к нашему руководству по приложению «Параметры Windows 10», отсутствующему Bluetooth.
Шаг 3: Включите параметр с надписью Bluetooth , чтобы включить его. Аналогичным образом переместите переключатель в положение «Выкл.», чтобы отключить Bluetooth.
Поскольку вы хотите восстановить отсутствующий значок Bluetooth на панели задач, включите Bluetooth. Значок Bluetooth должен сразу появиться на панели задач после включения функции.
Добавить значок Bluetooth на панель задач/в область уведомлений
Если включение Bluetooth не помогло вернуть отсутствующий значок Bluetooth, вероятно, значок Bluetooth на панели задач был отключен в настройках Bluetooth. Следуйте приведенным ниже инструкциям, чтобы включить значок Bluetooth на панели задач.
Шаг 1: Перейдите на страницу Настройки > Устройства > Bluetooth и другие устройства .
Шаг 2: Прокрутите страницу вниз, чтобы просмотреть настройки и параметры, связанные с Bluetooth. Убедитесь, что Bluetooth включен, а затем щелкните ссылку с пометкой 9.0013 Дополнительные параметры Bluetooth , чтобы открыть диалоговое окно настроек Bluetooth.
Шаг 3: На вкладке Параметры установите флажок Показать значок Bluetooth в области уведомлений , а затем нажмите кнопку Применить . Вот и все! Если он уже выбран, снимите его, нажмите «Применить». Подождите некоторое время, установите флажок, а затем снова нажмите кнопку «Применить», чтобы увидеть значок Bluetooth на панели задач.
Теперь значок Bluetooth должен появиться в области панели задач Windows 10.
Переустановите драйвер, чтобы устранить проблему
Вы также можете устранить проблему с отсутствующим значком Bluetooth, переустановив драйвер. Пошаговые инструкции см. в нашем руководстве по переустановке драйвера Bluetooth в Windows 10.
Пошаговые инструкции см. в нашем руководстве по переустановке драйвера Bluetooth в Windows 10.
Вам также может быть интересно прочитать наше исправление для отсутствующего значка батареи в Windows 10.
Как получить полную раскладку на сенсорной клавиатуре Windows 10
Когда вы покупаете по ссылкам на нашем сайте, мы можем получать партнерскую комиссию. Вот как это работает.
Microsoft разработала экранную клавиатуру в Windows 10 с учетом потребностей пользователей планшетов. На большие клавиши легко нажимать, встроены автозамена и текстовые подсказки, а также есть кнопка смайликов. Однако на клавиатуре по умолчанию отсутствуют специальные клавиши, такие как функциональные клавиши и числовой ряд. Если вы предпочитаете полную раскладку клавиатуры или просто хотите использовать ее время от времени, вот как получить к ней доступ.
Чтобы переключиться на полную раскладку клавиатуры, вы должны включить эту опцию в настройках.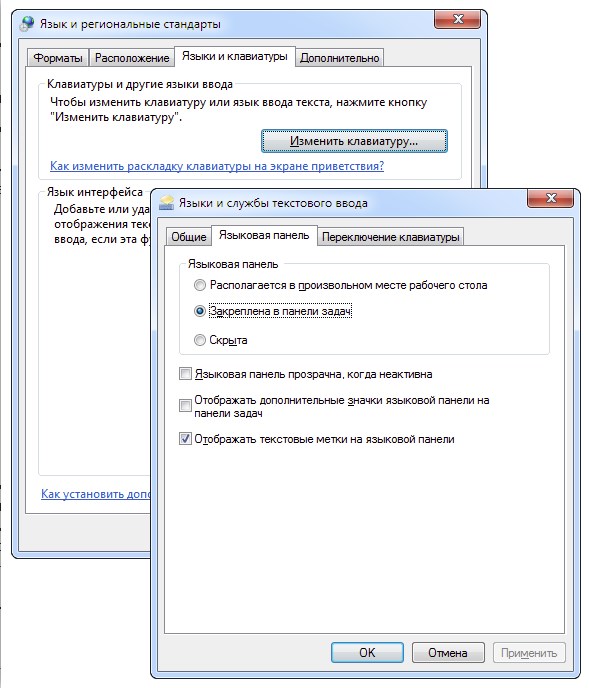
1. Откройте приложение «Настройки». Это можно сделать из меню «Пуск».
2. Нажмите или коснитесь Устройства.
3. Щелкните или коснитесь Ввод.
4. Включите «Добавить стандартную раскладку клавиатуры в качестве опции сенсорной клавиатуры».
5. Теперь нажмите или коснитесь значка клавиатуры на панели задач.
Если вы не видите этот значок, щелкните правой кнопкой мыши или нажмите и удерживайте нажатой на панели задач и выберите «Показать кнопку сенсорной клавиатуры ».
6. Нажмите кнопку клавиатуры в правом нижнем углу экранной клавиатуры.
7. Выберите стандартный значок клавиатуры. Крайний правый значок.
Теперь у вас будет доступ к Alt, функциям, табуляции и другим клавишам, отсутствующим на сенсорной клавиатуре по умолчанию.