Звуковое устройство не установлено windows 10: Устранение проблем со звуком в Windows
Содержание
установить звуковые устройства на windows 10 бесплатно
С проблемой отсутствия звука на компьютере можно столкнутся при переустановке операционной системы, либо при заражении устройства вирусами, установки вредоносных программ.
В первую очередь при исчезновении звука необходимо убедится в правильности подключения колонок, наушников или другой гарнитуры, а также проверить их исправность.
Как проверить исправность драйверов звука
Для начала нужно убедится в работоспособности устройств воспроизведения, чтобы это сделать нужно нажать правой кнопкой мыши на меню Пуск, выбрать пункт «Панель управления», в открывшемся окне найти параметр «Звук». Затем внимательно изучите свойства динамиков.
После этого выберите «Свойства», во вкладке «Дополнительно» проверьте звук во всех форматах. Если звук появляется в каком-либо варианте и вас он устраивает, то можете так все оставить.
Если на вашем ПК установлена специальная программа, обслуживающая звуковую карту, откройте её и проверьте, не отключен ли звук. Оптический выход может препятствовать нормальному воспроизведению звука, в то время когда у вас могут работать колонки.
Оптический выход может препятствовать нормальному воспроизведению звука, в то время когда у вас могут работать колонки.
Нажав одновременно клавиши Win+R, появится окно «Выполнить», в рядке пропечатать devmgmt.msc, нажав ОК откроется «Диспетчер устройств»,
Там необходимо посмотреть свойства звуковой карты из раздела «Звуковые, игровые и видео устройства», сделав по ней два клика.
Как обновить драйвера
Главной причиной развития данной проблемы является отсутствующий звуковой драйвер, неправильная установка или ошибка при обновлении, ведь он отвечает за корректную работу звуковой карты устройства.
Нажав ПКМ на меню пуск и выбрав «Диспетчер устройств», можно посмотреть наличие звуковых карт на Windows.
Выбрав раздел «Аудиовходы и аудиовыходы» начать обновлять по порядку все аудио устройства.
Тоже самое проделываем в разделе «Звуковые, игровые и видео устройства», где будут представлены звуковые карты. Выбираете нужный вам драйвер и двойным щелчком мыши открываете его параметры.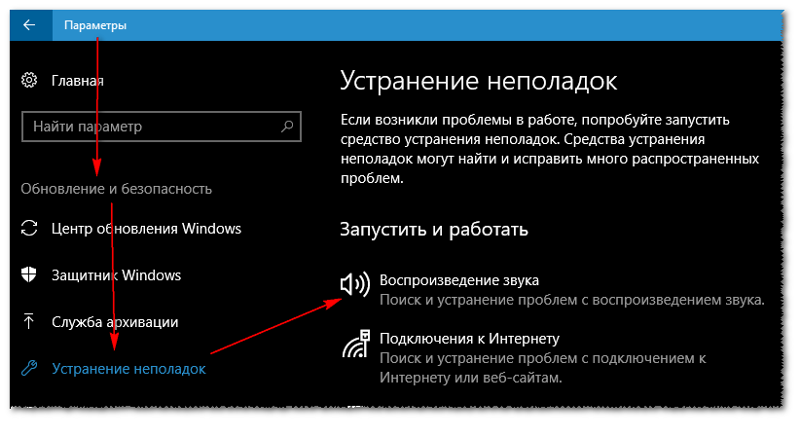 Переходите во вкладку «Драйвер» и нажимаете «Обновить драйверы…».
Переходите во вкладку «Драйвер» и нажимаете «Обновить драйверы…».
После чего запустится поиск программного обеспечения на компьютере. Выбираете «Автоматический поиск обновленных драйверов», нажимаем «Установить».
После чего необходимо закрыть все окна, перезагрузить компьютер.
Если Windows 10 не находит подходящие вашему устройству драйвера, тогда нужно зайти на сайт производителя, там искать новые релизы драйверов. Узнать сведения о производителе можно в его свойствах в Диспетчере устройств. Если производитель не указан, придется открыть системный блок и найти, что написано на самой плате.
Как легко и быстро обновить драйвера
Самый простой способ обновления — воспользоваться утилитой Driver Pack Solution, которая способна определить звуковую плату и устанавливать все драйвера автоматически. Если звуковые устройства не установлены на Windows 10, то с её помощью это можно сделать за считанные минуты.
Отключенный звук в BIOS
Иногда может случится операционный сбой, при котором аудио отключается в системе BIOS. Для проверки настроек BIOS , необходимо в него войти. После включения компьютера потребуется нажать клавишу «Del», «F2» или «Esc». Затем должна появиться надпись «Press Del (?) to enter Setup». Вместо «Del» будет указана нужная клавиша.
В появившемся меню нужно выбрать раздел «Devices Configuration». Здесь должен находиться пункт «High Definition Audio». Если всё нормально, то будет указано значение «Enabled». Если там «Disabled», то значит проблема скрывалась именно здесь, нужно просто поменять значение на «Enabled». Это приведет до появления звука на устройстве без установки или обновления драйверов.
Как установить звуковые драйвера самостоятельно
Для встроенной звуковой карты и подключённого устройства придется искать аудио драйвера. Потребуется знание модели материнской платы.
Потребуется знание модели материнской платы.
У каждого производителя есть свой сайт с разделом «Драйвера».
Чтобы найти подходящее вашему устройству ПО для аудио-устройства, выполняем следующие действия:
- Понадобится зайти на сайт разработчика и выбрать там раздел «Поддержка».
- После этого нажать по разделу «ПО и драйвера».
- После этого ввести номер модели вашего устройства и нажать кнопку «Поиск продукта».
- Когда модель будет определена, необходимо выбрать язык и версию операционной системы.
- Как выполните вышеуказанные пункты, станет доступен список драйверов для вашего устройства. Среди перечисленных вариантов может быть специальная программа для настройки звука. Выбираем пункт «Драйвер-Аудио» и нажимаем на кнопку «Загрузить».
- После скачивания, запускаем программу на компьютере с Виндовс 10, когда установка закончена, перезагружаем операционную систему.

При запуске ПК проверяем работоспособность микрофона, наушников, веб-камеры и динамиков на звук. Перед установкой операционной системы проверьте наличие аудио-драйвера для нужной версии и разрядности Windows.
После скачивания (не с официального сайта Windows) устанавливаемый драйвер рекомендуется проверить на наличие вирусов, чтобы с их помощью не нанести системе еще большего вреда.
Выходное аудиоустройство не установлено Windows 10, что делать?
Часто происходит так, что несмотря на установленные драйверы в ОС Windows 10 звуковой платы, выходное аудиоустройство не установлено! Что делать? Разберемся в проблеме подробно.
Причины неисправности:
- Конфигурация динамиков установлена неправильно.
- Электроника, которое воспроизводит аудиоинформацию имеет различные физические повреждения.
- Отсутствие специального ПО, отвечающего за функционирование аудио платы.
- Использование устаревших или неподходящих драйверов.
Проверка акустической системы
Сначала стоит проверить колонки на предмет физических повреждений. Первым делом проверяем подключение акустики, наушников или колонок. Если они правильно подключены, но не работают, то нужно подключить их к другому компьютеру или же мобильному телефону.
Первым делом проверяем подключение акустики, наушников или колонок. Если они правильно подключены, но не работают, то нужно подключить их к другому компьютеру или же мобильному телефону.
Инсталляция драйверов
- Необходимо найти производителя звуковой платы. Для этого направляемся в Диспетчер Устройств или же смотрим руководство по эксплуатации аудио платы или Персонального Компьютера.
- Посещаем официальный сайт поддержки необходимого звукового прибора.
[quote]Важно! Нужно скачивать и устанавливать драйвера только с официального ресурса, так как Центр Обновления может добавить еще больше проблем.[/quote]
- С сайта необходимо скачать подходящую версию установщика драйвера для «десятой» Windows.
- Устанавливаем программное обеспечение на Персональный Компьютер.
- После успешной установки перезагружаем компьютер.
Проблема остается? Делаем следующее:
- Нажимаем комбинацию клавиш Win→X и переходим в Диспетчер Устройств.

- Находим необходимое звуковое устройство.
- Переходим в «Свойства» выбранного устройства.
- Находим «Откатить драйвер» и нажимаем на неё.
- После установки перезагружаем систему.
Подбор драйвера с помощью DriverPack
- Скачиваем и запускаем DriverPack Solution.
- Скачать: driverpack-17-online.exe
- Программа автоматически проанализирует Вашу систему и предложит установить нужные компоненты.
- Выберите аудиодрайвер и нажмите: «Обновить» или «Установить».
Выбор нужного оборудования для воспроизведения звука
В «десятке» по умолчанию вполне возможно может использоваться неправильная стерео-система. Такое возникает в тех случаях, когда подключено большое число звуковых приборов.
- Находим в трее иконку «динамиков» и с помощью ПКМ открываем меню.
- Нажимаем на Устройства Воспроизведения.
- Находим используемые динамики и выбираем их.
- Нажимаем ПКМ на иконке выбранных динамиков и жмем на кнопку «Использовать по умолчанию».

- Готово!
Исправляем проблему при помощи мастера устранения неполадок
- Нажимаем ПКМ на иконку динамиков.
- Жмем на кнопку «Обнаружить неполадки со звуком».
- Выполняем действия, которые предложит встроенная программа.
- Готово!
2017-05-17
18500
В Windows 11/10 не найдено устройство ввода звука
Если вы столкнулись с этой проблемой в Windows 11/10, следуйте приведенным ниже советам, чтобы устранить ее:
- Перезагрузите компьютер
- Запустите средство устранения неполадок со звуком
- Обновите звуковой драйвер установите его
Теперь рассмотрим их подробно:
1] Перезагрузите компьютер
Ошибка аудиоустройства может возникнуть при изменении любой конфигурации оборудования во время загрузки Windows.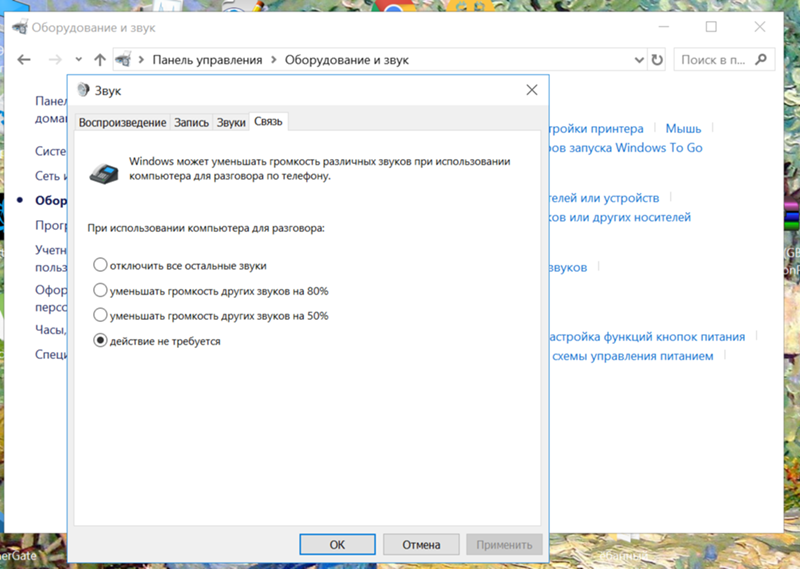 Чтобы избежать этой проблемы, крайне важно, чтобы вы не удаляли и не подключали какие-либо периферийные устройства во время запуска компьютера.
Чтобы избежать этой проблемы, крайне важно, чтобы вы не удаляли и не подключали какие-либо периферийные устройства во время запуска компьютера.
Когда ваш компьютер полностью загрузится, вы сможете выполнять эти задачи. Если ошибка не устранена, ее можно исправить, перезагрузив компьютер.
Чтение : Устройство аудиоввода и вывода удалено при перезапуске.
2] Запустите средство устранения неполадок со звуком
Windows 11/10 поставляется со встроенной диагностической программой под названием Средство устранения неполадок со звуком, которая может выявлять и устранять любые проблемы, связанные со звуком. Многие пользователи сообщают, что после запуска этого инструмента они смогли решить проблему. Поэтому, если перезагрузка компьютера не решает проблему, вы можете запустить средство устранения неполадок.
- Чтобы начать, сначала откройте настройки ПК. Вы можете сделать это, нажав Windows + I на клавиатуре.
- Перейдите в раздел Система , прокрутите вниз и выберите параметр Устранение неполадок .

- Выберите Другие средства устранения неполадок в меню «Устранение неполадок».
- Вы увидите опцию Playing Audio . Нажмите Выполнить , чтобы начать устранение неполадок со звуком.
- Если есть проблемы с устройством, оно устранит их автоматически.
Надеюсь, это решит проблему. Если это не сработает, попробуйте следующее решение.
Чтение : Во время установки Windows драйверы устройств не найдены.
3] Обновите звуковой драйвер
Следующее, что вы можете попробовать, это обновить звуковой драйвер. Вот как это сделать:
- Откройте диалоговое окно «Выполнить» с помощью сочетания клавиш Windows + R.
- В поле поиска введите devmgmt.msc и нажмите Enter, чтобы открыть диспетчер устройств.
- Найдите и разверните Аудиовходы и выходы .
- Щелкните правой кнопкой мыши аудиодрайвер и выберите в меню Обновить драйвер .

- На следующей странице вы можете либо выполнить поиск в Интернете, либо просмотреть его на своем компьютере.
- При выборе Автоматический поиск драйверов Windows найдет и установит лучший драйвер для вашего устройства.
- Затем вам нужно будет следовать инструкциям на экране, чтобы завершить процесс.
- Однако, если вы хотите установить драйвер вручную, выберите Поиск драйверов на моем компьютере , а затем выполните процесс.
Чтение : Устройство вывода звука не установлено.
4] Получите новый драйвер и установите его
Для этого решения необходимо загрузить и установить новый драйвер через Центр обновления Windows. Вот как это сделать:
- Сначала откройте настройки Windows. Для этого щелкните правой кнопкой мыши кнопку «Пуск» и выберите «Настройки» в меню.
- Затем вам нужно будет выбрать Обновления Windows на левой панели экрана.
- В разделе Дополнительные параметры нажмите Дополнительные параметры .

- Затем прокрутите вниз до раздела Дополнительные параметры .
- Вы увидите Дополнительные обновления здесь, нажмите на него.
- Проверьте список обновлений драйверов, чтобы узнать, есть ли аудиодрайвер.
- Когда вы найдете аудиодрайвер, установите флажок рядом с ним и нажмите «Загрузить и установить».
После успешной установки драйвера проверьте, устранена ли проблема.
Почему на моем ПК нет звука?
У вас могут возникнуть проблемы со звуком на вашем компьютере из-за ряда факторов, таких как динамики, программное обеспечение, звуковые драйверы или звуковая карта. Большинство проблем со звуком в Windows вызваны неправильной настройкой, которую можно решить, выполнив несколько простых действий. Чтобы решить эту проблему, вы можете запустить средство устранения неполадок со звуком, обновить звуковой драйвер и получить новый звуковой драйвер.
Полезная литература : Удаление и переустановка драйверов | Где скачать драйвера?
Надеюсь, это поможет.
163
Акции
- Подробнее
Дата: Теги: Аудио
[email protected]
Digvijay — энтузиаст Windows, который любит писать об ОС Windows и программном обеспечении в частности, а также о технологиях в целом. Когда он не работает, он либо просматривает веб-страницы, либо углубляется в изучение технических навыков.
Как исправить проблему отсутствия устройства вывода звука в Windows?
В случае, если Операционная система вашего компьютера начинает показывать вам « Устройство вывода звука не установлено », когда каждый раз, когда вы прокручиваете указатель мыши до значка звука, это означает, что у вашей Windows могут быть проблемы. чтобы идентифицировать аппаратное аудиоустройство вашего компьютера, или, возможно, также возможно, что ваши звуковые драйверы Windows также были повреждены.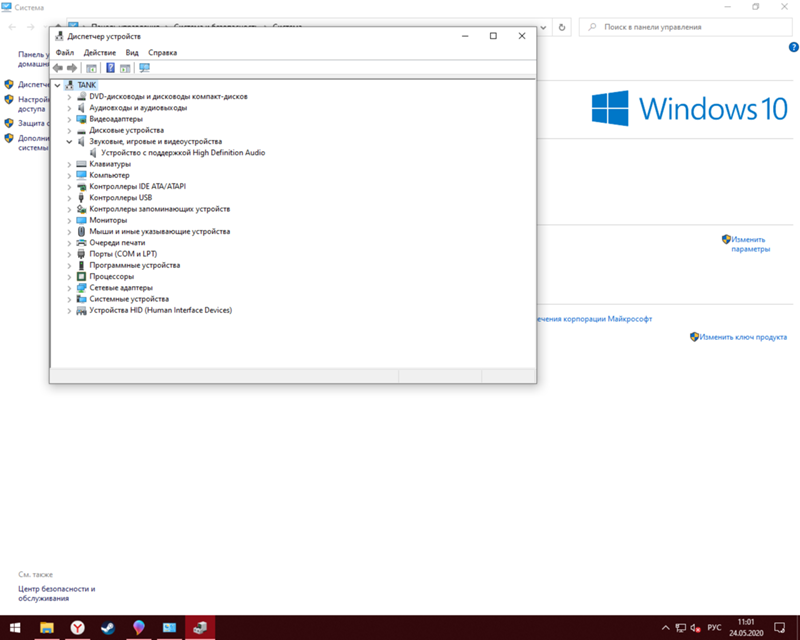
Обычно, когда вы пытаетесь нажать на свой звуковой контроллер Windows, он открывает экран «Программа устранения неполадок воспроизведения» для устранения этой проблемы, но я знаю, что он не сможет решить эту проблему, и остается только показать вам «Устранение неполадок не может определить проблему» сообщение об ошибке на экране вашего компьютера, или, может быть, иногда также показывает, что проблема связана с драйверами.
Эта проблема может возникнуть в любой версии операционной системы Windows , независимо от того, используете ли вы Windows 10 или Windows 7 на своем настольном или портативном компьютере, и недавно я видел много новых тем на форуме, где некоторые пользователи Windows Server также имеют эту проблему со своими серверами.
Итак, каким бы ни было ваше состояние, теперь вам действительно не нужно об этом беспокоиться, потому что я обязательно помогу вам решить эту проблему с помощью моей этой статьи руководства по устранению неполадок;
Вот список тех вещей, которые могут быть возможными и вызывать эту проблему в системе вашего компьютера, и это —
- Драйверы повреждены (вероятность 85%).

- Windows повреждена (вероятность 14%).
- Звуковой разъем или материнская плата вашего компьютера или ноутбука вышли из строя (вероятность 1%).
И чтобы определить, какая из этих причин является основной причиной этой проблемы со звуком на вашем компьютере, вам действительно нужно устранить неполадки всего компьютера, потому что без устранения неполадок никто не может сказать, какая из них является основной причиной, но в большинстве случаев вы сможете решить эту проблему, следуя первому шагу этого руководства.
Шаг 1 — Устранение неполадок с драйверами
Как я уже сказал, большая часть этой проблемы возникает из-за поврежденных драйверов ваших компьютеров, и лучший способ подтвердить это, вы можете открыть свой Диспетчер устройств Windows , где все оборудование указан драйвер.
И для этого сначала вам нужно открыть Диспетчер устройств с помощью команды запуска под названием «devmgmt. msc», и в случае, если вы не знаете, как открыть Windows Run Commander, тогда нажав «Windows Key + R Key » одновременно откроет для вас команду запуска, и после этого введите «devmgmt.msc» в диалоговом окне и нажмите Enter, чтобы открыть его.
msc», и в случае, если вы не знаете, как открыть Windows Run Commander, тогда нажав «Windows Key + R Key » одновременно откроет для вас команду запуска, и после этого введите «devmgmt.msc» в диалоговом окне и нажмите Enter, чтобы открыть его.
Когда перед вами откроется диспетчер устройств, теперь вам нужно проверить свои звуковые драйверы, чтобы убедиться, что все работает отлично или, возможно, нуждается в ремонте.
Итак, как вы можете видеть на приведенной ниже картинке, все звуковые драйверы перечислены в идеальном порядке, и на самом деле обычный звуковой драйвер выглядит так:
@ Возможны два состояния;
Условие № 1 — Если ваш диспетчер устройств показывает, что ваш звуковой драйвер выглядит нормально , как на приведенном выше рисунке, и у вас все еще есть эта проблема на вашем компьютере, то я думаю, что ваш настольный компьютер или ноутбук с какой-то проблемой, связанной с основными драйверами, которая на самом деле еще не может быть идентифицирована. Или вы можете пропустить решение этого условия и перейти к следующему, если у вас есть какой-то ненормальный знак на звуковых драйверах вашего компьютера.
Или вы можете пропустить решение этого условия и перейти к следующему, если у вас есть какой-то ненормальный знак на звуковых драйверах вашего компьютера.
В этом состоянии вы можете проверить приведенную ниже ссылку, которая поможет вам загрузить последнюю версию звуковых драйверов вашего компьютера, которую вы можете установить после загрузки, чтобы все снова стало нормальным.
Ссылка >> Что такое звуковой драйвер и как его установить?
Если обновление драйверов не работает для вас, перейдите к следующему решению, чтобы продолжить устранение этой ошибки;
Условие № 2 – В случае, , если вы обнаружили на звуковых драйверах желтую или отключаемую табличку или, может быть, все ваши звуковые драйверы указаны как неизвестные в категории других устройств, тогда на самом деле пришло время, когда звуковые драйверы вашего компьютера нуждаются в некотором обновлении.
Здесь вы можете увидеть, как выглядят неизвестные, желтые знаки или отключенные звуковые драйверы:
@Ответы на вопросы, которые вы, возможно, думаете прямо сейчас;
- Что делать, если драйверы отключены? — В случае, если вы обнаружили, что ваши аудиодрайверы отключены в диспетчере устройств вашей Windows, вы можете быстро включить их, просто щелкнув правой кнопкой мыши звуковой драйвер и выбрав параметр включения, включив его, вы сможете снова включить ваши драйверы.
 рабочее положение.
рабочее положение. - Что делать, если драйверы отмечены желтым знаком или перечислены в категории «Другие устройства»? – Желтый или, возможно, красный крестик означает, что драйверы повреждены, и в случае, если ваши звуковые драйверы перечислены в категории «Другие устройства», это означает, что звуковые драйверы вашего компьютера еще не установлены. В обоих случаях вам придется установить последние версии драйверов, но если ваш компьютер показывает вам желтый или красный знак на старых драйверах, то я думаю, что вам следует сначала удалить старые поврежденные драйверы, потому что иногда установка новых последних версий драйверов над старым коррумпированным ни разу не получилось.
Чтобы удалить старые драйверы , сначала вам нужно щелкнуть правой кнопкой мыши старые звуковые драйверы, а когда появятся варианты, выберите «Удалить», чтобы удалить этот драйвер с вашего компьютера.
Эта ссылка поможет узнать: что такое звуковой драйвер и как его установить?
Шаг 2 — Устранение неполадок операционной системы
Я знаю, что установка или обновление звуковых драйверов до последней версии не решило вашу проблему, в этом случае это второе и главное, что может быть Возможно, причиной этой проблемы является ваш собственный Операционная система Windows .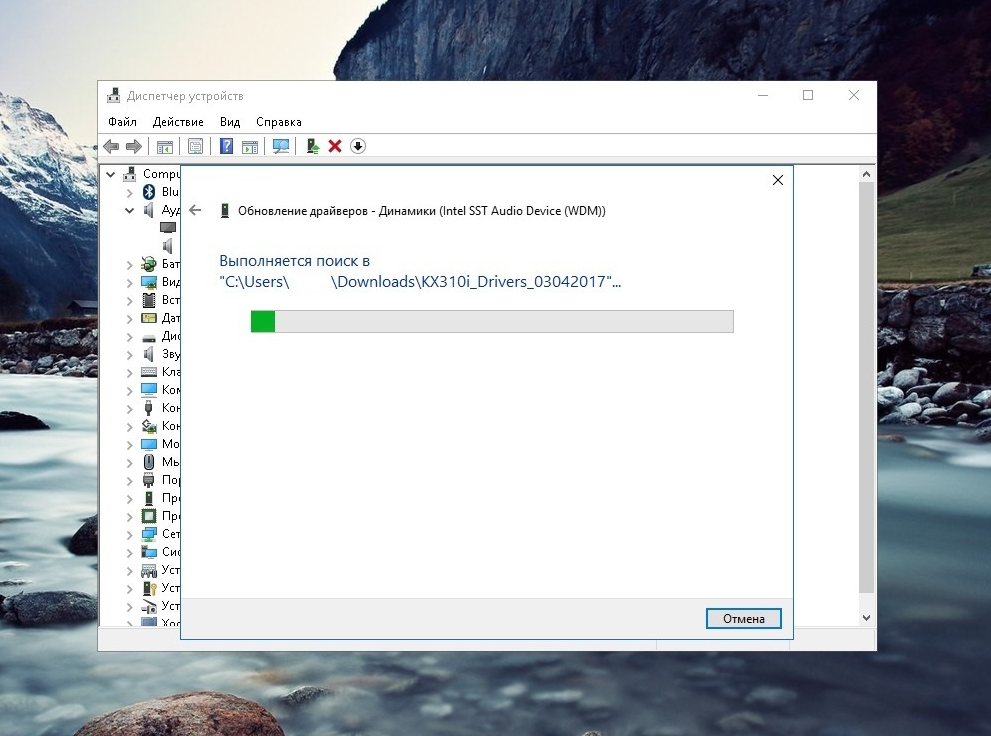
В большинстве случаев какой-либо вирус или, возможно, вредоносное программное обеспечение повреждает наши окна, и в основном, когда вредоносное ПО или вирус проникают в ваш компьютер, они напрямую начинают атаковать программы и драйверы компьютера, чтобы заразить нашу компьютерную систему, и это та часть, где наша компьютеры начинают делать какие-то ненормальные вещи.
Итак, первое, что я хочу, чтобы вы сделали, это проверили все ваши компьютеры на наличие вирусов, и вот ссылка > Avast Antivirus < , который вы можете скачать, если на вашем компьютере не установлен антивирус.
По этой ссылке вы также можете загрузить бесплатный 30-дневный пробный период антивируса под кнопкой «Купить сейчас» и попытаться удалить вирус со своих компьютеров, и да, вы можете удалить его, если он не работает для вас, даже без платить любые деньги.
Рекомендуемая ссылка: Что такое хороший антивирус и как выбрать лучший?
@Что делать, если удаление вируса или вредоносного ПО с компьютера не помогло:
В основном, когда какое-либо вредоносное ПО или вирус начинают заражать ваш компьютер, основной целью, откуда они начинают повреждать нашу Windows, является база данных реестра , поскольку база данных реестра является основным контроллером нашей операционной системы Windows, и в случае, если ваш реестр также был заражен, то 99% возможно что вы получаете какую-то проблему, связанную с драйверами на вашем компьютере или ноутбуке, даже если вы удалили весь вирус с вашего компьютера.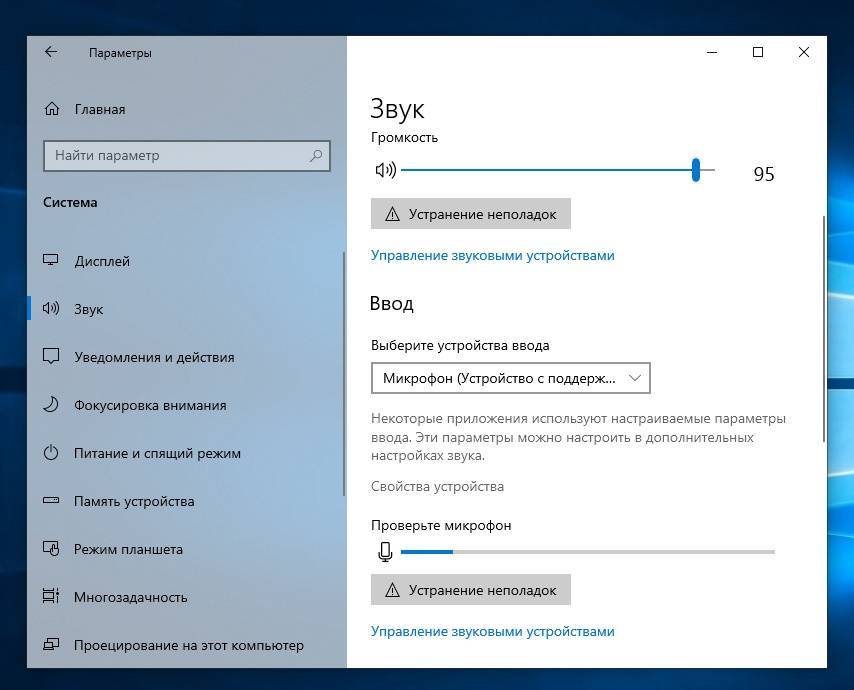
Я знаю, что иногда антивирусное сканирование также не показывало ни одного зараженного файла на компьютере, и все же у нас есть эта проблема. Это возможно только в том случае, если операционная система была повреждена каким-либо другим спам-программным обеспечением, которое вы загрузили из Интернета во время просмотра небезопасного веб-сайта.
Чтобы решить проблему с реестром, вам просто нужно купить лучший в своем классе очиститель реестра для исправления и удаления неверных значений из базы данных реестра. Все работающие очистители реестра доступны только в платной версии, но прежде чем тратить деньги, сначала я хочу исправить реестр, используя ваши командная строка Windows , потому что в большинстве случаев эта проблема решается путем добавления одной команды в CMD нашей Windows , и только из-за этого вам даже не нужно ни за что платить.
Используйте SFC /SCANNOW для восстановления Windows — Sfc Scan — это отличная команда, запускаемая CMD, которая может помочь вам восстановить Windows, просто введя одну команду в командной строке Windows .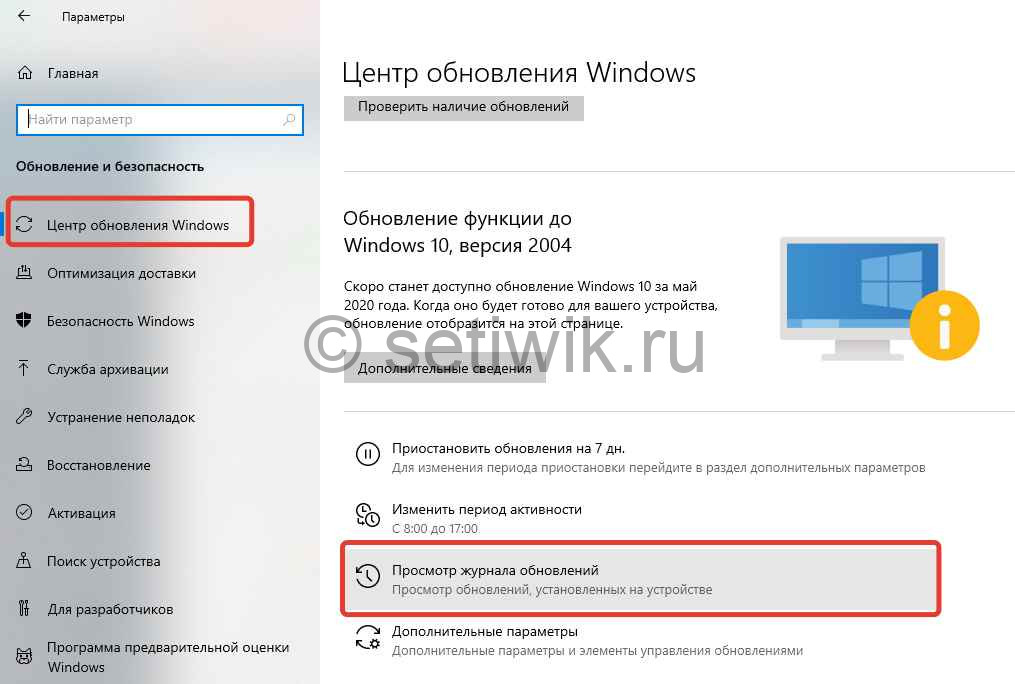 Теперь вам просто нужно ввести команду на CMD и бездельничайте, пока сканирование не завершится, и оно восстановит большинство ваших файлов Windows, включая поврежденную базу данных реестра.
Теперь вам просто нужно ввести команду на CMD и бездельничайте, пока сканирование не завершится, и оно восстановит большинство ваших файлов Windows, включая поврежденную базу данных реестра.
- Откройте CMD от имени администратора.
- Затем введите команду « Sfc /Scannow » и нажмите Enter. Убедитесь, что вы не закрываете это окно CMD, пока проверка не будет завершена на 100%.
- Перезагрузите компьютер и проверьте его, если ваш звук вернулся, это хорошо, если нет, то я думаю, что теперь вам следует купить очистку реестра для вашей операционной системы.
Если на вашем компьютере нет программы для настройки или очистки реестра, установите на свой компьютер лучшую в своем классе программу для очистки, чтобы обеспечить идеальную производительность и безошибочный срок службы системы.
Вот два программных обеспечения с самым высоким рейтингом, которые я рекомендую всем своим гостевым пользователям веб-сайтов, как указано ниже.
- 1-е место — Очиститель Zookware
- 2-е место – CCleaner Professional
Все еще путаете? тогда это может помочь >> Что такое хороший очиститель реестра и как его выбрать?
После загрузки средства очистки реестра просто нажмите кнопку сканирования, которое автоматически запустит полное сканирование системы, после чего оно покажет вам каждую маленькую проблему, обнаруженную на вашем компьютере.
После этого просто нажмите кнопку «Исправить проблему» , чтобы исправить все, что она показывает перед вами.
@Что делать, если ничего не работает
В случае, если у вас все еще есть эта проблема на вашем компьютере, то вполне возможно, что некоторые из ваших важных файлов Windows были повреждены изнутри и имеют какую-то проблему, которая не позволяет этим файлам восстанавливаться и работать правильно.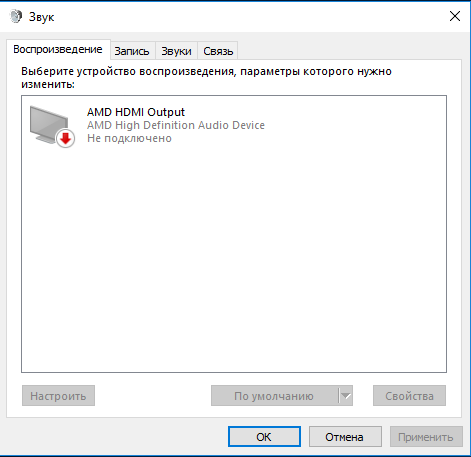
Единственный способ решить эту проблему — переустановить Windows в вашей компьютерной системе, я предлагаю вам это только потому, что иногда восстановление Windows невозможно. Итак, сделайте резервную копию и установите новую Windows на свой компьютер — это лучший вариант, который вы все еще можете попробовать, и, возможно, убедитесь, что вы установили последние версии драйверов в соответствии с версией вашей операционной системы после завершения установки Windows.
Эта ссылка поможет вам увидеть >> Как установить Windows?
Шаг 3. Устранение неполадок оборудования
Даже после переустановки Windows, если у вас все еще есть эта проблема с вашим компьютером, я уверен, что это на 100% связано с аппаратным сбоем, но есть несколько вещей, которые вы все еще можете решить. попробуйте восстановить звук вашего компьютера, устранив неполадки оборудования, а именно:
- Устранение неполадок Устройство вывода: Иногда возможно, что устройство вывода звука, которое вы подключили, уже неисправно, и вся проблема возникает из-за этого неисправного устройства вывода.
 На самом деле всегда лучше использовать наушники или беруши в звуковом разъеме вашего компьютера или ноутбука, чтобы проверить, является ли это внутренней или внешней проблемой.
На самом деле всегда лучше использовать наушники или беруши в звуковом разъеме вашего компьютера или ноутбука, чтобы проверить, является ли это внутренней или внешней проблемой. - Используйте другой звуковой разъем только для пользователей настольных компьютеров: Если у вас возникла эта проблема на рабочем столе, вы также можете попробовать использовать аудиоразъем на передней панели рабочего стола помимо использования задней панели, и если вы уже используете разъем на передней панели. тогда вы также можете попробовать использовать разъем на задней панели, потому что возможно, что все работает нормально, но проблема связана со сломанным аудиоразъемом.
- Используйте звуковой USB-адаптер: USB Звуковой адаптер — это внешнее устройство вывода аудиосигнала, которое вы можете использовать в USB-порте вашего настольного компьютера или ноутбука, поскольку ремонт аудиоразъема или аудиочипа на материнской плате вашего компьютера очень дорог, но потратив менее 10 $, вы можете купить звуковую карту USB для своего компьютера, которая может работать как с ноутбуком, так и с настольным ПК.

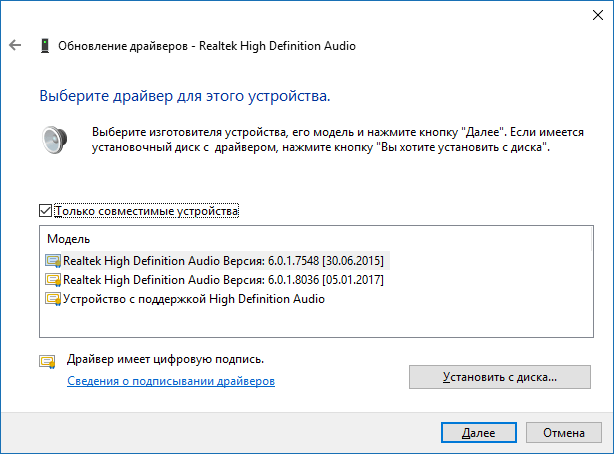
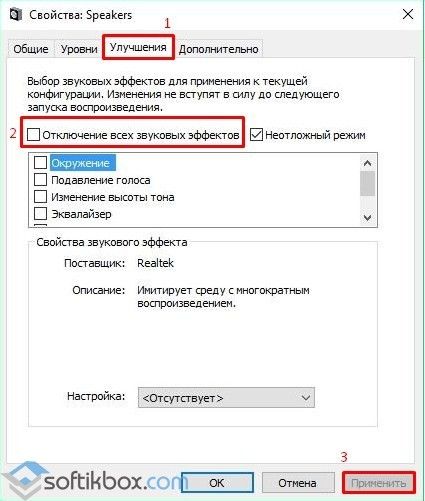
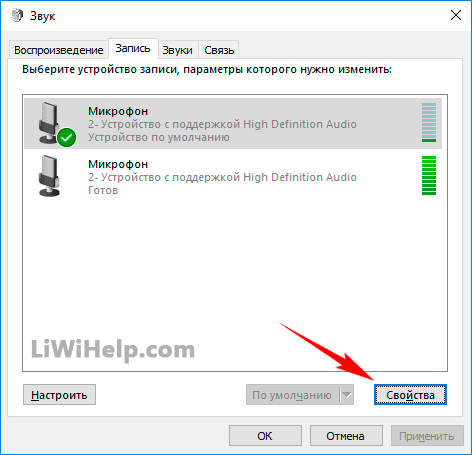




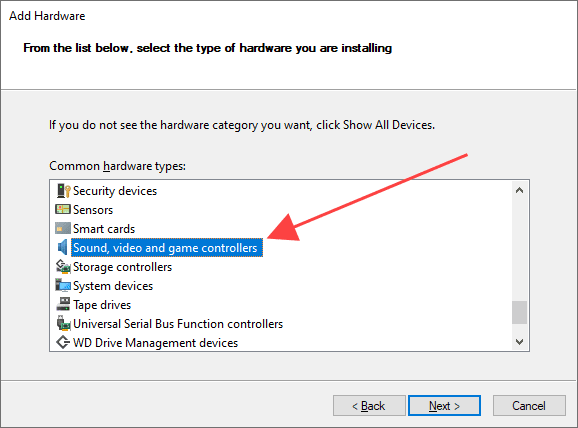 рабочее положение.
рабочее положение. На самом деле всегда лучше использовать наушники или беруши в звуковом разъеме вашего компьютера или ноутбука, чтобы проверить, является ли это внутренней или внешней проблемой.
На самом деле всегда лучше использовать наушники или беруши в звуковом разъеме вашего компьютера или ноутбука, чтобы проверить, является ли это внутренней или внешней проблемой.