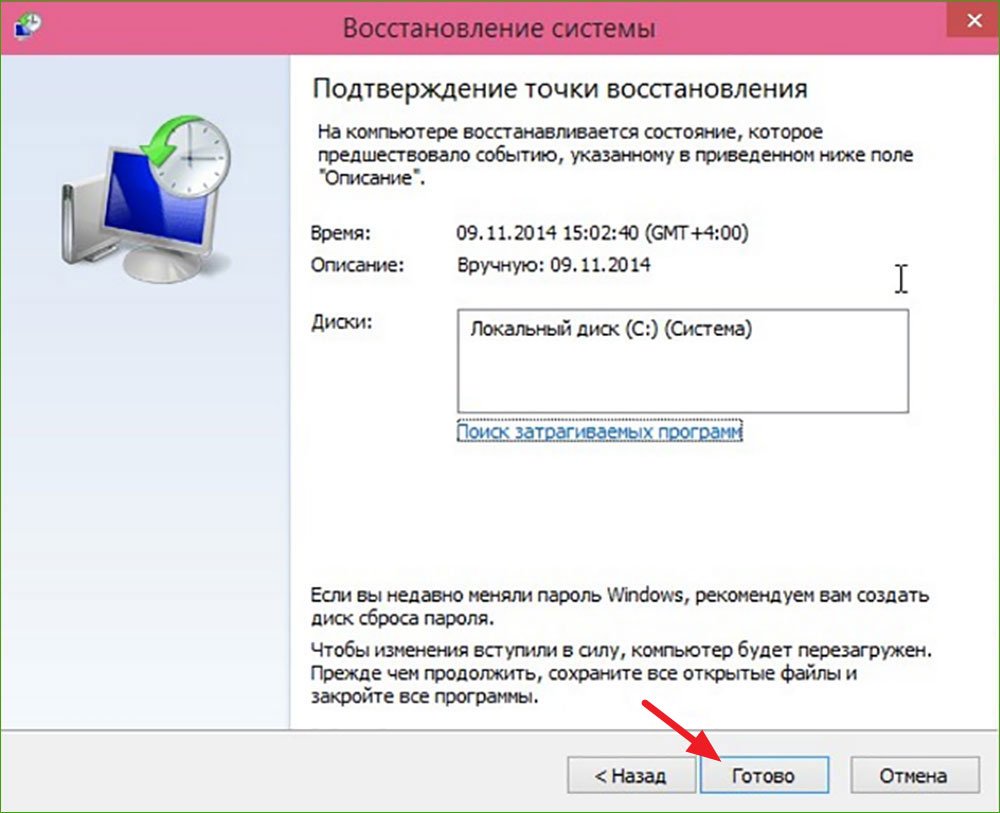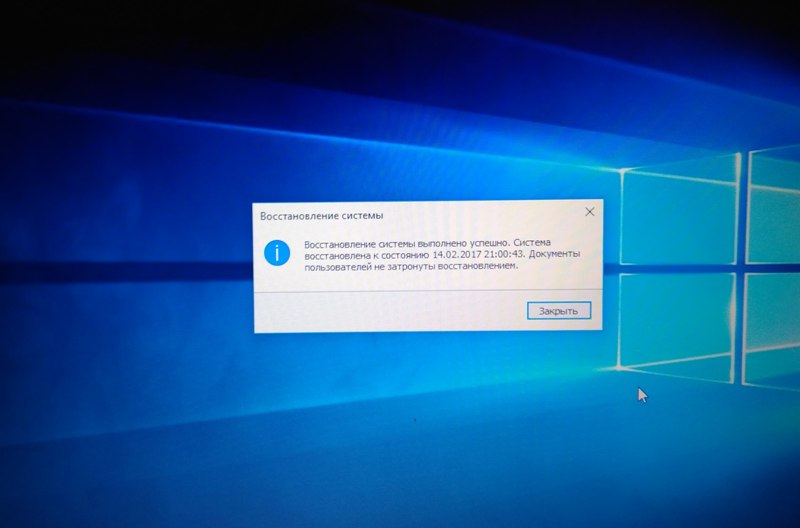Восстановления системы windows 10: Использование восстановления системы — Служба поддержки Майкрософт
Содержание
Как восстановить систему на компьютере с Windows 10
Windows | Руководства
Если на вашем компьютере возникли проблемы и он стал нестабильным, вы можете использовать функцию восстановления системы в Windows 10, чтобы отменить последние изменения, вызывающие проблемы на нем.
Используйте восстановление системы, чтобы исправить компьютер с Windows 10
Функция защиты системы в Windows 10 предназначена для автоматического создания точек восстановления системы всякий раз, когда на компьютере обнаруживается изменение системы.
Это позволяет вам откатить компьютер до предыдущего рабочего состояния, если он станет нестабильным после крупного обновления Windows, после установки сторонних приложений или из-за изменения в системных настройках.
Однако можно восстановить компьютер с помощью функции восстановления системы, только если на нем доступна точка восстановления системы.
Вы не сможете использовать функцию восстановления системы, если на компьютере нет стабильной точки восстановления системы.
Как выполнить восстановление системы в Windows 10
Если на вашем устройстве доступны точки восстановления, вы можете выполнить следующие действия, чтобы восстановить компьютер с помощью функции восстановления системы.
1. Откройте Проводник на компьютере.
2. На экране проводника щелкните правой кнопкой мыши Этот компьютер и выберите Свойства.
3. На экране свойств системы щелкните ссылку Защита системы, расположенную на правой панели.
4. При появлении запроса введите пароль администратора, чтобы перейти к следующему экрану.
5. На следующем экране выберите диск, который вы хотите восстановить, и нажмите Восстановление системы.
6. На экране «Восстановление системы» нажмите кнопку Далее.
7. На следующем экране установите флажок Показать дополнительные точки восстановления > выберите точку восстановления, которую вы хотите использовать, и нажмите Далее.
Примечание. После выбора точки восстановления лучше нажать кнопку Сканировать на наличие уязвимых программ, чтобы просмотреть приложения, которые могут быть удалены в процессе восстановления.
8. Нажмите Готово, чтобы начать процесс восстановления системы.
9. Теперь вы увидите всплывающее окно, показывающее, что идет процесс восстановления системы.
10. После завершения процесса восстановления вы увидите всплывающее окно, информирующее о том, что ваша система была восстановлена.
После завершения процесса восстановления вы обнаружите, что ваш компьютер находится в том же рабочем состоянии, в каком он был при создании точки восстановления системы.
Метки записи:
#восстановление Windows 10#обслуживание Windows#производительность ПК
iPhone | Руководства
Как изменить звонок на iPhone
В iPhone изначально есть множество встроенных мелодий для звонка, и на нем легко изменить рингтон.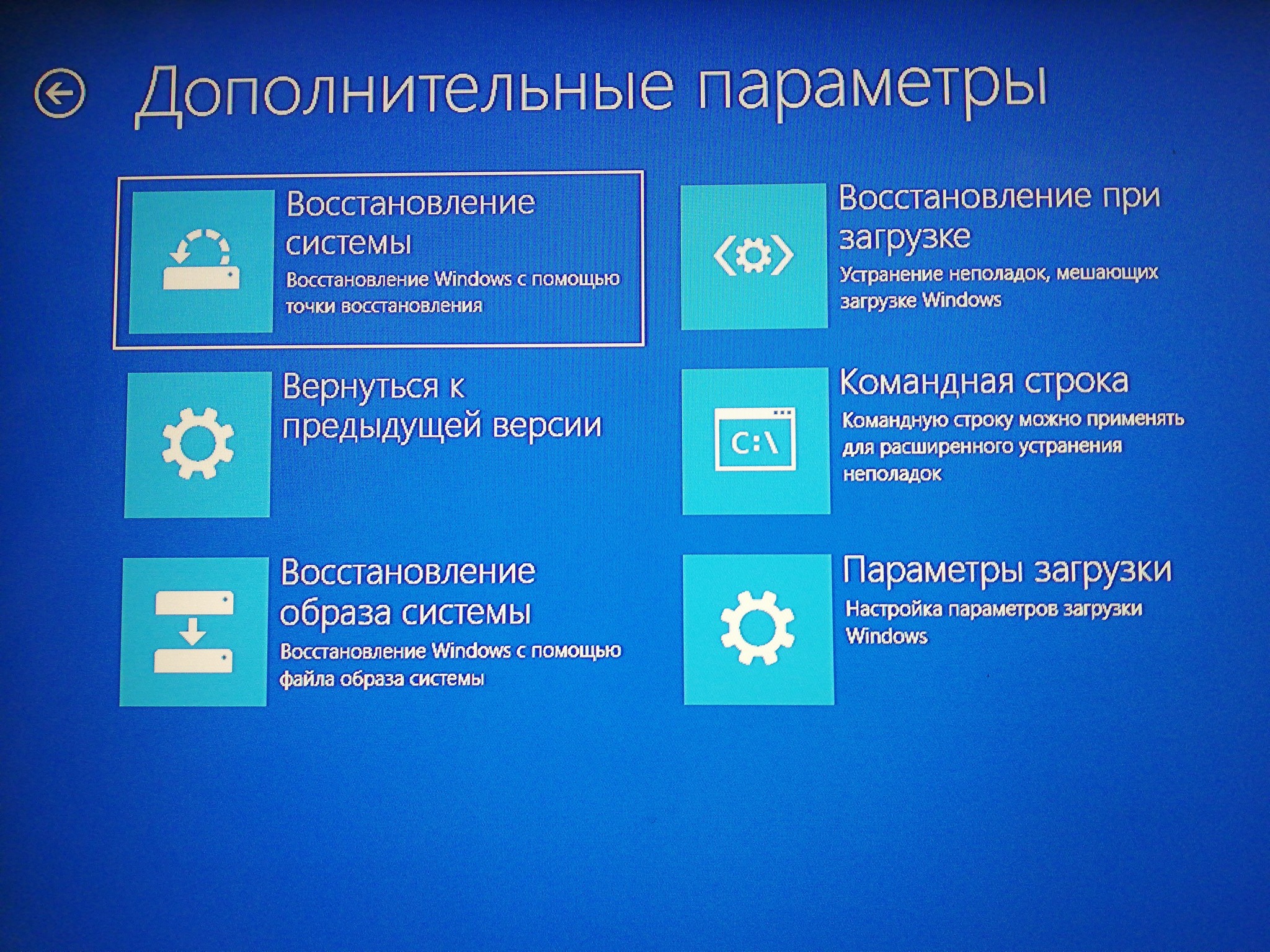 Итак, давайте посмотрим, как изменить мелодию звонков, SMS, будильника и уведомлений на iPhone.
Итак, давайте посмотрим, как изменить мелодию звонков, SMS, будильника и уведомлений на iPhone.
Читать далее Как изменить звонок на iPhoneПродолжить
Приложения | Руководства
Как решить проблемы с запуском Epic Games Launcher на Windows
Epic Games Launcher – это приложение, которое позволяет вам играть в популярные игры, такие как GTA (Grand Theft Auto), FIFA, PGA Golf, Cyberpunk, Fortnite и многие другие.
Читать далее Как решить проблемы с запуском Epic Games Launcher на WindowsПродолжить
Windows: восстановление системы | Softmonster
В работе операционной системы Windows могут происходить различные сбои. Обычно это связано с действием вредоносных программ или несовместимостью драйверов и другого программного обеспечения. В итоге возникают различные неполадки, которые требуют устранения.
При возникновении подобных проблем не стоит паниковать. Выполнять переустановку Windows тоже нет необходимости. Достаточно прибегнуть к восстановлению системы, и ваш компьютер вернется в работоспособное состояние.
Выполнять переустановку Windows тоже нет необходимости. Достаточно прибегнуть к восстановлению системы, и ваш компьютер вернется в работоспособное состояние.
Общие моменты
Суть восстановления системы заключается в том, что ПК возвращается в тот момент, когда все программы работали нормально. Обычно сбои возникают в результате действия вирусов и установки различных программ и обновлений.
Восстановление операционной системы можно выполнить разными способами. Предпочтение конкретного варианта зависит от особенностей системы и вашего выбора.
Среда и точка восстановления
Использование среды восстановления происходит следующим образом:
- Перезагрузите ПК и нажмите F8 во время загрузки, удерживая клавишу.
- Выбирайте «Устранение неполадок».
- Далее выбирайте Восстановление системы/Выбор точки восстановления.
- После этого два раза нажимайте «Далее».
- Нажимайте на кнопку «Готово» и перезагрузите ПК. Для перезагрузки выберите вариант с последней удачной конфигурацией.

«Реанимировать» систему можно с помощью точек восстановления. Это наиболее популярный и доступный метод. Рассмотрим его на примере Windows 7. Если у вас установлена «семерка», вернуть компьютер в нормальное состояние вы сможете в несколько кликов.
Зайдите в Пуск/Восстановление системы и нажмите «Далее». После этого нажмите на «Выбор точки восстановления» и кнопку «Готово». Система вернется в то состояние, при котором компьютер мог нормально загружаться.
Важно отметить, что операция является обратимой. При необходимости вы можете выбрать другую точку восстановления. Для этого зайдите в Пуск/Восстановление системы и настройте точку вручную, выбрав нужную вам дату.
Командная строка и безопасный режим
Если Windows 7 начал работать значительно медленнее, но продолжает запускаться, вы можете прибегнуть к восстановлению с помощью командной строки. Зайдите в Пуск и запустите ее от администратора.
После этого вам нужно будет задать команду rstui. exe, запускающую программу восстановления системы. Нажмите «Далее», выберите нужную точку и опять нажмите «Далее». Благодаря выполнению этих несложных операций система должна работать нормально. Однако таким вариантом можно воспользоваться не всегда.
exe, запускающую программу восстановления системы. Нажмите «Далее», выберите нужную точку и опять нажмите «Далее». Благодаря выполнению этих несложных операций система должна работать нормально. Однако таким вариантом можно воспользоваться не всегда.
Если обычная загрузка системы не представляется возможной, включите компьютер, удерживая клавишу F8. В появившемся «Меню запуска» выберите «Безопасный режим» и нажмите Enter. Когда компьютер загрузится, выполните алгоритм действий для восстановления через точку.
Радикальный способ
Решить проблему Windows можно с помощью загрузочного диска. Такой вариант считается радикальным, потому его используют довольно редко. Если вы решили остановиться на этом способе, запустите загрузочный диск в BIOS и нажмите «Восстановление системы». Укажите нужное действие в пункте «Поиск и устранение неисправностей». Система будет давать подсказки, следуя которым вы сможете успешно завершить процесс.
Последние версии Windows
Восстановление системы в Windows 8 и 10 происходит похожим способом.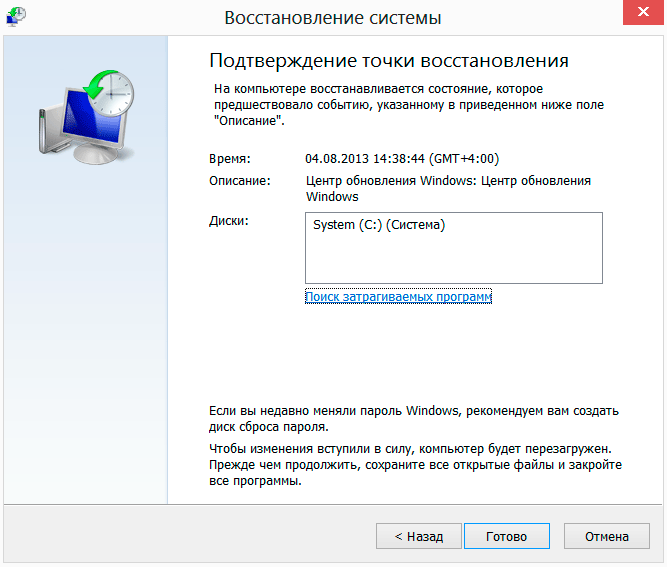 Имеющиеся отличия связаны с особенностями этих систем.
Имеющиеся отличия связаны с особенностями этих систем.
В «восьмерке» вам нужно зайти в Параметры/Изменение параметров компьютера/Обновление и восстановление. В разделе «Восстановление» вам будет предложено несколько вариантов. В первом случае предлагается обычное восстановление, во втором – переустановка системы с удалением данных. Если вы выбираете третий вариант (Особый), откроется окно с пунктами диагностики. Выберите тот, который вам больше всего подходит. Это обычное восстановление, возврат в исходное состояние или дополнительные параметры (здесь нужно будет выбрать точку восстановления).
Другим вариантом для «восьмерки» будет откат системы. Это становится актуально, когда ПК стал хуже работать после установленных обновлений. Откройте Пуск/Панель управления/Центр обновлений и выберите «Удаление обновлений».
Если у вас возникли сложности в «десятке», решить их вы тоже можете путем создания точек. «Десятка» позволяет вернуться к заводским настройкам. Для этого зайдите в Параметры компьютера/Обновление и безопасность/Восстановление/Вернуть компьютер в исходное состояние.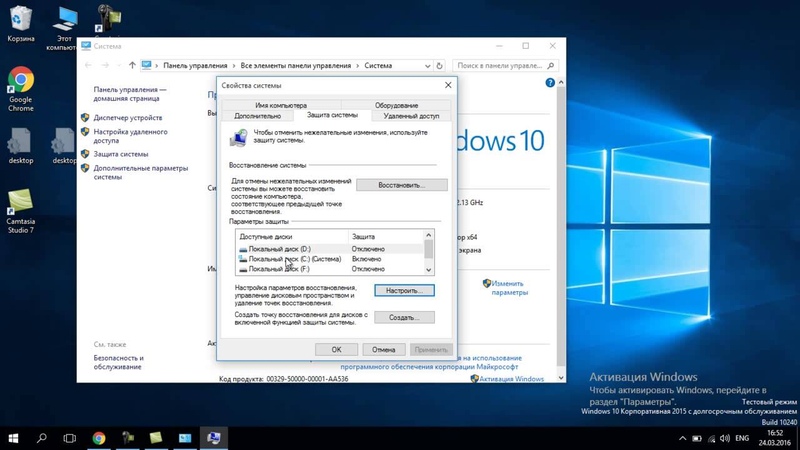 После этого нажмите «Начать». Система вернется к изначальным настройкам.
После этого нажмите «Начать». Система вернется к изначальным настройкам.
Как загрузиться в Windows 11/10 Параметры восстановления системы
Существует несколько различных способов сделать это
Всякий раз, когда вы сталкиваетесь с умеренными или серьезными проблемами в Windows 11 или Windows 10, вы можете положиться на среду восстановления Windows (WinRE), чтобы исправить их. Он предоставляет несколько вариантов восстановления, которые позволяют выполнять расширенное устранение неполадок, начиная с запуска восстановления при запуске, удаления обновлений Windows и сброса операционной системы.
У вас есть несколько способов загрузить Windows 11/10 в среду восстановления Windows. Но это зависит от состояния операционной системы. Например, работает ли Windows? Или у вас есть проблемы даже с доступом к области рабочего стола? Несмотря на это, приведенные ниже методы вам помогли.
Содержание
После загрузки в среду восстановления Windows читайте дальше, чтобы узнать больше о параметрах восстановления системы, которые можно использовать для исправления Windows 11/10.
Загрузка через меню «Пуск»
Предполагая, что вы можете загрузиться в Windows 11 или Windows 10, самый удобный способ попасть в среду восстановления Windows — перезагрузить компьютер, как обычно, через меню «Пуск» .
Единственная дополнительная вещь, которую вы должны сделать, это нажать и удерживать Shift при выборе опции Restart .
Загрузка через приложение «Настройки»
Приложение «Настройки» в Windows 11 и Windows 10 имеет специальную опцию для перезагрузки компьютера в среду восстановления Windows. Использование описанного выше метода быстрее, но должно быть полезно, если у вас есть проблемы с меню «Пуск».
Начните с нажатия Windows + I , чтобы вызвать приложение Настройки . Затем перейдите к Система (или Обновление и безопасность в Windows 10) > Восстановление и выберите параметр Перезагрузить сейчас в разделе Расширенный запуск .
Загрузка через экран безопасности
Вы также можете настроить загрузку Windows 11/10 с параметрами восстановления системы через экран безопасности. Это лучший метод для использования при работе с операционной системой, которая постоянно зависает.
Нажмите Ctrl + Alt + Del , чтобы открыть экран безопасности. Затем выберите Значок Power в правом нижнем углу экрана, удерживайте нажатой клавишу Shift и выберите Restart .
Загрузка через экран блокировки
Если у вас возникли проблемы со входом в Windows 11 или Windows 10, вы можете попробовать загрузиться в среду восстановления Windows через экран блокировки. Снова выберите значок Power и выберите Restart , удерживая нажатой клавишу Shift .
Загрузка через Windows PowerShell
Консоль Windows PowerShell (доступ к которой можно получить через список программ в меню «Пуск») предлагает еще один способ загрузки среды восстановления Windows. Просто введите следующую команду и нажмите Введите :
Просто введите следующую команду и нажмите Введите :
shutdown /r /o
По умолчанию Windows должна загрузиться в WinRE в течение 30 секунд. Если у вас возникнут проблемы, попробуйте повторно запустить команду с дополнительными параметрами. Это принудительно закрывает все программы и мгновенно перезагружает операционную систему. Однако вы должны запустить его в консоли Windows PowerShell с повышенными привилегиями, а затем перезагрузить компьютер вручную.
Загрузка с помощью кнопки аппаратного восстановления
Также можно получить доступ к WinRE, нажав определенную функциональную клавишу (например, F11 , F10 или F9 ) на вашем ПК сразу при запуске. Не ожидайте, что он будет работать на каждом настольном или портативном устройстве.
Загрузка с помощью автоматического восстановления
Если Windows 11 или Windows 10 не загружается или зависает при запуске, вы можете заставить компьютер войти в среду восстановления Windows, принудительно выключив его три раза. Для этого нажмите и удерживайте Кнопка питания , пока экран не выключится.
Для этого нажмите и удерживайте Кнопка питания , пока экран не выключится.
Вы должны увидеть слова Preparing Automatic Repair под логотипом Windows 11/10 на экране после третьей попытки. Выберите Дополнительные параметры , когда будет предложено войти в WinRE.
Загрузка с помощью установочного носителя
Если у вас есть установочный USB-диск или диск с Windows 11/10, вы можете использовать его для входа в среду восстановления Windows. При условии, что вы настроили свой компьютер на загрузку с USB или DVD, нажмите любую клавишу, когда ваш компьютер попросит вас при запуске.
В появившейся программе установки Windows выберите Далее > Восстановите компьютер .
Использование параметров восстановления системы Windows
После входа в среду восстановления Windows необходимо выбрать Устранение неполадок > Дополнительные параметры , чтобы получить доступ к параметрам восстановления системы. Или вы можете выбрать Продолжить для загрузки Windows 11/10 или Выключить компьютер для выхода и выключения компьютера.
Или вы можете выбрать Продолжить для загрузки Windows 11/10 или Выключить компьютер для выхода и выключения компьютера.
Вот краткое изложение параметров восстановления системы, к которым у вас есть доступ в WinRE:
Восстановление при загрузке: Предлагает вашему компьютеру выполнить серию автоматических ремонтов и помогает устранить проблемы, препятствующие загрузке Windows 11 или Windows 10. Лучше всего запускать это во время устранения ошибок Blue Screen of Death (BSOD).
Параметры запуска: Позволяет изменить поведение операционной системы при запуске по умолчанию. Например, вы можете использовать его для запуска Windows 11/10 в безопасном режиме.
Командная строка: Загружает консоль командной строки. Вы можете использовать его для выполнения различных инструментов командной строки, таких как средство проверки системных файлов и утилита проверки диска.
Удаление обновлений: Если проблема возникла сразу после применения функции или качественного обновления для Windows 11/10, этот параметр позволяет откатить ее.
Настройки прошивки UEFI: Помогает быстро получить доступ к настройкам прошивки UEFI.
Восстановление системы: Если вы настроили восстановление системы в Windows 11/10, этот параметр позволяет отменить вредоносные изменения, вернув компьютер в более раннее состояние.
Образ для восстановления системы: Позволяет использовать образ для восстановления системы для восстановления данных на вашем компьютере.
Сбросить этот компьютер: Этот параметр доступен после выбора Устранение неполадок в WinRE. Вы можете использовать его для сброса Windows 10 или Windows 11 до заводских настроек. Вы также получаете возможность сохранить личные данные в неприкосновенности.
Начать исправление Windows 11/10
Использование параметров восстановления системы в среде восстановления Windows не является решением всех проблем, возникающих в Windows 11 и Windows 10. Если у вас по-прежнему возникают проблемы, вы можете воспользоваться этим дополнительный шаг и переустановите Windows с нуля.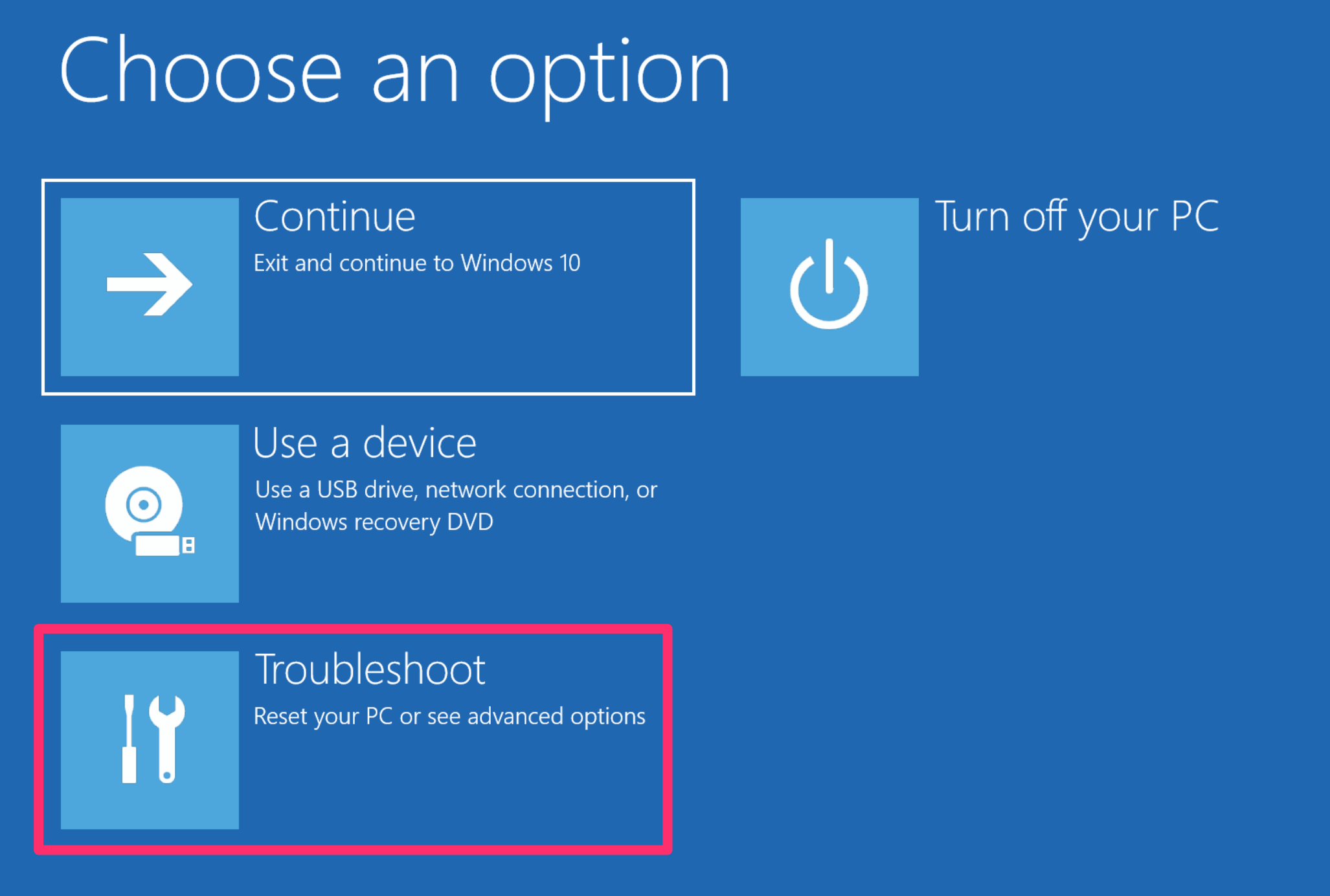
‘;document.getElementsByClassName(«post-ad-top»)[0].outerHTML=»;tocEl.outerHTML=tocHTML+newHTML;}}catch(e){console.log(e)}
Дилум Сеневиратне — независимый технический писатель и блогер с трехлетним опытом написания статей для онлайн-изданий о технологиях. Он специализируется на темах, связанных с iOS, iPadOS, macOS и веб-приложениями Google. Когда он не работает на своей Magic Keyboard, вы можете застать его за просмотром советов по продуктивности на YouTube. Прочитать полную биографию Дилума
Подписывайтесь на YouTube!
Вам понравился этот совет? Если это так, загляните на наш собственный канал на YouTube, где мы рассказываем о Windows, Mac, программном обеспечении и приложениях, а также предлагаем множество советов по устранению неполадок и видео с практическими рекомендациями. Нажмите на кнопку ниже, чтобы подписаться!
Подписаться
Windows 10: Когда восстанавливать, сбрасывать или восстанавливать
Personal Tech|Windows 10: Когда восстанавливать, сбрасывать или восстанавливать
https://www.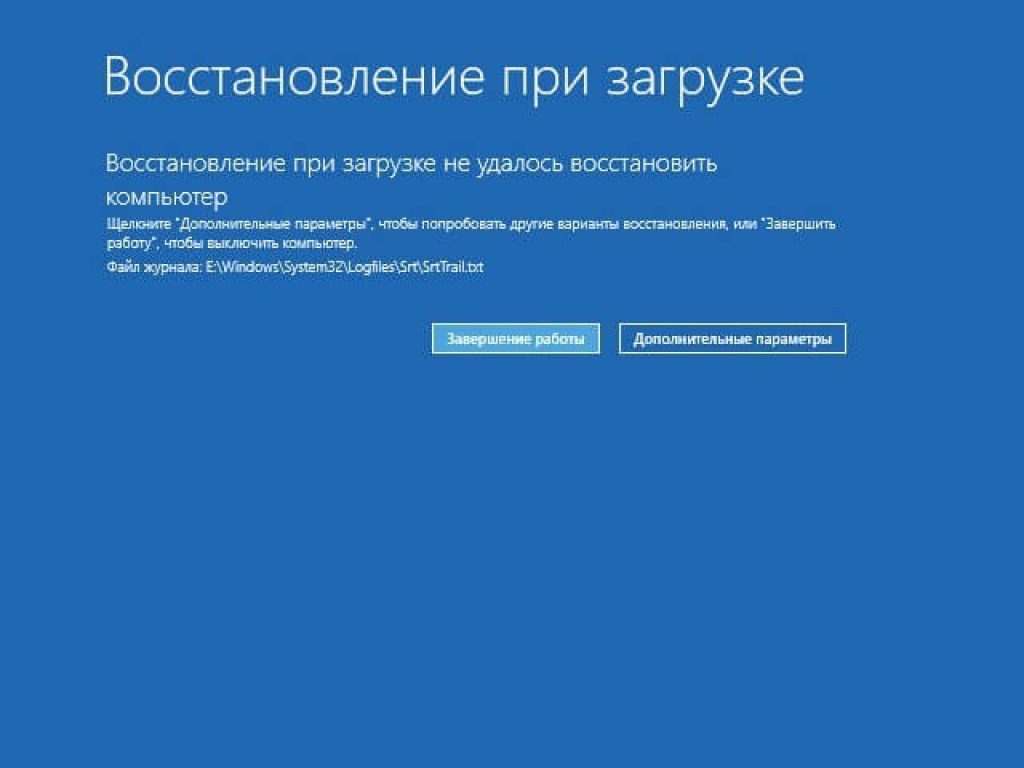 nytimes.com/2018/03/08/technology/personaltech/windows- restore-reset-recover.html
nytimes.com/2018/03/08/technology/personaltech/windows- restore-reset-recover.html
Реклама
Продолжить чтение основного материала
Технический совет
Q. 9021 1 Можете ли вы объяснить, что будет делать диск восстановления в отличие от точки восстановления системы или образ восстановления? Чем эти функции отличаются от Reset PC? Если мой Windows 10 Surface Book выйдет из строя, какую функцию мне попробовать в первую очередь?
A. Microsoft предоставляет множество вариантов устранения неполадок, чтобы помочь больным компьютерам с Windows, но выбор того, какой из них попробовать в первую очередь, требует внимательного наблюдения за ситуацией. Незначительные сбои можно исправить, откатившись к предыдущей точке восстановления, но не загружающемуся компьютеру может потребоваться дополнительная помощь.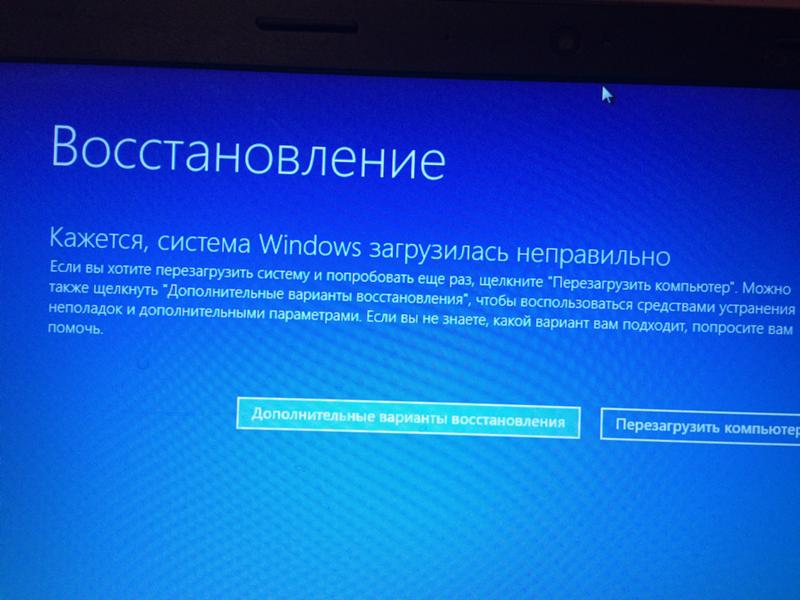
Точка восстановления системы, которую Windows автоматически создает раз в неделю или перед обновлением и установкой программного обеспечения, представляет собой снимок настроек компьютера на тот момент — желательно, когда все работало нормально. Если вы только что установили программу, драйвер или исправление, а Windows ведет себя нестабильно, возможно, проблема связана с новым программным обеспечением. Возврата к предыдущей точке восстановления может быть достаточно, чтобы ваша система снова работала должным образом.
Диски восстановления — это изготовленные вами USB-накопители, на которых установлены системные файлы и инструменты Windows. Вам необходимо заранее создать диск восстановления, прежде чем на компьютере начнутся проблемы. Если Windows не запускается должным образом, вы можете подключить диск восстановления, загрузить с него Surface Book и использовать имеющиеся на нем инструменты для восстановления или сброса системы.
Выбор перезагрузки Surface Book приводит к переустановке Windows 10 на компьютере и дает вам возможность сохранить ваши личные файлы при удалении любых приложений, драйверов и изменений настроек, которые вы ранее вносили в машину. Вы также можете перезагрузить компьютер и удалить все свои файлы, приложения и настройки, чтобы очистить его перед переустановкой Windows. (В зависимости от версии Windows, которую вы используете, вы также можете увидеть инструмент «Новый запуск», который переустанавливает и обновляет Windows, сохраняя ваши файлы и настройки.)
Вы также можете перезагрузить компьютер и удалить все свои файлы, приложения и настройки, чтобы очистить его перед переустановкой Windows. (В зависимости от версии Windows, которую вы используете, вы также можете увидеть инструмент «Новый запуск», который переустанавливает и обновляет Windows, сохраняя ваши файлы и настройки.)
Изображение
Windows 10 предлагает несколько способов восстановить работу вашего компьютера, если его системное программное обеспечение работает некорректно. Кредит… The New York Times
Если компьютер слишком отключен и вы не можете открыть настройки, чтобы получить возможность сброса (или в любом другом месте), нажмите клавиши Windows и L, чтобы перейти к экрану входа. Удерживая нажатой клавишу Shift, перейдите в меню «Питание» в правом нижнем углу и выберите «Перезагрузить». Когда компьютер перезагрузится, выберите «Устранение неполадок», а затем «Сбросить этот компьютер».
Если вы не создали диск восстановления заранее и компьютер Surface не запускается, вы можете загрузить образ восстановления системы на другой компьютер, чтобы использовать его для переустановки Windows.