|
|
|
|
 Far Far |
 WinNavigator WinNavigator |
 Frigate Frigate |
 Norton
Commander Norton
Commander |
 WinNC WinNC |
 Dos
Navigator Dos
Navigator |
 Servant
Salamander Servant
Salamander |
 Turbo
Browser Turbo
Browser |
|
|
 Winamp,
Skins, Plugins Winamp,
Skins, Plugins |
 Необходимые
Утилиты Необходимые
Утилиты |
 Текстовые
редакторы Текстовые
редакторы |
 Юмор Юмор |
|
|
|
File managers and best utilites |
Просмотр истории и восстановление удаленной истории в Яндекс.Браузере. Как посмотреть всю историю браузера yandex
Как посмотреть историю Яндекс браузера

В любом браузере есть история посещений сайтов, которая хранит в себе те сайты, на которые вы заходили с момента установки браузера или же последней очистки истории. Это очень удобно, когда необходимо найти потерянный сайт. То же самое относится к истории загрузок. Браузер ведет запись всех загрузок, чтобы в дальнейшем можно было с легкостью просмотреть что и куда было скачано. В этой статье мы расскажем, как открыть историю в яндекс браузере, а также способ открыть удаленную историю.
Просмотр истории в Яндекс.Браузере
Просмотреть историю сайтов в Яндекс.Браузере довольно просто. Для этого нажмите Меню > История > История. Либо используйте горячие клавиши: в открытом браузере нажмите одновременно Ctrl+H.

Все страницы в истории отсортированы по дате и времени. В самом низу страницы есть кнопка «Раньше», которая позволяет посмотреть историю дней в порядке убывания.

Если вам необходимо найти что-нибудь в истории, то в правой части окна вы увидите поле «Искать в истории». Здесь можно вписать ключевое слово, например, запрос в поисковике или название сайта. Например, так:

А если навести на название и нажать на появившуюся рядом с ним стрелочку, то можно воспользоваться дополнительными функциями: посмотреть всю историю с этого же сайта или удалить запись из истории.

Чтобы посмотреть историю загрузок, нажимаем на Меню > Загрузки или просто одновременно нажимаем Ctrl+J.

Мы попадаем на похожую с историей сайтов страницу. Принцип работы здесь абсолютно такой же.

Вот только если навести на название и вызвать на треугольник контекстное меню, то можно увидеть несколько полезных дополнительных функций: открыть скаченный файл; показать его в папке; скопировать ссылку, перейти к источнику файла (т .е. на сайт), скачать заново и удалить из списка.

Подробнее: Как очистить историю в Яндекс.Браузере
Просмотр удаленной истории в Яндекс.Браузере
Нередко случается так, что мы удаляем историю, а потом нам жизненно необходимо ее восстановить. И чтобы посмотреть удаленную историю в яндексе браузере, есть несколько способов.
Способ 1. Через кэш браузера
Если вы не очищали кэш браузера, но удалили историю загрузок, то вставьте в адресную строку эту ссылку — browser://cache и перейдите в кэш Яндекс.Браузера. Этот способ довольно специфичен, и нет гарантии, что вам удастся отыскать нужный сайт. К тому, он показывает только последние посещенные сайта, а не все.

Способ 2. Средствами Windows
Если у вас включено восстановление системы, то вы можете попробовать откатиться назад. Как вы уже должны знать, при восстановлении системы не будут затронуты ваши документы, личные файлы и те файлы, которые появились на компьютере после созданной точки восстановления. В общем, бояться тут нечего.Запустить восстановление системы можно так:
1. в Windows 7: Пуск > Панель управления;в Windows 8/10: Правой кнопкой мыши по Пуск > Панель управления;

2. переключить просмотр на «Мелкие значки», найти и нажать на «Восстановление»;

3. нажать на «Запуск восстановления системы»;

4. следовать всем подсказкам утилиты и выбрать дату, которая предшествовала дате удаления истории из браузера.
После успешного восстановления проверьте историю браузера.
Способ 3. Программный
При помощи сторонних программ можно попробовать вернуть удаленную историю. Сделать это можно потому, что история хранится локально на нашем компьютере. То есть, когда мы в браузере удаляем историю, то это значит, что мы удаляем файл на ПК в обход корзины. Соответственно, использование программ для восстановления удаленных файлов поможет нам в разрешении проблемы.
Мы рекомендуем использовать удобную и понятную программу Recuva, обзор на которую вы можете прочитать, нажав на ссылку чуть ниже:
Скачать программу Recuva
Также вы можете выбрать любую другую программу для восстановления удаленных файлов, о которых мы уже рассказывали раньше.
Читайте также: программы для восстановления удаленных файлов
В любой из программ можно выбрать конкретную область сканирования, чтобы не искать все удаленные файлы. Вам остается только ввести точный адрес, где ранее хранилась история браузера:C:\Users\ИМЯ\AppData\Local\Yandex\YandexBrowser\User Data\Default
В вашем случае вместо ИМЯ будет название вашего ПК.
После того, как программа закончит поиск, сохраните результат с именем History в конечную папку вышеуказанного пути (т. е. в папку «Default»), заменив этот файл на тот, что уже имеется в папке.
Вот вы и узнали, как пользоваться историей Яндекс.Браузера, а также как восстановить ее в случае необходимости. Надеемся, что если у вас возникли какие-либо проблемы или же вы оказались здесь в ознакомительных целях, то эта статья была для вас полезной и информативной.
 Мы рады, что смогли помочь Вам в решении проблемы.
Мы рады, что смогли помочь Вам в решении проблемы.  Задайте свой вопрос в комментариях, подробно расписав суть проблемы. Наши специалисты постараются ответить максимально быстро.
Задайте свой вопрос в комментариях, подробно расписав суть проблемы. Наши специалисты постараются ответить максимально быстро. Помогла ли вам эта статья?
Да Нетlumpics.ru
Как посмотреть историю браузера Яндекс, очистить выборочно или полностью?
Здравствуйте. Порой по разным причинам возникает необходимость просмотреть перечень посещенных сайтов – чтобы вспомнить, какой полезный ресурс Вы смотрели ранее, или же чтобы контролировать близких. Как посмотреть историю браузера Яндекс (Хром), при необходимости очистить все данные? Об этом узнаете из моей простой инструкции с видео.
СОДЕРЖАНИЕ СТАТЬИ:
Как посмотреть историю на компьютере в Яндексе?
Предлагаю два варианта развития событий:
- Читаете текстовые пошаговые рекомендации;
- Пролистываете в конец публикации и смотрите видеоролик.
Выбирать Вам!
Сразу же отмечу, что выполняемые ниже действия отнимут у Вас минимум времени и усилий. Кроме того, описанные манипуляции и комбинации клавиш актуальны не только для Yandex, но и прочих обозревателей интернета.
Приступим?
- Запускаем программу-браузер и в верхнем углу справа кликаем на основного меню (три горизонтальные полоски), затем выбираем из списка и подменю соответствующие пункты «История»:

Обратите внимание на «горячие клавиши» — Ctrl + H, которые позволяют из любого окна обозревателя перейти к перечню просмотренных ранее страниц.
- В итоге перед нами появиться нужная информация с указанием даты, точного времени посещения определенного источника:

Данные сортируются в порядке убывания. То есть, увидеть историю за вчера или предшествующие периоды, нужно пролистать вниз, где будет отображаться кнопка «Раньше». Нажав на неё, Вы увидите список за предыдущие дни.
Как посмотреть историю браузера Яндекс на компьютере мы разобрались. Далее будет полезно узнать способы удаления записей.
Как очистить в Яндексе историю поиска?
Есть два способа. Первый заключается в очистке конкретных элементов (выборочно). Для этого достаточно поместить курсор мыши над объектом, а когда появиться «маленький треугольник» справа, то кликаем по нему и видим действие «Удалить». Аналогичным образом, можно выделять два или больше сайтов, поставив отметки слева от них:

Чуть не забыл упомянуть о возможности поиска. Это полезно, когда объектов очень много, и Вам нужно отыскать конкретный элемент.
Если же Вы намерены выполнить полную очистку (за все время или за день, неделю), то стоит нажать на ссылку «Очистить историю», которая расположена в правой части экрана:

Откроется диалоговое окно, где стоит выбрать период из выпадающего списка, отметить галочкой нужные опции и нажать на клавишу «Очистить…»:

Обратите внимание, что для Google Chrome инструкция практически такая же. Просто нажимаем комбинацию Ctrl + H и видим такое окно:

Интерфейс чуть отличается от Yandex, но суть та же.
Видео
Теперь Вы знаете, как посмотреть историю браузера Яндекс, очистить её от нежелательных сайтов или полностью.
С уважением, Виктор!
it-tehnik.ru
где хранится, способ ее отключить
История в браузере имеет вид журнала, в котором фиксируются события веб-сёрфинга: какую веб-страничку пользователь открывал, какие файлы загружал и т.д. Эта опция незаменима, когда нужно быстро найти интересующий URL, который запрашивал пользователь в текущей интернет-сессии. Или, например, проконтролировать действия ребёнка в интернете (что запрашивал в поисковике, куда переходил).
Из этой статьи вы узнаете, как посмотреть историю в Яндекс браузере различными способами, как убрать все данные в ней и отдельную запись, а также как активировать режим, позволяющий не сохранять ссылки посещённых страниц.
Управление историей на компьютере
Просмотр
Открыть историю в Яндексе можно следующими способами:
Способ №1: быстрый доступ к последним записям на текущей вкладке
Чтобы открыть историю на открытой вкладке, наведите курсор на кнопку «стрелочку влево» (она находится по левую сторону от адресной строки). Затем нажмите левую кнопку мыши и удерживайте её до тех пор, пока не появится список.

В нём отображаются максимум 12 последних записей. Чтобы посмотреть все URL, нажмите внизу выпавшей панели «Показать всю историю».
Способ №2: в меню
- Кликните кнопку «три полоски» вверху справа.
- В меню Яндекс браузера наведите курсор на раздел «История».
- В появившейся панели снова кликните «История» (здесь также хранятся и отображаются ссылки на последние посещённые страницы).

Способ №3: на вкладке настроек
Если вы не знаете, где хранится журнал, на странице опций, сделайте следующее:
1. Откройте меню. Кликните пункт «Настройки».

2. В верхнем горизонтальном меню щёлкните соответствующий пункт, и откроется страница, на которой находится история (веб-сайты, которые вы открывали).

Способ №4: использование «горячих» клавиш
Чтобы быстро зайти в журнал, зажмите вместе клавиши «CTRL» и «H». Если вдруг забудете эту комбинацию, её можно подсмотреть в подменю «История».

Очистка
Выборочная
1. Чтобы стереть запись, в списке наведите на неё курсор. В появившемся окошке установите флажок.
2. Тоже самое нужно сделать и с другими URL, от которых хотите избавиться.

3. Чтобы очистить выборочно журнал, над списком нажмите команду «Удалить выбранные элементы».
4. Подтвердите действие в сообщении с запросом: клацните «Удалить».

Удаление всех данных
1. На вкладке с журналом, в правой её части, клацните «Очистить историю».

Или нажмите клавиши — «Ctrl + Shift + Del».
2. Задайте за какой временной период нужно удалить ссылки. Если нужно убрать все записи, установите значение «за всё время».

3. Нажмите «Очистить… ».
Внимание! После того как вы удалили URL, восстановить их нельзя.
Поиск
Если вы хотите просмотреть все открытые ранее страницы с какого-либо конкретного сайта:
1. Наведите на одну из записей в журнале с URL интересующего домена.
2. Кликните появившийся значок «треугольник».

3. В мини-панели клацните «Ещё с того же сайта».
Чтобы быстро найти записи во всём списке по конкретному запросу, воспользуйтесь поисковой строкой вверху справа в разделе «История».
Можно ли деактивировать журнал?
Опции, позволяющей явно отключить сохранение истории, в браузере Яндекс нет. Но вы можете воспользоваться специальным режимом «Инкогнито» для приватного веб-сёрфинга, который не оставляет следов посещения веб-ресурсов и, соответственно, ссылок в журнале.
Давайте рассмотрим, как отключить историю в Яндекс браузере при помощи этой опции.
Активируется «Инкогнито» двумя способами:
1. Кликнуть: Меню → Режим инкогнито.
2. Нажать клавиши «Ctrl + Shift + N».

При включенном режиме возле кнопки меню появится значок «очки».

Пользование журналом на мобильном устройстве
(на примере платформы Андроид)
В версии Яндекса на мобильном телефоне, планшете, управление историей несколько отличается.
Просмотр
1. Откройте вкладку в браузере.
2. В боковой панели (слева) тапните кнопку «циферблат».

Выборочное удаление
1. В открывшемся списке удерживайте палец на записи, которую нужно убрать.

2. В перечне команд выберите «Удалить».
Полная очистка
1. Коснитесь пальцем в окне веб-навигатора кнопки «три точки».
2. В меню тапните «Настройки».

3. В подразделе «Конфиденциальность» запустите команду «Очистить данные».

4. В списке элементов отметьте «История» и нажмите «Очистить… ».

Пользуйтесь журналом Яндекс на ПК и мобильных, он помогает отыскать интересные статьи, веб-ресурсы, которые вы потеряли из виду в ходе онлайн-сессии. Но не забывайте его периодически очищать, чтобы «не замусоривать» память компьютера ненужными данными и не давать возможности некоторым сайтам «ознакамливаться» с открытыми ранее страницами в браузере.
brauzerok.ru
Как посмотреть и как очистить историю посещения сайтов в яндекс браузере

Как посмотреть историю посещения сайтов в яндексе или других браузерах? Как очистить историю в яндекс браузере? Все подробности читайте в этой статье!
Всем привет!В этой статье мы продолжим с вами чистить компьютер, чтобы не тормозил.Многих интересует вопрос. Как посмотреть историю посещения сайтов в яндексе?Вы наверное знаете, что в любом браузере сохраняется вся история просмотренных вами сайтов.Это с одной стороны хорошо с другой плохо...
Зачем нам может пригодиться этот функционал?Главное предназначение.
Можно найти станицу, которую вы случайно закрыли, или у вас завис компьютер, да по разному бывает + еще и в том, что вы можете видеть сайты которые вы посещали несколько дней, а то и за неделю, согласитесь удобно ведь?Кроме этого — это очень удобно если у вас есть дети. Можно посмотреть, чем увлекается ваш подрастающий сынуля=) или дочура), соответственно найти с ребенком общие темы для разговора, тем самым укрепить свой авторит в глазах ребенка.
Есть и отрицательные стороны.Тут есть 2-а фактора.Первый, если вы офисный работник или просто работаете за компьютером (не фрилансер), ну и чего греха таить, все мы русские, украинцы, белорусы... короче из одного теста) любим прое... ну вы поняли=) полазить вконтакте, в вибер, одноклассниках, поиграть в игры,слушать всякую музяку и пр. Зачем это знать начальнику?)Ответ очевиден. Надо от этого избавляться.Второй. Если долго не удалять этот мусор - это прилично нагружает комп. Компьютер начинает притормаживать, что весьма и весьма... бесит?!)Поэтому, хотя бы раз в месяц надо весь этот хлам удалять.Начнем этим заниматься с яндекс браузера.Все таки яндекс — это самый популярный поисковик в России, в других браузерах, принцип тот же самый.
Содержание статьи
1. Заходим в яндекс браузер.2. Нажимаете одновременно «ctrl» + «H», откроется вот такая вкладка.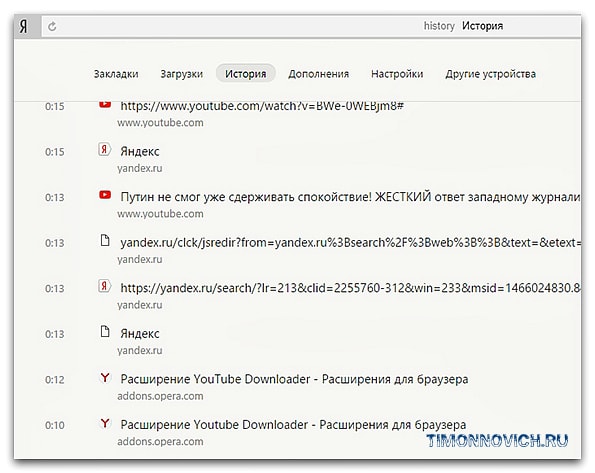 Этот и будет та самая история, от которой мы будем избавляться.Можно попробовать и другой способ.Сделать это можно вот так.
Этот и будет та самая история, от которой мы будем избавляться.Можно попробовать и другой способ.Сделать это можно вот так.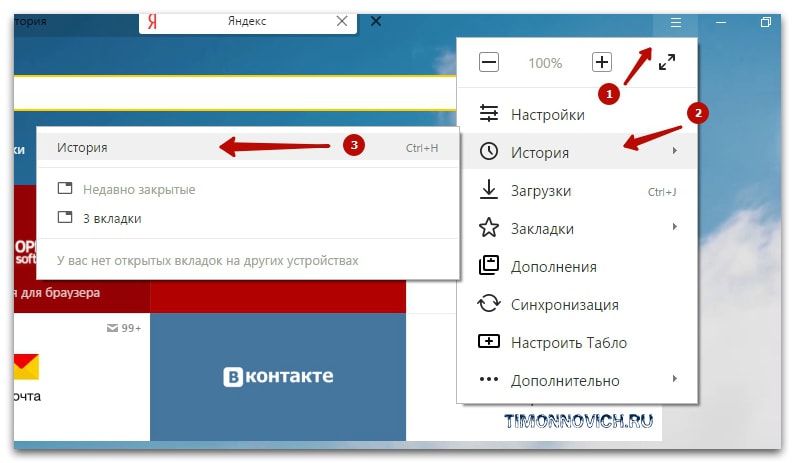 Настройка яндекс браузера — история — история.
Настройка яндекс браузера — история — история.
Как очистить историю в яндекс браузере
Для этого заходим в браузер.Настройки яндекс браузера — история — история. С права вверху ищите «очистить историю,» нажимает на нее и выбираем.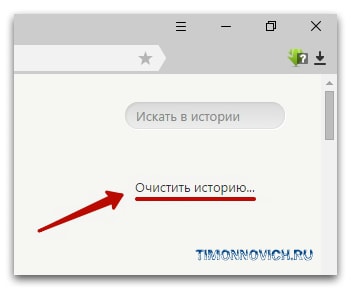
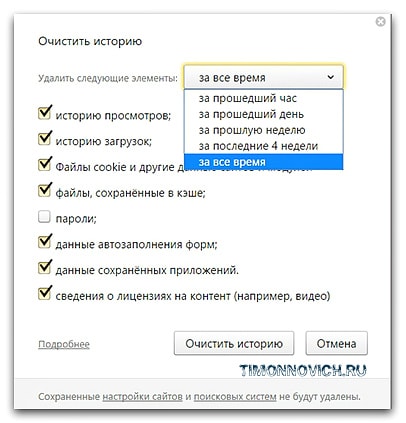 У вас есть возможность почистить историю в яндекс браузере в диапазоне от часа до за все время. Кроме этого можете еще много чего удалить, например, файлы, куки... я советую.Выбрать, очистить историю просмотров в яндексе за все время. Галочки, что вам нужно удалить, рекомендую оставить везде, кроме паролей. Их лучше не чистить.В результате этого, ваш компьютер должен начать работать значительно быстрее, ну и начальник, вас уже не сможет спалить=)Кстати этим методом вы можете очищать историю не только яндекс браузера, но в любых других.На этом все.Знаете, частенько пишу и думаю насколько мои статьи полезны посетителям моего блога, т.е. Вам?Порой думаешь, ну вроде все просто — это умеют все, а эти статьи оказываются полезными (вижу это по комментариям и продолжительным заходам из поисковых систем).Это значит, что мои труды оказались не бесполезными.Спасибо вам, что вы вдохновляете меня на написание новых статей!Всем пока!
У вас есть возможность почистить историю в яндекс браузере в диапазоне от часа до за все время. Кроме этого можете еще много чего удалить, например, файлы, куки... я советую.Выбрать, очистить историю просмотров в яндексе за все время. Галочки, что вам нужно удалить, рекомендую оставить везде, кроме паролей. Их лучше не чистить.В результате этого, ваш компьютер должен начать работать значительно быстрее, ну и начальник, вас уже не сможет спалить=)Кстати этим методом вы можете очищать историю не только яндекс браузера, но в любых других.На этом все.Знаете, частенько пишу и думаю насколько мои статьи полезны посетителям моего блога, т.е. Вам?Порой думаешь, ну вроде все просто — это умеют все, а эти статьи оказываются полезными (вижу это по комментариям и продолжительным заходам из поисковых систем).Это значит, что мои труды оказались не бесполезными.Спасибо вам, что вы вдохновляете меня на написание новых статей!Всем пока!
timonnovich.ru
Как посмотреть и очистить историю в Яндексе
История браузера – это место в программе, куда записываются все страницы Интернета, которые вы открывали на компьютере.
Посмотреть историю в Яндексе очень просто: нужно всего лишь нажать на кнопку с тремя горизонтальными линиями (вверху справа), выбрать История и еще раз История.

Покажется список всех страниц, на которые вы заходили. Здесь же можно их удалить, нажав на «Очистить историю» справа.

Появится небольшое окошко, где поставлены три галочки. Вверху него из списка можно выбрать промежуток времени, за который нужно удалить записи.

Собственно, если вам всё здесь понятно, можно просто нажать на кнопку «Очистить историю». Но для любознательных я все-таки объясню, что скрывается за каждым пунктом:)
История просмотров. Здесь все просто: удаляется непосредственно история посещения сайтов, то есть стирается сам список страниц. По умолчанию этот пункт всегда активен, так как он основной.
История загрузок. Стираются записи о тех файлах, которые вы скачивали из Интернета (но не сами файлы!).
Они, кстати, по умолчанию «складываются» в папку компьютера под названием «Загрузки». Если вы хотите их скрыть, не забудьте почистить и эту папку тоже.

Файлы, сохраненные в кэше. Кеш - это такое особое хранилище браузера, куда попадают данные, которые могут позволить ускорить работу с определенными сайтами.
Например, сайт изобилует различными визуальными элементами (анимацией, картинками и пр.). Когда вы его открываете, браузер должен загрузить много всяких файлов, чтобы эти элементы показать. И если вы часто туда заходите, эта процедура будет вызывать ряд трудностей: объем данных для загрузки может быть большим, а это дополнительная трата времени и трафика.
Кэш создан для того, чтобы избегать подобных ситуаций и ускорять работу браузера. Но если это хранилище переполнено, то программа наоборот начнет работать медленнее (тормозить). Очистка кеша решает эту проблему.
Файлы cookie и другие данные сайтов и модулей. Благодаря «кукам» вы автоматически входите на некоторые сайты: в свою почту, страницы в социальных сетях и т.д. Если поставить галочку на этот пункт и очистить историю в Яндекс браузере, то эти данные сотрутся. А это значит, что вы не сможете войти в свое личное пространство на том или ином сайте, если не введете логин и пароль.
После такой чистки многие начинающие пользователи не могут попасть в свой ящик или на страницу в Одноклассниках – они просто не знают от них логины и пароли. Вот таким простым способом многие навсегда теряют к ним доступ. Поэтому перед удалением файлов cookie вы должны убедиться, что помните все логины/пароли от своих страниц.
Оставлять куки в некоторых ситуациях опасно. Ведь если другой человек воспользуется вашим компьютером, он получит полный доступ ко всем личным кабинетам. А это значит, сможет прочитать всю вашу переписку.
Пароли. Если поставить галочку на этот пункт, удалятся все пароли, которые помнит Яндекс.Браузер.
В том случае, если у других людей есть доступ к вашему компьютеру, лучше эти данные вообще не сохранять в браузере или хотя бы использовать проверенные программы для хранения паролей, такие как LastPass.
Данные автозаполнения и форм. Когда вы где-то на сайте заполняете какую-то форму (указываете имя, фамилию, телефон и т.д.), Яндекс эти данные запоминает. В следующий раз при заполнении подобных форм он предложит выбрать их из списка. Это удобно, когда приходится часто вводить одну и ту же информацию.
Резюме: при очистке истории первые три пункта (где и так стоят галочки) являются обязательными и вполне безопасными. Другие данные следует удалять только если вы помните все свои логины/пароли (от почты, страниц в соцсетях и т.д.).
Другие способы очистки истории
Горячие клавиши. Для тех, кто любит, чтобы было быстро, есть сочетание клавиш: Ctrl + Shift + Delete
Нажимаем на клавишу клавиатуры Ctrl, не отпуская ее, Shift и, не отпуская обе эти кнопки, Delete (del). Сразу после этого появится окошко очистки журнала.

Через меню. Если же вы наоборот не любите горячие клавиши, то это окошко можно вызвать и через меню браузера:  – Дополнительно – Очистить историю.
– Дополнительно – Очистить историю.

Удаление отдельных страниц
Допустим, вы подозреваете, что в момент отсутствия ваш компьютер может быть подвергнут тщательному анализу. Например, жена догадывается, что вместо пожертвований в детские дома и кошачьи приюты половина зарплаты уходит на сайты знакомств.
Тогда следует почистить отдельные записи - ведь если удалить всё, это может выглядеть подозрительно.
1. Открываем журнал просмотров. Для этого жмем на кнопку меню и в выехавшем списке выбираем пункты «История» и «История».

2. В списке наводим курсор на неугодный сайт. С правой стороны появляется небольшая стрелочка. Нажимаем на нее и выбираем пункт «Удалить из истории».

Также можно выбрать пункт «Еще с того же сайта» и найти другие его страницы, чтобы сразу удалить их все.
Как удалить сразу несколько страниц
Если страниц для удаления много, можно используем массовый способ их стирания.
1. Наводим курсор на страницу. Вместо ее иконки слева появляется пустое окно – щелкаем по нему.
2. Таким вот образом помечаем все страницы, которые нужно убрать, и жмем на надпись «Удалить выбранные элементы» (вверху).

Поиск в истории
Бывает, нужно найти и удалить какую-то страницу, которую открывали весьма давно. Тогда перебор сайтов вручную может быть весьма долгим и утомительным занятием. Да, и не факт, что вы вообще сможете найти эту страницу.
Вот для этого в Яндексе имеется специальная функция поиска. В правом верхнем углу, над списком посещенных сайтов, есть поле «Искать в истории». В него нужно ввести какое-нибудь ключевое слово.
Например, если мы ищем сайт о рыбалке, тогда вводим в поле слово «рыбалка», «лещ» и т.д. Тогда в результатах поиска появятся все страницы, в названии которых это слово встречается.

Еще можно искать по адресу сайта, если вы его помните. Для этого напечатать в поле его название полностью или частично и нажать клавишу Enter на клавиатуре.

Режим инкогнито
Если удалять историю приходится часто, а для вас это слишком утомительно, тогда в Яндекс.Браузере режим, в котором история вообще не сохраняется.
Запустить его можно комбинацией клавиш Ctrl + Shift + N или через меню:  - Режим инкогнито.
- Режим инкогнито.

Откроется новое окно программы. Оно будет темно-серого цвета и выглядеть примерно так:

Вот через это окно и нужно открывать сайты, чтобы они не попадали в журнал просмотров. Для выхода из этого режима, нужно просто закрыть данное окно.
www.neumeka.ru
История посещений yandex browser: способы удаления
Многие пользователи интересуются, где находится история в яндекс браузере и как ее очистить. Данный интернет-обозреватель характеризуется, в первую очередь, простым интерфейсом. Здесь нет ничего лишнего, только необходимые иконки. Именно поэтому некоторые пользователи теряются и не могут найти журнал посещенных веб-страниц. Давайте рассмотрим подробно, как же это сделать.

Как посмотреть историю в Яндекс.Браузере
Для того, чтобы узнать, где же находится история yandex browser, мы в первую очередь запускаем интернет-обозреватель. В правом верхнем углу располагается значок в виде шестеренки (в последних версиях он выглядит как три горизонтальных полоски ). Нажимаем на него, после чего появится контекстное меню. Здесь следует выбрать пункт История, после чего откроется новая страница, где можно найти интересующую вас информацию о посещенных сайтах.
Есть и другой способ того, как посмотреть историю яндекс браузера. Для этого кликаем на Табло и переходим на вкладку Недавно закрытые. Если его у вас нет или оно исчезло, тогда решение этой проблемы вы найдете тут. Если вас интересует вся история, то внизу вы увидите ссылку для того, чтобы в нее перейти. Кроме того, можно воспользоваться сочетанием горячих клавиш. Для пользователей с ОС Windows, интересующихся, где в яндекс браузере история, необходимо нажать Ctrl и H. Если на вашем компьютере установлен Mac OS, то кликните одновременно на ⌘ и H.
Как очистить историю в Яндекс.Браузере
В случае, когда необходимо очистить историю браузера яндекс за определенный период, необходимо перейти в Настройки и выбрать Дополнительно. Перед вами откроется меню, где нужно нажать на пункт Очистить историю. В появившемся окне выбираем период, за который необходимо удалить информацию, а также ее тип. К примеру, если необходимо очистить только историю просмотров, то ставим выделение рядом с этой надписью, а все остальные галочки снимаем. А если вы еще хотите очистить кэш в Яндекс.Браузере, тогда оставьте еще одну галочку в поле «Кэш».

Имейте в виду, что способа, как восстановить историю браузера яндекс штатными средствами пока не существует, поэтому будьте аккуратны. При необходимости можно удалить только определенные страницы из журнала посещенных веб-сайтов. Для этого жмем на и выбираем пункт История. Здесь следует выделить ту информацию, от которой вы хотите избавиться. После того, как галочки стоят рядом со всеми необходимыми страницами, жмем на кнопку Удалить выбранные элементы и подтверждаем свое действие.
Для того, чтобы очистить историю, можно воспользоваться «горячими» клавишами. Пользователям ОС от Майкрософт для этой цели могут нажать Ctrl + Shift + Del. Те, кто использует продукт от Apple, должны одновременно кликнуть по ⌘, Shift и Del.
Несколько слов хотелось бы сказать и о том, где находится история загрузок в яндекс браузере. Для того, чтобы сюда попасть, жмем на Настройки и переходим в пункт Загрузки. Чтобы убрать здесь какую-либо информацию, ставим галочку рядом с ее названием и кликаем на строку Удалить из списка. Кроме того, в историю загрузок можно попасть через Табло. Жмем на соответствующий пункт, и перед нами открывается окно, в котором можно увидеть, когда и какие файлы были скачаны на компьютер. Удалить информацию о загрузках можно также через окно Очистить историю. Для этого просто ставим галочку рядом с опцией история загрузок.
Как видим, ничего сложного нет. Управление историей посещенных страниц и сделанных загрузок достаточно простое, как и все остальные настройки в интернет-обозревателе от Яндекс. Однако, перед тем, как проводить процедуру, убедитесь, что вы удаляете то, что вам не понадобится. Чтобы вручную каждый раз не очищать историю загрузок, можно пользоваться режимом Инкогнито в Яндекс.Браузере.
computerologia.ru
Как открыть и посмотреть историю Браузера Яндекс
Навигация по статье
История посещений страниц и сайтов есть в любом интернет-обозревателе. В Яндекс Браузере она также имеется. И большое количество пользователей задают вопрос – как посмотреть историю браузера Яндекс. Это может быть необходимо, если вы, к примеру, хотите вернуться на сайт, на котором бывали ранее, но забыли его адрес, и даже в поисковых системах не получается найти его.
К счастью, в Yandex Browser очень удобно просматривать историю посещений. Для этого необходимо всего-навсего перейти в нужный раздел. Мы расскажем, что это за раздел, где он находится, и как туда перейти.
Просмотр истории браузера Yandex
Прежде всего, зайдите в обозреватель от Яндекса. Сделать это можно, нажав на нужный значок на рабочей столе, либо в меню Пуск на вашем компьютере.
Далее, в верхнем правом углу, рядом с кнопками закрытия и сворачивания программы, найдите значок с тремя полосами. Нашли? Замечательно, сделайте клик по нему при помощи правой кнопки мыши.

У вас на экране открылось небольшое выдвижное меню. Найдите в нем пункт с названием “История”. Наведите на него курсором.

Выползет еще один списочек. В нем надо нажать по такому же пункту “История”.
Все, вы находитесь в истории посещений сайтов. Там можно просмотреть на какие сайты вы заходили ранее. Листайте вниз, чтобы просмотреть все страницы.

Другой способ
Еще один вариант зайти на данную страницу – через настройки. Для этого нам также потребуется открыть меню, выбрать там “Настройки”.

После этих действий, на открывшейся странице, в верху списка выберите раздел “История”.

По сути, этот способ аналогичен первому, и практически ничего от него не отличается. Дело лишь в удобстве. Кому-то будет удобнее использоваться первый вариант, кто-то предпочтёт взять на заметку данный метод.
Кстати, есть еще наиболее легкий способ – просто нажмите на своей клавитуре – Ctrl+H.
Полезное
Возможно вас интересует, как удалить историю. Если это так, то перейдите по ссылке, чтобы узнать, как это сделать – очистка истории Яндекс браузера. Там также описано, как её восстановить, если была произведена очистка.
chrome-faq.info
|
|
..:::Счетчики:::.. |
|
|
|
|
|
|
|
|


