|
|
|
|
 Far Far |
 WinNavigator WinNavigator |
 Frigate Frigate |
 Norton
Commander Norton
Commander |
 WinNC WinNC |
 Dos
Navigator Dos
Navigator |
 Servant
Salamander Servant
Salamander |
 Turbo
Browser Turbo
Browser |
|
|
 Winamp,
Skins, Plugins Winamp,
Skins, Plugins |
 Необходимые
Утилиты Необходимые
Утилиты |
 Текстовые
редакторы Текстовые
редакторы |
 Юмор Юмор |
|
|
|
File managers and best utilites |
Как сделать скриншот на яндекс браузере
Как БЫСТРО сделать скрин экрана на компе
 Работая в интернете часто приходится делать скришоты: пополнить портфолио, проиллюстрировать статью или спросить совета на форуме о какой-то ошибки. В любом случае каждый фрилансер должен точно знать как на компе сделать скрин экрана с помощью встроенных инструментов или сторонними средствами.
Работая в интернете часто приходится делать скришоты: пополнить портфолио, проиллюстрировать статью или спросить совета на форуме о какой-то ошибки. В любом случае каждый фрилансер должен точно знать как на компе сделать скрин экрана с помощью встроенных инструментов или сторонними средствами.
Кроме того стоит научиться делать скриншоты в играх, фильмах, на Yotube и в браузерах. Просто чтобы больше никогда не задаваться вопрос о том, как сделать скриншот.
Как на компе сделать скрин экрана
Если рассмотреть значение понятия, то «скриншот» состоит из слов, взятых с английского языка: screen (скрин) – экран и shot (шот) – снимок. Следовательно, данное понятие означает «снимок экрана». То есть это снятие и сохранение определённого момента с экрана устройства.
Существует немало различных способов создания скринов. Выбор способа зависит от устройства, платформы, операционной системы и программы, которая используются. Принципы создания скринов в целом схожи между собой, но, конечно, имеют индивидуальные особенности, о чём мы расскажем далее.
Как сделать скрин на компе windows 7, 8, 10?
«Windows» — популярнейшая операционная система из ныне существующих. В данной системе вы имеете доступ к большому количеству вариантов снятия скринов, каждый из которых имеет свои особенности. Какой из них выбрать, решать вам!
1. «Print Screen»
Применение этой кнопки – известнейший и легчайший способ снятия скриншота в «Windows». Просто жмите «Print Screen» («Prt Scr»/«PrtSc»), расположенную в верхней правой части клавиатуры над клавишами навигации. После этого все, что видится пользователем на экране в данный момент, скопируется в буфер обмена.
Примечание: Касательно ноутбуков и нетбуков зачастую приходится нажимать одновременно с упомянутой клавишей ещё и «Fn». Это сделали потому что на переносных устройствах клавиатура содержит меньше клавиш.
Сохранить изображение на компьютере из буфера обмена вы можете с помощью редактора «Paint», являющегося популярнейшим в этом плане. После снятия скрина откройте «Paint» и выберете в нем команду «Вставить».Чтобы запустить Paint пройдите по такому пути: Пуск – Все программы – Стандартные – Paint. Либо при открытом меню пуск наберите слово paint. Последний способ работает вообще для всех установленных на компьютере программ.
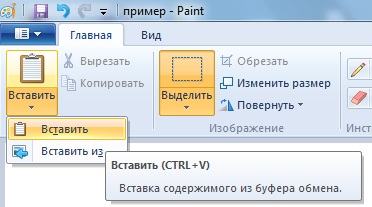
Кроме этого, вы можете воспользоваться для вставки сочетанием «Ctrl» + «V».
Скриншот можно обрезать, добавить на него подписи или другим способом откорректировать.
Теперь сохраните изображение в нужном вам месте (например Рабочий стол) при помощи «Сохранить как» в разделе меню «Файл».
Стоит отметить, что есть возможность снимать скриншот только активного окна (как правило оно на первом плане), путём нажатия вместе с «Prt Scr» клавиши «Alt», что часто избавляет от необходимости подрезать картинку потом.
Кроме вышеупомянутой программы вы можете использовать обычный «Microsoft Office Word» и там вставить изображение. Существует также возможность вставки изображения из буфера обмена в сообщение в интерфейсе социальной сети «ВКонтакте».
Теперь вы узнали, так сказать, как делать принт скрин на компе.
2. «Ножницы»
Во всех современных версиях «Windows» (Vista, 7, 8 и 10) имеется программа, называемая «Ножницы». Она является стандартным инструментом, позволяющим создавать и сохранять скриншот конкретной области или же всего экрана. На мой взгляд это намного удобней, чем Print Screen.

В зависимости от выбора пользователя скрин можно сохранить в формате «PNG», «HTML», «GIF», или «JPEG». Также есть возможность отправки его по почте. В дополнение вы можете создать примечание с использованием таких инструментов, как «Маркер» или «Перо».
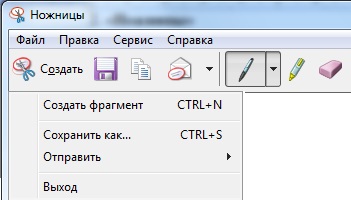
Запуск программы производится через меню «Пуск». Ножницы вы можете найти в пункте меню Пуск-Все приложения–Стандартные, либо набрав «ножницы» с клавиатуры при открытом меню пуск. Удобно бывает закрепить приложение на «Панели задач» или создать ярлык на «Рабочем столе», чтобы иметь быстрый доступ к инструменту. Для этого нажмите на значок правой кнопкой мыши и выберите Закрепить на панели задач.
Сторонние программы
Для снятия скринов вы можете использовать различные программы, предусматривающие такую функцию или же вообще предназначенные для этого. Ниже представлены наиболее популярные варианты.
3. «Яндекс.Диск»
Данная программа предназначена для облачного хранения файлов, но в ней предусмотрена функция создания скриншотов всего экрана или же только его определённой части.
Встроенные функции позволяют осуществлять пользователю добавление примечаний после снятия экрана.
Особенность данной программы в отличии от аналогов заключается в возможности быстрого добавления изображения в облачное пространство и предоставления доступа к нему другим пользователям с помощью ссылки.
4. «LightShot»
Это бесплатная и довольно понятная программа, предназначенная как раз для наших с вами целей. В ней вы можете выбирать область экрана и создавать скриншот этой области. Изображение можете отредактировать и добавить к нему пометки и надписи. Кроме того, имеется возможность загрузки скрина в облако для доступа к нему другим пользователям.
5. «Joxi»
Тоже известная программа со свободным пользованием, позволяющая снимать с экрана изображение, редактировать и выставлять его в облако. Данную программу можно считать аналогом «LightShot». Но здесь есть своя особенность – это возможность поделиться скриншотом в социальных сетях.
Создание скриншота в «Mac OS X»
Как на компе сделать скрин экрана, если у вас «Mac»? Пользователь данной системы имеет в своем арсенале несколько способов:
- Скрин полного экрана с сохранением его на Рабочий стол. Здесь используется «Cmd» + «Shift» + «3». Скрин сохраняется на Рабочем столе ПК.
- Скрин полного экрана с копированием в буфер обмена. В данном случае жмите «Cmd» + «Ctrl» + «Shift» + «3». После копирования вы можете вставить изображение из буфера обмена в документ любого графического редактора.
- Скрин области экрана. Этот вариант более востребован благодаря удобству. Жмите «Cmd» + «Shift» + «4» выберите нужную вам для снятия часть экрана. Скрин сохраняется на Рабочем столе.
- Скрин активного окна. Сохранение здесь производится также на Рабочий стол. Для снятия изображения с активного окна жмите «Cmd» + «Shift» + «4» + «Пробел».
Так же можно воспользоваться уже упомянутыми в статье сторонними программами, разработчиками были созданы версии и под Мак.
Иные случаи снятия снимка экрана
Скриншот игры
Для снятия изображений с процесса игры используются встроенные средства игры или же специальные сторонние ПО.
В настройках параметров управления игры вы можете отыскать сведения о предназначении клавиш, а именно о том, какую кнопку необходимо нажимать для снятия скриншота. Чаще всего это «F12» или же вышеупомянутая «Prt Scr».
Так же можно воспользоваться сторонней программой. Рекомендуем популярнейшую в этом плане программу «Fraps». Она известна игрокам, которые делают скрины игр или записывают прохождение для заработка.
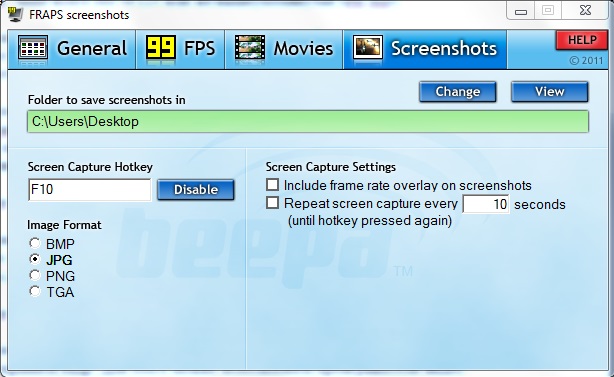
В программе есть несколько простых настроек, например можно назначить клавишу снятия скриншота, путь сохранения и т.п. К тому же программа снимает скриншоты вообще со всех приложений, оказавшихся на экране монитора, так что использовать можно универсально.
Скриншот в браузере
Для создания скрина со страниц таких браузеров, как «Firefox», «Chrome», «Яндекс. Браузер» и «Opera» рекомендуем применять расширение «Lightshot». Оно находится в свободном доступе в магазине дополнений и расширений браузера.
Скриншот в видеопроигрывателе
При просмотре видео или фильма у вас есть возможность создания скриншота, если вы желаете сохранить кадр. Для этого можно использовать проигрыватели видео.
К примеру, всем известный «Windows Media Player Classic» вполне подходит для этого. Поставьте видеоролик в режим паузы и жмите «Файл» в меню, а там – «Сохранить изображение». Также можете использовать «Alt» + «I».
В «VLC Player» для снятия скриншота жмите «Видео», а там – «Сделать снимок» или же воспользуйтесь «Shift» + «S» на клавиатуре.
В «KMPlayer» жмите правой кнопкой мыши на запись и выберите «Захват». Кроме того, такого же результата можно добиться, нажав «Ctrl» + «E». Там можно выбрать имя и место сохранения, «Ctrl» + «A» — сохранение скрина в стандартной папке и «Ctrl» + «C» — сохранение в буфере обмена.
Скриншот с видео на «YouTube»
Здесь воспользуйтесь «AnyFrame» — специальным сервисом, где указывается адрес необходимого вам видео из «Youtube», видео загружается и разбивается на кадры. Далее остаётся лишь сохранить полученные кадры.
Длинный скриншот
Иногда пользователи задаются вопросом о том, как на компе сделать скрин всей страницы определённого сайта. Это необходимо, например, для анализа конкурентного сайта, создания технического задания, пересмотра дизайна, размещение статьи в портфолио и прочего. В таком случае рекомендуем использовать такие сервисы:
- http://ctrlq.org/screenshots
- http://snapito.com
- www.capturefullpage.com
Войдя на один из таких сервисов, укажите необходимый вам адрес страницы (ссылку), и программа в автоматическом режиме создаст скрин.
Замечу, что такие сервисы встречаются и в виде расширений для браузеров.
Подберите для себя идеальный вариант как сделать на компе скрин экрана, чтобы это полностью подходило для ваших потребностей и занимало минимум времени. Я всегда стараюсь использовать Ножницы — быстро, эффективно и не приходится обрезать лишнее от скриншота. Впрочем у вас может быть свой взгляд на этот вопрос, так что смело делитесь своим мнением в комментариях.
Читайте также:
xn--80aaacq2clcmx7kf.xn--p1ai
Как сделать скрин в браузере яндекс
Россия Австралия Австрия опция> Азербайджан Albania Алжир Ангола Anguilla Andorra Антигуа и Барбуда Антильские острова Аргентина Armé Niya Афганистан Багамские острова Бангладеш Barbados Беларусь Belize Бельгия Бенин Bermuda Болгария Боливия Босния-Герцеговина Ботсвана Бразилия Британские Виргинские острова Brunei Burkina Fas Бурунди Бутан Вануату Ватикан Соединенное Королевство Венгрия Венесуэла Vietnam Габон Гаити Гайана Гамбия Гана Гваделупа Гватемала Гвинея Гвинея Бисау Германия Остров Гернси n> Гибралтар Гондурас Тион> Hong Kong опции> Государство Палестина опции> Гренада вариант > Гренландия опция> Греция опции> ДР Конго опции> Дания опции> джерси Исландия опции> Джибути опции> Доминиканская Республика опции> Египет опции> Замбия вариант> Западная Сахара опции> Зимбабве опции> Израиль опция> Индия опции> Индонезия опции> Иордания опции> Ирак "вариант данных значение =" + 353 "> Ирландия опции> Исландия опции> Испания опции> Италия опции> Йемен вариант> Кабо-Верде острова Казахстан опции> Камбоджа опции> Камерун вариант > Канада опции> Катар опции> Кения вариант> Cyprus China Колумбия Коста-Рика Ivory ' Yvoire Куба Кувейт cook Острова Кыргызстан Лаос Латвия Lesotho Liberia Ливан Ливия Литва Лихтенштейн Luxembourg Mauritius Мавритания Мадагаскар Македония Время ayziya Мали n> Мальдивы Мальта Марокко Мексика Мозамбик Молдова Monaco Монголия Мьянма (Бирма) остров человека Намибия Непал Нигер Нигерия Нидерланды (Голландия) Никарагуа Новая Зеландия Новая Каледония Норвегия on> OAE Oman Pakistan Palau Панама Папуа-Новая Гвинея Парагвай Перу Остров Питкэрн Польша Португалия Пуэрто-Рико Республика Конго Reunification Руанда Румыния США Сальвадор Самоа Сан-Марино Сан-Томе и Принсипи Саудовская Аравия Свазиленд Сент-Люсия Северная Корея Сейшельские острова Сент-Пьер и Микелон Сенегал St Kitts Сент-Винсент и Гренадины Сербия Сингапур Сирия Словакия Loven Соломоновы Острова Сомали Судан Суринам Сьерра-Леоне Таджикистан Таиланд Тайвань Танзания Острова Теркс и Кайкос Того Токелау Тонга Тринидад и Тобаго Тувалу Тунис Туркменистан Турция Уганда Узбекистан Украина Wallis and Futuna Уругвай Фарерские острова Филиппины Финляндия Франция Французская Полинезия Хорватия Chad Montenegro Чешская Республика Чили Швейцария Швеция Шри-Ланка Эквадор Экваториальная Гвинея Эритрея Эстония Эфиопия Южная Африка Южная Корея Ямайка Япония
Весеннее настроение в Одноклассники!
В этом видеоуроке показано, как легко сделать снимок экрана в браузере Yandex, не прибегая к дополнительным программам. Чтобы сделать снимок экрана, вам понадобится только версия браузера Yandex не менее 14.02 на вашем компьютере. Я в Skype - Galina plank Я нахожусь на Facebook - s: .facebook galina.plank Я на ВКонтакте - s: vk id153084315
MLM Business . Этот видеоурок покажет вам, как легко сделать скриншот в браузере Yandex без доступа к чему-либо. Если в вашей версии браузера не установлено предустановленное расширение LightShot, перейдите в панель подробных сведений о веб-магазине s: chrome.google. Как удобно снимать скриншоты в браузере, легко обрабатывать текст. На этом видео показан пример работы с скриншотами в программе Yandex.Disk. Больше уроков для работы. В этом видео я расскажу, как сделать снимок экрана в браузере Yandex. Daregon Sol s: .youtube Channel UC1hb4C9M XbC41n8XftHdjQ My. Может потребоваться скопировать не весь экран, а его часть в буфер обмена. В этом видео мы смотрим, что прог. Как создать скриншот с Yandex Disk? Снимок экрана - это снимок экрана монитора, изображение, которое показывает, что именно показывает. Всегда рады работать вместе! Я рад ответить на все ваши вопросы! С уважением, Светлана Спиридонова. Чтобы зарегистрироваться для команды, нажмите на ссылку: s: app.elysium company Register Refcode 25523 После регистрации. В этом видеоуроке показано, как легко сделать снимок экрана в браузере Yandex, не прибегая ни к чему. Если в вашей версии браузера не установлено предустановленное расширение LightShot, перейдите в панель подробных сведений о веб-магазине s: chrome.google. Как удобно снимать скриншоты в браузере, легко обрабатывать текст.
Если в вашей версииНет предустановленного расширения LightShot, ссылка s: chrome.google webstore detail lightshot screenshot tool mbniclmhobmnbdlbpiphghaielnnpgdp hl ru
Yandex Если ваша версия браузера не имеет предустановленного расширения LightShot, вы можете подробно просмотреть ссылку s: chrome.google. В этом видеоуроке показано, как легко сделать снимок экрана в браузере Yandex, не прибегая ни к чему. Как удобно снимать скриншоты в браузере, легко обрабатывать текст. Чтобы зарегистрироваться для команды, нажмите на ссылку: s: app.elysium company Register Refcode 25523 После регистрации. Открыть описание здесь очень важно! - Загрузить ссылку для Яндекса и Google Chrome - s: chr. В этом видео я расскажу, как сделать снимок экрана в браузере Yandex. Daregon Sol s: .youtube Channel UC1hb4C9M XbC41n8XftHdjQ My. Может потребоваться скопировать не весь экран, а его часть в буфер обмена. В этом видео мы смотрим, что прог. Как сделать скриншот с Yandex Disk. Я не знаю всего, но Yandex Disk также представляет собой программу скриншотов. Всегда рады работать вместе! Я рад ответить на все ваши вопросы! С уважением, Светлана Спиридонова. Если в вашей версии браузера не установлено предустановленное расширение LightShot, перейдите в панель подробных сведений о веб-магазине s: chrome.google. В этом видеоуроке показано, как легко сделать снимок экрана в браузере Yandex, не прибегая ни к чему. Как удобно снимать скриншоты в браузере, легко обрабатывать текст.
-
-
nanexowomuqefaqodixe.ml
Как сделать скриншот сайта целиком яндекс браузер
Привет, дорогие читатели бизнес-блога «Формула успеха в Интернете!»
По вашему запросу сегодня мы продолжаем обсуждать полезные услуги для повышения эффективности вашего бизнеса в Интернете.
Вы когда-нибудь снимали скриншоты, то есть скриншоты?
Если да, вы, вероятно, заметили, что одного нажатия клавиши «Печать экрана» на клавиатуре часто недостаточно, чтобы получить высококачественную картинку.
В интернет-бизнесе качественные скриншоты просто жизненно важны в трех случаях:
То есть, объясняя различные детали работы без онлайн-помощника, вы не можете обойтись без него.
Как я могу действовать в таких случаях, когда мне нужно сделать снимок всей html-страницы, если невозможно охватить ее без полосы прокрутки? ..
Первое, что приходит на ум, - сделать простой экран с помощью уже знакомого ключа экрана печати в несколько шагов и склеивать их вместе в программе Paint. Но, как показывает практика, это далеко не лучший выход из ситуации.
Блестящее решение оказалось, как всегда, довольно простым в использовании расширением.
А именно: речь в этой статье будет расширяться
Как сделать скриншот страницы полностью с помощью этого расширения?
Шаг 1. Загрузка
Вы можете загрузить и установить его
После завершения установки значок в этом надстроке появится в правом верхнем углу:
Шаг 2. Использование секретов
Чтобы сделать снимок экрана html-страницы полностью, вам нужно щелкнуть по значку этого расширения, а во всплывающем меню выберите вариант "Снимок экрана со всей страницы :
После завершения этого простого действия содержимое вашего окна браузера будет прокручиваться вверх, и вы будете перенаправлены в многофункциональный онлайн-редактор, где вы можете делать надписи, рисовать линии, добавлять стрелки и т. д.
После завершения редактирования выберите опцию «Готово», , а затем выберите 4 варианта сохранения изображения: к определенной заметке Nimbus (вам нужно будет зарегистрироваться), на Google Диске, ПК или печать.
С таким простым расширением вы можете легко сделать скриншот не только содержимого вашего браузера (Google Chrome или Yandex), но и всего окна. Также здесь удобно писать текст, выбирать его цвет, заполнять (если требуется), исправлять ошибки в тексте и выбирать нужную область экрана.
А также вы можетеЗаписать видео (выберите опцию «Запись видео» ). Я был очень удивлен, но видео действительно записано, все идет неплохо.
Таким же образом вы можете редактировать изображения для сообщений в социальных сетях или для статей в блоге. Или что-то нарисовать - вам нужно сначала установить расширение, а затем выбрать опцию «Очистить лист» в меню:
Помимо прокрутки по иконке в правом верхнем углу, расширение можно также запустить, щелкнув правой кнопкой мыши в любом месте сайта (как вы видите, добавлен новый пункт контекстного меню).
Таким образом, расширение «Nimbus Screenshot и Screencast» было отличной альтернативой простому снимку экрана с использованием экрана печати. Все идет в ногу со временем, интернет-технологии улучшаются изо дня в день, давайте не отставать! :):
P.S. Напишите в комментариях к статье, насколько полезной для вас была информация. Какие еще вопросы вам интересны? Мы будем создавать новые статьи и разрабатывать вместе!
Интересная статья? Пожалуйста, поделитесь им с другими:
У вас есть вопросы s: vk maximkhromov Skype: mv.khromov
Максим Хромов У вас есть вопросы? Контакты s: vk maximkhromov Skype: mv.khromov. Удобный способ сделать снимок экрана со всей страницы сразу. Из этого видео вы узнаете, как это сделать. : .lifebiznes 7-texnik-email-marketinga utm source YouTube utm medium video-desc utm campaign p06-eng Скачать БЕЗКОШТОВО обкорный пообник:. GROUP в VC s: vk l like gearbest AirClip s: play.google store apps details id me.yourbay.airclip # Если вам нужно сделать снимок экрана страницы в браузере с прокруткой страницы прокрутки, вы можете использовать ее. ВЫ НЕ УДАЛИТЬ ПРИМЕНЕНИЕ С ПК С ПРОГРАММОЙ Reg Organizer: skachaty -rQ3c. Видео-учебник о том, как сделать снимок экрана всей веб-страницы с помощью Mozilla Firefox. Подпишитесь на новые уроки -: bit.ly. Урок о том, как сфотографировать всю область браузера! : народный диск 469. В этом видео вы получите ответ на вопрос: как сделать снимок экрана онлайн-сайта в полный рост или на странице. Как сделать снимок экрана со всей страницы сайта или его части. А также способы сделать скриншот той части, которая вам нужна. У вас есть вопрос Контакт s: vk maximkhromov Skype: mv.khromov. Удобный способ сделать снимок экрана со всей страницы сразу. Из этого видео вы узнаете, как это сделать. : .lifebiznes 7-texnik-email-marketinga utm source YouTube utm medium video-desc utm campaign p06-eng Скачать БЕЗКОШТОВО обкорный пообник:.
Самый простой способ сделать снимок экрана на веб-сайте. Это делается с использованием расширения Скриншот страницы. Скриншот веб-страницы: https://chrome.google.com/webstore/detail/webpage-screenshot/ckibcdccnfeookdmbahgiakhjjddpki?utm_source=chrome-app-launcher-info-dialog Я в VC - http://vk.com/chupro Присоединиться к группе: http://vk.com/vas_chu Подпишитесь на канал - http://goo.gl/kZ5KLB
Если вам нужно сделать снимок экрана страницы в браузере страницы прокрутки, вы можете использовать один из инструментов в программе быстрого каменного захвата - окно прокрутки захвата. Вы просто выбираете окно или чат со свитком и щелкаете мышью. Все остальное делает программу)) Обзор представляет собой факт установления фактов. Официальная ссылка для скачивания: http://www.faststone.org/FSCapturerDownload.htm Подписывайся - http://www.youtube.com/subscription_center?add_user=TheAnySoft Оставьте свое мнение и нажмите пальцы вверх)) Спасибо всем! Ссылка на группу в ВКонтакте: http://vk.com/theanysoft Ссылка на блог Any Soft: http://theanysoft.blogspot.com/2015/01/scroll-page-fast-stone-capture.html ________________________________________ Фоновая музыка взята из библиотеки YouTube http://www.youtube.com/audiolibrary Беглецы
Удобный способ сделать снимок экрана всей страницы сразу. Из этого видео вы узнаете, как сделать снимок экрана всей страницы в браузере. https://chrome.google.com/webstore/search/FireShot?hl=en Как сделать скриншот длинной страницы, сделать полную страницу экрана, как сделать снимок экрана веб-страницы на компьютере. Сделайте скриншот всей страницы, как сделать скриншот сайта, сделать скриншот страницы сайта, как сделать снимок экрана с веб-страницы, как сделать снимок экрана страницы в браузере.
http://www.lifebiznes.com/7-texnik-email-marketinga/?utm_source=YouTube&utm_medium=video-desc&utm_campaign=p06-eng Скачать БЕСПЛАТНОЕ РАДИОВЕЩАНИЕ: 7 гарантийных методов для окраски листьев (OR), которые идут на сайт (CTR) ========== Из этого видео вы узнаете про простой способ сделать снимок всей страницы в браузере одним нажатием кнопки, независимо от ее высоты! Для этого вам необходимо установить расширение «Полный экран Screen Capture» или любой аналог в вашем браузере и сделать снимок экрана сайта очень простым! ========= ПОДПИСАТЬ на наш канал, чтобы получать еще более интересные видео: https://www.youtube.com/user/IKulikovS?sub_confirmation=1 ========= LifeBiznes https://www.youtube.com/watch?v=W41BoNNp3hE https://www.youtube.com/user/IKulikovS http://www.lifebiznes.com/
Видеоурок о том, как сделать захват экрана всей веб-страницы с помощью Google Chrome. Подпишитесь на новые учебники ► - http://bit.ly/1CAgft6 Laikaysya, ответьте и поделитесь! ================================= Канал YouTube - http://www.youtube.com/TheStepanov123456 Задайте вопрос в группе VK - http://vk.com/club23533449 ================================= Как сделать экран всей веб-страницы с помощью Mozilla Firefox http://www.youtube.com/watch?v=3qqxaEK6qlA Как отключить обновление Google Chrome http://www.youtube.com/watch?v=MKhT59bO5YY Как отключить рекламу Google на основе ваших интересов http://www.youtube.com/watch?v=AgX4C0sFXxI&t Как просматривать сайты в Google Chrome без Интернета http://www.youtube.com/watch?v=Qxgt0lWYALI&t
У меня есть ситуации, когда нет печати под рукой, но вам нужно быстро поместить печать в документ. А потомприходит на помощь Photoshop (Photoshop) 1. (0:04) Откройте отсканированный документ в Photoshop. выберите инструмент «волшебная палочка» «W» (0:14) 2. (0:23) Щелкните правой кнопкой мыши по проверяемому документу. Выберите "цветовой диапазон" 3. Нажимайте на печать (0:31) - это синий цвет. Отрегулируйте ползунок «Спред», пока не будет выделен синий цвет, без черного текста и полос. Нажимаем кнопку «хорошо». После всего, что было сделано, мы должны иметь печать - беговую дорожку. (0:41) 4. Откройте новый документ в Photoshop, щелкните мышью на инструменте «move» «V» на клавиатуре - выглядит как стрелка, затем щелкните по выделенной области и перетащите нашу печать в новый документ. (0:52) 6. Выберите инструмент «ластик» («E» - на клавиатуре) (1:03) и удалите лишний мусор, который был прикреплен с печатью. 7. (1:39) Потяните печать в документ, в который нам нужно положить его. 8. (1:53) Мы сохраняем или печатаем этот документ, это уже по желанию.
Превращение нескольких объектов в одну целую фотографию в PowerPoint - как это сделать и почему это может понадобиться при создании презентации? Секрет программы «Microsoft PowerPoint» разделяет учитель компьютерного центра «Специалист» Наталья Самойленко. http://www.specialist.ru/product/powerpoint-courses - курсы PowerPoint. http://www.specialist.ru/product/photoshop-courses - курсы Photoshop. Подробнее о учителе: http://www.specialist.ru/trainer/%D1%81%D0%B0%D0%BC%D0%BE
Видео на тему, как сделать снимок экрана о длине страницы сайта в Интернете. Откройте описание, есть много интересного. А вот здесь: http://nuzhnaya-infa.ru много интересных вещей по теме: создание, продвижение и заработок на сайте. А также способы увеличить доход от всех способов монетизации сайтов. ДРУГИЕ ВИДЕО: Как сделать загнутый угол на сайте: http://youtu.be/TvN1A73lEjA Как создать прокручиваемую страницу в блоге: http://youtu.be/qeLaXTnZy7U Как настроить форму обратной связи в блоге и captcha: http://youtu.be/6EpyC-FQCD8 Подпишитесь на мой канал и узнайте много интересного и необходимого блога и заработка.
Как сделать длинный экран страницы. В этом видео я расскажу вам, как сделать полный снимок экрана всей страницы или блога или открытки. ❀❀❀❀❀❀❀❀❀❀❀❀❀❀❀❀❀❀❀❀❀❀❀❀❀❀❀ ➨ Ссылка на экран: http://ctrlq.org/screenshots/ ➨ Бесплатный курс для создания слайд-шоу в ProShow Producer: http: //schkolamasterov.ru/wppage/glav ... ➨ Посетите наш блог http://schkolamasterov.ru/ ➨ Подать заявку на партнера AIR: http://join.air.io/ekaterinapetrova ➨ Ссылка на канал: http://goo.gl/FaIhDc ➨ Vkontakte Группа: http: //vk.com/club96330586 ➨ Одноклассники: http: //www.odnoklassniki.ru/ekaterina ... ➨Facebook: https: //www.facebook.com/ekaterina.ru ... ➨ Twitter: https: //twitter.com/Petrovakatrinka
Этовидео показывает, как вы можете сделать полный скриншот страницы веб-страницы, включая скрытую / невидимую часть страницы. Если у вас мало времени, вы можете напрямую перейти по этой ссылке: https://chrome.google.com/webstore/detail/full-page-screen-capture/fdpohaocaechififmbbbbbknoalclacl
Рассмотрим ситуацию, если вам нужно быстро перенести отсканированный документ на требуемый документ с помощью Photoshop. Также посетите мой новый канал https://www.youtube.com/channel/UCZYycYcnXb2SZnXERjsYlTw
Как сделать снимок экрана на ноутбуке, компьютере ПРИСОЕДИНЯЙТЕСЬ ПРОГРАММА ПАРТНЕРА ГРУППЫ ВСП: https://youpartnerwsp.com/ru/join?80358
->Простой скриншот удобно использовать, когда вам нужно быстро сохранить изображение, которое появляется на экране, но что делать, если вы хотите сделать снимок экрана со всей страницы сайта? Вот три простых способа «захватить» длинную веб-страницу полностью как одно изображение, а затем сохранить его, как видит пользователь.
Windows 10, macOS и многие браузеры позволяют печатать любую страницу в виде файла PDF. Старые версии Windows имеют встроенную функцию печати для любого файла в формате XPS, который является альтернативой PDF. Для этого откройте нужную веб-страницу, выберите «Файл» - «Печать», затем «Печать Microsoft в PDF» (если имеется) или Microsoft XPS Document Writer (если недоступно).
Существует резонный вопрос: почему тогда нам нужно сделать снимок экрана со всей страницы? Не проще ли нажать Ctrl + P и перевернуть страницу в PDF или XPS?
Несмотря на то, что формат PDF идеально подходит для документов, у него есть недостаток при сохранении веб-страницы. Любое приложение для создания используемого документа действует как виртуальный принтер, который может отображать те же недостатки при печати в качестве реального принтера (скользящие таблицы, реклама по тексту и т. Д.). Эти недостатки появятся в тексте, созданном виртуальным принтером. Кроме того, если сайт имеет специальный тип печати, который позволяет избежать этих ошибок, вы не сохраняете страницу в той форме, в которой вы ее видите.
Если вы используете инструмент для создания скриншотов, веб-страница не проходит через приложение для создания документов. Вы точно фиксируете то, что видите на экране, с точностью до пикселя. Это удобно не только для сохранения изображения на будущее, потому что вы получаете изображение страницы с точностью от 1 до 1, но также показываете другим людям, как именно выглядит страница, а не как ее следует печатать.
С учетом этого мы предлагаем рассмотреть три возможных способа сохранить всю страницу на одном снимке экрана: отдельный инструмент для создания скриншота, расширениев браузере и удобный интернет-сервис, который работает в тех случаях, которые вам нужны.
Хотя в большинстве операционных систем есть встроенный инструмент для сохранения скриншотов, эти инструменты часто имеют самые основные функции. Они могут сделать хорошую работу по захвату отдельных частей экрана, но у них нет технических возможностей, чтобы полностью сохранить всю страницу.

К счастью, есть много сторонних приложений, которые предлагают Capture с прокруткой или захватом всей страницы. Они могут прокручивать и сохранять всю страницу как одно длинное изображение. Мы долгое время использовали этот инструмент (для Windows, $ 20, см. выше), который имеет эту функцию. Вы можете вызвать его, нажав кнопку на Панели инструментов, или нажав Ctrl + Alt + PrtScn. Примечание: вы можете загрузить устаревшую, но бесплатную версию FastStone Capture with Portable Freeware Collection (хотя эта версия не имеет некоторых функций, она по-прежнему занимает моментальный снимок всей страницы).
(бесплатное приложение для Windows) также имеет функцию захвата с прокруткой наравне с инструмент SnagIt (Windows / Mac, 50 долларов США). При поиске подходящего приложения для сохранения скриншотов (или просмотра списка тех, которые уже установлены lled) найдите ключевое слово «прокрутка», чтобы увидеть, есть ли у него необходимая функция.
Индивидуальные приложения для сохранения снимков экрана удобны, если вы постоянно используете их. Но если вы делаете скриншоты страниц редко, то имеет смысл использовать возможности браузера.
Из всех удобных расширений для браузера нам больше всего нравится (см. Выше). Это бесплатное расширение, доступное как для Chrome, так и для Firefox, с простым и приятным интерфейсом, который выполняет свою работу. Он захватывает и создает изображение одним щелчком мыши. Кроме того, вы можете легко сохранить изображение на компьютер или загрузить его на Google Диск или Slack.
Например, вам нужно отправить один снимок экрана боссу. Вам не нужно ничего устанавливать для сохранения изображения - если запрашиваемая страница общедоступна (например, статья на Geeker.ru или сайт, на котором вам не нужно проходить никакую авторизацию), вы можете просто использовать сайт или аналогичный инструмент на сайте.
Вот и все. Неважно, используете ли вы отдельное приложение для создания скриншота, расширение в браузере или интернет-службу, вы можете легко сохранить изображение на экране как одно изображение для будущего, для босса или в других целях, где вы хотите вся веб-страница должна отображаться точно.
firefox У меня есть 34.0.5 «Инструменты»> «Веб-разработка»> «Показать / скрыть инструменты»> «Настроить» (передача на панели инструментов)> «Доступные кнопки инструментов»> «Сделать снимок экрана со всей страницы» », появится значок камеры, откройте нужную страницу , щелкните, найдите скриншот в папке загрузки. С локалки у меня все работает. Или ищу прог FarStone Capture, у меня есть некоторые сбои в нем в некоторых браузерах.
Скриншот экрана очень прост с доступными по умолчанию командами клавиатуры. Но если вы хотите сделать снимок экрана всей страницы в браузере, а не только видимую область экрана, тогда вам понадобятся специальные инструменты и несколько дополнительных кликов.
Существует всего 4 способа сделать снимок экрана всей веб-страницы:
Уменьшите масштаб страницы и используйте клавиши по умолчанию
Этот быстрый метод подходит только в том случае, если страница немного за пределами видимой области экрана. Уменьшите масштаб страницы, пока она полностью не поместится на экране, а затем снимите снимок с команд по умолчанию:
- Windows: нажмите Экран печати ( PrtScr или Print Scrn). Снимок экрана будет сохранен в буфер обмена. Чтобы вставить это изображение в файл, используйте любой графический редактор.
- Mac : используйте комбинацию клавиш Cmd-Shift-3. По умолчанию скриншот будет сохранен как PNG-файл на вашем рабочем столе.
Программы для снятия скриншотов
Вы можете установить одну из специальных программ для снятия скриншотов на своем компьютере. Например, я пробовал из Techsmith (для Windows и Mac), (программа доступна только для Windows) и (только для Mac) , При выборе следует отметить, что некоторые из этих программ не являются бесплатными. Поделитесь ссылками в комментариях, если вы знаете о других подобных приложениях.
Интерактивные инструменты для снятия скриншотов
Если вы не хотите устанавливать что-либо на свой компьютер, вы можете использовать один из нихвеб-инструменты, чтобы сделать снимок экрана всей страницы непосредственно в браузере: , или . Все они расположены аналогичным образом: просто вставьте URL-адрес страницы в соответствующее поле на странице обслуживания.
Расширения браузера
Это мой любимый способ сделать скриншоты страниц. Не нужно переключаться на другую вкладку или запускать отдельное приложение - меньше кликов!
Для доступно несколько таких расширений, например:
После установки одного из этих расширений вы можете сделать снимок экрана со всей страницы, просто щелкнув соответствующий значок справа от адресной строки.
И каким образом вы используете скриншот всей страницы?
240 XC90 SAAB 900 9,5 SAAB. 40 SAAB SAAB
-
hivorutoxew.cf
|
|
..:::Счетчики:::.. |
|
|
|
|
|
|
|
|


