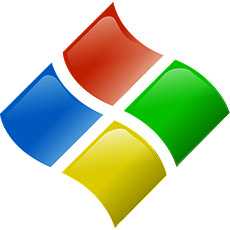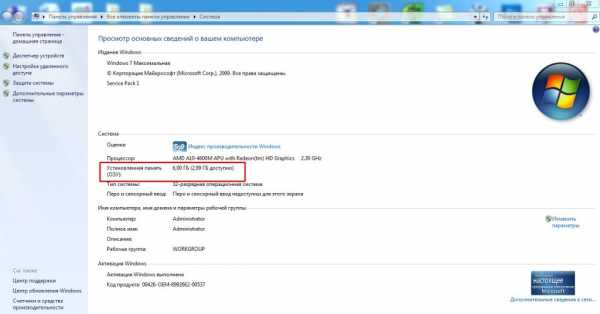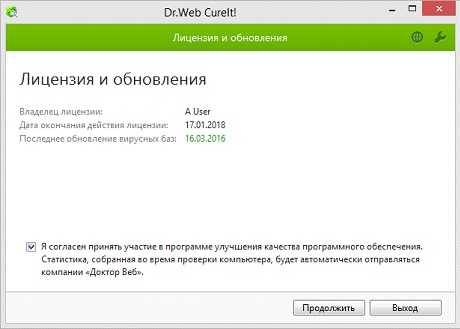Как установить английский язык по умолчанию. Как на компьютере установить русский язык по умолчанию
Как изменить язык ввода по-умолчанию, найти языковую панель и сменить сочетание клавиш для языков
Многие новички страдают от того, что приходится постоянно переключаться на требуемый и часто используемый язык ввода (например на русский, если по-умолчанию стоит английский). Научимся устанавливать русский язык используемым по-умолчанию.
Для начала ткнем правой клавишей мыши по значку смены языка в панели задач:
Контекстное меню настройки языков вводаНажимаем на пункт Параметры…
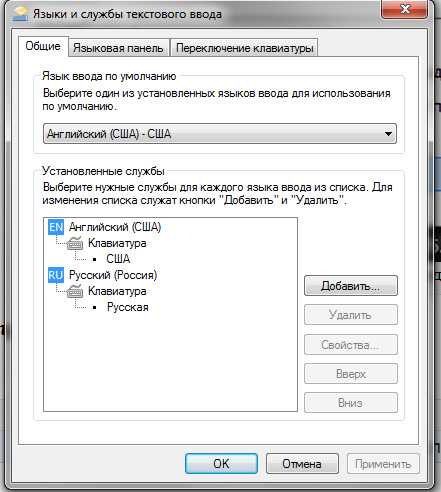 Настройка языка ввода по-умолчанию
Настройка языка ввода по-умолчаниюВидим надпись Язык ввода по-умолчанию и то, что выбран сейчас Английский (США), нажимаем на надпись с названием языка и выбираем нужный. Если нужного языка нет, то можно нажать кнопку Добавить… и выбрать дополнительный или недостающий вам язык и выбрать по-умолчанию его. После выбора нужного языка нажимаем на кнопку Применить внизу окна:
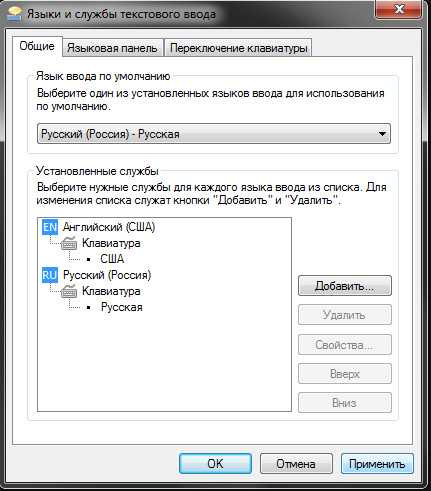 Применяем изменения языка по-умолчанию
Применяем изменения языка по-умолчаниюРаз уж мы затронули эту тему, то было бы опрометчивым не рассказать о двух других вкладках: Языковая панель и Переключение клавиатуры.
Языковая панель:
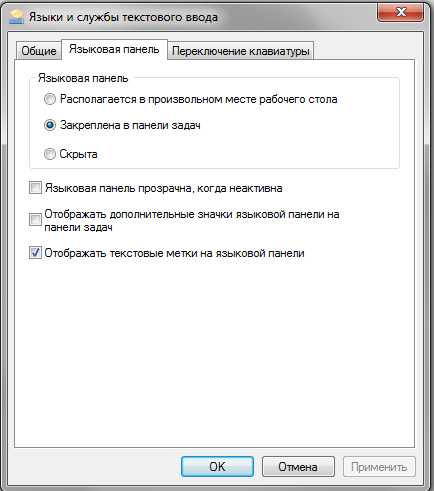 Настройка отображения языковой панели
Настройка отображения языковой панелиесли каким то образом вы не видите языковую панель, то зайдите в Панель инструментов — Язык и региональные стандарты и выберите вкладку Языки и клавиатуры:
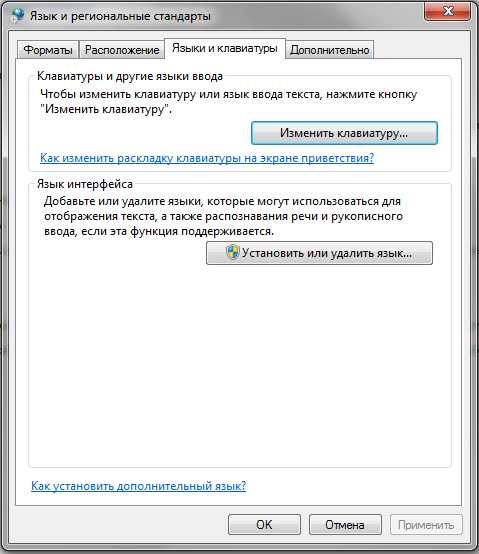 Языки и клавиатуры
Языки и клавиатурыТак вы выявите вышеуказанное окошко и сможете настроить отображение языковой панели (делайте как на предыдущем рисунке, так будет работать).
Также вы можете поменять сочетание клавиш для смены языка ввода, просто выберите соответствующую вкладку:
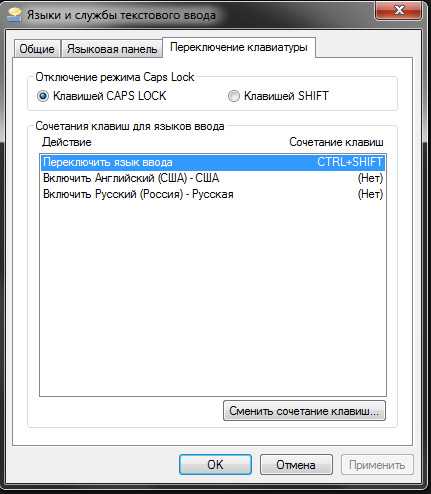 Смена сочетания клавиш для переключения языков
Смена сочетания клавиш для переключения языковПросто нажмите кнопку Сменить сочетание клавиш…
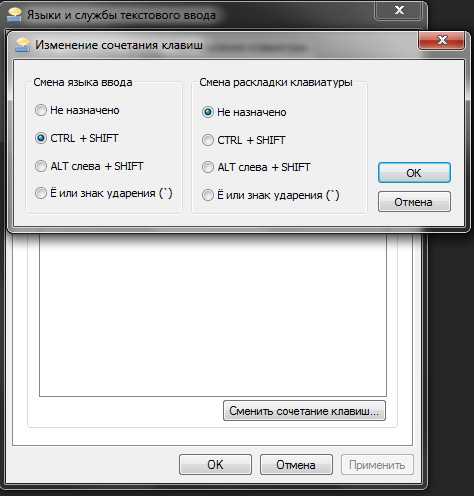
На рисунке показано наиболее удобное сочетание клавиш, но если оно вам не нравится, вы можете выбрать другое по вашему вкусу.
pcguideline.com
Как установить английский язык по умолчанию
В некоторых приложениях, в основном это игры, иногда возникает ситуация, когда что-то необходимо ввести на английском языке, но так как в большинства пользователей языком по умолчанию установлен родной русский язык, то ввести что-либо на английском не представляет возможности. К тому же, в таких приложениях (играх) стандартные варианты смены раскладки, как правило, не работают, включая комбинации клавиш [Ctrl]+[Shift] и [Alt]+[Shift]. В таких ситуациях могут помочь только две вещи: установка специального программного обеспечения, которые в большинстве случает помогают, но не всегда или же установка английского языка по умолчанию в операционной системе. Так как сменить раскладку ввода вторым методом значительно быстрее, то первый здесь рассмотрен не будет.У каждого из вас установлены разные операционные системе и в каждой из них английский язык ввода по умолчанию устанавливается по-разному. Здесь же будут рассмотрены только последний операционные системы Windows.
Установка английского языка по умолчанию в Windows XP
Чтобы установить английский язык ввода по умолчанию в операционной системе Windows XP необходимо зайти в панель управления, но так как у каждого из вас разные настройки ОС, то здесь будет рассмотрен самый быстрый и универсальный вариант.- Откройте меню Пуск
- Справа вы найдете строку Выполнить...
- В появившейся строке необходимо ввести control international и нажать [Enter]
- У вас должно появится окно Язык и региональные стандарты в котором необходимо перейти на вкладку Языки
- В разделе Языки и службы текстового ввода нажмите кнопку Подробнее...
- В разделе Язык ввода по умолчанию из списка выбираем Английский (США)
- Во всех открытых окнах нажмите ОK
Установка английского языка ввода по умолчанию в Windows 7
Несмотря на то, что в данном разделе будет рассказано как установить английский язык ввода по умолчанию в операционной системе Windows 7, данная инструкция также подойдет и для предыдущей ОС — Windows Vista — эти системы по интерфейсу и настройках почти идентичные.- Открываем меню Пуск
- Находим справа строку Панель управления
- В появившемся окне справа будет надпись Просмотр и список немного правее. В этом списке выбираем строку Маленькие значки
- Из списка значков выбираем тот, что имеет название Язык и региональные стандарты
- Переходим на вкладку Языки и клавиатуры
- В разделе Клавиатуры и другие языки ввода жмем кнопку Изменить клавиатуру...
- В разделе Язык ввода по умолчанию выбираем из списка Английский (США)
- Жмем в этом окне OK, а все остальные окна закрываем
Установка английского языка по умолчанию в Windows 8
Данная инструкция установки английского языка по умолчанию подойдет как для ОС Windows 8, так и для Windows 8.1.- В правом нижнем углу экрана Рабочего стола кликните по надписи РУС, где язык ввода меняется
- Кликаем по надписи Настройки языка
- В списке справа выделите строку English. Раскладка клавиатуры: США
- Переместите эту строку в самый вверх нажатием кнопки Вверх
- После этого нажмите ОК
Как изменить язык по умолчанию windows?
Бывает очень неудобно, когда на одном компьютере работает несколько пользователей и у каждого из них стоит пароль на учетных записях, а при входе на свою пароль вводится на другой раскладке. С помощью специальных средств пользователи могут изменить эту настройку.
Пожалуй, для профессиональных пользователей персональных компьютеров не секрет, что по умолчанию после загрузки операционной системы Windows устанавливается русская раскладка. Для некоторых это может стать насущной и надоедливой проблемой, ведь каждый раз при входе нужно переключать язык и вводить пароль заново. Стоит отметить, что язык ввода по умолчанию устанавливается еще во время установки Windows, когда появляется окно автозагрузки.Этот язык будет использоваться, как во время входа в учетную запись, то есть при наборе пароля, так и во время работы с компьютером, например, при наборе текста в текстовых документах и т.п.Стандартный способСуществует несколько способов изменения языка ввода по умолчанию. Например, если пользователя никак не беспокоит, что при запуске операционной системы приходится все время набирать пароль при входе, то можно воспользоваться стандартными средствами операционной системы Windows. По умолчанию, на большинстве компьютер установлено два языка, это русский и английский. Конечно, всегда есть возможность подключить и установить любой другой язык. Для просмотра списка всех установленных языков нужно воспользоваться языковой панелью, которая располагается в правом нижнем углу. Появится специальное меню, в котором будут отображены все доступные языки. Для переключения языка можно воспользоваться сочетанием клавиш Shift + Alt (Shift + Ctrl или Ctrl + Alt, в зависимости от настроек). Для смены языка по умолчанию нужно щелкнуть на языковой панели правой кнопкой мыши, а в появившемся контекстном меню выбрать значение «Параметры».После этого появится специальное окно, именуемое «Языки и службы текстового ввода», в котором находится три вкладки, это: вкладка «Общие», «Языковая панель» и «Переключение клавиатуры». На вкладке «Общие», в поле «Язык ввода по умолчанию», пользователь с легкостью может поменять тот язык, который будет у него считаться стандартным (при открытии новых вкладок в браузере, программ и т.д.). Необходимо отметить, что это не распространяется на ввод пароля перед входом в учетную запись, а для изменения этого параметра потребуется реестр.Смена языка через реестрДля запуска редактора реестра нужно нажать сочетание клавиш Win + R и в поле ввести команду regedit. Далее, когда появится специальное окно, нужно перейти по адресу HKEY_USERS\.DEFAULT\KeyboardLayout\Preload. Здесь будут два параметра -1 (язык по умолчанию, в основном русский) и 2 (дополнительный язык, например, английский). Для смены языка по умолчанию, необходимо изменить их значения. По умолчанию, в списке установлены значения 00000419 и 00000409 соответственно. Достаточно переставить местами эти значения, сохранить изменения и все будет готово.
imguru.ru
Как поменять язык по-умолчанию в Windows 8

Сегодня я расскажу Вам как быстро и просто изменить языковую раскладку в Windows 8 и 8.1, которая используется в системе по умолчанию. Например, я чаще набираю команды на английском и работая в Интернете чаще использую именно этот язык. Поэтому мне удобнее, когда он используется как основной по-умолчанию. Другой же человек может чаще работать с документами и ему удобнее когда главным установлен Русский язык. В качестве примера примере мы и рассмотрим именно такой случай.
Шаг первый. В системном лотке, рядом с часами, находим индикатор раскладки клавиатуры:
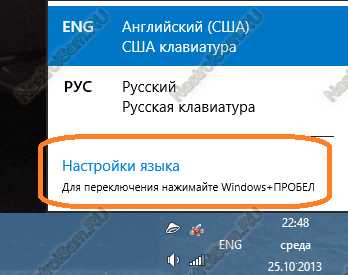
Шаг второй. Кликаем на нём и в открывшемся меню выбираем пункт «Настройка языка».
Шаг третий. В таблице «Изменение языковых параметров» кликните на нужный язык левой кнопкой мыши:

Затем кнопкой «Вверх» поднимите его на первую позицию. Ну вот собственно и всё.
Раз уж я затронул эту тему, тогда сразу покажу как изменить сочетание клавиш для смены языка. Для этого там же, в «Настройках языка» кликнуть во ссылке «Дополнительные параметры» в меню справа страницы. Откроется вот такое окно:
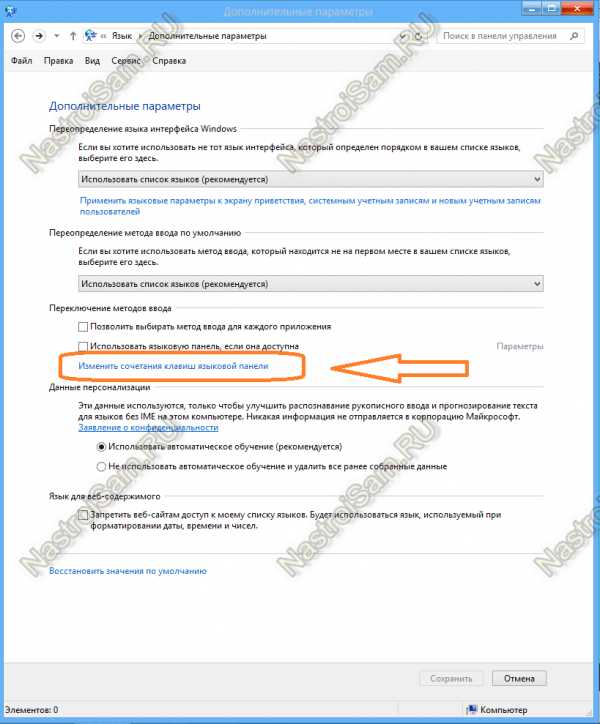
Находим ссылку «Изменить сочетание клавиш языковой панели» и кликаем по ней. Теперь на вкладке «Переключение клавиатуры» выбираем действие «Переключить язык ввода» и нажимаем на кнопку «Сменить сочетание клавиш»:
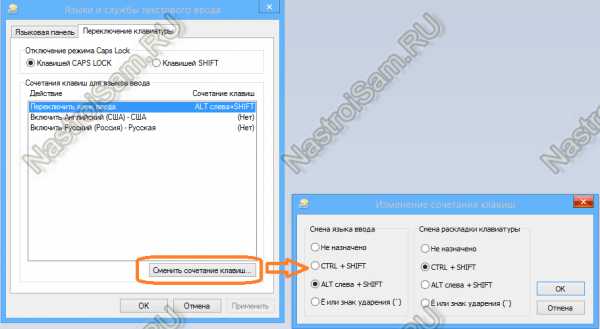
И далее в группе «Смена языка ввода» ставим удобное Вам сочетание клавиш. После этого примените настройки нажатием кнопки ОК.
nastroisam.ru
Как в на ноутбуке поменять язык. Как изменить язык по умолчанию в windows
Как в на ноутбуке поменять язык. Как изменить язык по умолчанию в windows
Прошло немало лет со времен релиза Windows 7, но вопрос как сменить язык в ней все еще актуален. Это очень странно, но факт. Дело в том, что официально смена языка интерфейса поддерживается только в двух редакциях: Ultimate и Enterprise. Как быть пользователям, установившим англоязычную версию Home или Professional на компьютер в надежде изменить язык системы непосредственно после завершения процесса инсталляции Windows? Здесь придется фактически брать бубен и танцевать вокруг костра или устанавливать русскоязычную (или какую вам нужно) версию операционной системы. Но такая возможность существует не всегда: некоторые нетбуки, выпущенные 3-5 лет назад отказываются устанавливать Windows 7 на русском языке, а англоязычная версия ставится без проблем.
Для смены языка на Ultimate необходимо всего лишь загрузить требуемый языковый пакет при помощи центра обновлений и установить его. После в параметрах конфигурации языков и региональных стандартов на вкладке «Языки и клавиатуры» появится дополнительное выпадающее меню с возможностью поменять язык интерфейса.
В версии Professional отсутствует даже кнопка, отвечающая за установку дополнительного или удаление ненужного языкового пакета, так что сменить язык классическим методом не получится.
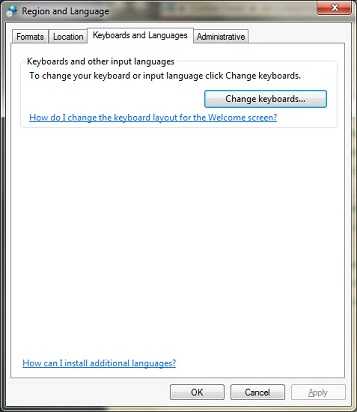
Алгоритм замены языка интерфейса в редакции Professional
- Скачиваем требуемый языковый пакет с сайта поддержки компании Microsoft, несмотря на их предназначение для Ultimate или Enterprise.
- Запускаем загруженный исполняемый файл, позволяющий установить и поменять язык Windows. Здесь столкнемся с небольшой проблемой: файл не предназначен для инсталляции на Professional или Home версии «семерки», потому процесс установки прервется вскоре после его запуска. Но выйти из создавшегося положения можно.
- На компьютере открываем в каталог с загрузками, где находится языковый файл, и сразу после его запуска копируем появившийся архив «lp.cab» в любое доступное место.
Главное, все сделать быстро, пока процесс не завершился и не удалил «lp.cab».
- Дабы изменить язык, запускаем командную строку Windows с администраторскими привилегиями. Для этого пишем «cmd» в поисковой строке «Пуска».
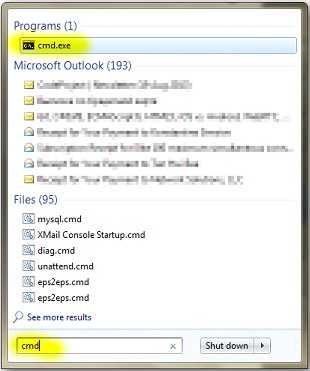
- В результатах поиска находим «cmd.exe» (как правило, он находится в самом верху) и вызываем контекстное меню объекта.
- В выпавшем меню кликаем «Запустить от имени администратора» или «Run as administrator».
- Поочередно выполняем 3 приведенные ниже команды, кликая «Enter» после ввода каждой из них. Отметим, что «D:\Downloads\lp.cab» - это полный путь к скопированному языковому файлу, который появляется в процессе запуска установщика, загруженного со страницы Microsoft.
Первая команда отвечает за распаковку языкового файла «lp.cab», добавление нового языка, на который можно будет поменять интерфейс. Выполнение декомпрессии с последующим копированием документов в системный каталог может затянуть на 5-7 минут.
Вторая – позволяет изменить значение параметра «Локализация» на «Русская» в файле параметров загрузки Windows 7, который пришел на смену boot.ini.
Третья – указывает место хранения каталога с файлами Windows, являющегося источником загрузки ОС, и задает русский в качестве языка загрузки системы по умолчанию. То есть, изменяет локализацию загрузочного экрана.
Вследствие выполнения команд вид системной консоли примет приблизительно следующий вид.
- Запускаем системный редактор реестра. Для выполнения операции заходим в «Пуск» и вводим команду «regedit» в его поисковой строке или в окошке «Выполнить» (вызывается посредством клавиш «Win + R»).
- Разворачиваем третью ветку HKLM.
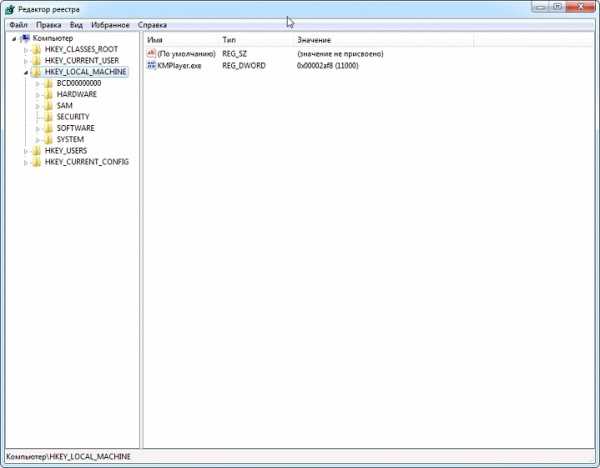
- В ветке «SYSTEM» переходим по пути: «CurrentControlSet/Control/MUI/UILanguages». Устраняем раздел «en-US» посредством контекстного меню или клавиши «Delete».
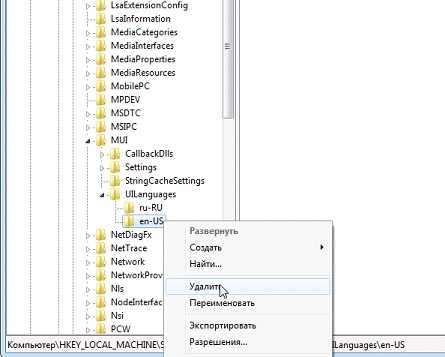
- Перезапускаем Windows 7 и наслаждаемся родным языком интерфейса операционной системы.
Как видите, поменять язык на «семерке» не так и сложно. Главное – четко выполнять приведенные в инструкции шаги.
После установки windows языком ввода, если устанавливали Русскую версию, остается Русский.Проблема возникает не только при установке, но и когда покупаете новую технику ноутбук или готовый компьютер.
Это обычно не очень удобно и многие хотели бы сменить язык по умолчанию на английский. Я предпочитаю, что бы язык при входе в систему был английский а смена языка производилась сочетанием клавиш “ctrl+shift”. Как это сделать я и расскажу в этой сатье.
Этот способ подходит для современных систем. В windows 7 эти параметры изменяются таким же способом. Но в windows 8 интерфейс запутан и поэтому пример я буду показывать на восмерке.
Сначала кратко опишу путь для тех у кого windows 7. Пройдите по этому пути и сделайте как на скрине все остальное там эдентичное.
Кнопка «Пуск» -> «Панель управления» -> «Часы, язык и регион»Далее – «Изменение форматов даты, времени и чисел». Вкладка «Дополнительно»
Теперь подробно рассмотрим. Как установить основной язык в системе и сменить сочетание клавиш на «ctrl+shift».
Заходим в панель управления
Для увеличения картинок, кликните по ним
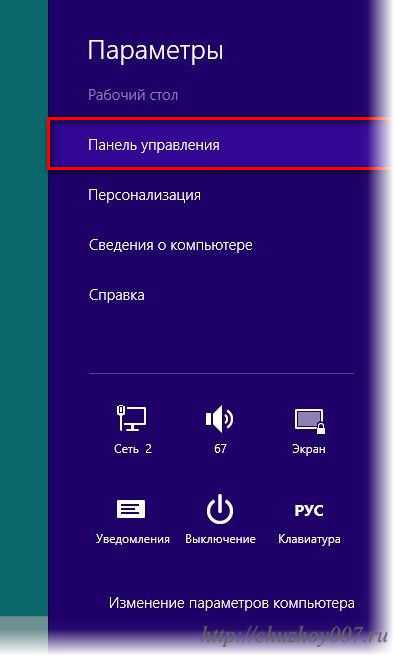
В категории «Часы, язык и регион» кликаем пункт «Изменение способа ввода»

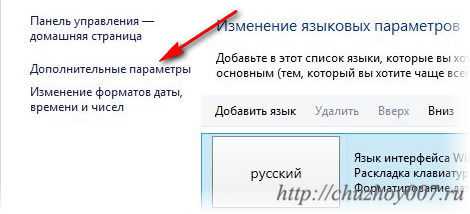
Первым заменим язык по умолчанию для входа в систему. Для этого кликните по стрелке, в разделе «Переопределение метода ввода по умолчанию» и выберите нужный язык. В моём случае это английский.
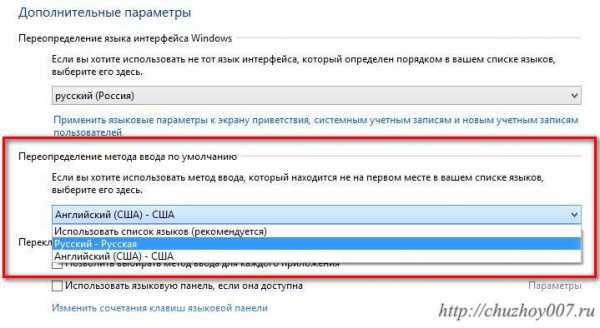
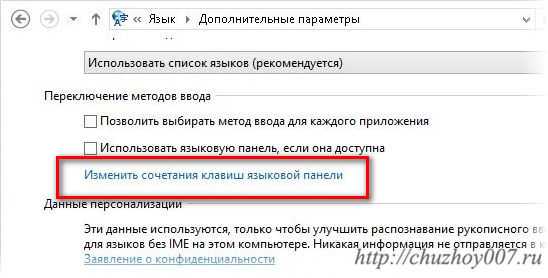 В открывшемся окне «Языки и службы текстового ввода» нажмите кнопку «Сменить сочетание клавиш»
В открывшемся окне «Языки и службы текстового ввода» нажмите кнопку «Сменить сочетание клавиш»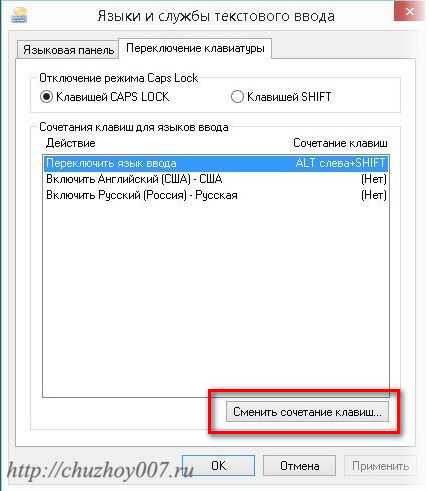 И во всплывшем меню укажите желаемый вариант
И во всплывшем меню укажите желаемый вариант
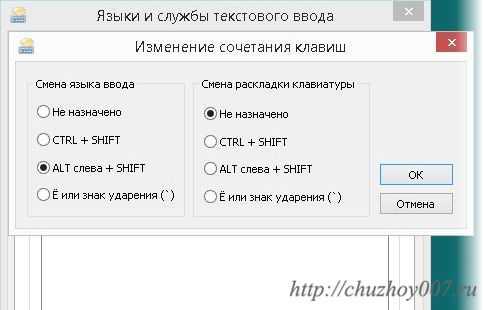 Затем кликните на ссылку «Расположение»
Затем кликните на ссылку «Расположение»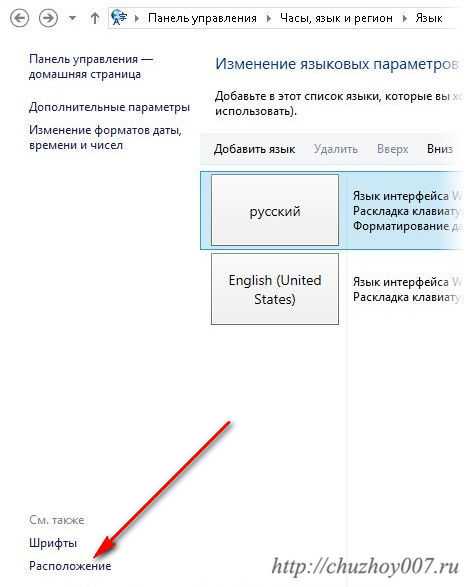
Нажмите кнопку «Копировать параметры»
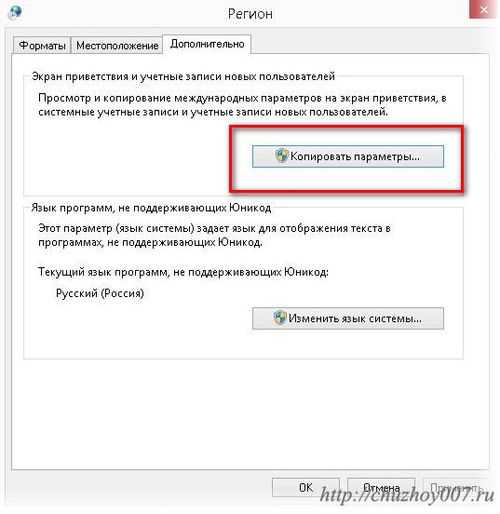
Поставьте галочку в пункте «Экран приветствия и системные учетные записи»
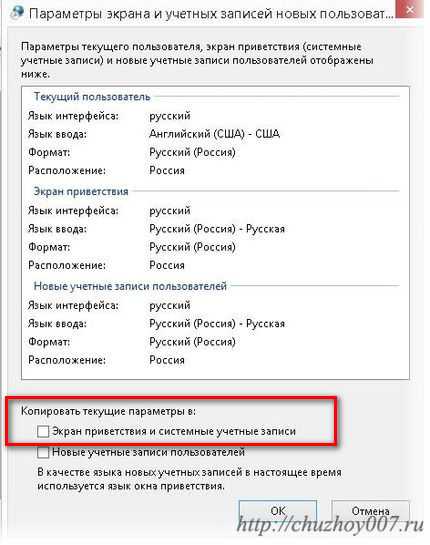
После того как установите галочку вы увидите, что язык изменен. Нажмите кнопку «Ок» для применения языковых параметров. Теперь при входе в систему будет автоматически выбран установленный язык.
Для предпочитающих видеоинструкции я записал ролик — как изменить язык в windows:
Как поменять раскладку клавиатуры в windows 10
Microsoft каждый раз «радует» пользователей изменяя доступ к нужным параметрам. Вот и в windows 10 они решили дополнить путь настройки раскладок клавиатур. Дополняю статью ещё и видероликом.Заходим в параметры, для этого нажимаем кнопку пуск и параметры, сморите на скриншоте.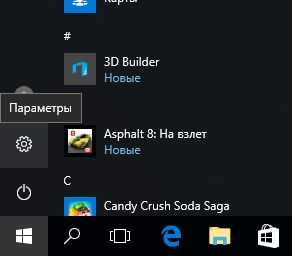 Выбираем вкладку «Время и язык»
Выбираем вкладку «Время и язык»
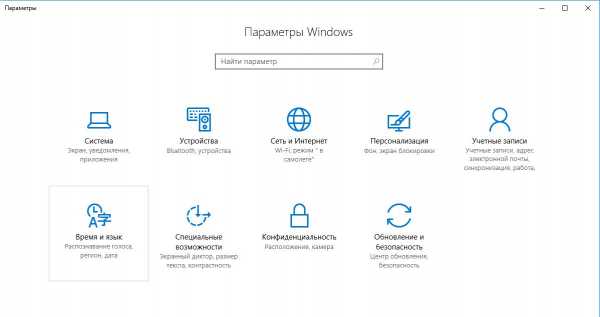 Здесь в разделе Сопутствующие параметры кликаем по строке «Дополнительные параметры даты и времени, региональные параметры».
Здесь в разделе Сопутствующие параметры кликаем по строке «Дополнительные параметры даты и времени, региональные параметры».
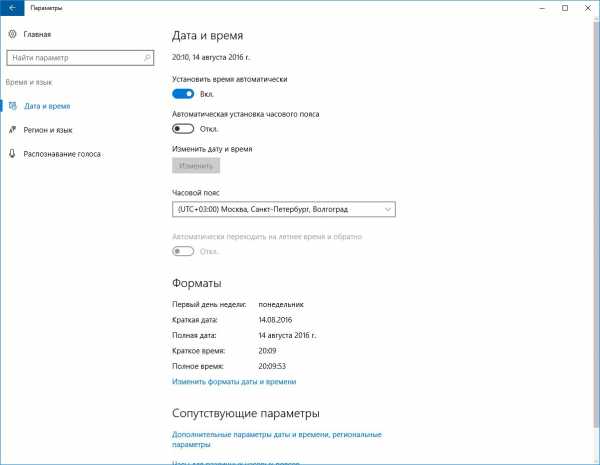 На этой странице выбираем «Изме
На этой странице выбираем «Изме
nexxdigital.ru
Как переключать язык на ноутбуке клавишами. Как изменить язык по умолчанию в windows
Как переключать язык на ноутбуке клавишами. Как изменить язык по умолчанию в windows
31.07.2014 Просмотров: 7886В этом уроке поговорим о том как настроить язык на компьютере.
Давайте откроем панель, которая за это отвечает. Открываем меню "Пуск" -> "Панель управления".
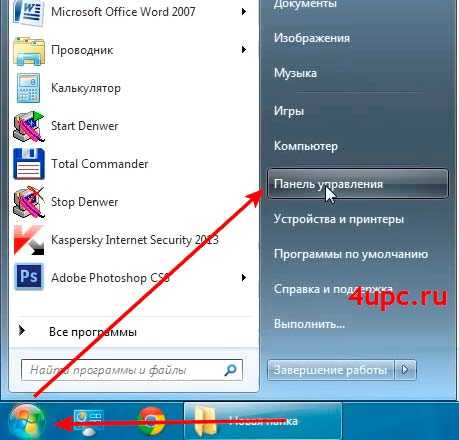
В режиме просмотра "Мелкие значки" щелкаем два раза левой клавишей мыши по иконке "Язык и региональные стандарты".
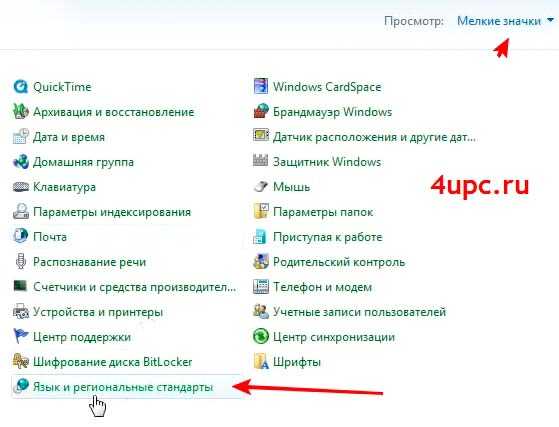
Первая вкладка, которая перед нами открывается - "Форматы". Здесь вы можете настроить формат отображения Даты, времени, уточнить первый день недели. В верхней части окна мы указываем как будет отображаться, а в нижней части идут образцы отображения.

Вторая вкладка - "Расположение". Просто оставляем Россия без изменения.
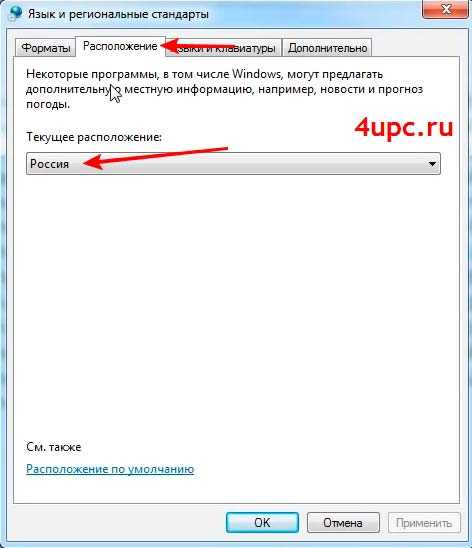
Давайте немного перескочим и посмотрим на вкладку "Дополнительно". Здесь есть разделение на 2 настройки. Одна из них отвечает за настройку всякого рода приветствий на компьютере. Здесь нажимаем на кнопку "Копировать параметры" и заходим в настройки.
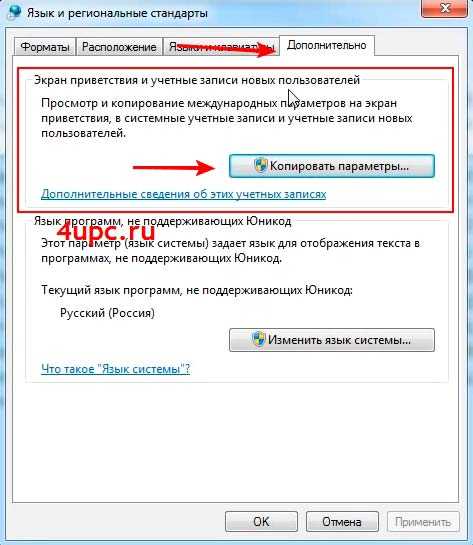
Открывается новое окно, где указаны параметры для текущего пользователя, экрана приветствия, который загружается в самом начале, и параметры для новых учетных записей. Здесь особых настроек нет. На данной вкладке просто выводиться общая информация, которая в основном настраивается во вкладке Языки и клавиатуры. Дополнительно можно поставить две галки снизу, для того, чтобы настройки, которые мы будем делать далее, копировались на учетные записи и на экран приветствия.
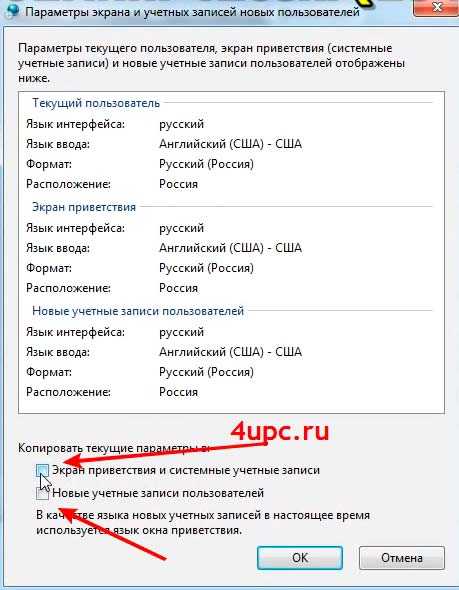
Вторая настройка во вкладке "Дополнительно" - Настройка языка системы. Щелкнув по кнопку "Изменить язык системы...", можно поменять язык Windows. Будьте внимательны, что язык интерфейса меняется на вкладке "Язык и клавиатуры". После изменения этого параметра необходимо перезагрузить Windows, чтобы применить настройку ко всей операционной системе.
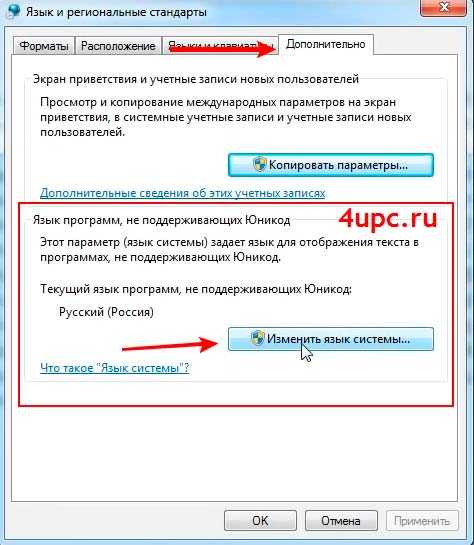
Если необходимого языка нет в списке, то его можно установить через "Центр обновления Windows". Ниже мы рассмотрим как это сделать.
Теперь давайте зайдем на вкладку "Язык и клавиатуры". Здесь во-первых можно изменить язык интерфейса, выбрав нужны из выпадающего списка.
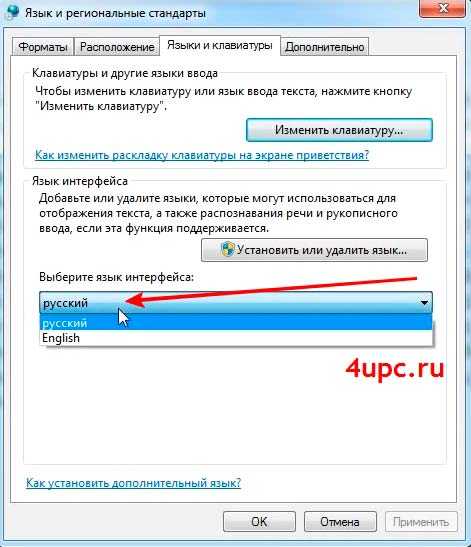
Если нужного нет, то нажимаем на кнопку "Установить или удалить язык...". Всплывает окно, в котором выбираем пункт с установкой, а далее "Запуск Центра обновления Windows". В центре обновления необходимо нажать на "Поиск обновлений".

Это обновление относятся к Необязательным. В центре обновлений они помечаются как "Windows Language Pack". Просто выбираем нужный пакет из списка и нажимаем "Ок".
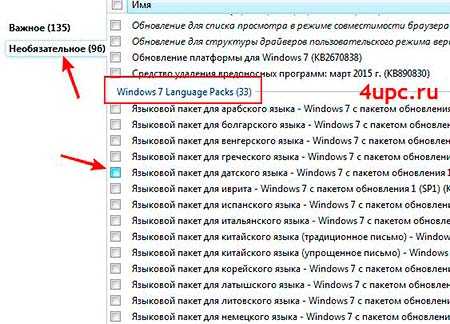
Смотрите внимательно, чтобы шла установка только выбранного пакета, а не всех обновлений, так как это может привести к блокировке Windows, если она не лицензионная. После этого нажимаем кнопку "Установить обновления".
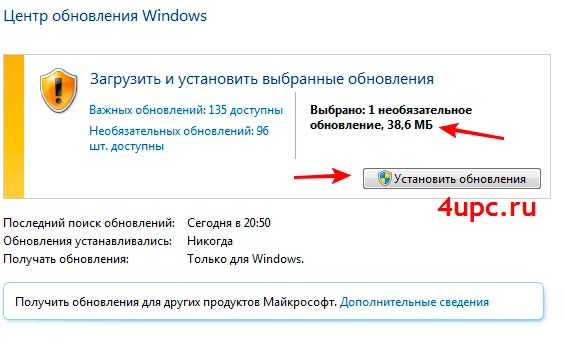
После установки возвращаемся к окну с настройками и меняем язык интерфейса или системы на установленный.
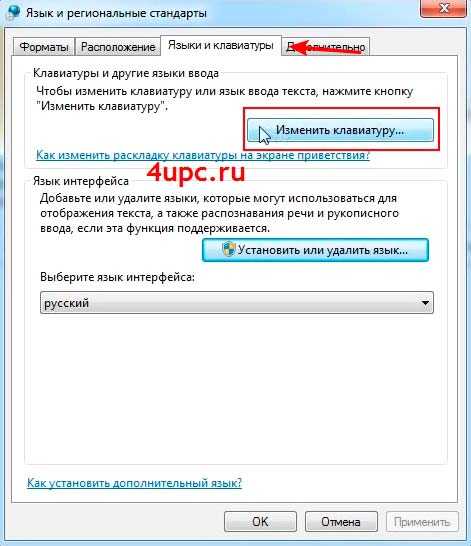
Открывается новое окно. Здесь есть 3 вкладки. Первая "общие" отвечает за язык ввода, который установлен по умолчанию. Когда загружается windows или вы входите в какую-то программу, то раскладка клавиатуры всегда будет установлена на нем.
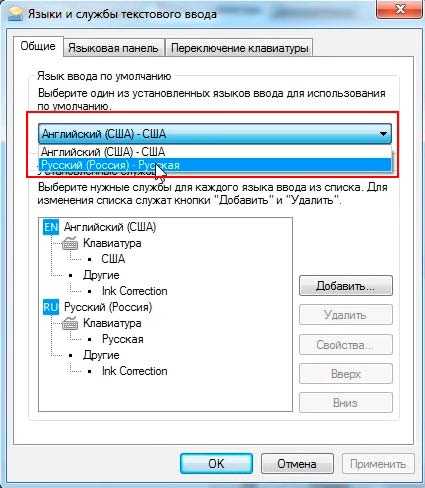
Также, здесь можно добавить языки, между которыми у вас будет переключение. Для этого щелкните по кнопке "Добавить" и выберете нужный из списка, который необходимо добавить.

Вторая вкладка - "Языковая панель". Это панель, которая у нас отображается в трее, в правом нижнем углу. Здесь можно настроить ее отображение. Ничего сложного здесь нет, поэтому можете поэкспериментировать.
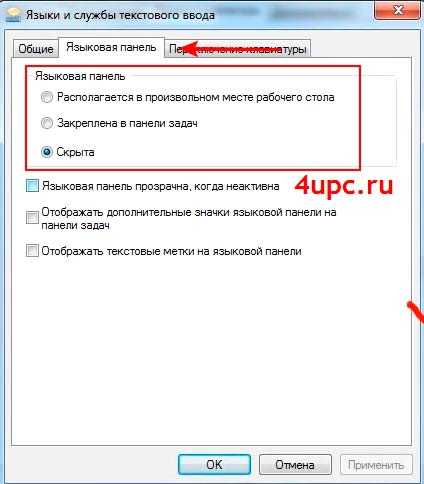
Ну и последним у нас идет настройка переключения клавиатуры. Здесь нас больше всего интересует пункт "Переключить язык ввода". Выбираем этот пункт и нажимаем кнопку "Сменить сочетание клавиш...".
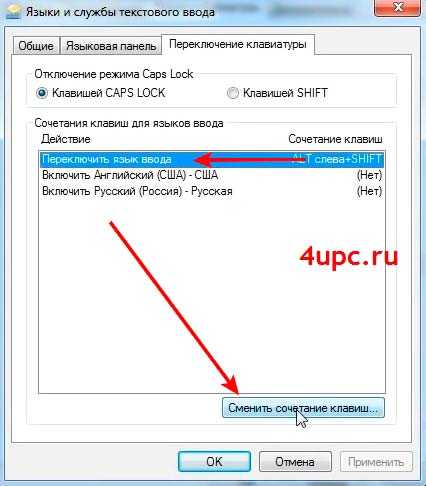
Откроется новое окно. Именно здесь в левой колонке мы настраиваем сочетание клавиш для смены ввода клавиатуры. Просто установите удобное сочетание и нажмите кнопку "Ок". Пункт "Не назначено" можно устанавливать, когда у вас смена ввода идет через стороннюю программу, к примеру, punto switcher, о которой я уже рассказывал в одном из своих уроков .
На этом с настройкой мы заканчиваем. Если у вас остались вопросы, то возможно вам будет полезен видеоурок ниже.
Новый ТОП-проект от надежного админа, РЕГИСТРИРУЙТЕСЬ !
Оставайтесь в курсе обновлений сайта, обязательно подписывайтесь на канал Youtube и группу
После установки windows языком ввода, если устанавливали Русскую версию, остается Русский.Проблема возникает не только при установке, но и когда покупаете новую технику ноутбук или готовый компьютер.
Это обычно не очень удобно и многие хотели бы сменить язык по умолчанию на английский. Я предпочитаю, что бы язык при входе в систему был английский а смена языка производилась сочетанием клавиш “ctrl+shift”. Как это сделать я и расскажу в этой сатье.
Этот способ подходит для современных систем. В windows 7 эти параметры изменяются таким же способом. Но в windows 8 интерфейс запутан и поэтому пример я буду показывать на восмерке.
Сначала кратко опишу путь для тех у кого windows 7. Пройдите по этому пути и сделайте как на скрине все остальное там эдентичное.
Кнопка «Пуск» -> «Панель управления» -> «Часы, язык и регион»Далее – «Изменение форматов даты, времени и чисел». Вкладка «Дополнительно»
Теперь подробно рассмотрим. Как установить основной язык в системе и сменить сочетание клавиш на «ctrl+shift».
Заходим в панель управления
Для увеличения картинок, кликните по ним
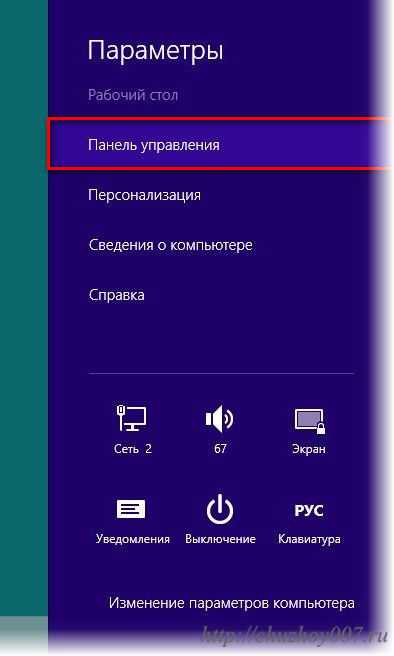
В категории «Часы, язык и регион» кликаем пункт «Изменение способа ввода»

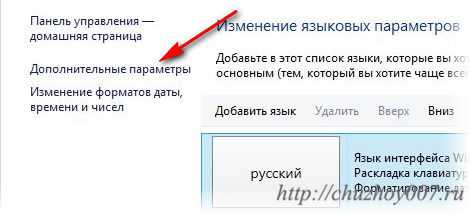
Первым заменим язык по умолчанию для входа в систему. Для этого кликните по стрелке, в разделе «Переопределение метода ввода по умолчанию» и выберите нужный язык. В моём случае это английский.
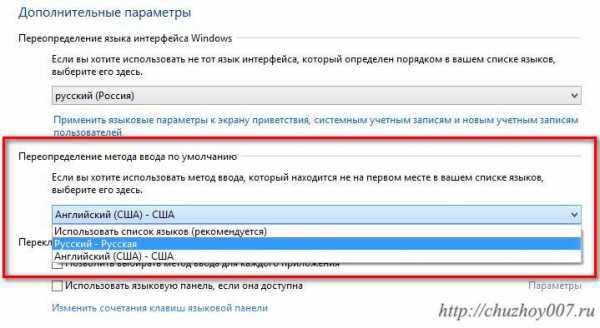
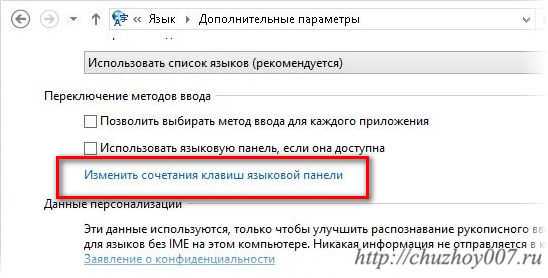 В открывшемся окне «Языки и службы текстового ввода» нажмите кнопку «Сменить сочетание клавиш»
В открывшемся окне «Языки и службы текстового ввода» нажмите кнопку «Сменить сочетание клавиш»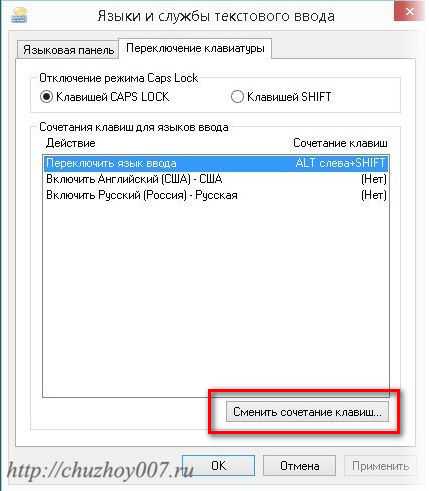 И во всплывшем меню укажите желаемый вариант
И во всплывшем меню укажите желаемый вариант
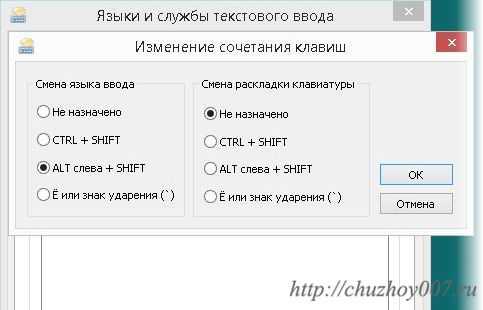 Затем кликните на ссылку «Расположение»
Затем кликните на ссылку «Расположение»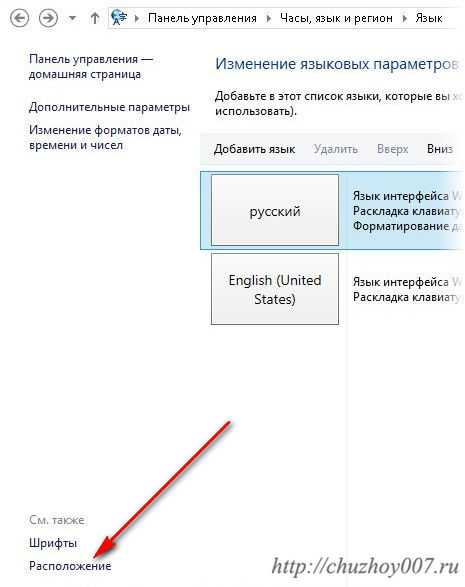
Нажмите кнопку «Копировать параметры»
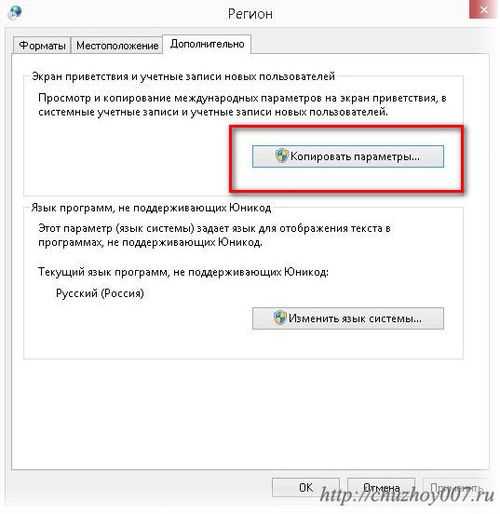
Поставьте галочку в пункте «Экран приветствия и системные учетные записи»
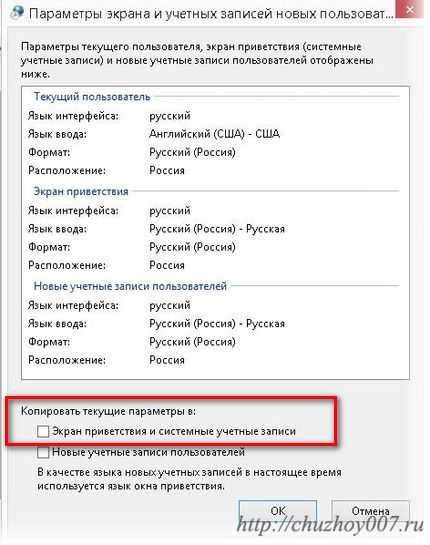
После того как установите галочку вы увидите, что язык изменен. Нажмите кнопку «Ок» для применения языковых параметров. Теперь при входе в систему будет автоматически выбран установленный язык.
Для предпочитающих видеоинструкции я записал ролик — как изменить язык в windows:
Как поменять раскладку клавиатуры в windows 10
Microsoft каждый раз «радует» пользователей изменяя доступ к нужным параметрам. Вот и в windows 10 они решили дополнить путь настройки раскладок клавиатур. Дополняю статью ещё и видероликом.Заходим в параметры, для этого нажимаем кнопку пуск и параметры, сморите на скриншоте.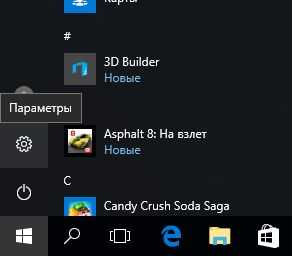 Выбираем вкладку «Время и язык»
Выбираем вкладку «Время и язык»
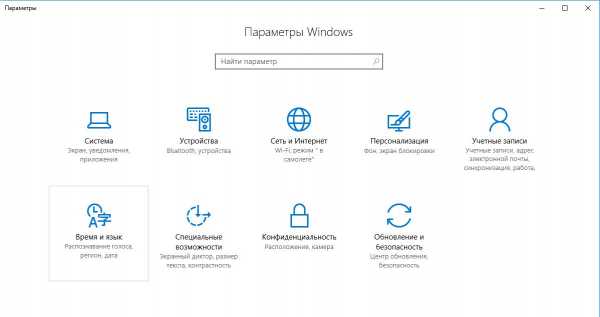 Здесь в разделе Сопутствующие параметры кликаем по строке «Дополнительные параметры даты и времени, региональные параметры
Здесь в разделе Сопутствующие параметры кликаем по строке «Дополнительные параметры даты и времени, региональные параметры
nexxdigital.ru