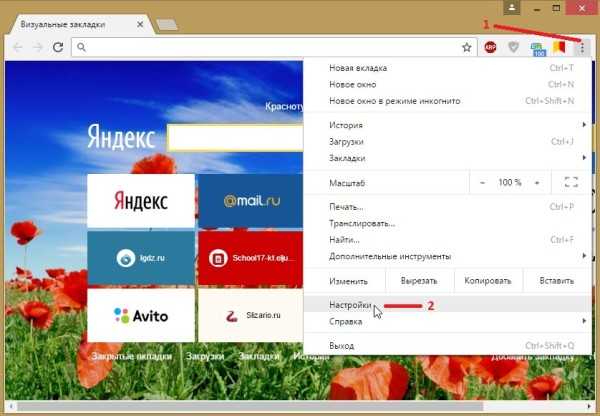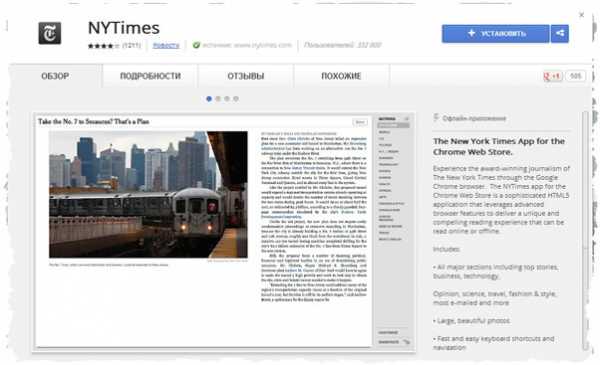|
|
|
|
 Far Far |
 WinNavigator WinNavigator |
 Frigate Frigate |
 Norton
Commander Norton
Commander |
 WinNC WinNC |
 Dos
Navigator Dos
Navigator |
 Servant
Salamander Servant
Salamander |
 Turbo
Browser Turbo
Browser |
|
|
 Winamp,
Skins, Plugins Winamp,
Skins, Plugins |
 Необходимые
Утилиты Необходимые
Утилиты |
 Текстовые
редакторы Текстовые
редакторы |
 Юмор Юмор |
|
|
|
File managers and best utilites |
Как удалить историю в Гугл Хроме? Гугл хром очистить историю браузера
как удалить историю в google chrome
Приветствую Вас на своем блоге!Я уже писал, как посмотреть историю посещений в браузере Хром и как найти нужную страницу с помощью поиска браузера, прочитав эту статью, вы узнаете, как удалить историю в Google Chrome. Браузеры хранят историю посещений веб-страниц, куки и кэш. И такая информация может попасть в руки злоумышленников или просто посторонних лиц. Так что, если вы не хотите, чтобы кто-то знал какие страницы вы посещаете, нужно будет иногда чистить историю браузера.
Очистить историю браузере Google Chrome очень легко, сделать это можно несколькими способами.
Как удалить историю в Google Chrome с помощью горячих клавиш.
1. Нажать на иконку настроек браузера и перейти по меню:
Дополнительные инструменты – Удаление данных о просмотренных страницах.

2. Нажать сочетание клавиш: Ctrl+Shift+Dell.
Как удалить историю в Google Chrome на странице просмотра истории.
3. Перейти в окно истории браузера, нажав сочетание клавиш: Ctrl+H.

А затем нажать в этом окне на кнопку “Очистить историю”.
4. Google Chrome позволяет удалить не всю историю сразу, а только некоторые ее элементы.

Отметьте галочкой те страницы, которые нужно удалить и нажмите кнопку “Удалить выбранные элементы”.
5. Для того, чтобы удалить один элемент, нажмите на уголок справа от него

и в меню выберите пункт “Удалить из истории”.
Как удалить историю в Google Chrome на странице настроек браузера.
6. Перейти в настройки браузера через меню или введя в адресной строке:
chrome://settings/

и в нижней части настроек нажать на ссылку “Показать дополнительные настройки”.

Затем в разделе личных данных нажать на кнопку “Очистить историю”.
7. Набрать в адресной строке браузера:
chrome://settings/clearBrowserData
8. Но постоянно не будешь держать в памяти url адреса настроек браузера, гораздо удобней будет создать ярлык нужной вам настройки на панели управления.

Просто перетащите его и заходите в меню удаления истории нажатием всего одной кнопки.
Теперь, когда вы открыли меню удаления истории, нужно просто выбрать, что вам нужно удалить.

Удалить можно историю просмотров, загрузок, кэш или куки и некоторые другие. Также можно выбрать за какой период времени нужно удалить историю.
Как удалить историю загрузок в Chrome.
Кроме этого в Хроме можно удалить историю загрузок и по другому. Зайдите на страницу загрузок браузера,

Нажав пункт “Загрузки” в меню браузера или нажав сочетание клавиш Ctrl+J.

На странице загрузок можно выбрать любой файл и нажать на надпись под ним “Удалить из списка” или на надпись вверху страницы “Удалить все”, страница загрузок сразу будет чистой.Если вы не хотите, чтобы история вообще сохранялась, то включите режим инкогнито в браузере Chrome, нажав клавиши Ctrl+Shift+N и никаких следов он на вашем компьютере не оставит.Удачи!
С уважением Юрий Хрипачев.
Метки: история браузераКак в Гугл Хром очистить и отключить историю?
Каждый наш шаг, открытый файл, просмотренное видео или же прочитанная статья в сети интернет записываются в историю браузера. Утаить свои действия можно, однако нужно еще знать каким образом. Сегодня рассмотрим вопрос: как в Google Chrome очистить историю?
Не стоит забывать о чистке истории, а лучше вообще ее отключить. К примеру, существуют такие сайты, которые могут пользоваться данной информацией. Они пользуются обычными пользователями для сбора информации и дальнейшего использования в своих целях. Чтобы избежать различных неприятностей, нужно следовать действиям ниже. Они помогут удалить историю в Google Chrome полностью или частично.
Открываем «Историю» через адресную строку
Опция «История» вызывается простым способом. Для этого нужно:
- Запустить Google Chrome, открыть новую вкладку.
- Напечатать в адресную строку (там, где адрес сайта) — chrome://history/. После завершения – «Enter».

Данная команда активирует внутреннюю настройку истории. Это означает, что использование интернетом в этот момент равно нулю и никакие внешние ресурсы не задействованы. При необходимости многоразового вызова этой функции, можно сделать интересный ход – добавить в закладки данную команду:
- Зайдите снова в историю браузера, нажмите правую кнопку мыши на панели закладок.
- В Google Chrome активируется окно с меню. Нажмите на «Добавить страницу».
- В окне «Закладка», графа «Имя» стоит указать имя ссылки.

Если все пункты были выполнены, верно, то в результате на панели закладок можно будет увидеть иконку в виде циферблата с именем. Активировать ее можно нажатием левой клавиши мышки по ярлыку.
Последовательность удаления
Для начала стоит открыть сайты, на которых побывали. При необходимости частичной очистки истории, обозначьте «галочкой» напротив ссылок, которые нужно удалить, а что оставить – оставьте ячейку пустой. Далее нажмите на окно «Удалить выбранные элементы».Однако если нужно полностью очистить историю поиска в Гугл Хром, в этом случае будет полезной кнопка «Очистить историю».
Удаление истории с помощью «горячих клавиш»
Данный способ является наиболее быстрым и продвинутым. CTRL + H – комбинация из клавиш, которые нужно нажать одновременно, вызывает окно с вкладкой «История». Здесь можно нажать «Очистить историю». Далее будет доступно окно с набором действий. Значительным удобством является возможность удалить информацию о посещенных сайтах за любой период. Вчера, сегодня, неделю назад – все записано и доступно к выбору. Всего лишь необходимо обозначить все «галочки» и активировать «За все время». Вся информация удалена окончательно и безвозвратно. Таким образом, у вас получилось очистить историю в Google Chrome.

Стоит отметить, что если выбираете иное действие, важно не забыть обозначить галочками данные, которые необходимо удалить, а которые не нужно удалять – оставить без отметки. Это касается информации форм автоматического заполнения, данный инструмент полезен тем, что автоматически заполняет необходимые данные для входа на сайт, будь то пароль и логин входа на почтовый ящик или социальную сеть. Успешно сохраненная информация может остаться, если будут убраны «галочки»: «Очистить сохранённые пароли» и «Очистить сохранённые данные автозаполнения форм». На данном этапе вам удалось очистить историю в Google Chrome.

Существует и другой метод удаления информации с помощью «горячих клавиш». Комбинация Ctrl+Shift+Del, которую нужно нажать одновременно. После активации кнопок клавиатуры Ctrl+Shift+Del на экране будет доступно окно «Очистка истории». Данный этап является пройденным, ведь процесс был описан выше.
Всё это поможет вам повысить продуктивность работы и улучшит навыки владения браузером. Смотрим видео как можно очистить историю поиска в Google Chrome.
comments powered by HyperCommentsproremontpc.ru
Как удалить историю в Гугл Хроме?

Как это ни странно, но про то, как очистить историю в браузере Google Chrome, я еще не рассказывал на страницах сайта. А ведь эта процедура имеет несколько важных нюансов. Впрочем, обо всем по порядку.
Если вам необходимо очистить историю посещения сайтов в Гугл Хроме, скажем, за прошедший час, самый простой способ это сделать — воспользоваться специальной комбинацией клавиш. Нажмите на клавиатуре CTRL+SHIFT+DELETE, после чего откроется небольшое окошко. Здесь ставите галочки рядом с пунктами «История просмотров» и «История скачиваний», если вы что-то скачивали, затем выбираете время, например, за прошедший час, и нажимаете на кнопку «Очистить историю».

Если вы в том числе хотите удалить куки и файлы из кэша, значит, поставьте галочки рядом с соответствующим пунктом.
Теперь рассмотрим другой вариант — когда вы хотите самостоятельно удалить только отдельные страницы из истории.
Нажимаем на кнопку в виде трех полосок, что находится в правой верхней части экрана, после чего в меню выбираем «Настройки».

Перед вами откроется окно с настройками. В его левой части вы увидите небольшое меню. В нем нас интересует пункт «История», на который вам и необходимо нажать.

Мы оказались на странице с историей посещения сайтов. Выглядит это примерно вот таким образом:

Что бы удалить только одну страницу из истории, просто наведите на нее стрелку мыши, нажмите на треугольничек и выберите пункт «Удалить из истории».

Ежели вы нажмете на кнопку «Очистить историю», то перед вами появится то самое окно, о котором я рассказал в начале статьи.

Кстати, открыть историю вы также можете, набрав в браузере следующее словосочетание chrome://history/.

Как удалить историю в Хроме на Андроид?
Теперь будем удалять историю на мобильном браузере Android (скорее всего, этот же способ подходит для устройств iPhone и iPad).
Запускаем приложение и в правой части экрана нажимаем на кнопку из трех точек. Появляется меню, в нем выбираем пункт «История».

Откроется страница с историей просмотра сайтов. В нижней части экрана вы увидите кнопку «Очистить историю». Тапните по ней.

Ну а дальше вы увидите окошко с удалением данным. Что с ним делать, вы уже знаете.

Правда, в отличие от десктопной версии, выбрать дату для удаления истории нельзя — удаляется все сразу.
fulltienich.com
|
|
..:::Счетчики:::.. |
|
|
|
|
|
|
|
|