|
|
|
|
 Far Far |
 WinNavigator WinNavigator |
 Frigate Frigate |
 Norton
Commander Norton
Commander |
 WinNC WinNC |
 Dos
Navigator Dos
Navigator |
 Servant
Salamander Servant
Salamander |
 Turbo
Browser Turbo
Browser |
|
|
 Winamp,
Skins, Plugins Winamp,
Skins, Plugins |
 Необходимые
Утилиты Необходимые
Утилиты |
 Текстовые
редакторы Текстовые
редакторы |
 Юмор Юмор |
|
|
|
File managers and best utilites |
Как отключить автоматическое обновление браузера? Как отключить автообновление браузера хром
простым способом, через реестр или в редакторе групповых политик

Браузер Google Chrome является самым распространенным в мире, и он используется повсеместно – на компьютерах, планшетах, смартфонах и даже телевизорах. Корпорация Google стремится улучшить свой продукт, регулярно выпуская для него обновления. Чаще всего это незначительные «заплатки», которые устраняют возможные проблемы с безопасностью, но иногда такие обновления несут и полноценные изменения – новые функции или дизайн. Это может некоторым пользователям не нравится, и для них мы в рамках этой статьи рассмотрим, как отключить обновление Google Chrome несколькими способами.
Обратите внимание: Если у вас нет острой необходимости поддерживать определенную версию браузера Google Chrome, мы рекомендуем не отключать его обновления.
Как отключить обновления Google Chrome простым способом
Имеется два способа отключить автоматическое обновление браузера Google Chrome – один простой, другой официальный. Рассмотрим сначала простой вариант, который подразумевает вмешательство в целостность файлов браузера, что не рекомендует делать компания Google, предупреждая, что это может вызвать различного рода ошибки в работе приложения.
Выполнить потребуется следующие действия:
- Перейдите на компьютере в папку, куда был установлен браузер Google Chrome. Чаще всего это папка Google, расположенная в Program Files (x86) на системном диске;
- В списке доступных папок вы увидите Chrome, CrashReports, Update и, возможно, другие. Нам потребуется последняя из перечисленных папок – Update. Нажмите на нее правой кнопкой мыши и выберите пункт «переименовать». Напишите любое другое название папки, например, Trash.

- Далее откройте планировщик задач, для этого нужно нажать на клавиатуре сочетание Windows+R и ввести команду для его запуска — taskschd.msc;
- Когда откроется планировщик, в списке его файлов найдите Google Update, нажмите на него правой кнопкой мыши и выберите пункт «Отключить».

На этом можно считать, что обновления Google Chrome отключены. После выполнения описанных выше действий браузер не только не будет обновляться автоматически, но и вручную его обновить не получится. Убедиться в том, что обновления браузера Google Chrome отключены можно, если открыть его, далее перейти в пункт «Справка» и выбрать «О браузере Google Chrome». В данном пункте будет указано, что при проверке наличия обновлений произошла ошибка.
Как отключить обновления Google Chrome официальным способом
На сайте компании Google в разделе поддержки браузера Chrome имеется информация о том, как отключить автоматическое обновление программы. Сделать это можно через реестр или через редактор групповой политики. Вариант с редактором групповой политики подойдет только пользователям, у которых установлена профессиональная версия операционной системы Windows, на более простых вариантах редактор не запустить и приходится действовать через реестр.
Отключения обновлений Google Chrome через реестр
- Запустите редактор реестра, для этого нужно нажать на клавиатуре Windows+R и ввести команду regedit;
- Далее проследуйте к разделу: HKEY_LOCAL_MACHINE\ SOFTWARE\ Policies
- Внутри данного раздела потребуется создать новый раздел и назвать его Google. После этого нужно зайти в раздел Google и создать в нем еще один раздел – Update;

- Далее переходит в созданный раздел Update и создаем в нем 4 параметра DWORD со следующими именами и значениями:
| Название | Значение |
| AutoUpdateCheckPeriodMinutes | 0 |
| DisableAutoUpdateChecksCheckboxValue | 1 |
| Install{8A69D345-D564-463C-AFF1-A69D9E530F96} | 0 |
| Update{8A69D345-D564-463C-AFF1-A69D9E530F96} | 0 |
Важно: Если у вас на компьютере установлена 64-разрядная операционная система, потребуется создать описанные выше папки и параметры также в реестре в разделе HKEY_LOCAL_MACHINE\ SOFTWARE\ WOW6432Node\ Policies.
Отключения обновлений Google Chrome через редактор групповых политик
- Чтобы отключить обновления Google Chrome через редактор групповых политик на профессиональных версиях Windows, потребуется сначала загрузить с официального сайта Google ADMX шаблоны. Пролистайте эту страницу сайта Google до раздела Obtaining the Administrative Template и скачайте файл Googleupdateadmx.zip. Далее его распакуйте и скопируйте файлы, которые содержатся внутри папки, в раздел C:\Windows\PolicyDefinitions\ на компьютере;
- Далее необходимо запустить редактор групповых политик. Для этого нужно нажать на клавиатуре сочетание Windows+R и применить команду gpedit.msc;
- Проследуйте в левой части открывшегося редактора в раздел Google Chrome, который находится по следующему адресу: Конфигурация компьютера — Административные шаблоны — Google — Google Update — Applications — Google Chrome
- Нажмите дважды левой кнопкой на состояние «Allow Installation» и выставите ему значение «Отключено»;
- Далее также дважды кликните по состоянию «Update Policy Override» и выберите для него значение «Включено», но при этом важно в поле Policy установить вариант «Updates Disable».

 Загрузка...
Загрузка... okeygeek.ru
Как отключить обновление Google Chrome

Обновление программ, браузеров и компонент операционной системы — это нужная процедура, которой не стоит пренебрегать. Но когда сидишь на мобильном интернете, где считают каждый мегабайт, этого лучше не делать, отложив до того момента, пока не будет доступно безлимитное высокоскоростное соединение. Чтобы отключить автоматическое обновление Google Chrome в операционной системе Windows 10 — воспользуйтесь одним из следующих способов.
Способ 1
Нажимаем кнопку Пуск правой кнопкой мыши и выбираем в меню пункт «Выполнить».
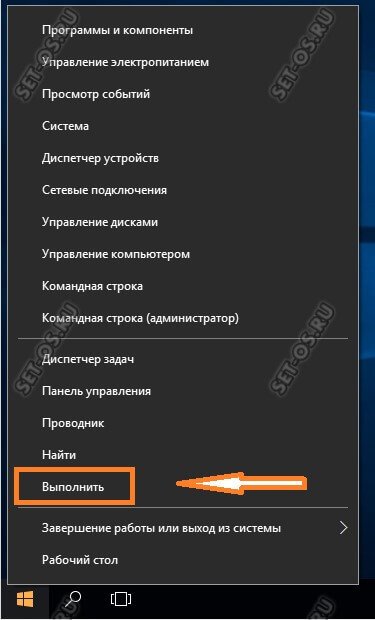
Как вариант, можно нажать комбинацию клавиш Win+R.
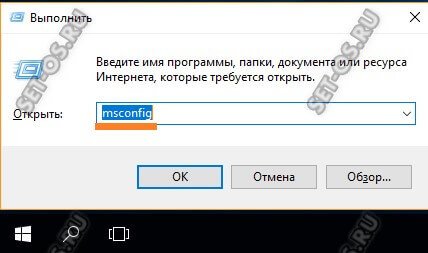
В сроку «Открыть» вводим команду msconfig и нажимаем кнопку «Enter».Откроется вот такое окно:
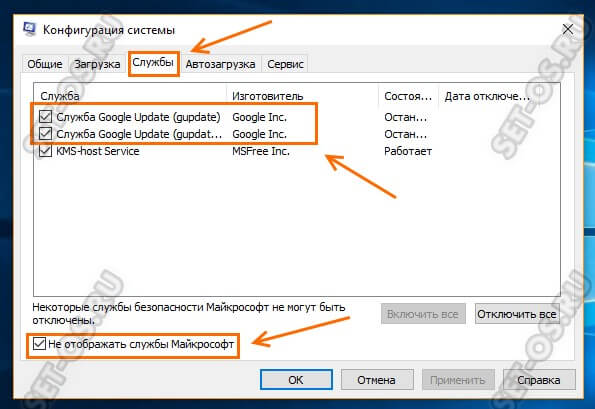
Переходим на вкладку «Службы», ставим галочку «Не отображать службы Майкрософт» внизу окна и смотрим в оставшийся список. Там, среди прочих, должны остаться и два вот нужных нам сервиса:
Служба Google Update (gupdate) Служба Google Update (gupdatem)Чтобы отключить обновление браузера Chrome, снимите галочку с обеих служб и нажмите на ОК.Windows 10 выдаст окно с предупреждением. Выбираем вариант «Перезагрузка».После перезапуска системы браузер больше сам обновляться не будет.
Способ 2
То же самое можно сделать несколько иначе. Кликаем правой кнопкой мыши по значку «Этот компьютер» на рабочем столе и в меню выберите пункт «Управление». Появится такое окно:
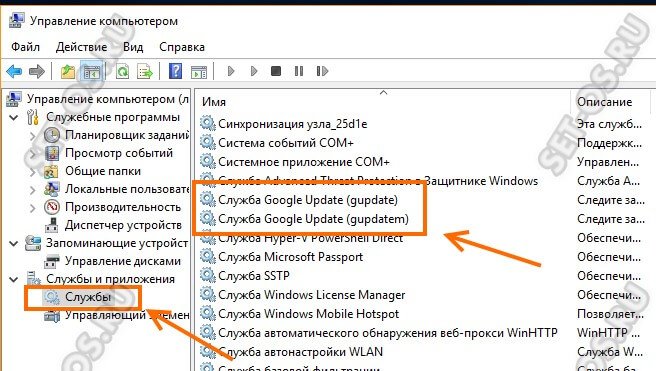
Открываем список служб и в правой части окна находим теже самые сервисы обновления браузера Хром, что и в первом способе — gupdate и gupdatem. Надо дважды кликнуть по каждому из них, чтобы появилось окно свойств:
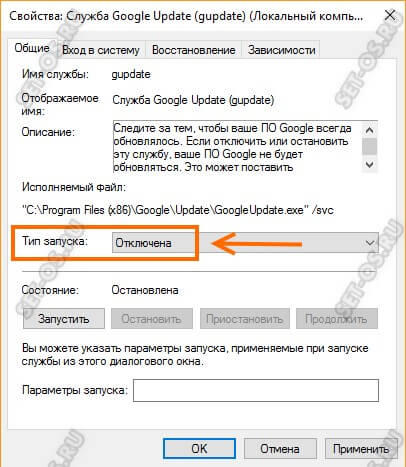
В поле «Тип запуска» надо выбрать значение «Отключена» и применить изменения.
Способ 3
Отключить обновление браузера Google Chrome можно и через планировщик задач. Дело в том, что службы, которые мы деактивировали в двух предыдущих способах, сами по себе не запускаются. Это делает запланированная на какое-то определенное время задача. Соответственно, если её убрать, то браузер самостоятельно обновляться не будет. Для этого опять запускаем окно управления системой и открываем раздел «Планировщик задач».
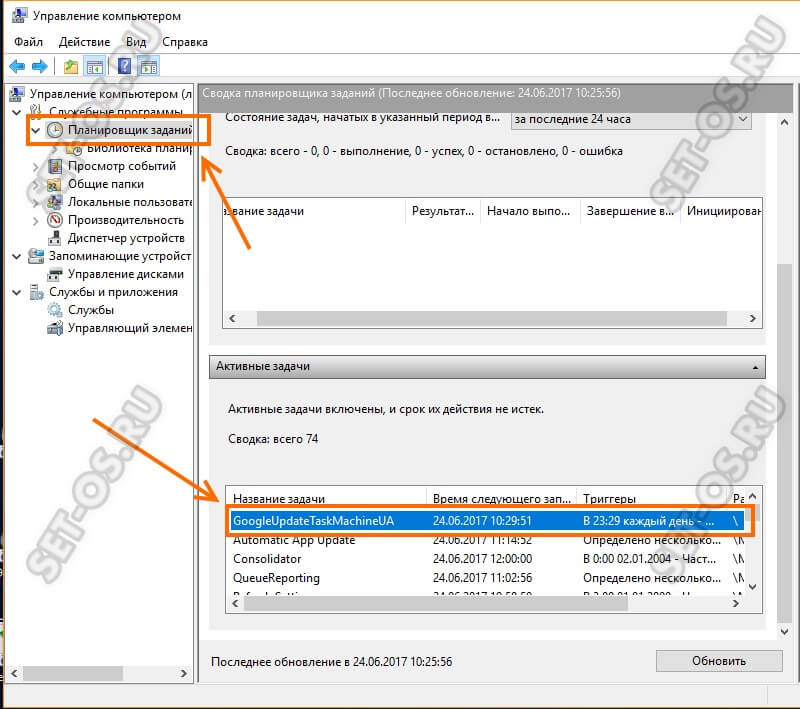
Справа внизу есть полное расписание, в котором надо найти задачу GoogleUpdateTaskMachineUA и кликнуть по ней дважды чтобы увидеть её задания, в числе которых будет и обновление браузера, которую надо отключить или вообще удалить:

После этого веб-браузер Хром не будет обновляться самостоятельно, а только тогда, когда этого хотите Вы.
А как это сделать в Андроид?
Многие обладатели смартфонов и планшетов спрашивают — а как можно навсегда отключить обновление Гугл Хром в операционной системе Android. Сейчас расскажу!
Дело в том, что стандартными встроенными средствами мобильной операционной системы запретить обновление одной какой-то программы нельзя. Зато можно настроить это так, чтобы этот процесс контроллировался самостоятельно пользователем. Для этого заходим в Google Play Market и открываем главное меню:
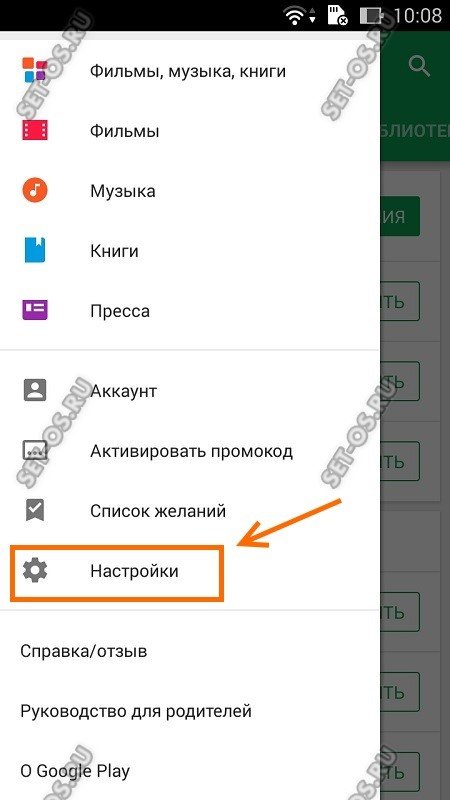
Находим и выбираем пункт «Настройки» >>> «Автообновление приложений». Появится вот такое меню:
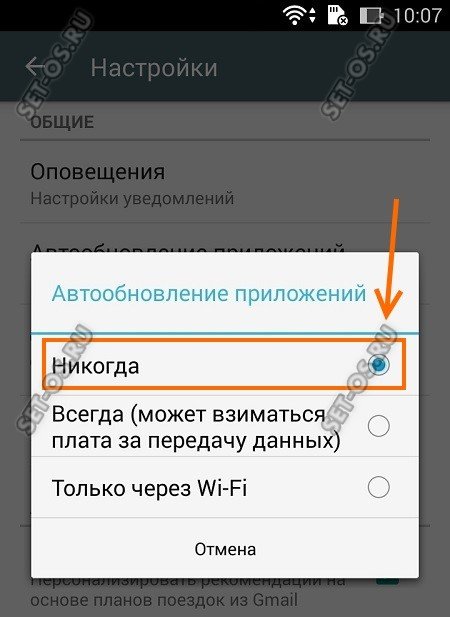
Выбираем пункт «Никогда». После этого самостоятельно устанавливать новые версии приложений Плей Маркет не будет и Вы будете самостоятельно контроллировать этот процесс!
Это тоже интересно:
set-os.ru
Как отключить автоматическое обновление браузера?

Все люди, у которых имеется компьютер, практически каждый день пользуются интернетом, для чего, естественно, запускается браузер. Практически все версии браузеров по умолчанию настроены на автоматическое обновление, т.е. при наличии обновления браузер скачивает его на компьютер, а потом предлагает пользователю произвести обновление. В принципе, это удобно. Но есть случаи, например, при использовании 3G интернета, когда такое обновление нежелательно. Для исправления этой ситуации необходимо отключить обновление браузера в его настройках. Как это сделать в самых распространенных браузерах ми и рассмотрим далее.
Google Chrome
В браузере Google Chrome отключить автоматическое обновление сложнее всего, так как разработчики посчитали, что пользователь не должен утруждать себя такими мелочами и все должно производиться автоматически. В настройках этого браузера нету конкретного пункта отвечающего за автоматическое обновление, но, все же, есть два способа отключения обновления.
Первый способ связан с отключением работы соответствующего плагина, найти который можно в списке chrome://plugins/. Необходимо найти плагин Google Update и просто его отключить.
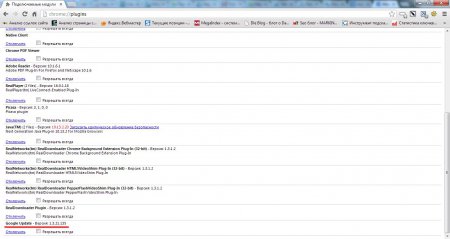 Отключить обновление браузера Google Chrome отключением плагина
Отключить обновление браузера Google Chrome отключением плагина Второй способ немного сложнее и связан с редактированием настроек Windows. Необходимо зайти в меню автозагрузки Windows и отключить запуск приложения Google Update. Сделать это можно введя команду msconfig в строке поиска Windows 7 либо в графе «Выполнить» и запустив соответствующую утилиту.
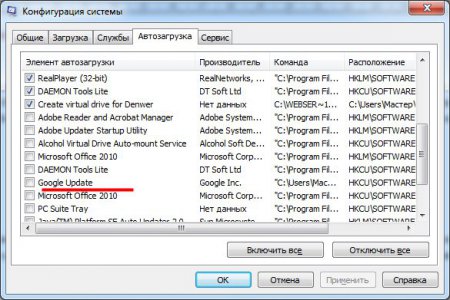 Отключить обновление браузера Google Chrome через автозагрузку
Отключить обновление браузера Google Chrome через автозагрузку Mozilla Firefox
В браузере Mozilla Firefox все уже намного проще. Для отключения автоматического обновления браузера Mozilla Firefox необходимо зайти в настройки и выбрать необходимый пункт. Делается это в меню «Настройки / Дополнительные / Обновления».
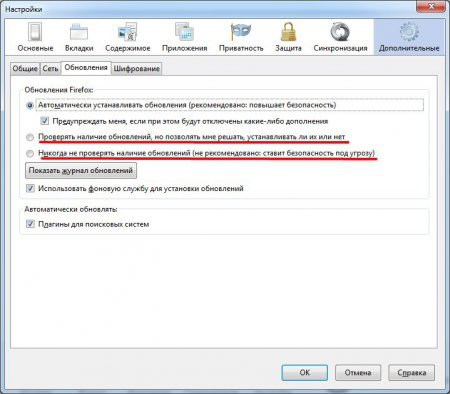 Отключить обновление браузера Mozilla Firefox
Отключить обновление браузера Mozilla Firefox Opera
Отключение автоматического обновления браузера Opera производится также быстро. Необходимо зайти в соответствующее меню и выбрать необходимый пункт настроек. Переходим «Настройки / Расширенные / Безопасность».
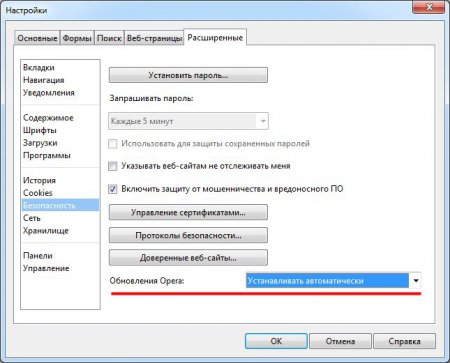 Отключить обновление браузера Opera
Отключить обновление браузера Opera Internet Explorer
С браузером Internet Explorer дела обстоят уже совсем по-другому. Internet Explorer считается частью Windows, поэтому для отключения его автоматического обновления необходимо отключить обновление Windows. В настройках самого браузера Internet Explorer можно только запретить его обновление без согласия пользователя, но никак нельзя запретить его загрузку в случае обновления Windows. Запретить обновление без вашего согласия можно в окошке, которое появляется при просмотре информации «О программе».

Довольно часто пользователи ноутбуков пользуются им лежа на кровати. Удобнее всего лежать на матрасах из интернет магазина матрасов www.matrascenter.ru. А с настроенным браузером время пролетит в интернете очень быстро.
Также интересные статьи на сайте chajnikam.ru:Спящий режим в windows 7Где можно купить хороший компьютер?Почему именно воздушное охлаждение?Как сделать скриншот с помощью клавиши Print Screen?
chajnikam.ru
Как отключить обновление Хрома
 Google Chrome обновляется автоматически, и если раньше у пользователя была возможность отказаться от апгрейда, то в последних версиях отключить обновление нельзя. Но это только на первый взгляд, если знать, как отключить обновление Google Chrome, то никаких проблем не возникнет.
Google Chrome обновляется автоматически, и если раньше у пользователя была возможность отказаться от апгрейда, то в последних версиях отключить обновление нельзя. Но это только на первый взгляд, если знать, как отключить обновление Google Chrome, то никаких проблем не возникнет.
Простое отключение
Этот способ подходит для начинающих пользователей, так как его легко применить и при необходимости отменить.
- Откройте папку, в которую был установлен Google Chrome (обычно это C:\ Program Files\ Google\).
- Переименуйте каталог Update – например, можно дать ему имя Update.old.

Готово, теперь обновления нельзя установить ни в ручном, ни в автоматическом режимах.
Если вы откроете раздел «О программе» в справке браузера, то увидите, что при проверке версии произошла ошибка.
Для полного отключения зайдите в планировщик заданий (его можно найти через встроенный поиск Windows), найдите и отключите задачу GoogleUpdate.
Если захотите вернуть обновление – выполните те же действия в обратном порядке: включите задание GoogleUpdate и переименуйте папку обратно в Update.
Использование реестра и групповых политик
На странице поддержки Google Chrome описан еще один способ отключения обновления. Он сложнее, чем описанный выше, поэтому рекомендуется для более опытных пользователей. Кроме того, для использования редактора групповых политик нужна Windows версии Pro и выше.
- Перейдите на страницу поддержки Google – https://support.google.com/chrome/a/answer/6350036.
- В разделе «Obtaining the Administrative Template» скачайте шаблоны политик в формате ADMX.

- Извлеките файлы из архива. Скопируйте содержимое папки GoogleUpdateAdmx в каталог \Windows\PolicyDefinitions\.
- Нажмите Win+R и выполните «gpedit.msc» для запуска редактора групповых политик.
- Перейдите по пути Конфигурация компьютера — Административные шаблоны — Google — Google Update — Applications — Google Chrome.

- Кликните дважды по параметру Allow installation и установите для него значение «Отключено». Примените конфигурацию.
- Установите значение включено для Update Policy Override. В поле «Policy» выберите «Updates disabled». Сохраните изменения.

Для полного отключения рекомендуется убрать задание GoogleUpdate из планировщика. После выполнения этих действий Chrome перестанет обновляться. Если редактора групповых политик в вашей версии ОС нет, используйте редактор реестра:
- Нажмите Win+R и выполните «regedit».
- Пройдите на ветку HKEY_LOCAL_MACHINE\ SOFTWARE\ Policies. Создайте каталог Google, а внутри него – папку Update.

В каталоге Update необходимо создать несколько параметров DWORD с определенными значениями:
- AutoUpdateCheckPeriodMinutes — значение 0
- DisableAutoUpdateChecksCheckboxValue — 1
- Install{8A69D345-D564-463C-AFF1-A69D9E530F96} — 0
- Update{8A69D345-D564-463C-AFF1-A69D9E530F96} — 0
В 64-разрядной системе описанные выше действия необходимо выполнить на ветке HKEY_LOCAL_MACHINE\ SOFTWARE\ WOW6432Node\ Policies. После этого можно убирать GoogleUpdate из планировщика и забыть о том, что Chrome может обновляться.
mysettings.ru
Как отключить автоматическое обновление страниц в хроме
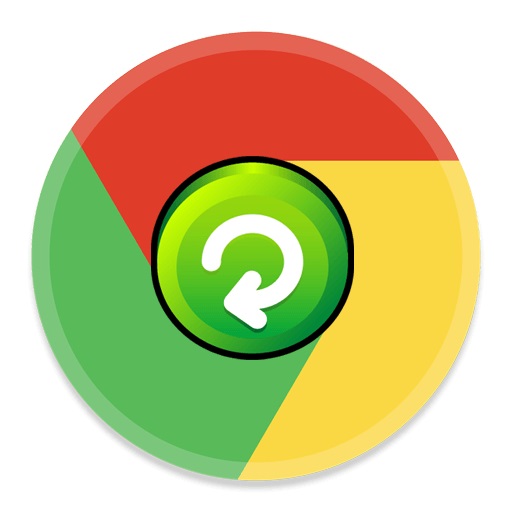 Пользователи, активно использующие браузер Google Chrome, часто жалуются на автоматическое обновление страниц (вкладок) внутри браузера при переключении на них.
Пользователи, активно использующие браузер Google Chrome, часто жалуются на автоматическое обновление страниц (вкладок) внутри браузера при переключении на них.
Учитывая, что при автоматическом обновлении очищаются и кэшированные данные (в том числе и загруженный видео-контент, запущенные онлайн, флэш-игры, музыка), данная особенность обозревателя становится критическим для некоторых людей, использующих интернет со слабой скоростью приема/передачи данных.
Казалось бы, функция автоматического обновления страниц разгружает и снижает нагрузку на оперативную память устройства и на центральный процессор, что положительно сказывается на быстродействии компьютера, но если учитывать, что в кэшированных данных может содержаться важная информация, то данный нюанс становиться причиной для поиска других браузеров.
В чем проблема или почему это неудобно
Если смотреть со стороны разработчика, то все правильно — неактивные вкладки занимают память и уменьшают общую производительность системы. Чтобы этого не произошло, разработчик придумал функцию закрытия неактивной вкладки и автоматического обновления её при активации.
Представим, мы поставили фильм на онлайн-просмотр и активно втянулись в процесс, но тут решили проверить электронную почту, перейдя на новую вкладку. Прочитали письма, ответили на них… решили вернуться к вкладке с онлайн фильмом и обнаружили, что страница автоматически начала обновляться, при этом очистился кэш (cache) с загруженным ранее фильмом. Такое же произойдет и с онлайн-музыкой, флэш играми. Не совсем удобно, не правда ли?!
Ситуация усугубляется, когда юзер (от слова user на англ.) открывает онлайн-редакторы текстов и (или) изображений, переходит на новую вкладку (по известным только ему причинам), но при этом не успевает сохранить произведенные во вкладках изменения и теряет редактированную им ранее информацию (да и нервные клетки тоже).
Отключение автообновления страниц в Гугл Хром.
Существует один очень удобный способ отключения автообновления страниц (вкладок) в Google Chrome. Для этого не нужно скачивать какое-либо стороннее программное обеспечение или плагины, всё гораздо проще и быстрее.
Отключение автоматического обновления вкладок в браузере Google Chrome при помощи стандартных средств:
- Открываем (запускаем) обозреватель интернета Google Chrome.

- Вводим в адресную строку, которая находится в верхней части браузера Хром (место, где вводится и отображается URL страницы) или копируем и вставляем из буфера обмена (правой кнопкой мышки щелкаем по адресной строке и выбираем «Вставить») следующий текст: «chrome://flags/#automatic-tab-discarding». Нажимаем клавишу Enter (использовать).
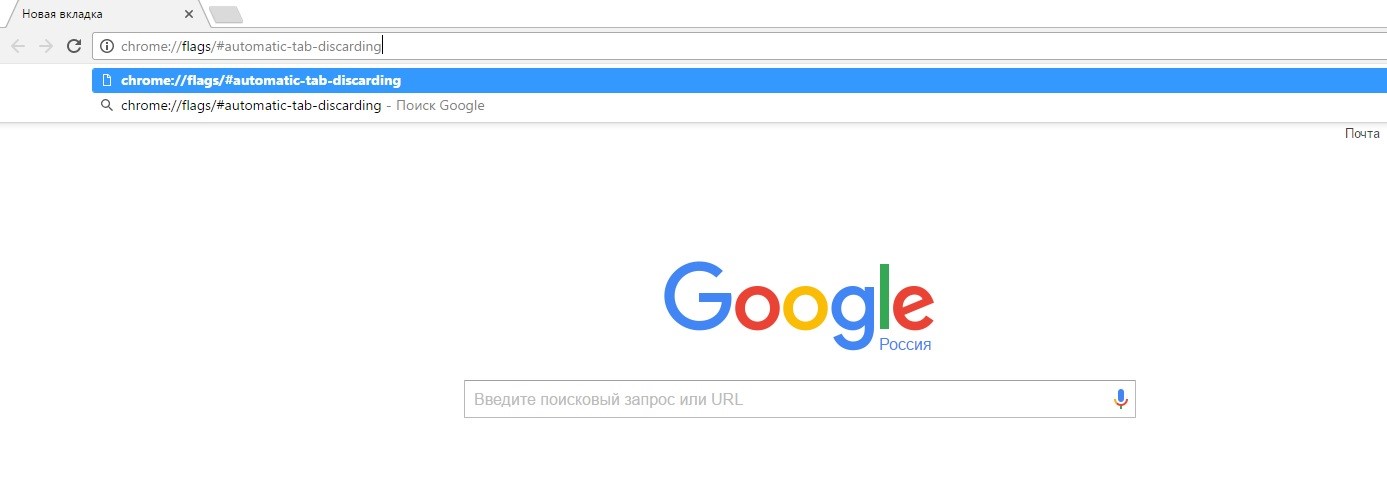
- Должна открыться системная (безопасная) страница с выбором множеств настроек (как показано на скриншоте). Данные настройки носят сугубо системный характер и без особой необходимости (и знаний) менять что-либо не рекомендуется.
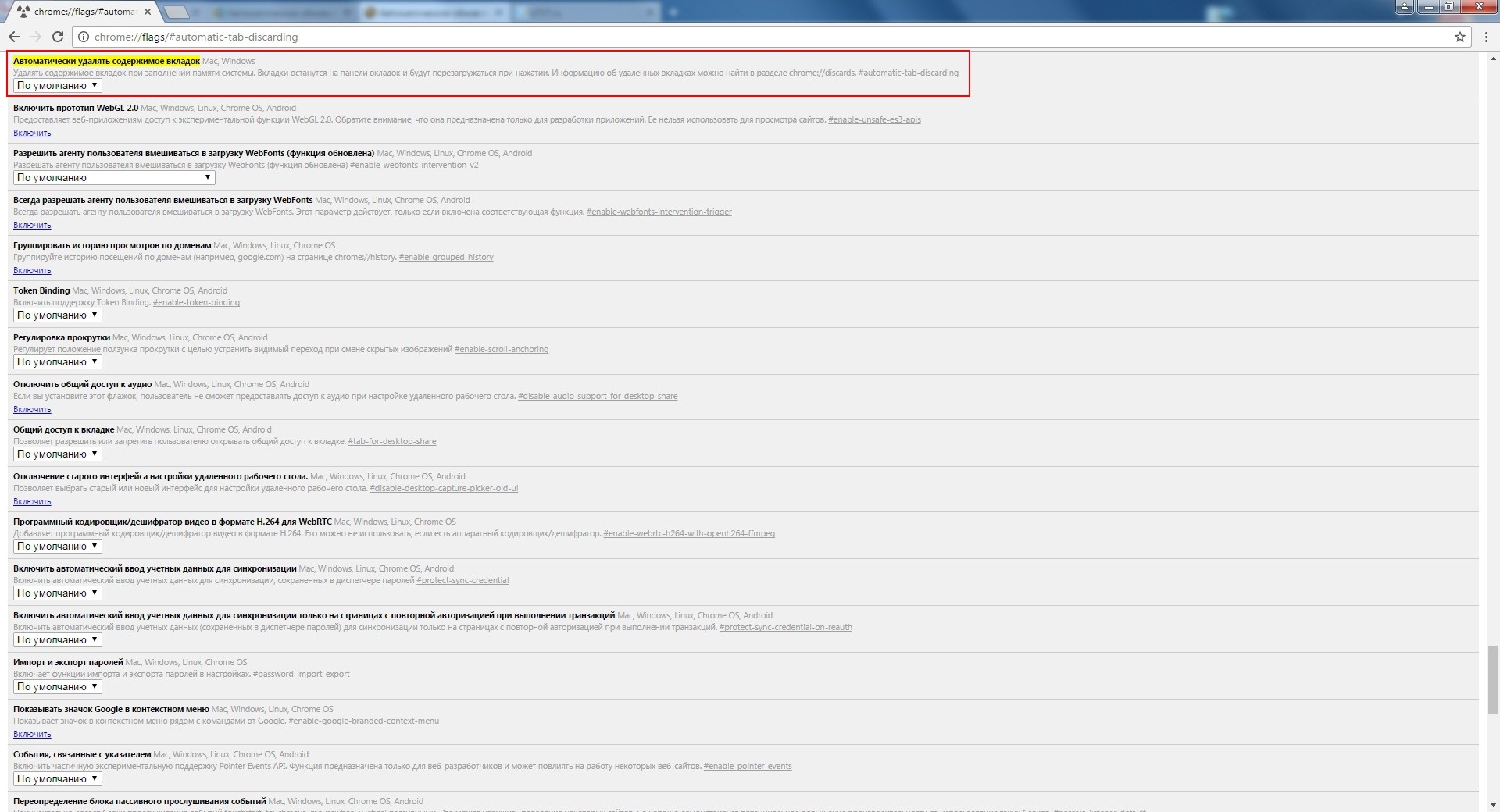
- По умолчанию будет выделена желтым светом нужная нам строка «Автоматически удалять содержимое вкладок» со следующим описанием ниже «Удалять содержимое вкладок при заполнении памяти системы. Вкладки останутся на панели вкладок и будут перезагружаться при нажатии. Информацию об удаленных вкладках можно найти в разделе chrome://discards. #automatic-tab-discarding».
- Нажимаем правой кнопкой мышки по выпадающему списку и выбираем пункт «Отключено».
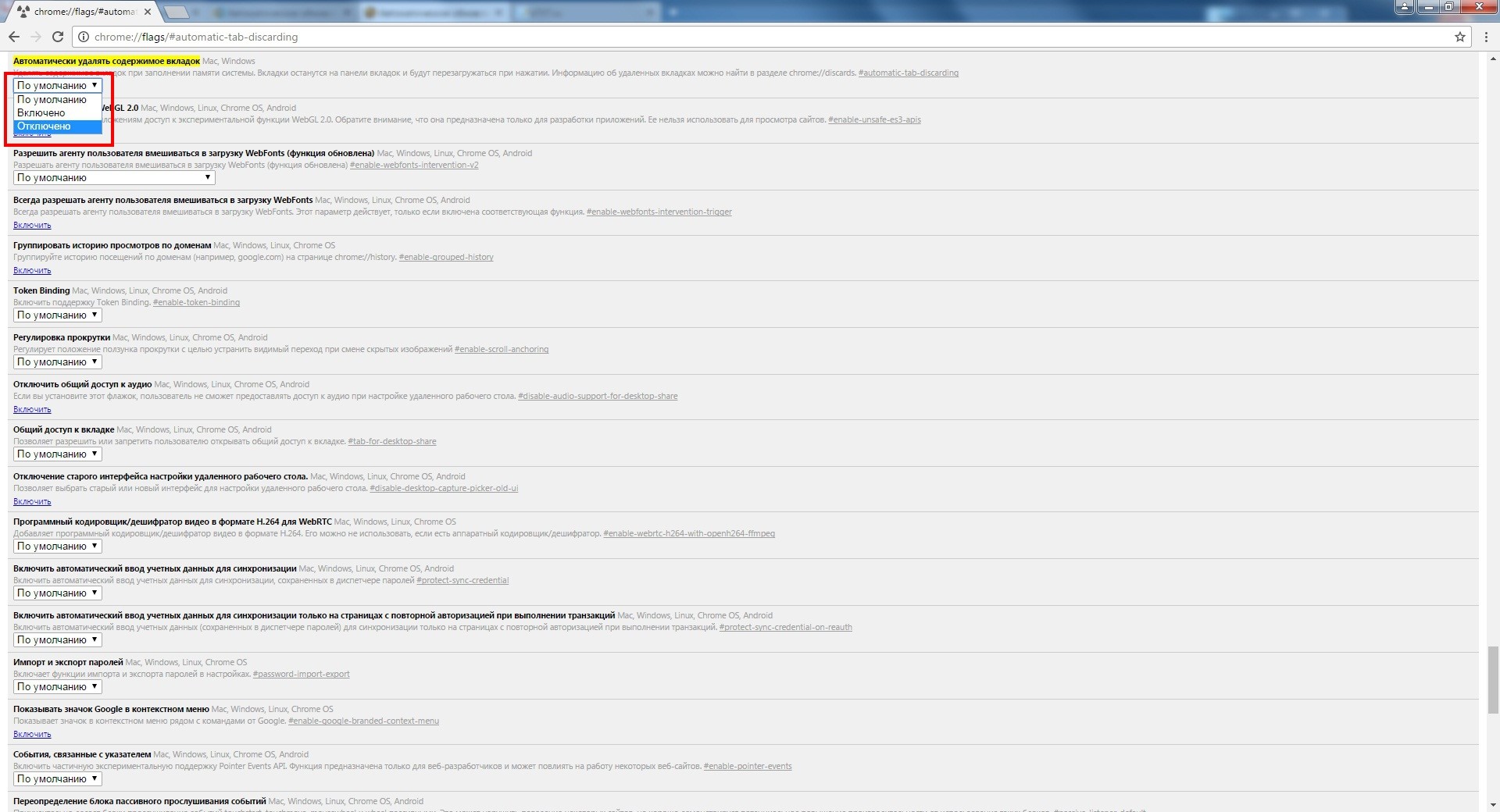
- Внизу страницы должна появиться кнопка (на скриншоте кнопка обведена красным прямоугольником).
- Перезапускаем браузер Гугл Хром путем закрытия браузера или нажимаем на кнопку внизу страницы «Перезапустить».
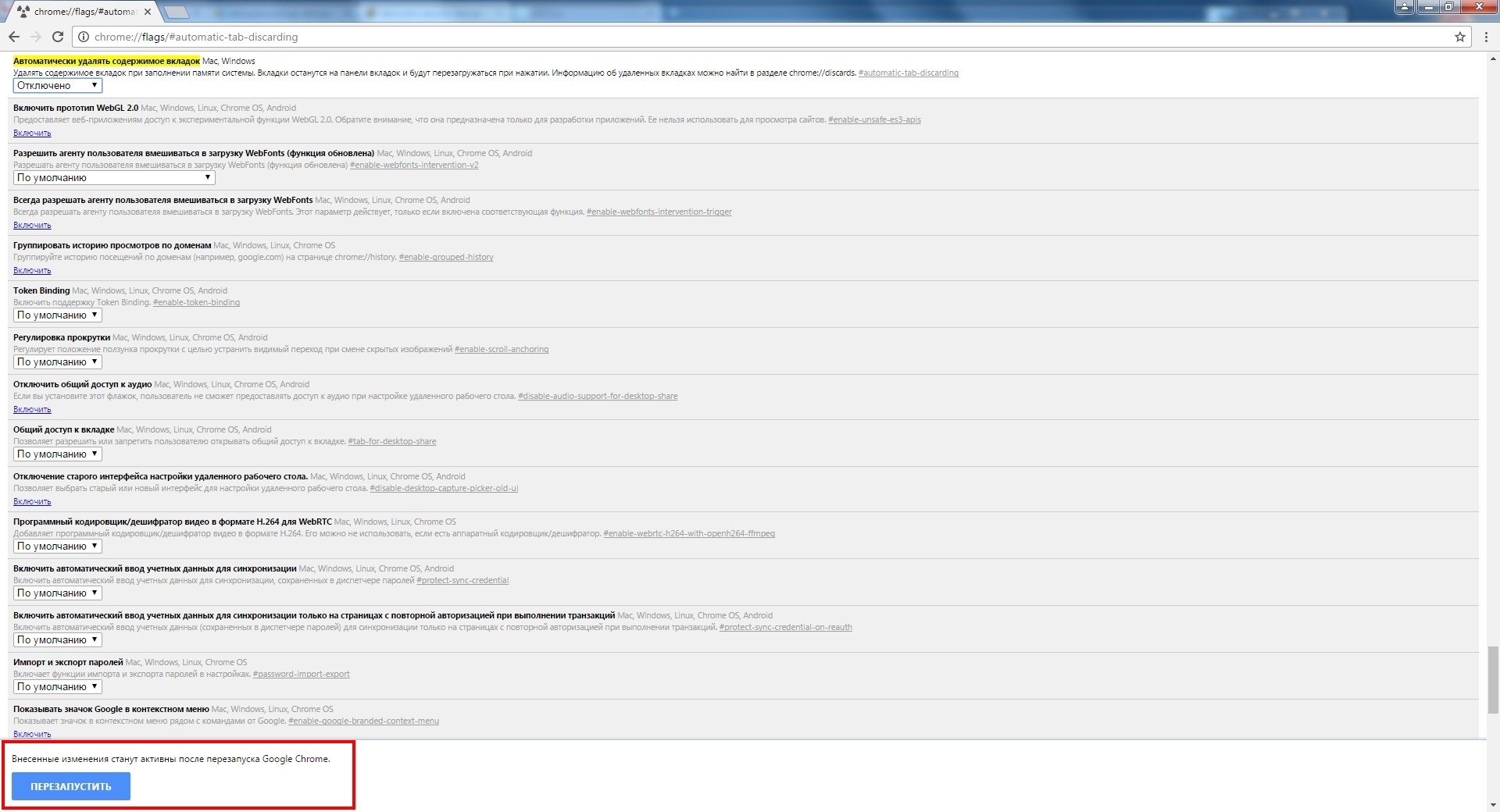
- После этого проблема с автоматическим обновлением страниц (если её вообще можно назвать проблемой) должна быть устранена. Безопасного всем вам, пользователи, интернета!
Создан быстрый и удобный веб-браузер!
Надоели вечно "тормозяшие" браузеры с кучей ненужных дополнений? Попробуйте Elements Browser
- Быстрый доступ к любимым сайтам.
- Доступ в социальные сети в любых условиях.
- Полностью настраиваемый ньютаб браузера.
- Защита от всевозможных вредоносных файлов и сайтов, их распространяющих.
- Высочайшая скорость загрузки страницы даже при плохой работе интернета.
brauzergid.ru
Как отключить автообновление Google Chrome
Отключить автообновление в Google Chrome можно несколькими способами. Прежде чем применить их, подумайте, нужно ли это вам на самом деле. Ведь старые версии браузера уязвимы и небезопасны.
Нужно ли отключать автообновления?
Автоматическое обновление – важная функция, поэтому отключать её нужно только при острой необходимости. Если, например, нужна определённая версия программы или для того, чтобы временно освободить трафик интернета для более срочных действий.
Только обновлённый обозреватель может гарантировать высокий уровень защиты, обещанный разработчиками.
Примите к сведению, что все дальнейшие манипуляции производятся только на ваш страх и риск. Для того чтобы исправить ситуации, если Google Chrome или ПК станут некорректно работать, заранее создайте точку восстановления, которая позволит сделать откат системы.
Гугл не будет обновляться до новых версий
Способ № 1: команда msconfig в помощь
Первый метод заключается в отключение служб обновления Гугл Хром в специальном окне. Как к нему перейти?
1.В Пуске ввести в поисковую строку команду msconfig и нажать Enter. Также можно зажать Win+R. Появится окно «Выполнить». В строке написать то же самое слово msconfig.
2.Переключиться на «Службы». Поставить отметку рядом с «Не отображать службы Майкрософт» для более быстрого поиска.
3.Среди всех пунктов нам важны: Google Update (gupdate) и Google Update (gupdatem).

4.Щёлкнуть мышью по «Применить», а затем по ОК. В следующем окне подтвердить перезагрузку ПК.

Способ №2: удаление файла обновления
1.Правой кнопкой мыши кликнуть по иконке Google Chrome на рабочем столе. Выбрать второй пункт «Расположение файла».

2.Нажать на «Google» в адресной строке папки.

3.Открыть папку Update в Гугл.

4.Отдельным файлом будет идти GoogleUpdate. Вызвать контекстное меню и нажать на пункт «Удалить».
Папку можно также переименовать, например, в Update.old. Тогда удаления файла не потребуется.

5.Перезапустить ПК.
Данный способ имеет один весомый минус: автообновление можно будет вернуть только с повторной загрузкой дистрибутива и установкой программы. Перед этим её нужно будет правильно деинсталлировать.
Способ №3: через настройки браузера
1.В настройках браузера прокрутить до пункта «Показать дополнительные настройки». В разделе «Личные данные» кликнуть по первой кнопке «Настройки контента».

2.Откроется новое окно «Плагины». Щёлкнуть по "Отключить отдельные плагины..."

3.Найти элемент Google Update. Отключить функцию.

Способ № 4: редактор локальной групповой политики
Более сложный метод, рассчитанный на подкованных в компьютерной тематике людей.
1.Загрузить на официальном ресурсе обозревателя архив в формате ADMX в блоке, который на английском выглядит как Obtaining the Administrative Template.
2.Разархивировать папку GoogleUpdateAdmx и перенести её файлы в папку по следующему адресу: C:\Windows\PolicyDefinitions\

3.Открыть редактор политики: зажать Win+R и написать gpedit.msc в строке.
4.Перейти к папке Google Chrome через начальную папку «Конфигурация компьютера» в левой части окна, где находится система разветвления. Для этого миновать Административные шаблоны — Google — Google Update — Applications.

5.Открыть двойным щелчком Allow installation и поставить «Отключено».
6.Также открыть второй пункт Update Policy Override. Определить для этого элемента параметр «Включено», а в разделе Policy выбрать «Updates disabled» Сохранить изменения.

Дополнительно можно убрать задачу GoogleUpdate. Для этого запустить планировщик заданий Windows. Инструкция была уже дана выше.
Избавляемся от автообновления вкладок
В новых версиях браузера появилась одна не очень удобная опция: автообновление вкладок. При бездействии фоновые вкладки браузера начинают автоматически перезагружаться. Это «съедает» трафик, а когда на некоторое время оставляешь видео в одной вкладке, вся загрузка медиа-контента может слететь из-за перезапуска страницы. Приходится часто также листать новостные ленты заново. Как решить проблему? Нужно просто отключить обновление вкладок:
1.Ввести в строку chrome://flags/#automatic-tab-discarding.
2.В выпадающем меню поставить "Отключено" (Disabled).

3.Перезапустить обозреватель.
Можно применить как минимум четыре способа отключения автообновления, в том числе и ручное удаление файла, который помогает обновить браузер. Перед процедурой убедитесь, что вам это действительно необходимо, и приступайте к делу.
brauzerok.ru
Как отключить обновления Google Chrome
Установленный на компьютере браузер Google Chrome автоматически регулярно проверяет и загружает обновления в случае их наличия. Это положительный фактор, однако в некоторых случаях (например, очень ограниченный трафик), пользователю может потребоваться отключить автоматические обновления Google Chrome и, если ранее в параметрах браузера была предусмотрена такая опция, то в последних версиях — уже нет.
В этой инструкции — способы отключить обновления Google Chrome в Windows 10, 8 и Windows 7 разными способами: первым мы можем полностью отключить обновления Chrome, вторым — сделать так, чтобы браузер не выполнял поиск (и соответственно установку) обновлений автоматически, но мог установить их, когда вам потребуется.


Полностью отключаем обновления браузера Google Chrome
Первый способ — самый простой для начинающего пользователя и полностью блокирует возможность обновления Google Chrome до того момента, когда вы отмените сделанные изменения.
Шаги по отключению обновлений данным способом будут следующими
- Зайдите в папку с браузером Google Chrome — C:\ Program Files (x86)\ Google\ (или C:\ Program Files\ Google\ )
- Переименуйте находящуюся внутри папку Update во что-либо другое, например, в Update.old


На этом все действия завершены — обновления не смогут установиться ни автоматически, ни вручную, даже если вы зайдите в «Справка» — «О браузере Google Chrome» (это будет отображаться как ошибка о невозможности проверить наличие обновлений).


После выполнения этого действия рекомендую также зайти в планировщик заданий (начните набирать в поиске на панели задач Windows 10 или в меню пуск Windows 7 «планировщик заданий), после чего отключить наличествующие там задания GoogleUpdate, как на скриншоте ниже.


Отключение автоматических обновлений Google Chrome с помощью редактора реестра или gpedit.msc
Второй способ настройки обновлений Google Chrome официальный и сложнее, описан на странице https://support.google.com/chrome/a/answer/6350036, я лишь изложу его более понятным образом для рядового русскоязычного пользователя.
Отключить обновления Google Chrome в данном способе можно с помощью редактора локальной групповой политики (доступно только для Windows 7, 8 и Windows 10 профессиональная и выше) или с помощью редактора реестра (доступно и для других редакций ОС).
Отключение обновлений с помощью редактора локальной групповой политики будет состоять из следующих шагов:
- Перейдите на указанную выше страницу на сайте Google и загрузите архив с шаблонами политик в формате ADMX в разделе «Obtaining the Administrative Template» (второй пункт — download the Administrate Template in ADMX).
- Распакуйте этот архив и скопируйте содержимое папки GoogleUpdateAdmx (не саму папку) в папку C:\Windows\PolicyDefinitions\


- Запустите редактор локальной групповой политики, для этого нажмите клавиши Win+R на клавиатуре и введите gpedit.msc
- Зайдите в раздел Конфигурация компьютера — Административные шаблоны — Google — Google Update — Applications — Google Chrome


- Дважды кликните по параметру Allow installation, установите его в значение «Отключено» (если этого не сделать, то обновления все-таки можно будет установить в «О браузере»), примените настройки.
- Дважды кликните по параметру Update Policy Override, задайте для него «Включено», а в поле Policy установите «Updates disabled» (или, если вы хотите продолжить получать обновления при ручной проверке в «О браузере», установите значение «Manual updates only»). Подтвердите изменения.


Готово, после этого обновления не будут устанавливаться. Дополнительно рекомендую убрать задания «GoogleUpdate» из планировщика заданий, как это описывалось в первом способе.
Если редактор локальной групповой политики не доступен в вашей редакции системы, то отключить обновления Google Chrome можно с помощью редактора реестра следующим образом:
- Запустите редактор реестра, для чего нажмите клавиши Win+R и введите regedit а затем нажмите Enter.
- В редакторе реестра перейдите к разделу HKEY_LOCAL_MACHINE\ SOFTWARE\ Policies, создайте внутри этого раздела (кликнув по Policies правой кнопкой мыши) подраздел Google, а внутри него — Update.
- Внутри этого раздела создайте следующие параметры DWORD со следующими значениями (ниже скриншота все имена параметров приведены в виде текста):


- AutoUpdateCheckPeriodMinutes — значение 0
- DisableAutoUpdateChecksCheckboxValue — 1
- Install{8A69D345-D564-463C-AFF1-A69D9E530F96} — 0
- Update{8A69D345-D564-463C-AFF1-A69D9E530F96} — 0
- Если у вас 64-разрядная система, проделайте пункты 2-7 в разделе HKEY_LOCAL_MACHINE\ SOFTWARE\ WOW6432Node\ Policies
На этом можно закрыть редактор реестра и заодно удалить задания GoogleUpdate из планировщика заданий Windows. В дальнейшем обновления Chrome не должны будут устанавливаться, если только вы не отмените все сделанные вами изменения.
Источник
pomogaemkompu.temaretik.com
|
|
..:::Счетчики:::.. |
|
|
|
|
|
|
|
|


