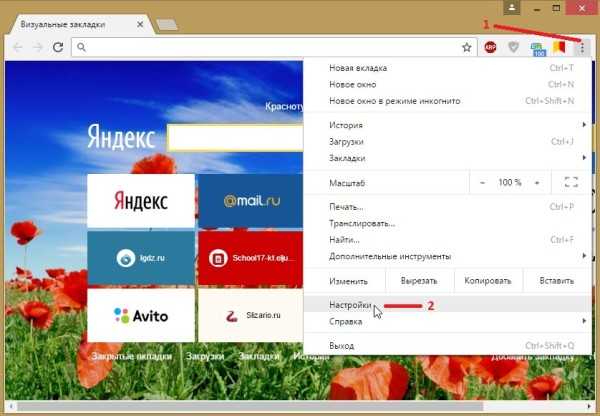|
|
|
|
 Far Far |
 WinNavigator WinNavigator |
 Frigate Frigate |
 Norton
Commander Norton
Commander |
 WinNC WinNC |
 Dos
Navigator Dos
Navigator |
 Servant
Salamander Servant
Salamander |
 Turbo
Browser Turbo
Browser |
|
|
 Winamp,
Skins, Plugins Winamp,
Skins, Plugins |
 Необходимые
Утилиты Необходимые
Утилиты |
 Текстовые
редакторы Текстовые
редакторы |
 Юмор Юмор |
|
|
|
File managers and best utilites |
Как убрать рекламу в браузере полностью. Замучила реклама в браузере хром
Реклама в браузере Google Chrome: как убрать? Блокировщик рекламы
С полной уверенностью можно предположить, что даже начинающему пользователю, который совсем недавно осознал, что значит интернет в жизни современного человека, «еще вчера» осточертела навязчивая реклама в окнах браузера. Увы, такова реальность. Сегодня на рекламе не зарабатывает только ленивый. К счастью, выход есть! Если вы полны решимости, но не знаете ответа на вопрос «Реклама в браузере Google Chrome – как убрать?», пришло время действовать! Прямо сейчас, уважаемый читатель, вы поймете, как можно прекратить мельтешащую на экране монитора вакханалию «Куплю-продам». Следуйте рекомендациям, и интерфейс вашего браузера сам очистится от назойливых баннеров и всплывающих окон.
Сеанс браузерного экзорцизма: начало
По-другому и нельзя назвать обстоятельства, когда на экране постоянно что-то происходит без нашего (пользовательского) ведома. Согласитесь, трудно держать свои нервы в узде, когда поисковик своевольно перенаправляет нас на ресурс «Боже упаси!». Загромождающие нормальный просмотр страниц «левые» объявления и приглашения «поучаствовать» иногда просто бесят! Вот и мучается рядовой пользователь, опутанный различными рекламными «Не отпущу! Попробуй или хотя бы посмотри…». Что ж, давайте избавляться от рекламной назойливости, тем более что методов для этого предостаточно.
Спасительный AdBlock Plus
Итак, у нас проблема: замучила реклама в браузере Google Chrome. Как убрать надоедливые баннеры? Чтобы решить вопрос, выполните несколько простых действий:
- Кликните по иконке «Настойка», представленной в виде трех горизонтальных полос (правый верхний угол обозревателя).
- Затем выберите из выпадающего списка одноименный пункт.
- В левой части интерфейса активируйте ссылку «Расширения».
- Возможно, у вас уже установлен «чудодейственный помощник», посредством которого блокируется нежелательная реклама, но, тем не менее, в чекбоксе «Включить» отсутствует галочка — поставьте ее.

- В случае если у вас пока еще нет такого расширения для Google Chrome (блокировка рекламы) — пройдите по ссылке, которая расположена в самом низу рабочей области обозревателя, в «гугловский» интернет-магазин.
- Введите искомое название программного средства.
- Напротив найденного расширения есть кнопка «Установить» — нажмите ее и дождитесь окончания процесса инсталляции.
После того как на панели инструментов появится красный значок с аббревиатурой ABP, можно считать вопрос «Реклама в браузере Google Chrome: как убрать?» закрытым. Однако данное расширение не всегда способно разрешить озвученную проблему. Поэтому давайте перейдем к рассмотрению более радикального способа нейтрализации упомянутых визуальных раздражителей.
Ad Muncher — непревзойденный боец с рекламой
Это маленькое приложение достойно всяческих похвал! Незаметный в работе и совсем не ресурсоемкий Ad Muncher надежно защитит вас от всяческих поползновений рекламодателей в рабочую область вашего браузерного окна. Наряду с простотой и неприхотливостью в использовании этой программы есть еще один немаловажный плюс — приложение можно скачать и установить, так сказать, на абсолютно безвозмездной основе.
- После практически мгновенной инсталляции зайдите в меню приложения и активируйте раздел «Опции».
- Во вкладке «Фильтрация» можно установить «поведенческие параметры» для сайтов, а также воспрещать либо открывать доступ к выводимой на экран монитора информации того или иного содержания.
- Начинающему пользователю в подменю «Всплывающие окна» рекомендуется установить галочки во всех перечисленных пунктах.

Невероятно эффективная в использовании программа поможет вам сберечь время и трафик. Поэтому нет смысла сомневаться — действуйте!
Зловредный код не дремлет: реклама в браузере Google Chrome
Как убрать надоедливые «призывы внимания», должно быть, вам теперь понятно. Однако помимо разрешенных способов распространения рекламы существуют и, так сказать, черные методы, от которых порой даже антивирус не спасает. Тем не менее защититься и в этом случае можно, но прежде давайте выясним, каким образом в компьютерную систему прописывается злополучный сценарий от, мягко говоря, несознательных веб-разработчиков.
Программный ящик Пандоры: смотрим в оба!
Как правило, новичок во время инсталляции какого-либо ПО в общем-то не обращает внимания на то, что с устанавливаемым софтом он загружает на свой компьютер еще и «злопакостный» рекламный модуль (всегда выбирайте «Выборочный вариант» — там все как на ладони). В большинстве случаев даже при проверке традиционным антивирусником зараженный таким образом софт выглядит вполне невинным. Однако проблемы все же начинаются, если не сразу, то уж через какое-то время обязательно. Любимый и некогда дружелюбный браузер начинает «жить своей судьбой», своевольно перебрасывая недоумевающего юзера на «непонятный» ресурс. Естественно, у пользователя возникает вполне закономерный вопрос: «Как отключить рекламу в Google Chrome?» Однако здесь не все так просто, как кажется на первый взгляд…
Миссия: найти и нейтрализовать рекламный вирус
Возможно, вы слышали о специальных антивирусных утилитах, программный код которых работает на обнаружение различных SpyWare- и Maleware-объектов? Если нет, то позже мы обязательно коснемся одной из таких программ и научимся ею пользоваться. Ну а пока давайте познакомимся со стандартным способом «поимки» рекламного шпиона (то есть с помощью встроенных Windows-средств), а также снова обратимся к настройкам нашего некогда безотказного браузера. Однако обо всем по порядку.
Как правило, главный виновник тщательно маскируется в ОС. Как это ни парадоксально, но, чтобы его найти, необходимо прежде всего отключить опцию «Скрывать защищенные системные файлы» в меню «Параметры проводника».
- Нажмите сочетание клавиш «Win+R».
- Затем введите команду «Control folders».
- Далее воспользуйтесь вкладкой «Вид».
- Найдите вышеупомянутую опцию и деактивируйте ее.
- Теперь ниже отметьте пункт «Показывать скрытые папки и файлы».
Второй момент: незнакомая программа в известном списке
Через панель управления зайдите в раздел «Программы и компоненты». Внимательно проанализируйте представленный список с софтом. Вероятней всего, вы обнаружите нечто новое — неизвестную программу, посредством которой в Google Chrome открывается реклама, так досаждающая вам своим присутствием. Деинсталлируйте нежелательного «гостя» и приступайте к выполнению следующего действия.
Некоторое отступление
Иногда программа, которая по сути своей является неким контейнером для рекламного модуля, не желает удаляться. В некоторых случаях необходимо зайти в «Диспетчер задач» и отключить одноименный процесс:
- Нажмите сочетание горячих клавиш «Shift+Ctrl+Delete».
- Найдите и деактивируйте «неблагонадежный» процесс, нажав на кнопку «Снять задачу».
Ну а после приступайте к процессу деинсталляции.
Шаг третий: очистка папки «Temp»
Нередко именно в данной директории расположены различные исполнительные файлы вирус-рекламы.
- Войдите в меню «Пуск».
- Перейдите в раздел «Этот компьютер».
- Войдите в папку со своей учетной записью (Users).
- Затем пройдите в директорию «AppData».
- Далее следуйте по пути: «Local» — «Temp».
Выделите все содержимое (без опасений!) и удалите из временной папки.
Четвертый этап: Вирусные «дописки» в разделе «Свойства обозревателя»
Упомянутый в начале статьи блокировщик рекламы Google (имеется в виду расширение Ad Block Plus), иногда абсолютно бессилен против хитроумно продуманной комбинации нечистого на руку программиста. Согласно вредоносному алгоритму, рекламная ссылка прописывается непосредственно в меню «Свойства обозревателя» в соответствующем чекбоксе «Домашняя страница».
- В том случае, когда вы запускаете свой браузер, и на экране выскакивает непонятная страница — это именно тот вариант.
- Измените адрес на предпочитаемый и нажмите кнопку «Применить».
Пятый элемент: метаморфозы ярлыка браузера
Что ж, мы почти разрешили проблему «Google Chrome открывает страницы с рекламой», но все-таки кое-что осталось незавершенным.
- Наведите маркер на браузерный ярлык.
- Кликните правой кнопкой мыши.
- Из контекстного меню выберите «Свойства».
Если в чекбоксе «Объект» или «Рабочая папка» помимо стандартной записи «C:\Program Files (x86)\Google\Chrome\Application\chrome.exe» вы обнаружите какие-либо дописки или же несоответствие другого рода (например, будет изменено расширение последнего исполнительного файла «*ехе» на значение «*url» или же «*bat»), то следует отредактировать данную строку, как указано выше.

Антивирусный сканер
Если все вышеописанное не помогло в решении вопроса «Как убрать всплывающую рекламу в Google Chrome?», то следует воспользоваться специальной утилитой Malwarebytes:
- Загрузите и установите этот софт на свой ПК или ноутбук.
- Запустите бесплатное антивирусное приложение.
- Нажмите на кнопку «Scan Now» и дождитесь завершения работы сканера вирусов.
- После того как программа отыщет зловредного «инициатора» освещаемой проблемы и выведет на экран соответствующий результат, нажмите на клавишу «Apply Actions».
Наиболее эффективным способом освободиться от надоедливой вирусной рекламы является метод совместного использования нескольких таких сканеров. Если Malwarebytes что-либо упустит в процессе работы, то Hitman Pro обязательно найдет «замаскировавшегося агента», из-за влияния которого пользователь вынужден искать выход из освещаемой нами ситуации.
Шестой финальный шаг: сетевые банальности
Конечно же, комплекс описанных мер не поможет вам полностью удалить рекламу Google (давайте посмеемся над мнимым всемогуществом), но с некоторыми ее проявлениями, включая нейтрализацию и уничтожение вредоносных программных элементов, вам все же удастся справиться. Стоит коснуться еще одного немаловажного момента — сетевого соединения. Ведь очень часто случается так, что, после того как пользователю удается избавиться от навязчивой рекламы, пропадает и сам глобальный источник информации — интернет. Дело в том, что не всегда антивирусные утилиты корректно «зачищают рекламные хвосты». Иногда сбиваются сетевые настройки. Поэтому если у вас вместе с рекламой перестал работать и интернет, следуйте дальнейшим рекомендациям, и соединение непременно будет восстановлено:
- Зайдите в меню «Свойства обозревателя».
- Перейдите по вкладке «Подключение».
- Далее активируйте пункт «Настройка сети».
- В следующем окне установите флажок на пункте «Автоматическое определение параметров».
- В завершение нажмите «ОК» и «Применить».
Не лишним будет произвести проверку системного файла «hosts»:
- Пройдите в директорию —C:\Windows\System32\drivers\etc.
- Выделив последний файл, продолжительно нажмите правую кнопку мышки.
- Из ниспадающего списка выберите «Открыть с помощью…».
- В качестве просмотрщика остановите свой выбор на стандартном Windows-средстве «Блокнот».
- Если в раскрывшемся списке адресов вы обнаружите нечто напоминающее «127.0.0.1 local hosts» — удалите эту запись.
- Закрывая блокнот, сохраните внесенные изменения.
Вместо послесловия: о недосказанном
Как видите, блокирование рекламы в Google Chrome — это целый комплекс мероприятий. Однако все реально выполнимо, и вышеописанный план действий может быть реализован даже начинающим пользователем. Тем не менее, с неукротимым ростом торговли в Сети увеличивается и спрос на рекламу. Поэтому глупо считать, что описанные методы блокировки будут оставаться актуальными долгое время. Что ж, как говорится, будем решать проблемы по мере их поступления. Ну а пока — всего доброго и комфортных вам интернет-сеансов!
fb.ru
Реклама в браузере Google Chrome
 Пожалуй, сегодня можно предположить с полной уверенностью, что даже начинающему пользователю, который только недавно познакомился с интернетом, уже успела надоесть навязчивая реклама в окнах браузера. Но на сегодняшний день такова суровая реальность. На рекламе сегодня не зарабатывает только ленивый. Но к счастью есть выход из этой непростой ситуации.
Пожалуй, сегодня можно предположить с полной уверенностью, что даже начинающему пользователю, который только недавно познакомился с интернетом, уже успела надоесть навязчивая реклама в окнах браузера. Но на сегодняшний день такова суровая реальность. На рекламе сегодня не зарабатывает только ленивый. Но к счастью есть выход из этой непростой ситуации.
Итак, если вы не знаете, как избавиться от рекламы в Google Chrome, но при это полны решимости, пришло время перейти к активным действиям. Прямо сейчас мы попробуем объяснить, как можно избавиться от вакханалии «куплю-продам» на экране вашего монитора. Достаточно просто следовать приведенным ниже рекомендациям, и интерфейс вашего интернет-браузера сам очистится от всплывающих окон и назойливых рекламных баннеров.
Избавляемся от рекламы в браузере: первый этап
Вряд кому-то из пользователей нравится, когда на экране компьютера что-то происходит без его ведома. Трудно сохранять спокойствие, если поисковик постоянно перенаправляет вас на новые интернет — ресурсы. Левые приглашения и объявления, которые мешают нормальному просмотру интернет – страниц иногда по-настоящему раздражают. Давайте посмотрим, как можно избавиться от назойливой рекламы в интернете. Сегодня существует множество различных способов.
Ваше спасение – AdBlock Plus
Предположим, вас замучила реклама в интернет – браузере Google Chrome. Как можно разобраться с надоедливыми рекламными баннерами? Чтобы разобраться с данным вопросом, пользователю придется выполнить несколько простых действий. Для начала, кликните по иконке «Настройка». Она представляет собой кнопку с тремя горизонтальными полосами, которая находится в правом верхнем углу интернет – браузера. После этого из выпадающего списка необходимо выбрать одноименный пункт. В левой части интерфейса необходимо активировать ссылку «Расширения».
Вполне возможно в вашем браузере имеется чудодейственное средство, которое блокирует всю нежелательную рекламу. Если в чекбоксе рядом с данным пунктом отсутствует галочка, ее нужно поставить. В том случае, если пока у вас нет данного расширения для браузера Google Chrome, вы можете пройти по ссылке, расположенной в нижней части рабочей области интернет-обозревателя. Здесь находится интернет-магазин от Google. Сюда попробуйте ввести название искомого программного средства. Возле найденного расширения будет расположена кнопка «установить».
Необходимо нажать на нее и дождаться окончания установки. Когда на панели инструментов загорится красный значок с аббревиатурой ABP, можно считать вопрос о рекламе в браузере Google Chrome закрытым. Но данное расширение отнюдь не всегда дает возможность устранить проблему. Давайте перейдем к рассмотрению более радикальных способов нейтрализации рекламных баннеров в браузере.
Ad Muncher – боец с рекламой
Это небольшое приложение достойно похвалы. Ad Muncher представляет собой эффективное и не ресурсоемкое приложение, которое дает возможность надежно защититься от всяких попыток рекламодателей завладеть рабочей областью окна вашего интернет-браузера. Вместе с простотой и неприхотливостью в использовании у данной программы есть еще одно важное преимущество – скачать и установить приложение можно совершенно бесплатно. Инсталляция приложения происходит за считанные секунды.
После этого необходимо зайти в меню приложения и активировать раздел «Опции». Здесь во вкладке «Фильтрация» можно установить для отдельных сайтов «поведенческие параметры», а также запретить доступ к выводимой на экран монитора той или иной информации. Начинающим пользователям рекомендуется установить все галочки в подменю «Всплывающие окна». При помощи этой невероятно эффективной программы вы сможете сберечь массу времени и интернет-трафик. Нет смысла сомневаться в ней, лучше сразу действовать.
Зловредные объекты
Теперь вам понятно, как можно убрать надоедливые «призывы внимания». Однако, кроме разрешенных способов распространения рекламы существуют также черные методы, от которых не спасает даже антивирусная программа. Однако даже в этом случае можно защититься. Прежде всего давайте попробуем выяснить, каким образом в систему может прописаться злополучный сценарий от несознательных разработчиков.
Ящик Пандоры
Новичок во время установки программного обеспечения обычно не обращает особого внимания на то, что вместе с устанавливаемыми программами он также ставит на свой компьютер зловредный рекламный модуль. Даже при проверке традиционной антивирусной программой такой софт выглядит вполне невинным. Но проблемы все же возникают, если не сразу, то через некоторое время обязательно. Некогда дружелюбный браузер может начать жить своей жизнью, перебрасывая ничего не подозревающего пользователя на непонятные интернет – ресурсы. У пользователя может возникнуть и вполне закономерный вопрос, связанный с отключением рекламы в Google Chrome. Но здесь все совсем не так просто, как может показаться на первый взгляд.
Как найти и удалить рекламный вирус?
Возможно вам уже приходилось слышать о специальных антивирусных программах, программный код которых позволяет обнаружить различные Maleware и SpyWare объекты. Далее мы рассмотрим одну из таких программ, и научимся правильно пользоваться ей. А пока рассмотрим стандартный способ поимки рекламного шпиона при помощи встроенных средств операционной системы Windows. Также мы вновь обратимся к настройкам Google Chrome. Но обо всем по порядку.
Как убрать рекламу в Google Chrome: пошаговая инструкция
Главный виновник проблемы обычно скрывается в операционной системе. Как бы парадоксально это не казалось, но, чтобы найти его, необходимо отключить опцию «Скрывать защищенные системные файлы», которую можно найти в «Параметрах проводника». Для этого нажмите комбинацию клавиш Win+R, а затем введите команду Control Folders. После этого необходимо использовать вкладку «Вид». Здесь нужно найти и деактивировать вышеупомянутую опцию. Ниже необходимо отметить пункт «Показывать все скрытые файлы и папки».
Появление незнакомой программы в списке
Зайдите через «Панель управления» в раздел «Программы и компоненты». Внимательно изучите имеющийся перечень программ. Скорее всего, здесь вы сможете найти кое-то новенькое – неизвестная программа, которая открывает рекламу в браузере Google Chrome. Удалите нежелательного гостя из списка установленных программ и приступите к выполнению следующего действия.
Лирическое отступление
В некоторых случаях программа, которая является контейнером для рекламного модуля, не желает самостоятельно удаляться с компьютера. Чтобы избавиться от нее, пользователю необходимо зайти в «Диспетчер задач» и отключить одноименный процесс. Нажмите комбинацию клавиш Shift+Ctrl+Delete. Затем найдите и деактивируйте подозрительный процесс путем нажатия на кнопку «Снять задачу». После этого можно приступать к процессу деинсталляции.
Этап третий: удаление временных файлов
В папке Temp нередко располагаются различные исполняемые файлы, содержащие вирусную рекламу. Зайдите в меню «Пуск» и перейдите к разделу «Этот компьютер». В папку необходимо зайти под своей учетной записью Users. Далее зайдите в директорию «App Data». Затем необходимо использовать путь «Local» — «Temp». Без опасения выделяйте все содержимое данной папки и удаляйте его.
Этап четвертый: лишние записи в «Свойствах обозревателя»
В начале статьи уже упоминался блокировщик рекламы Ad Block Plus. Иногда данное расширение совершенно бессильно против хитроумно продуманных комбинаций программистов. Рекламная ссылка согласно вредоносному алгоритму может прописываться непосредственно в меню «Свойства обозревателя» в чекбоксе «Домашняя страница». Когда вы запускаете интернет-браузер и на экране появляется рекламная страница, это как раз тот вариант. Нужно просто изменить адрес на предпочитаемый вами и нажать на кнопку «Применить».Метаморфозы ярлыка Chrome
Мы почти разобрались с проблемой, связанной с открытием рекламных страниц в Google Chrome. Однако один вопрос до сих пор остался не решенным. Наведите курсор мыши на ярлык браузера. Кликните по нему правой кнопкой мыши. Выберите из контекстного меню пункт «Свойства». Если в пунктах «Рабочая папка» и «Объект» кроме стандартной записи «C:\Program Files (x86)\Google\Chrome\Application\Chrome.exe» вы найдите другие комбинации или иные несоответствия, необходимо отредактировать данную строку.
Антивирусное сканирование
Если описанные ваше операции не помогли решить вопрос, связанный с удалением всплывающей рекламы в браузере Chrome, то необходимо использовать специальную утилиту Malwarebytes. Чтобы применить ее, необходимо загрузить и установить данное программное обеспечение на свой ноутбук или персональный компьютер. После этого запустите антивирусную программу и нажмите на кнопку «Scan Now». Затем дождитесь завершения работы сканеров. После этого программа найдет «виновника» проблемы и выведет на экран полученный результат. Вам необходимо нажать на кнопку «Apply Actions». Метод совместного использования нескольких таких сканеров будет наиболее эффективен. Если программа Malwarebytes что-то упустит в процессе работы, то замаскированного вредителя наверняка найдет Hitman Pro.
Последний этап: сетевые банальности
Комплекс описанных выше мер не поможет окончательно проблему появления рекламы в браузере Chrome, но он поможет бороться с некоторыми проявления данной неприятности. Вам наверняка удастся нейтрализовать и уничтожить вредоносные программные элементы. Следует обратить внимание на еще один очень важный момент – сетевое соединение. Ведь довольно часто бывает так, что после того, как пользователю удается избавиться от навязчивой рекламы, он попадает в интернет – глобальный источник информации.
Все дело в том, что антивирусные утилиты на всегда корректно зачищают хвосты за рекламными вирусами. Иногда это может привести к сбросу сетевых настроек. Поэтому если вместе с рекламой у вас вдруг перестал работать интернет, используйте приведенные далее рекомендации. Зайдите в пункт меню «Свойства обозревателя». Используйте вкладку «Подключение» и активируйте пункт «Настройка сети». В следующем окне необходимо установить флажок на пункте «Автоматическое определение параметров». После этого нажмите «ОК» и «Применить».
Выполнение проверки системного файла «hosts» будет не лишним. Для этого перейдите в директорию C:\windows\System32\Drivers\etc, выделите последний файл и щелкните по нему правой кнопкой мыши. В выпадающем списке выберите «Открыть с помощью…». В качестве программы для просмотра выберите стандартную программу Windows «Блокнот». Если в открывшемся списке адресов вы найдете что-то, что напоминает «127.0.0.1 local hosts», необходимо будет удалить эту запись. При закрытии программы «Блокнот» необходимо сохранить внесенные изменения.Заключение
Как вы сами можете убедиться, удаление рекламы в браузере Google Chrome представляет собой целый комплекс мероприятий. Однако все эти пункты вполне реально выполнить. Описанный выше алгоритм действий может быть использован даже начинающими пользователями. Однако в связи со стремительным ростом торговли в Интернете, растет и спрос на рекламные услуги. Глупо думать, что данные методы удаления рекламы из браузера, долгое время будут оставаться актуальными. Решать проблемы нужно, как говориться по мере их поступления. Удачной вам работы и комфортных интернет – сеансов!
bezwindowsa.ru
Как избавиться от рекламы в браузере
 Работая с компьютерами своих клиентов в последнее время, я всё чаще и чаще начал сталкиваться с проблемой появления рекламы при запуске браузера, причём неважно была это Опера, Гугл Хром, Мазила или Internet Explorer – везде одно и то же.
Работая с компьютерами своих клиентов в последнее время, я всё чаще и чаще начал сталкиваться с проблемой появления рекламы при запуске браузера, причём неважно была это Опера, Гугл Хром, Мазила или Internet Explorer – везде одно и то же. Наверное, один из самых распространённых случаев, это когда при включении браузера по умолчанию открывается сайт поисковой системы Webalta. Хоть это и доставляет некоторые неудобства при работе в интернете, стоит отметить, что это далеко не самое страшное, что могло произойти.
Конкретно в данном случае порой бывает достаточно изменить стартовую страницу браузера или избавиться от назойливого компонента, который без особого труда можно найти в списке установленных программ, но что делать, если появляющаяся реклама не имеет никакого отношения к «Вебальте»?
В большинстве таких случаев при открытии браузера каждый раз открывается новый рекламный сайт и новая реклама, что делает поиск этого вируса ещё более затруднительным. Иногда это может быть реклама какой-нибудь игры или нового средства для похудения, но что делать, если вместо этого вам предлагают купить какие-нибудь интимные игрушки, порнографию или другие, мало интересующие товары? Конечно же, это неприятно и от такой рекламы стоит как можно быстрее избавиться.
 В интернете вы можете найти информацию о популярных расширениях Adblock или Adguard, которые способствуют блокировке рекламы в браузерах, но, увы, это далеко не наш случай и уж тем более не панацея.
В интернете вы можете найти информацию о популярных расширениях Adblock или Adguard, которые способствуют блокировке рекламы в браузерах, но, увы, это далеко не наш случай и уж тем более не панацея.
Если при запуске браузера Opera, Mozilla Firefox, Google Chrome или Internet Explorer у вас открывается реклама, спешу поделиться с вами решением одного из возможных вариантов данной проблемы.
При запуске браузера открывается реклама?
Прежде всего, стоит обратить внимание на браузер, с помощью которого у вас появляется страница с рекламой. В моём случае было так – я запускаю ярлык, например Google Chrome, а у меня вместо него открывается Опера или Фаерфокс. Если у вас точно такая же проблема, думаю я смогу вам помочь.Всё дело в том, что во время установки каких-либо непроверенных приложений, на вашем компьютере автоматически могут создаваться дополнительные ярлыки интернета, обращаясь к которым вас постоянно будет перебрасывать на непонятные сайты. В моём случае это был сайт http://nftds3.ru/, с которого в дальнейшем происходили редиректы (перенаправления) на другие рекламные ресурсы.
Чаще всего такие файлы получают имена идентичные названию того или иного браузера. Более того, помимо создания этих дополнительных файлов, на вашем компьютере происходит подмена расширения для браузеров, обращаясь к которым вместо запуска программы происходит переход по указанной в файле ссылке.
Как убрать рекламу в браузере?
Для того что бы избавиться от рекламы в браузере в первую очередь вам необходимо убедиться что расширение вашей программы соответствует действительности.Расширение файла (формат) - это часть имени файла, которое отделяется от основного имени точкой.
Для всех браузеров, стандартным расширением файла является .exe в конце имени. Exe с английского языка означает executable — исполняющий файл.
Если, например вы используете Оперу, кликните по её иконке на рабочем столе правой клавишей мышки и выберите «Свойства» из появившегося списка.
 Перед вами сразу откроется окно со свойствами браузера Opera.
Перед вами сразу откроется окно со свойствами браузера Opera.
 Здесь стоит обратить внимание на строку под названием объект и на расширение .url, которое отличается от действительного формата .exe.
Здесь стоит обратить внимание на строку под названием объект и на расширение .url, которое отличается от действительного формата .exe.Прежде чем производить какие-либо изменения с этой строкой, советую заглянуть в папку, где установлен ваш браузер, и убедиться, что там нет ничего лишнего. По умолчанию, большинство программ устанавливается в папку Program Files, которая расположена на диске С.
Заходим туда и открываем папку с Оперой.
 Пролистав почти до самого конца, вы можете увидеть, что в этой папке расположено 2 файла с названием Opera, которые имеют разные расширения.
Пролистав почти до самого конца, вы можете увидеть, что в этой папке расположено 2 файла с названием Opera, которые имеют разные расширения.Один из этих файлов действительно запускает программу, а при обращении ко второму, с форматом .url у вас постоянно будет открываться реклама в браузере, до тех пор, пока вы не удалите этот файл и не измените путь в свойствах ярлыка.
Для того что бы избавиться от рекламы в браузере, необходимо удалить из папки одноимённый файл, напротив которого написано «Ярлык Интернета» и заменить расширение файла в свойствах ярлыка.
Заменить с "C:\Program Files\Opera\opera.url" Заменить на "C:\Program Files\Opera\opera.exe"
 Сразу после этого вы можете запустить свой браузер и убедиться в том, что теперь нет никакой рекламы, однако спешу вас немного расстроить. Всё дело в том, что когда появляется проблема с появляющейся рекламой, она появляется сразу во всех браузерах, установленных на вашем компьютере, и то, что вы сейчас сделали, предстоит выполнить с каждым из них!
Сразу после этого вы можете запустить свой браузер и убедиться в том, что теперь нет никакой рекламы, однако спешу вас немного расстроить. Всё дело в том, что когда появляется проблема с появляющейся рекламой, она появляется сразу во всех браузерах, установленных на вашем компьютере, и то, что вы сейчас сделали, предстоит выполнить с каждым из них!Другими словами, что бы полностью избавиться от рекламы в браузерах, вам предстоит поменять расширение файлов и удалить «лишние ярлыки» во всех папках с интернет проводниками. На всякий случай предлагаю вашему вниманию список самых популярных браузеров, при включении которых у вас может отображаться реклама.

Список самых популярных браузеров:
- Google Chrome
- Opera
- Mozilla Firefox
- Яндекс.Браузер
- Safari
- Internet Explorer
- Интернет@Mail.ru
Как убрать рекламу в браузере Google Chrome?
И да, кстати, чуть не забыл. Установка браузера Гугл Хром несколько отличается от других программ, так что вы вряд ли найдёте его в папке Program Files.Что бы избавиться от рекламы в «Гугле», нужно уметь работать со скрытыми файлами для того что бы перейти по пути C:\Users\Имя_пользователя\AppData\Local\Google\Chrome\Application\chrome.exe. Что бы это сделать вы можете воспользоваться, бесплатной программой Total Commander или показать все скрытые файлы компьютера с помощью Windows.
Однако для того что бы убрать рекламу из браузера Гугл Хром существует ещё один, более простой способ.
Кликнув правой клавишей мыши по ярлыку Google Chrome на рабочем столе, как мы уже это делали ранее, достаточно нажать на кнопку «Расположение файла», которую можно найти чуть ниже.
 Таким образом, вы моментально перейдёте в нужную папку и сможете удалить файл, отвечающий за появление рекламы в этом браузере.
Таким образом, вы моментально перейдёте в нужную папку и сможете удалить файл, отвечающий за появление рекламы в этом браузере.Сразу после удаления рекламы из браузеров, настоятельно рекомендую скачать и установить программу Adguard, которая блокирует нежелательную рекламу и препятствует появлению новых угроз на вашем компьютере.
Ну, вот и всё, надеюсь, моя заметка оказалась вам полезной, и теперь вы знаете, как удалить рекламу из браузера. Всем удачи!
Это может быть интересно:
10kilogramm.ru
Как убрать рекламу в браузере полностью

В очередной раз хочу сегодня поднять вопрос о катастрофической проблеме сети Интернет. Речь пойдёт о том, как убрать рекламу в браузере, но вероятно Вы это уже поняли по заглавной картинке.
Дело в том, что я уже много раз, в разных статьях, рассказывал как можно бороться с этой бедой, но воз и ныне там — браузеры читателей просто кишат рекламой. Вот и решил ещё раз напомнить Вам о самом простом и действенном способе избавления от рекламы в любом обозревателе Интернета.
Первым делом расскажу о способах распространения рекламы — Вы должны понимать с чем имеете дело для качественной борьбы с этой напастью.
Способы распространения рекламы
Реклама попадает в окно Вашего браузера двумя основными способами. Первый — владельцы сайтов сами размещают рекламный код на своих ресурсах и получают денежку за клики или переходы читателей. Это хлеб вебмастеров, легальный, простой и самый законный способ заработка в сети Интернет. Не вините нас за это — содержание сайта совсем не дешёвое занятие.
Тут всё зависит от администратора сайта — количеством, качеством и содержанием рекламы управляет именно он. Убрать такую рекламу со страниц проще простого.
Второй способ — вирусы, трояны и т.д. заносят Вам, непосредственно в компьютер, рекламных агентов (программы-шпионы), которые в свою очередь подгружают (в обход антивируса и фаервола) всякие всплывающие окна, баннеры и другую, чаще всего пошлую и грязную, рекламу.

С этой рекламой труднее бороться, но тоже можно.
Итак, всё по порядку. Избавляемся от обычной рекламы, живущей на сайтах…
Adblock Plus — Интернет без рекламы!
Категорически заявляю, что дополнение (расширение) для любого браузера под названием Adblock Plus — самый простой, быстрый и качественный удалитель рекламы со страниц сайтов.
Adblock Plus распространяется полностью бесплатно, имеет открытый исходный код и дополнительные полезные функции…

Кстати, Adblock Plus является самым загружаемым дополнением для браузера в мире! Им пользуются миллионы человек — а Вы ещё нет?
Работает данное дополнение на основе специальных фильтров, на которые можно подписываться. Его авторы постоянно отслеживают источники рекламы и вносят их, в режиме реального времени, в эти свои фильтра. Вам не нужно что-то обновлять и постоянно докачивать.
Давайте уже установим этот удалитель рекламы и забудем о её существовании навсегда. Для этого переходим на официальный сайт Adblock Plus и видим, что наш браузер автоматически определился — нам дают ссылку на установку именно для нашего обозревателя…

Если дополнение не захотело загружаться…

…(так бывает иногда из-за загруженности сервера) — можно просто зайти в настройки своего браузера и установить его из магазина дополнений. Для этого вставьте название (Adblock Plus) в поисковую строку, на странице дополнений обозревателя и отыскав его — установите.
Adblock Plus начинает работать сразу после установки и перезагружать браузер не нужно. Но надо немножко настроить это дополнение. Зайдите в его настройки (клик левой кнопкой мыши по значку в панели инструментов…

…или через страницу дополнений браузера)…


Рекомендую настроить как у меня (на скриншотах). Трёх подписок, которые активны по умолчанию, вполне достаточно — проверено лично. Не забудьте снять галочку в самом низу — «Разрешить некоторую ненавязчивую рекламу».
Для активации дополнительных функций перейдите по этой ссылке — там всё подробно описано.
Ещё советую установить помощника Adblock Plus — Element Hiding Helper. Это дополнение (того же автора) позволит скрывать текстовую рекламу и любые элементы сайтов самостоятельно. В контекстное меню значка, на панели инструментов, добавится пункт «Скрыть элемент на странице».
Обращаю внимание — значок в панели инструментов браузера должен быть красного цвета. Если он стал серого цвета — реклама не будет удаляться. Проверьте, не стоит ли галочка в контекстном меню кнопки на «Отключить везде» — снимите её.
Если реклама не удаляется
Если не получилось убрать рекламу первым способом, описанным выше и она продолжает весело мигать на страницах сайта — поздравляю, Вы приютили в своём компьютере вирус. Я ценю Вашу доброту к бездомным вирусам, но настоятельно рекомендую избавиться от них.
Это легко можно сделать с помощью специальных антивирусных сканеров, которые я Вам уже описывал…
Dr.Web CureIt! — лучшая лечащая утилита (моё описание)
Malwarebytes Anti-Malware — очень хороший сканер (моё описание)
Много других сканеров Вы найдёте на моей странице официальных сайтов.
Программы для блокировки рекламы
В заключение, хочу поделиться своим мнением о компьютерных программах для блокировки рекламы. Я их ярый противник! Нет, есть хорошие подобные программы, например Ad Muncher (не так давно стала бесплатной), но она режет НЕ ВСЮ рекламу — я проверял.
Отдельно хочу сказать про агрессивно рекламируемую в сети Интернет программу Adguard — то ещё зло! Мало того, что он не режет всю рекламу, следит за действиями пользователя, висит в автозагрузке замедляя запуск системы, постоянно отсылает какие-то данные в сеть… так ещё и сам содержит вирусы! Не верите?…

Данный инсталлятор был скачан с официального сайта.
При своей установке он просит внести изменения в компьютер…

…а удаляется с трудом и не полностью.
Вот какое утверждение авторы разместили на своём сайте…

Я Вас умоляю — мало того, что безбожно и откровенно врут, так ещё и нарушают закон о конкуренции, рекламируя свой продукт на фоне другого бренда.
Мне уже несколько раз предлагали написать обзор этой программы за денежку, но я такие программы не описываю принципиально.
Ребята, убрать рекламу в браузере полностью Вам поможет Adblock Plus и не нужно устанавливать какие-то программы в компьютер!
P.S. Подобных статей в Интернете не очень много — таких дураков (как я) считанные единицы. Кто сознательно (размещая рекламу и зарабатывая на ней) будет рассказывать на своём сайте, как убрать рекламу? Но я делал сайт именно для читателей, а не для заработка. Поэтому у меня просьба к сайтовладельцам — не бейте меня сильно ногами, пожалуйста.
До новых полезных советов и интересных компьютерных программ.
С уважением, Сергей Трофимов (не певец)
Понравилась статья? Поделитесь ею с друзьями в социальных сетях...
Рекомендую ещё несколько своих статей на схожую тематику...
Автор статьи не программист! Все ссылки взяты с официальных сайтов производителей этих программ! Любые претензии - к ним!
optimakomp.ru
|
|
..:::Счетчики:::.. |
|
|
|
|
|
|
|
|