|
|
|
|
 Far Far |
 WinNavigator WinNavigator |
 Frigate Frigate |
 Norton
Commander Norton
Commander |
 WinNC WinNC |
 Dos
Navigator Dos
Navigator |
 Servant
Salamander Servant
Salamander |
 Turbo
Browser Turbo
Browser |
|
|
 Winamp,
Skins, Plugins Winamp,
Skins, Plugins |
 Необходимые
Утилиты Необходимые
Утилиты |
 Текстовые
редакторы Текстовые
редакторы |
 Юмор Юмор |
|
|
|
File managers and best utilites |
Как сохранять веб – страницы в Google Chrome на Android. Как сохранить страницу в браузере гугл хром
Как сохранить страницу в Хроме
 Приветствую всех читателей сайта ЛайфДроид! Сегодня мы поговорим о том, как можно просматривать веб-страницы в браузере Гугл Хром оффлайн.
Приветствую всех читателей сайта ЛайфДроид! Сегодня мы поговорим о том, как можно просматривать веб-страницы в браузере Гугл Хром оффлайн.
Любителям оставить чтение на потом будет очень удобно сохранять интересные страницы в сети и иметь возможность прочесть их позже, даже без включенного интернет. Chrome предоставляет нам такую возможность и на десктопе и в мобильном браузере. Зачем вообще все это, если мобильный интернет есть почти у каждого и стоит относительно недорого? Например: вы находитесь в роуминге, в месте с плохой связью (предположим, в поезде) и пр.
Как сохранить страницу в Chrome на компьютере
На своем ноутбуке или компе мы можем сохранить веб-страницу в формате pdf или html. Как вам удобнее — решайте сами.Для того, чтобы сохранить страницу как пдф файл, зайдите в меню «Файл» — «Печать» (либо сочетание клавиш Ctrl+P) — «Сохранить как PDF». Затем вы выбираете место на диске, куда хотите сохранить файл и читаете его тогда, когда возникнет такая необходимость.
 Как сохранить веб-страницу в формате pdf
Как сохранить веб-страницу в формате pdfТакже в десктопной версии Хром есть возможность сохранить страницу в виде html. Опять заходим в меню «Файл» — «Сохранить страницу как…».
 Сохраняем веб-страницу в html
Сохраняем веб-страницу в htmlКак сохранить страницу в Хроме на мобильном устройстве Андроид
Более интересно и удобно реализована возможность просмотра веб-страниц оффлайн на мобильных устройствах. Прежде, чем продолжить, убедитесь, что ваш браузер обновлен, т.к. в ранних версиях эта функция может быть недоступна.Для того, чтобы сохранить страницу в Chrome на Android, заходим в меню (три точки в правом верхнем углу) и нажимаем на значок со стрелочкой. Все, теперь страничка скачана на ваш смартфон или планшет и доступна для просмотра даже без сети.
 Сохраняем страницу на Андроид
Сохраняем страницу на АндроидДля того, чтобы просмотреть сохраненную с сайта информацию, в меню нажимаем на вкладку «Скачанные файлы». Здесь, кроме сохраненной нами страницы, мы увидим все загрузки с этого браузера. Кстати, закачки удобно сгруппированы по типам файлов: аудио, видео, картинки, страницы и пр.

Google Chrome дает нам возможность сохранять страницы, видео, музыку и прочие файлы с возможностью просмотра в автономном режиме. Удалить ненужную больше информацию можно здесь-же. Просто нажмите на закладку и выберите значок корзины в правом верхнем углу.

Похожие статьи
lifedroid.ru
Как сохранить веб страницу?

После долгого и рутинного поиска нужной информации в интернете ее естественным образом захочется сохранить. Сделать это можно просто переписав адрес ресурса в адресной строке, но лучше всего разобраться, как сохранить веб страницу на компьютер, что позволит просматривать ее даже без подключения к интернету. В этой статье мы рассмотрим, как сохранить страницу сайта с помощью популярных браузеров и в каких форматах ее можно сохранить.
В каждом браузере в меню можно найти пункт «Сохранить как…», что позволит сохранить веб страницу на компьютер в одном из форматов. Чтобы долго не искать необходимый пункт меню можно просто нажать комбинацию клавиш «Ctrl + S», которая во всех браузерах работает одинаково и вызывает окошко, в котором можно произвести необходимые настройки и сохранить страницу сайта.
Google Chrome
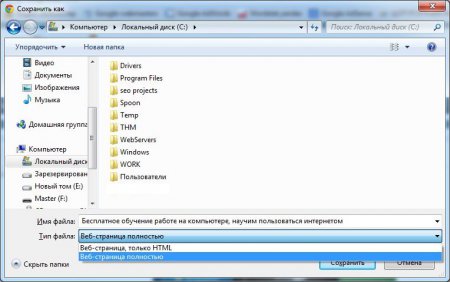
Opera
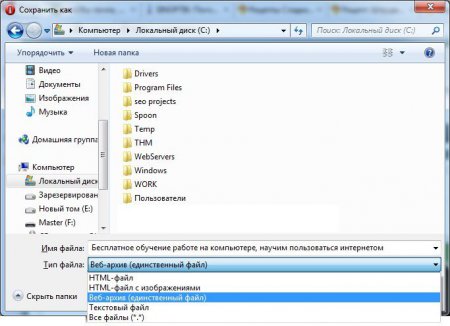
Mozilla Firefox
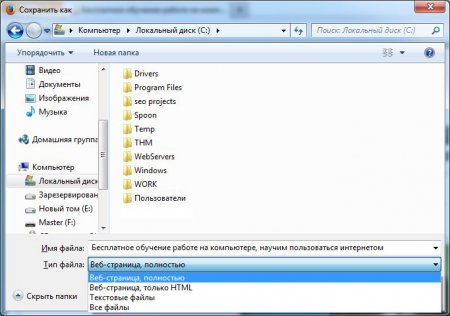
Internet Explorer
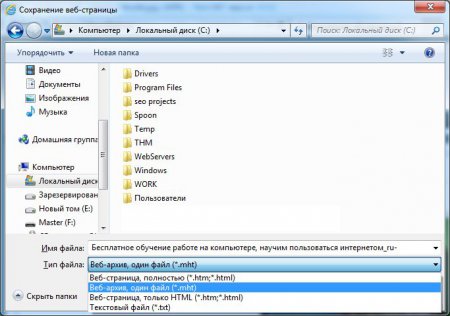
Например, сейчас многие люди ищут интересующие их товары в интернете и покупают их в интернет магазинах. Так и Вы подготавливаясь к активному отдыху на природе долго искали подходящие велосипеды для всей семьи в интернет магазинах, и наконец то нашли велосипеды Ardis http://m.ua/kata/161/ardis/ с картинками, полным описанием, и возможностью сравнения с велосипедами других моделей. Выбрав подходящие модели велосипедов Вы скорее всего рассмотрите и другие варианты в других интернет магазинах, и чтобы странички с подходящими вариантами не затерялись в бесчисленном количестве открытых закладок, их можно сохранить на компьютер и открывать затем при необходимости. Далее на примере сохранения веб страницы в разных вариантах типов файлов через браузер Internet Explorer мы посмотрим, чем же они будут отличаться.
При сохранении веб страницы полностью мы получаем файл *.html и папку со всеми картинками, присутствовавшими на странице, файлы стилей и скриптов. Такая страница будет полностью открываться даже при отсутствии интернета.

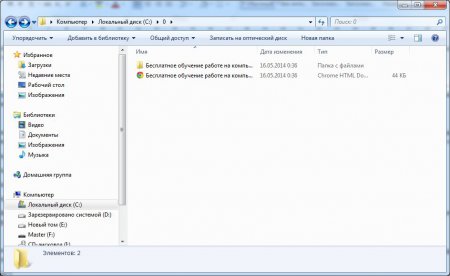
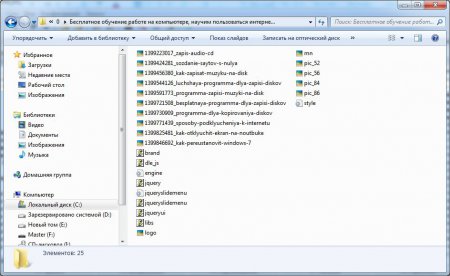
При сохранении как веб-архив мы полностью сохраняем веб страницу в одном файле архиве *.mht, что также позволит просмотреть данную страницу без необходимости выхода в интернет.

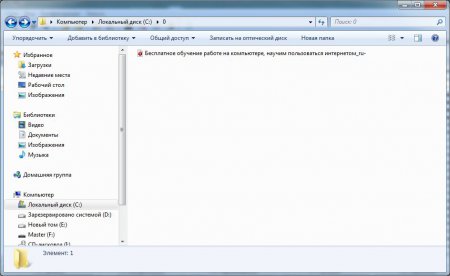
Сохранение веб страницы только html позволит нам получить файл *.htm, в котором будет содержаться только исходный код просматриваемой страницы. Открытие такого файла без интернет соединения позволит нам увидеть только текст, который был на данной странице.

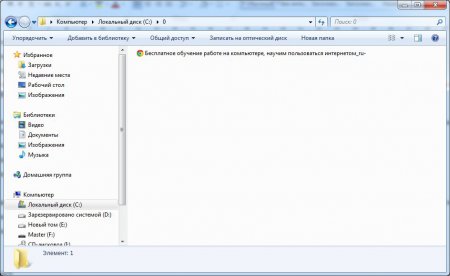
Тип файла текстовый файл говорит сам за себя, сохранив веб страницу в таком формате на компьютер, мы получим текстовый файл с текстом, содержавшемся на просматриваемой веб странице.

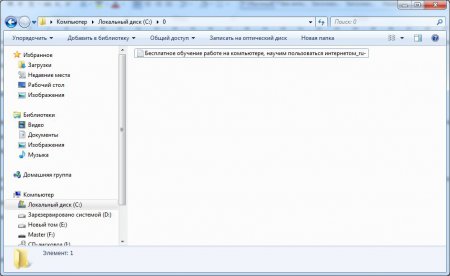
Также интересные статьи на сайте chajnikam.ru:Программа для записи музыки mp3Бесплатная программа для записи дисков DVDПрограмма для копирования двд дисковКак правильно переустановить windows 7?
chajnikam.ru
Как сохранить закладки в Google Chrome (2 простых способа)
Главная страница » Интернет 
Всем привет! Как то раз понадобилось мне переустановить Windows 7 товарищу, на что он задал мне такой вопрос: сохранятся ли закладки в Google Chrome? а то у меня их там очень много и терять их нельзя. Если честно, то я был немного удивлен. Человек дорожит этими адресами сайтов, но не знает как сохранить закладки в браузере Гугл Хром.

Совсем недавно я уже писал похожую заметку, но только о браузере Mozilla Firefox. Для Google Chrome (как для самого популярного браузера, хоть я им и не пользуюсь) думаю стоит рассказать не просто как сохранить в нем закладки, но и как сделать так, чтобы закладки синхронизировались между всеми вашими компьютерами.
Как сохранить закладки в Гугл Хром?
На самом деле все просто. Сохраняете закладки в отдельный файлик и прячете его подальше в безопасное место. Когда он понадобился — подгружаем его в Chrome — ничего сверхъестественного тут нет. Делать это конечно же стоит, не смотря на возможность синхронизации. Ну теперь рассмотрим все по порядку.
Кстати в данной заметке использовался браузер Goggle Chrome версии 36. Итак, кликаем по настройкам (три линии в правом вернем углу), Закладки, Диспетчер закладок (Всю эту комбинацию можно заменить сочетанием клавиш Ctrl+Shift+O)

Кликаем по кнопку «Упорядочить» и выбираем строчку «Экспортировать закладки в файл HTML…»

Откроется форма сохранения. Тут нам нужно придумать имя файла с будущими закладками (нам предлагают bookmark и сегодняшняя дата — меня вполне устраивает) и выбираем место — куда сохранить. Я сохраню в документы, но вы лучше сохраните на внешний накопитель (флешку например).

Сохраняем и проверяем — на месте ли наш файл с закладками?

Все в порядке, файлик именно там — где мы его и сохранили. И что же дальше? — спросите Вы. Дальше еще проще — делаем тоже самое,только в обратном порядке. Загружаем не в файл, а из него. Так же топаем в Настройки, Закладки, Диспетчер закладок и выбираем там пункт «Импортировать закладки из файла HTML…»


В открывшейся форме выбираем ранее подготовленный файл с сохраненными нами закладками и жмем «Открыть».

Ждем несколько секунд и вуаля — все ваши закладки на месте, однако это не самый удобный вариант, но самый надежный!
Как сделать синхронизацию закладок в Google Chrome?
Если вам нужно сохранять закладки только для того, чтобы потом просматривать их в другом месте, то есть смысл настроить синхронизацию. Что это даст? — У вас будет один браузер на несколько рабочих мест. Вот есть у вас компьютер дома, и есть на работе. Добавили страницу в закладки дома — а эта закладка и на работе появилась. В общем очень удобно — рекомендую!
Так как же это реализовать? — Все в мире просто! Идем в «Настройки» и выбираем пункт «Войти в Chrome…» (У Вас же есть учетка Gmail? если нет, то регаем тут)

Вводим имя учетной записи и ваш пароль.

Видим что все хорошо. Это нужно выполнить на всех компьютерах — где нужна синхронизация.

Если откинуть из поля зрения удобство, то можно заметить что это не совсем безопасный способ и вместе с ним рекомендуется периодически сохранять все наши закладки в файл. На моей практике был один неприятный случай, когда вирус удалил все закладки и назначил на главную страницу левый поисковик. Синхронизация сделала свое темное дело — синхронизировала все губительные изменения на всех устройствах.
Так что удобство — удобством, а о безопасности забывать не стоит. Ну теперь вы точно знаете как сохранить закладки в Гугл Хром и вас такие проблемы обойдут далеко стороной! До новых встреч на страницах моего скромного блога!
Вконтакте
Одноклассники
Google+
www.itshneg.ru
Как сохранить страницу сайта
Иногда когда вы находите в интернете полезную для себя информацию, у вас появляется желание сохранить ее на своем компьютере. Но вы не всегда это делаете, из-за того что для этого нужно сделать много лишних движений, сначала создать документ, а затем скопировать и вставить в него текст с сайта, более того этот способ не всегда уместен, так как большинство статей из интернета содержат информативные картинки.
Есть более удобный способ, это «Сохранение страницы сайта». Сделать данную операцию можно с помощью любого популярного браузера, например, таких как Opera, Internet Explorer, Mozilla Firefox и Google Chrome.

Делается это очень просто и во всех интернет обозревателях почти аналогичным образом. Сегодня мы научимся сохранять страницы сайта с помощью каждой из этих программ.
Как сохранить страницу сайта с помощью браузера Internet Explorer
В верхней панели браузера есть небольшое меню, в котором нам нужно выбрать пункт «Страница»:

Затем в появившемся окошке выбираем «Сохранить как».

Если в вашем браузере отсутствует такое меню, то можно поступить следующим образом, нужно нажать на клавиатуре кнопку ALT, и в верхней панели появится такая вот строчка:

В этой самой строчке нажимаем на пункт «Файл»,
Далее в открытом окошке нам нужно выбрать «Сохранить как».

После нам нужно выбрать способ и место сохранения веб-страницы.
В поле «Имя файла» можно дать название сохраняемой странице отличное от того что предлагает нам программа.

В поле «Тип файла» нужно выбрать способ сохранения страницы, по умолчанию стоит «Веб-архив, один файл .mht», это самый оптимальный и удобный вариант, поэтому здесь оставляем все без изменений. Но все же давайте рассмотрим и другие варианты сохранения:
Веб-страница полностью. При этом типе файл будет содержать и HTML файл страницы с текстами, и папку с картинками.
Веб-страница, только HTML. В этом случае сохранится только HTML файл без картинок.
Текстовый файл. При сохранении получим простой текстовый файл, который неудобно читать, так как он будет содержать в себе весь HTML-код и текст.

Так же вы можете выбрать место сохранения файла, для этого просто пройдите в открытом окошке в нужную папку на своем компьютере, если подходящей директории не оказалось, то вы можете создать ее прямо там же.

После чего нажимаете на кнопку «Сохранить» и страница будет сохранена у вас на компьютере.

Как сохранить страницу сайта с помощью браузера Opera
В браузере Opera для того чтобы сохранить страницу сайта необходимо нажать на кнопку «Opera», которая находится в левом верхнем углу экрана:

Затем выбрать пункт «Страница», нажать «Сохранить как».

Остальные действия идентичны тем, что мы рассматривали выше с браузером Internet Exploler.
Как сохранить страницу сайта с помощью браузера Mozilla Firefox
Здесь все почти тоже самое, что и с Оперой, нажимаем на кнопку «Firefox» в верхнем левом углу сайта и выбираем пункт «Сохранить как».

Как сохранить страницу сайта с помощью браузера Google Chrome.
В браузере Google Chrome нужно нажать на иконку настроек с изображением гаечного ключа и выбрать пункт «Сохранить страницу как».

У сохранения веб-страниц с помощью Google Chrome есть небольшой недостаток, в настройках отсутствует тип «Веб-архив» и «Текстовый документ».
kompogolik.ru
Как сохранять веб – страницы в Google Chrome на Android
Google Chrome является одним из лучших веб-браузеров для Android, и нет никаких сомнений в том, что он способен удовлетворить любые потребности. Не имеет значения, являетесь ли вы опытным пользователем интернета или просто просматриваете новостные сайты и Facebook – вы можете использовать этот веб-браузер без каких-либо проблем.
Недавно Google Chrome получил масштабное обновление, которое вводит несколько существенных изменений. Обновление затрагивает практически все аспекты работы браузера – от файлов ядра, до пользовательского интерфейса. Ранее Google Chrome потреблял много ресурсов: оперативной памяти, дискового пространства и т.д. Для полноценной работы браузера требовались достаточно мощные смартфоны вроде самсунг galaxy j5 с 2 ГБ оперативной памяти. Теперь ситуация изменилась, и, кажется, Gooogle Chrome для Android стал более экономичным и функциональным.
Компания Google выпустила версию Chrome 55 и перенесла некоторые функции из бета-версии в стабильную версии. Другими словами, теперь вы получите последние обновления в вашем обычном веб-браузере Google Chrome, и нет никакой необходимости использовать девелоперскую или бета-версию.
Обновления в Google Chrome 55 для Android
На самом деле, в эту конкретную версию браузера включено бесчисленное множество обновлений. Google изменила основные файлы ядра. Google Chrome получил новую функцию, которая позволит вам легко сохранять веб-страницы, аудио, видео и другие файлы для просмотра в автономном режиме. Ранее, пользователи должны были использовать приложения стороннего производителя, чтобы сохранять веб-страницы. Приходилось сохранять веб-страницу как PDF. Теперь, сценарий был изменен, и пользователи могут сохранять веб-страницы в Google Chrome для Android без использования каких-либо сторонних приложений.
Как сохранить веб-страницу в Google Chrome для Android
Как было отмечено ранее, это очень просто и не требует много времени. Тем не менее, вы должны установить последнее обновление Google Chrome. У нас это v55.0.2883.91, но она может быть другой в вашем случае. Поэтому, первое, что вам необходимо сделать, это обновить браузер до последней версии. В случае, если вы не используете Google Chrome, но хотите попробовать эту функцию для целей тестирования, вы можете загрузить браузер из Google Play Store.

Таким образом, нет необходимости загружать APK файл со стороннего ресурса. После получения актуальной версии браузера, откройте веб-страницу, которую вы хотите сохранить. После этого нажмите на кнопку в виде трех пунктирных точек, расположенную в верхнем правом углу. После этого вы получите опцию “Скачать”, отображаемую в верхней строке меню, где есть и другие значки. Нажмите на нее. Браузер начнет сохранять вашу веб-страницу.
Стоит упомянуть, что вы должны иметь активное подключение к Интернету, чтобы пройти через весь процесс. Существует много ситуаций, когда мы хотим загрузить веб-страницу и сохранить ее для того чтобы прочитать позже. Теперь, после того как Google Chome получил эту функцию, нет необходимости устанавливать любое другое приложение стороннего производителя. Надеемся это маленькое руководство будет полезным для вас.
Дополнительные материалы:
- Как печатать с вашего Android телефона или планшета Экосистема Android постоянно прогрессирует, позволяя делать все, прямо с вашего Android телефона или планшета. Google разработала приложение для облачой печати, которое работает с […]
- Отличный мессенджер Hike для Android Существуют достаточно много популярных кросс-платформенных приложений мгновенного обмена сообщениями, доступных для iPhone, Android, Windows Phone, Blackberry и Nokia. Лучшими […]
- Новые возможности Android N Google недавно представила девелоперское превью своей новой мобильной операционной системы Android N. Мы не знаем наверняка, что это 'N' означает и Google также не комментирует этот […]
- YouTube в фоновом режиме на Android Вы смотрите видео на YouTube, но постоянно вынуждены отвлекаться на выполнение различных задач, вроде получение электронной почты. Вы переключаетесь на приложение Gmail для проверки […]
catamobile.org.ua
Как сохранять веб- страницы? Начальная страница Google Chrome в помощь

Как сохранять веб- страницы, чтобы не потерялись. Настройка начальной страницы Google Chrome позволяет открывать все необходимые вам для работы веб-ресурсы.
Да, некоторым нравятся закладки. Однако, к тому времени, пока человек поймет, что и как он будет получать из интернета, его компьютер превратится в свалку полезных вещей, в которой не хватит времени разобраться.
Если вы уже осознали, что вам необходимо, то читаем простой способ для единовременного открытия нужных в работе веб- страниц. И делимся своими открытиями.
Здравствуйте, читатели «Найди Себя»!
Сегодня я хочу «передохнуть» от разбора чувств и стремлений человеческих. Это не значит, что статья «Как перестать завидовать»станет последней. Вы, даже, можете выбрать свою эмоцию для моих последующих статей.
А сегодня небольшой технический перерыв. Короткий пост о том, как настройки Google Chrome помогают открывать сразу все необходимые веб- ресурсы.
Как сохранять веб- страницы в Google Chrome?
Объясняю быстро, просто, пошагово.

1. Открываем Google Chrome.
2. Нажимаем кнопку «Настройки и управление» в правой части верхней строки браузера.
Кнопка 1 на рисунке.
3. В открывшемся списке выбираем «Настройки».
Кнопка 2 внизу. Попадаем сюда.

4. Нажимаем кнопку «добавить».
Кнопка 3. Оказываемся на странице добавления веб- адресов.

Вставляем адрес нужной веб страницы и нажимаем ниже кнопку «ОК».
5. Для добавления нового адреса повторяем с пункта 4.
Как видите, сохранять веб- страницы в в Google Chrome дешево и сердито. То есть, я хотел сказать легко и просто.
Только надо не забывать удалять «отработанные материалы». Для этого справа от url страницы есть стандартный крестик.

Интересно,какими приемами пользуетесь вы? Забыли? Нажмите кнопки Pluso,- память к вам вернется.
С Благодарностью за прочтение и советы
«Найди Себя» и Станислав Любимый
www.najdisebja.com
Как сохранить вкладки в Google Chrome
Ежедневно каждый из нас пользуясь Интернетом, сталкивается с необходимостью запомнить нужную вкладку, с целью не потерять ее и вернуться в любой момент. Для одних это будут онлайн-сервисы с полезной информацией, для других сайты по работе, социальные сети и т.д. Некоторые пользователи купируют размещенный на сайте текст в документ, после чего хранят его на своем ПК. Но для чего это делать, если проще и удобнее сохранить нужную страницу. В статье вы узнаете ответ на главный вопрос: как сохранить вкладки в браузере Гугл Хром?
Сохраняем сессию
- Один из способов сохранить вкладку, можно настроить хром таким образом, что открытые вкладки, которыми вы пользовались, автоматически сохранялись по завершению работы. Таким образом, при запуске гугла, страницы будут открыты в том же порядке, и можно продолжать свою работу. Если это то, что вы искали, то необходимо:
- Сначала нужно попасть на страницу конфигурации, для этого запускаете Google Chrome.
- Затем вызываете панель быстрого доступа, нажав специальную кнопку (на ней изображены 3 горизонтальных полоски серого цвета).
- Во всплывшем окне выбираете пункт «Настройки» («Settings»).

- Наверху будет написано: При запуске открывать (ставите галочку напротив ранее открытые вкладки).

- Перезапускаете браузер, чтобы изменения сохранились.
Все, теперь вам не нужно беспокоиться о том, где и как сохранить вкладку браузере Google Chrome. Можно спокойно закрывать хром, не боясь потерять нужные данные.
Создаем закладки
Второй способ сохранить вкладку. Предположим, вы нашли страницу с ценной информацией, которой хотите регулярно пользоваться. Само собой было удобнее, если бы к ней был быстрый доступ, и не приходилось ее постоянно искать в просторах сети. Для этого следует всего лишь добавить полезную вкладку (гиперссылку) в «Избранное», тем самым поместив ее на панель закладок. По сути, гиперссылка будет отображаться в виде логотипа сайта с подписью. Для того чтобы сохранить вкладку в браузере Google Chrome, следует кликнуть по значку в виде звезды, которая располагается в конце адресной строки.

Добавилась ли страничка в «Избранное» можно будет очень легко понять. Звезда, которую вы нажимали, станет не прозрачной, а золотистой. Если вас не устроило название страницы, то можно его будет изменить во всплывающем окне. Многие пользователи не любят, когда какая-то страница постоянно мелькает перед глазами без необходимости. Для этого нужно в панели закладок гугл хром выбрать удобное для вас месторасположение или создать личную директорию.
Также Гугл предоставляет возможность пользоваться сторонними плагинами, с целью оформить панель закладок на свой вкус. Для этого можно воспользоваться одним из наиболее распространённых расширений SpeedDial, предназначенного для данного браузера. Установить его можно, нажав нужную кнопку в каталоге. Используя данный пакет расширений, вы сможете создать специальную страницу (экспресс – панель), где можно установить, множество необходимых для вас ссылок.
Используем HTML-документ
Раскрывая вопрос как же сохранить вкладки в программе Google Chrome, можно воспользоваться еще одним способом. Предположим, вы уехали из города, и доступа к интернету нет, а посмотреть информацию необходимо. Тогда рассмотренные способы не подойдут. Вот что нужно сделать: в открытой вкладке вызвать контекстное меню. Затем выбрать «Сохранить как» (использовать горящие клавиши Ctrl+S).

После выбираете место для хранения сохраненной страницы. Теперь у вас есть доступ к нужной информации, без выхода в интернет.
Рекомендуем посмотреть видео:
comments powered by HyperCommentsproremontpc.ru
|
|
..:::Счетчики:::.. |
|
|
|
|
|
|
|
|


