|
|
|
|
 Far Far |
 WinNavigator WinNavigator |
 Frigate Frigate |
 Norton
Commander Norton
Commander |
 WinNC WinNC |
 Dos
Navigator Dos
Navigator |
 Servant
Salamander Servant
Salamander |
 Turbo
Browser Turbo
Browser |
|
|
 Winamp,
Skins, Plugins Winamp,
Skins, Plugins |
 Необходимые
Утилиты Необходимые
Утилиты |
 Текстовые
редакторы Текстовые
редакторы |
 Юмор Юмор |
|
|
|
File managers and best utilites |
Как включить отображение всплывающих окон в Google Chrome. Как в браузере хром разрешить всплывающие окна
Как разрешить всплывающие окна в Google Chrome
 Google Chrome – мощный веб-обозреватель, который имеет в своем арсенале массу полезных функций для обеспечения безопасности и комфортного веб-серфинга. В частности, встроенные инструменты Google Chrome позволяют блокировать всплывающие окна. Но что делать, если вам как раз-таки требуется их отображение?
Google Chrome – мощный веб-обозреватель, который имеет в своем арсенале массу полезных функций для обеспечения безопасности и комфортного веб-серфинга. В частности, встроенные инструменты Google Chrome позволяют блокировать всплывающие окна. Но что делать, если вам как раз-таки требуется их отображение?
Всплывающие окна – весьма неприятная вещь, с которой повсеместно сталкиваются пользователи интернета. Посещая ресурсы, сильно насыщенные рекламой, на экране начинают отображаться новые окна, которые перенаправляют на рекламные сайты. Порой доходит до того, что при открытии веб-сайта у пользователя может одновременно открываться сразу несколько всплывающих окон, наполненных рекламой.
К счастью, пользователи браузера Google Chrome уже по умолчанию лишены «радости» видеть рекламные окна, поскольку в браузере активирован встроенный инструмент, направленный на блокировку всплывающих окон. В некоторых же случаях отображение всплывающих окон может потребоваться пользователю, и тогда встает вопрос об их активации в Хроме.
Как включить всплывающие окна в Google Chrome?
1. В правом верхнем углу браузера расположилась кнопка меню, по которой вам необходимо щелкнуть. На экране развернется список, в котором вам потребуется пройти к разделу «Настройки».

2. В открывшемся окне вам потребуется прокрутить к самому концу страницы, а затем щелкнуть по кнопке «Показать дополнительные настройки».

3. Появится дополнительный список настроек, в котором вам потребуется найти блок «Личные данные». В данном блоке вам необходимо щелкнуть по кнопке «Настройки контента».

4. Найдите блок «Всплывающие окна» и поставьте отметку около пункта «Разрешить открытие всплывающих окон на всех сайтах». Щелкните по кнопке «Готово».

В результате выполненных действий отображение рекламных окон в Google Chrome будет включено. Однако следует понимать, что они станут отображаться только в том случае, если у вас отключены или деактивированы программы или дополнения, направленные на блокировку рекламы в интернете.
Как отключить дополнение AdBlock
Стоит лишний раз отметить, что рекламные всплывающие окна – это чаще всего лишняя и, порой, вредоносная информация, от которой многие пользователи стремятся избавиться. Если необходимость в отображении всплывающих окон у вас впоследствии отпала, настоятельно рекомендуем снова отключить их отображение.
 Мы рады, что смогли помочь Вам в решении проблемы.
Мы рады, что смогли помочь Вам в решении проблемы.  Задайте свой вопрос в комментариях, подробно расписав суть проблемы. Наши специалисты постараются ответить максимально быстро.
Задайте свой вопрос в комментариях, подробно расписав суть проблемы. Наши специалисты постараются ответить максимально быстро. Помогла ли вам эта статья?
Да Нетlumpics.ru
Блокировка всплывающих окон в Гугл Хром
На подавляющем большинстве современных веб-ресурсов пользователь может открыть сайт с огромным количеством рекламы. Громкие звуки, перенаправление на новые страницы, десятки всплывающих баннеров – все это очень сильно отвлекает, раздражает и тормозит рабочий процесс. С некоторыми из этих бед браузер Хром умеет бороться, для других придется устанавливать дополнительные расширения. В данной статье описывается блокировка назойливых всплывающих окон и прочей рекламы в браузере Гугл Хром.
Содержание статьи:
Стандартные функции Google
По умолчанию в Chrome предустановлена блокировка всплывающих окон. Если вы или какой-либо другой пользователь случайно включили ее и не знаете, как отменить разрешение – следуйте данной инструкции:
- Запустите Chrome.
- Нажмите на символ в виде трех горизонтальных штрихов на сером фоне, чтобы открыть панель управления Google.
- Выберите пункт «Настройки».
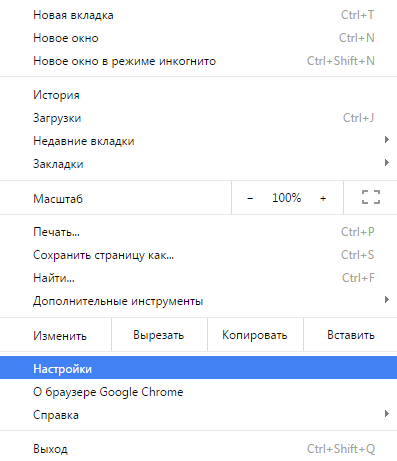
- Пролистайте страницу до самого низа и нажмите на «Показать дополнительные».
- Необходимая вам категория называется «Личные данные». В ней требуется выбрать «Настройки контента…».
- Откроется список, в котором необходимо найти пункт «Всплывающие окна» и установить галку напротив «Заблокировать…».
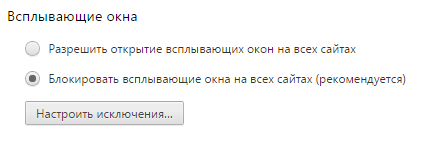
- В случае если некоторые ресурсы, с которыми вы работаете, используют данную функцию, вы можете занести их в исключения окон. Просто введите сайт по шаблону и укажите «Разрешить».
Таким образом можно отключить всплывающие окна, и они не будут вас беспокоить и отвлекать от работы. Однако множество назойливой рекламы по-прежнему останется и чтобы отключить ее, необходимо установить дополнительный плагин.
Adblock
Google Chrome, как и многие современные браузеры, поддерживает модульную конструкцию. Это означает, что если какой-то из нужных для вас функций в стандартном интерфейсе не предусмотрено, вы всегда можете установить соответствующее расширение. Расширения, или плагины, — это небольшие программки, которые работают с обозревателем. Они интегрируются в него, привнося множество новых функций.
Одним из наиболее популярных и часто используемых сервисов для Google Chrome является плагин Adblock plus. С ее помощью можно заблокировать любую рекламу и отключить всплывающие сообщения. Помимо этого, расширение дополнительно защищает вас персональный компьютер от вредоносного софта, шпионских утилит, вирусов и прочих опасных для работы системы вещей.
Установка
Устанавливается данное приложения также как и все остальные расширения для Google Chrome. Чтобы добавить утилиту в ваш браузер, следуйте представленному руководству:
- Запустите Chrome.
- Нажмите на символ в конце поисковой строки в виде трех горизонтальных штрихов, чтобы открыть меню управления.
- Выберите пункт «Настройки».
- В левой части окна расположен список. Выберите в нем категорию «Расширения».
- Вы попадете на страницу с перечнем всех установленных браузерных приложений. Промотайте ее до самого конца и нажмите на «Еще».
- Открывшийся сайт – это каталог приложений и расширений Google Store. Слева находится поисковая строка – введите в нее название «Adblock» и нажмите Enter.
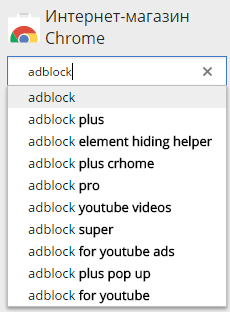
- Выберите из перечня удобную для вас утилиту. Standart – наиболее популярная и легковесная версия софта. Plus позволяет не только отключить рекламу, но и будет блокировать вредоносное ПО. Professional – последняя вышедшая версия, обладает дополнительными функциями, которые вряд ли будут полезны рядовым пользователям.
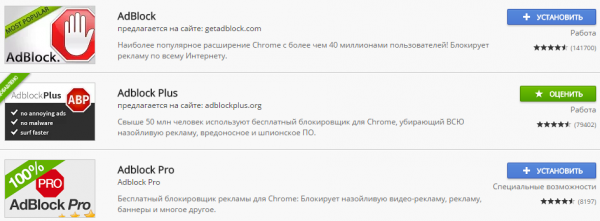
- Установите плагин с помощью соответствующей кнопки в правой части окна.
- В новом окошке сайт попросит разрешения на доступ к внутренним данным обозревателя. Согласитесь и нажмите «Ok».
- Подождите некоторое время, пока процедура завершится.
Использование и настройка
Попробуйте теперь перейти на какой-нибудь сайт, на котором раньше видели информацию рекламного характера. Вероятно, теперь подавляющего большинства раздражающих объектов вы не увидите.
Осталась настройка утилиты для более плодотворной и комфортной работы в Гугл Хром:
- Вверху окна в конце поисковой строки обозревателя нажмите на символ AB или ABP (зависит от установленной версии).
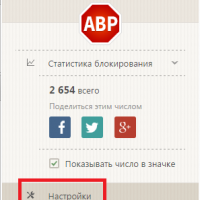
- Выберите пункт настроек.
- На стартовой странице вы можете активировать нужные вам списки. Можно включить и все, но это способно серьезно замедлить работу системы на маломощных персональных компьютерах – любой сайт будет долго открываться.
- Внизу окна уберите галку напротив пункта «Разрешить некоторое».
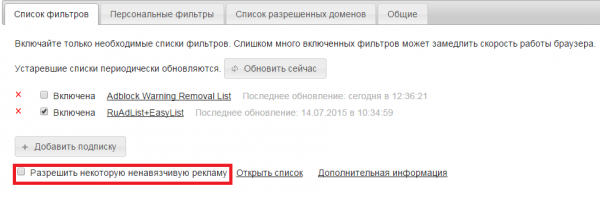
- В категории «Персональные фильтры» вы можете наложить свои собственные запреты. Для этого необходимо ознакомиться с синтаксисом утилиты.
- В категории «Список разрешенных доменов» можно указать рекламные ресурсы, которые вы по какой-либо причине хотите оставить.

Статья была полезна? Поддержите проект - поделитесь в соцсетях:
moybrauzer.ru
Как отключить всплывающие окна в Гугл Хроме

Всплывающие окна – достаточно навязчивый тип рекламы в интернете, когда во время веб-серфинга на вашем экране появляется отдельное окно веб-обозревателя Google Chrome, которое автоматически перенаправляет на рекламный сайт. К счастью, всплывающие окна в браузере можно отключить как стандартными средствами Google Chrome, так и сторонними.
Как отключить всплывающие окна в Google Chrome
Выполнить поставленную задачу можно как встроенными средствами Google Chrome, так и сторонними инструментами.
Способ 1: Отключение всплывающих окон с помощью расширения AdBlock
Для того, чтобы убрать всю рекламу комплексно (рекламные блоки, всплывающие окна, рекламу в видео и другое), вам потребуется прибегнуть к установке специального расширения AdBlock. Более подробную инструкцию по использованию данного расширения мы уже публиковали на нашем сайте.
Читайте также: Как блокировать рекламу и всплывающие окна с помощью AdBlock
Способ 2: Использование расширения Adblock Plus
Другое расширение для Google Chrome – Adblock Plus, по своей функциональности очень схоже с решением из первого способа.
- Чтобы заблокировать всплывающие окна данным способом, вам потребуется установить дополнение в свой браузер. Сделать это можно, скачав его или с официального сайта разработчика или из магазина дополнений Chrome. Чтобы открыть магазин дополнений, кликните в правом верхнем углу по кнопке меню браузера и пройдите к разделу «Дополнительные инструменты» – «Расширения».
- В открывшемся окне спуститесь в самый конец страницы и выберите кнопку «Еще расширения».
- В левой области окна, используя строку поиска, введите наименование искомого расширения и нажмите клавишу Enter.
- Первым же результатом отобразится нужное нам расширение, около которого понадобится нажать кнопку «Установить».
- Подтвердите установку расширения.
- Готово, после установки расширения никаких дополнительных действий проделывать не следует — любые всплывающие окна уже им блокируются.






Способ 3: Использование программы AdGuard
Программа AdGuard, пожалуй, самое эффективное и комплексное решение для блокировки всплывающих окон не только в Google Chrome, но и в других программах, установленных на компьютере. Сразу следует отметить, что, в отличие от дополнений, о которых шла речь выше, данная программа не является бесплатной, но она предоставляет куда более широкие возможности для блокировки нежелательной информации и обеспечения безопасности в интернете.
- Скачайте и установите на свой компьютер программу AdGuard. Как только его инсталляция будет завершена, от всплывающих окон в Google Chrome не останется и следа. Убедиться в том, что его работа активна для вашего браузера можно, если вы пройдите в раздел «Настройки».
- В левой области открывшегося окна откройте раздел «Фильтруемые приложения». Справа вы увидите список приложений, среди которых вам потребуется найти Google Chrome и убедиться, что около данного браузера тумблер повернут в активное положение.


Способ 4: Отключение всплывающих окон стандартными средствами Google Chrome
Данное решение позволяет в Хроме запретить всплывающие окна, которые пользователь не вызывал самолично.
Для этого щелкните по кнопке меню браузера и в отобразившемся списке перейдите к разделу «Настройки».

В самом конце отобразившейся страницы щелкните по кнопке «Показать дополнительные настройки».

В блоке «Личные данные» щелкните по кнопке «Настройки контента».

В открывшемся окне найдите блок «Всплывающие окна» и выделите пункт «Блокировать всплывающие окна на всех сайтах (рекомендуется)». Сохраните изменения, нажав кнопку «Готово».

Обратите внимание, если ни один способ так и не помог вам в Гугл Хроме отключить всплывающие окна, с высокой долей вероятности можно утверждать, что ваш компьютер заражен вирусным ПО.
В данной ситуации обязательно потребуется выполнить проверку системы на наличие вирусов с помощью вашего антивируса или специализированной сканирующей утилиты, например, Dr.Web CureIt.
Всплывающие окна – совершенно ненужный элемент, который можно легко устранить в веб-обозревателе Google Chrome, сделав веб-серфинг значительно комфортнее.
 Мы рады, что смогли помочь Вам в решении проблемы.
Мы рады, что смогли помочь Вам в решении проблемы.  Задайте свой вопрос в комментариях, подробно расписав суть проблемы. Наши специалисты постараются ответить максимально быстро.
Задайте свой вопрос в комментариях, подробно расписав суть проблемы. Наши специалисты постараются ответить максимально быстро. Помогла ли вам эта статья?
Да Нетlumpics.ru
Как разрешить всплывающие окна в google chrome: два способа
 Блокировка появляющихся окошек может обеспечить должный уровень безопасности вашей компьютерной системе. Однако же, в таком случае могут заблокироваться всплывающие окошки, использование которых вам необходимо осуществлять.
Блокировка появляющихся окошек может обеспечить должный уровень безопасности вашей компьютерной системе. Однако же, в таком случае могут заблокироваться всплывающие окошки, использование которых вам необходимо осуществлять.
По этой причине следует знать о том, каким образом обеспечить активацию возникающих окошек.
Есть просто колоссальное количество всевозможных дополнительных программ для проведения блокировки, однако же, большая часть пользователей использует блокировочное расширение, которое интегрировано в систему браузера Гугл Хром.
Блокировочный режим в Гугл Хром
Настраиваемые опции самих браузеров могут в некотором плане быть различными. Предлагается два способа активации появляющихся окон для различных версий популярного браузера Гугл Хром.
Первый метод
- Перейдите в меню браузера Гугл Хром. Попасть в меню вы можете через иконку, которая располагается в самом верху открытой страницы браузера, в правой стороне. Значок будет выполнен в виде трёх параллельных друг другу полос.
- Потом вы должны отыскать пункт, отвечающий за основные настройки системы.
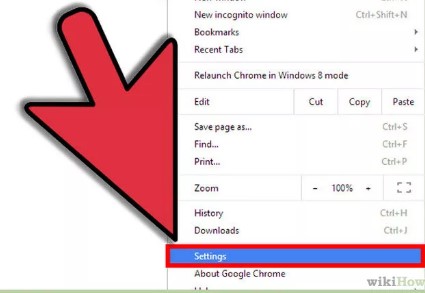
- Перейдите в нижнюю область странички браузера, а потом жмите на раздел для демонстрации вспомогательных параметров.

- После вам понадобится посетить раздел для персональных данных, где придётся осуществить настройку контента, нажав на соответствующую надпись.

- Когда вы отыщите раздел, отвечающий за работу появляющихся окошек. Вам придётся сделать выбор раздела, который разрешает открытие возникающих окошек практически на каждом веб-сайте, который вам доводится посетить.

- В том случае если у вас имеется желание внести данные о сайтах, где блокировка возникающих окошек должна осуществляться, то вам придётся выбрать пункт, отвечающий за контроль параметров исключений, а также придётся осуществить ввод всех необходимых сайтов.

Второй метод
Если вам хочется испробовать полный функционал Wix, придётся осуществить отключение блокировки окошек в веб-браузере Гугл Хром.
Для этого необходимо провести следующий порядок действий:
- Первым делом необходимо зайти в меню браузера, кликнув по иконке, располагающейся в самом верху открытого браузера
 Хром, в правой части.
Хром, в правой части. - Осуществите переход в меню настроек.
- Посетите пункт персональных вспомогательных данных, который располагается всегда в нижней области Настроек.
- Перейдите в пункт персональных данных, а после этого перейдите в раздел, который отвечает за управление контентом.
- Отыщите пункт, в котором можно проводить настройки возникающих окошек, а после просто дайте разрешение на активацию окошек на каждом веб-сайте.
Ещё можно осуществить настройку исключений, а потом внести значение:
http: // [ * . ] wix . com
Таким образом, блокировка будет неактивной исключительно в ситуации с Wix.
- Соглашайтесь выполнением функции и жмите на кнопочку для продолжения.
Дополнительные рекомендации
Для обеспечения должного уровня безопасности, а также простоты в управлении системой, рекомендуется провести инсталляцию качественного блокировщика появляющихся окошек. Такая система может стать гарантом надёжной защиты, при этом у пользователя будет возможность осуществлять блокировку контента либо разрешать появление окошек.
Создан быстрый и удобный веб-браузер!
Надоели вечно "тормозяшие" браузеры с кучей ненужных дополнений? Попробуйте Elements Browser
- Быстрый доступ к любимым сайтам.
- Доступ в социальные сети в любых условиях.
- Полностью настраиваемый ньютаб браузера.
- Защита от всевозможных вредоносных файлов и сайтов, их распространяющих.
- Высочайшая скорость загрузки страницы даже при плохой работе интернета.
brauzergid.ru
Как разрешить всплывающие окна в Google Chrome, Firefox?
Как разрешить всплывающие окна в Google Chrome, Firefox?
Очень часто задаюсь этим вопросом. Постоянно забываю, что, как и где. Говорят, больше запоминается, если пишешь это. Думаю, теперь уж точно запомню, как это делать.
Для того, чтобы включить всплывающие окна в Гугл Хром, нужно зайти в меню quot;Настройкиquot;. В правом верхнем углу страницы. Выбираем пункт quot;Показать дополнительные настройкиquot;. В quot;Личных данныхquot; нажимаем на quot;Изменить контентquot;. Ищем подпункт quot;Всплывающие окнаquot; и отмечаем галочкой - quot;Разрешить всплывающие окон на всех сайтахquot;. Готово.
Чтобы отключить окна, отметить пункт - quot;блокировать окнаquot;.

Вчера тоже озадачилась вопросом ка отключить запрет всплывающих окон, ведь опубликовать мой ответ в вконтакте не могу, так как мой гугл хром блокирует отображения диалога для подтверждения. Пришлось копаться в настройках. Необходимо перейти в настройки контента и в пункте всплывающие окна разрешить их открытие.

Но такое действие на всех сайтах мне не нужно, поэтому как альтернатива можно настроить исключения, вписав туда сайт bolshoyvopros.ru и тем самым разрешить окнам всплывать только на нем.
Чтобы в Google Chrome включить всплывающие окна нужно открыть сам браузер. Как браузер откроется нужно нажать на 3 вертикальных точки в правом верхнем углу и выбрать настройки. Нужно найти строку quot;показать дополнительные настройкиquot; и найти в личных данных строку quot;настройки контентаquot;. В разделе quot;всплывающие окнаquot; необходимо выбрать пункт quot;разрешить открытие всплывающих оконquot;.
Для того чтобы в Firefox включить всплывающие окна нужно открыть кнопку quot;инструментыquot; и выбрать пункт quot;настройкиquot;. Далее в настройках необходимо выбрать пункт quot;содержимоеquot; и найти кнопку quot;исключенияquot; и нажать на нее. Дальше необходимо добавить нужный сайт.
Для того что-бы разрешить всплывающие окна в Google Chrome или Firefox необходимо перейти в настройки браузера они находятся в верхнем правом углу и перейти в раздел quot;Показать дополнительные настройкиquot; а далее в quot;Личных данныхquot; надо нажать на quot;Изменить контентquot; перед вами появится меню в котором можно будет настроить исключения, или просто разрешить всем всплывающим окнам открываться в браузере.

В любом случае блокировка всплывающих окон всегда сможет помогать вам обезопасить компьютер. Но иногда всплывающие окна нужно использовать и это можно некоторыми методами.
Вам нужна кнопка меню в браузере Google Chrome и она находится справа вверху браузера.

Открываете меню и выбираете пункт,который называется Настройки. Находите раздел,который называется Всплывающие окна и выбираете пункт,который называется -Разрешение открытых всплывающих окон сразу на всех сайтах.


Чтобы разрешить всплывающие окна в Mozilla Firefox нужно открыть Меню браузера и выбрать там опцию настройки. Там нужно перейти на вкладку,которая называется Содержимое.
И просто убрать галочку в сноске,которая называется- Блокировать всплывающие окна.


info-4all.ru
Как отключить всплывающие окна в браузере Google Chrome
Активно посещая всемирную сеть интернет, вы не могли не заметить, что, периодически находясь на каком-нибудь веб-ресурсе, в левом верхнем углу появляется системное сообщение о блокировке выскакивающей дополнительной страницы. Это происходит потому, что при базовой конфигурации браузера активна блокировка всплывающих окон в Google Chrome, данную функцию, при необходимости, можно деактивировать. Попробуем разобраться, как убрать всплывающие окна в Гугл Хром.
Как разрешить всплывающие окна в Гугл Хром
Для активации функции popup windows необходимо немного скорректировать параметры вашего Гугл поисковика, для этого нужно:
- Запустить интернет-обозреватель от Google;
- Нажать кнопочку «Настройка и управление Google Chrome», находящуюся в верхнем углу экрана справа и изображающую вертикально расположенное троеточие;
- Выбрать пункт «Настройки»;

- Пролистав содержание страницы до конца, нажмите на элемент «Дополнительные»;

- В блоке «Конфиденциальность и безопасность» кликните по пункту «Настройки контента»;

- Затем остановите свой выбор на пункте всплывающих окон;

- Далее нажмите на кнопочку справа от первой функции «Заблокировано (рекомендуется)».

Выполнив вышеуказанные действия, вы разрешили веб-сайтам самовольно запускать дополнительные страницы разных интернет порталов, которые могут нести рекламный характер или быть предусмотрены разработчиками интернет-ресурса для долее удобного расширенного просмотра информации.
Также можно создать индивидуальные настройки для различных веб-порталов. Для этого, как и в первом случае: запускаем браузер => в меню выбираем настройки => дополнительные => настройки контента => всплывающие окна. Запрет или разрешение регулируется самим пользователем на своё усмотрение кнопкой «Добавить».

В строке введя адрес сайта надо нажать кнопку добавления.

Выделенные сайты можно удалять, редактировать адреса или перемещать между списками заблокированных и доступных ресурсов.

Таким способом можно контролировать процесс открытия выскакивающих окон с изменением параметров в любой момент
Читайте так же:
xn----7sbcrj6anldb2a2a.xn--p1ai
Смотрите также
- Как обновить хром браузер до последней версии
- Как удалить вирус в браузере гугл хром
- Как включить vpn в браузере гугл хром
- Включить флеш плагин в браузере гугл хром
- Не печатает принтер из браузера хром
- Озвучка голосом в браузере гугл хром
- Что с хромом браузером сегодня 2017
- Плюсы и минусы браузера гугл хром
- Как сделать скриншот в браузере хром
- Расширения для браузера хром на андроид
- Как удалить с андроида браузер хром
|
|
..:::Счетчики:::.. |
|
|
|
|
|
|
|
|


