|
|
|
|
 Far Far |
 WinNavigator WinNavigator |
 Frigate Frigate |
 Norton
Commander Norton
Commander |
 WinNC WinNC |
 Dos
Navigator Dos
Navigator |
 Servant
Salamander Servant
Salamander |
 Turbo
Browser Turbo
Browser |
|
|
 Winamp,
Skins, Plugins Winamp,
Skins, Plugins |
 Необходимые
Утилиты Необходимые
Утилиты |
 Текстовые
редакторы Текстовые
редакторы |
 Юмор Юмор |
|
|
|
File managers and best utilites |
Как в Chrome включить или упаковать в CRX-архив расширение не из Chrome Web Store. Расширения в браузере хром открыть
Расширения для Google Chrome: Где находятся, как включить, как отключить, как удалить, как обновить?
Более подробно про Google Chrome:
Всем привет. Меня часто спрашивают про расширения для Гугл Хрома, и вопросы вполне стандартные – где они находятся, как их включить или отключить, как настроить и т. д. В этой статье рассмотрим базовую настройку расширений. Когда я только начинал пользоваться этим новым для меня браузером, то он мне не понравился из-за того, что он был слишком прост по возможностям. Но со временем, он ставал все лучше и лучше, и я не смог устоять, чтобы не перейти на него.
Расширения для Google Chrome называют по-разному, часто их называют плагинами или дополнениями, а иногда и приложениями. Хотя, приложения – это отдельная категория в магазине Google Web Store, которая чаще всего представляет собой ссылки на другие веб сайты, или игры и не имеет ничего общего с расширениями.
Где находятся расширения для Google Chrome?
Я уже писал про то, где искать расширения и как их устанавливать в этой статье. Чтобы перейти на вкладку расширений, нужно зайти в меню браузера, потом выбрать пункт «Инструменты», потом нажать на пункт «Расширения»:

Перейти к расширениям можно еще двумя способами – зайти в историю браузера или перейти в его настройки. В обоих случаях слева можно увидеть трио История/Расширения/Настройки. Также можно щелкнуть по значку расширения правой кнопкой мыши и выбрать пункт «Настройки», если он доступен для данного плагина.
Как включить, отключить, удалить и обновить плагины для Гугл Хрома.
Отключить или удалить расширения очень просто. Посмотрите на картинку ниже. Если щелкнуть правой кнопкой мыши по плагину, то в контекстном меню можно выбрать, что с ним делать.

Если у плагина есть настройки, в них вы сможете зайти, нажав на соответствующий пункт. Для полного удаления расширения с Гугл Хрома, нужно нажать на пункт «Удалить», для отключения – «Отключить». Пункт «Скрыть кнопку» позволяет скрыть расширение с панели, но оно продолжит работать.
Чтобы удалить скрытое расширение, нужно перейти на вкладку расширений и нажать на значок корзины. Здесь же можно и поменять настройки плагинов и указать, могут ли они работать в режиме Инкогнито или нет. По умолчанию не могут.

Пункт «Настройки» позволяет изменить параметры дополнения, если они есть. Бываю такие простые плагины, что у них даже нет настроек. У большинства же они есть, например, как в плагина для перевода текста Instant Translate или расширения для настройки плавной прокрутки в Google Chrome – Chromium Wheel Smooth Scroller — вам ведь хочется, чтобы страницы листались плавно?
Часто возникает вопрос, как обновить плагины для Гугл Хрома? На что я вам отвечу, что вам не нужно их обновлять. Они сами обновляются в фоновом режиме, без вашего участия. Так же само и с обновлением самого Гугл Хрома – он тоже самостоятельно незаметно обновляется в фоновом режиме, что является удобным решением.
После настройки плагинов вам возможно захочется установить красивую тему. Про то, как сделать свою тему для для Гугл Хрома быстро и качественно можете прочитать в этой статье.Если у вас не устанавливаются плагины из веб-магазина, то нужно проделать следующее: в папке «Мои документы» создать папку «Downloads». После этого все должно заработать. При желании, потом можно переместить папку для загруженных файлов в другое удобное место.
Хочу еще добавить несколько слов о браузерах на базе Google Chrome.
Почти все плагины, что работают в Google Chrome, будут работать в Яндекс Браузере, Chromium, браузере от Mail.ru и других вариациях Гугл Хрома. Поэтому, не ищите специально плагины для Яндекс Браузера или ему подобных, знайте, что в большинстве случаев плагины будут работать во всех этих браузерах.
Часто задаваемые вопросы
1. chrome отключить fps слева — это значит, что у вас установлена программа Fraps. Можете просто отключить программу Fraps или изменить настройки так, чтобы индикатор fps не выводился.
На сегодня все, всем спасибо. Если статья была для вас полезной, поделитель инфой в соц сетях с друзьями. Если у вас возникли вопросы — пишите их в комментариях, найдем решение.
Мой мир
Вконтакте
Одноклассники
Google+
road4me.com
Как открыть дополнения в гугл хром. Как искать, скачивать и удалять расширения в google chrome
В этом уроке я расскажу вам как установить расширение для браузера Google Chrome.
Все современные браузеры расcчитаны на расширение их функциональных способностей. Именно благодаря специальным расширениям у вас, как пользователя, есть дополнительные возможности, которых нет изначально у браузера Гугл Хром. С помощью расширений вы можете скачивать видео с видеохостингов, к примеру - youtube.com, свести ваши рутинные дела к одному клику и многое-многое другое. Стоит сказать, что устанавливать расширение в браузер Гугл Хром очень легко и поэтому давайте с вами приступим.
Первым делом необходимо зайти в управление расширениями вашего браузера. Нажмите в правом верхнем углу кнопку в виде трех полос, затем выберите из выпадающего меню пункт "Инструменты", а затем пункт "Расширения".


Я предлагаю воспользоваться обычным поиском и ввести или название расширения, если оно вам знакомо, или ключевое слово, по которому сайт попытается найти для вас что-то подходящее. Давайте просто попробуем найти что-то подходящее под запрос "youtube".


После этого расширение появиться у вас в общем списке установленных расширений. Поздравляю, вы установили новое расширение в свой браузер.
Для того, чтобы отключить установленное расширение или его удалить, достаточно или убрать галочку с опции "Включено" или нажать на иконку корзины, напротив самого расширения. После этого работа расширения будет остановлена или оно будет удалено из вашего браузера.

Ну вот и все, что нужно знать об установке новых расширений в ваш браузер Google Chrome. Надеюсь вы будете внимательны и осторожны, устанавливайте только проверенные расширения. В следующем уроке я расскажу вам как можно менять тему оформления для браузера Google Chrome .
Новый ТОП-проект от надежного админа, РЕГИСТРИРУЙТЕСЬ !
Оставайтесь в курсе обновлений сайта, обязательно подписывайтесь на канал Youtube и группу
Бывают ситуации, когда необходимо скопировать папку профиля Google Chrome. Перенести профиль Хром может потребоваться в случае, если необходимо удалить и заново установить браузер Chrome или полностью переустановить систему. Еще могут быть и другие нештатные ситуации, мы же спай софт, мы же должны знать, где хранятся пароли и другие интересности)
Поэтому, если вы используете браузер Chrome, было бы не лишним знать где находится папка профиля, в которую сохраняются все настройки браузера, закладки, расширения, ну и конечно же сохраненные пароли. Кстати, подробнее о том где хранятся пароли Google Chrome и как их вытащить, вы можете узнать в другой нашей статье « ».
Профиль по умолчанию называется Default. Но если вы когда-то создавали, добавляли или редактировали профили, может называться иначе. Узнать к какому профилю принадлежит текущий открытый браузер можно с помощью команды:
chrome://version
Данную команду вбиваем в адресную строку браузера и жмем ввод.
После чего появится подробная информация, в которой вы и найдете путь текущего профиля.
Можете скопировать путь целиком и вставить в адресную строку проводника.
Профили браузера Chrome находятся в папке
В операционной системе Windows, папка в которой Google Chrome сохраняет все данные по умолчанию скрыта. Поэтому для начала вам нужно .
Вместо spysoftnet ваше имя пользователя.
Папка Google Chrome Windows
C:\Users\spysoftnet\AppData\Local\Google\Chrome\User Data\Default
Папка Google Chrome Linux
/home/spysoftnet/.config/google-chrome/default
Папка Google Chrome Mac OS X
Users/spysoftnet/Library/Application Support/Google/Chrome/Default
Папка Google Chrome Android
/data/data/com.android.chrome
В Андроид доступ к данной папке возможен только в случае если телефон рутован.
Как удалить профиль Chrome?
Сделать это можно разными способами. Например, с помощью менеджера профилей. Но самый надежный — это удалить папку профиля в проводнике.
Где находится папка Хром вы уже знаете, а найти кнопку удалить я надеюсь не составит для вас труда.
Папка расширений Chrome
Все расширения браузера находятся в папке «Extensions»
C:\Users\spysoftnet\AppData\Local\Google\Chrome\User Data\Default\Extensions
Папка закладок Chrome
Для закладок Хром не выделяет отдельную папку, вместо этого все закладки находятся в файле «Bookmarks».
Если вы нечего не добавляли в закладки, то файла «Bookmarks» вам не видать.
На этом все, друзья. Теперь вы знаете, где Chrome хранит профиль пользователя, где находятся закладки, расширения и пароли. Подписывайтесь на нас в соцсетях. Всем досвидос!
Google Chrome являются мини-программами, которые ставятся «поверх» самого браузера и предназначены для дополнения его возможностей. Они так названы, потому что расширяю т функционал браузера, добавляя в него новые функции.
В разных браузерах расширения названы по-разному, где-то они называются плагинами, а где-то дополнениями или аддонами, но суть у всех та же - сделать работу в интернете индивидуальной, подстроив программу под конкретного пользователя.
Помните, что расширения созданы сторонними разработчиками и могут влиять на качество работы браузера, то есть не всегда безопасны. Однако, не стоит паниковать раньше времени, просто ставьте расширения, которым доверяете, с большим количеством пользователей и положительных отзывов
Какие бывают расширения?
Количество расширений и их виды зависит от того браузера, который Вы используете. В google chrome тысячи различных расширений, от изменения темы браузера и добавления дополнительных настроек вконтакте, до установки специфичных возможностей, связанных с работой программистов.
Кому-то покажется такое стандартное решение неудобным: слишком мало закладок или хочется ставить свои, что же делать? Ответ очевиден - ставить расширение. Но как узнать есть ли такое, а если и есть, то как называется, как его установить?
Где скачать расширения для «Гугл Хром»
Все расширения находятся в «Магазине» Гугла, но не пугайтесь, это не значит, что все они платные, большинство распространяется свободно. Попасть в магазин очень просто:
1. Нажмите на кнопку «Приложения» - она находится под адресной строкой браузера (там, где вводим название сайта) на панели закладок, стоит самая первая:

2. Нажмите на иконку «Магазина» в появившемся окне

Появится, собственно, сам магазин google, где можно скачивать приложения на компьютер, расширения и темы

Чем отличаются расширения от приложений в google chrome
Приложения являются отдельными интерактивными , которые предназначены для выполнения какой-то задачи (например, игра или страница, где можно обрабатывать фотографии), а расширения - небольшие программы, добавляющие полезные функции в браузер.
Как искать расширения
Прежде чем устанавливать какое-то приложение, нам нужно выбрать какое именно, можно это делать вручную, пролистывая все имеющиеся расширения в соответствующем пункте меню, а можно воспользоваться поиском. Необязательно знать точное название приложения, главное определить его главную функцию и уже искать по этой функции. Попробуем найти расширение для увеличения количества визуальных вкладок. Вбиваем в строку поиска «визуальные вкладки» и на этот запрос получаем примерно следующие результаты:

Обратите внимание, что в поиске результаты разделены на расширения и приложения. Приложения - отдельные веб-страницы, а расширения - программы для браузера
Результаты под пунктом «Приложения» отметаем сразу, они нам не нужны. Концентрируем внимание на трех оставшихся расширениях. Какое выбрать? Можно идти за большинством и в первую очередь смотреть расширения, которые установило множество людей. Или же руководствоваться рейтингом. Читайте описания, ищите то, что нужно именно Вам, пробуйте, устанавливайте, ведь, удалить можно всегда
Как установить расширение
Допустим, мы выбрали первый вариант «Визуальные закладки» от yandex.ru, все просто, жмите на синюю кнопку «+ Бесплатно», всплывет окошко с описанием программы, в верхней части которой будет еще одна подобная кнопка, смело нажимайте на неё. Возможно, всплывет еще одно окно подтверждения, действительно ли Вы хотите установить программу, если не передумали - вновь соглашайтесь. Всего лишь три клика мыши и расширение установлено, через пару секунд или минутку можно им пользоваться.
Итак, страница с визуальными закладками преобразились и выглядят теперь так:

Здорово, теперь их много! Если навести мышкой на закладку, в углу появятся кнопки, позволяющие управлять ей (удалять, изменять название, менять на другую), плюс ко всему закладки можно менять местами, перетаскивая.
Но вот незадача: хочется еще больше закладок, да и не нравится торчащая строка поиска. Что делать? Искать настройки. У многий расширений есть настройки, меняющие его внешний вид или работу. Визуальные закладки - не исключение.
Внизу страницы расположена копка настроек, открыв её, всплывет окно, где можно изменять некоторые параметры, в том числе можно снять галочку возле отображения поисковой строки
![]()
Как удалить расширения
Если Вы попробовали расширение и Вам не понравилось - беды нет никакой, все, что нужно сделать, так это удалить расширение. Но не так, как мы обычно удаляем полноценные программы, а намного проще.
1. Заходим в настройки браузера

2. Открываем вкладку «Расширения»

3. Ищем то расширение, которое хотим удалить и либо выключаем его (оно не удаляется, но просто перестает действовать, пока Вы не включите его обратно), либо жмем на корзину, чтоб удалить

Доброго времени суток, уважаемые читатели, сегодня мы продолжим изучение браузера гугл хром, и рассмотрим еще немного вещей из его функционала. Темой сегодняшней заметки будет как сохранить расширение google chrome на компьютер, под этим подразумевается, создание папки на вашем компьютере из которой, в любой момент времени без наличия интернета, можно произвести установку расширения.
И так ранее я вам рассказывал какие , я использую в своей практике, мы рассмотрели как их устанавливать, отключать и удалять. Представим себе ситуацию. что вам всегда бы хотелось иметь в арсенале своих дистрибутивов, установочные файлы ваших расширений chrome, чтобы можно было поставить где угодно и без интернета. Давайте для начала поймем, где находится папка расширений в chrome.
Она находится в профиле вашего пользователя, сама папка скрыта, поэтому вам нужно включить отображение скрытых и папок Windows. У меня это десятка, но делается это везде одинаково, почитайте статью по ссылке слева.
C:\Пользователи\Имя пользователя\AppData\Local\Google\Chrome\User Data\Default\Extensions
Как видите их названия не особо читаемые, вы конечно можете заходить в каждую из них и:
- Посмотреть значки расширения, для понимания, что тут
- Посмотреть версию
- Залезть в код скрипта
Но есть способ в разы проще, переходите по ссылке
https://chrome.google.com/webstore/category/apps
И в поисковую строку вставляете любое скопированное название из этой абракадабры. В итоге вы видите, я узнал, что это у нас расширение Доступ к Рутрекеру .

И так в какой папке расширения chrome мы выяснили, теперь нам нужно научиться их перетаскивать.

Если вы просто захотите скопировать папку с расширениями и перенести их на другой компьютер, то у вас ничего не выйдет. У нас с вами два варианта, для переноса.
- Это упаковывание расширения chrome и перенос
- Скачивание пакетов.crx формата с последующей установкой.
Как установить расширение в google chrome вручную
И так для того, чтобы иметь возможность установить расширение в google chrome вручную, рассмотрим два вышеописанных варианта.
Упаковка расширений в chrome
Заходим в Настройка и управление Google Chrome > Дополнительные инструменты > Расширения. Ставим галочку Режим разработчика и нажимаем кнопку Упаковать расширение.

Выбираете обзор и указываете полный путь до папки с плагином у меня это получилось вот так
C:\Users\lacky\AppData\Local\Google\Chrome\User Data\Default\Extensions\apdfllckaahabafndbhieahigkjlhalf\14.1_0

У вас с генерируется файл формата.crx и.pem, первый это установщик, а второй это закрытый ключ.

Вот так это выглядит в папке.

Далее вы берете эти файлы и переносите на новый компьютер. После чего открываете Google Chrome и просто в него переносите файл с расширением.crx. В результате чего начнется установка, иногда вас могут спросить подтверждение.
Хочу заметить, что к сожалению так можно перенести 90 процентов расширений chrome

Для примера я так перенес плагин WOT

Альтернативный метод получить CRX файл
Нам поможет установка расширения Give Me CRX, после чего заходите в магазине в любой понравившийся плагин, смотрите его установочную страницу и щелкаете правым кликом

В итоге вас перекинет на страницу с загрузочной ссылкой

Если появится окно, что невозможно добавить приложение, расширение или скрипт с этого сайта, то перейдите в браузере по адресу chrome://extensions
После чего просто перенесите файл crx и увидите мастер установки.

Вот так вот просто создать свою офлайн коллекцию расширений Google Chrome,

Здесь, как всегда могло быть очередное бла-бла-бла, но сегодня его не будет. Коротко о главном: столкнулся с проблемой, переноса сохранённых закладок SpeedDial с windows 7 на windows 8.
Перенос расширений между windows.
Вы скажите, что тут помогла бы и синхронизация, но SpeedDial не в облаке хранит все ваши закладки (и это очень зря), а прямо на локальном диске.
Всё оказалось достаточно просто, стоило только поискать путь к расширениям.
В Windows 7 оно выглядит следующим образом.
С:\Пользователи\Юзверь\AppData\Local\Google\Chrome\User Data\Default\Extensions\
В Windows XP
C:\Documents and Settings\Юзверь\Local Settings\Application Data\Google\Chromee\User Data\Default\Extensions\
В папочке же находяться все установленные расширения, но с интересными партизанскими именами. Поэтому для простоты можно просто копировать папку Extensions полностью. Но со SpeedDial, оказалось не всё так просто. Это расширение хранит свои данные где-то в другом месте, и я просто копировал папку User Data .
Перенос расширений с windows в linux.
Берём всё что нам нужно из windows (подсмотреть можно чуть выше) и тащим по следующему пути.
~/.config/google-chrome/
Вариант для неженок.
Идём в Инструменты -> Расширения тыкаем галочку «Режим разработчика» и затем по кнопке «Упаковка расширений…» и вбиваем полный путь, который указан выше. И на системе реципиенте идём опять же в расширения и тыкаем «Загрузить распакованное расширение…» и выбираем файлик.
Если вы переносите полностью папочку User Data, то у вас перенесётся всё, включая открытые вкладки, закладки и прочее.
osblog.ru
Как добавить расширения в хром (Google Chrome)
Расширения добавляют новые функциональные фозможности в браузер.
Добавить расширение в хром в целом несложно.
Вся работа выполняется в браузере Google Chrome.
Итак, чтобы добавить расширение в хром, входим в Настройки и управление Google Chrome.
Найти вход в настройки несложно. Наведите курсор на три горизонтальные полоски в правом верхнем углу браузера Google Chrome. Появится подсказка – Настройка и управление Google Chrome.
Щелкаем по кнопке с тремя полосками. Откроется контекстное меню (рис.1).

Рис.1 Добавление расширения в хром – Настройки и управление Google Chrome
Далее, для того, чтобы добавить новое расширение в хром, нам нужно войти в раздел Расширения.
Сделать это можно двумя способами.
Первый: в контекстном меню Настройки и управление Google Chrome щелкаем Настройки, затем в открывшемся окне щелкаем Расширения.
Второй: в контекстном меню Настройки и управление Google Chrome выбираем Дополнительные инструменты, затем в открывшемся меню щелкаем Расширения.
Результат будет один и тот же. Мы попадем в раздел с уже установленными расширениями в хроме.
Если сравнивать, то второй способ быстрее и предпочтительнее, но в целом это дело любительское.
Можно также войти в расширения через адресную строку хрома, введя адрес - chrome://extensions/.
Как уже говорилось, здесь мы увидим все установленные расширения.
Чтобы добавить новое расширение в хром нужно щелкнуть по ссылке - Еще расширения.
Она располагается внизу под списком установленных расширений.
По этой ссылке мы перейдем в Интернет-Магазин Chrome. Именно здесь находятся все расширения для Google Chrome.
Расширений здесь достаточно много и в первое время проблематично быстро добавить нужное.
Для облегчения поиска нужного расширения слева вверху находится строка Поиск по магазину. Она вам очень поможет, если вы знаете название расширения.
Например, чтобы найти расширение для кнопки проверки ТИЦ сайта достаточно ввести фразу yandex tyc google pr indicator.
Откроется нужное расширение.
Щелкаем по кнопке Бесплатно. Пойдет процесс проверки расширения.
Затем появится диалоговое окно Подтверждения нового расширения.
Щелкаем Добавить. Снова идет проверка и появится диалоговое окно, с просьбой активации добавленного расширения в хроме.
Бывают случаи, когда при попытке добавить расширение в хром при проверке выдается ошибка.
Тогда можно попробовать добавить расширение в хром, щелкнув в любом другом месте выбранного расширения, а не на кнопке Бесплатно.
В этом случае откроется новое диалоговое окно и уже в нем для добавления щелкаем по кнопке Бесплатно и далее процесс проверки и добавления как обычно.
Иногда это помогает.
Или можно просто в диалоговом окне с ошибкой щелкнуть обновить и повторить процесс добавления расширения в хром.
Обычно все заканчивается благополучно. Новое расширение добавляется в хром.
Увидеть его можно сразу же, перейдя в раздел Расширения.
Добавленное расширение будет уже включенным.
Итак, мы рассмотрели весь процесс, добавления расширения в хром (google chrome).
Но путь поиска и добавления расширения можно значительно сократить.
Чтобы добавить расширение в хром, можно просто ввести в адресной строке:
https://chrome.google.com/webstore/category/extensions?hl=ru
По этой ссылке мы сразу же попадаем в Интернет-магазин Chrome. А далее выбираем нужное расширение и добавляем, как описано выше.
Расширениями можно также управлять, отключая или удаляя их.
giperkan.ru
Как отключить расширения в браузере гугл хром. Как устанавливать расширения и управлять ими
У вас может возникнуть одна из двух ситуаций:
- Вы нашли CRX-файл и хотите установить расширение из него.
- У вас уже было установлено расширение, но его вдруг заблокировали, и вы хотите его включить вновь.
Вариант с CRX-файлом
CRX-файл представляет из себя самый обычный архив. Поэтому его можно и нужно распаковать. Использовать для этого рекомендуем архиватор , но может подойти и любой другой.
В итоге у вас должна получиться папка, внутри которой лежат файлы расширения, среди которых есть, например, manifest.json.
Теперь запускаем Хром и переходим в раздел расширений (chrome:extensions, или Меню — Инструменты — Расширения). Ставим галочку «Режим разработчика» в самом верху. Появилась кнопка «Загрузить распакованное расширение». Вот через эту кнопку и нужно установить папку с расширением. В результате оно установится и будет прекрасно работать.
Вариант с уже установленным расширением
Этот вариант особенно понравится тем пользователям Chrome, у которых было отключено и заблокировано расширение антивируса Касперского. По сути это значит, что расширение уже находится у вас на компьютере и его надо просто найти и установить руками в режиме разработчика.
Как его найти? Опять же идем в раздел с расширениями (chrome:extensions, или Меню — Инструменты — Расширения), где не забываем включить галочку «Режим разработчика». Находим там наше заблокированное расширение. И видим, что у него есть такой параметр, как ID.

Копируем этот ID. Открываем Компьютер в проводнике Windows (Пуск — Компьютер). Вставляем в поисковое поле скопированный ID и ищем. В результате вы должны найти папку с таким же именем.

Кликаем по этой папке и внутри нее видим, скорее всего, еще одну папку с именем в виде номера версии. Именно эта внутренняя папка и нужна нам (ведь внутри нее есть manifest.json?). Копируем ее в укромный уголок, откуда вы ее случайно не удалите. А теперь устанавливаем ее через режим разработчика на chrome:extensions так, как мы это описали это в предыдущем варианте.
Единственный недостаток этого способа в том, что теперь после каждого перезапуска браузера, Хром будет предлагать вам отключить это расширение. К счастью, вы имеете возможность отказаться от этого щедрого предложения.
Но бывают случаи, когда в хроме нужно полностью удалить какое-то расширение. Чтобы удалить скрытое расширение, нужно перейти на вкладку расширений и нажать на значок корзины.
Расширения для Google Chrome называют по-разному, часто их называют плагинами или дополнениями, а иногда и приложениями. Хотя, приложения – это отдельная категория в магазине Google Web Store, которая чаще всего представляет собой ссылки на другие веб сайты, или игры и не имеет ничего общего с расширениями.
Перейти к расширениям можно еще двумя способами – зайти в историю браузера или перейти в его настройки.
Также можно щелкнуть по значку расширения правой кнопкой мыши и выбрать пункт «Настройки», если он доступен для данного плагина. Если у плагина есть настройки, в них вы сможете зайти, нажав на соответствующий пункт. Для полного удаления расширения с Гугл Хрома, нужно нажать на пункт «Удалить», для отключения – «Отключить».
Часто возникает вопрос, как обновить плагины для Гугл Хрома? На что я вам отвечу, что вам не нужно их обновлять. 1. chrome отключить fps слева - это значит, что у вас установлена программа Fraps. Можете просто отключить программу Fraps или изменить настройки так, чтобы индикатор fps не выводился.
Хотя в Хроме написано что в нем все уже есть!!! А до этого все работало в другом браузере нормально? Вот блять я вписал в поиск «где находятся расширения для гугл хрома» а ответ на этот вопрос я не получил!
Мне всё время, при каждом запуске Chrome автоматически добавляются расширения:Sweetpacks Crome Extention и Sweetim for facebook. Потом из самого браузера удалить расширения, движок поиска sweetpacks и соответствующую стартовую страницу по-умолчанию.
Дополните его функциями, нужными именно вам, установив различные расширения. Чтобы начать работу с расширением, нажмите на его значок справа от адресной строки.
Как отключить ненужные расширения Google Chrome
Примечание. Устанавливайте расширения только с надежных сайтов. Администраторы организаций могут внести адреса сайтов, с которых пользователям разрешается устанавливать расширения, приложения и темы, в правила ExtensionInstallSources. Чтобы изменить настройки расширений (подробнее о том, как это сделать, рассказывается ниже), откройте страницу chrome://extensions.
Некоторые расширения могут быть доступны в режиме инкогнито. Появилось сообщение «Возможно, расширение повреждено»? Значит, файлы этого расширения были измнены, и оно будет отключено в целях безопасности.
Расширения для Google Chrome: Часто задаваемые вопросы
Чтобы получить доступ к установленным расширениям на любом компьютере, войдите в Chrome. Часто возникает необходимость в отключении или полном удалении ранее установленного расширения в хроме (Google Chrome).

Все работы по отключению или удалению расширений в хроме выполняются в разделе Расширения. Именно в этом разделе вы можете видеть все установленные расширения в Гугл Хром (Google Chrome).
Как устанавливать расширения и управлять ими
Если необходимость в каком-то расширении отпала, но оно может вам еще понадобиться, можно просто отключить его. Расширение станет неактивным, но останется в закладке.
Справа от названия расширения мы видим чекбокс (окошко) Включено. Если в окошке стоит флажок (галка), значит, расширение включено и работает.

Мой браузер Google Chrome и расширения для Google Chrome.
Цвет названия расширения и его картинка изменятся, потускнеют.
Если снова возникнет нужда в расширении, достаточно поставить галку в нужном окошке и расширение будет включено.
Как включить, отключить, удалить и обновить плагины для Гугл Хрома.
В 99% случаев проблема кроется в используемом браузере, а именно, в его кэше, расширениях или запрете на обработку javascript`ов.
Если проблемы с редактором все же остались, то причиной, возможно, являются расширения вашего браузера. Расширение браузера (плагин, аддон) - компьютерная программа, которая расширяет функциональные возможности браузера.
4) На открывшейся странице снимите флажок «Включено» рядом с расширением, которое требуется временно отключить.
Ниже мы поясним как отключать расширения в браузерах Google Chrome, Mozilla Firefox, Opera и Internet Explorer. Это говорит о том, что расширение неактивно, отключено. Чтобы отключить выбранное расширение в хроме достаточно убрать флажок из чекбокса (окошка).
Современная концепция развития программного обеспечения часто подразумевает включение в основную программу только базовых функций, а дополнительная функциональность реализуются с помощью дополнений. Браузеры являются типичными представителями такой идеологии.
Конечно, нужно понимать, что базовая функциональность любой программы вещь не постоянная. Программы постоянно развиваются, обрастая новыми возможностями и отбрасывая ненужные. То, что изначально появилось, как дополнение со временем может войти в базовую функциональность программы. Стоит отметить, что зачастую разработчиками дополнений являются совершенно посторонние люди или организации ни как не связанные с разработчиками основной программы.
Рассмотрим данную концепцию на примере браузеров . Расширение для браузера - это компьютерная программа, работающая в связке с обозревателем и наделяющая его новыми возможностями. Терминология при этом в разных программах может отличаться. Они могут назваться дополнениями (add-on), плагинами (plug-in), расширениями (extension), но сути это не меняет.
Поскольку браузеры сейчас являются очень важными программами для человека, и есть в любом компьютере , а порой и несколько сразу, а их создатели предоставляют необходимую информацию для написания плагинов любым желающим, их создано огромное количество на любой случай. Есть очень популярные плагины, а есть специфические востребованные только узкой группой лиц. Приведем буквально несколько примеров, чтобы было более понятно, о чем идет речь.
Кому то нужно быть в курсе прогноза погоды или знать курсы валют. Конечно, можно зайти на соответствующие сайты в интернете и посмотреть там, а можно установить соответствующее расширение в браузер и всегда иметь нужную информацию перед глазами на его панели. Так же популярны различные переводчики, позволяющие на лету узнавать перевод иностранного текста на странице, без необходимости обращаться к специализированым онлайн-переводчикам. Плагин может добавлять в браузер поддержку какого-либо формата данных, как делает это, например Adobe Reader и тогда их можно просматривать прямо в обозревателе, без скачивания на компьютер и открытия в сторонней программе. Приведенные примеры это только крошечная капля, что можно делать с помощью расширений, возможности ограничены по большей части фантазией разработчиков и востребованностью. (для Internet Explorer не работает).
Дополнения в Mozilla Firefox
Чтобы перейти к настройке дополнений в Firefox щелкните в верхнем меню пункт «Инструменты» ⇒ «Дополнения» или в правом верхнем углу иконку и затем выбрать пункт «Дополнения», так же можно воспользоваться комбинацией клавиш Ctrl + Shift + A . Откроется новая вкладка, где можно увидеть установленные дополнения, настроить их, а так же удалить или наоборот установить новые.
Тут все достаточно просто и понятно, отметим только, что на вкладке «Плагины» в самом верху есть малозаметная ссылка «Проверить актуальность версий установленных у вас плагинов», нажав которую, вы попадете на страницу, где в автоматическом режиме будут проверены все установленные в вашем браузере дополнения на безопасность и даны соответствующие рекомендации по исправлению ситуации.
Чтобы установить новые, просто выберете пункт «Получить дополнения» и выбирайте нужное вам. Так же можно воспользоваться этой ссылкой , здесь они систематизированы по категориям, популярности, рейтингам и так далее. Щелкнув по конкретному дополнению, вы увидите его описание, версию, автора, рейтинг и отзывы пользователей. Чтобы установить понравившееся дополнение нажмите зеленую кнопку «Add to Firefox». Будет произведена загрузка и после ее окончания появится окно с предупреждениями и просьбой подтвердить установку дополнения. Большинству дополнений для установки требуется перезагрузка браузера, о чем появится соответствующее сообщение.
Так же можно воспользоваться поиском нужного дополнения введя соответствующий поисковый запрос или его название. Стоит знать, что дополнения могут работать только в определенных версиях браузера и если после обновления Firefox дополнение окажется не совместимо с новой версией, то оно будет автоматически отключено.
Расширения в Google Chrome
Чтобы управлять расширениями в Chrome перейдите по пути иконка ⇒ «Дополнительные инструменты» ⇒ «Расширения». Здесь в общем все аналогично Firefox, показывается список установленных расширений, краткая информация о нем и иконки отключения и удаления. В интернет-магазине Chrome расширения так же сгруппированы по категориям и есть поиск. Чтобы установить понравившееся расширение нажмите на синюю кнопку «+бесплатно».
С недавних пор возможность устанавливать расширения не из Chrome WebStore была отключена в связи с большим распространением вредоносных расширений угрожающих безопасности конфиденциальных данных пользователей. Они попадают на компьютер различными путями, чаще к неопытным пользователям. Конечно, все равно существуют различные методы обойти запрет, но нужно хорошенько подумать, а стоит ли ставить расширение не из официального каталога.
Браузер Internet Explorer
Здесь данный функционал называется надстройками и доступен по адресу «Сервис» ⇒ «Настроить надстройки». Здесь они сгруппированы по типу. Выделив надстройку щелчком мыши, получаем доступ к управлению ей. Так же в левом нижнем углу окна, есть ссылка на коллекцию надстроек, откуда их можно установить в Internet Explorer.
Расширения в Opera
Поскольку последние версии Opera являются родственниками Chrome, то и выглядит все довольно похоже. Доступ к управлению можно получить, щелкнув значок в левом верхнем углу и выбрав в контекстном меню пункт «Расширения» или просто нажав комбинацию клавиш Ctrl + Shift + E . Здесь можно управлять уже установленными, чтобы установить новое, выберете пункт «Добавить расширение».
Дополнения в Яндекс.браузер
В этом обозревателе от популярной российской поисковой системы ситуация на данный момент гораздо интереснее. Браузер основан на движке WebKit, который используют так же Google Chrome и Opera, поэтому они во многом похожи между собой. Несмотря на это в Яндексе пошли своим путем. Здесь тоже теперь разрешена установка только из доверенных источников, сложность в том, что у Яндекса фактически нет своего каталога.
В разделе «Дополнения» браузера есть всего полтора десятка дополнений, правда их можно поставить одним щелчком мыши. Не думайте, что все так плохо. У него есть родственники с каталогами, из которых так же разрешена установка. Поэтому можно смело идти на Chrome Web Store и выбирать нужную программу. Так же обещана поддержка каталога расширений Opera Addons от одноименного браузера, правда у расширения должно быть указано «Совместимо с Яндекс.Браузером». Ранее установленные расширения из других источников будут автоматически отключаться при перезапуске.
Напоследок хотим предостеречь вас от установки большого количества расширений на все случаи жизни, а вдруг пригодится. Дело не только в том, что расширение даже из официального каталога может содержать в себе вредоносный код. Они загружаются вместе с браузером и могут существенно тормозить его работу. Так же они могут содержать в себе уязвимость, с помощью которой можно получить несанкционированный доступ к компьютеру. В конце концов, они могут просто содержать ошибки в своем коде и приводить к нестабильной работе и зависанию браузера.
Поэтому устанавливайте небольшое число расширений, которые вам действительно нужны и вы ими будете пользоваться. Ненужные больше дополнения удаляйте. В случае проблем со стабильностью работы браузера они первые кандидаты в виновники.
comuedu.ru
Не открываются расширения в Google Chrome: почему и как исправить?
С помощью плагинов пользователи браузера Гугл Хром получают доступ к огромному количеству полезных функций и индивидуальных настроек. Расширения позволяют работать с текстовыми документами прямо в браузере, переводить предложения в режиме реального времени, скачивать музыку с популярных социальных сетей, интегрировать в обозреватель инструменты определенных вебсайтов и многое другое. В данной статье рассматриваются причины, почему не открываются и не устанавливаются расширения в браузере Google Chrome, а также способы их решения.
Содержание статьи:
Перезапуск обозревателя
Если возникают проблемы в работе каких-либо функций веб-обозревателя Google Chrome, первое, что пользователям необходимо попробовать сделать – просто перезапустить его. В работе программы могут возникать глюки, вызванные разовыми системными сбоями или конфликтами служб операционной системы. После перезапуска все процессы также будут перезапущены, что устранит подобные неполадки.
Вы также можете попробовать перезапустить свой персональный компьютер по тем же причинам. Это действия никак не повредит работе программ и не займет много времени, однако способно устранить огромное количество глюков и сбоев различных программ.
Некорректная работа расширения
Если внезапно перестало работать какое-то конкретное расширение, возможно его исполняемые файлы были повреждены в результате сбоя, вирусной атаки или неправильной установкой обновления. В этом случае лучшим выходом будет переустановить зависающий плагин вручную:
- Запустите веб-обозреватель Гугл Хром.
- Воспользовавшись специальным значком справа от строки адресации браузера, вызовите панель быстрого доступа.
- В развернувшемся ниспадающем перечне выберите пункт «Настройки» («Settings»).
- С помощью навигационного меню слева перейдите в раздел «Расширения» («Extensions»).
- Найдите нужный вам плагин и скопируйте его название.

- Кликните по значку с изображением мусорной корзины напротив названия элемента, чтобы удалить его из Гугл Хром.
- Пролистайте список до самого конца и щелкните по гиперссылке «Еще» («More»).
- Вы перейдете на главную страницу каталога приложений Google WebStore. Вставьте скопированное название в поисковую строку и нажмите Энтер.
- Щелкните по кнопке «Установить» напротив приложения в списке, чтобы подключить его.

- Разрешите внести изменения в работу программы и дождитесь окончания процесса установки.
Недоступен менеджер подключенных плагинов
Некоторые пользователи сталкиваются с весьма неприятной проблемой – невозможностью зайти на страницу управления установленными приложениями через настройки Google Chrome, как описано в приведенной выше инструкции. Если перезапуск программы и ребут системы не помогают, попробуйте вручную ввести адрес данного интерфейса в поисковой строке – «chrome://extensions/» и нажать Энтер.
Если браузер зависает и по-прежнему не заходит на данную страницу, значит какие-то из него исполняемых файлов были повреждены, или их работа блокируется сторонними скриптами. В этом случае рекомендуется проделать следующее:
- Проверить вашу операционную систему на предмет заражения вирусами и вредоносными скриптами. Если у вас нет установленного антивируса, настоятельно рекомендуется скачать и установить какой-нибудь. К примеру, вы можете использовать бесплатный антивирус от Microsoft – Security Essentials.
- Просканировать компьютер с помощью специальной утилиты Chrome CleanUp. Она предназначена для поиска скриптов и процессов, которые конфликтуют с Google Chrome и затрудняют работу браузера. Вы можете бесплатно пользоваться данной программкой, загрузив ее с официальной страницы разработчика – https://www.google.ru/chrome/cleanup-tool/.
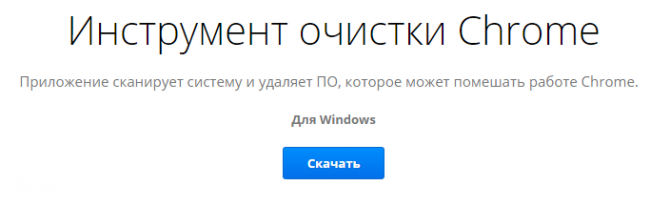
- Сбросить конфигурации обозревателя до стандартных. Для этого перейдите в раздел настроек Гугл Хром, пролистайте его до самого низа и кликните по гиперссылке «Show Advanced» («Показать дополнительные»). Найдите среди расширенных параметров раздел «Сброс» («Reset configurations») и нажмите расположенную там кнопку.
- Переустановить веб-обозреватель. Для этого удалите через стандартную утилиту «Удаление программы», расположенную в «Панели Управления». После этого перейдите на официальный вебсайт загрузки программы https://www.google.ru/chrome/browser/desktop/index.html и скачайте актуальную версию.
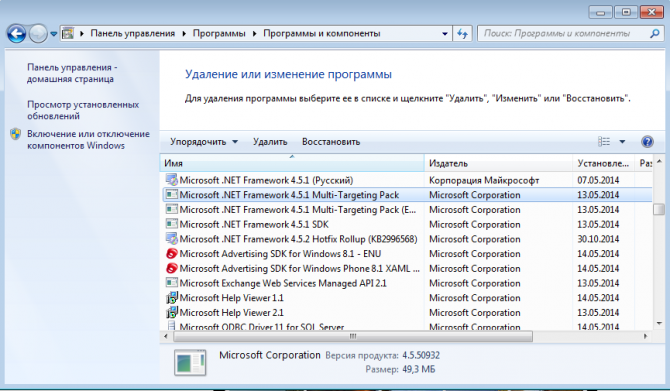
Что делать, если не я могу установить плагин
Если у вас не получается установить какой-то конкретный плагин, возможно ваш регион заблокирован для загрузок с данного вебсайта. В этом случае вы можете попробовать загрузить расширение с другого ресурса либо воспользоваться услугами прокси-серверов. Proxy позволяют вам временно изменять свой внешний IP-адрес, обманывая сайты и заставляя их думать, что вы находитесь совершенно в другом месте.
Существует достаточно большое количество как платных, так и бесплатных ресурсов, предоставляющих свои сервера прокси. Для Google Chrome очень полезным является бесплатное расширение FriGate. Когда оно установлено, ваш браузер автоматически подключается к Proxi-серверу, когда возникает такая необходимость, например, когда определенный сайт оказывается заблокирован.
Загрузить плагин можно, перейдя по ссылке https://fri-gate.org/ru/.
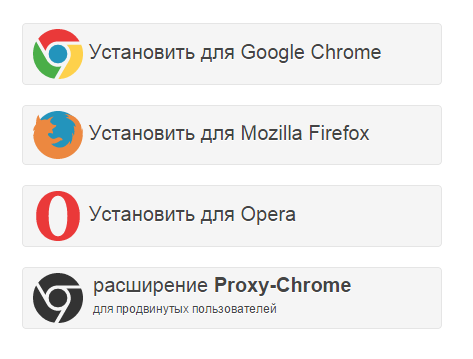
Если данные действия не помогают, возможно, ваш обозреватель поврежден и работает не совсем корректно. В этом случае воспользуйтесь советами, представленными в предыдущем пункте руководства.

Статья была полезна? Поддержите проект - поделитесь в соцсетях:
moybrauzer.ru
Как в Chrome включить или упаковать в CRX-архив расширение не из Chrome Web Store » |
 К сожалению, с мая 2014 года расширения (темы оформления) популярного веб-обозревателя Chrome можно устанавливать только из Chrome Web Store. А те, что Вы установили, минуя интернет-магазин, автоматически отключаются как "нелегитимные". Например, полезный видео-загрузчик от SaveFrom.net, который на данный момент доступен только с официального сайта, устанавливается простым перетаскиванием CRX-файла на страницу chrome://extensions, однако при перезапуске браузера блокируется без возможности активации. Другой вариант: Вам надо перенести расширения с одного компьютера на другой, не используя синхронизацию. Для этого придется запаковать файлы расширения в один CRX-архив (см. вторую часть обзора). О двух простых способах решить все проблемы и пойдет речь.
К сожалению, с мая 2014 года расширения (темы оформления) популярного веб-обозревателя Chrome можно устанавливать только из Chrome Web Store. А те, что Вы установили, минуя интернет-магазин, автоматически отключаются как "нелегитимные". Например, полезный видео-загрузчик от SaveFrom.net, который на данный момент доступен только с официального сайта, устанавливается простым перетаскиванием CRX-файла на страницу chrome://extensions, однако при перезапуске браузера блокируется без возможности активации. Другой вариант: Вам надо перенести расширения с одного компьютера на другой, не используя синхронизацию. Для этого придется запаковать файлы расширения в один CRX-архив (см. вторую часть обзора). О двух простых способах решить все проблемы и пойдет речь.
Включаем расширение (тему оформления) в Chrome
Итак, Вы скачали файл стороннего расширения и хотите интегрировать его в Хром (или надо переустановить заблокированное расширение). Как известно, для разработчиков по-прежнему сохранена опция устанавливать расширения из папки, чем и воспользуемся.

- Для начала распакуем CRX-файл любым имеющимся архиватором, здесь лучший выбор – бесплатный 7-zip (скриншот).

- Запустим Chrome и перейдем в раздел расширений chrome://extensions ("Меню" → "Настройки" → "Расширения") → далее, отметим чекбокс (флажок) "Режим разработчика" → через появившуюся кнопку "Загрузить распакованное расширение" (скриншот) укажем путь к нужной папке → "ОК".
- Наслаждаемся работой "запрещенного" расширения или новой темой оформления браузера.
Как запаковать в CRX-архив (файл) папку расширения Chrome
В принципе, все ясно: после активации озвученного режима для разработчиков, жмем на кнопку "Упаковать расширение" (второй скриншот). Поэтому, в свете ближайшей статьи об утилите Clover, делающей Проводник Windows юзабельно-многовкладочным, предлагаю ознакомиться с полезным примером из личной практики (надеюсь, сгодится и Вам, читатель). Задача такая: скачать с онлайн-магазина Chrome Web Store тему оформления – найти ее в папке расширений Хрома – упаковать в CRX-файл для дальнейшего использования в виде обложки (скина) или для переноса на другое устройство (ПК). Авторское решение, по-пунктам и в "картинках" от лица Windows 7, смотрите ниже.
- По ссылке перейдем в раздел Магазина "Темы" и выберем понравившуюся, скажем, "Деревянный хром".

- На странице аддона, отметив для себя в адресной строке сгенерированный ID (идентификатор) дополнения, в нашем случае mmngljdjkkpkpkgkbdgepfbcjomclban, щелкнем по кнопке "Установить" (скриншот) → по окончании процесса кнопка поменяет цвет и текст, став зеленой "Добавлено в Chrome".
- Не закрывая обозреватель, вставьте в адресную строку Проводника Windows C:\Users\[Имя Вашей Учетной Записи]\AppData\Local\Google\Chrome\User Data\Default\Extensions → "Enter".

- В директории с папками расширений Хрома найдите одноименную с ID темы "Деревянный хром" и зайдите в нее (скриншот) → там будет находиться папка с именем вида "1.0.4_0" (версия расширения), посетим и ее → не обращая внимания на новые папки и файлы, посредством комбинации клавиш "Ctrl + C" скопируйте в Проводнике путь к папке "1.0.4_0".

- Переключившись на браузер ("Alt + Tab"), знакомым способом откроем раздел расширений (chrome://extensions и "Enter") → активировав "Режим разработчика", кликнем по "Упаковать расширение" (см. второй скриншот) → в одноименном окне вставим путь к аддону, C:\Users\[Имя Вашей Учетной Записи]\AppData\Local\Google\Chrome\User Data\Default\Extensions\mmngljdjkkpkpkgkbdgepfbcjomclban\1.0.4_0 → вновь "Упаковать расширение" (скриншот).

- Закрыв кнопкой "ОК" сообщение с указанием пути к созданным файлам, вернемся к Проводнику Windows и через стрелку рядом с адресной строкой "откатимся" на директорию назад (скриншот) → обнаруженные файл .crx и файл ключа .pem перенесем в более безопасное и посещаемое место (например, в корень диска D:\), не забыв переименовать во что-то более понятное (я объединил "Clover" и "Деревянный хром" в "clover_derevo", см. первую "картинку"). Финал!
Примечание: Начинающие компьютерные пользователи, самостоятельно прошедшие "огонь, воду и медные трубы" вышеописанных алгоритмов распаковки-упаковки CRX-архива от Google Chrome, могут смело причислить себя к избранному сообществу опытных юзеров ОС Windows.
Дмитрий dmitry_spb Евдокимов
testsoft.su
Как устанавливать расширения в Google Chrome
2 части:Открываем магазин ChromeУстанавливаем расширение
Расширения для браузера – это небольшие программы, которые расширяют функциональность браузера (от улучшения работы в интернете до синхронизации с устройствами, на которых установлен Chrome). Расширения можно скачать бесплатно или купить их в магазине Chrome (как для Windows, так и для Mac OS).
Шаги
Часть 1
Открываем магазин Chrome-
1
Запустите Google Chrome, дважды щелкнув по значку браузера на рабочем столе.- Если у вас нет значка Google Chrome на рабочем столе, вы можете найти его в списке программ.
-
2
Откройте магазин Chrome одним из следующих способов:
Часть 2
Устанавливаем расширение-
1
Откройте вкладку «Extensions» (слева снизу). Откроются различные категории расширений.
-
2
Найдите нужное вам расширение. Для этого выберите категорию и просмотрите открывшийся список расширений.- Кроме того, вы можете использовать строку поиска (в верхней левой части экрана), если вы знаете название нужного вам расширения.
![Изображение с названием Add Extensions in Google Chrome Step 7]()

- Кроме того, вы можете использовать строку поиска (в верхней левой части экрана), если вы знаете название нужного вам расширения.
-
3
Щелкните по выбранному расширению. Откроется всплывающее окно с описанием расширения, комментариями разработчиков, отзывами пользователей и кнопкой «Download».- Перед установкой расширения обязательно прочитайте отзывы о нем других пользователей и посмотрите на его рейтинг (рейтинги позволяют сравнивать расширения).
-
![Изображение с названием Add Extensions in Google Chrome Step 8]()

4
Скачайте и установите расширение. Для этого нажмите на кнопку «Free» или кнопку с ценой расширения (в правом верхнем углу окна).- При нажатии на кнопку «Free» откроется всплывающее окно с запросом о подтверждении установки расширения. Нажмите на кнопку «Add» и браузер автоматически загрузит и установит расширение.
![Изображение с названием Add Extensions in Google Chrome Step 9]()

- Если расширение платное, то при нажатии на кнопку с ценой откроется окно, где вы сможете оплатить расширение выбранным вами способом (например, через Google Wallet). После подтверждения покупки расширение будет автоматически загружено и устанавливлено.
- При нажатии на кнопку «Free» откроется всплывающее окно с запросом о подтверждении установки расширения. Нажмите на кнопку «Add» и браузер автоматически загрузит и установит расширение.
-
5
Просмотрите установленные расширения. Нажмите на значок в виде трех горизонтальных полос (в верхней правой части экрана), чтобы открыть вкладку «Settings». Слева вы увидите четыре вкладки: «History», «Extensions», «Settings», «Help». Нажмите «Extensions».- В открывшемся окне вы можете включить или отключить любое из установленных расширений или даже удалить его, нажав на значок в виде корзины (рядом с названием расширения).
Советы
- В режиме Incognito расширения блокируются. Чтобы разблокировать их, в адресной строке браузера введите chrome://extensions/ и нажмите «Allow in Incognito».
Что вам понадобится
- Google Chrome
- Подключение к интернету
Информация о статье
Эту страницу просматривали 2308 раза.
Была ли эта статья полезной?Да Нет
ru.wikihow.com
|
|
..:::Счетчики:::.. |
|
|
|
|
|
|
|
|


