|
|
|
|
 Far Far |
 WinNavigator WinNavigator |
 Frigate Frigate |
 Norton
Commander Norton
Commander |
 WinNC WinNC |
 Dos
Navigator Dos
Navigator |
 Servant
Salamander Servant
Salamander |
 Turbo
Browser Turbo
Browser |
|
|
 Winamp,
Skins, Plugins Winamp,
Skins, Plugins |
 Необходимые
Утилиты Необходимые
Утилиты |
 Текстовые
редакторы Текстовые
редакторы |
 Юмор Юмор |
|
|
|
File managers and best utilites |
Как выйти из аккаунта или удалить пользователя в браузере Chrome. Как выйти из браузера хром
Как выйти из аккаунта или удалить пользователя в браузере Chrome | Клуб Информационной Безопасности
Чтобы удалить с компьютера данные о работе пользователя в Chrome, удалите этого пользователя из Chrome. Например, вы можете удалить свой аккаунт, если случайно вошли в него с общественного компьютера.Выход из Chrome
Выйдя из Chrome, вы остановите синхронизацию данных с аккаунтом Google. Вся существующая информация будет по умолчанию сохраняться на устройстве, но дальнейшие изменения в ней синхронизироваться не будут.Как выйти удаленно
Чтобы удаленно выйти из Chrome на нужном устройстве, перейдите на страницу Пожалуйста, войдите или зарегистрируйтесь для просмотра скрытого текста и откройте список недавно использованных устройств.Как выйти через устройство
Выберите интересующий вас тип устройства:
Компьютер- Откройте браузер Chrome.
- Нажмите на значок меню
в правом верхнем углу экрана.
- Выберите Настройки.
- В разделе "Вход" нажмите Отключить аккаунт Google.
- Если нужно, поставьте флажок "Также удалить историю, закладки, настройки и другие данные Chrome, сохраненные на этом устройстве".
- Нажмите Отключить аккаунт.
- Откройте приложение Chrome
.
- Коснитесь значка меню .
- Выберите Настройки.
- Нажмите на свое имя.
- Нажмите Выход из Chrome.
- Откройте приложение Chrome
.
- Коснитесь значка меню
.
- Выберите Настройки.
- Нажмите на свое имя.
В браузере Chrome могут работать несколько пользователей на одном компьютере. Эта возможно благодаря так называемым профилям Chrome. При удалении профиля пользователя все его данные Chrome будут удалены с устройства. Отменить это действие невозможно.
- В правом верхнем углу браузера, нажмите кнопку с вашим именем или адресом электронной почты.
- Выберите Сменить пользователя.
- Наведите указатель мыши на пользователя, чей профиль вы хотите удалить.
- В правом верхнем углу инфопанели пользователя нажмите стрелку вниз.
- Выберите Удалить пользователя.
- В диалоговом окне нажмите Удалить пользователя.
Что делать, если ваш компьютер укралиУдалите данные о работе в браузере
Если у вас украли устройство, на котором вы Пожалуйста, войдите или зарегистрируйтесь для просмотра скрытого текста, сбросьте данные о работе в браузере (историю, пароли и пр.). Это изменение коснется всех синхронизированных устройств. Не забывайте, что вам нужно также войти в свой аккаунт на устройстве, с которого вы запускаете удаление.Выйдите из Chrome удаленно
Перейдите на страницу Пожалуйста, войдите или зарегистрируйтесь для просмотра скрытого текста и закройте украденному устройству доступ к аккаунту Google. После этого злоумышленник не сможет пользоваться браузером Chrome и другими сервисами Google от вашего имени. Однако данные вашего профиля Chrome, сохраненные локально, по-прежнему останутся на устройстве, поэтому прежде чем выйти из Chrome, не забудьте удалить данные о работе в браузере.
Пожалуйста, войдите или зарегистрируйтесь для просмотра скрытого текста
provisionsecurity.club
Режим инкогнито в Google Chrome 🚩 Что это такое, как включить и отключить
Если у вас дома один компьютер и им пользуется вся семья, скорее всего вам хочется, чтобы никто не смог узнать какие сайты вы посещали и какую информацию искали. Для этого существует режим инкогнито в Хроме. После его активации история браузера, куки, история загрузок и прочее сохраняться не будут. Давайте рассмотри его более подробно.
Что такое Режим Инкогнито
Что такое режим инкогнито в Google Chrome? Еще он называется Приватный Режим и существует во всех популярных веб-обозревателях. Благодаря ему на компьютере не сохраняется кэш посещенных страницы, введенные пароли, история посещений и загрузок, поисковые запросы и так далее.
Учтите, что это не VPN и Режим Инкогнито не сможет скрыть ваши следы на каком-либо сайте или в социальной сети. Он лишь делает незаметной вашу работу в сети от других пользователей компьютера.
Включаем приватный режим
Как включить режим инкогнито в Гугл Хром? Начать работать с ним крайне просто:
- Откройте меню Chrome, кликнув на выполненный в виде трех точек в правом углу верхней части интерфейса программы значок.

- Кликните по пункту «Новое окно в режиме инкогнито», чтобы зайти инкогнито в Хроме.

- Запустится приватный режим в виде окна, где будут указаны все условия использования данной функции.

Можно начинать работать через адресную строку, расположенную в верху приложения.

Совет! Чтобы включить режим инкогнито в Google Chrome быстрее, воспользуйтесь сочетанием клавиш Ctrl + Shift + N.
Как выйти из режима Инкогнито
Если вы интересуетесь, как отключить режим инкогнито в Google Chrome, то нужно просто закрыть окно, которое открылось после запуска функции. Вся история посещение, кэш и прочее за период работы в данном режиме будут автоматически удалены.

Расширения в режиме Инкогнито
Обратите внимание, что все плагины в приватном режиме деактивируются. Их можно включить:
1. Будучи в режиме Инкогнито откройте настройки.
2. Там наведите курсор на «Дополнительные инструменты» и выберите «Расширения».

3. Откроется список установленных плагинов, возле нужных следует поставить чекбокс там, где написано «Разрешить использование в режиме инкогнито».

Как быть в Приватном Режиме постоянно
Наверняка кто-то захочет пользоваться данной функцией постоянно. Это не значит каждый раз открывать этот режим, речь идет о запуске браузера сразу в режиме Инкогнито. Для этого:
- Кликните по ярлыку браузера правой кнопкой мыши.
- Кликните по пункту «Свойства» в контекстном меню.

- Там будет строка «Объект», где необходимо поставить в конце пробел и дописать «-incognito».

- Затем нужно применить изменения, и запустить браузер. Анонимный режим включится автоматически.
Заключение
Теперь вы имеете представление о приватном режиме браузера Google Chrome, знаете, как его включить и убрать режим инкогнито в Гугл Хром. На самом деле это очень полезная опция, особенно, если вашим компьютером пользуется вся семья. Вы сможете полностью скрыть свои следы использования браузера на конкретном ПК, в этом нет ничего сложного и не потребуются какие-либо особые знания.
Это может быть интересно:
tehno-bum.ru
Как выйти из полноэкранного режима хром: проблемы
 Те, кто в течение длительного времени работает с браузером Гугл Хром, наверняка не раз замечали, что система порой функционирует довольно непонятным образом. Chrome может долго и нудно запрашивать у пользователя разрешение на активацию полноэкранного режима на абсолютно любом сайте (в особенности на YouTube, где подобное сообщение появляется при просмотре каждого видео). Ну, о других Интернет ресурсах можно уже и не говорить.
Те, кто в течение длительного времени работает с браузером Гугл Хром, наверняка не раз замечали, что система порой функционирует довольно непонятным образом. Chrome может долго и нудно запрашивать у пользователя разрешение на активацию полноэкранного режима на абсолютно любом сайте (в особенности на YouTube, где подобное сообщение появляется при просмотре каждого видео). Ну, о других Интернет ресурсах можно уже и не говорить.
Как убирается режим полного экрана в браузере Google Chrome
Настройка, отвечающая за разрешение отображения в режиме полного экрана, записывается в память программой в отдельности на каждый ресурс. Должно пройти невероятно огромное количество времени до того момента, как данный вид сообщения прекратит докучать пользователю бесконечными оповещениями, которые просят сделать подтверждение своего собственного действия. 
Таким образом, чтобы окончательно пресечь дальнейшие появления запроса подобного рода, придётся набрать в строке адресной такое значение:
сhrome: // settings / content Exceptions # fullscreen
Или же можно проделать такой вот путь: заходите в меню настроек, потом переходите в раздел персональных данных, переходите в пункт Fullscreen или Полный экран, после чего заходите в раздел, отвечающий за контроль системы исключений.
Перед вами появится небольшого размера окно, где прописывается каждое отдельное исключение для режима полного экрана. Чтобы веб-браузер стал считать практически каждый сайт, посещаемый пользователем, находящимся в списке исключений, вам будет необходимо провести редактирование абсолютно любой строки, располагающийся в списке. Нужно только и сделать, что кликнуть клавишей левой по хосту: 
Данный скриншот демонстрирует единственный разрешённый хост – Ютуб. Вам придётся редактировать именно его.
Вместо адресного названия, которое выглядит примерно таким образом:
[ * ] www. youtube. com
Можно будет ввести только значение:
*: // * // *
После этого нажимаете на кнопочку для завершения процесса и сохранения введённых данных. Запись, которая подлежала редактированию, мгновенно исчезнет, что будет означать то, что теперь Chrome более не станет производить запрос всех действий, которые связаны с активацией режима полноэкранного.
Но, увы, полностью избавиться от сообщения, которое предоставляет пользователю информацию о том, что некий сайт активирует при запуске режим полного экрана, возможности не будет. Однако же сообщение подобного рода является совсем не тем же самым, что представляют собой надоедливые надписи “режим обычного действия”, а также “разрешить действие”.
Проблемы с полноэкранным режимом в браузере Гугл Хром
Бывают такие случаи, когда пользователю не удаётся осуществить просмотр видеоролика в популярном сервисе Ютуб в режиме полного экрана. Решить данную проблему можно сразу несколькими доступными способами: 
- Для начала рекомендуем вам просмотреть все дополнительные материалы, а также браузерные расширения. Необходимо убедиться в том, что те дополнения либо расширения, которые уже инсталлированы в систему браузера, не обладают запретом на включение и просмотр видеоматериала в режиме полного экрана. Если есть необходимость, придётся вам изменить настройки соответствующего типа.
- Ещё вы можете осуществить перезапуск Гугл Хрома либо устройства. В том случае если режим полного экрана отказывается приводиться в действие, то можно осуществить перезапуск браузера Хром либо самого устройства. Также может возникнуть ситуация, что режим полного экрана ваш браузер не поддерживает.
Создан быстрый и удобный веб-браузер!
Надоели вечно "тормозяшие" браузеры с кучей ненужных дополнений? Попробуйте Elements Browser
- Быстрый доступ к любимым сайтам.
- Доступ в социальные сети в любых условиях.
- Полностью настраиваемый ньютаб браузера.
- Защита от всевозможных вредоносных файлов и сайтов, их распространяющих.
- Высочайшая скорость загрузки страницы даже при плохой работе интернета.
brauzergid.ru
Как удалить логин и пароль сайта из браузера Chrome и аккаунта Google
Каждый раз, когда мы впервые авторизуемся на сайте, блоге, соцплощадке или прочем ресурсе в Интернете, браузер Google Chrome предлагает нам сохранить введённые логин и пароль для упрощения доступа в дальнейшем. Сохранённые таким образом данные авторизации веб-ресурсов хранятся в настройках «Хрома». И после чистки его кэша, планового сброса авторизации администрацией веб-ресурсов или нашего намеренного выхода из профиля эти данные не потребуется вводить заново.
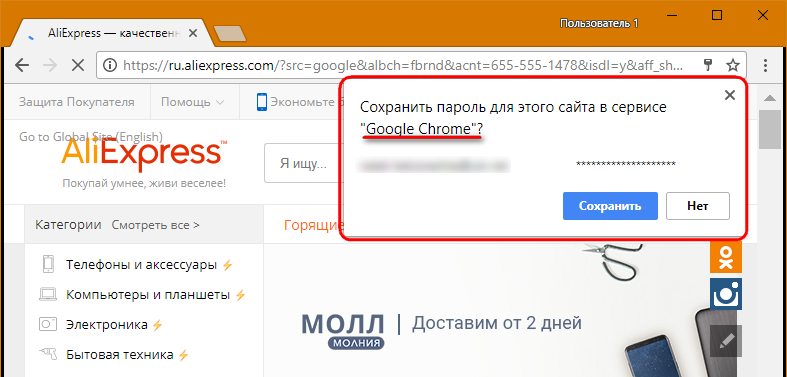
Они будут автоматически подставлены в авторизационную форму. Нам же что и останется сделать, так это попросту нажать кнопку входа.
Если вход в Chrome посредством аккаунта Google не выполнялся, логины и пароли исчезнут при полном удалении браузера или переустановке операционной системы. Чтобы мы не теряли свои интернет-профили при таких обстоятельствах или при переходе на другое компьютерное устройство, компания Google предусмотрела функцию синхронизации пользовательской информации. Если в «Хроме» выполнен вход с помощью Google-аккаунта, при вводе новых авторизационных данных также увидим предложение сохранить их, но в этом случае уведомление поступит уже не от самого браузера, а от некого сервиса Smart Lock.
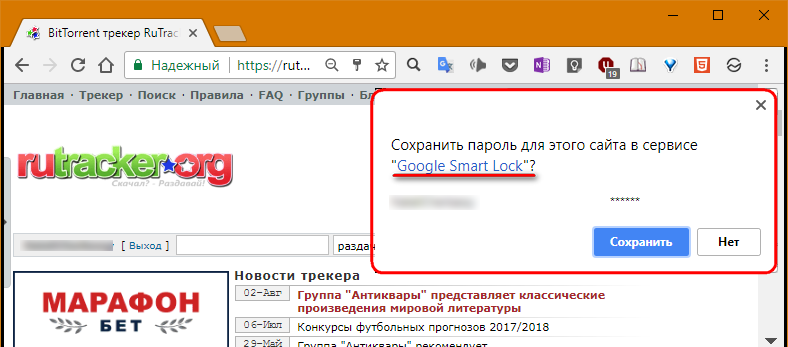
Функция Smart Lock – это составляющая механизма синхронизации от Google. Благодаря ей пользователи, единожды давшие добро на сохранение логинов и паролей, в дальнейшем могут без лишней волокиты авторизовано посещать свои любимые веб-ресурсы в окне Chrome, установленного на другом компьютере, а также на Chromebook— и Android— устройствах. Всё, что нужно для такого удобства – на каждом новом устройстве выполнить вход с использованием Google-аккаунта. Функция Smart Lock активна по умолчанию.
С сохранением авторизационных данных, как видим, всё просто – либо соглашаемся на предложение браузера, либо отказываемся. А как удалить больше ненужные или впоследствии изменённые логины и пароли из Chrome и аккаунта Google?
1. Локальный профиль Chrome на конкретном устройстве
Если в «Хроме» не выполнялся вход, избавиться от запомненных им данных авторизации на всех сайтах можно разными способами. В частности, путём:
— полного удаления самого веб-обозревателя (с уничтожением данных о его работе), — удаления локального профиля, — очистки истории с включением в очищаемую область содержимого форм автозаполнения.
Если нужно убрать только один или несколько профилей, отправляемся в раздел настроек веб-обозревателя и во внутреннем поисковике вводим запрос «парол». В подборке «Пароли и формы» из числа отфильтрованных настроек кликаем отмеченную на скриншоте ниже.
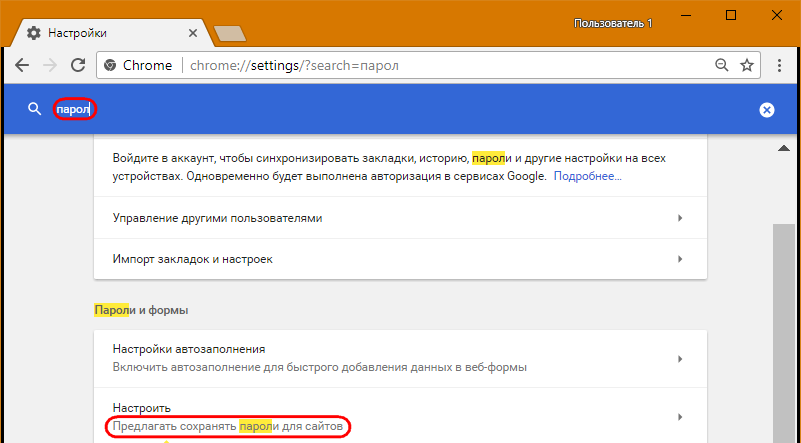
Внутри раздела увидим перечень сохранённых интернет-профилей. В конце строки каждого из них имеется кнопка раскрытия опций. Жмём её и удаляем ненужный профиль. Если удаление было необходимо для ввода новых авторизационных данных, дальше нужно просто перезайти в свой профиль на том или ином сайте.
Вверху раздела имеется возможность отключения отдельных функций «Хрома». Если сменить переключатель «Вкл» на «Выкл», больше не будем получать предложения запомнить логин и пароль. А, выключив опцию «Автоматический вход», можем на время заблокировать авторизованный доступ к сайтам. Это, кстати, очень полезная настройка для тех, кто не ограничивает доступ к компьютеру с помощью запароленной учётной записи операционной системы. Близким (а особенно детям) не всё нужно знать о нашей жизни в онлайне.
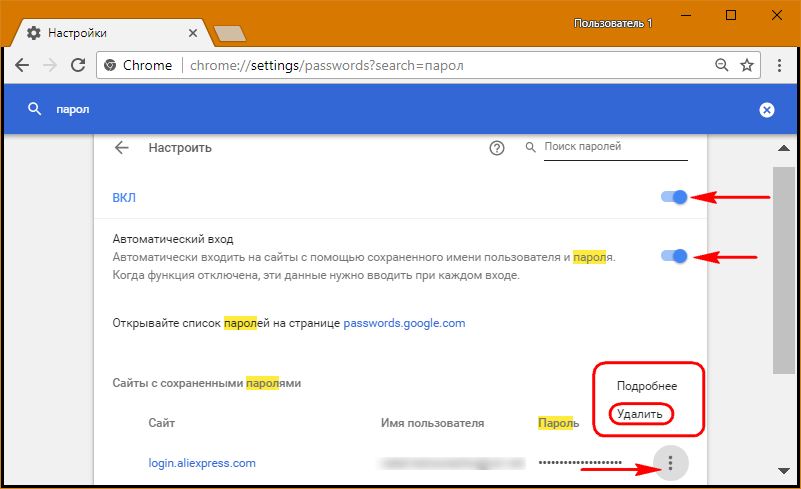
Но это решение только для Chrome, установленного на конкретном компьютере. А как избавиться от ненужных или неактуальных данных авторизации на всех устройствах, синхронизируемых с использованием Google-аккаунта?
2. Синхронизируемые на всех устройствах данные
В том же разделе настроек Chrome, где мы проводили работу выше, имеется ссылка, ведущая в веб-интерфейс параметров аккаунта Google. Кликаем её.
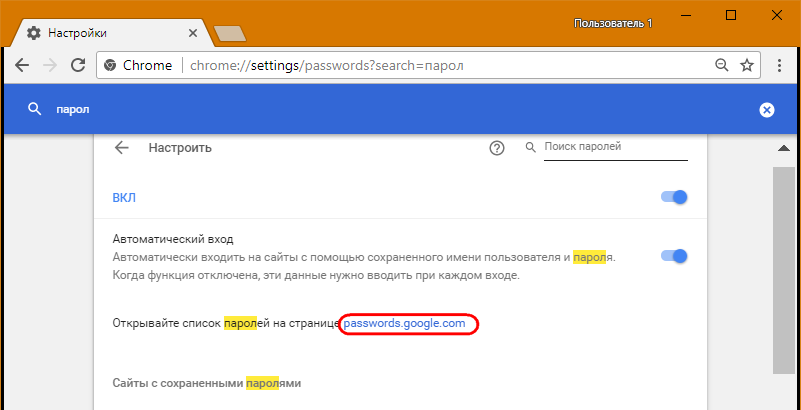
После идентификации в сервисе получим доступ к управлению упомянутой функцией Smart Lock. Её, как и функцию-аналог в локальном профиле Chrome, можно отключить. Равно, как и на время отказаться от автоматического входа в интернет-профили.
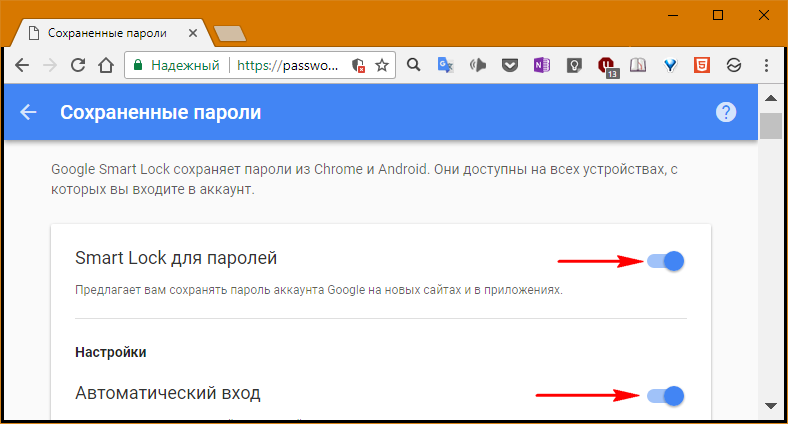
Ниже увидим синхронизируемые на всех устройствах данные авторизации. Ненужные из них можно удалить.
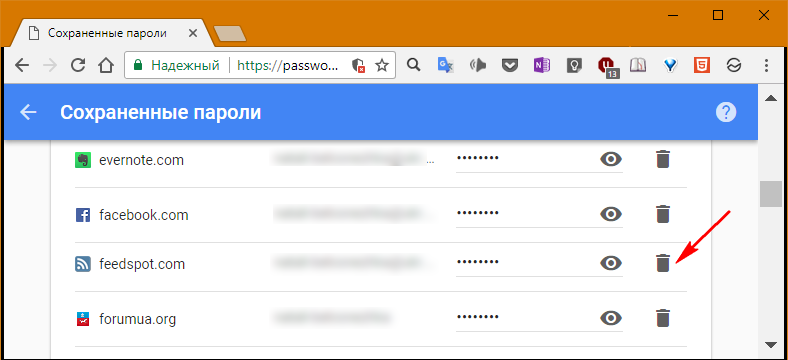
В самом низу перечня будут отображаться сайты, от сохранения логинов и паролей которых ранее мы отказались. Если обстоятельства изменились, и интернет-профиль стал востребованным, его можно удалить из этого перечня, а при новой авторизации дать браузеру добро на запоминание данных.

www.white-windows.ru
|
|
..:::Счетчики:::.. |
|
|
|
|
|
|
|
|


