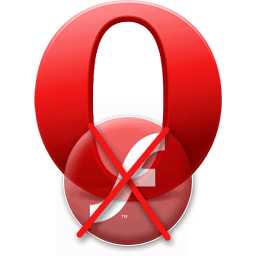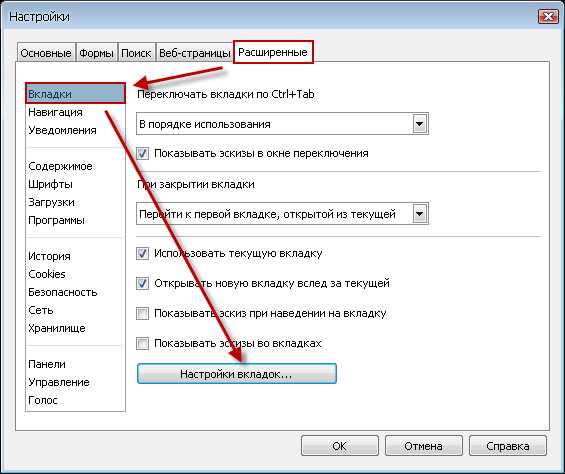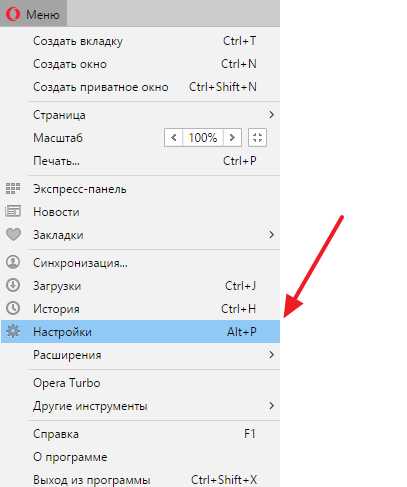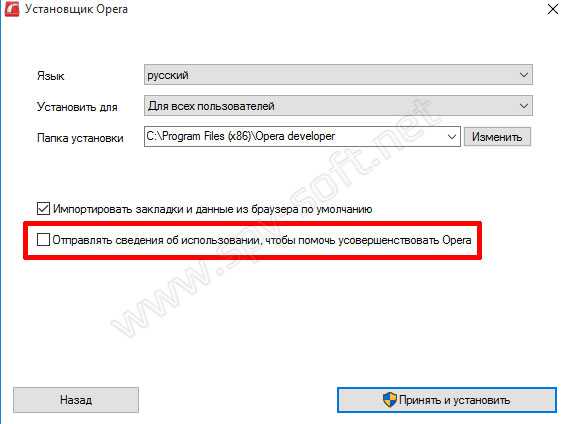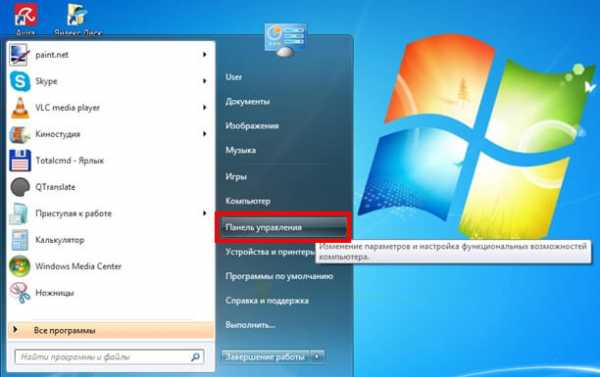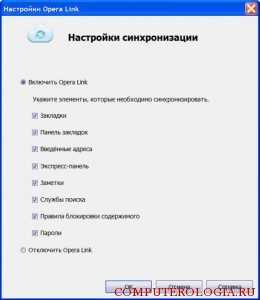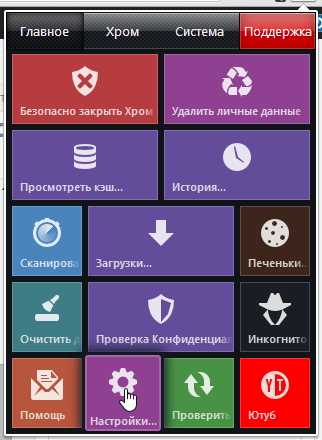|
|
|
|
 Far Far |
 WinNavigator WinNavigator |
 Frigate Frigate |
 Norton
Commander Norton
Commander |
 WinNC WinNC |
 Dos
Navigator Dos
Navigator |
 Servant
Salamander Servant
Salamander |
 Turbo
Browser Turbo
Browser |
|
|
 Winamp,
Skins, Plugins Winamp,
Skins, Plugins |
 Необходимые
Утилиты Необходимые
Утилиты |
 Текстовые
редакторы Текстовые
редакторы |
 Юмор Юмор |
|
|
|
File managers and best utilites |
Работа в браузере Opera Что такое Opera. Закрыть браузер опера
Не получается закрыть браузер, как это сделать
В наше время, компьютер не является роскошью. Многие люди используют его для работы или общения в интернете. Так же можно посмотреть фильмы или почитать полезную информацию. Для этих целей пользователи используют программу – браузер. К сожалению, люди сталкиваются с такой ситуацией, когда нужно закрыть приложение. Неопытный пользователь не способен справиться с задачей, поэтому начинает предпринимать необдуманные решения.
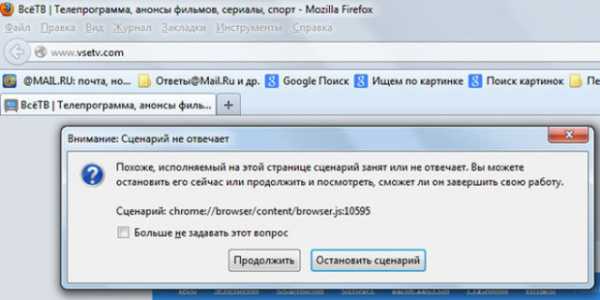
Как закрыть web-обозреватель
Впервые запустив web-обозреватель, пользователи с любопытством начинают бороздить «просторы» интернета. Через определенное время, возникает необходимость закрыть приложение. Как ни странно, у новичков может возникнуть проблема. Не стоит расстраиваться, так как закрыть браузер не сложно и можно по-разному.
Стандартные методы
Веб-обозреватель можно закрыть так же, как и любое другое приложение. Следует нажать на крестик, расположенный в правом верхнем углу. В большинстве случаев, браузер сразу закроется. Если же использовался Internet Explorer, тогда появится форма с сообщением «Вы хотите закрыть все вкладки или текущую». Пользователю остается только нажать на кнопку «Закрыть все вкладки» и приложение будет закрыто.
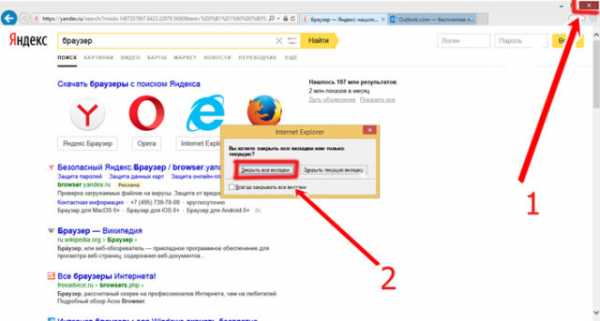
При желании можно не нажимать на «Крестик». Достаточно воспользоваться комбинацией клавиш Alt+F4. Появится форма закрытия приложения. Нужно будет выбрать интересующий вариант.
Иногда возникает ситуация, когда приложение зависает и после нажатия на «крестик», не происходит никаких действий. Тогда напрашивается естественный вопрос, как закрыть окно любого браузера. Подобную операцию можно выполнить при помощи «мыши». Следует навести курсор на значок браузера, расположенный на панели задач, а затем нажать правой кнопкой манипулятора.
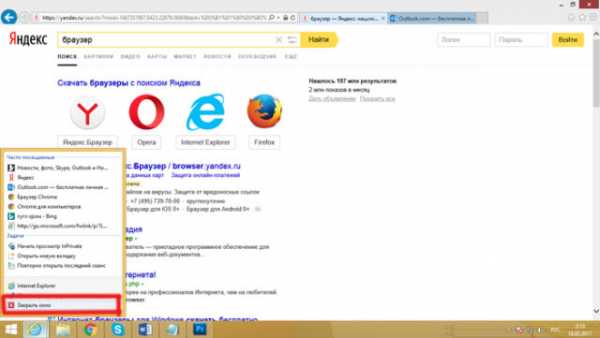
В появившемся контекстном меню, выбирается надпись: «Закрыть окно». На следующем шаге происходит закрытие зависшего приложения. Подобная операция выполнима с любым web-обозревателем.
Альтернативный способ закрытия приложения
Иногда возникает такая ситуация, когда браузер не хочет закрываться ни одним вышеописанным способом. Это может происходить по нескольким причинам:
- Сбой в работе web-навигатора;
- Вирус;
- Другие причины.
Для закрытия любого приложения и браузера в том числе, необходимо вызвать «Диспетчер задач». Это можно сделать несколькими методами. Проще всего нажать правой кнопкой «мыши» на панели задач. В открывшемся после клика контекстном меню, нажать на строчку «Диспетчер задач» или «Запустить диспетчер задач», все зависит от версии Windows.
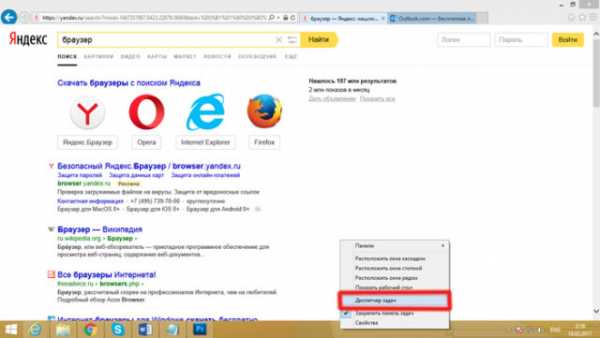
Если, по каким-то причинам не получилось вызвать «Диспетчер задач», необходимо воспользоваться комбинацией клавиш Ctrl+Alt+Delete. В этом случае появится экран, на котором будет написано:
- Блокировка;
- Сменить пользователя;
- Выход;
- Сменить пароль;
- Диспетчер задач.
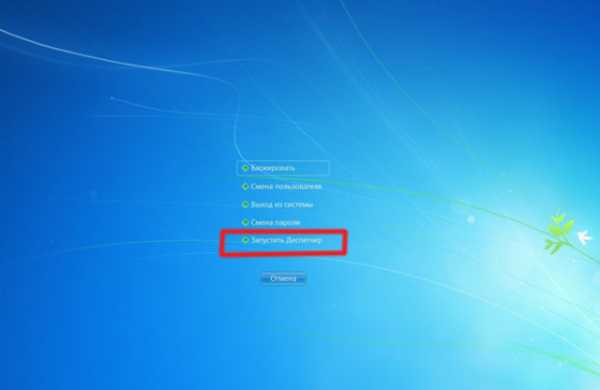
Необходимо выбрать последний пункт, после чего запустится «Диспетчер задач».
Когда запустится диспетчер, пользователи, использующие Windows XP/Vista/7 увидят новое приложение, в котором будет открыта вкладка «Приложения». Теперь необходимо отыскать среди всех запущенных программ зависший браузер. Иногда напротив него написано «не отвечает». После выбора web-навигатора, необходимо нажать на кнопку «Снять задачу». Когда интернет-обозреватель закроется, можно закрывать «Диспетчер».
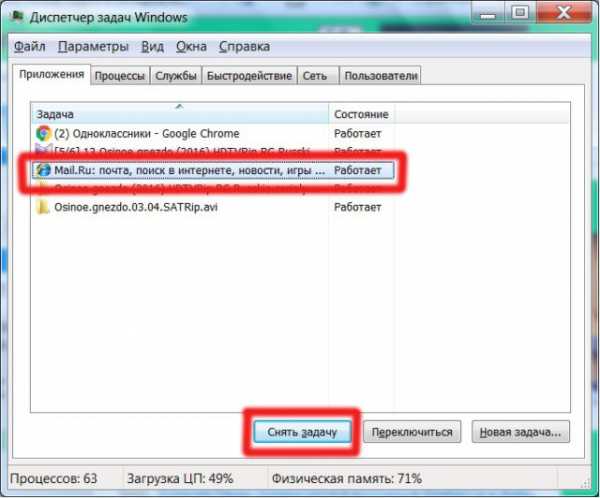
Что касается пользователей, использующих Windows 8 и выше, то они увидят немного другой «Диспетчер». Они попадают сразу во вкладку «Процессы». Чтобы было проще найти зависшее приложение, рекомендуется нажать на стрелочку с надписью: «Меньше», чтобы скрыть системные процессы.
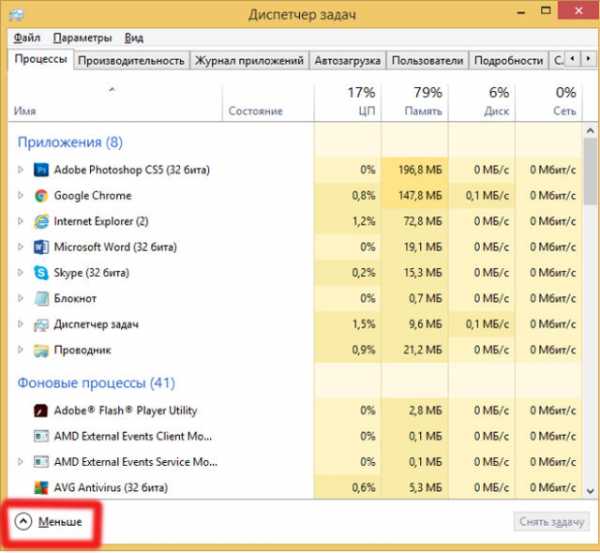
Теперь можно перейти непосредственно к закрытию зависшего процесса. Выбрав браузер, необходимо нажать на кнопку «Снять задачу», расположенную в нижнем левом углу приложения. После этого шага, web-обозреватель завершит свою работу.
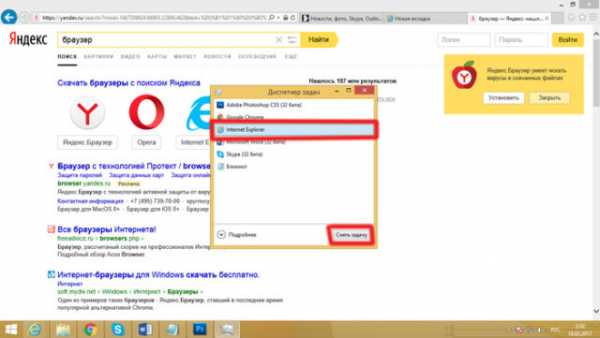
Следует учесть один нюанс, после повторного запуска браузера, может появиться сообщение «Восстановить сессию». Если нажать на кнопку, будут восстановленные закрытые вкладки. Прежде чем наживать на нее, нужно вспомнить причину экстренного закрытия веб-навигатора. Если причиной был вредоносный сайт, то лучше этого не делать. В остальных случаях, можно восстановить закрытую сессию.
Заключение
Не имеет значения по какой причине возникла необходимость в экстренном закрытии браузера. Пользователям, особенно новичкам, не стоит переживать и идти на поводу у мошенников, особенно если на web-странице появилось сообщение, подталкивающее на перевод денежных средств. Тем более не нужно отключать компьютер из сети, так как это может обернуться серьезными последствиями для операционной системы и жесткого диска.
Сначала нужно успокоиться, а затем по порядку попробовать все вышеперечисленные методы закрытия приложений. Один из методов точно позволит справиться с возникшей проблемой.
Помощь в закрытии браузера
programka.net
Что значит браузер?
Попадая в Интернет, мы сталкиваемся с массой непонятных терминов, многие из которых являются заимствованными из английского языка.
Это относится, в частности, к термину «брáузер», произошедшему от английского глагола «to browse», который означает «просматривать», «пролистывать».
Таким образом, «интернет браузер» («Web browser») дословно переводится как «просмотрщик Интернета». Итак, что значит браузер?
Браузер – программа для просмотра страниц Интернета (точнее, Всемирной паутины).
Поклонники русского языка вместо слова «браузер» предпочитают использовать слово «обозреватель», но по сути это одно и то же. Браузер или обозреватель являются программой, превращающей непонятные для нас коды интернет-сайтов в те симпатичные страницы, которые мы видим на своих экранах. Чтение этой статьи в данный момент возможно для Вас именно благодаря незаметной работе программы-браузера.
Интересный факт об английском слове «browser», позволяющий лучше понять, что значит браузер. Этот термин является многозначным, то есть, имеет несколько разных значений в английском языке. Так же в русском языке слово «ключ» — многозначное:
- ключ от двери,
- ключ в смысле «родник»,
- ключ как код к шифру и т.п.
Аналогично, браузер, кроме того, что это компьютерная программа, в теории экологии еще означает растительноядное животное, питающееся за счет листвы и веток с верхушек деревьев. Классический пример такого браузера – жираф.
Мне нравится такая аналогия между компьютерным браузером и экологическим браузером, то есть жирафом. Эту аналогию можно выразить словами из песни «мне сверху видно все, ты так и знай».
Жираф видит все верхушки деревьев, пригодные для пропитания, а интернет-браузер видит все интернет-сайты, позволяет вывести их на экран пользователя и тем самым является нашим путеводителем по бескрайним просторам сети Интернет.
Браузеры используются также на различных мобильных устройствах, позволяющих выходить в Интернет: смартфонах, коммуникаторах, сотовых телефонах и т.п.
Какие бывают браузеры?
Самые распространенные браузеры в настоящее время:
- Internet Explorer,
- Google Chrome,
- Mozilla Firefox,
- Opera,
- Safari.
Если на компьютере установлена операционная система Windows, то в ее состав автоматически входит браузер Internet Explorer. «Мы с Тамарой ходим парой», так и Windows всегда поставляется вместе с Internet Explorer.
Если компьютер с операционной системой Mac OS, то вместе с ней идет браузер Safari от компании Apple.
Браузеры Google Chrome, Mozilla Firefox и Opera – бесплатные программы, по желанию пользователя устанавливаются на компьютер с официальных сайтов этих браузеров. Обратите внимание, что при скачивании с официальных сайтов никаких SMS и прочей платы за их установку на свой компьютер НЕ требуется.
Конечно, есть еще много других браузеров, помимо вышеперечисленных пяти, но обычному пользователю вполне хватает одного – двух браузеров по той причине, что один браузер уже встроен в операционную систему, а второй браузер устанавливают «для души». Например, для души у меня раньше был браузер Mozilla FireFox, сейчас — Google Chrome.
Как зайти в браузер?
Рассмотрим три варианта.
1-ый вариант как зайти в браузер:
с помощью ярлыка браузера на Рабочем столе или с помощью значка браузера на Панели задач.
Для этого компьютер должен быть подключен к Интернету. Если Вы купили компьютер с установленным программным обеспечением, то это значит, что браузер уже есть на Вашем компьютере и мимо него Вы не пройдете.
Браузер является программой, поэтому на вопрос «как зайти в браузер» можно ответить так: «надо открыть браузер также, как обычную программу».
- Для этого надо 2 раза щелкнуть
- по ярлыку браузера на Рабочем столе,
- либо по значку браузера в Панели задач.
Ярлык браузера отличается от значка браузера тем, что у ярлыка есть маленькая стрелка в левом нижнем углу.
Ниже на рисунке представлены следующие значки браузеров на Панели задач (обозначены цифрами 1-4):
1 – Internet Explorer2 – Opera3- Mozilla FireFox4 – Google Chrom.
Ярлыки браузеров на Рабочем столе Windows 7 выглядят так, как представлено на рисунке (цифры 5-8):
5 — ярлык для браузера Google Chrom,6 — ярлык для браузера Mozilla FireFox,7 – ярлык для браузера Opera,8 — ярлык для браузера Internet Explorer.
2-ой вариант:
с помощью запуска программы-браузера.
Заходим в меню Пуск. Для Windows XP щелкаем по опции «Программы», в открывшемся списке ищем браузер, по крайней мере, Internet Explorer должен быть, ибо этот браузер является обязательной программой, входящей в состав Windows.
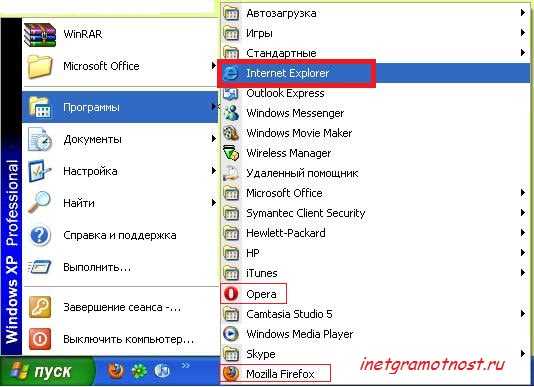
Аналогично действуем для Windows 7: Пуск – Все программы – браузер, например, Internet Explorer:
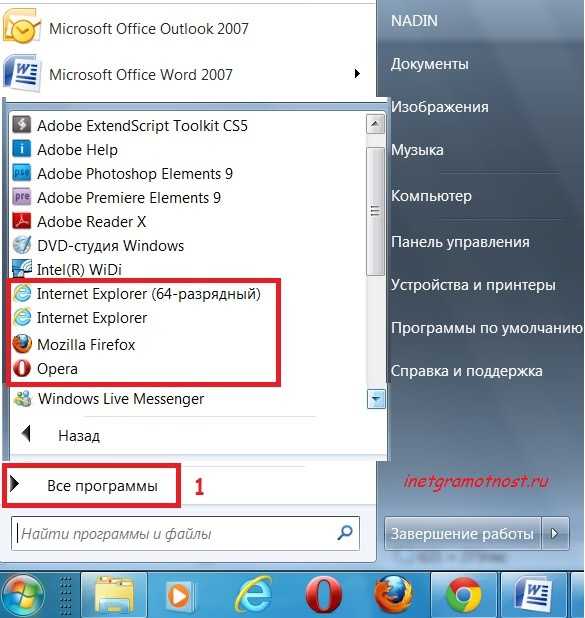
3-ий вариант.
Кликните по любой гиперссылке, любому ярлыку или значку, который предполагает выход в Интернет.
При этом автоматически запускается браузер, установленный на Вашем компьютере по умолчанию. Запустив браузер предложенным способом, дальше можно пользоваться им по своему усмотрению.
Как закрыть браузер?
1-ый вариант. Браузер является программой, поэтому его можно закрыть так же, как другие программы. Обычно для этого используется крестик в правом верхнем углу. Если по нему кликнуть, то может появиться окно «Закрыть все вкладки или только текущую?»
Если кликнуть по кнопке «Закрыть текущую вкладку», то эта вкладка будет закрыта, а все остальные вкладки и сам браузер останутся открытыми.
Если кликнуть по кнопке «Закрыть все вкладки», то будут закрыты все вкладки, и при этом браузер тоже будет закрыт.
2-ой вариант как закрыть браузер. Можно воспользоваться сочетанием горячих клавиш ALT+F4. При этом также может появиться окно «Закрыть все вкладки или только текущую?», о котором написано в 1-ом варианте.
3-ий вариант как закрыть браузер. Если с помощью 1-ого или 2-ого варианта не получается закрыть браузер, например, из-за рекламы, тогда придется принудительно закрывать браузер как зависшую программу. Для этого запускаем Диспетчер задач с помощью горячих клавиш CTRL+ALT+DEL. Там следует найти процесс с браузером (для Internet Explorer это explorer.exe) и нажать на кнопку «Завершить процесс».
С Диспетчером задач надо быть аккуратным, ибо при случайном удалении важного системного процесса можно разрушить работоспособность компьютера.
Я пользуюсь чаще браузером Google Chrome, поэтому привожу для него отдельно процесс принудительного закрытия «зависшего» приложения или веб-страницы:
- В правом верхнем углу браузера Google Chrome кликните по значку гаечного ключа :
- В открывшемся при этом окне щелкните по опции Инструменты.
- В новом окне кликните по опции Диспетчер задач.
- Найдите «зависшее» приложение или веб-страницу и кликните по нему мышкой.
- Нажмите на кнопку «Завершить».
P.S. Еще почитать:
5 официальных браузеров
Как установить Мозиллу на свой ПК?
Гуглим без Гугла или 5 альтернативных поисковых систем в помощь
Топ 10 горячих клавиш, которые полезно знать каждому пользователю ПК
Что значит Интернет провайдер
Поделитесь с друзьями:www.inetgramotnost.ru
Как закрыть браузер или любые программы при зависании
Время от времени, работая за компьютером мы сталкиваемся с программами, которые внезапно по каким-то неведомым для нас причинам зависают. Стандартным способом (через кнопку с крестиком в правом верхнем углу экрана) ее не закрыть, меню программы не работает, «висит» программа на пол экрана монитора, мешая работе. Многие избавляют себя от этой проблемы с помощью перезагрузки компьютера.
Но, так обычно поступают неопытные пользователи. Опытный же пользователь поступает по-иному, ибо он знает волшебною комбинацию из 3-х клавиш на клавиатуре.
Благодаря им, можно вызвать специальное диалоговое окно «Диспетчер задач» и уже в нем отключить «зависшую» программу одним кликом, нажав на кнопку «Снять задачу». На это уходит ОДНА минута и можно обойтись без перезагрузки.
Теперь если вы еще не знакомы с этой волшебной комбинацией клавиш, я вас сейчас познакомлю. И сделаю я это на одном интересном примере, который с практической точки зрения будет вам гораздо полезнее, если бы я показал его на примере какой-нибудь незаурядной программы.
И так начнем…
Предположим, что вы часто пользуетесь интернетом, сейчас же почти каждый это делает, так ведь?! Для этого мы используем программу браузер, я например, любитель Google Chrome, а вы возможно используете Яндекс Браузер, Opera, Firefox или другую.
В сети наряду с хорошими и интересными сайтами есть много вредных сайтов, которые могут заставить нашу программу браузер «зависнуть» надолго. Далеко ходить не буду и покажу вам такой пример.
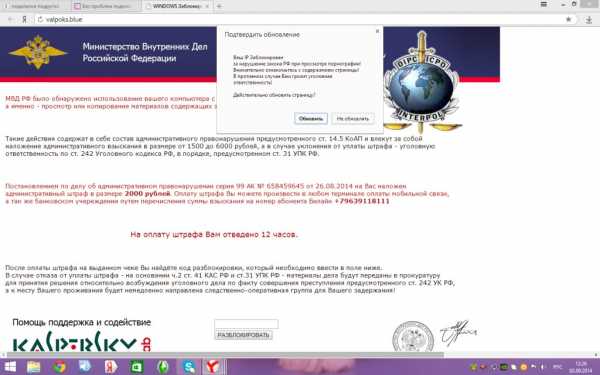
Сайт-вымогатель
Все попытки закрыть сайт, вкладку, нажатие на кнопки в появляющемся окне не дают никаких результатов. Назойливый сайт настырно требует уплатить штраф якобы за что-то.
Я надеюсь никому не стоит говорить, что этого делать не следует? )) Это типичный случай сайта-вымогателя, цель которого — доверчивые и неопытные пользователи.
Вот сейчас и рассмотрим во всей красе действие 3-х магических клавиш, с помощью которых мы раз и навсегда забудем об этом сайте не перезагружаю компьютер.
Так как страницу сайта не закрыть и программа браузер не отвечает на наши действия, то можно посчитать что она зависла. А раз так, мы делаем следующее:
1. Нажимаем на комбинацию клавиш Ctrl + Alt + Delete (волшебная комбинация)

Ctrl + Alt + Delete (волшебная комбинация)
2. Выбираем команду «Запустить Диспетчер задач» или «Диспетчер задач»
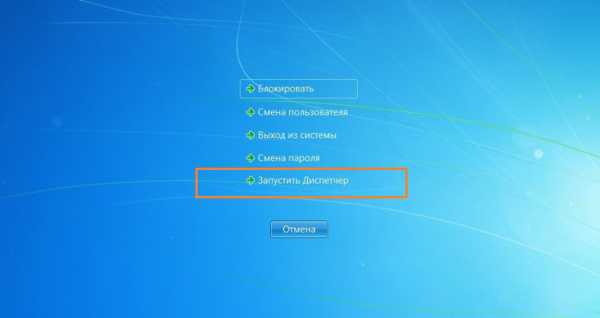
Windows 7
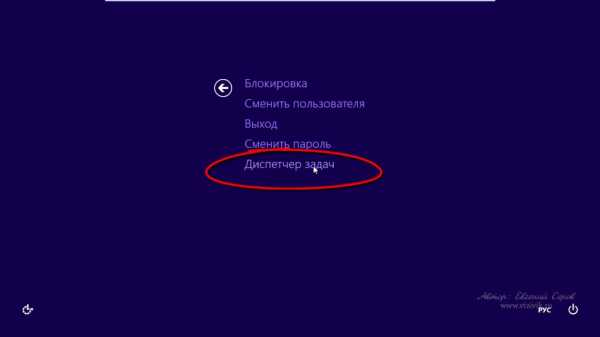
Windows 8
3. Если вы работаете в Windows XP, Vista или 7, во вкладке Приложения найдите программу браузер, в моем случае, это программы Google Chrome и Яндекс Браузер и кликните по ней, чтобы ее выделить.
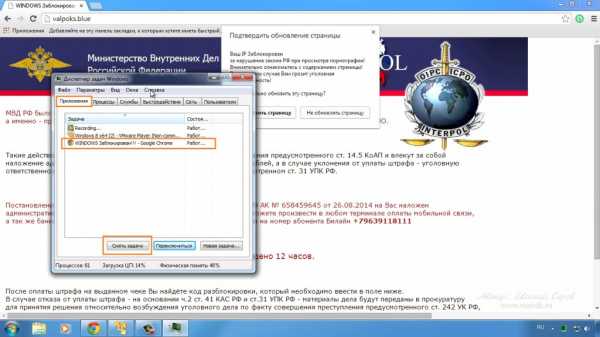
Диспетчер задач в Windows 7
Если вы работаете в Windows 8, то для простоты в левом нижнем углу кликните по команде «Меньше», свернув тем самым окно и выделите программу браузер, просто кликнув по ней.
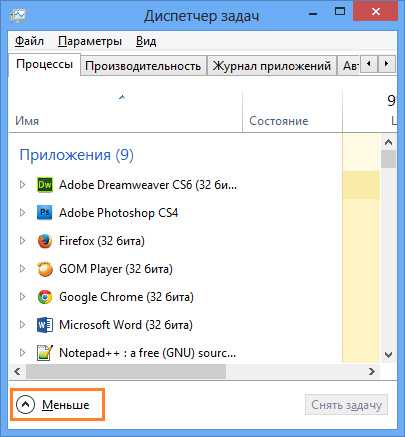
Команда «Меньше»
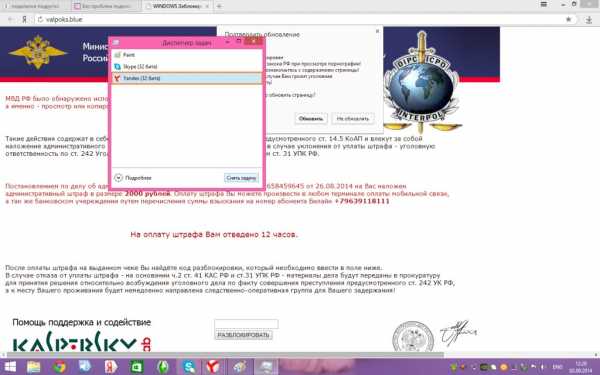
Диспетчер задач в Windows 8
4. После того как программа выделена, кликните по кнопке «Снять задачу», в правом нижнем углу. Возможно появится окно подтверждения на закрытие программы, в таком случае, подтвердите действие. После чего программа будет принудительно закрыта.
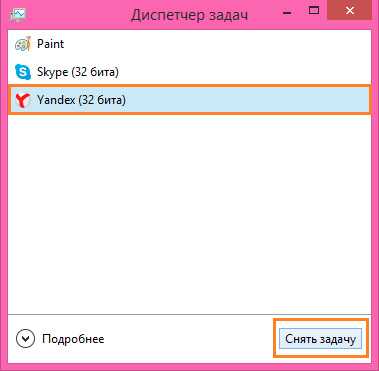
Кнопка «Снять задачу»
Вот и все! Комбинация Ctrl + Alt + Delete — выделяем программу — кнопка Снять задачу.
Да, один нюанс относительно браузера…
Когда вы закрываете браузер через Ctrl + Alt + Delete, то при следующем открытии этой программы, она предложит вам восстановить ранее открытые вкладки (вы ведь ее аварийно закрыли), не поддавайтесь этому искушению, иначе у вас снова откроется сайт, который заблокирует браузер, и тогда вам снова придется принудительно закрывать работу этой программы. Просто откажитесь от восстановления, кликнув по крестику на этом сообщении.
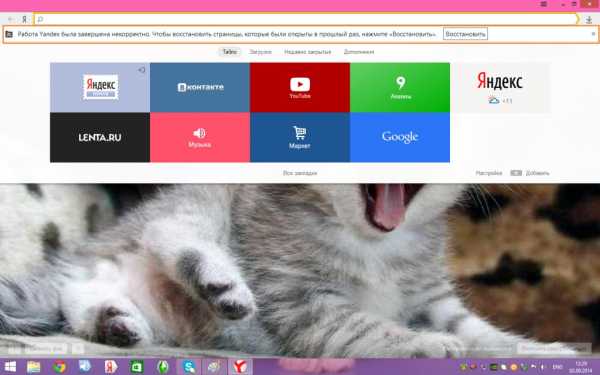
Кнопка «Восстановить»
Это полностью безопасная процедура и никак не повлияет на работу вашего компьютера. Можно делать это смело с любыми программами.
Желаю успехов и удобной работы за компьютером.
vizivik.ru
Работа в браузере Opera Что такое Opera
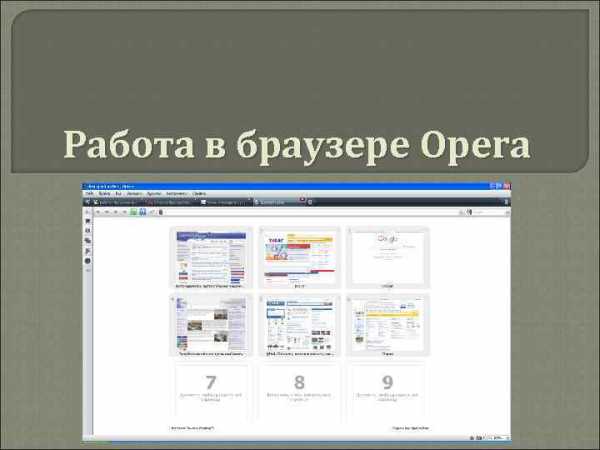 Работа в браузере Opera
Работа в браузере Opera
 Что такое Opera? Opera, прежде всего, является клиентом World Wide Web, то есть программой для извлечения информации из WWW в виде документов, созданных с помощью Hyper. Text Markup Language (языка разметки гипертекста HTML).
Что такое Opera? Opera, прежде всего, является клиентом World Wide Web, то есть программой для извлечения информации из WWW в виде документов, созданных с помощью Hyper. Text Markup Language (языка разметки гипертекста HTML).
 Что такое Opera? Но есть и преимущества этого браузера для конечного пользователя: нет бесполезных накладных расходов, нет раздутых размеров, нет компромиссов в скорости, только новейшие навыки и технологии программирования, и как следствие — быстрый, стабильный код, который, в отличие от многих конкурентов, придерживается стандарта HTML.
Что такое Opera? Но есть и преимущества этого браузера для конечного пользователя: нет бесполезных накладных расходов, нет раздутых размеров, нет компромиссов в скорости, только новейшие навыки и технологии программирования, и как следствие — быстрый, стабильный код, который, в отличие от многих конкурентов, придерживается стандарта HTML.
 Причины популярности Opera отличается малыми размерами, скоростью загрузки HTML документов как из Интернета, так и с локального диска, универсальностью в загрузке и отображении веб-страниц, богатством настроек и абсолютной функциональностью. Благодаря многообразию своих настроек, Opera может помочь вам сберечь драгоценное онлайновое время и работать с вашим компьютером наиболее эффективно, то есть использовать Opera как профессиональный браузер, управляя выводом графических изображений, использованием каскадных таблиц стилей и интерфейсом.
Причины популярности Opera отличается малыми размерами, скоростью загрузки HTML документов как из Интернета, так и с локального диска, универсальностью в загрузке и отображении веб-страниц, богатством настроек и абсолютной функциональностью. Благодаря многообразию своих настроек, Opera может помочь вам сберечь драгоценное онлайновое время и работать с вашим компьютером наиболее эффективно, то есть использовать Opera как профессиональный браузер, управляя выводом графических изображений, использованием каскадных таблиц стилей и интерфейсом.
 Основы работы в Opera Напомним, что открыть сайт в Opera можно так же, как и в любом другом браузере: введите адрес сайта в адресную строку и нажмите на клавиатуре клавишу «Enter» . Каждый сайт можно загружать в новой закладке, щелкнув на Панели страниц кнопочку «Новая страница» . Закрыть закладку так же просто: нажмите крестик в правом верхнем углу соответствующей закладки. Для навигации по сайтам служат кнопки «Вперед» , «Назад» , «Обновить» и «Остановить» , расположенные рядом с адресной строкой.
Основы работы в Opera Напомним, что открыть сайт в Opera можно так же, как и в любом другом браузере: введите адрес сайта в адресную строку и нажмите на клавиатуре клавишу «Enter» . Каждый сайт можно загружать в новой закладке, щелкнув на Панели страниц кнопочку «Новая страница» . Закрыть закладку так же просто: нажмите крестик в правом верхнем углу соответствующей закладки. Для навигации по сайтам служат кнопки «Вперед» , «Назад» , «Обновить» и «Остановить» , расположенные рядом с адресной строкой.
 Основы работы в Opera Чтобы случайно не закрыть важную страницу, её нужно закрепить. Для этого щелкните по заголовку закладки правой кнопкой мышки и выберите «Заблокировать вкладку» . Закрепленную страницу невозможно будет закрыть. Чтобы снять закрепление также кликните по заголовку закладки правой кнопкой мышки и вновь выберите пункт «Заблокировать вкладку» .
Основы работы в Opera Чтобы случайно не закрыть важную страницу, её нужно закрепить. Для этого щелкните по заголовку закладки правой кнопкой мышки и выберите «Заблокировать вкладку» . Закрепленную страницу невозможно будет закрыть. Чтобы снять закрепление также кликните по заголовку закладки правой кнопкой мышки и вновь выберите пункт «Заблокировать вкладку» .
 Основы работы в Opera В Opera можно выборочно закрывать все либо только неактивные страницы. Для этого служат соответствующие пункты в контекстном меню заголовка закладки: «Закрыть» , «Закрыть все» и «Закрыть все, кроме активной» .
Основы работы в Opera В Opera можно выборочно закрывать все либо только неактивные страницы. Для этого служат соответствующие пункты в контекстном меню заголовка закладки: «Закрыть» , «Закрыть все» и «Закрыть все, кроме активной» .
 Меняем внешний вид Opera Свежеустановленная Opera имеет специфический интерфейс, поменять который довольно просто. В меню «Инструменты» выберите пункт «Представление…» .
Меняем внешний вид Opera Свежеустановленная Opera имеет специфический интерфейс, поменять который довольно просто. В меню «Инструменты» выберите пункт «Представление…» .
 Меняем внешний вид Opera На вкладке «Фоновый рисунок» отметьте «Поиск рисунков» . Opera сама найдет файлы оформления в интернете, а вам останется только выбрать и сохранить. Причем сохранить можно несколько десятков файлов оформления, чтобы время от времени менять внешний вид любимого браузера. Файлы оформления распределены по группам: наиболее популярные, новые, рекомендуемые и по рейтингу пользователей. Выбрав файл оформления по душе, нажмите кнопку «Download» (Скачать).
Меняем внешний вид Opera На вкладке «Фоновый рисунок» отметьте «Поиск рисунков» . Opera сама найдет файлы оформления в интернете, а вам останется только выбрать и сохранить. Причем сохранить можно несколько десятков файлов оформления, чтобы время от времени менять внешний вид любимого браузера. Файлы оформления распределены по группам: наиболее популярные, новые, рекомендуемые и по рейтингу пользователей. Выбрав файл оформления по душе, нажмите кнопку «Download» (Скачать).
 Меняем внешний вид Opera Выбранное вами оформление незамедлительно будет применено к интерфейсу Opera. Чтобы увидеть все сохраненные файлы оформления отметьте «Установленные рисунки» . Изменить внешний вид Opera также помогут настройки «Цветовая схема» и «Размер значков» . Выбранные в данных списках значения можно применить к любому файлу оформления, добившись уникального внешнего вида браузера.
Меняем внешний вид Opera Выбранное вами оформление незамедлительно будет применено к интерфейсу Opera. Чтобы увидеть все сохраненные файлы оформления отметьте «Установленные рисунки» . Изменить внешний вид Opera также помогут настройки «Цветовая схема» и «Размер значков» . Выбранные в данных списках значения можно применить к любому файлу оформления, добившись уникального внешнего вида браузера.
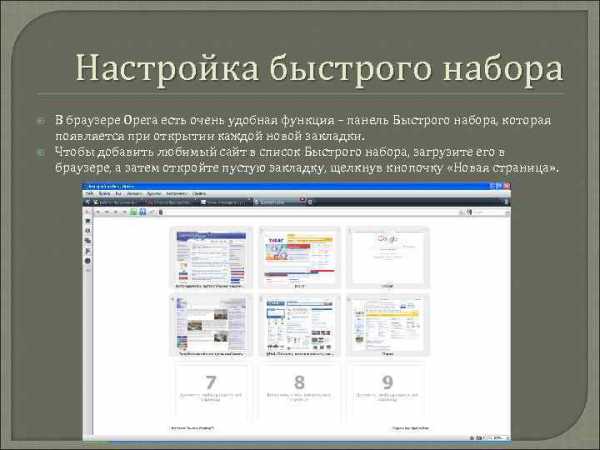 Настройка быстрого набора В браузере Opera есть очень удобная функция – панель Быстрого набора, которая появляется при открытии каждой новой закладки. Чтобы добавить любимый сайт в список Быстрого набора, загрузите его в браузере, а затем откройте пустую закладку, щелкнув кнопочку «Новая страница» .
Настройка быстрого набора В браузере Opera есть очень удобная функция – панель Быстрого набора, которая появляется при открытии каждой новой закладки. Чтобы добавить любимый сайт в список Быстрого набора, загрузите его в браузере, а затем откройте пустую закладку, щелкнув кнопочку «Новая страница» .
 Настройка быстрого набора На новой странице автоматически появится панель Быстрого набора. Наведите мышь на ярлычок закладки любимого сайта, нажмите левую кнопку мышки и, не отпуская её, переместите курсор на любой из 9 пустых блоков Быстрого набора. На панель Быстрого набора можно добавить максимум 9 сайтов и переходить на любой из них одновременным нажатием на клавиатуре клавиши Ctrl и цифр от 1 до 9. Каждая цифра соответствует номеру сайта в Быстром наборе.
Настройка быстрого набора На новой странице автоматически появится панель Быстрого набора. Наведите мышь на ярлычок закладки любимого сайта, нажмите левую кнопку мышки и, не отпуская её, переместите курсор на любой из 9 пустых блоков Быстрого набора. На панель Быстрого набора можно добавить максимум 9 сайтов и переходить на любой из них одновременным нажатием на клавиатуре клавиши Ctrl и цифр от 1 до 9. Каждая цифра соответствует номеру сайта в Быстром наборе.
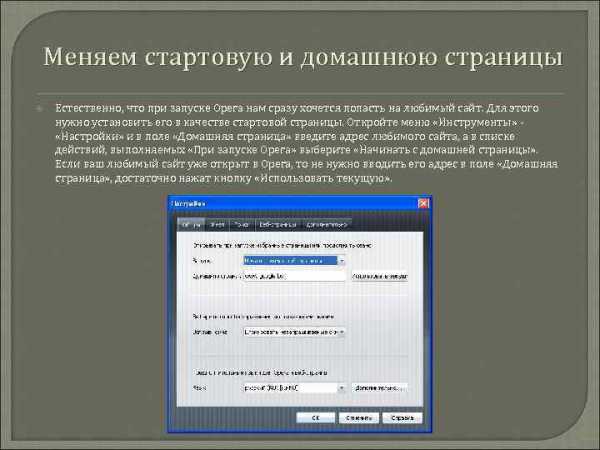 Меняем стартовую и домашнюю страницы Естественно, что при запуске Opera нам сразу хочется попасть на любимый сайт. Для этого нужно установить его в качестве стартовой страницы. Откройте меню «Инструменты» «Настройки» и в поле «Домашняя страница» введите адрес любимого сайта, а в списке действий, выполняемых «При запуске Opera» выберите «Начинать с домашней страницы» . Если ваш любимый сайт уже открыт в Opera, то не нужно вводить его адрес в поле «Домашняя страница» , достаточно нажат кнопку «Использовать текущую» .
Меняем стартовую и домашнюю страницы Естественно, что при запуске Opera нам сразу хочется попасть на любимый сайт. Для этого нужно установить его в качестве стартовой страницы. Откройте меню «Инструменты» «Настройки» и в поле «Домашняя страница» введите адрес любимого сайта, а в списке действий, выполняемых «При запуске Opera» выберите «Начинать с домашней страницы» . Если ваш любимый сайт уже открыт в Opera, то не нужно вводить его адрес в поле «Домашняя страница» , достаточно нажат кнопку «Использовать текущую» .
 Меняем стартовую и домашнюю страницы При запуске Opera может не только автоматически открывать ваш любимый сайт, но и показывать просто пустую страницу с панелью Быстрого набора. Для этого в списке действий «При запуске Opera» выберите «Начинать с пустой страницы» .
Меняем стартовую и домашнюю страницы При запуске Opera может не только автоматически открывать ваш любимый сайт, но и показывать просто пустую страницу с панелью Быстрого набора. Для этого в списке действий «При запуске Opera» выберите «Начинать с пустой страницы» .
 Включаем и отключаем изображения, анимацию и звук Если у вас медленный и дорогой интернет, имеет смысл отключить изображения, анимацию и звуки на сайтах. Конечно, при этом вы будете созерцать достаточно убогое зрелище в виде лишенных мультимедиа веб-страниц, но зато сможете сэкономить на интернет трафике. Отключить звуки и анимацию в Opera можно, выбрав в меню «Инструменты» раздел «Быстрые настройки» и сняв галочки с соответствующих пунктов.
Включаем и отключаем изображения, анимацию и звук Если у вас медленный и дорогой интернет, имеет смысл отключить изображения, анимацию и звуки на сайтах. Конечно, при этом вы будете созерцать достаточно убогое зрелище в виде лишенных мультимедиа веб-страниц, но зато сможете сэкономить на интернет трафике. Отключить звуки и анимацию в Opera можно, выбрав в меню «Инструменты» раздел «Быстрые настройки» и сняв галочки с соответствующих пунктов.
 Включаем и отключаем изображения, анимацию и звук Отключить показ изображений позволяет меню «Вид» - «Рисунки» - пункт «Без рисунков» . Данная опция также доступна в виде маленькой кнопочки со списком в нижнем правом углу окна Opera. Блокировка изображений применяется только к текущей закладке. Если вы откроете новый сайт в новой закладке, на нем будут отображаться все рисунки.
Включаем и отключаем изображения, анимацию и звук Отключить показ изображений позволяет меню «Вид» - «Рисунки» - пункт «Без рисунков» . Данная опция также доступна в виде маленькой кнопочки со списком в нижнем правом углу окна Opera. Блокировка изображений применяется только к текущей закладке. Если вы откроете новый сайт в новой закладке, на нем будут отображаться все рисунки.
 Включаем и отключаем Java. Script Как известно, многие вирусы проникают на компьютер с сайтов, используя скрипты. Чтобы отключить Java. Script в Opera откройте меню «Инструменты» «Быстрые настройки» и снимите галочку с пункта «Включить Java. Script» (щелкните по нему мышкой). Скрипты не будут работать. Чтобы включить выполнение Java. Script просто верните галочку обратно.
Включаем и отключаем Java. Script Как известно, многие вирусы проникают на компьютер с сайтов, используя скрипты. Чтобы отключить Java. Script в Opera откройте меню «Инструменты» «Быстрые настройки» и снимите галочку с пункта «Включить Java. Script» (щелкните по нему мышкой). Скрипты не будут работать. Чтобы включить выполнение Java. Script просто верните галочку обратно.
 Включаем и отключаем Java. Script Включить или отключить Java. Script можно также через меню «Инструменты» «Настройки» - вкладка «Дополнительно» - раздел «Содержимое» . Отметьте «Включить Java. Script» и нажмите кнопку «Параметры Java. Script» для задания дополнительных настроек скриптов: отметьте галочками те действия, которые будет разрешено выполнять веб-страницам при помощи Java. Script. Можете снять все галочки.
Включаем и отключаем Java. Script Включить или отключить Java. Script можно также через меню «Инструменты» «Настройки» - вкладка «Дополнительно» - раздел «Содержимое» . Отметьте «Включить Java. Script» и нажмите кнопку «Параметры Java. Script» для задания дополнительных настроек скриптов: отметьте галочками те действия, которые будет разрешено выполнять веб-страницам при помощи Java. Script. Можете снять все галочки.
 Блокируем всплывающие окна Хорошие сайты, заботящиеся о своих посетителях, вряд ли будут пугать нас всплывающими неизвестно откуда окошками с предложением сыграть в онлайн казино или скачать фильм для взрослых. Поэтому всплывающие окна нужно отключить через меню «Инструменты» - «Быстрые настройки» - «Блокировать все всплывающие окна» . Можно поступить менее радикально и выбрать пункт «Блокировать нежелательные всплывающие окна» . Тогда вы увидите кое-какие всплывающие окошки, которые сами открыли по ссылкам.
Блокируем всплывающие окна Хорошие сайты, заботящиеся о своих посетителях, вряд ли будут пугать нас всплывающими неизвестно откуда окошками с предложением сыграть в онлайн казино или скачать фильм для взрослых. Поэтому всплывающие окна нужно отключить через меню «Инструменты» - «Быстрые настройки» - «Блокировать все всплывающие окна» . Можно поступить менее радикально и выбрать пункт «Блокировать нежелательные всплывающие окна» . Тогда вы увидите кое-какие всплывающие окошки, которые сами открыли по ссылкам.
 Уникальные настройки для каждого сайта В Opera можно разрешить или, наоборот, запретить отдельным сайтам выполнение скриптов, показ всплывающих окон и много чего еще. Для этого откройте нужный сайт, щелкните по веб-странице правой кнопкой мышки и выберите «Изменить настройки сайта» .
Уникальные настройки для каждого сайта В Opera можно разрешить или, наоборот, запретить отдельным сайтам выполнение скриптов, показ всплывающих окон и много чего еще. Для этого откройте нужный сайт, щелкните по веб-странице правой кнопкой мышки и выберите «Изменить настройки сайта» .
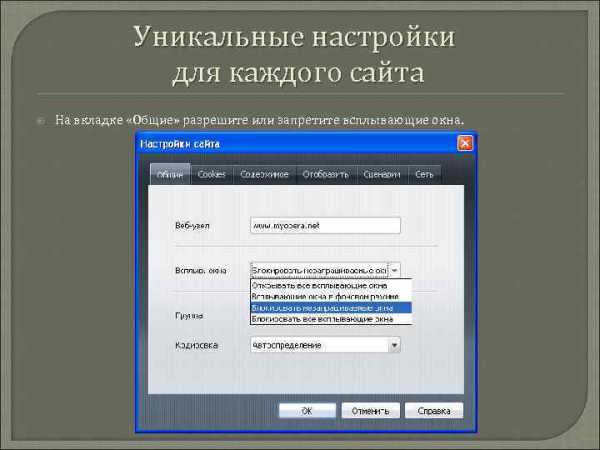 Уникальные настройки для каждого сайта На вкладке «Общие» разрешите или запретите всплывающие окна.
Уникальные настройки для каждого сайта На вкладке «Общие» разрешите или запретите всплывающие окна.
 Уникальные настройки для каждого сайта На вкладке «Cookies» разрешите или запретите прием Cookies – это маленькие файлики, сохраняемые сайтом на вашем компьютере для вашей идентификации. Иногда в Cookies хранятся логины и пароли. Чтобы при закрытии Opera Cookies удалялись автоматически рекомендуем поставить галочку «Удалять новые Cookies при выходе из Opera» .
Уникальные настройки для каждого сайта На вкладке «Cookies» разрешите или запретите прием Cookies – это маленькие файлики, сохраняемые сайтом на вашем компьютере для вашей идентификации. Иногда в Cookies хранятся логины и пароли. Чтобы при закрытии Opera Cookies удалялись автоматически рекомендуем поставить галочку «Удалять новые Cookies при выходе из Opera» .
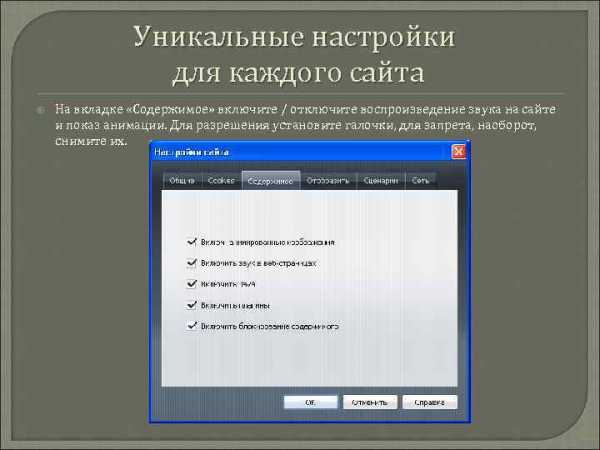 Уникальные настройки для каждого сайта На вкладке «Содержимое» включите / отключите воспроизведение звука на сайте и показ анимации. Для разрешения установите галочки, для запрета, наоборот, снимите их.
Уникальные настройки для каждого сайта На вкладке «Содержимое» включите / отключите воспроизведение звука на сайте и показ анимации. Для разрешения установите галочки, для запрета, наоборот, снимите их.
 Уникальные настройки для каждого сайта А на вкладке «Сценарии» включите или отключите Java. Script, а также разрешите или запретите скриптам выполнять различные действия в браузере. Для разрешения установите галочки, для запрета, наоборот, снимите их.
Уникальные настройки для каждого сайта А на вкладке «Сценарии» включите или отключите Java. Script, а также разрешите или запретите скриптам выполнять различные действия в браузере. Для разрешения установите галочки, для запрета, наоборот, снимите их.
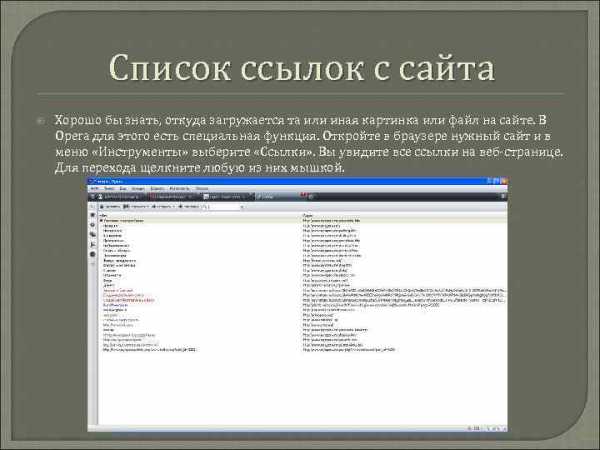 Список ссылок с сайта Хорошо бы знать, откуда загружается та или иная картинка или файл на сайте. В Opera для этого есть специальная функция. Откройте в браузере нужный сайт и в меню «Инструменты» выберите «Ссылки» . Вы увидите все ссылки на веб-странице. Для перехода щелкните любую из них мышкой.
Список ссылок с сайта Хорошо бы знать, откуда загружается та или иная картинка или файл на сайте. В Opera для этого есть специальная функция. Откройте в браузере нужный сайт и в меню «Инструменты» выберите «Ссылки» . Вы увидите все ссылки на веб-странице. Для перехода щелкните любую из них мышкой.
 Просмотр исходного кода страниц Как и любой уважаемый браузер Opera позволяет просматривать исходный код веб -страницы. Откройте нужную веб-страницу и выберите меню «Вид» - «Исходный текст» .
Просмотр исходного кода страниц Как и любой уважаемый браузер Opera позволяет просматривать исходный код веб -страницы. Откройте нужную веб-страницу и выберите меню «Вид» - «Исходный текст» .
 Настройка поиска В Opera чтобы найти что-либо в поисковой системе, Википедии, на странице или в истории посещений нужно ввести фразу для поиска в соответствующую строку и выбрать, где искать.
Настройка поиска В Opera чтобы найти что-либо в поисковой системе, Википедии, на странице или в истории посещений нужно ввести фразу для поиска в соответствующую строку и выбрать, где искать.
 Настройка поиска В этот список можно добавить поиск с любого сайта: «Инструменты» «Настройки» - «Поиск» . Выделив нужный поисковый ресурс, вы можете его отредактировать или удалить. Здесь же можно добавлять новые поисковые ресурсы.
Настройка поиска В этот список можно добавить поиск с любого сайта: «Инструменты» «Настройки» - «Поиск» . Выделив нужный поисковый ресурс, вы можете его отредактировать или удалить. Здесь же можно добавлять новые поисковые ресурсы.
 Масштабирование веб-страниц Если на веб-странице слишком большой или, наоборот, мелкий текст, измените масштаб страницы, выбрав нужное процентное значение из соответствующего списка. Для просмотра страницы в полноэкранном режиме нажмите на клавиатуре кнопку «F 11» . Для возврата в привычный оконный режим вновь нажмите «F 11» .
Масштабирование веб-страниц Если на веб-странице слишком большой или, наоборот, мелкий текст, измените масштаб страницы, выбрав нужное процентное значение из соответствующего списка. Для просмотра страницы в полноэкранном режиме нажмите на клавиатуре кнопку «F 11» . Для возврата в привычный оконный режим вновь нажмите «F 11» .
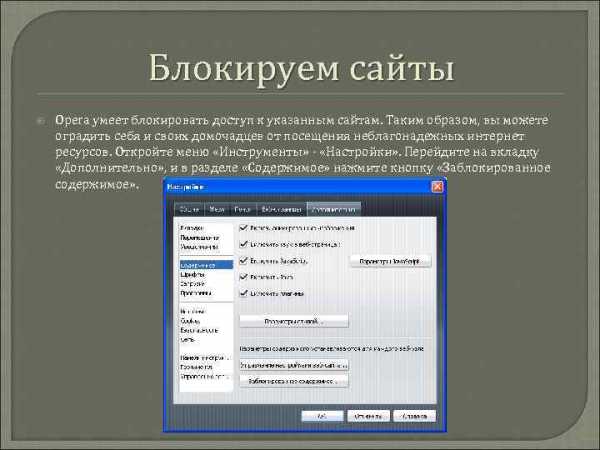 Блокируем сайты Opera умеет блокировать доступ к указанным сайтам. Таким образом, вы можете оградить себя и своих домочадцев от посещения неблагонадежных интернет ресурсов. Откройте меню «Инструменты» - «Настройки» . Перейдите на вкладку «Дополнительно» , и в разделе «Содержимое» нажмите кнопку «Заблокированное содержимое» .
Блокируем сайты Opera умеет блокировать доступ к указанным сайтам. Таким образом, вы можете оградить себя и своих домочадцев от посещения неблагонадежных интернет ресурсов. Откройте меню «Инструменты» - «Настройки» . Перейдите на вкладку «Дополнительно» , и в разделе «Содержимое» нажмите кнопку «Заблокированное содержимое» .
 Блокируем сайты Нажмите кнопочку «Добавить» и введите адрес сайта. Теперь вы не сможете открыть его в Opera – перед вами будет просто пустая страница. В этом же окошке можно редактировать и удалять из списка заблокированные сайты.
Блокируем сайты Нажмите кнопочку «Добавить» и введите адрес сайта. Теперь вы не сможете открыть его в Opera – перед вами будет просто пустая страница. В этом же окошке можно редактировать и удалять из списка заблокированные сайты.
 Сохраняем пароли Для сохранения логинов и паролей в Opera есть специальный инструмент, который называется Жезл. Путешествуя по сети и введя на каком-нибудь сайте свои логин и пароль, вы заметите окошко с предложением сохранить их в Жезле. Нажмите «Сохранить» . Если вы не хотите сохранять пароль для определенного сайта, то нажмите кнопку «Не сейчас» .
Сохраняем пароли Для сохранения логинов и паролей в Opera есть специальный инструмент, который называется Жезл. Путешествуя по сети и введя на каком-нибудь сайте свои логин и пароль, вы заметите окошко с предложением сохранить их в Жезле. Нажмите «Сохранить» . Если вы не хотите сохранять пароль для определенного сайта, то нажмите кнопку «Не сейчас» .
 Сохраняем пароли В дальнейшем на сайте, пароль к которому сохранен в Жезле, поля для ввода логина и пароля будут подсвечены желтоватой рамкой. Нажмите кнопку «Жезл» и Opera автоматически вставит в эти поля сохраненные в Жезле логин и пароль, а также авторизуется на сайте.
Сохраняем пароли В дальнейшем на сайте, пароль к которому сохранен в Жезле, поля для ввода логина и пароля будут подсвечены желтоватой рамкой. Нажмите кнопку «Жезл» и Opera автоматически вставит в эти поля сохраненные в Жезле логин и пароль, а также авторизуется на сайте.
 Сохраняем пароли Настройки Жезла доступны в меню «Инструменты» - «Настройки» - вкладка «Жезл» . Здесь вы можете ввести свои личные данные, чтобы Opera автоматически дописывала их к заполняемым на сайтах веб-формам. Это удобно, если вы часто регистрируетесь на форумах, в социальных сетях и т. п. Нажмите кнопку «Пароли» для просмотра сохраненных паролей и логинов. Чтобы удалить сохраненный для какого-нибудь сайта логин и пароль, выделите сайт и нажмите кнопку «Удалить» .
Сохраняем пароли Настройки Жезла доступны в меню «Инструменты» - «Настройки» - вкладка «Жезл» . Здесь вы можете ввести свои личные данные, чтобы Opera автоматически дописывала их к заполняемым на сайтах веб-формам. Это удобно, если вы часто регистрируетесь на форумах, в социальных сетях и т. п. Нажмите кнопку «Пароли» для просмотра сохраненных паролей и логинов. Чтобы удалить сохраненный для какого-нибудь сайта логин и пароль, выделите сайт и нажмите кнопку «Удалить» .
 Список посещенных сайтов Увидеть список посещенных вами сайтов можно через меню «Инструменты» «История» . Все посещенные ресурсы по умолчанию рассортированы по дате посещения и имени сайта. Изменить порядок сортировки позволяет кнопка «Вид» . Для удаления сайта или веб-страницы из Истории выделите их и нажмите «Удалить» .
Список посещенных сайтов Увидеть список посещенных вами сайтов можно через меню «Инструменты» «История» . Все посещенные ресурсы по умолчанию рассортированы по дате посещения и имени сайта. Изменить порядок сортировки позволяет кнопка «Вид» . Для удаления сайта или веб-страницы из Истории выделите их и нажмите «Удалить» .
 Список посещенных сайтов Настройки Истории доступны через меню «Инструменты» - «Настройки» - вкладка «Дополнительно» - раздел «История» . Выберите максимальное число запоминаемых адресов в списке «Адреса» . А для очистки истории посещений нажмите кнопку «Очистить» .
Список посещенных сайтов Настройки Истории доступны через меню «Инструменты» - «Настройки» - вкладка «Дополнительно» - раздел «История» . Выберите максимальное число запоминаемых адресов в списке «Адреса» . А для очистки истории посещений нажмите кнопку «Очистить» .
 Чистим кэш и куки Во время работы в интернете Opera сохраняет копии страниц и картинок в кэше. Настройки кэша доступны в меню «Инструменты» - «Настройки» - вкладка «Дополнительно» - раздел «История» . Выберите максимальный объем дискового места, отводимого под кэш в списке «Кэш на диске» . Рекомендуется выбрать 2 -5 Мб. Для немедленной очистки кэша нажмите «Очистить сейчас» , а для автоматической очистки кэша при закрытии Opera поставьте галочку напротив «Очищать при выходе» .
Чистим кэш и куки Во время работы в интернете Opera сохраняет копии страниц и картинок в кэше. Настройки кэша доступны в меню «Инструменты» - «Настройки» - вкладка «Дополнительно» - раздел «История» . Выберите максимальный объем дискового места, отводимого под кэш в списке «Кэш на диске» . Рекомендуется выбрать 2 -5 Мб. Для немедленной очистки кэша нажмите «Очистить сейчас» , а для автоматической очистки кэша при закрытии Opera поставьте галочку напротив «Очищать при выходе» .
 Чистим кэш и куки Помимо кэша в целях безопасности не помешало бы периодически очищать Cookies, т. к. в них могут сохраняться не только настройки посещенных сайтов, но и ваша приватная информация. Перейдите в раздел «Cookies» и отметьте «Удалять новые Cookies при выходе из Opera» . Теперь при закрытии браузера Cookies будут удаляться автоматически. А чтобы просмотреть сохраненные Cookies нажмите кнопочку «Управление Cookies» . В появившемся окошке вы сможете не только поразиться количеству сохраненных на вашем компьютере Cookies, но и вручную удалить ненужные.
Чистим кэш и куки Помимо кэша в целях безопасности не помешало бы периодически очищать Cookies, т. к. в них могут сохраняться не только настройки посещенных сайтов, но и ваша приватная информация. Перейдите в раздел «Cookies» и отметьте «Удалять новые Cookies при выходе из Opera» . Теперь при закрытии браузера Cookies будут удаляться автоматически. А чтобы просмотреть сохраненные Cookies нажмите кнопочку «Управление Cookies» . В появившемся окошке вы сможете не только поразиться количеству сохраненных на вашем компьютере Cookies, но и вручную удалить ненужные.
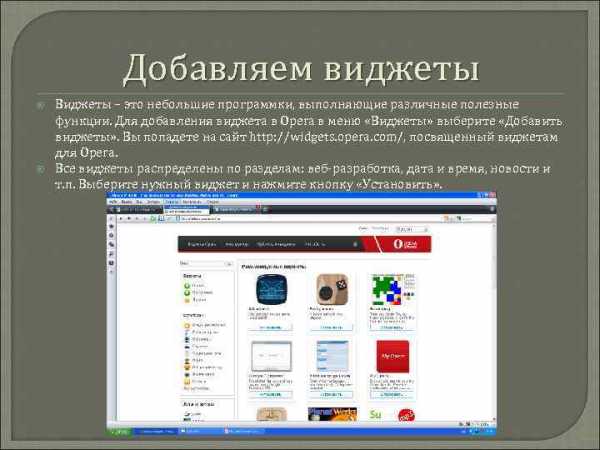 Добавляем виджеты Виджеты – это небольшие программки, выполняющие различные полезные функции. Для добавления виджета в Opera в меню «Виджеты» выберите «Добавить виджеты» . Вы попадете на сайт http: //widgets. opera. com/, посвященный виджетам для Opera. Все виджеты распределены по разделам: веб-разработка, дата и время, новости и т. п. Выберите нужный виджет и нажмите кнопку «Установить» .
Добавляем виджеты Виджеты – это небольшие программки, выполняющие различные полезные функции. Для добавления виджета в Opera в меню «Виджеты» выберите «Добавить виджеты» . Вы попадете на сайт http: //widgets. opera. com/, посвященный виджетам для Opera. Все виджеты распределены по разделам: веб-разработка, дата и время, новости и т. п. Выберите нужный виджет и нажмите кнопку «Установить» .
 Добавляем виджеты После загрузки вы можете перемещать виджет даже за пределы окна Opera, но он будет доступен только до закрытия браузера. Просмотреть список виджетов и удалить ненужные можно через меню «Виджеты» - «Управление виджетами» .
Добавляем виджеты После загрузки вы можете перемещать виджет даже за пределы окна Opera, но он будет доступен только до закрытия браузера. Просмотреть список виджетов и удалить ненужные можно через меню «Виджеты» - «Управление виджетами» .
present5.com
Горячие клавиши для браузера Opera
- Как скачать и установить
- Настройки. Браузер.
- Удаление браузера
Окна и вкладки
F1
Открывается новая вкладка с описанием основных вопросов по яндекс-браузеру.
F11
Меняется режим просмотра, переходит в полноэкранный вид (убираются все границы и меню), если опять нажать F11, то вернется прежний вид.
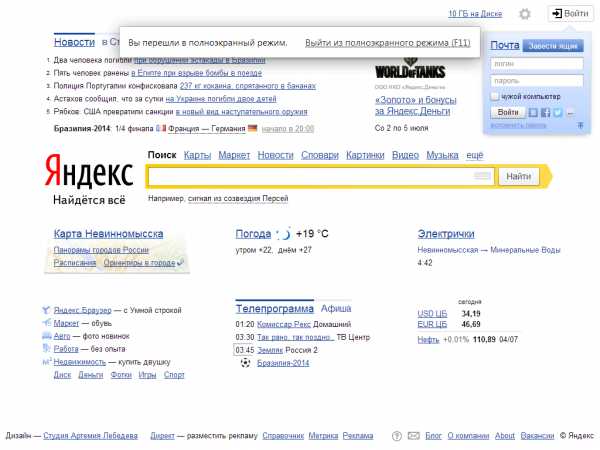
Ctrl+T
Открывается новая вкладка с табло быстрого доступа.
Ctrl+Shift+T
Открыть последнюю закрытую вкладку, очень полезно, когда случайно закрываешь нужную страницу сайта. Таким образом можно открывать сначала последнюю, потом еще раз нажать и откроется предпоследняя и т.д.
Ctrl+W
Закрыть активную вкладку, то есть закрыть страницу, которая в данный момент открыта.
Ctrl+ кликнуть мышкой по активной ссылке, либо перетащить мышкой ссылку на пустое место для вкладки
Открыть новую вкладку со страницей, на которую ведет ссылка. Если перетащить ссылку на уже существующую вкладку, то страница откроется в указанной вкладке.
Ctrl+F4
Закрыть активную вкладку или всплывающее окно.
Ctrl+N
Открыть новое окно браузера (не путать со вкладкой).
Shift+ кликнуть мышкой по активной ссылке
Открыть новое окно браузер со страницей, на которую ведет ссылка.
Alt+F4
Закрыть активное окно браузера со всеми открытыми страницами, то же самое, что нажать крестик в правом верхнем углу.
История
Ctrl+J
Открыть список загруженных файлов, удобно для запуска или открытия файла после скачивания. Особенно, когда не знаешь, куда скачал файл.
Ctrl+H
Открыть окно со списком посещенных страниц, там же можно очистить историю, кэш-память, пароли и т.д.
Ctrl+Shift+Del
Сразу открывается окно для очистки истории посещения, кэш-памяти, паролей и т.д.
Переходы по страницам
Alt+←
Переход на прошлую страницу, то же самое, что стрелка влево в верхней левой части браузера.
Alt+→
Переход на страницу вперед (действует если возращались на прошлую страницу), то же самое, что стрелка вправо в верхней левой части браузера.
Alt+Home
Переход на главную страницу браузера.
Esc
Отменить загрузку страницы, если она долго загружается и мешает работе.
F5
Перезагрузить страницу, если она загрузилась с дефектами или не полностью.
Ctrl+F5
Перезагрузить страницу без учета данных, сохраненных в кэш-памяти. Кэш-память сохраняет данные со страницы, что ускоряет загрузку, но может препятствовать обновлению страницы — страница изменилась, а загружается сохраненная версия без изменений.
Действия со страницами сайтов
Ctrl+S
Сохранение страницы на компьютере, планшете или телефоне в указанную папку.
Ctrl+P
Распечатывание страницы на принтере.
Ctrl+плюс(+)
Увеличение масштаба страницы, при мелком шрифте.
Ctrl+минус(-)
Уменьшение масштаба страницы.
Ctrl+0(ноль)
Возврат к первоначальному масштабу страницы.
F3 или Ctrl+F
Поиск слова или текста на активной странице сайта. В верхней правой части браузера открывается окно поиска именно по данной странице.
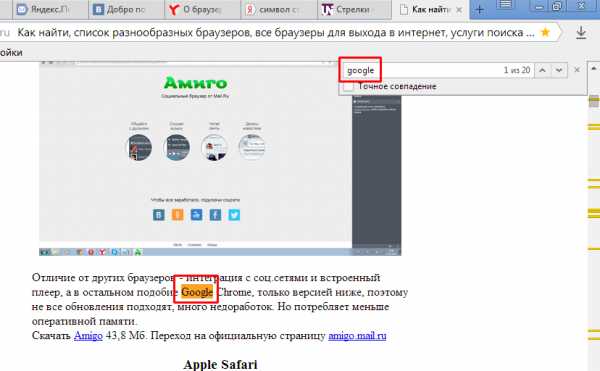
Ctrl+G или F3
Действует при поиске на странице (предыдущее действие). Переходит к следующему найденому результату. То же действие выполняет стрелочка вниз в окне поиска.
Ctrl+Shift+G или Shift+F3
Противоположное действие F3, переходит к предыдущему результату поиска. То же действие выполняет стрелочка вверх в окне поиска.
↑
Движение вверх страницы, каждое нажатие поднимает на одну строчку.
↓
Движение вниз страницы, каждое нажатие опускает на одну строчку.
Shift+Space или PageUp
Быстрое движение вверх страницы, каждое нажатие поднимает ровно на столько, сколько отражается на экране. То есть поднимает на один экран.
Space или PageDown
Быстрое движение вниз страницы, каждое нажатие опускает ровно на столько, сколько отражается на экране. То есть опускает на один экран.
Home
Быстрое движение вверх страницы, сразу поднимает в самый верх страницы.
End
Быстрое движение вниз страницы, сразу опускает в самый низ страницы.
Ctrl+PageUp
Переход на один экран влево (в случае если страница широкая и выходит за пределы видимости).
Ctrl+PageDown
Переход на один экран вправо (в случае если страница широкая и выходит за пределы видимости).
Переключение по вкладкам
Ctrl+Tab
Переключение на следующую вкладку справа.
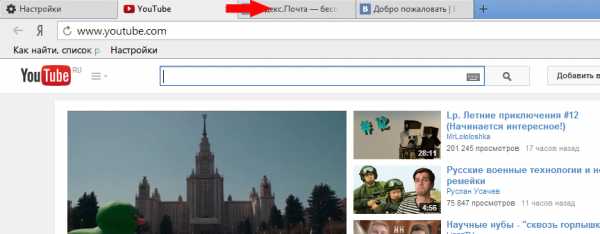
Ctrl+Shift+Tab
Переключение на следующую вкладку слева.
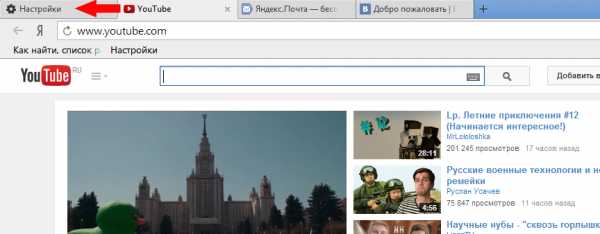
Адресная строка и поля для ввода текста.
Ctrl+L
Выделение адреса в адресной строке.
Ctrl+←
Переход к следующему слову.
Ctrl+→
Переход к предыдущему слову.
Alt+Enter (при выделенном адресе страницы)
Открытие страницы по указанному адресу в новой вкладке (то же самое можно сделать выделив адрес и перетащив его мышкой в свободное место для вкладки).
Ctrl+A
Выделить все — выделяется вся текстовая и графическая информация на сайте, так же действует для текстовых редакторов. В папке выделяются все находящиеся в ней файлы.
Ctrl+С
Копирование выделенного для последующей вставки. Копироваться может как выделенный текст, картинки, так и выделенные файлы.
Ctrl+X
Вырезание выделенного для последующей вставки, после вставки то, что было вырезано исчезает с прошлого места. Вырезаться может как выделенный текст, картинки, так и выделенные файлы.
Ctrl+V
Вставка того, что было вырезано или скопировано. Тексты можно вставлять только в поля для ввода текста или текстовые редакторы, файлы из папок можно вставлять в другие папки. При копировании монитора с помощью клавиши PrintScreen, можно с помощью Ctrl+V вставить картинку в графический редактор.
Настройки
Alt+P
Открыть окно для настройки браузера.
Alt+Tab
Не относится именно к браузерам, но очень полезное сочетание клавиш — переключение между открытыми окнами (любые программы, папки и полноэкранные приложения). Зажимаем Alt, и один раз нажав Tab, появляемся меню перехода между открытыми окнами и рабочим столом. Каждое нажатие клавиши Tab, передвигает курсор на следующее окно вправо.
Alt+Shift+Tab
Тоже самое, что предыдущее сочетание, только курсор перемещается не вправо, а влево.
Windows+M
Свернуть браузер оперу (windows — клавиша с логотипом ОС Windows, между Ctrl и Alt).
poisk-v-seti.ru
|
|
..:::Счетчики:::.. |
|
|
|
|
|
|
|
|