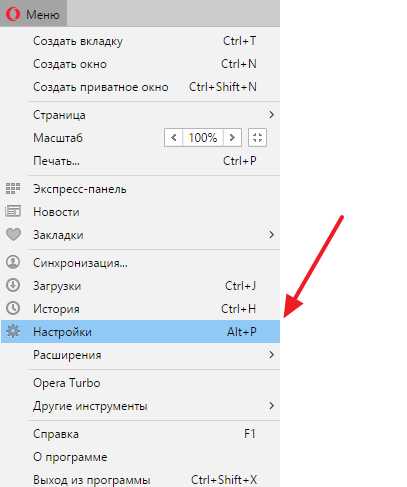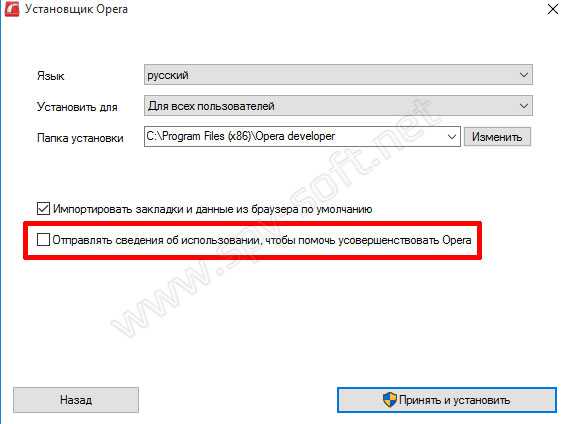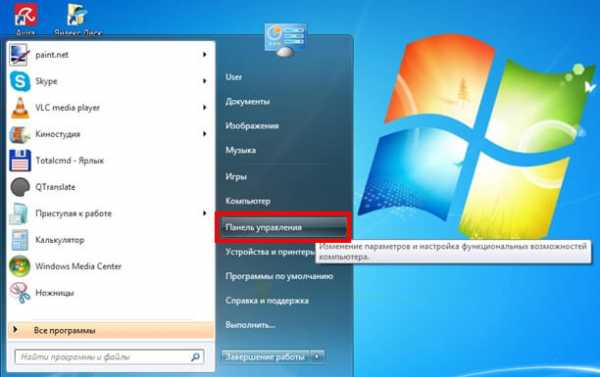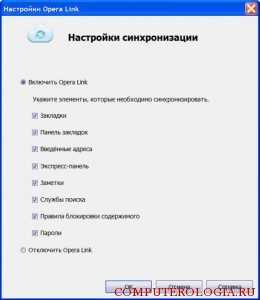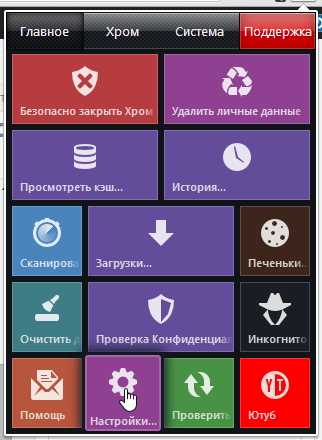|
|
|
|
 Far Far |
 WinNavigator WinNavigator |
 Frigate Frigate |
 Norton
Commander Norton
Commander |
 WinNC WinNC |
 Dos
Navigator Dos
Navigator |
 Servant
Salamander Servant
Salamander |
 Turbo
Browser Turbo
Browser |
|
|
 Winamp,
Skins, Plugins Winamp,
Skins, Plugins |
 Необходимые
Утилиты Необходимые
Утилиты |
 Текстовые
редакторы Текстовые
редакторы |
 Юмор Юмор |
|
|
|
File managers and best utilites |
В Опере открываются вкладки с рекламой и не закрываются. Закрыть опера браузер
8 способов закрыть вкладку в Опере
Ни для кого не секрет, что многие вещи в Опере можно сделать несколькими способами. Например, я насчитал целых 8 вариантов закрытия вкладки и столько же способов открыть вкладку.
1. С помощью крестика на вкладке
Наверное, это самый популярный способ. Если открыто много вкладок, то крестик будет отображаться только на активной в данный момент вкладке.
В настройках можно вообще запретить браузеру показывать кнопку закрытия. Для этого нажимаем сочетание клавиш CTRL+F12, переходим на вкладку Расширенные, затем выбираем Вкладки и жмем кнопку Настройки вкладок.
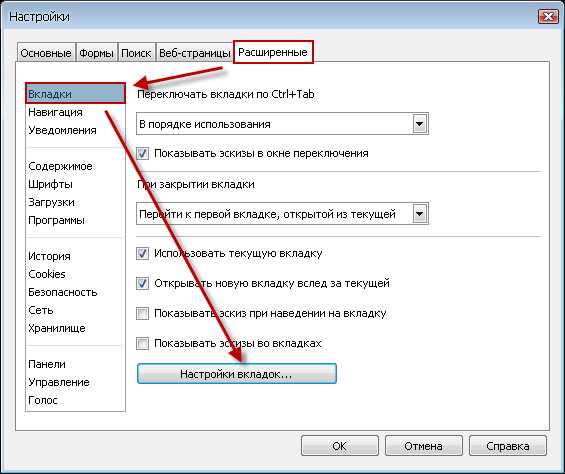
Снимаем галочку с пункта Показывать кнопки закрытия на вкладках и щелкаем OK.

2. Двойным щелчком по вкладке
Чтобы закрывать вкладки двойным щелчком, надо сперва включить данную опцию в настройках. Добраться до нее можно тем же путем, что и в предыдущем варианте. Только в конце поставить галочку возле пункта Закрывать вкладку двойным щелчком.

3. Щелчком по вкладке средней кнопкой мыши
Данный способ позволяет закрыть любую вкладку, даже если она не является текущей и не имеет кнопки закрытия.
4. Зажать кнопку SHIFT и щелкнуть по вкладке
Вариант, по сути, идентичный предыдущему.
5. Нажатием сочетания клавиш CTRL+W
Удобный способ закрыть текущую вкладку, если не хочется тянуться к мышке.
6. Использовать мышиный жест
Зажмите правую кнопку мыши и сделайте ею движение вниз, а затем вправо. Отпустите кнопку.
7. Щелкнуть правой кнопкой мыши по вкладке и выбрать пункт Закрыть

8. С помощью боковой панели
Нажмите на клавиатуре клавишу F4, чтобы открыть боковую панель, если она у вас еще не открыта. Щелкните на вертикальной панели кнопку Окна.
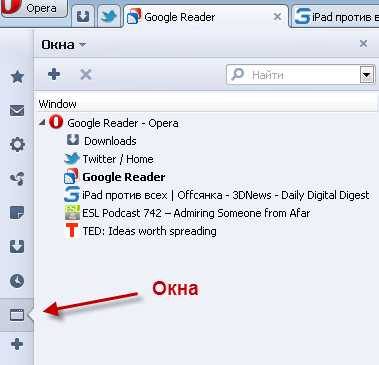
Если ее нет, нажмите значок «+» и поставьте галочку возле пункта Окна.
В боковой панели можно закрывать вкладки средней кнопкой мыши. Можно даже выделить целую группу вкладок, используя клавиши SHIFT и CTRL, а потом нажать клавишу DELETE.
Закрытие всех вкладок сразу
Если нужно закрыть все (или почти все) открытые вкладки, то можно воспользоваться одной из специальных команд для такого случая.
Обратите внимание: Указанные далее комбинации клавиш будут работать только если у вас включен профиль клавиатуры Opera 9.2 Compatible.
- Нажмите CTRL+F12
- Выберите последнюю вкладку Расширенные
- В блоке слева выберите последний раздел Управление
- В списке Профили клавиатуры выберите Opera 9.2 Compatible
- Нажмите OK

Щелкните правой кнопкой мыши по любой открытой вкладке и в появившемся меню выберете один из следующих вариантов:
- Закрыть все (или нажать CTRL+ALT+W)
- Закрыть все, кроме активной (или нажать CTRL+ALT+SHIFT+W)
- Закрыть все приватные вкладки (нет стандартного клавиатурного сокращения)
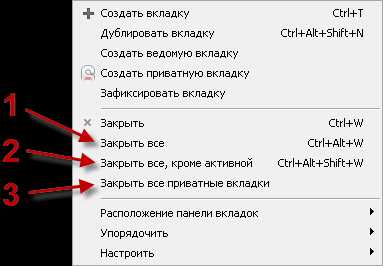
Корзина
Также не забывайте про корзину, которая находится справа вверху окна браузера. В нее попадают вкладки после закрытия. И если вы случайно закрыли вкладку, просто нажмите CTRL+Z и она снова откроется.
Обратите внимание: Начиная с 12-й версии браузера значок корзины заменили кнопкой в виде небольшого треугольника. При этом функции остались те же.
Надеюсь, ничего не пропустил? Если есть что добавить, пишите в комментариях.
operafan.rodya.com
9 способов закрыть вкладку в Opera
Продолжаем тему вкладок в Opera. Сегодня предлагаю вам 9 способов закрытия вкладки.
Закрытие вкладки
Обычно для закрытия (впрочем, как и для открытия вкладки) пользуются каким-либо излюбленным способом. И я была уверена, что наличие нескольких способов выполнения одной и той же операции — это излишество.

Но однажды на Ответах Mail.Ru прочла вопрос: «Подскажите, как закрыть вкладку в Опере. У меня куда-то пропали крестики на вкладках..» Вот так и появилась эта тема — как же можно закрыть вкладку, если крестиков нет. И куда могли пропасть эти самые крестики на вкладках.
1. С помощью крестика на вкладке
Самый распространенный и понятный метод — кликнуть на крестик на вкладке.
Если открыто много вкладок, то крестик отображается только на активной вкладке.
В настройках можно вообще запретить браузеру показывать кнопку закрытия. Для этого нажимаем сочетание клавиш CTRL+F12, переходим на вкладку Расширенные, затем выбираем Вкладки, нажимаем кнопку Настройки вкладок и снимаем признак Показывать кнопки закрытия на вкладках.

Вот теперь все вкладки отображаются без кнопки закрытия. И вот теперь начинается изучение того, как еще можно закрыть вкладку.
2. Двойным щелчком по вкладке
Этот способ работает только при условии, эти включена соответствующая опцию в настройках: Ctrl+F12 – Расширенные – Вкладки – Настройки вкладок и установить признак Закрывать вкладку двойным щелчком.
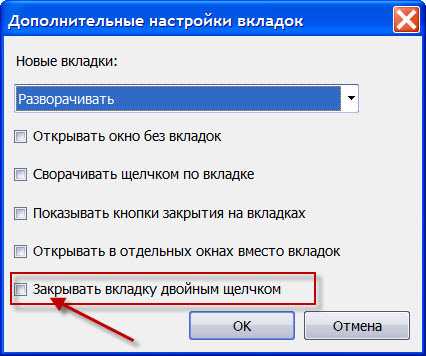
3. Щелчком по вкладке средней кнопкой мыши
Этот способ позволяет закрыть любую вкладку, даже если она не является текущей и не имеет кнопки закрытия. Если у вас есть три кнопки на мыши (часто средняя кнопка — это колесико, на которое тоже можно нажимать), то этот способ — самый удобный.
4. Нажать кнопку SHIFT и щелкнуть по вкладке
Вариант идентичный предыдущему. Удобен, если у вас всего лишь две кнопки на мышке.
5. С помощью сочетания клавиш CTRL+W
6. Использовать мышиный жест
Зажмите правую кнопку мыши и сделайте ею движение вниз, а затем вправо. Отпустите кнопку.
7. Контекстное меню
Щелкнуть правой кнопкой мыши по вкладке и выбрать пункт Закрыть
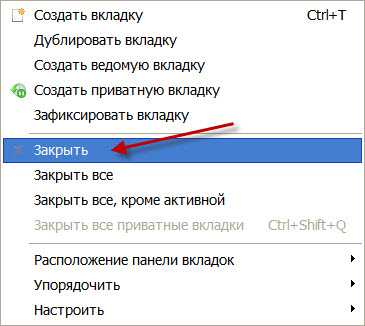
8. С помощью боковой панели
Этот способ удобен, только если у вас уже открыта боковая панель. Щелкните на вертикальной панели кнопку Окна.
В боковой панели можно закрывать вкладки средней кнопкой мыши. Можно даже выделить целую группу вкладок, используя клавиши SHIFT и CTRL, а потом нажать клавишу DELETE.
9. Закрытие всех вкладок сразу
Если нужно закрыть все (или почти все) открытые вкладки, то можно воспользоваться одной из специальных команд для такого случая.
Щелкните правой кнопкой мыши по любой открытой вкладке и в появившемся меню выберете один из следующих вариантов:
- Закрыть все (или нажать Ctrl+Alt+W)
- Закрыть все, кроме активной (или нажать Ctrl+Alt+Shift+W)
- Закрыть все приватные вкладки (Ctrl+Shift+Q)
Эти способы не позволят закрыть зафиксированные вкладки.
Восстановление закрытых вкладок
Корзина в Opera – очень полезная функция для восстановления закрытой страницы.
Может показаться, что для этого совсем не надо иметь отдельной кнопки на панели или горячей клавиши, поскольку эта информация может быть извлечена из истории браузера, однако как иногда приятно просто быстро нажать Ctrl-Z и восстановить случайно закрытую страницу!
Или нажать на кнопку корзины и покопаться в тех ссылках, которые закрыл на протяжении всей сессии работы, просто потому что забыл что-то нужное там.
Если вы хотите восстановить закрытую вкладку, на панели вкладок нажмите на кнопку «Закрытые вкладки» (Корзина), откроется выпадающий список закрытых страниц. Нажмите левой кнопкой мыши на нужной странице, и она откроется в новой вкладке.
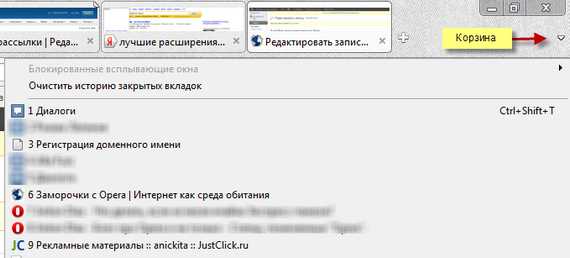
Отключение и включение панели вкладок.
Вы можете полностью отключить отображение вкладок браузера. Делается это через включение (отключение) панели вкладок. Для этого откройте в главном меню пункт Вид — Панели инструментов и снимите (установите) флажок напротив строки Панель вкладок.

При маленьком экране это даст выигрыш места на дисплее.
В этом случае переходить между вкладками можно с помощью Ctrl+Tab и закрывать активную вкладку с помощью Ctrl+W. И другой вариант — использовать боковую панель.
Если у вас включено горизонтальное меню, то вернуть панель вкладок не составит труда: Вид — Панель вкладок. А вот если вы привыкли пользоваться вертикальным меню, то при отключении панели вкладок оно исчезнет вместе с вкладками. Чтобы вернуть вкладки на место, нажмите Shift+F12, закладка Панели инструментов, и установите флажок у Панель вкладок.
Рассказать друзьямВконтакте
Одноклассники
Google+
Похожие записиКак в опере закрыть вкладку: основные способы
В Opera, как и в некоторых других браузерах, разработчики предусмотрели возможность просматривать одновременно несколько веб-страниц. Для этого всего лишь нужно открыть новую вкладку. В дальнейшем, чтобы вернуться на предыдущий просмотренный сайт, достаточно просто кликнуть по названию окна с ним.

Открытие
Для того чтобы открыть новую вкладку, в Opera существует несколько способов. Первый из них – щелкнуть по значку + на Панели инструментов. Кроме того, можно воспользоваться сочетанием горячих клавиш. Для данной цели используется комбинация CTRL и T.
Также можно выполнить следующие шаги.
- Нажимаем значок Opera.
- Выбираем пункт Вкладки и окна.
- Кликаем на команду «Создать…».
Совет. Если вы не хотите, чтобы данные о работе в сети остались в истории браузера, то воспользуйтесь приватным режимом. Для этого выбираем команду «Создать приватную…».
Иногда у пользователей возникает необходимость открыть ссылку, которая ведет на определенный сайт. Для того чтобы сделать это, необходимо выделить веб-адрес и щелкнуть по нему правой мышью. В контекстном меню выбираем соответствующую команду.
Закрытие
Теперь рассмотрим, как убрать вкладку в опере, если она больше не нужна. Самый простой способ – навести курсор мыши на крестик, расположенный рядом с ее названием и кликнуть по нему. Кроме того, наведя курсор на название можно просто нажать на колесико мыши. После этого окно закроется. Если вам нужно будет вернуть вкладку, то знайте что заново открыть закрытую вкладку вполне возможно.
Также применяется сочетание «горячих» клавиш. Для того чтобы закрыть вкладку в Opera, нужно нажать Ctrl и W(F4). Имеется комбинированный способ, в котором помимо мыши используются кнопки. В этом случае нажимаем Shift, наводим на нужную вкладку и делаем левый щелчок мыши.
Управление вкладками
Управлять открытыми вкладками можно с помощью специального контекстного меню. Чтобы его вызвать, необходимо навести курсор на любую вкладку и щелкнуть правой мышью. Откроется список, с помощью которого можно делать различные действия.
Так, здесь можно создать обычную или приватную вкладку, дублировать текущую, сохранив ее в истории. Также есть команды для закрытия. Причем, можно закрыть не только текущую вкладку, но и все остальные. Есть команда, с помощью которой закроются только те, которые были открыты в приватном режиме.
Вы можете зафиксировать текущую вкладку. Это защитит ее от случайного закрытия. Подобная команда часто используется для окна чата. В браузере можно изменять расположение панели вкладок. По умолчанию она расположена сверху. При желании ее можно разместить сбоку или снизу. Для этого в контекстном меню необходимо просто выбрать пункт «Расположение панели…». Также вы можете сохранить в закладках открытую страницу.
Совет. По умолчанию настройки установлены таким образом, что после закрытия вкладки перед пользователем появится последняя активная. Этот параметр можно изменить. В таком случае браузер установит фокус на вкладку, следующую за закрытой.
Изначально настройки установлены таким образом, что в одном окне браузера открываются новые вкладки, которых может быть достаточно много. При необходимости это меняется в параметрах программы. Можно сделать так, что каждая новая вкладка будет открываться отдельным окном.
Как видим, браузер Opera тщательно продуман разработчиками для удобного использования. Именно поэтому управление вкладками не вызовет никаких трудностей даже у тех, кто только начал осваивать этот интернет-обозреватель. Если вдруг вкладка не закрывается одним из перечисленных способов, то перезапустите браузер. Для этого можно через Диспетчера задач снять задачу с Opera, после чего вновь открыть программу и закрыть окна любым способом, описанным выше.
computerologia.ru
Как открыть закрытую вкладку в опере
Встречаются ситуации, когда хочешь перейти на другую вкладку, а вместо этого случайно нажимаешь на красный крестик в ее углу. Страница закрывается, а она еще необходима для работы. Что же делать? На самом деле, все решается очень просто и существует несколько способов того, как восстановить закрытые вкладки opera.
Восстановление через панель вкладок
Наиболее простой и быстрый способ – воспользоваться панелью вкладок. Особых проблем с тем, как вернуть закрытую страницу при этом возникнуть не должно. Итак, выполняем следующие действия.
- Кликаем на значок +, чтобы открыть пустую страницу.
- В любом пустом месте нажимаем на правую кнопку мыши.
- В открывшемся меню выбираем пункт «Открыть последнюю закрытую…».
Все, перед вами появится та вкладка, которая была случайно закрыта. Кстати, если выполнять данные действия последовательно, то может вернуть все закрытые страницы. Обратите внимание, что в последних версиях Опера такая опция не предусмотрена. Поэтому, если вы пользуетесь новыми вариантами браузера, то для вас подходят другие способы.
«Горячие» клавиши
Рассмотрим, как в opera восстановить вкладки после закрытия с помощью горячих клавиш. Кстати, их можно использовать и для других целей. К примеру, открыть меню Инструменты и др.
Итак, вернуть последнюю вкладку, которая была закрыта, можно, если одновременно нажать кнопки Ctrl, Shift, T. Последняя буква должна быть в английском варианте. При этом не обязательно переключать язык и раскладку клавиатуры. После того как вы нажмете клавиши страница откроется в новой вкладке.
Восстановление закрытых вкладок через Историю
Пожалуй, самый простой и удобный способ – это воспользоваться Историей посещений. Удобство заключается в том, что вы можете просмотреть адреса тех сайтов, на которых были за последнее время и выбрать нужный. Для того чтобы перейти к этой настройки, необходимо выполнить следующее.
- Нажимаем значок Opera.
- Выбираем пункт История.
- Дважды кликаем на том сайте, который необходимо вновь открыть.
Перейти в историю можно и с помощью «горячих» клавиш. Для этого при открытом браузере нужно нажать сочетание Ctrl и Н. Плюсом данного метода является то, что даже после закрытия браузера история посещений остается в его памяти. Поэтому вы в любой момент можете вернуться к тем сайтам, с которыми работали в последнее время.
Восстановление с помощью меню Инструменты
Для того чтобы воспользоваться меню Инструменты, нажимаем на кнопку Опера в левом углу браузера. После этого откроется контекстное меню. В нем нас интересует пункт «Недавно закрытые». Если вы наведете на него курсор, то появятся страницы, с которыми вы недавно работали.
Важно! Если вы вышли из браузера, то после того как вы следующий раз сюда зайдете, список недавно открытых страниц будет пуст. Поэтому данный метод подходит только для того, чтобы вернуть вкладки сразу же после их закрытия.
Этот способ можно использовать в случае, если вам нужно открыть не последнюю закрытую страницу, а ту, что была перед ней. После того как вы наведете курсор на надпись «Недавно закрытые», перед вами появится не один адрес сайта, а несколько, на которых вы не так давно были.
Как начинать работу с последних закрытых вкладок

Если вы хотите начинать работу с тех страниц, которые были закрыты в последний раз, то достаточно изменить настройки в браузере. В таком случае перед вами будет открываться не экспресс-панель и не заданная страница, а те сайты, на которых вы были до разъединения. Изменить настройки можно следующим образом.
- Заходим в Настройки – Общие…
- Выбираем вкладку Основные.
- Устанавливаем команду в строке При запуске «Начинать с места разъединения».
- Жмем ОК.
Данные действия подходят для старых версий Оперы. Те пользователи, которые используют вариант программы выше 25, должны будут сделать другие шаги.
- Нажимаем Опера и выбираем Настройки.
- В окне кликаем на раздел Браузер.
- Обращаем внимание на самый верхний блок «При запуске».
- Ставим выделение рядом с предложением продолжить с того же места, на котором было закончено.
После проведенных манипуляций при запуске интернет-обозревателя будут открываться последние вкладки, с которыми вы работали. Причем, если их было несколько, то откроются они все. При аварийном завершении работы даже без установки нужных настроек обозреватель веб-страниц будет спрашивать о том, есть ли необходимость в восстановлении сессии.
Открыть те сайты, которые были случайно закрыты, в Опере не представляет проблемы. Тем более, что для этого есть несколько способов. Если вам нужна только одна последняя вкладка, то воспользуйтесь сочетанием горячих клавиш. Если же вы интересуетесь сразу несколькими страницами, то перейдите в Историю или зайдите в меню инструментов.
computerologia.ru
Как закрыть открытую вкладку в браузере, или все о работе с вкладками
Работа с компьютерными программами подразумевает, что человек хорошо разбирается в том или ином софте. К сожалению, иногда не удается освоить даже элементарные команды приложений. Например, пользователи часто задумываются, как закрыть открытую вкладку в браузере. Ответ на подобный вопрос нам нужно будет обнаружить далее. Мы научимся работать с вкладками интернет-обозревателей. Все это поможет быстро управляться с любым браузером, сэкономив время.
Действия с вкладками
Вкладка - это открытая страница браузера. С ней можно выполнять разные операции. Задумываясь, как закрыть открытую вкладку, важно уметь совершать с ней другие действия.
А именно:
- открывать;
- восстанавливать;
- добавлять в закладки;
- обновлять;
- массово открывать и закрывать.
Все это должен уметь делать каждый пользователь. К счастью, подобные команды выполняются во всех интернет-обозревателях приблизительно одинаково. Поэтому предложенные инструкции могут пригодиться каждому юзеру.
Открытие и обновление
Как закрыть открытую вкладку? Сначала научимся открывать страницы и обновлять их. Иначе закрывать попросту будет нечего!
Для открытия новой страницы нужно:
- Открыть браузер и нажать на кнопку (чаще всего с "+"), расположенную над адресной строкой.
- Нажать Ctrl + T.
- Кликнуть по месту, где нужно открыть страницу ПКМ, а затем выбрать пункт меню "Новая кладка".
Данные приемы работают безотказно. А как обновлять странички? В этом помогут следующие рекомендации:
- Нажать на клавиатуре Ctrl + F5 (F5, Fn + F5).
- На активной странице кликнуть правой кнопкой мыши по любому месту и нажать на "Обновить".
- Курсором кликнуть по кнопке с изображением закрученной стрелки. Она расположена близ адресной строки браузера.
Вот и все. Теперь можно задумываться, как закрыть недавно открытые вкладки.
Простейшее
Сделать это, как не трудно догадаться, допускается разными методами. Начнем с самого простого действия. Он применяется на практике чаще остальных.
Как закрыть вкладку в "Хроме"? Для этого нужно просто кликнуть курсором (левой кнопкой) по изображению крестика на той или иной страничке. Точнее, на вкладке. Этот элемент управления находится в правом верхнем углу.
Подобным макаром предлагает закрыть только одну вкладку. Какую именно? Ту, которую пользователь сам решит убрать.
Клавиши
Закрыть последнюю вкладку, как и любую другую, допустимо при помощи определенных сочетаний клавиш. Секретные комбинации упрощают работу с ОС и с ее программами. И браузеры здесь не являются исключением.
Чтобы закрыть открытую активную страницу придется нажать на Ctrl + W. В некоторых браузерах используется сочетание Ctrl + F12.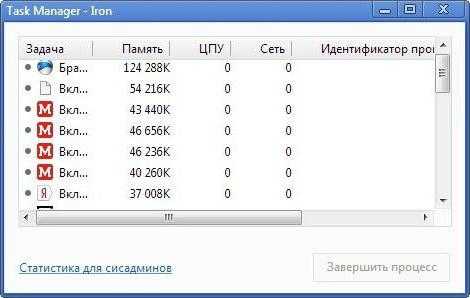
Теперь понятно, как в "Опере" закрыть вкладку. Данный обозреватель работает с комбинацией "Контрол" + "Эф12". Но и первое сочетание здесь может сработать. В других обозревателях оно точно действует.
Помощь мыши
Есть еще один довольно интересный подход. Он позволяет юзерам более детально рассматривать процесс завершения работы с некоторыми открытыми страничками. Для его реализации нам пригодится мышь и курсор на экране.
Как закрыть открытую вкладку? Нажать ПКМ по выбранной странице. В появившемся меню достаточно кликнуть курсором по той или иной команде. Она выполнится сразу, без подтверждений.
Какие команды предлагается выполнить подобным образом? К примеру:
- закрыть текущую страницу;
- завершить работу со всеми вкладками справа/слева от выбранной;
- закрыть все открытые сайты за исключением текущего;
- продублировать выбранную вкладку.
Быстро, удобно и просто. Такой прием действительно помогает. И даже продвинутые пользователи ПК им пользуются. Ведь сочетание клавиш не всегда известно или имеет место.
Восстановление
Мы выяснили, как закрыть вкладку (последнюю и не только). Если пользователь сделал это по ошибке, то придется заняться восстановлением упомянутого элемента управления.
Лучше всего делать это так:
- Открыть новую вкладку.
- Кликнуть по закладке страницы ПКМ.
- Нажать на "Восстановить закрытую...".
Аналогичное действие происходит при нажатии на Ctrl + Shift + T. Восстановление производится моментально.
Сразу и все
Как закрыть открытые вкладки за раз? Например, если в браузере уже много страниц, при условии, что от них необходимо избавиться?
Самым быстрым и легким решением является закрытие самого браузера. Вместе с ним закроются все открытые вкладки, если обозреватель не сохраняет последние сессии. Подобная настройка, как правило, отключена.
Закрыть обозреватель предлагается посредством применения следующих приемов:
- нажать на кнопку с крестиком в правом верхнем углу;
- кликнуть на пусковой панели ПКМ по открытому браузеру и выбрать соответствующую команду;
- открыть "Диспетчер задач", перейти в раздел "Приложения", выделить браузер и щелкнуть по "Завершить".
В действительности работа с интернет-обозревателями и с открытыми страничками - это не самая трудная задача. С ней справляются даже современные школьники. Поэтому о перечисленных рекомендациях много кому известно.
Итоги
Мы выяснили, как закрыть недавно открытые вкладки. Предложенные руководства актуальны для компьютеров, почти для всех имеющихся интернет-обозревателей.
В некоторых программах для работы с сетью можно выставлять сочетания "горячих клавиш" для выполнения тех или иных действий. Соответствующие надстройки будут храниться в параметрах обозревателя. А значит, пользователи сами могут выставлять комбинации клавиш для закрытия, открытия и восстановления открытых веб-сайтов.
В "Опере" можно выставить настройки закрытия вкладок двойным щелчком по ним. Здесь также работает сочетание Shift + клик по нужной страничке.
fb.ru
Что делать если не удаляется вкладка в Опере или открывается с рекламой
Если у вас в опере открываются вкладки с рекламой или некоторые вкладки не закрываются то причин этого может быть несколько. Начнём с простого например вы открываете браузер и сразу открывается какая-нибудь страница или несколько которые вы не можете закрыть. Причин этого может быт несколько. Во первых если открываются вкладки с рекламой в опере то это возможно из-за какого-нибудь воздействия вируса который прописал эти страницы в ярлыке или в файле hosts. Во вторых если при запуске браузера открываются одни и те-же вкладки то возможно это закреплённые страницы и их нужно просто открепить и удалить. Чтобы исправить последствия от воздействий вируса нужно проверить файл hosts и свойства ярлыка вашего браузера.
Чистим файл hosts
Файл hosts можно найти на компьютере по адресу C:\Windows\System32\drivers\etc.
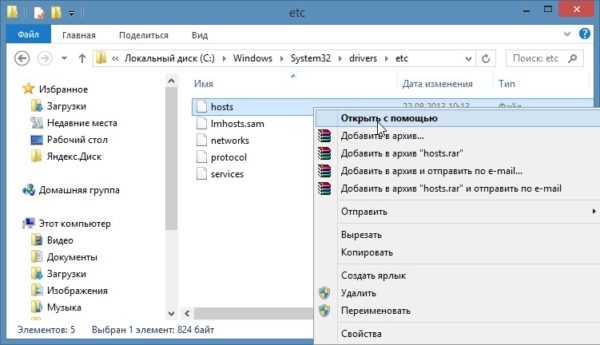 Если опера открывает вкладки с рекламой то возможно они прописаны в файле hosts
Если опера открывает вкладки с рекламой то возможно они прописаны в файле hostsНаводите курсор на файл hosts и нажав правую кнопку мыши выбираете из открывшегося контекстного меню пункт Открыть с помощью. Откроется контекстное окошко под названием Каким образом вы хотите открыть этот файл в котором нужно из списка выбрать пункт Блокнот. Откроется окно с текстом в котором должно быть примерно так как на картинке.
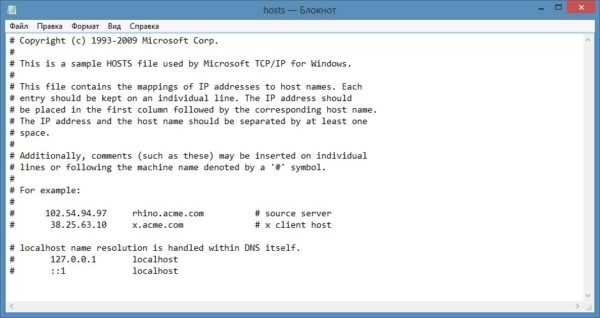 В опера вкладки открываются в новом окне которые прописаны в файле hosts
В опера вкладки открываются в новом окне которые прописаны в файле hostsВ этом файле не должно быть прописано никаких других лишних цифр в виде списка. Если у вас прописано что-то лишнее то нужно будет закрыть этот текстовый документ. Затем нужно скопировать файл hosts и вставить его на рабочий стол. На рабочем столе снова открываете файл hosts и редактируете его удаляя всё ненужное, а закончив редактировать закрываете блокнот с сохранением. После этого копируете на рабочем столе только что отредактированный файл hosts. Затем в папке etc удаляете файл hosts и вставляете только что отредактированный файл hosts. Теперь ваш файл hosts будет работать правильно.
Чистим ярлык браузера
Ярлык вашего браузера обычно находится на рабочем столе. Наводите курсор на ярлык браузера и нажимаете правую кнопку мыши. Откроется контекстное меню в котором вам нужно будет выбрать пункт Свойства.
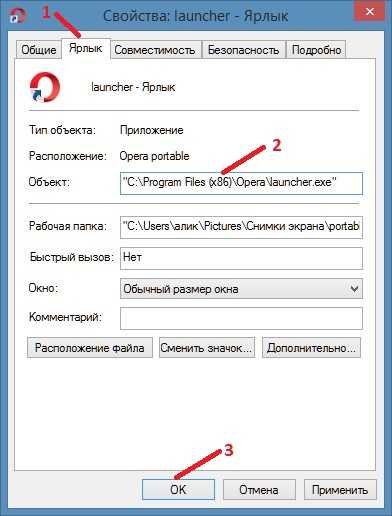 Если в опере открывается реклама в новой вкладке то проверьте свойства ярлыка браузера
Если в опере открывается реклама в новой вкладке то проверьте свойства ярлыка браузераОткроется окно в котором нужно перейти на вкладку Ярлык. На этой вкладке нужно найти поле под названием Объект и в нём должна быть строка на подобие «C:\Program Files (x86)\Opera\launcher.exe». Эта строка обязательно должна заканчиваться launcher.exe, а если после этого слова имеются ещё какие-нибудь слова то их нужно удалить и после этого закрыть окно нажав на кнопку ОК. Теперь ваш ярлык будет правильно открывать браузер.
Удаление закреплённых вкладок
Если у вас в браузере открываются закреплённые страницы то чтобы их убрать нужно сначала их открепить. Для этого наведите курсор на иконку закреплённой страницы которая расположена на панели вкладок и нажмите правую кнопку мыши.
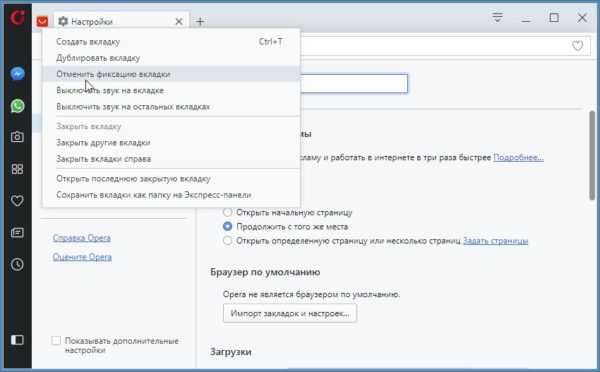 Если постоянно открываются вкладки опера то нужно снять с них фиксацию
Если постоянно открываются вкладки опера то нужно снять с них фиксациюОткроется контекстное меню в котором нужно выбрать пункт Отменить фиксацию вкладки. После этого вкладку можно закрыть нажав на ней на крестик.
Отключение заданных вкладок
Открываться страницы в браузере могут сами если они заданы в настройках браузера. Чтобы отключить вкладки в опере нужно зайти в настройки браузера нажав на клавиатуре одновременно две клавиши Alt+P.
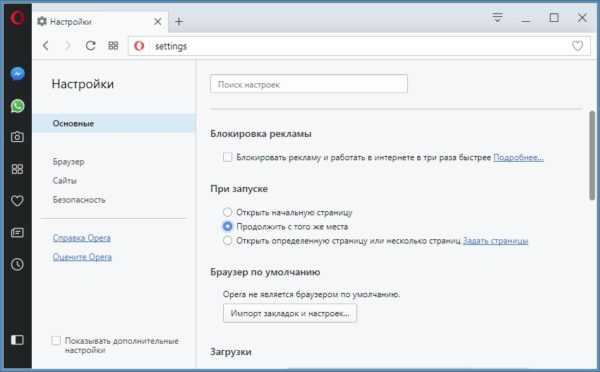 В опере вкладки с рекламой как убрать
В опере вкладки с рекламой как убратьВ настройках нужно в абзаце под названием При запуске поставить точку у пункта Продолжить с того же места. После этого можно закрыть настройки и у вас браузер в следующий раз будет открывать только не закрытые вами вкладки.
Закрываем не закрывающиеся вкладки
Если вы зашли на какой-то сайт и у вас открылась какая-то реклама из-за которой не удаляется вкладка в опере то нужно сделать следующие действия. На клавиатуре одновременно нажимаете три клавиши Ctrl+Alt+Del.
 Если не переключаются вкладки в опере то попробуйте запустить с клавиатуры Диспетчер задач
Если не переключаются вкладки в опере то попробуйте запустить с клавиатуры Диспетчер задачОткроется список задач которые вы можете сделать. Из списка нужно выбрать Диспетчер задач. После этого нужно сразу в браузере нажать на крестик который находится на панели вкладок вашей не закрывающейся страницы. После этого страница должна закрыться.
Похожие заметки:
kaknakomputere.ru
Секреты Opera
Все те секреты Opera, о которых вы прочитаете ниже, не столько секреты, сколько знание тонкой настройки Opera и способы применения некоторых из них, своевременное использование горячих клавиш Opera.
Можно было бы обо всем этом же рассказать просто просматривая диалог Общих настроек оперы, а можно пойти от противного: рассматриваем ситуацию и запоминаем, как она решается.

Смотрите еще на тему возможностей и фишек Opera — здесь.
1. Обычно, когда надо сохранять изображения с web страницы сайта, вы кликаете на них правой кнопкой мыши, а затем ищете среди прочих пункт Сохранить рисунок… Но есть более удобный способ – удерживая Ctrl , кликните на картинку, чтобы сразу вызвать диалоговое окно. Метод особенно хорош для быстрого сохранения большого числа изображений.
2. В разделе общих настроек оперы Расширенные > Загрузки укажите желаемый путь к Папке загрузки. Теперь не обязательно постоянно указывать папку для сохранения файлов, достаточно выбрать из контекстного меню ссылки опцию Сохранить в папке загрузки и это будет делаться автоматически. В окне и на панели загрузок также имеется поле Быстрая загрузка (его при желании можно установить на виду в главном окне), после вставки ссылки, в которое немедленно начинается загрузка в ту же папку.
3. Вы уже успели заметить, что в последних версиях Opera по умолчанию отсутствует горизонтальное главное меню. Вместо него появилось вертикальное меню. Вернуть привычный вид меню можно, выбрав Меню > Показывать меню и обратно: Файл > Показывать меню.
4. Горизонтальное и вертикальное меню отличаются по своему содержанию. Например, в вертикальном меню нет пункта Вид, в котором привыкли находить функции масштабирования и кодировки. В вертикальном меню эти функции доступны в пункте Страница.
5. Знаете ли вы, что при вводе в адресную строку нескольких разделённых пробелами слов автоматически запускается поиск (в поисковой системе, выбранной по умолчанию)? Можно ввести туда же и первую букву поисковой системы (например, для Google – g, для Яндекс — y), а затем запрос. Или воспользоваться подсказкой – программа сама предложит вам ввести букву, если после ввода в адресную строку любых символов нажать Стрелку вверх и Enter.
6. Список поддерживаемых поисковых служб и сокращений для быстрого поиска (Google – g, Яндекс — y и т. д.) находится в меню Инструменты > Общие настройки Opera… > Поиск. Там же можно изменить существующие или добавить новые поисковые механизмы и их сокращения, для чего, однако, может потребоваться знание структуры поискового запроса конкретного сервиса
7. Когда открыто много окон, очень удобно перемещаться между ними влево/вправо клавишами 1 и 2. А при нажатии 4 текущее окно будет свернуто.
8. Вы знаете, что клик средней клавишей мыши на ссылке откроет новое окно в фоновом режиме (вместо Ctrl +Shift+ клик)? А то, что нажав ею же на вкладку любого из окон, закроете его?
9. Если какой-то сайт работает с браузером Opera некорректно или досаждает предупреждениями «этот браузер не поддерживается«, но правильно функционирует в Internet Explorer или Firefox, то его можно попробовать обмануть. Кликните правой кнопкой в любом месте открытой страницы и вызовите в контекстном меню пункт Настройки сайта. В последней вкладке Сеть измените пункт Идентификация браузера на Представляться как Internet Explorer, а если это не помогает, попробуйте вариант Представляться как Mozilla.
10. При одновременной работе с достаточно большим числом Web-страниц удобнее открывать их не в новой вкладке текущего окна, а в новом окне браузера. Для этого воспользуйтесь пунктом меню Файл > Создать окно или комбинацией Ctrl+N вместо привычной Ctrl+T.
11. Когда открыто несколько отдельных окон браузера, то между ними можно перетаскивать вкладки с открытыми страницами – достаточно «потянуть» вкладку из одного окна и «бросить» его в панель страниц другого. Но это в большинстве случаев не очень удобно. На помощь придёт боковая панель Окна – открыв её, мы можем, как угодно менять порядок страниц или быстро «перетаскивать» их из одного окна в другое.
12. Если в боковой панели Окна выделить несколько окон с помощью Ctrl или Shift , то можно управлять выбранными или даже всеми одновременно: перемещать, закрывать, сворачивать/восстанавливать, обновлять и т. п.
13. Перемещаться между открытыми окнами с помощью мыши можно так: удерживайте правую кнопку и покрутите скроллинг – откроется диалог со списком окон, в котором вы выбираете нужное прокруткой (аналогичное действие с клавиатуры – нажать Ctrl+Tab и, удерживая Ctrl, перемещаться нажатиями Tab ). Если же изменить в Общие настройки > Расширенные > Вкладки опцию Переключать вкладки по Ctrl+Tab на Не отображая список, то аналогичным способом с помощью скроллинга мышки можно будет сразу перемещаться между открытыми окнами влево/вправо.
14. Наверняка вы уже знаете, что случайно закрытую страницу можно с лёгкостью вернуть комбинацией Ctrl +Z . В большинстве случаев в ней даже сохранится введённый вами текст.
15. Закрыть все страницы можно комбинацией Ctrl+ Alt+ W , а все страницы, кроме текущей, – Ctrl+ Shift+ Alt+ W .
16. Случалось ли вам случайно закрывать основное окно браузера со всеми открытыми страницами? Тогда на странице Общие настройки Оперы> Дополнительно > Навигация отметьте галочку Подтверждать выход. Теперь браузер не будет молча закрываться, и всегда будет спрашивать подтверждение.
17. У вас скоростной широкополосный Интернет? Увеличьте скорость загрузки страниц браузером! На странице Общие настройки > Расширенные > Сеть увеличьте Число подключений к серверу и Общее число подключений в два или более раз.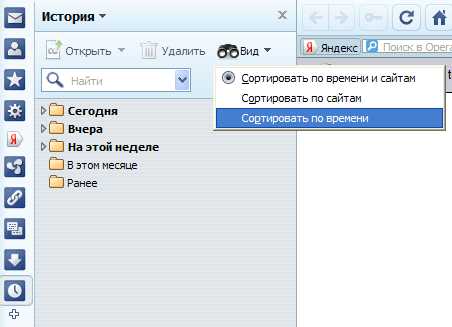
18. С некоторых пор история посещённых web страниц Opera стала выглядеть, как в Internet Explorer (группировка сайтов по посещённым сегодня/вчера/на прошлой неделе), и в ряде случаев это чрезвычайно неудобно. Чтобы вернуться к традиционному виду, переключите в окне История кнопку Вид на панели инструментов в режим По времени посещения (страницы подряд по хронологии). Иногда полезным может оказаться режим По сайтам, где все посещённые сайты сгруппированы по алфавиту.
19. Адресную строку, а также переход к открытому сайту, иногда удобнее вызвать через диалог Переход к странице по нажатии F2 .
20. Поиск по тексту web страницы с подсветкой найденных совпадений очень удобен. Для его начала нажмите Ctrl+F и вводите текст. Как вариант, можно перетащить на одну из панелей поле ввода Найти на странице (Инструменты > Оформление > Кнопки > Поиск) и набирать искомый текст в нём. Перемещение по результатам поиска производится клавишей F3 (вперед) и комбинацией Shift F3 (назад).
21. Перемещение выделения по ссылкам — Shift+стрелки (как в опере мини) . Таким образом можно перемещаться по ссылкам на странице без использования мыши вообще! Больше ни в одном браузере такой функции нет. Очень полезно на ноутбуках без мыши.
Уважаемые читатели! Если вам понравилась эта тема, и вы нашли для себя что-то полезное, или вы знаете еще какой-то прием, не скромничайте, напишите об этом в комментариях. Давайте соберем народную копилку секретов браузеров!
Рассказать друзьямВконтакте
Одноклассники
Google+
Похожие записиanisim.org
|
|
..:::Счетчики:::.. |
|
|
|
|
|
|
|
|