|
|
|
|
 Far Far |
 WinNavigator WinNavigator |
 Frigate Frigate |
 Norton
Commander Norton
Commander |
 WinNC WinNC |
 Dos
Navigator Dos
Navigator |
 Servant
Salamander Servant
Salamander |
 Turbo
Browser Turbo
Browser |
|
|
 Winamp,
Skins, Plugins Winamp,
Skins, Plugins |
 Необходимые
Утилиты Необходимые
Утилиты |
 Текстовые
редакторы Текстовые
редакторы |
 Юмор Юмор |
|
|
|
File managers and best utilites |
Как установить браузер Opera в Windows. Браузер опера как установить
Как установить браузер Опера на компьютер
Навигация по статье
Решили поменять свой браузер и перейти на Оперу, но не знаете, как правильно её установить? Мы расскажем об этом в нашей сегодняшней статье. И не беспокойтесь, если вы вообще не умеете устанавливать подобного рода программы на компьютер. Сложного в нем нет ничего. Следуя нашим рекомендациям, у вас получится все, как надо.
Не зря браузер Opera является одним из самых популярных в мире. Его устанавливают миллионы людей по всему свету, так как он удобен, просто в использовании и функциональный. Вполне логично, что такой браузер хочется установить и себе.
Где скачать Opera браузер?
Данный браузер является бесплатным и распространяется совершенно бесплатно. Поэтому в сети интернет без труда находятся миллионы сайтов, где можно скачать Оперу.
Но мы всегда рекомендуем скачивать любые программы с их официальных источников. И здесь не исключение! Если вам крайне важно быть уверенным, что загруженный установщик не будет заражен вредоносным кодом, напичкан рекламой и будет работать без сбоев, то качать его надо только с официального сайта. Ниже будет приведена ссылка на него, а также описан весь процесс от загрузки до инсталляции программы с пояснениями и скриншотами.
Установка Оперы на компьютер
Вот мы и подобрались к самому важному вопросу – установке Opera. И прежде всего, надо загрузить установщик на компьютер. Следовательно, заходим на сайт http://www.opera.com/ru.
После перехода, специальные скрипты автоматически подберут нужную версию под вашу операционную систему. Вам остается лишь нажать на кнопку “Скачать сейчас”. Пропустить её не получится, так как она очень заметная и находиться по середине страницы. Нажмите по ней!
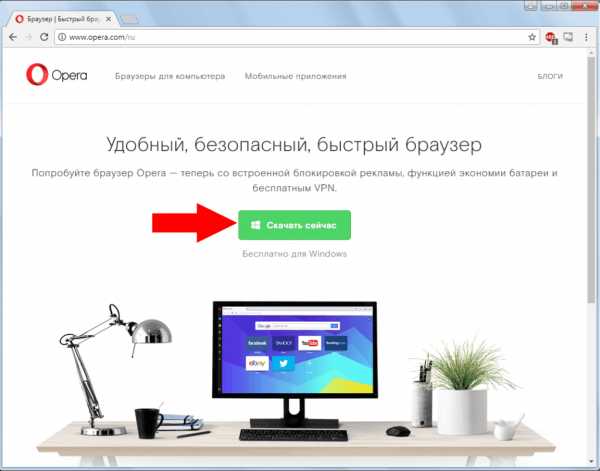
После нажатия будет произведена переадресация на другую страницу. Не спешите её закрывать, пока не начнется скачивание файла.
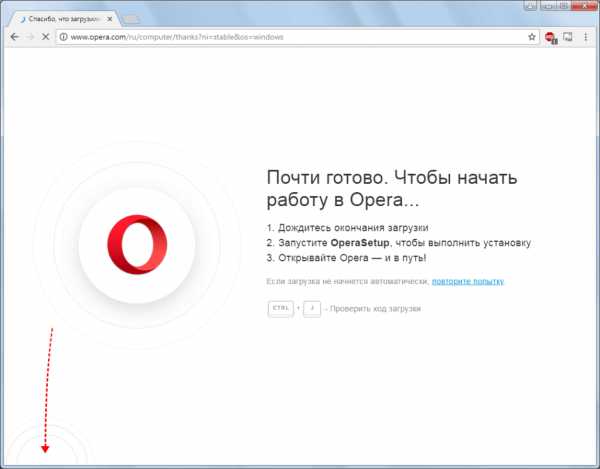
Теперь, когда файл OperaSetup.exe сохранен на жестком диске, его надо запустить. Делается это двойным щелчком по нему левой кнопкой мыши, либо можно открыть файл в загрузках браузера, которым вы его скачивали.

Открыв окно установки, нажмите на кнопку “Принять и установить”.
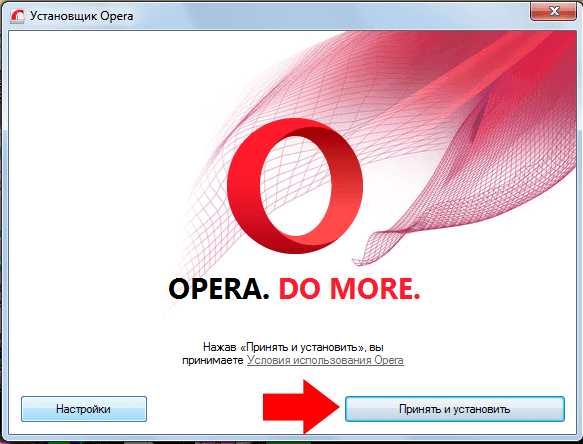
Если хотите выбрать настройки браузера, а также путь, куда он будет установлен, нажмите на соответствующую кнопку “Настройки”, после чего опять надо нажать на кнопку “Принять и…”.
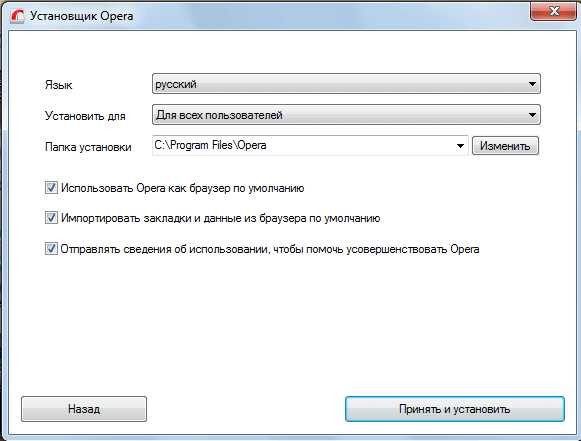
Запустилась инсталляция программы. Не закрывайте окно до её завершения. Если у вас слабый интернет, то придется подождать немного дольше.
Когда установка будет завершена до конца, сразу же откроется окно браузера Opera, и он станет доступен для использования.
chrome-faq.info
Как установить браузер Опера
Opera – это популярнейший веб-браузер, предназначенный для работы в сети Интернет (браузер -это специальная программа для просмотра сайтов). Для того чтобы воспользоваться всеми преимуществами этой программы достаточно скачать оперу бесплатно. Быстрый браузер, что позволяет просматривать веб-страницы в интернете достаточно быстро. Самая сильная сторона этого веб-браузера – это прекрасная работа со скриптами от JavaScript.К тому же Opera начинает отображение содержимого страницы до полной ее загрузки, что существенно экономит время пользователя (в особенности в тех случаях, когда происходит медленное соединение и внедрение большого количества объектов).
Opera, скачать которую без проблем можно в сети Интернет, обладает встроенным TDI-интерфейсом, настраиваемой блокировкой всплывающих окон, надежной защитой от мошенничества, менеджером закачек, BitTorrent-клиентом, меню поиска, а также RSS-агрегатор. Кроме того, в пакет входит удобный почтовый клиент.
Установка Опера
Скачать бесплатно опера можно с официального сайта. Открывается окно.
Жмем кнопку «Загрузить». Скачивается на наш компьютер Установочный файл. запускаем его.
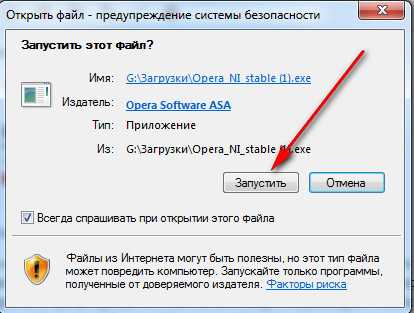
Смотрим загрузку.
Открывается окно.

Нажимаем кнопку «Принять и установить». Опера установлена.
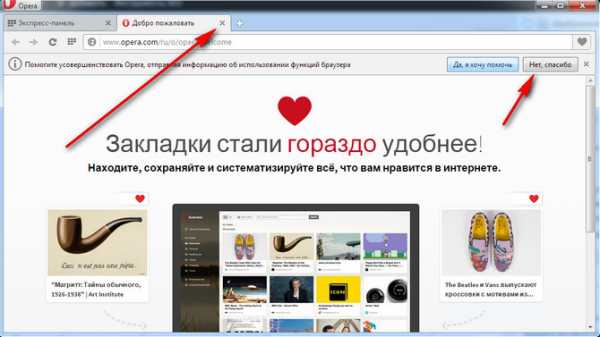
Теперь настроим опера под себя. Закрываем вкладку «Добро пожаловать»(нажимаем крестик на вкладке). Помогать не собираемся и жмем на кнопку «Нет спасибо». И вот. что у нас получилось.
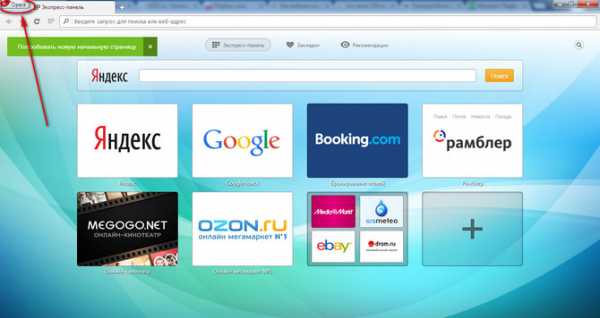
Все настройки появятся если нажать на кнопку с логотипом Опера в верхнем левом углу.
Привлекает и возможность быстрого перехода к самым посещаемым страницам посредством Speed Dial (быстрого набора) или «экспресс-панели». Пользователь может скачать оперу, после чего задать необходимые адреса веб-страниц непосредственно в слотах удобной экспресс-панели (число слотов варьируется от 4 и до 25). Достаточно скачать оперу и задать адреса самым посещаемых сайтов, чтобы после открытия программы на главной странице были отображены ячейки (количество зависит от потребностей пользователя), при этом в каждой будет отображена уменьшенная копия заданной интернет страницы.
Программный пакет opera (скачать бесплатно может любой желающий) оснащена средствами управления для людей, имеющих какие-либо нарушения зрения либо ограниченные двигательные возможности: так, существует голосовое управление, а также возможность подключения так называемых «экранных дикторов». При помощи всевозможных установок пользователь может настраивать интерфейс по своему усмотрению.
Короткое видео про этот браузер.
Похожие статьи:
Запись имеет метки: Компьютерные программы
moydrugpc.ru
Как установить браузер Opera | help-me-now.ru
Главная страница » Интернет » Браузеры » Как установить браузер OperaЗамечательный браузер Opera является одним из самых любимых у пользователей Рунета. По скромным подсчетам, его доля составляет около 20% рынка. Какой из браузеров самый удобный, быстрый и надежный, это вопрос риторический. Для меня, неоспоримым преимуществом Opera перед другими браузерами является то, что она грамотно масштабирует текст большинства сайтов. Если вы решились установить браузер Opera на свой компьютер, то следуйте нижеуказанной инструкции:
Входим на сайт Opera |
||
|
1 |
Браузер Opera будем скачивать с официального сайта. В адресную строку своего текущего браузера (Internet Explorer или любого другого) вводим opera.com |
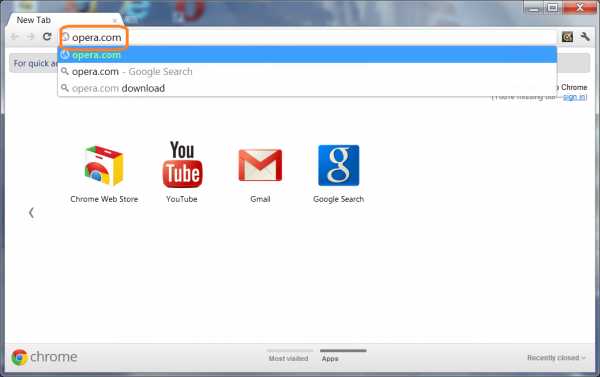
|
Скачиваем установочный архив |
||
|
2 |
Загрузится довольно красивый сайт компании Opera. В левом углу будет видна кнопка Download” (Загрузить), на которую и необходимо нажать. |
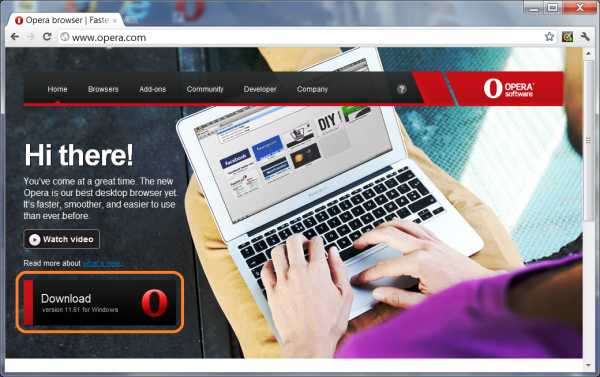
|
|
3 |
Через секунду начнется скачивание файла. Вес архива составляет всего 10Мб, поэтому долго ждать не придется. |
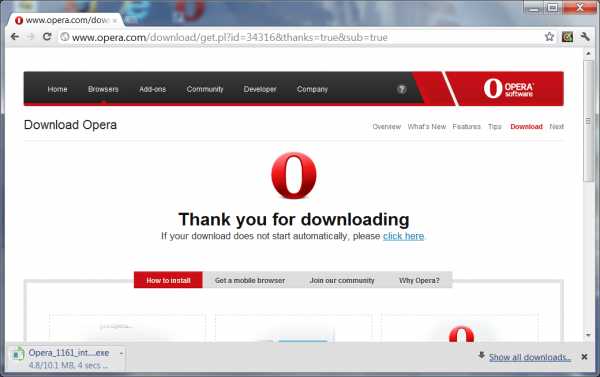
|
Запускаем процесс установки |
||
|
4 |
Когда архив скачается, жмем на стрелочку , а затем кнопку Run (Запустить). |
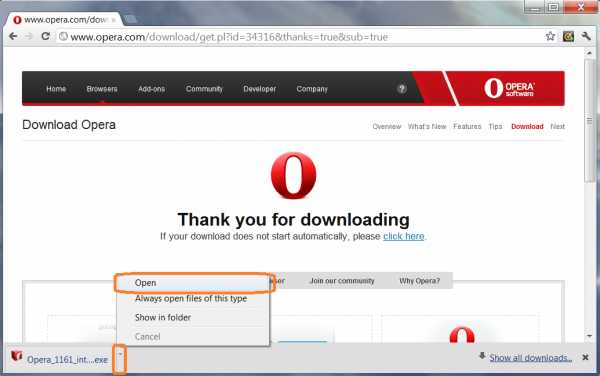
|
|
5 |
Служба безопасности операционной системы Windows проверяет все файлы, загружаемые из сети Интернет. По поводу Opera можно не беспокоиться и смело жать на кнопку Run (Запустить). |
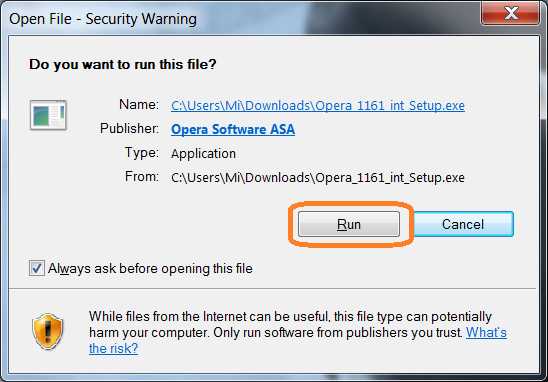
|
|
6 |
Откроется менеджер установки. Жмем на кнопку Accept and Install (Принять и Установить). |
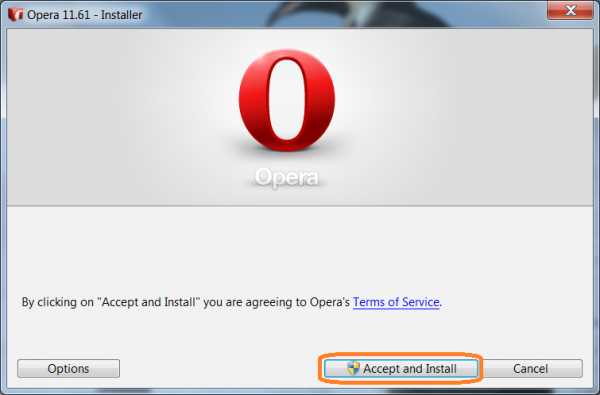
|
|
7 |
Снова операционная система Windows беспокоится о своей безопасности. Разрешаем установить программу и жмем на кнопку Да. |
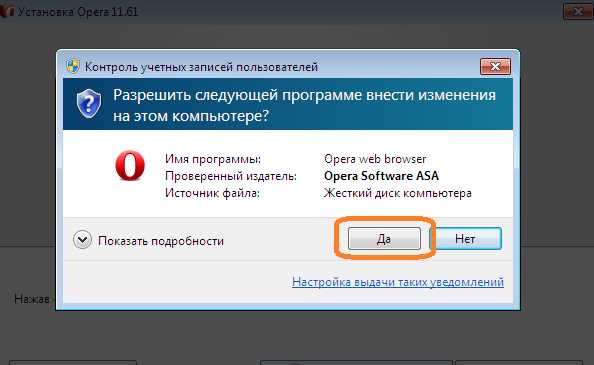
|
Opera успешно установлена |
||
|
8 |
Через пару секунд откроется уже полностью рабочее окно браузера Opera, готовое к работе. Поздравляю, установка успешно закончена! |
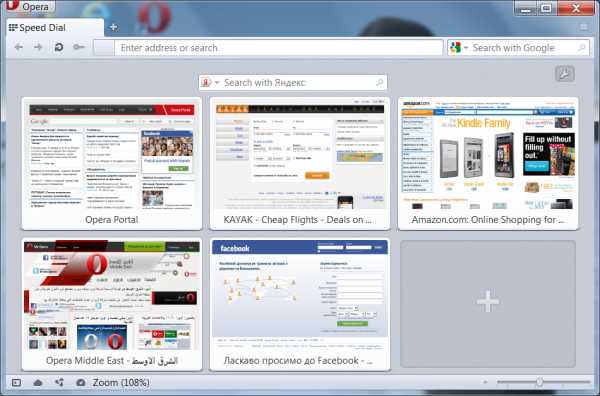
|
help-me-now.ru
Как установить Оперу на компьютер. Настроить .экспресс-панель.
Доброго времени суток, уважаемые читатели delajblog.ru!
Опера — один из лидеров высокоскоростных бесплатных браузеров в интернете (кстати, имеются и платные). Имеется встроенная система защиты от фишинга-защита от «хитромудрых» ребят желающих спереть у Вас конфиденциальные данные(заходите на знакомый сайт-всё как в настоящем, да только он «липовый», а опера сразу раскусит подделку). Но самое лучшее — установить этот браузер, да и попробовать его в действии. Вам никто, не мешает иметь у себя на компьютере несколько браузеров.
Как установить на компьютер Оперу
Прежде всего бесплатно установить оперу на компьютер можно на сайте разработчика (всегда самую последнюю версию). Кликаем мышкой по ссылке и открывается страница загрузки.
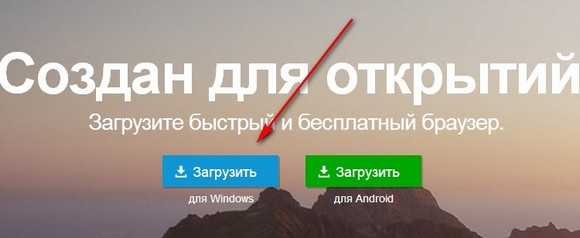
Если хотим загрузить мобильную версию (для Андроида), то жмём зеленую кнопку, а если это стационарный компьютер (ноутбук), то нажимаем синюю кнопку «Загрузить».
В зависимости от того с какого веб-браузера Вы производите загрузку (Coogle Chrome, Mozilla Firefox и т.д.) загрузка может отличаться (закачка будет в разные папки), но смысл один — загрузить установочный файл-Opera_1215_int_Setup.exe. Цифры в этом файле могут отличаться, т.к. они обозначают версию программы (на момент написания статьи это была самая последняя версия). Запускаем установочный файл.
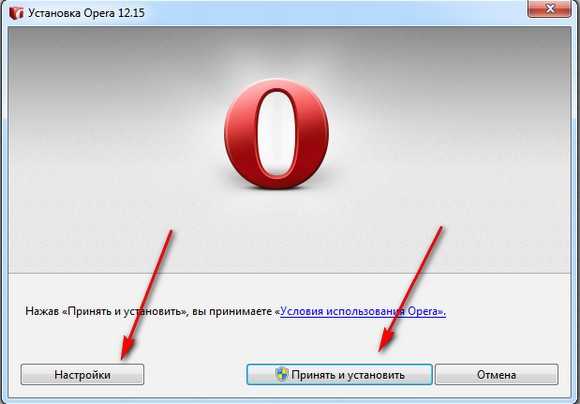
Если нам не интересно, что там за настройки, сразу жмём «Принять и установить», а если хочется чего-нибудь подкрутить, то можно нажать кнопку «Настройки».

Установить можно, для всех пользователей, для текущего или вообще — на флешку. Выбираем папку установки (по умолчанию в самый раз). Смотрим где будут ярлыки и делаем или не делаем Оперу браузером по умолчанию (ставим или нет галочки в соответствующем чекбоксе). Жмём «Принять и установить».
И через некоторое время… открывается наш браузер.
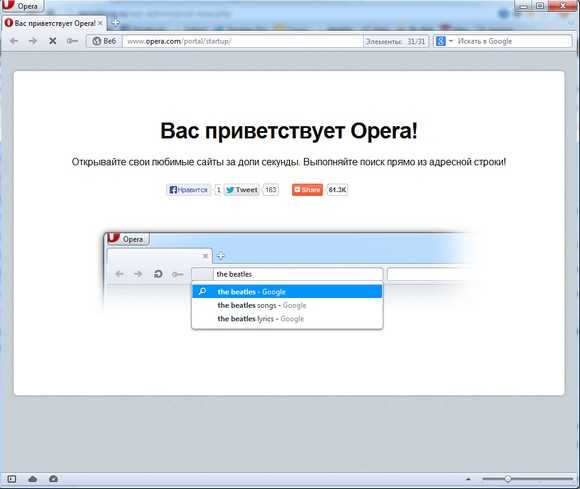
Теперь можно и настроить программу.
Как настроить Оперу
Все настройки в опере находятся слева вверху браузера. Нажимаем по иконке и открывается контекстное меню, которое и содержит все настройки.
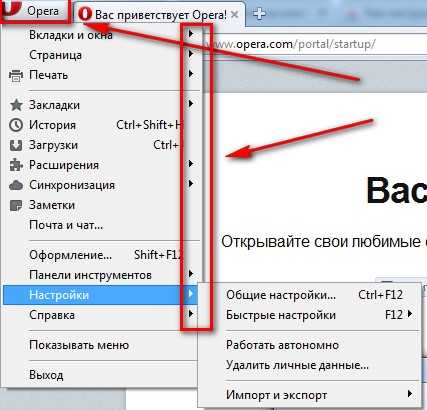
Что к чему относится видно из описания, а справа от надписи, находится маленький треугольник, при нажатии на который открывается контексное меню. например, на рисунке показано, что нажата «Настройка» и здесь можно установить общие, быстрые настройки и т.д.
Наверное будет правильно, что сначала установим поисковую систему, которая будет открываться по умолчанию (т.е. при каждом запуске). Сейчас открывается только страница приветствия разработчика.
Заходим в меню (значок в левом верхнем углу)>Настройки>Общие настройки.
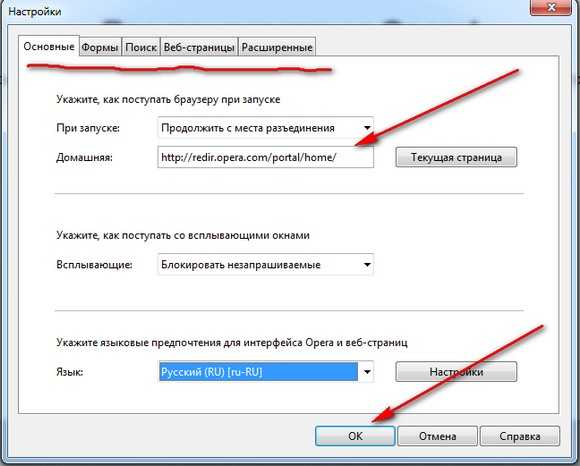
Открыта вкладка «Основные» (имеются и другие — Формы, Поиск.Веб-страницы, Расширенные). Рядом с надписью «Домашняя», находится поле в котором сейчас прописана домашняя страница Оперы, которая и будет всегда открываться (что нам совершено, не нужно — эту запись стираем). Поэтому здесь и вписываем адрес той поисковой системы, которая Вам нужна, например, Яндекс http://www.yandex.ru/ или Google http://www.google.ru Но это ещё не всё. нажмём треугольник рядом с надписью При запуске. Откроется меню в котором отстраиваем, что будет открываться при запуске:

- Продолжить с места разъединения — при следующем запуске откроется та веб-страница, которая была при закрытии;
- Загрузить сохраненный сеанс — откроется сохраненный сеанс;
- Начать с домашней страницы — откроется та страница, которая назначена таковой — мы это сделали, когда прописывали адрес страницы в поле Домашняя;
- Открыть Экспресс-панель — она и откроется(как её настроить читайте ниже):
- Показывать окно запуска — оно и покажется -см. рисунок-при каждом запуске будет открываться окно, в котором и выбирается, что Вы хотите запустить.
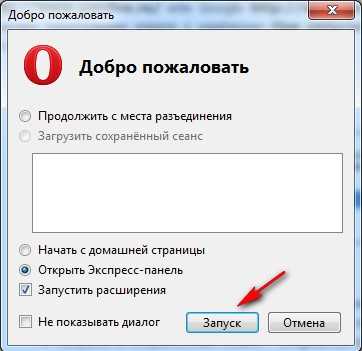
После внесённых изменений нажимаем кнопку ОК. Теперь, при запуске браузера будет открываться поисковик(если выбран вариант загрузки с домашней страницы).
Экспресс-панель опера
Внимание! Здесь описан старый вариант экспресс-панели. Новый вариант описан ниже по тексту после PS.
Открыть экспресс-панель в опере можно несколькими способами.Можно сделать так, что она будет открываться при каждом запуске. Для этого, Меню>Настройки>Общие настройки> При запуске выбрать вариант Открыть экспресс-панель и нажать кнопку ОК.
Либо, при любом варианте, в открытом браузере рядом с открытой вкладкой находится значок плюс.
Нажимаем значок плюс и вот она самая панель.
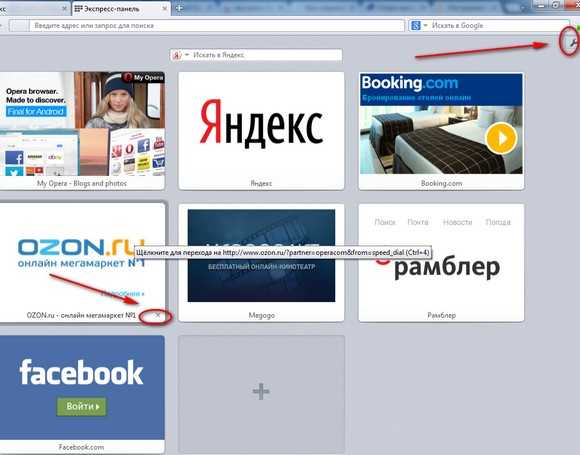
Если кликнуть по любой картинке, то откроется сайт. (кликнем по озону и попадаем на сайт озона). Т.е. картинка это просто обычная ссылка но с картинкой или проще говоря — закладка в виде картинки. Или это быстрй доступ к избранным Вами веб-сайтам. Кстати, эти миниатюры можно перетаскивать -подведите мышь к миниатюре и тащите её в нужное место.
Обратите внимание на правый верхний угол — гаечный ключ. Тут находятся настройки панели (рассмотрим дальше). При наведении на любую картинку, в нижнем правом углу появится крестик — если его нажать то закладка-картинка пропадёт. На последней картинке ничего нет, а посредине знак плюс. Если нажать на этот плюс, то откроется окно настроек. Рассмотрим типичные задачи.
Сделаем закладку на свой любимый сайт
Итак, нравится мне, например, сайт про анекдоты. В поисковике набираю фразу «анекдоты» и в результатах выдачи жму на ссылку на сайт с анекдотами -он и открылся.
Теперь справа от вкладки нажмём на «плюс» и в новом окне откроется экспресс-панель. Теперь нажмите значок «+» и сразу откроется окно.
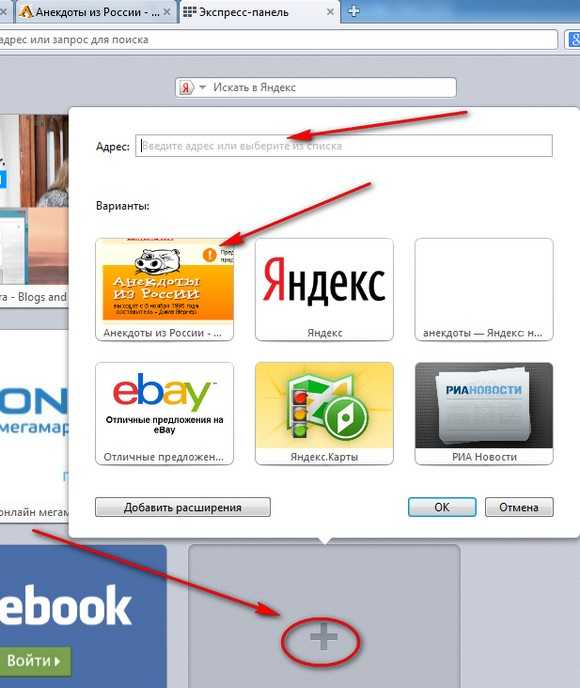 Теперь Вы видите картинку с веселой свиной рожей — наш сайт про анекдоты. Кликаем по картинке и на пустое место (где был только значок «+») появился тот самый сайт кликаем ОК. Дело сделано. В закладках появился сайт, который мы и хотели, чтобы был всегда под рукой. Можно также вписывать в поле «Адрес» любой сайт и он также появится в закладках.
Теперь Вы видите картинку с веселой свиной рожей — наш сайт про анекдоты. Кликаем по картинке и на пустое место (где был только значок «+») появился тот самый сайт кликаем ОК. Дело сделано. В закладках появился сайт, который мы и хотели, чтобы был всегда под рукой. Можно также вписывать в поле «Адрес» любой сайт и он также появится в закладках.
Настройка экспресс-панели
Заходим в панель (как это делается рассказано выше) и в правом верхнем углу нажимаем гаечный ключ.
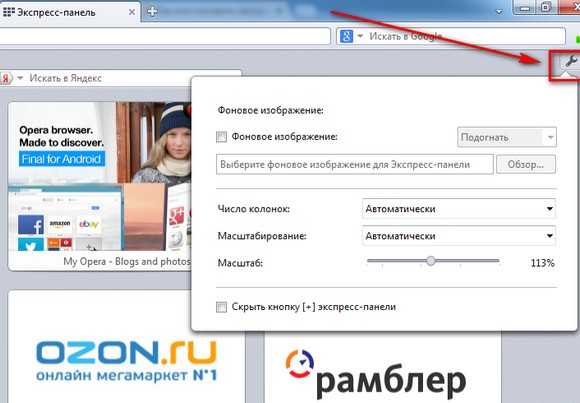
Открывается окно, в котором можно:
- Выбрать фоновое изображение -ставите галочку в чекбоксе «Фоновое изображение» — сразу подсветится кнопка «Обзор», при нажатию на которую откроется окно поиска и можно загрузить любой файл картинки с Вашего компьютера;
- Число колонок — нажмите справа треугольник и откроются варианты;
- Масштабирование — тоже самое.
Таким образом, имеется много возможностей для настройки «под себя» этой программы и Вам стало понятно (на это надеюсь), как просто установить на компьютер Оперу.
PS. Опера сменили дизайн и настройки экспресс- панели. Исчез гаечный ключ для настройки.
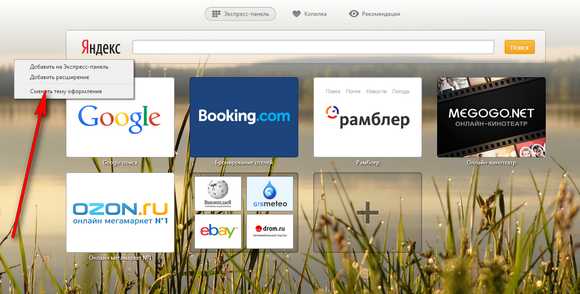
Теперь для смены фона необходимо нажать правой кнопкой мыши в любом месте панели и откроется контекстное меню в котором можно сметить тему оформления.
Для добавления новой закладки нажимаем «+» на панели.
С уважением, Александр.
delajblog.ru
Как установить браузер Opera в Windows
В этом уроке будем разбираться в том, как установить браузер Opera в windows.Сегодняшним уроком я хочу открыть тему, которая будет посвящена браузеру Opera. И на очереди у нас по традиции урок, который будет посвящен тому, как установить браузер к себе на компьютер. На момент написания урока последней версией браузера является версия 24.0.
Первым делом вам необходимо скачать файл установки к себе на компьютер. Для этого в своем браузере переходим на сайта www.opera.ru или вы можете просто щелкнуть по этой ссылке - www.opera.ru/
Перед вами откроется сайт браузера Opera. Далее вам необходимо нажать на ссылку "Загрузить".
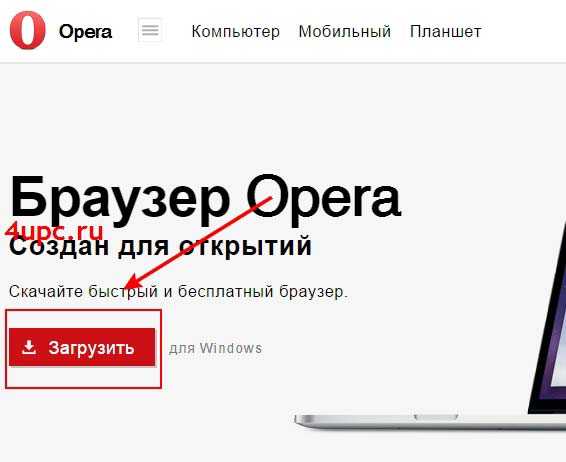
Далее у вас откроется новое окно и начнется загрузка специального установочного файла браузера Opera. Как только он закачается к вам на компьютер, необходимо будет его запустить. Для этого нужно щелкнуть 2 раза левой клавишей мыши по файлу. Сам файл не содержит программы, а только запускает процесс загрузки файлов установки.
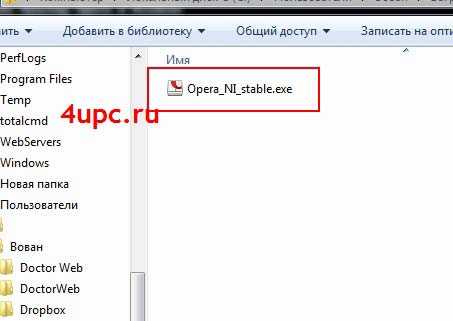
На следующем шаге начинает загрузка всех необходимых файлов для установки браузера Opera на ваш компьютер.
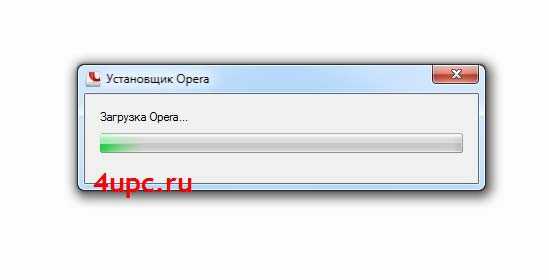
После того, как все файлы будут загружены, начнется сам процесс установки. В новом открывшемся окне необходимо кликнуть мышкой по кнопке "Принять и установить".
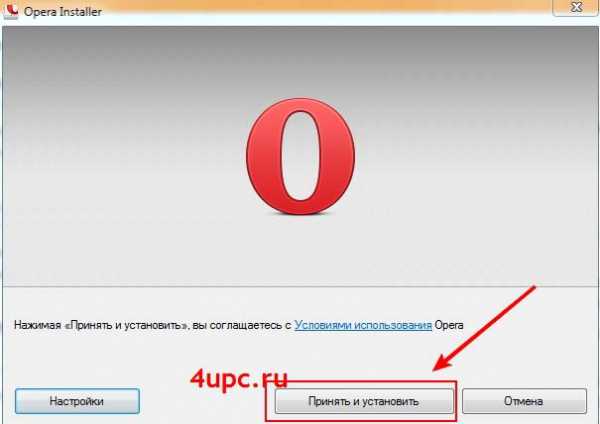
На следующем шаге начнется сам процесс установки. Остается просто дождаться его окончания.
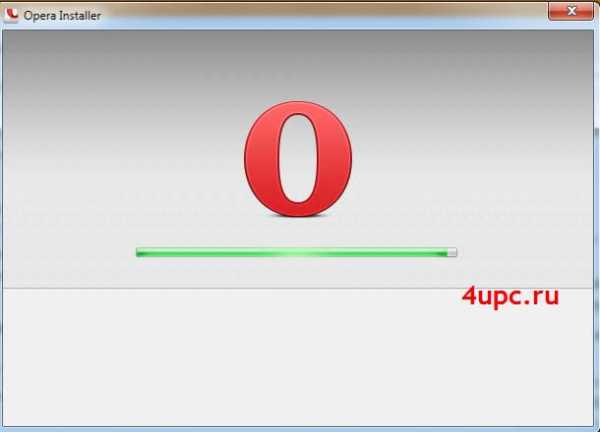
Как только установка завершится, перед вами откроется окно браузера Opera. Вот и все. В следующем уроке я покажу вам как можно сделать Opera браузером по умолчанию.
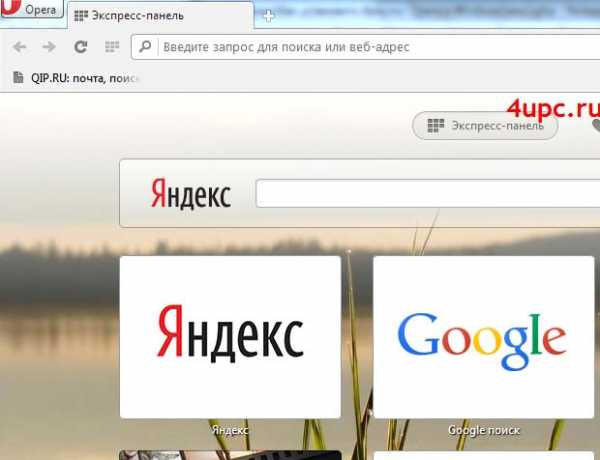
Не забудьте поделиться ссылкой на статью ⇒
Об одном из подобных способов я уже рассказывал в своем уроке по этой ссылке. В нем я рассказывал как можно посмотреть пароль, который сохранен в браузере и автоматически подставляется в форму для входа в личный аккаунт на сайтах. В этом же уроке рассказ будет о том, где хранятся эти самые пароли и как можно их посмотреть еще проще, а по желанию и удалить.
Читать полностьюВ этом уроке я расскажу где и как можно установить поиск по умолчанию для браузера Опера.
Читать полностьюНа эту тему я уже создавал и видеоуроки и писал статьи. В них я рассказывал как использовать для этих целей анонимайзеры, специальные режимы Турбо у браузеров Яндекс и Опера, ну и конечно же изощренные, когда мы заходили на сайты с помощью онлайн-переводчиков. Сегодня я расскажу еще об одном способе, который подойдет для всех пользователей браузера Google Chrome.
Читать полностьюВ этом уроке поговорим о том как установить Яндекс браузер на свой компьютер
Читать полностьюВ этом уроке мы с вами рассмотрим как установить на ваш компьютер браузер Google Chrome (Гугл Хром).
Читать полностью4upc.ru
Смотрите также
- Восстановить историю браузера опера
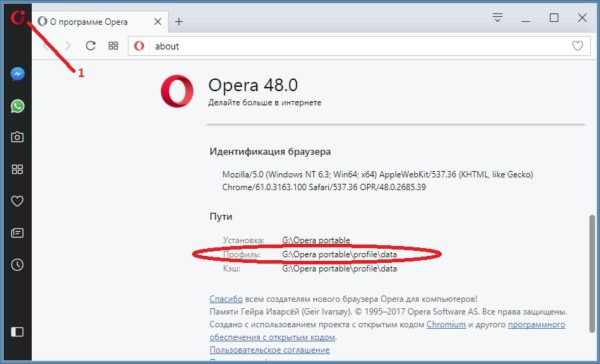
- Браузер опера с vpn
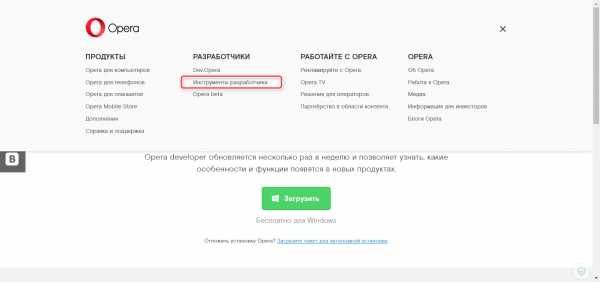
- Опера не работает браузер
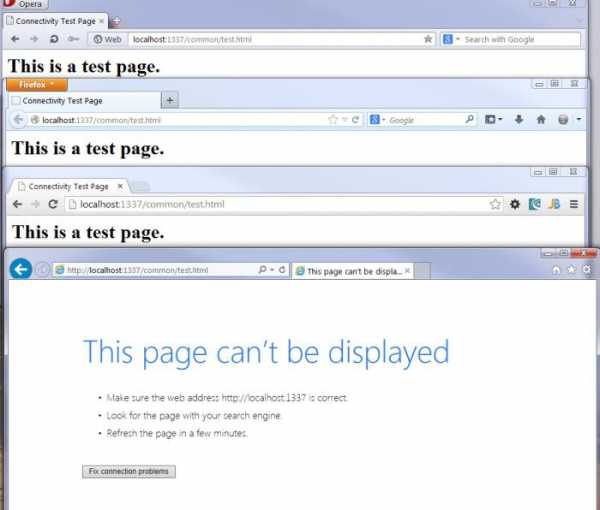
- Пароль на браузер опера
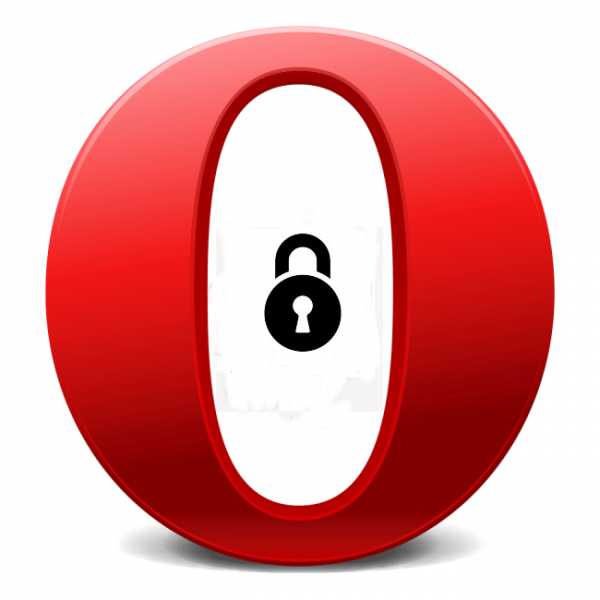
- Яндекс браузер или опера
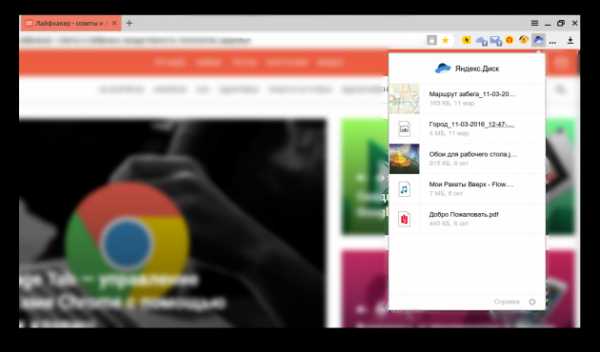
- Опера как очистить браузер
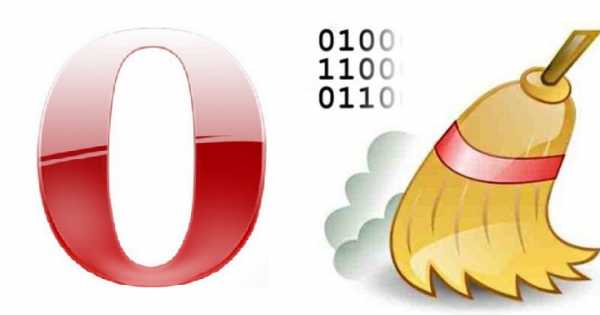
- Как почистить опера браузер

- Не открывается опера браузер

- В браузере опера реклама
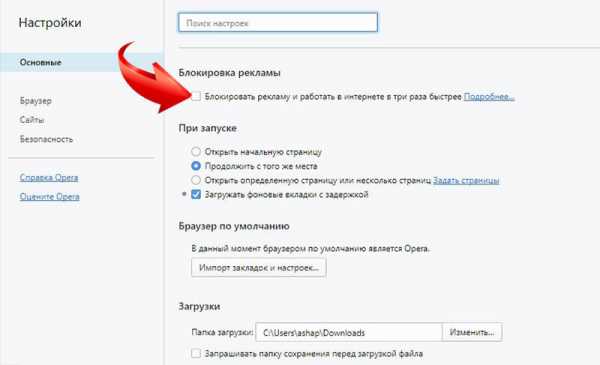
- Как ускорить опера браузер

- Не открывается браузер опера

|
|
..:::Счетчики:::.. |
|
|
|
|
|
|
|
|

