|
|
|
|
 Far Far |
 WinNavigator WinNavigator |
 Frigate Frigate |
 Norton
Commander Norton
Commander |
 WinNC WinNC |
 Dos
Navigator Dos
Navigator |
 Servant
Salamander Servant
Salamander |
 Turbo
Browser Turbo
Browser |
|
|
 Winamp,
Skins, Plugins Winamp,
Skins, Plugins |
 Необходимые
Утилиты Необходимые
Утилиты |
 Текстовые
редакторы Текстовые
редакторы |
 Юмор Юмор |
|
|
|
File managers and best utilites |
Как запретить сайтам определять ваше местоположение. Изменить местоположение в браузере опера
Как отключить функцию отслеживания местоположения в Mozilla Firefox
Как и большинство популярных браузеров Mozilla Firefox использует геолокацию – функцию, позволяющую определять местоположение пользователя. Сайты, которые вы посещаете, могут запрашивать информацию о вашем физическом местоположении и иногда это может быть весьма полезно, поскольку данный подход позволяет сужать географическую область поиска, тем самым способствуя более быстрому нахождению нужной информации или товара.
Для определения физического местоположения используется ваш IP-адрес, информация о ближайших точках беспроводного доступа и некоторые другие, менее значимые данные. Насколько безопасной является эта технология? Если верить разработчиками Firefox, никаких конфиденциальных, нарушающих приватность пользователя данных при геопозиционировании не отсылается. Тем более что местоположение пользователя запрашивается только в том случае, если сайт сам отправляет запрос.
Но и это еще не всё. Вы имеете полное право отказаться сообщать сайту свои данные, а кроме того вы можете в любой момент отозвать ранее данное ему разрешение. Однако если вы считаете, что использование Firefox геопозиционирования каким-то образом нарушает вашу приватность или вы просто не желаете, чтобы сайты вас отслеживали, эту функцию можно полностью отключить. Для этого в браузерной строке введите about:config и выполните переход.
После того как вы нажмете кнопку Я обещаю, что буду осторожен, браузер переадресует вас на страницу с настройками.
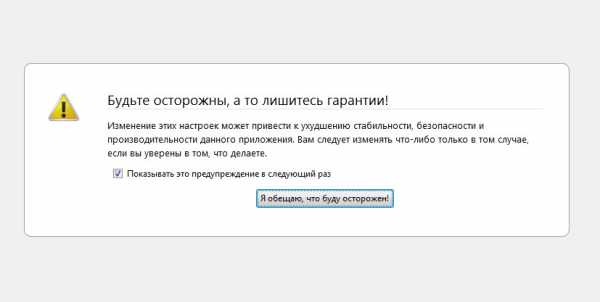
Отыщите параметр geo.enabled и двойным щелчком установите значение false.
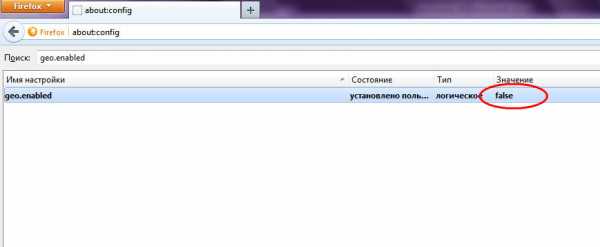
В качестве дополнительных мер можете запретить отслеживание сайтами в настройках браузера (в разделе приватность). Запрет на определение местоположения поисковыми системами производится отдельно, в настройках поиска, например чтобы запретить геопозиционирование Яндексом нужно перейти по адресу tune.yandex.ru и выбрать Настройка города.
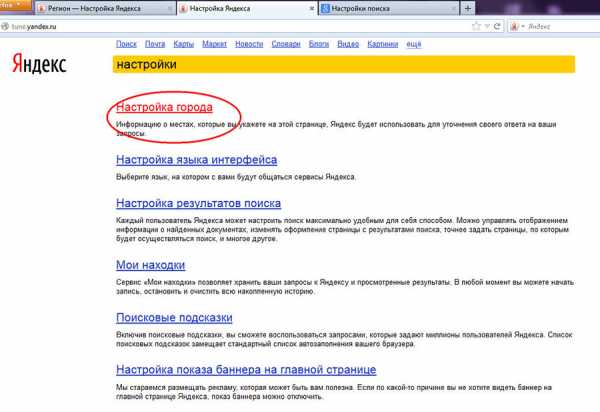
Отключение определения физического месторасположения доступно и в других браузерах. К примеру, в Opera это можно сделать в разделе настроек Веб-сайты.
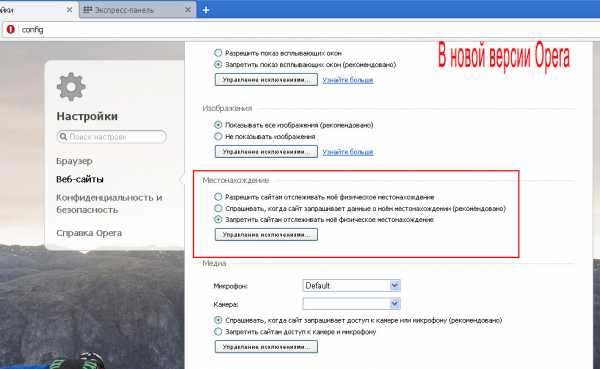
В старой версии Opera для этого нужно проследовать по адресу opera:config, в разделе Geolocation снять галочки и очистить поле адреса службы геолокации.
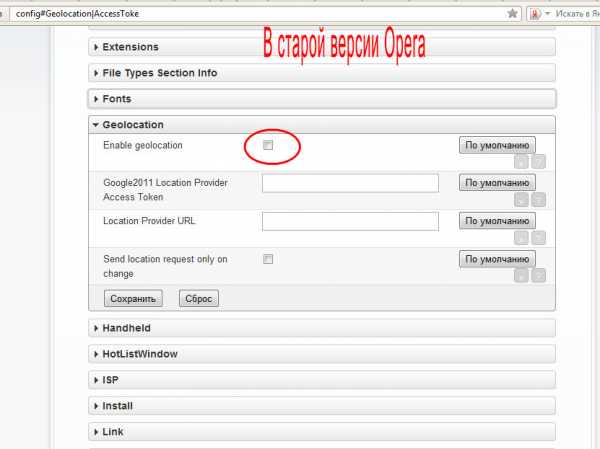
В Google Chrome для отключения этой функции следует перейти по внутреннему адресу chrome://settings/content, найти настройку Местоположение и установить радиокнопку в соответствующее положение.
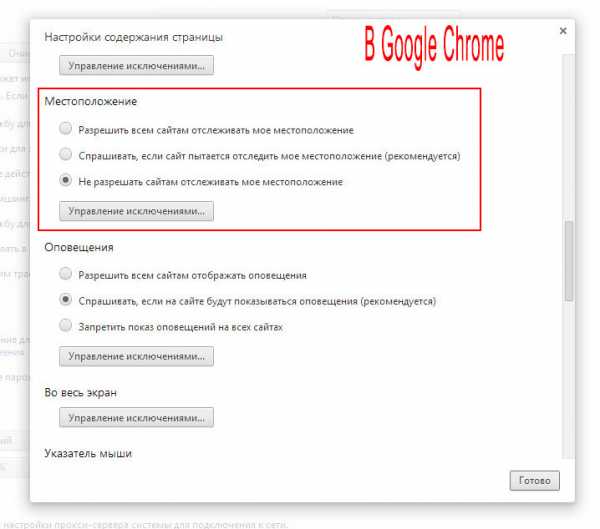
www.white-windows.ru
Как сменить IP адрес компьютера Opera браузере ru
После того, как китайская компания выкупила всем известный браузер opera, в нем появилась бесплатная отличная функция смена IP адреса. Для того, чтобы сменить IP необходима opera новой версии.
- Для начала скачиваем сам браузер с официального сайта; Скачать
- Устанавливаем браузер Opera;
- Нажимаем комбинацию Ctrl+Shift+N и открываем приватное окно;
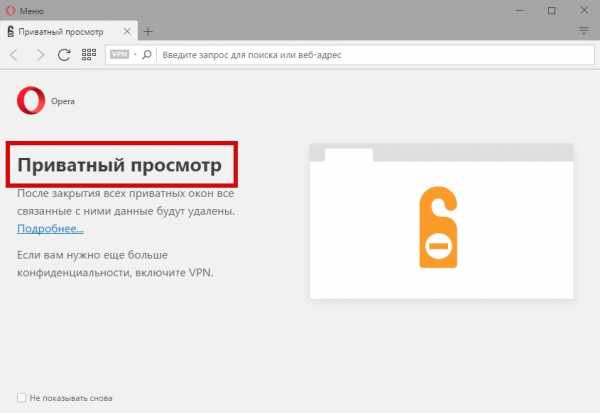
- Далее нажимаем на VPN;
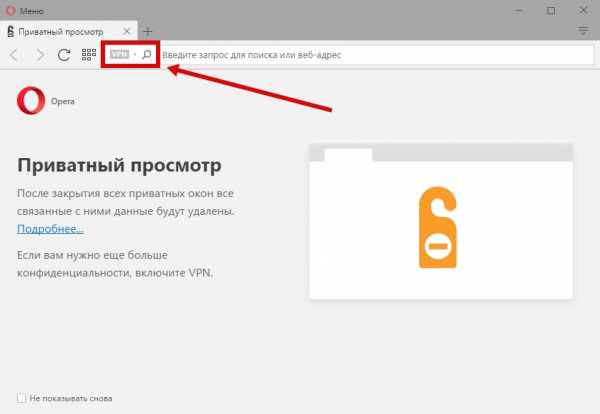
- Переводим кнопку вправо, чтоб включить;
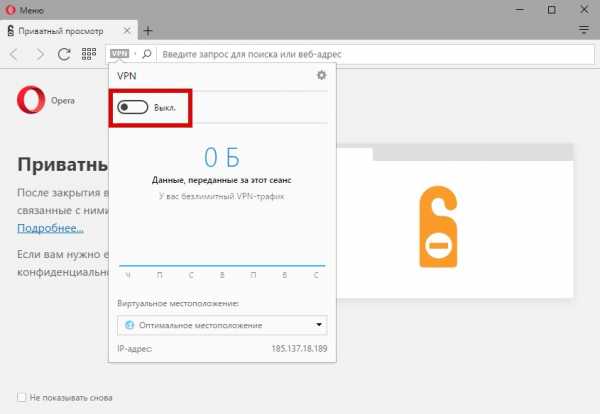
- И выбираем (если надо) местоположение;
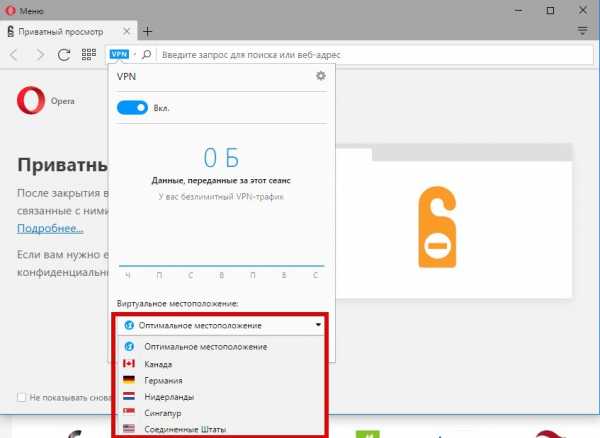
Для примера я поменял IP адрес на немецкий.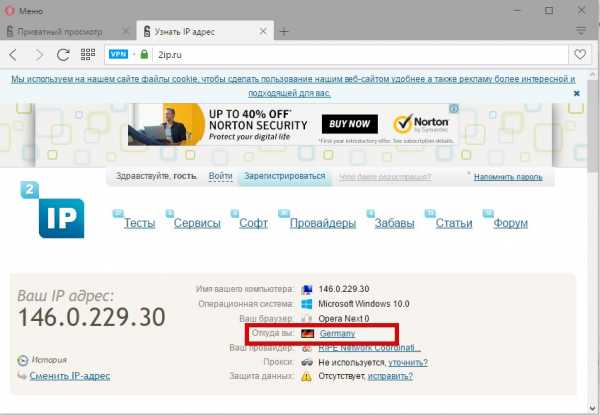 О том как сменить IP адрес на iPhone читайте в моей предыдущей статье. Вот и все уважаемые друзья и подписчики! Жду ваших комментариев.
О том как сменить IP адрес на iPhone читайте в моей предыдущей статье. Вот и все уважаемые друзья и подписчики! Жду ваших комментариев.
Что делать, если контент недоступен в вашем регионе
В связи с запретом средств для обхода блокировок некоторые из перечисленных в статье инструментов могут не работать на территории РФ с ноября 2017 года.
1. Установить VPN-плагины для настольных браузеров
Пожалуй, этот способ обойти блокировку самый простой. Достаточно установить VPN-плагин для своего браузера и включать функцию на время работы с недоступными в стране ресурсами.
Всё элементарно: вы нажимаете на кнопку — и расширение переводит браузер в особый режим, в котором географические ограничения не действуют. Завершив работу с разблокированным сайтом, VPN можно выключить так же просто — одной кнопкой.
Плюсы. Помимо простоты, этот способ удобен тем, что, скорее всего, не потребует от вас менять свой любимый браузер. Ведь популярные интернет-обозреватели поддерживают VPN-плагины. Кроме того, такие расширения шифруют трафик, что обеспечивает дополнительную защиту данных пользователя в Сети.
Минусы. Хотя есть бесплатные VPN-сервисы, большинство работает по платной подписке.
Бесплатные VPN-плагины для Chrome
Бесплатные VPN-плагины для Firefox
Бесплатные VPN-плагины для Opera и «Яндекс.Браузера»
2. Использовать браузеры со встроенными средствами обхода блокировок
Некоторые браузеры умеют обходить блокировки без сторонних программ благодаря встроенной технологии VPN. Например, в популярном Opera её можно включить в настройках, в разделе «Безопасность». Функция VPN также работает в мобильных версиях браузера: вы просто скачиваете приложение на планшет или смартфон и наслаждаетесь интернетом без границ.

Скачать Opera для Windows, Mac или Linux →
Другие браузеры работают с заблокированными сайтами через Tor. В основе этой технологии лежит запутанная цепочка серверов, через которые анонимно передаётся зашифрованный трафик. Tor-браузер позволит вам обходить ограничения в интернете без дополнительных настроек.
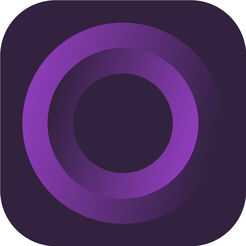
Скачать Tor для Windows, Mac или Linux →
Плюсы. Бесплатность, простота использования и повышенная защищённость данных.
Минусы. Если вы привыкли к Chrome, Firefox или чему-то ещё, то вряд ли захотите полностью перейти на Tor- или VPN-браузеры. В таком случае вам придётся использовать несколько браузеров для разных задач.
3. Скачать VPN-приложения
Допустим, ваш браузер не поддерживает плагины и не имеет встроенных функций VPN. Но вы не желаете менять его на другой ради борьбы с блокировками. В таком случае вместо плагина вам понадобится специальная VPN-программа для Windows, macOS, Android или iOS. Она будет работать так же, как и расширение, но независимо от браузера. Скачать такое ПО можно на сайтах VPN-сервисов.
Плюсы. VPN-программы не только открывают доступ к заблокированным сайтам, но и позволяют использовать недоступные в стране приложения.
Минусы. Вам придётся скачивать и устанавливать на своё устройство дополнительное ПО. И, как сказано выше, не все, но многие VPN-сервисы платные.
Сайты популярных VPN-сервисов
4. Использовать прокси-сервисы
Другой популярный способ просмотра заблокированных сайтов — через прокси. Так называют сервер-посредник, который находится в другой стране и перенаправляет через себя ваш трафик. Если в этой стране нужный сайт не заблокирован, то и вы получите к нему доступ через прокси.
Чтобы воспользоваться этой технологией, нужно перейти на сайт прокси-сервиса, выбрать сервер в подходящей стране, скопировать его параметры (IP и порт) и добавить их в браузер по указанной на сайте инструкции (пример на скриншоте).
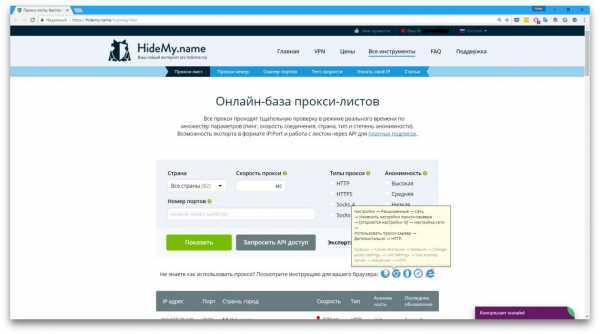
Плюсы. Использование прокси позволяет обойтись без установки сторонних программ.
Минусы. Как правило, за хорошие прокси-серверы приходится платить. Кроме того, разблокированные через прокси сайты могут отображаться некорректно.
Примеры прокси-сервисов
lifehacker.ru
Как запретить сайтам определять ваше местоположение
Очень часто при открытии какого-то сайта вы можете увидеть уведомление, что данный сайт запрашивает ваше местоположение. В сегодняшней статье рассмотрим как запретить сайтам запрашивать ваше местоположение в браузере Edge, Chrome, Firefox, Opera, Yandex и Internet Explorer.
Google Chrome
1.Откройте браузер => нажмите левой клавишей мыши на три точки справа вверху => откройте "Настройки".
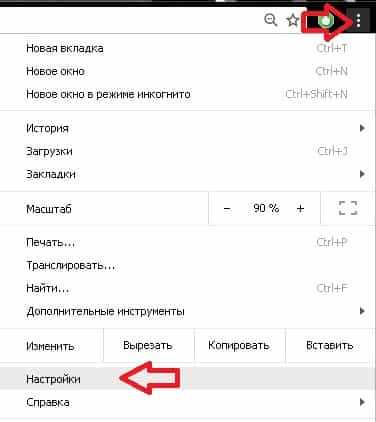
2. В открывшихся настройках опуститесь вниз страницы и нажмите левой клавишей мыши на "Показать дополнительные настройки".
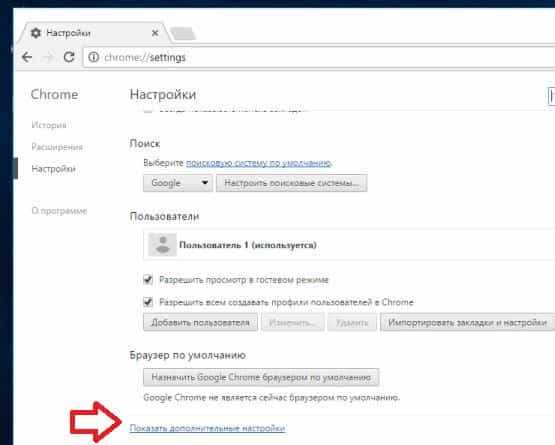
3. Возле "Личные данные" откройте "Настройки контента".
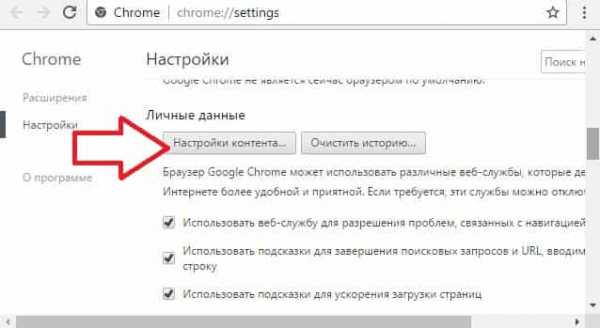
4. Найдите "Местоположение" и поставьте точку в поле "Запретить сайтам отслеживать мое местоположение", нажмите "Готово".
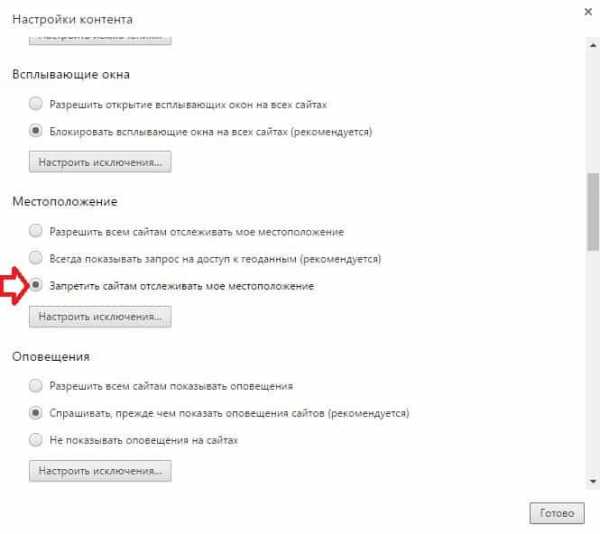
Yandex
1. Откройте браузер =>нажмите левой клавишей мыши на три линии справа вверху и выберите "Настройки".
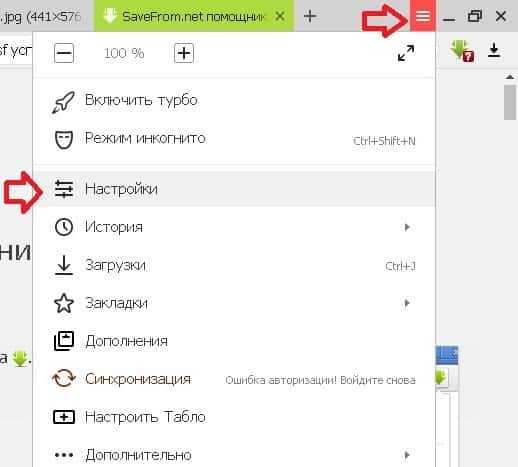
2.Опуститесь в самый низ и нажмите левой клавишей мыши на "Показать дополнительные настройки".
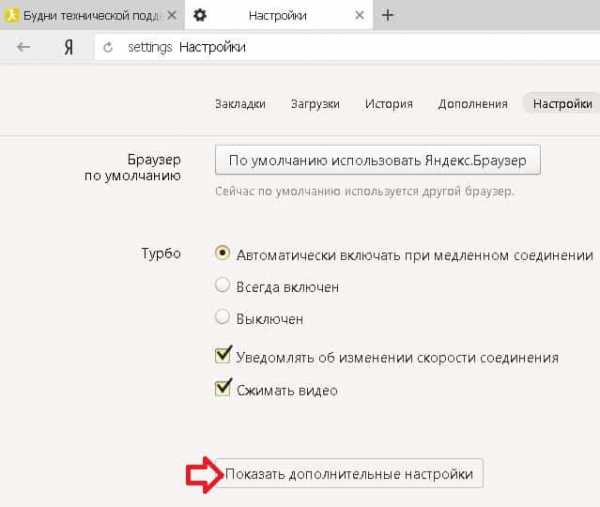
3. Возле "Личные данные" откройте "Настройки содержимого".
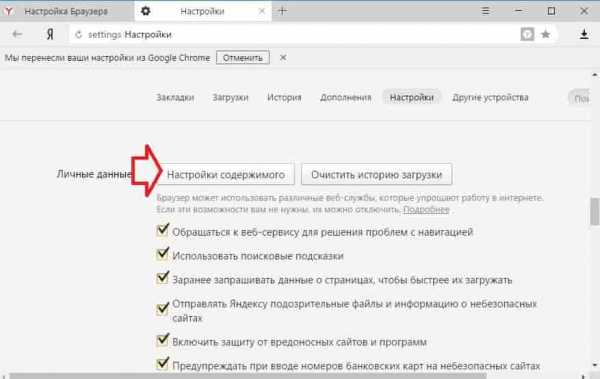
4. Найдите "Местоположение" и поставьте точку в поле "Не разрешать сайтам определять мое местоположение" => нажмите левой клавишей мыши на "Готово".
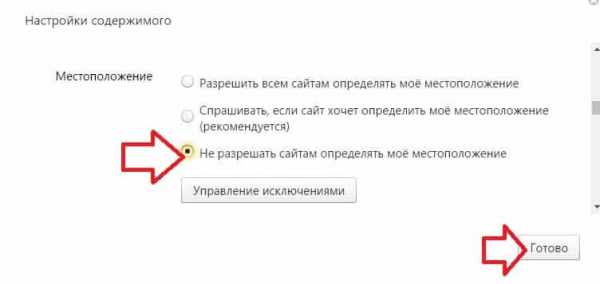
Edge
В браузере Microsoft Edge пока нет возможности в настройках отключить отслеживание местоположения, но можно это сделать в настройках Windows.
1. Откройте меню "Пуск" => Параметры.
2. Зайдите в "Конфиденциальность" => в левой колонке выберите "Местоположение" => с правой стороны возле "Местоположение" найдите Microsoft Edge и возле него нажмите левой клавишей мыши на переключатель, чтобы он стал в положение "Откл.".
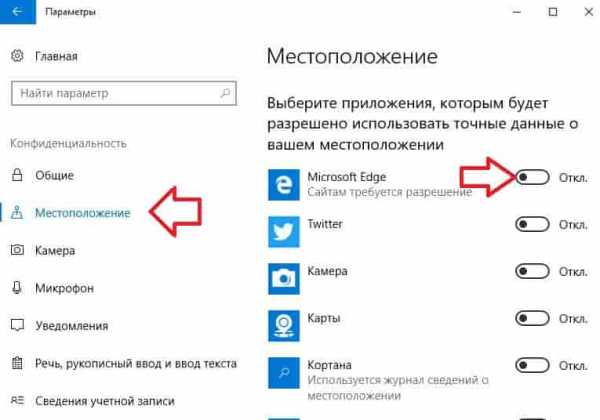
Mozilla Firefox
1. Откройте браузер => в адресную строку напишите about:config после чего нажмите клавишу Enter.
2.Перед вами появится страшное окно с угрозами "Будьте осторожны, а то лишитесь гарантии". Делаем вид, что очень страшно и дрожащей от страха рукой нажимаем на "Я обещаю, что буду осторожен".
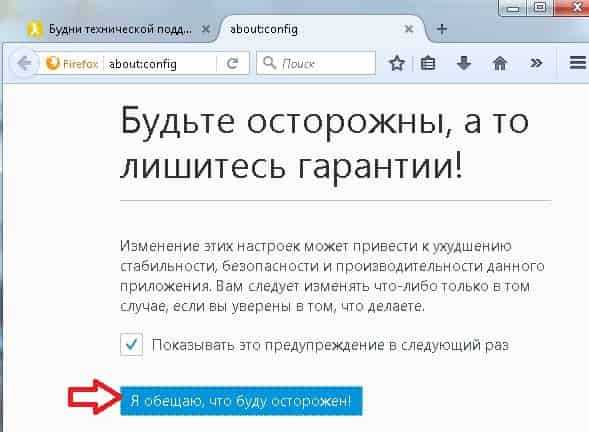
3. В строке поиска пишем geo.enabled и нажимаем на найденный строку двойным щелчком левой клавишей мыши, чтобы "Значение" стало False, после этого можно закрывать настройки.
Opera
1.В открытом браузере Opera слева вверху нажмите левой клавишей мыши на "Меню" и выберите "Настройки".
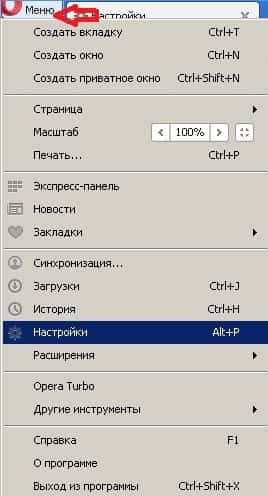
2. В левой колонке выберите "Сайты", с правой стороны найдите "Местоположение" и возле него поставьте точку в поле "Запретить сайтам отслеживать мое физическое местонахождение".
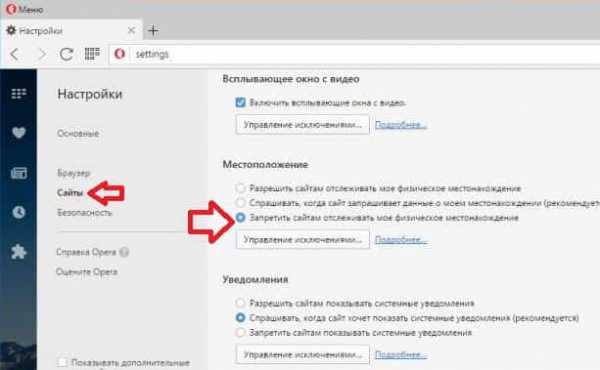
Internet Explorer
1. В открытом браузере справа вверху откройте шестеренку (колесико, смотрите рисунок) и нажмите левой клавишей мыши на "Свойства браузера".
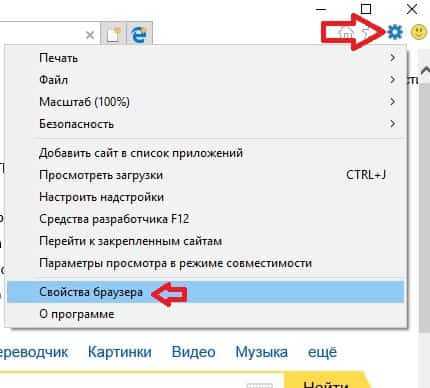
2. Зайдите во вкладку "Конфиденциальность", поставьте галочку в поле "Никогда не разрешать веб-сайтам запрашивать ваше местонахождение" и нажмите левой клавишей мыши на "ОК".
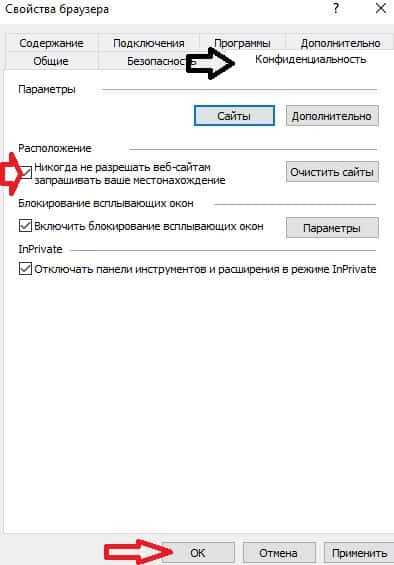
На сегодня всё, если вы знаете другие способы или просто у вас есть дополнения - пишите комментарии! Удачи Вам 🙂
vynesimozg.com
Как отключить определение местоположения
 При переходе на некоторые сайты браузеры начинают запрашивать местоположение. Помимо этого, может быть предложено разрешить отправку уведомлений, использование веб-камеры, активацию JavaScript и другие действия, которые могут оказаться небезопасными для пользователя.
При переходе на некоторые сайты браузеры начинают запрашивать местоположение. Помимо этого, может быть предложено разрешить отправку уведомлений, использование веб-камеры, активацию JavaScript и другие действия, которые могут оказаться небезопасными для пользователя.
Если вы доверяете сайту, то можно спокойно соглашаться на включение указанных функций. Но если подобные предложения появляются на подозрительных сайтах, то лучше отключить определение местоположения в браузере.
Google Chrome
Управление местоположением осуществляется через параметры конфиденциальности Chrome:
- Откройте настройки, пролистните экран вниз и щелкните «Показать дополнительные настройки».
- Возле пункта «Личные данные» нажмите на кнопку «Настройки контента».
- Найдите раздел «Местоположение» и отметьте пункт «Запретить сайтам отслеживать».
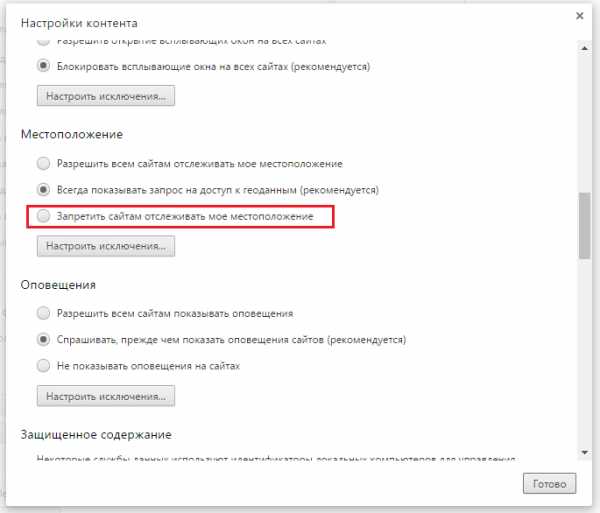
В Яндекс.Браузере и Opera отключение функции производится аналогичным образом.
Mozilla Firefox
В Mozilla Firefox отключение выполняется немного непривычно:
- Откройте браузер и введите в адресной строке «about:config». Нажмите Enter.
- Щелкните «Я принимаю риск».
- В поисковой строке введите «geo.enabled».
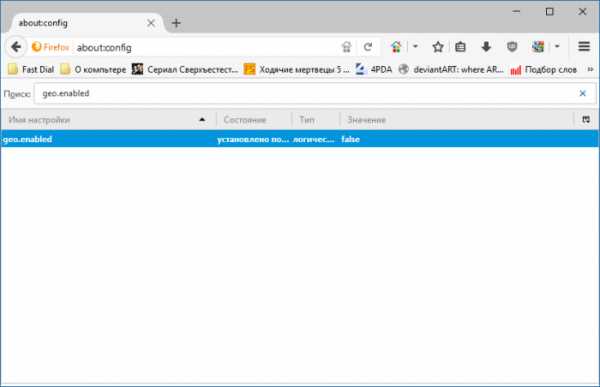
Дважды щелкните по найденному параметру, чтобы изменить значение на «false». Готово, положение больше не определяется.
Microsoft Edge
В Microsoft Edge недоступны настройки, позволяющие управлять определением положения, поэтому приходится использовать для этой цели параметры системы.
- Нажмите Win+I или откройте Параметры через меню Пуск.
- Перейдите в раздел «Конфиденциальность».
- Выберите вкладку «Местоположение».
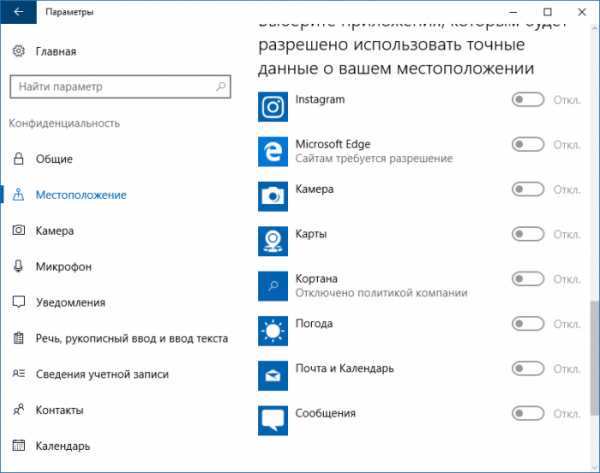
На вкладке «Местоположение» вы можете отключить определение места для всех установленных на компьютер приложений.
Internet Explorer
В отличие от Edge, у IE есть необходимые параметры для включения/отключения определения положения. Чтобы управлять ими:
- Откройте настройки, перейдите в «Свойства браузера».
- Перейдите на вкладку «Конфиденциальность».
- Поставьте отметку «Никогда не разрешать запрашивать».
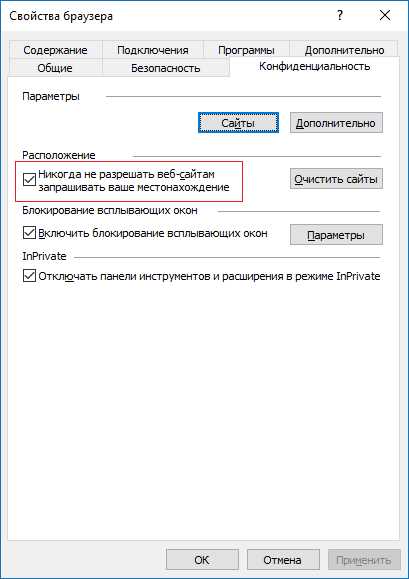
Включение определения положения производится аналогичным образом, только указанная выше отметка убирается.
Apple Safari
В Safari отключение местоположения производится так же просто, как в других браузерах:
- Откройте настройки и перейдите в раздел «Приватность».
- Отметьте пункт «Запретить без запроса».
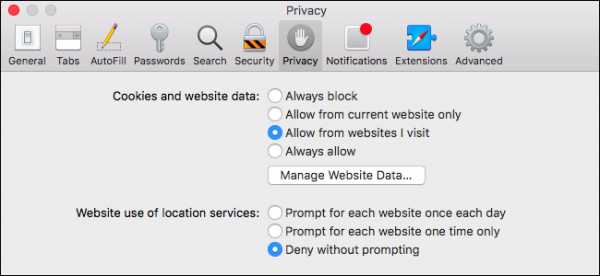
После выполнения этих действий Safari не будет пытаться понять, откуда вы заходите на сайты.
mysettings.ru
Смотрите также
- Перевод страницы в браузере опера

- Как почистить куки браузера опера
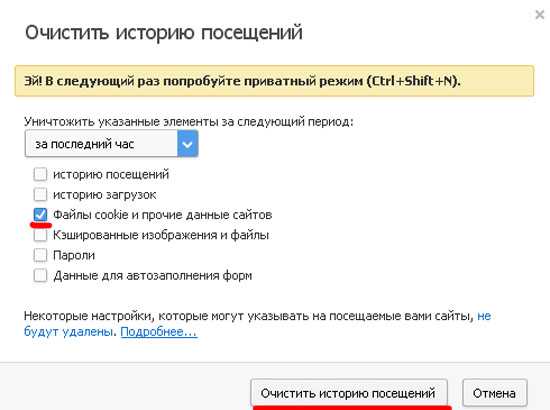
- Опера браузер не открывает страницы
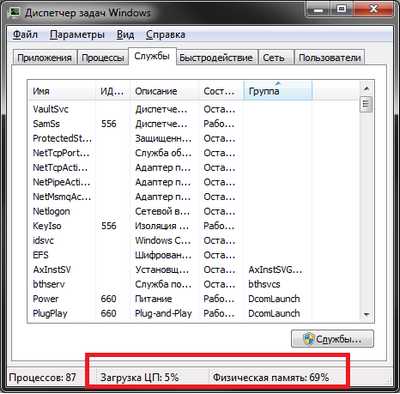
- Флеш плеер для опера браузера
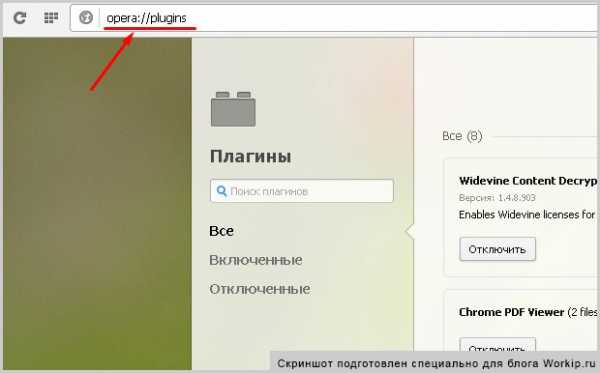
- Флеш плеер для браузера опера

- Темы для вк опера браузер

- Темы для вк браузер опера

- Родительский контроль в браузере опере

- Почему не устанавливается опера браузер

- Тормозит видео в браузере опера

- Что нового в браузере опера
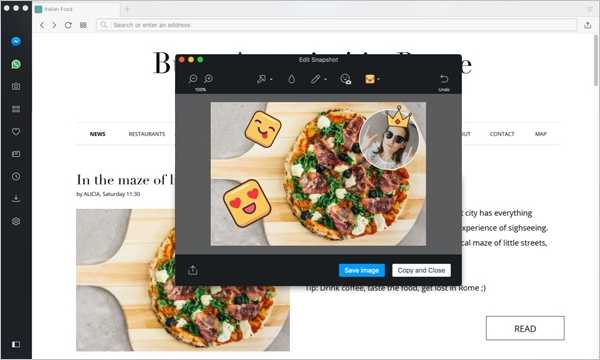
|
|
..:::Счетчики:::.. |
|
|
|
|
|
|
|
|

