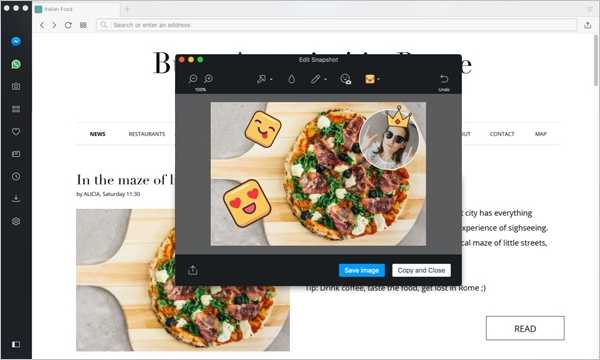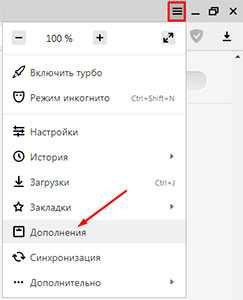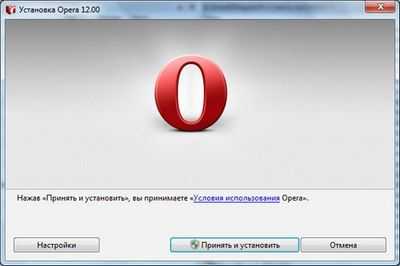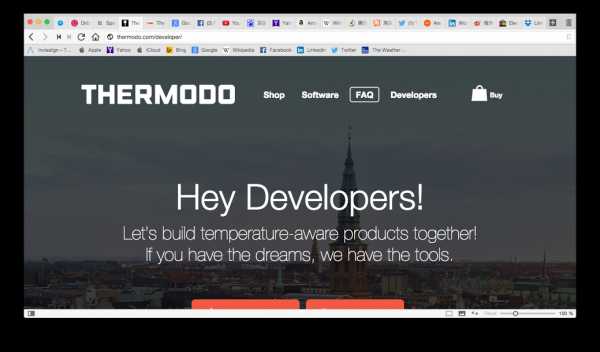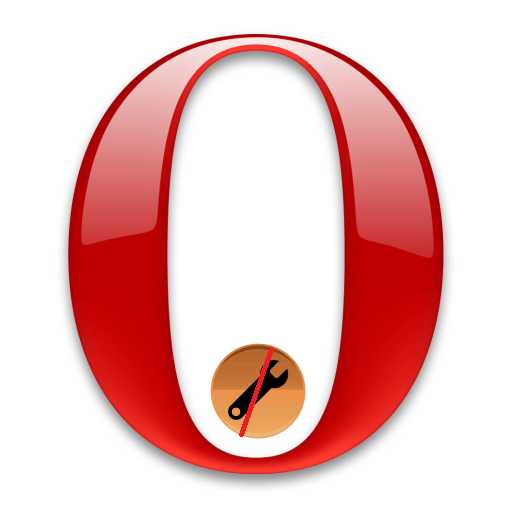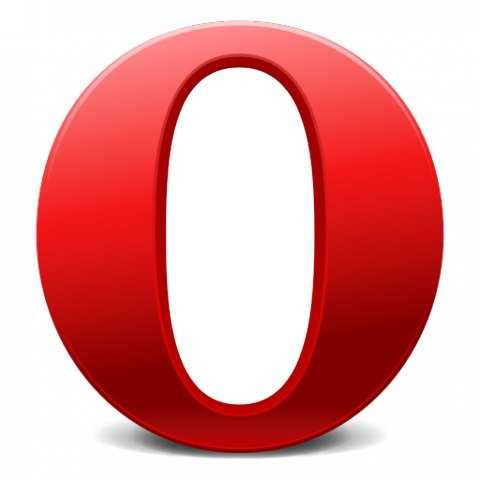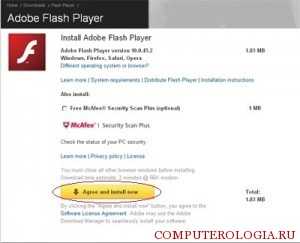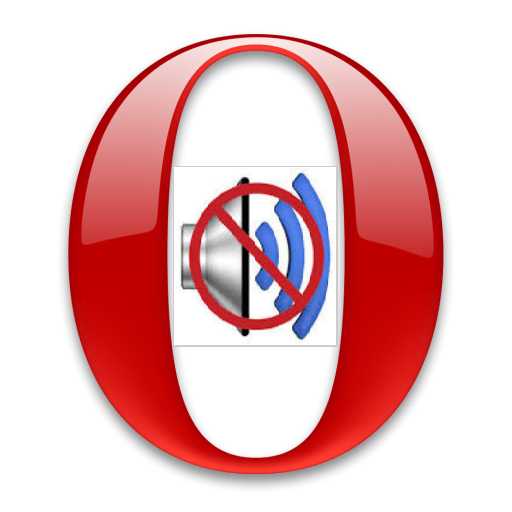|
|
|
|
 Far Far |
 WinNavigator WinNavigator |
 Frigate Frigate |
 Norton
Commander Norton
Commander |
 WinNC WinNC |
 Dos
Navigator Dos
Navigator |
 Servant
Salamander Servant
Salamander |
 Turbo
Browser Turbo
Browser |
|
|
 Winamp,
Skins, Plugins Winamp,
Skins, Plugins |
 Необходимые
Утилиты Необходимые
Утилиты |
 Текстовые
редакторы Текстовые
редакторы |
 Юмор Юмор |
|
|
|
File managers and best utilites |
Проблемы с воспроизведением видео в браузере – что делать? Тормозит видео в браузере опера
Тормозит видео в браузере: что делать?
Часто пользователи сталкиваются с проблемами при воспроизведении аудио и видеофайлов в режиме онлайн. Изображение и звук могут «подтормаживать» и проигрываться рывками, что делает нормальный просмотр роликов невозможным. В данной статье рассмотрены основные причины, почему тормозит воспроизведение видео в браузере, а также представлено руководство, что делать для их диагностики и устранения.
Всегда учитывайте, что на вашей стороне может не быть никаких проблем. На видео-хостинге могут проводиться технические работы или возникнуть аварийная ситуация. Попробуйте посмотреть что-нибудь на другом сайте. Если проблем не будет – значит, у вас все в порядке, и ничего из данного руководства вам делать не следует.
Также рекомендуется проверить компьютер на наличие вирусов с помощью вашей антивирусной программы. Некоторые скрипты могут намеренно загружать канал, потреблять большое количество мощностей и мешать корректной работе приложений.
Содержание статьи:
Низкая скорость интернет-соединения
Нехватка скорости Интернета – наиболее частая причина, по которой тормозит браузер. Ее может вполне хватать на открытие страниц и просмотр фотографий, однако при запуске видео, особенно в HD и, тем более, FullHD качестве, текущей скорости становится недостаточно. Как следствие – музыка или фильм подгружаются в кэш-память медленнее, чем проигрываются в плеере, из-за чего и начинаются «подвисания».
Диагностировать данную причину достаточно просто. Существуют специальные онлайн-сервисы для проверки скорости соединения – так называемые спид-тесты. Наиболее популярным в мире является бесплатный сайт SpeedTest by Ookla. Для тестирования вам понадобится перейти по адресу http://www.speedtest.net/ru/, закрыть все другие вкладки браузеров и приложения, которым необходим доступ в Интернет, и кликнуть по кнопке «Начать проверку».

Как правило, 20 мегабит в секунду вполне хватает для воспроизведения видео в любом качестве. Если скорость меньше – сообщите своему Интернет-провайдеру о возникших неполадках. Также стоит проверить работу программы UTorrent и другого софта для обмена данными. Возможно, подобные программы занимают весь канал, мешая комфортной работе в сети.
К примеру, в приложении UTorrent можно ограничить скорость загрузки информации, кликнув ПКМ по панели в самом низу окна. Из ниспадающего списка выберите нужное вам значение.
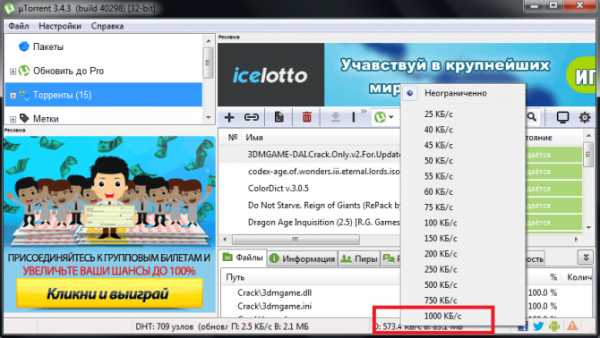
Если проблема кроется в скорости сети — можно делать следующее. Вы можете уменьшить разрешение видео, например до 480p, чтобы снизить нагрузку на канал. Также можно запустить плеер и поставить его на паузу, пока часть ролика или фильма не будет загружена в память кэш (в плеере YouTube прогресс загрузки отображается с помощью серой полоски на прогресс-баре).
Нехватка системных ресурсов персонального компьютера
Аналогичные проблемы могут возникнуть у пользователей, которые запустили на своем компьютере слишком много приложений или открыли много вкладок в браузере. Каждая вкладка потребляет определенный объем оперативной памяти и вычислительной мощности процессора. Если ваш ПК слишком «загружен» — он станет работать нестабильно, рывками. В первую очередь это будет заметно в играх и при просмотре видео.
Чтобы продиагностировать эту причину, вам необходимо вызвать диспетчер задач. Для этого одновременно зажмите горячие клавиши Alt+Control+Delete на своей клавиатуре. В открывшемся списке выберите диспетчер задач.
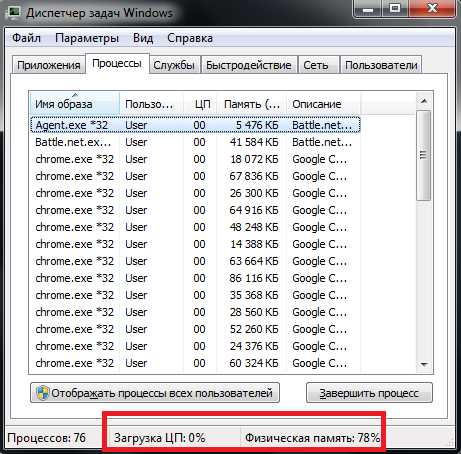
Здесь вы можете посмотреть перечень запущенных приложений, активных процессов и степень загруженности системных ресурсов. В строке в самом низу окна можно увидеть, на сколько процентов в данный момент заняты физическая память и процессор. Если значения близки к 100%, необходимо позакрывать тебе программы, которые вы не используете прямо сейчас.
Если вам стабильно не хватает производительности компьютера, стоит задуматься о приобретении новых, более мощных комплектующих.
Проблемы с cache
Следующая по распространенности причина, почему тормозит браузер – различные неполадки с кэш-памятью вашего обозревателя. Видео и музыка, которые проигрывает браузер, сначала сохраняются в специальную папку – Cache, а уже из нее воспроизводятся в плеер. Это помогает снизить нагрузки на Интернет-канал и на сам компьютер.
Новые данные, загруженные в директорию, замещают собой новые. Однако в случае какого-либо системного сбоя, вируса или «глюка» самого браузера, перезапись могла пойти не так, в результате чего видеопоток не может корректно считываться.
Чтобы исключить данную причину из списка подозреваемых, вам необходимо удалить cache используемого браузера. Это можно сделать на странице настроек, как правило, в разделе «Очистить историю» («Clear Data»).
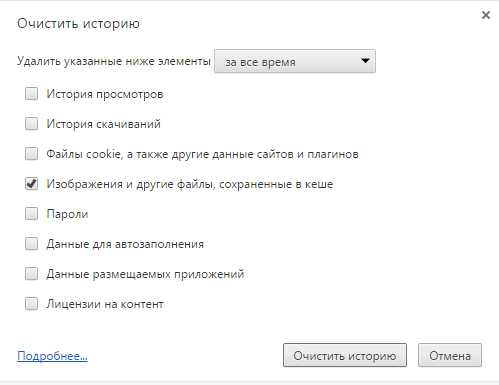
Переустановка Flash Player
Если ничего из вышеперечисленного не помогло – возможно, были повреждены файлы плагина Adobe Flash, который отвечает за воспроизведение медиа-контента в браузерах. Чтобы переустановить его, вам потребуется выполнить следующее:
- Откройте меню «Пуск» с помощью клавиши Windows или нажатием на соответствующий значок-флажок на панели быстрого доступа.
- Откройте «Панель Управления».
- Перейдите в раздел «Программы».
- Откройте утилиту «Удаление программы».
- В представленном списке необходимо отыскать Флеш Плеер. Он может быть «разбит» на несколько отдельных модулей.
- Выберите плагин и щелкните по кнопке «Удалить», которая появится над перечнем.
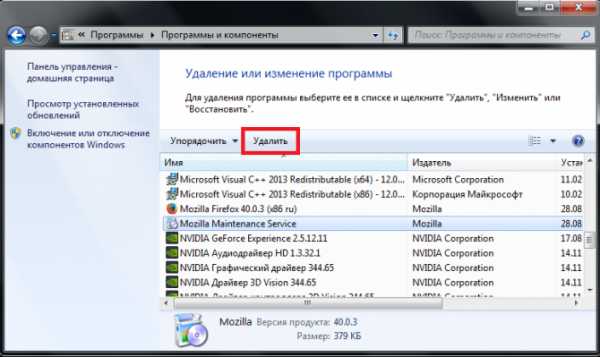
- Далее вам нужно делать все, что потребуется Мастер установки программ (Windows Install Wizard).
- Запустите любой веб-обозреватель.
- Перейдите по ссылке https://get.adobe.com/ru/flashplayer/.
- Кликните по гиперссылке «Системный модуль».
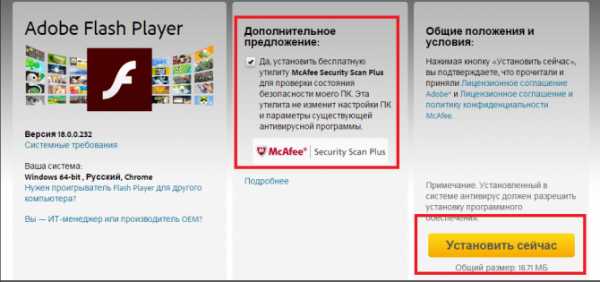
- Вам будет предложено дополнительно скачать установить какое-нибудь бесплатное программное обеспечение. Если оно вам не нужно – просто снимите отметку напротив предложения.
- Нажмите «Установить сейчас».
- Запустите скачанный установочный файл и следуйте инструкциям установщика.
После этого вам нужно будет перезапустить свой браузер.
Обновления и переустановка обозревателя
Возможно, у вас возникли какие-то неполадки с самим обозревателем. В этом случае его можно попытаться обновить или просто переустановить. Для обновления вам нужно найти в программе раздел «About» («О программе»). Если новые обновления существуют – система предложит вам их загрузить.
Переустановка браузера осуществляется так же, как и плагина Флеш. Сначала удалите саму программу через Панель управления. Не забудьте указать, что вы не хотите очищать историю, информация о закладках и сохраненных паролях.
После этого перейдите на официальный сайт вашего браузера, загрузите инсталляционный файл и запустите его. Выполните все инструкции Install Wizard и подождите, пока процесс будет завершен.
Статья была полезна? Поддержите проект - поделитесь в соцсетях:
moybrauzer.ru
Тормозит видео на опере что делать
Игры для локальной сети Приветствую всех читателей. Большинство компьютерных игр (даже те, которые выходили лет 10 назад) поддерживают многопользовательскую игру: либо по интернету, либо по локальной сети. Это, конечно, хорошо, Чат для локальной сети Рано или поздно в любой корпоративной или крупной домашней сети встает вопрос о том, какие средства коммуникации использовать, как организовать эффективное оповещение всех сотрудников и доставку файлов. Беспроводные технологии локальных сетей В последние годы беспроводные локальные сети заняли существенную нишу на рынке локальных сетей. Все больше и больше организаций считают, что беспроводные сети являются необходимым дополнением традиционных Подключения по локальной сети windows Абонентский отдел: 8-495 518-90-37 или 8-926 605-28-69 будни 10:00-20:00, сб 10:00-17:00 ДЛЯ АБОНЕНТОВ Личный кабинет Сменить тариф Прислать квитанцию Написать директору Наш ИНН 5016013170 Оплатить Игры на двоих по локальной сети Какую игру выбрать? На самом деле, каждый по своему вкусу выбирает игрушку, в которую будет играть с большим удовольствием. Сегодня, к примеру, нет ни одного человека, который бы не был знаком с компьютерными Создание локальной сети Перед тем как вы научитесь самостоятельно конструировать и настраивать домашние локальные сети, давайте сразу ответим на самый главный вопрос: «А зачем они нужны?». Само по себе понятие локальной Гонки по локальной сети Не только мальчики нравятся машинки, девочки тоже не прочь прокатится на мощном автомобиле. Гонки стали первооткрывателями консольных игр. В данном жанре важен каждый момент, иначе нелепый поворот может Сканер локальной сети Когда сижу в кафехе или где-либо еще, где есть открытый либо закрытый, но с известным мне паролем wi-fi, часто от безделья пытаюсь попасть в админку роутера со стандартной учеткой admin/admin В среднем Локальная сеть через интернет Тут Вам надо поменять значение «my_server» на IP адрес вашего сервера. Скопируем файлы ca.crt, client1.crt, client1.key в папку C:Program FilesOpenVPNconfigkeys для пользователя «client1» и файлы ca.crt, Что такое локальная сеть Локальная сеть – это группа компьютеров, связанных вместе, расположенная в определенной ограниченной области, например, в здании. Размеры такой сети могут быть различными. Она может включать в свойТормозит видео в браузере: как исправить

Зависает и подтормаживает видеоролик в обозревателе – это очень неприятная ситуация, которая встречается у пользователей довольно часто. Как избавиться от такой проблемы? Дальше в статье будет рассказано, что можно сделать, чтобы видео работало исправно.
Тормозит видео: способы решения проблемы
Тысячи интересных видеороликов ждут в сети, но их просмотр не всегда идеален. Чтобы исправить положение, необходимо, например, проверить подключение аппаратного ускорения, а также узнать, хватает ли ресурсов ПК, возможно, дело в обозревателе или в скорости интернета.
Способ 1: проверка интернет-соединения
Слабое интернет-соединение конечно же влияет на качество видео — оно будет часто подтормаживать. Такое нестабильное соединение может исходить со стороны провайдера.
Если у вас всегда не очень скоростной интернет, то есть, меньше 2 Мбит/сек, то просмотр видеороликов не обойдётся без проблем. Глобальным решением будет сменить тариф на более скоростной. Однако, чтобы узнать, действительно ли всё дело в плохом соединении, желательно проверить скорость, и для этого можно воспользоваться ресурсом SpeedTest.
Сервис SpeedTest
- На основной странице необходимо нажать «Начать».
- Теперь наблюдаем за процессом сканирования. После окончания проверки будет предоставлен отчёт, где указан пинг, скорость загрузки и скачивания.
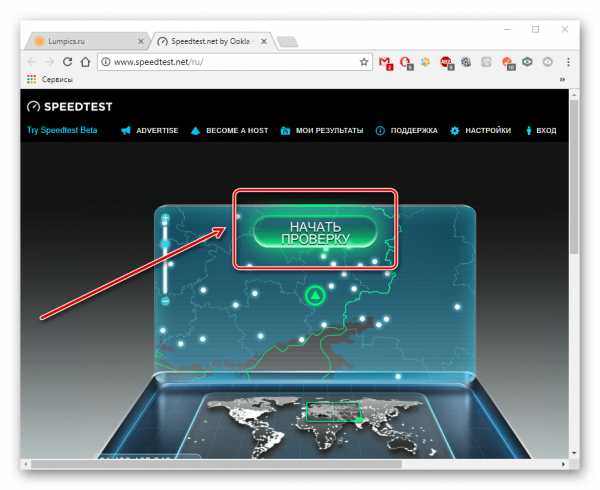
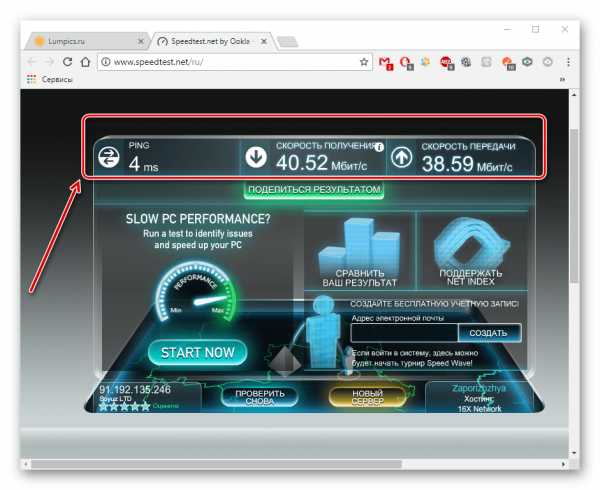
Обращаем внимание на раздел «Скорость скачивания (получения)». Чтобы просматривать видео онлайн, например, в качестве HD (720p) будет нужно около 5 Мбит/сек, для 360p – 1 Мбит/с, а для качества 480p необходима скорость 1,5 Мбит/сек.
В случае, если у вас параметры не соответствуют нужным, то причина в слабом соединении. Чтобы решить проблему с подтормаживанием видео, желательно произвести следующие действия:
- Включаем видео, например, в YouTube или где бы то ни было.
- Теперь необходимо выбрать подходящее видеозаписи.
- Если есть возможность установить автонастройку, то устанавливаем её. Это позволит сервису самому выбрать нужное качество для воспроизведения записи. А в дальнейшем все видео будут отображаться в уже выбранном, наиболее подходящем качестве.
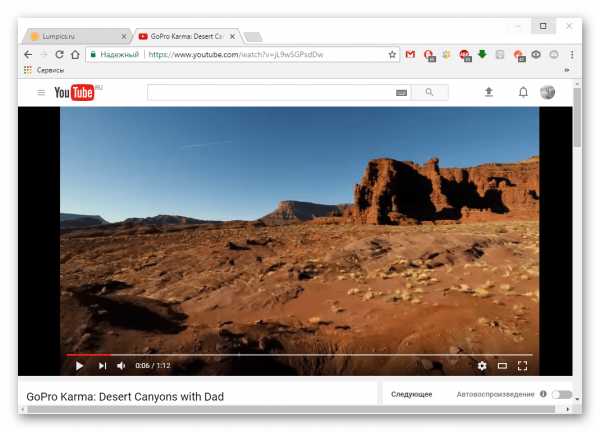
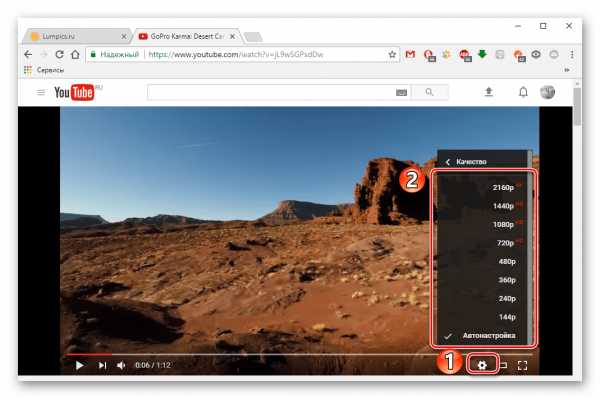
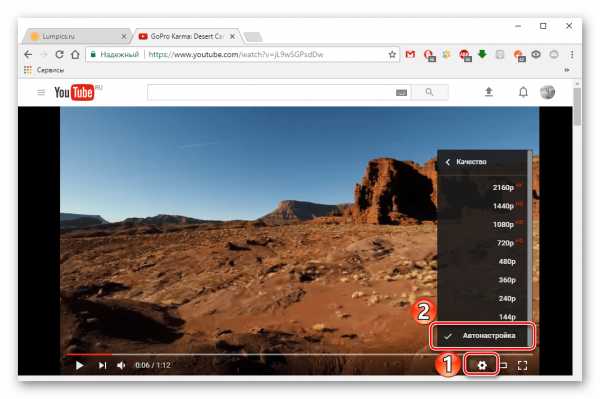
Читайте также: Что делать, если тормозит видео на YouTube
Способ 2: проверка веб-браузера
Возможно, всё дело в обозревателе, в котором воспроизводится видеозапись. Проверить это можно, запустив то же самое видео (которое не работает) в другом обозревателе. В случае, если запись удачно будет проигрываться, загвоздка именно в предыдущем веб-браузере.
Вероятно, проблема заключается в несовместимости Flash Player-ов. Такой компонент может быть встроен в браузер либо установлен отдельно. Для исправления ситуации возможно поможет отключение данного плагина.
Урок: Как включить Adobe Flash Player
Автоматические обновления браузеров бывают связаны с Flash Player-ом, но сами они могут устаревать. Поэтому желательно освежить версию программы самостоятельно. Узнайте подробнее о том, как обновить известные веб-обозреватели Google Chrome, Opera, Яндекс.Браузер и Mozilla Firefox.
Способ 3: закрытие ненужных вкладок
Если запущено много вкладок, то скорее всего это приведёт к торможению видео. Решение такое — закрыть лишние вкладки.
Способ 4: очистка кэш-файлов
Если подтормаживает видео, то следующей причиной может быть переполненный кэш в веб-браузере. Чтобы узнать, как очистить кэш в популярных веб-обозревателях, читайте следующую статью.
Подробнее: Как очистить кэш
Способ 5: проверка нагрузки на центральный процессор
Нагрузка на ЦП является очень частой причиной зависания всего компьютера, в том числе и воспроизводимых видеозаписей. Сначала необходимо убедиться, что дело именно в центральном процессоре. Для этого загружать ничего не требуется, так как в компоновке Windows уже встроены нужные инструменты.
- Запускаем «Диспетчер задач», нажав правой кнопкой на панели задач.
- Кликаем «Подробнее».
- Открываем раздел «Производительность». Выбираем график ЦП и отслеживаем его. Внимание обращаем лишь на рейтинг нагрузки на ЦП (показывается в процентах).
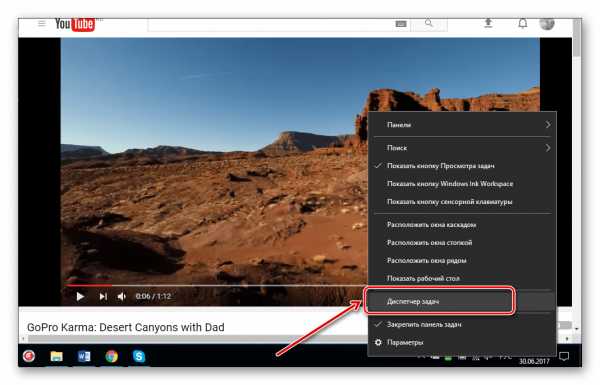
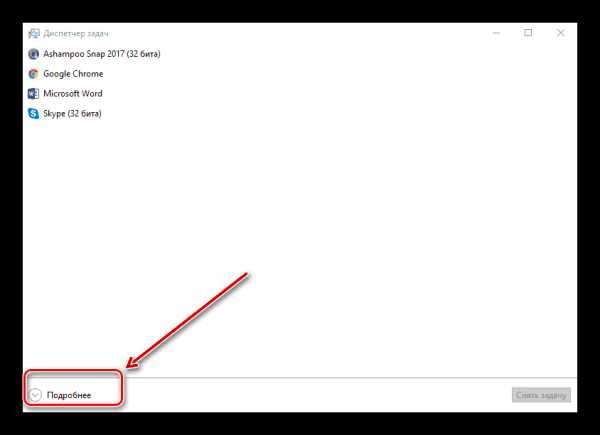
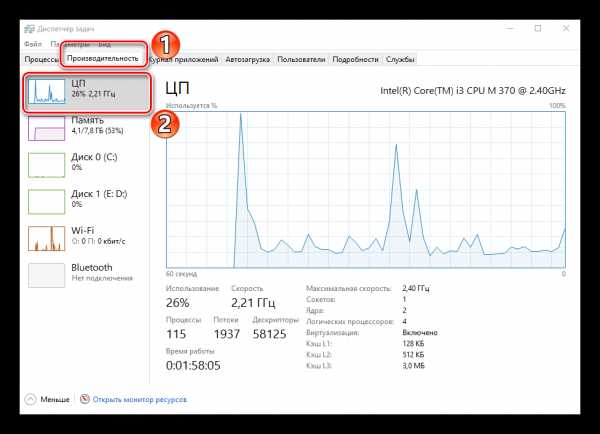
Если именно процессор не справляется с работой, то это можно проследить следующим образом: открыть видео и в это время смотреть на данные в «Диспетчере задач». В случае выдачи результата где-то 90-100% – виноват ЦП.
Для решения сложившейся ситуации можно воспользоваться следующими методами:
Подробнее:Чистка системы для её ускоренияУвеличение производительности процессора
Способ 6: проверка на вирусы
Другим вариантом, почему тормозит видео, может быть вирусная активность. Поэтому компьютер нужно проверить антивирусной программой и удалить вирусы, если они будут. Например, в программе Kaspersky просто необходимо нажать «Проверка».
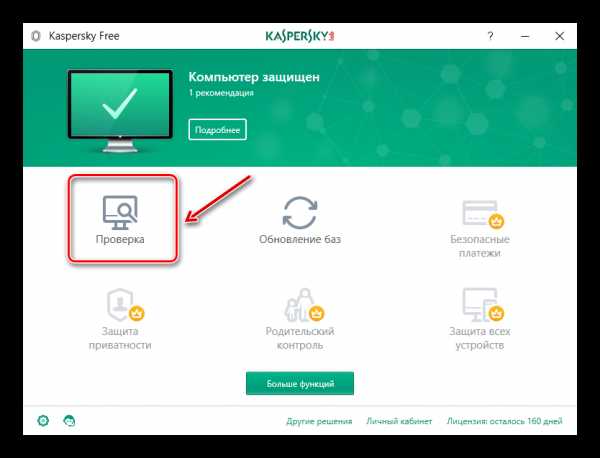
Подробнее: Проверка компьютера на наличие вирусов
Как видим, торможение видеозаписей в обозревателе могут вызывать многие причины. Однако, благодаря вышеописанной инструкции вы скорее всего сможете справиться с данной проблемой.
Мы рады, что смогли помочь Вам в решении проблемы. Задайте свой вопрос в комментариях, подробно расписав суть проблемы. Наши специалисты постараются ответить максимально быстро.Помогла ли вам эта статья?
Да Нетlumpics.ru
Тормозит видео онлайн в браузере — что делать?
04.10.2017  windows | для начинающих | интернет
Одна из распространенных проблем при просмотре онлайн видео — оно тормозит в каком-то конкретном браузере, а иногда и во всех браузерах. Проблема может проявляться по-разному: иногда тормозят все видео, иногда только на конкретном сайте, например, на YouTube, иногда — только в полноэкранном режиме.
В этой инструкции подробно о возможных причинах того, что видео тормозит в браузерах Google Chrome, Яндекс Браузер, Microsoft Edge и IE или Mozilla Firefox.
Примечание: если торможение видео в браузере выражается в том, что оно останавливается, какое-то время загружается (часто можно увидеть в строке статуса), потом воспроизводится загруженный фрагмент (без тормозов) и вновь останавливается — дело с большой вероятностью в скорости Интернета (также бывает, что просто включен торрент-трекер, использующий трафик, происходит загрузка обновлений Windows или другое устройство, подключенное к вашему роутеру, активно загружает что-то). См. также: Как узнать скорость Интернета.
Драйверы видеокарты
Если проблема с тормозящим видео возникла после недавней переустановки Windows (или, к примеру, после «большого обновления» Windows 10, что по сути, является переустановкой) и вы не устанавливали драйверы видеокарты вручную (т.е. система установила их сама, либо вы использовали драйвер-пак), то есть немалая вероятность, что причина лагов видео в браузере — именно драйверы видеокарты.
В этой ситуации рекомендую вручную загрузить драйверы видеокарты с соответствующих официальных сайтов производителей: NVIDIA, AMD или Intel и установить их, примерно как описано в этой статье: Как установить драйверы видеокарты (инструкция не новая, но суть не поменялась), или в этой: Как установить драйверы NVIDIA в Windows 10.
Примечание: некоторые пользователи заходят в диспетчер устройств, нажимают правой кнопкой мыши по видеокарте и выбирают пункт контекстного меню «Обновить драйвер», видит сообщение о том, что обновлений драйверов не найдено и успокаивается. На самом деле, такое сообщение говорит лишь о том, что более новых драйверов нет в центре обновлений Windows, но с большой вероятностью они есть у производителя.
Автор рекомендует прочесть:
Аппаратное ускорение видео в браузере
Еще одной причиной того, что видео тормозит в браузере может быть отключенное, а иногда и включенное (при неправильной работе драйверов видеокарты или на некоторых старых видеокартах) аппаратное ускорение видео.
Можно попробовать проверить, включено ли оно, если да — отключить, если нет — включить, перезапустить браузер и посмотреть, сохранилась ли проблема.
В Google Chrome, прежде чем отключать аппаратное ускорение, попробуйте такой вариант: в адресной строке введите chrome://flags/#ignore-gpu-blacklist нажмите «Включить» и перезапустите браузер.
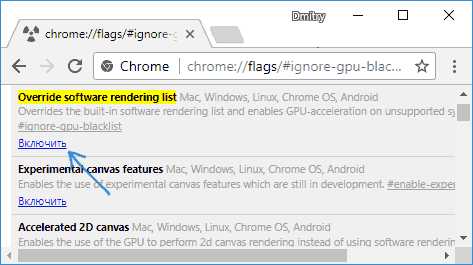
Если это не поможет и видео продолжит воспроизводиться с лагами, попробуйте действия с аппаратным ускорением.
Для отключения или включения аппаратного ускорения в браузере Google Chrome:
- В адресную строку введите chrome://flags/#disable-accelerated-video-decode и в открывшемся пункте нажмите «Отключить» или «Включить».
- Зайдите в Настройки, откройте «Дополнительные настройки» и в разделе «Система» переключите пункт «Использовать аппаратное ускорение».
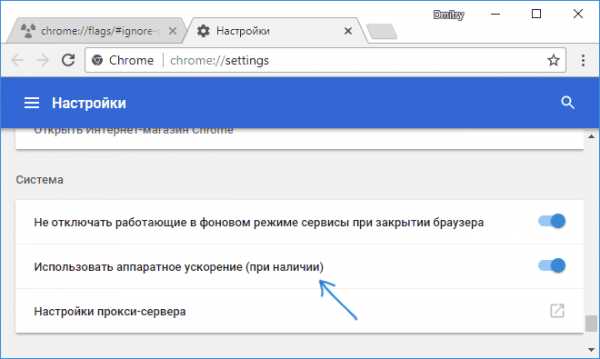
В Яндекс Браузере следует попробовать все те же действия, но при вводе адреса в адресной строке вместо chrome:// используйте browser://
Для того, чтобы отключить аппаратное ускорение в Internet Explorer и Microsoft Edge, используйте следующие шаги:
- Нажмите клавиши Win+R, введите inetcpl.cpl и нажмите Enter.
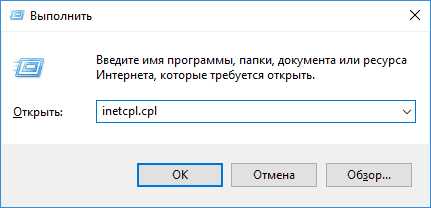
- В открывшемся окне, на вкладке «Дополнительно», в разделе «Ускорение графики» измените пункт «Использовать программную отрисовку вместо графического процессора» и примените настройки.
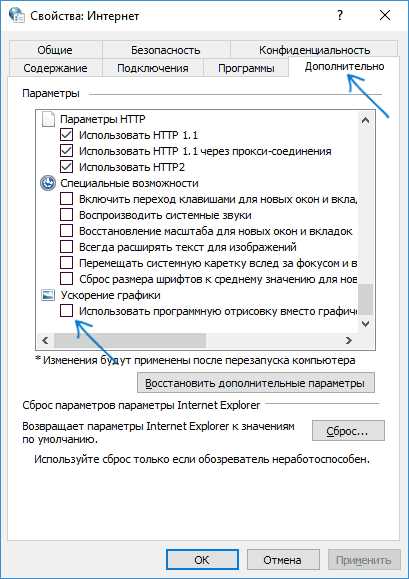
- Не забудьте перезапустить браузер при необходимости.
Подробнее на тему первых двух браузеров: Как отключить аппаратное ускорение видео и Flash в Google Chrome и Яндекс Браузере (отключение или включение ускорения во Flash может пригодиться, если тормозит только видео, воспроизводящееся через Flash плеер).
В браузере Mozilla Firefox отключение аппаратного ускорение производится в Настройки — Общие — Производительность.
Аппаратные ограничения компьютера, ноутбука или проблемы с ним
В некоторых случаях, на не самых новых ноутбуках, тормозящее видео может быть вызвано с тем фактом, что процессор или видеокарта не справляются с декодированием видео в выбранном разрешении, например, в Full HD. В этом случае можно для начала проверить, как работает видео в более низком разрешении.
Помимо аппаратных ограничений могут быть и иные, вызывающие проблемы с воспроизведением видео, причины:
- Высокая нагрузка на процессор, вызванная фоновыми задачами (можно посмотреть в диспетчере задач), иногда — вирусами.
- Очень малое количество места на системном жестком диске, проблемы с жестким диском, отключенный файл подкачки при, одновременно, малом объеме оперативной памяти.
Дополнительные способы исправить ситуацию, когда онлайн видео тормозит
В случае, если ни один из способов, описанных выше не помог исправить ситуацию, можно попробовать следующие методы:
- Временно отключить антивирус (если установлен сторонний, а не используется встроенный защитник Windows), перезапустить браузер.
- Попробовать отключить все расширения в браузере (даже те, которым вы на все 100 процентов доверяете). Особенно часто причиной тормозящего видео могут быть расширения VPN и различные анонимайзеры, но не только они.
- Если тормозит видео только в YouTube, проверьте, сохраняется ли проблема, если выйти из учетной записи (или запустить браузер в режиме «Инкогнито»).
- Если видео тормозит только на одном сайте, то есть вероятность, что проблема со стороны самого сайта, а не у вас.
Надеюсь, один из способов помог решить проблему. Если же нет, попробуйте описать в комментариях симптомы проблемы (а, возможно, и обнаруженные закономерности) и уже использованные методы, возможно, мне удастся помочь.
А вдруг и это будет интересно:
remontka.pro
Почему тормозит онлайн видео в браузере и что делать для быстрой загрузки
В этой статье разберёмся, почему тормозит видео в браузере при просмотре онлайн-сервисов: ютуб, вконтакте, одноклассники, инстаграмм. Как определить и исправить проблему, если тупит интернет, зависает изображение или звук.
Проблема с железом компьютера
При долгой работе и большом количестве вкладок браузеры едят по 1–2 Гб оперативки. Посмотрите потребление памяти и ЦП через диспетчер задач (Ctrl+Alt+Delete, или Shift+Esc в Хроме/Яндекс Браузере). Перезапустите браузер, закройте лишние вкладки, поставьте минимальное качество видео для снижения нагрузки.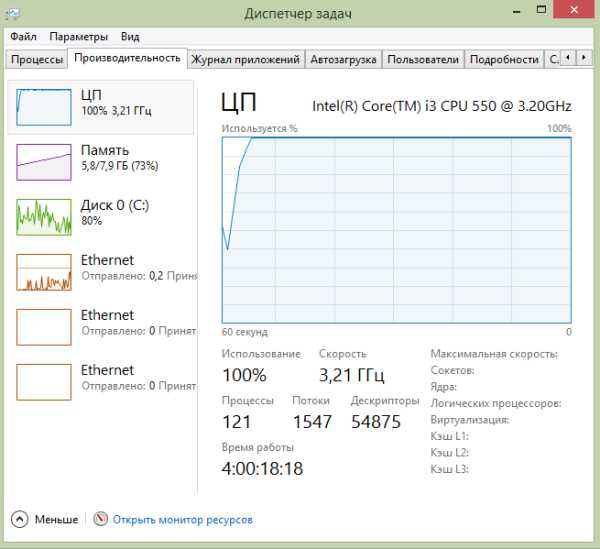 Высокая загрузка процессора из-за большого количества вкладок и работы антивируса.Если у вас менее 4 Гб оперативной памяти на компьютере, проверьте, включен ли файл подкачки. Зайдите в свойства Моего компьютера — дополнительные параметры системы — на вкладке дополнительно найдите Быстродействие — Параметры — на вкладке Дополнительно найдите «Виртуальная память». Поставьте значение 2048—4096 Мб. Перезагрузите компьютер.
Высокая загрузка процессора из-за большого количества вкладок и работы антивируса.Если у вас менее 4 Гб оперативной памяти на компьютере, проверьте, включен ли файл подкачки. Зайдите в свойства Моего компьютера — дополнительные параметры системы — на вкладке дополнительно найдите Быстродействие — Параметры — на вкладке Дополнительно найдите «Виртуальная память». Поставьте значение 2048—4096 Мб. Перезагрузите компьютер.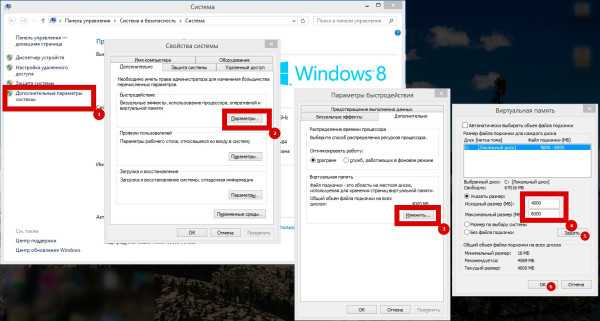 Включаем файл подкачки (виртуальную память).Если вы не следили за автозапуском программ, их могло скопиться уже очень много. Из-за этого дольше загружается Windows, бесполезно потребляются ресурсы компьютера. Очистите автозапуск от ненужных программ. Найдите через поиск в Пуске «Выполнить» (клавиша WIN+R), в открывшемся окне введите «msconfig» и запустите. На вкладке «Автозагрузка» уберите галочки с ненужных программ. В Windows 8 и выше автозагрузка перенесена в отдельную вкладку Диспетчера задач.
Включаем файл подкачки (виртуальную память).Если вы не следили за автозапуском программ, их могло скопиться уже очень много. Из-за этого дольше загружается Windows, бесполезно потребляются ресурсы компьютера. Очистите автозапуск от ненужных программ. Найдите через поиск в Пуске «Выполнить» (клавиша WIN+R), в открывшемся окне введите «msconfig» и запустите. На вкладке «Автозагрузка» уберите галочки с ненужных программ. В Windows 8 и выше автозагрузка перенесена в отдельную вкладку Диспетчера задач.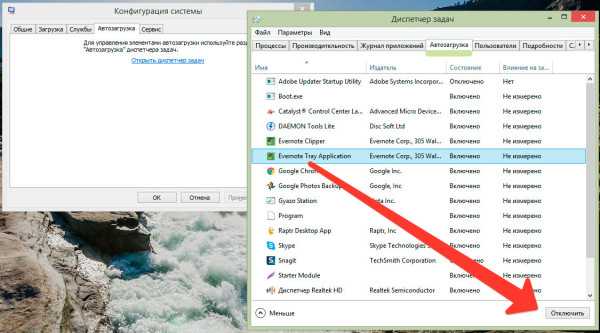 Отключаем из автозагрузки ненужные программы.Для очистки и ускорения Windows воспользуйтесь программой Auslogics BoostSpeed (скачать с официального сайта: auslogics.com). Пользуйтесь ей осторожно, внимательно читайте подсказки, не отключайте и не удаляйте то, чего не знаете. В ней есть много функций: очистка диска, оперативной памяти, реестра, ускорение интернета за счёт изменения настроек, отключение программ из автозапуска, дефрагментация диска.
Отключаем из автозагрузки ненужные программы.Для очистки и ускорения Windows воспользуйтесь программой Auslogics BoostSpeed (скачать с официального сайта: auslogics.com). Пользуйтесь ей осторожно, внимательно читайте подсказки, не отключайте и не удаляйте то, чего не знаете. В ней есть много функций: очистка диска, оперативной памяти, реестра, ускорение интернета за счёт изменения настроек, отключение программ из автозапуска, дефрагментация диска.
На древних компьютерах и ноутбуках видео может тормозить из-за слабого процессора, оперативной памяти или видеокарты. Посмотреть их модель и мощность можно через программу AIDA64. Скачать пробную версию на 30 дней с официального сайта: aida64.com.
Низкая скорость интернета
Онлайн-видео будет медленно грузиться и тупить при медленной скорости интернет-соединения. Закройте все лишние вкладки и программы, потребляющие интернет (торрент, скайп, аську). Для проверки зайдите на сайт speedtest.net и нажмите «Начать проверку». Хорошая скорость и пинг — причина не в этом.Сделайте тест несколько раз на разных точках — в своём городе и в Москве или Европе. Обратите внимание на параметры «скорость получения» и «PING». Если скорость сильно отличается от заявленной в тарифе, позвоните в тех. поддержку провайдера. Если сервис показывает скорость менее 1 Мбит и пинг более 150 — у вас явные проблемы с интернетом, видео при таком соединении будет работать очень медленно. Чтобы видео не тормозило, придётся перед просмотром ждать предварительной загрузки.Попробуйте перезагрузить роутер, или подключить компьютер напрямую через кабель.Проверьте, кто подключен к вашему роутеру — возможно интернет воруют соседи.
Хорошая скорость и пинг — причина не в этом.Сделайте тест несколько раз на разных точках — в своём городе и в Москве или Европе. Обратите внимание на параметры «скорость получения» и «PING». Если скорость сильно отличается от заявленной в тарифе, позвоните в тех. поддержку провайдера. Если сервис показывает скорость менее 1 Мбит и пинг более 150 — у вас явные проблемы с интернетом, видео при таком соединении будет работать очень медленно. Чтобы видео не тормозило, придётся перед просмотром ждать предварительной загрузки.Попробуйте перезагрузить роутер, или подключить компьютер напрямую через кабель.Проверьте, кто подключен к вашему роутеру — возможно интернет воруют соседи.
Старая версия Adobe Flash Player
Установите последнюю версию Adobe Flash Player со страницы https://get.adobe.com/ru/flashplayer/.
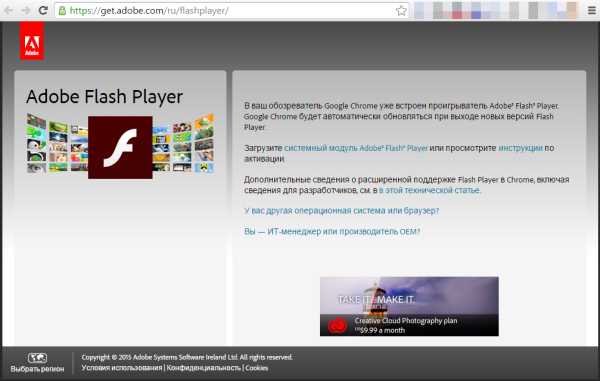 Обновление Flash.
Обновление Flash.С ноября 2014 Adobe перестала выпускать новые версии Flash плеера, уступив место HTML5 видео. Начиная с 40 версии Google Chrome блокирует установку сторонних плагинов, Flash уже встроен в браузере.
Все современные браузеры (Chrome, IE, Firefox, Opera, Safari) умеют работать с HTML5, поэтому на ютубе используется HTML5 плеер всегда, когда это возможно.
Включите графический ускоритель
Этот способ подходит, если у вас Google Chrome, Яндекс.Браузер, Нихром, Opera, Амиго или другой браузер на основе Chromium.
Введите в адресной строке chrome://flags/#ignore-gpu-blacklist и нажмите Enter.
Включите опцию «Переопределение списка программного рендеринга» и перезапустите браузер.
Зависает видео в 60 FPS
На некоторых видеокартах встречается проблема при просмотре видео на ютуб в качестве 720p и 1080p с 60 FPS. Картинка начинает зависать.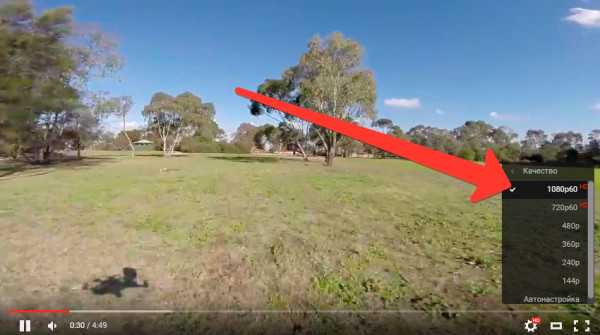 Картинка зависает при включении 1080p60 на ютубе.Откройте в браузере эти ссылки:
Картинка зависает при включении 1080p60 на ютубе.Откройте в браузере эти ссылки:
chrome://flags/#ignore-gpu-blacklist
chrome://flags/#disable-accelerated-video-decode
Включите в настройках экспериментальные функции «Переопределение списка программного рендеринга» и «Отключение аппаратного ускорения для декодирования видео». Перезапустите браузер.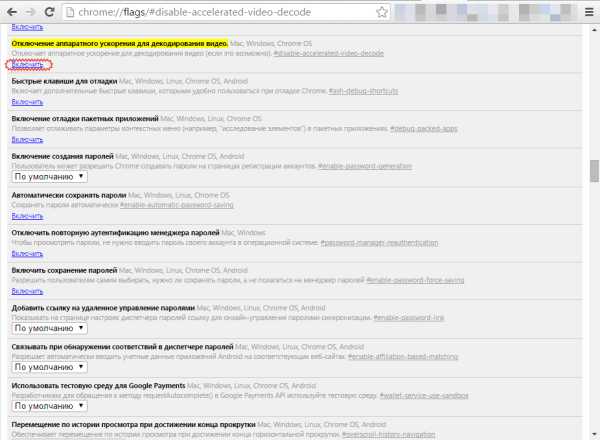
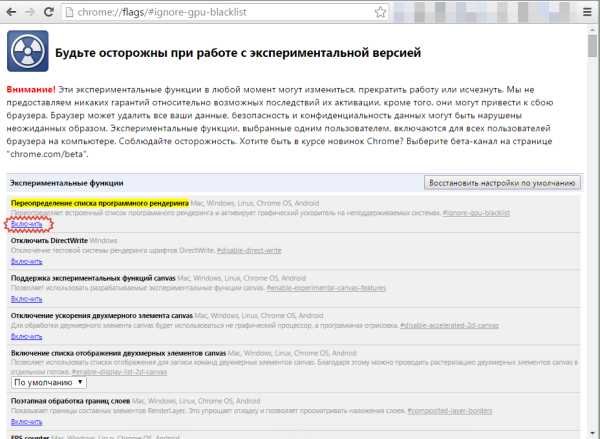 Также попробуйте установить расширение Magic Actions for YouTube (для Chrome, Opera, Firefox) и в настройках включите опцию «Use MP4/AVC video stream when available».
Также попробуйте установить расширение Magic Actions for YouTube (для Chrome, Opera, Firefox) и в настройках включите опцию «Use MP4/AVC video stream when available».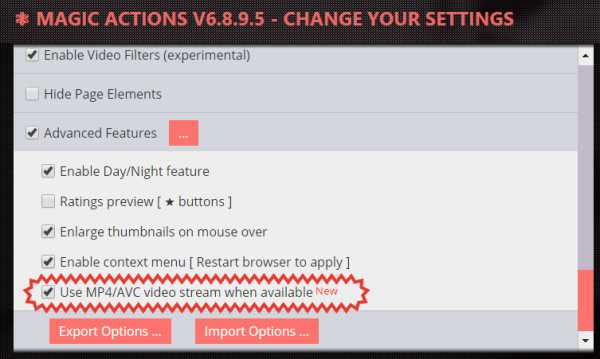 Настройки Magic Actions for YouTube в Chrome.Если эти способы не помогли вам, попробуйте очистить кеш браузера и удалить cookie, запустить видео в другом браузере, в режиме инкогнито.Пишите в комментариях, как вам удалось решить проблему с тормозами или медленной загрузкой онлайн-видео, чтобы сэкономить время другим.
Настройки Magic Actions for YouTube в Chrome.Если эти способы не помогли вам, попробуйте очистить кеш браузера и удалить cookie, запустить видео в другом браузере, в режиме инкогнито.Пишите в комментариях, как вам удалось решить проблему с тормозами или медленной загрузкой онлайн-видео, чтобы сэкономить время другим.
setupik.ru
Тормозит видео: что делать? Ответы тут!
Всем известны случаи, когда игры на планшете или компьютере безбожно тормозят. Однако проявляться такие артефакты способны и при обычном просмотре видео. А это раздражает уже гораздо сильнее. Этот материал написан для людей, столкнувшихся с такой проблемой и отвечает на вопрос: если тормозит видео, что делать? Он поможет решить проблему, после чего вы будете вновь наслаждаться фильмами без наблюдения так называемых фризов.
Тормоза при просмотре видео в Интернете
В последнее время мы всё реже загружаем видеофайлы на свой компьютер. Зачастую мы просматриваем видео онлайн, используя те или иные интернет-сервисы. В частности, не нужно никому напоминать о YouTube (ютубе) и яндексе, где содержится огромное количество каналов. Существуют и специализированные онлайн-кинотеатры, с помощью которых можно смотреть фильмы, сериалы и мультики. Частенько видео тормозит именно при его просмотре онлайн. Как это исправить?
Причины тормозов могут быть самыми разными. Вот только несколько из них:
- Слишком высокая нагрузка на процессор;
- Нехватка оперативной памяти;
- Низкая скорость интернет-соединения;
- Проблемы с Flash-плеером или интернет-браузером.
Как выяснить причину
Моментально выявить, почему тормозит видео не сможет даже опытный мастер. Обычно за основу берется вышеуказанный список предполагаемых причин, после чего они устраняются одна за другой. А методы решения проблемы бывают самыми разными. Что делать:
Проверка интернет-подключения
Если стало тормозить видео, в первую очередь следует проверить скорость интернет-подключения. Быть может, ваш оператор решил её ограничить и изображение тормозит именно по этой причине. Для замера скоростных показателей используется сайт Speedtest.net. Если скорость загрузки данных окажется выше 1 Мб/с — проблема не в этом параметре. Тогда вам придется испробовать ещё несколько способов устранения тормозов. Все они подробно описаны ниже.
Проблемы с браузерами

Чаще всего тормоза наблюдаются при воспроизведении видео с помощью браузера. Иной раз проблема заключается в низкой скорости интернет-соединения.
Если это не ваш случай — можно попробовать закрыть вкладки с медиаконтентом. Каждая такая вкладка отнимает драгоценную оперативную память, нужную для буферизации видеоролика.
Если и это не помогает — необходимо проверить версию вашего обозревателя. Вполне возможно, что браузер устарел, из-за чего он не понимает некоторые новые стандарты, введенные веб-мастерами совсем недавно.
Для проверки используется пункт «О программе», «Обновление» или «Настройки». Если у вас включено автообновление браузера, то проблема заключается точно не в устаревшей версии. Информация о текущей версии браузера можно также посмотреть во вкладке «Справка».
Проблемы с браузером Google Chrome
Если тормозит видео в гугл хроме, то это может быть вызвано Flash-плагином. Дело в том, что данный браузер по умолчанию не использует проигрыватель Flash, уже установленный на вашем компьютере. Вместо этого разработчики из Google внедрили в свой браузер собственный Flash-плагин, созданный в сотрудничестве с Adobe. Иногда он начинает конфликтовать с внешним проигрывателем. В таком случае следует его отключить.
Для этого введите в адресной строке браузера Chrome следующее: chrome://plugins. Нажмите клавишу Enter, так вы перейдете к списку подключенных плагинов. 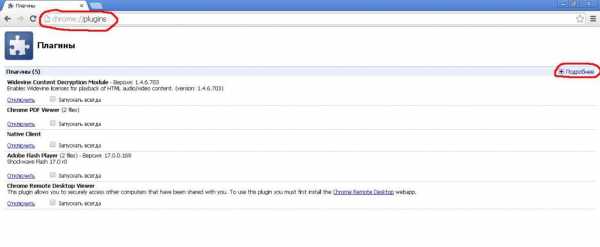
Модуль Flash Player здесь указывается одним из самых первых. Если рядом с ним указано количество файлов — это свидетельствует о том, что браузер использует сразу два проигрывателя, построенных на основе технологии флэш. В таком случае нажмите кнопку «Подробнее». Откроются подробные данные о всех модулях. Здесь попробуйте отключить один из Flash-плееров. Оставить включенным следует тот, в названии которого присутствует имя браузера Google Chrome.
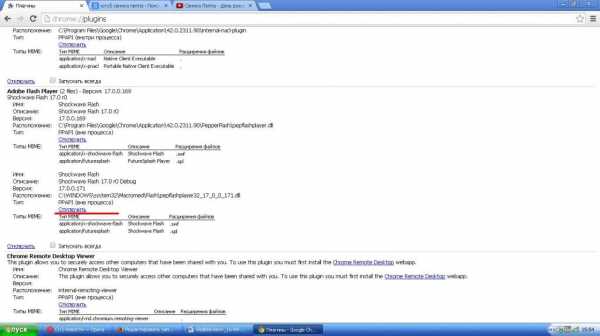
Ещё в данном браузере можно попробовать включить аппаратный графический ускоритель — иногда это помогает избавиться от тормозов. Для этого перейдите по адресу chrome://flags и воспользуйтесь пунктом «Переопределение списка программного рендеринга«. В нём следует кликнуть по ссылке «Включить». Далее остается лишь перезагрузить интернет-браузер.
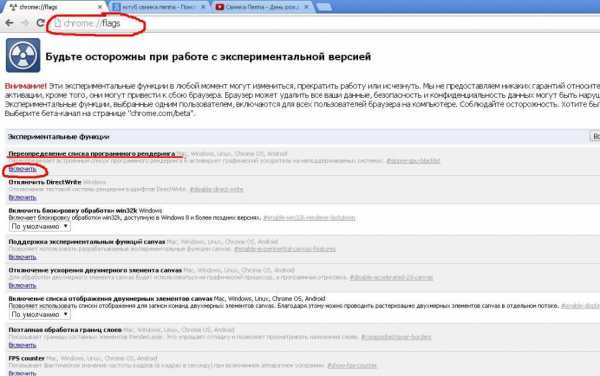
Проблемы с браузером Опера, Мозилла, яндекс и другими
Если же у вас тормозит видео в Opera, Мозилле или каком-либо другом браузере — проблема может заключаться в устаревшей версии Adobe Flash Player. Это своеобразный драйвер, без которого технология Flash компьютером банально не поддерживается. Скачивать новую версию данного проигрывателя следует только с официального сайта Adobe!
К счастью, сейчас многие сайты делают проигрыватели на основе технологии HTML5, заменяющей собой устаревающий Flash. Она гораздо меньше нагружает ресурсы компьютера, так как для запуска проигрывателя не требуются внешние или внутренние плагины — этим занят сам браузер. Если при воспроизведении видео при помощи такой технологии наблюдаются тормоза — причину этого следует искать в кодеках или пропускной способности вашей сети.
Тормоза видео при его просмотре на компьютере или ноутбуке
Другое дело — когда тормоза возникают при просмотре фильма посредством какого-либо проигрывателя, установленного на компьютер. Видеоролик уже загружен, поэтому списать всё на проблемы с интернет-соединением не получится.
Причин возникновения фризов, опять же, может быть несколько:
- Нехватка ресурсов. Если у вас слабенький компьютер или ноутбук — для стабильного воспроизведения видео может попросту не хватать ресурсов. Например, попутно запускается антивирус, обновляя свою базу данных и расходуя одновременно практически весь запас мощности процессора. Или же большая часть оперативной памяти занята содержащимися в ней приложениями, а на проигрыватель места уже не хватает.
- Метод воспроизведения кодеков. Также проблема может заключаться в самом методе воспроизведения видео и установленных кодеках.
- Поломка комплектующих. В частности, для стабильной работы медиапроигрывателя необходим хороший жесткий диск, обладающий высокой скоростью вращения шпинделя. Если вы слышите в недрах ноутбука или нетбука характерные щелчки — проблема может быть вызвана выходящим из строя накопителем. В таком случае неполадки наблюдаются не только с фильмами, но и во время запуска игр.
Что делать?
Оцениваем ресурсы компьютера
Если видео тормозит прямо в проигрывателе, то попробуйте зайти в диспетчер задач — оценить нагрузку на процессор. Для этого:
- Нажмите комбинацию клавиш Ctrl+Alt+Del.
- В отобразившемся окне следует перейти во вкладку «Быстродействие». Именно здесь показана текущая загрузка каждого ядра. Если видео стоит на паузе, а процессор загружен практически полностью, то проблема заключается именно в этом.
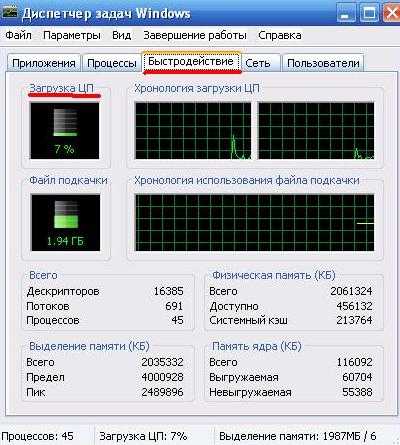
- Перейдите во вкладку «Процессы». Здесь необходимо смотреть на столбец «ЦП». Если процесс сильно нагружает чипсет, то в этом столбике у него будет указано большое число, отличное от нуля.
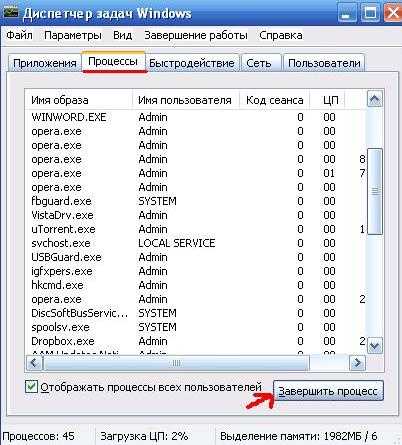
- Вы можете закрывать такие процессы. Но действуйте осторожно, некоторые процессы являются следствием деятельности антивируса. Впрочем, зачем нужен такой антивирус, который расходует почти все компьютерные ресурсы? Лучше установить другой, менее прожорливый.
Оцениваем состояние памяти
Ещё в «Диспетчере задач» вас может заинтересовать пункт «Память», расположенный во всё той же вкладке «Быстродействие». Он позволяет оценить, насколько сильно в данный момент расходуется оперативная память.
Если каким-то процессам нужны большие её объемы, то это тоже нехорошо. В частности, активно расходовать «оперативку» способны вкладки в Google Chrome. Попробуйте закрыть интернет-браузер во время просмотра фильма — это может помочь.
Может быть причина в замусоренности?
Проблему с воспроизведением видео может вызывать «замусореность» операционной системы Windows. Именно поэтому рекомендуется всегда держать на компьютере хороший оптимизатор. Подобная утилита устраняет ошибки в реестре, удаляет неработающие ярлыки и кнопки, а также совершает прочие действия.
Приведите систему в порядок — это тоже может сказаться на стабильности воспроизведения видео. Оптимизаторов сейчас существует очень много. Хорошим и бесплатным вариантом является установка CCleaner. Мусорные файлы при помощи этой утилиты удаляются нажатием одной кнопки.
На видео показано, как произвести очистку:
Тормоза видео в формате .mkv
Проблемным для ПК может оказаться всего один формат — MKV, так называемая «матрёшка». Обычно в этом контейнере содержится тяжелый видеофайл, обладающий высоким битрейтом. Для его воспроизведения требуется современный ноутбук или настольный компьютер. На очень старом «железе» медиапроигрывателю может не хватить ресурсов.
Если видео в формате .mkv тормозит, то попробуйте избавиться от установленных кодеков — они могли устареть. Делается это путем перехода по пути «Пуск>Панель управления>Установка и удаление программ». С большой долей вероятности, у вас установлен пакет K-Lite Codec Pack. Удалите его, после чего установите какой-нибудь медиаплеер, которому не требуются отдельные кодеки. Например, им может стать Media Player Classic.
На видео рассказывается о том, как удалить программу с компьютера:
После установки медиаплеера следует заняться его настройками. В соответствующем разделе выберите пункт «Вывод». В этой вкладке вас должна заинтересовать строка «DirectShow Видео». Она позволяет изменить метод рендеринга видеоролика. Выберите пункт «Sync Renderer». Обычно это помогает избавиться от фризов во время просмотра фильмов.
Иногда проблема может заключаться в устаревшем драйвере для видеокарты. Вопреки всеобщему мнению, данный компонент служит не только для отрисовки графики в играх. Зачастую он активно используется и для плавного воспроизведения видео. Попробуйте обновить драйвер — не исключено, что это поможет.
Тормоза видео в полноэкранном режиме
Иногда видео стабильно воспроизводится в маленьком окошке. Но стоит развернуть его во весь экран — начинают проявляться фризы. Это говорит о том, что в двух этих режимах используется разный метод проигрывания. Если вы смотрите видео в Google Chrome, то воспользуйтесь вышеуказанным методом отключения одного из плагинов. Так конфликтная ситуация будет решена. В других браузерах, как правило, таких ситуаций не бывает.
Ещё один способ устранения проблемы заключается во включении аппаратного ускорения. Данная функция задействуется очень просто:
- Щелкните по видео, проигрывающемуся силами браузера, правой кнопкой мыши.
- В контекстном меню кликните по пункту «Параметры». Откроется маленькое окошко, в котором изменяются немногочисленные настройки Adobe Flash Player.
- Вас интересует самая первая вкладка, в которой необходимо поставить галочку напротив пункта «Включить аппаратное ускорение».

- Если вы не видите в контекстном меню пункта «Параметры» — это говорит о том, что воспроизведение осуществляется при помощи технологии HTML5.
Если тормозит HD-видео
Известны случаи, когда у пользователей тормозит HD-видео, тогда как картинка в меньшем разрешении воспроизводится нормально. В таком случае стоит пенять только на оператора, предоставляющего вам низкую пропускную способность. Или же на нестабильность соединения через Wi-Fi, если вы подключены беспроводным способом. Помните, что для воспроизведения HD-видео требуется скорость 1,5-2 Мбит/с или больше. В противном случае вам придется сначала предзагрузить хотя бы часть видео, после чего начинать его просмотр.
Проблемы с видео в социальных сетях
Сейчас найти видео можно практически на любом сайте. Но активнее всего для его просмотра используются YouTube и социальные сети. Первый видеохостинг уже почти полностью перешел на технологию HTML5. Если вы не используете браузер двухлетней давности, то видео будет воспроизводиться именно с её помощью.
Что касается социальных сетей ВКонтакте и Одноклассники, то ими до сих пор частенько используется проигрыватель, основанный на технологии Flash. Как устранить возникающие в нём тормоза — написано выше. Проблемы могут возникать и не по вине вашего компьютера или установленного ПО. Все активные пользователи ВКонтакте способны вспомнить случаи, когда вся социальная сеть начинала безбожно тормозить. В этом виноват сервер, на котором содержится данный сервис. К счастью, сейчас работа крупнейшей российской социальной сети постепенно становится всё стабильнее.
Проблемы с видео во время игры

Тормозить видео способно и во время игры на компе. Это очень неприятно, когда плавный игровой процесс сменяется подтормаживающей видеовставкой. Причины такого неприятного явления тоже могут крыться в устаревшем драйвере видеокарты. Обязательно попробуйте его обновить. Также не исключено, что на вашем компьютере не установлен свежий пакет .NET Framework, требующийся в большинстве игр.
Подтормаживания может вызывать звуковая карта. Как это не парадоксально, но звук напрямую связан с картинкой. Если вы используете в паре с данным компонентом устаревший драйвер — это может пагубно отразиться на играх. Обязательно проверьте, не существует ли для вашей звуковой карты свежая версия драйвера. Это касается не только дискретной карты, но и встроенного в материнскую плату компонента.
Устранение тормозов при просмотре видео на планшете

Прошли времена, когда мы смотрели видео только на компьютере и DVD-плеерах. Сейчас такой контент загружается даже на смартфоны и планшеты. И именно на этих устройствах тормоза проявляются чаще всего. В частности, лаги могут быть заметны при попытке просмотра видеоролика в HD-разрешении или, тем более, Full HD.
Причины возникновения подтормаживаний могут быть разными:
- Устаревшие комплектующие;
- Нестабильно работающее ПО;
- Отсутствие нужных кодеков.
Начнем с того, что современные планшеты и смартфоны на базе Android обладают собственным набором кодеков. Он зашит в недрах процессора. Чем новее чипсет — тем более серьезное видео способно воспроизводить устройство. Если вы приобрели себе планшетный компьютер с двухъядерным процессором — на просмотр фильмов в разрешении Full HD рассчитывать не стоит. Как правило, четырехъ- и восьмиядерные решения способны справиться практически с любым форматом, за исключением 4K-видеороликов.
Многие проигрыватели позволяют задействовать аппаратное ускорение. Попробуйте запустить видеоролик именно в этом режиме — вполне вероятно, что тормоза исчезнут. Также не забудьте закрыть побольше фоновых приложений, чтобы они не мешали работе проигрывателя. Наконец, можно попробовать сменить приложение, использующееся для воспроизведения видеоролика. Но помогает это не всегда, так как многие медиапроигрыватели основаны на одном движке.
Теперь вы знаете, что избавиться от тормозов во время просмотра видео можно. Нужно только найти подходящий способ. Если ничего из вышеперечисленного не помогло — винить можно имеющееся оборудование. Особенно если вы пытаетесь посмотреть фильм в разрешении 4K на старом «Пентиуме». Однако иногда причины тормозов лежат ещё глубже.
xn----dtbhclryxmc8bm1c.xn--p1ai
|
|
..:::Счетчики:::.. |
|
|
|
|
|
|
|
|