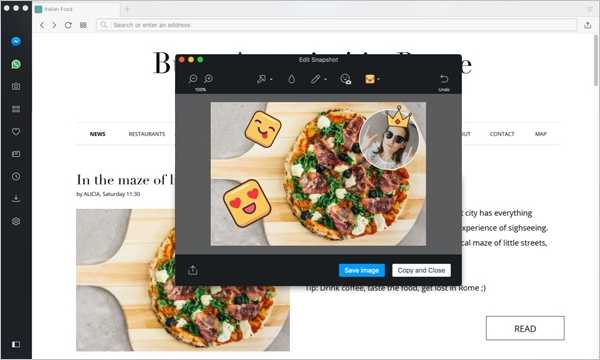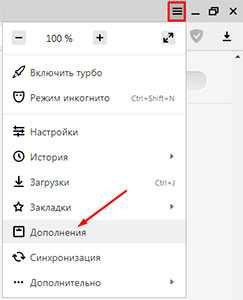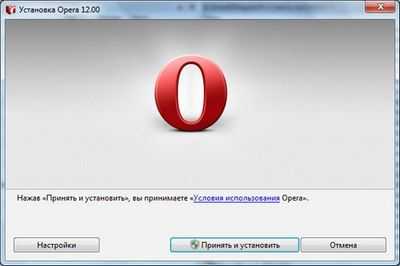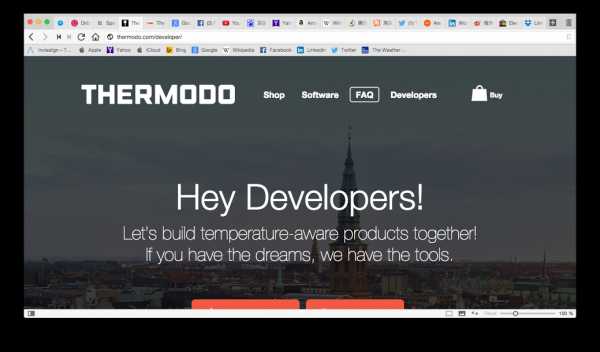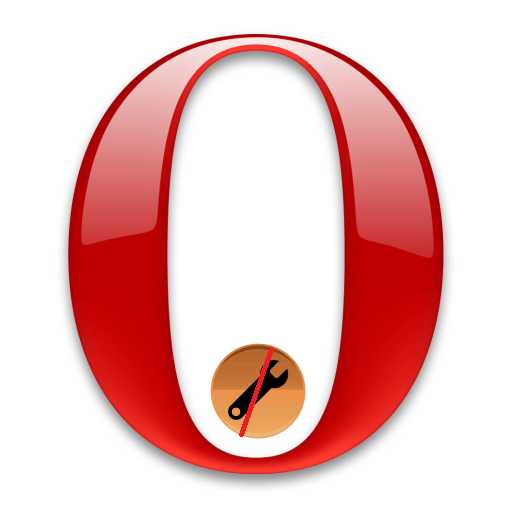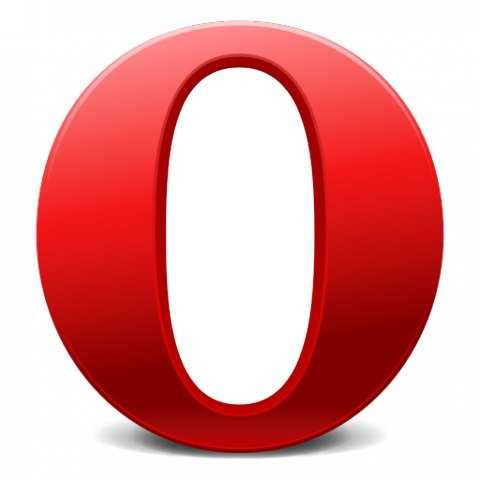|
|
|
|
 Far Far |
 WinNavigator WinNavigator |
 Frigate Frigate |
 Norton
Commander Norton
Commander |
 WinNC WinNC |
 Dos
Navigator Dos
Navigator |
 Servant
Salamander Servant
Salamander |
 Turbo
Browser Turbo
Browser |
|
|
 Winamp,
Skins, Plugins Winamp,
Skins, Plugins |
 Необходимые
Утилиты Необходимые
Утилиты |
 Текстовые
редакторы Текстовые
редакторы |
 Юмор Юмор |
|
|
|
File managers and best utilites |
Как включить родительский контроль в Яндекс.Браузере. Родительский контроль в браузере опере
Как установить родительский контроль в браузере Opera.
Родительский контроль был введен как функция много лет назад, но по-настоящему начал использоваться в последние годы.
Причиной тому стало повышенное внимание детей к интернету, в котором есть много неприятных видеозаписей и файлов. Чтобы огородить свое чадо от плохого влияния, большинство людей устанавливают родительский контроль.
Родительский контроль в Opera
Как установить родительский контроль в браузере? Браузер Operа предлагает ограниченный доступ ко многим страницам в интернете, которые можно самостоятельно выставить.
Способ первый – Загрузка расширения
Расширения в браузере Опера являются его неотъемлемой частью, которую используют практически все пользователи. Стандартного родительского контроля в Opera нет, поэтому приходится прибегать к определенным хитростям.
- Открываем наш браузер и смотрим в правый верхний угол.
- Там вы увидите небольшую шестеренку, которая обозначает настройки программы.
- Кликаем по ним и перед нами открывается новое окно.
- В нем нам нужно найти строку «Расширения» и нажать по ней левой клавишей мышки.
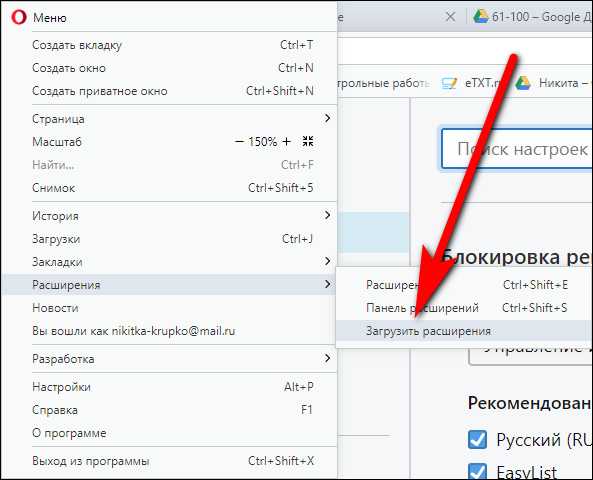
- После этого ищем надпись «Выбрать расширения».
- После клика мы переносимся в специальную галерею – именно здесь вы сможете скачать любые расширения для Opera.
- Теперь нам нужно найти поисковою строку, она находится слева сверху.
- Копируем туда следующую надпись «NetPolice», без кавычек.
- Далее нажимаем установить, ждем.
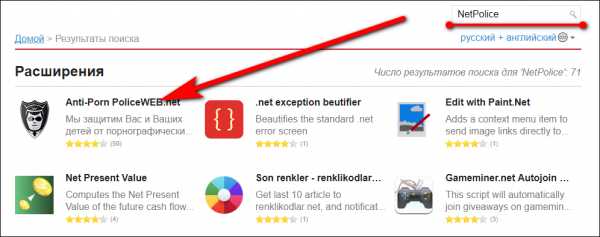
- Теперь перезагружаем браузер и заходим снова.
- Иконка программы появится недалеко от адресной строки.
- Нам нужно нажать на нее и приступить к настройке.
- Расширение весьма масштабное, поэтому все настройки не описать в небольшом материале. Но управление очень легкое, поэтому любой сможет разобраться за несколько минут.
Способ 2 – используем наш браузер
Есть более легкий вариант, в котором мы используем наш браузер. Как мы уже писали, в Опера не предусмотрен родительский контроль, но мы можем пойти на хитрость. Просто добавляем ненужные сайты в черный список, и на них просто нельзя будет зайти.
- Заходим в Опера и нажимаем на небольшую шестеренку.
- Теперь нам нужна вкладка «Инструменты», кликаем.
- Далее крутим вниз, до самого конца, и выбираем строчку «Дополнительно».
- Опять ищем глазами пункт «Блокируемое содержимое».
- Перед нами откроется новое окно, красной стрелкой будет указана графа, в которую нужно вставлять адреса нежелательных сайтов. Копируем ее туда и нажимаем «Добавить».
Первый способ более легкий, но программа работает только на английском языке. Поэтому многие выбирают второй метод, он же может занять даже несколько часов. Но их стоит потерять ради своего ребенка.
И помните, если у вас общий компьютер, то могут возникнуть затруднения во время пользования – вам придется время от времени выносить из черного списка некоторые ресурсы.
AdGuard Parental Control
What is Parental Control?
This is a module of adblock program Adguard that allows you to protect your child from internet threats. This module checks web-pages that children are visiting and blocks unsafe, inappropriate resources and adult websites.
Why do you need Parental Control?
We live in the century of information technologies – every schoolchild has a mobile phone or smartphone, many parents even buy tablet computers for their babies. Without a doubt, children today are confident users of computer and the Internet – almost all of them have accounts on the online services when they are ten years old.
Statistics show that this is the average age at which children begin to use social networks by they own. Ten years! And it is not surprising that parents who at first allowed their child to use the Internet, soon begin to realize that there are a lot of the dangerous and inappropriate for children websites, that are all around the world web. Now this problem is really topical. Of course the Internet can be very useful and even contribute to development of a child, but along with it, one should consider the risks connected with the promotion of adult or illegal materials that a child with still unformed understanding of some things immediately remembers.
Concerned parents have two choices - to forbid the child to surf the internet at all (that as you understand is highly unlikely and even impossible). Or to protect the child from dangerous sites and pages with content that is inappropriate for children. Parental Control module of Adguard was created just for that purpose.
How does Parental Control work?
The first thing you need to do after the installation of Adguard and configuration of Parental Control is to protect the program with a password, so that your child couldn’t bypass the access restrictions that you imposed. Then you select the user that our module will protect. And adjust the sensitivity level.
The sensitivity level determines access to which websites will be allowed or not. In fact, it determines the level of filtering – how thorough the filtering of websites will be for this particular user.
So, what is included into protection of Adguard Parental Control?
- Safe Search. Adguard will control everything your child is looking for in all the popular search engines – Google, Yahoo, Bing – and remove adult resources from the search results.
- You can forbid the load of executable files. This means that child control will prohibit any downloading to the computer.
- We have already mentioned the sensitivity level. You can choose protection from three levels: for a child that is 3 years old, 10 and 13. The younger the user – the stricter the filtering.
- If you think that it is still too early for your child to use certain social networks or visit some specific sites - you can add the URL (address) to the black list. White list is a reverse tool that allows to include the website to the exceptions.
- Password protection. Viewing sites will be limited. You child will be able to visit it only with your permission. Whether these pages are safe for children or not – that is for you to decide.
We recommend to create a standard user account for your child. As an administrator you will be able to control fully which sites your child visits on the Internet. You can find the instructions on how to do this on the Microsoft official website, just choose your operating system (Windows 7, Vista, 8, 8.1) on the right.
Parental control of Adguard adblocker will make Internet safer for children and give the parents “peace of mind”. You can see how our Internet censor for children works by downloading for free of trial version on our official website.
AdGuard for Windows provides you with a reliable and manageable protection that immediately and without your participation filters loading web pages. AdGuard removes all the annoying ads and popups, blocks dangerous websites, and does not allow anyone to track your activities on the Internet.
System Requirements
Product Page →| Operating Systems | Windows XP SP3, Vista, 7, 8, 8.1, 10 |
| RAM | from 512mb |
| Web Browsers | Microsoft Edge, Internet Explorer, Google Chrome, Opera, Yandex Browser, Mozilla Firefox and other |
| Free Disk Space | 50mb |
AdGuard for Mac is the first adblocker developed specifically for macOS. Not only does it blocks ads and annoying popups in all browsers, but it also protects you from online trackers and dangerous websites. AdGuard offers you a simple and intuitive interface with such additional features like AdGuard Assistant and a filtering log.
System Requirements
Product Page →| Operating Systems | macOS 10.10 (64 bit) + |
| RAM | from 512mb |
| Web Browsers | Safari, Google Chrome, Opera, Yandex browser, Mozilla Firefox and other |
| Free Disk Space | 60mb |
AdGuard for Android provides you with reliable and manageable protection. AdGuard removes all the annoying ads from web pages and applications, blocks loading of dangerous websites, and does not allow anyone to track your activities on the Internet. AdGuard stands out against its analogues, as it can work either in HTTP proxy or VPN mode.
System Requirements
Product Page →| Operating Systems | Android 4.0.3 + |
| RAM | from 700mb |
| Free Disk Space | 30mb |
AdGuard for iOS is an app that protects you from annoying ads in Safari. Moreover, it prohibits online tracking and secure privacy of your personal data. After downloading the app, you get an ad-free and safe internet experience, where websites open much faster. Try now and enjoy a better web-surfing experience on your iPhones and iPads.
System Requirements
Product Page →| Compatibility | Requires iOS 9.0 or later. Compatible with iPhone 5s, iPhone 6, iPhone 6 Plus, iPhone 6s, iPhone 6s Plus, iPad Air, iPad Air Wi-Fi + Cellular, iPad mini 2, iPad mini 2 Wi-Fi + Cellular, iPad Air 2, iPad Air 2 Wi-Fi + Cellular, iPad mini 3, iPad mini 3 Wi-Fi + Cellular, iPad mini 4, iPad mini 4 Wi-Fi + Cellular, iPad Pro, iPad Pro Wi-Fi + Cellular, and iPod touch (6th generation). |
| Web Browsers | Safari |
| Free Disk Space | 24.4mb |
adguard.com
Родительский контроль в Яндекс браузере

Родительский контроль под собой подразумевает безопасное использование, и в данном случае это относится к Яндекс.Браузеру. Несмотря на название, родительским контролем могут пользоваться вовсе не мама и папа, оптимизируя работу в интернете своему чаду, но и другие группы пользователей.
В самом Яндекс.Браузере нет функции родительского контроля, но есть настройка DNS, через которую можно использовать бесплатный сервис от Яндекс, работающий по похожему принципу.
Включение DNS-серверов Яндекс
Когда вы проводите время в интернете, работая или используя его в развлекательных целях, то очень не хочется случайным образом натыкаться на различный нелицеприятный контент. В особенности хочется отгородить от этого своего ребенка, который может оставаться за компьютером без наблюдения.
Яндекс создал свои собственные DNS — сервера, отвечающие за фильтрацию трафика. Работает это просто: когда пользователь пытается зайти на конкретный сайт или когда поисковая система пытается отобразить различные материалы (например, через поиск по картинкам), сперва все адреса сайтов проверяются через базу опасных сайтов, и затем все непристойные IP-адреса фильтруются, оставляя только безопасные результаты.
У Яндекс.DNS есть несколько режимов. По умолчанию в браузере работает базовый режим, по которому отсутствует фильтрация трафика. Вы можете выставить два режима.
- Безопасный — блокируются зараженные и мошеннические сайты. Адреса:
77.88.8.8877.88.8.2
- Семейный — блокируются сайты и реклама с контентом не для детей. Адреса:
77.88.8.777.88.8.3
Вот как сам Яндекс сравнивает свои режимы DNS:
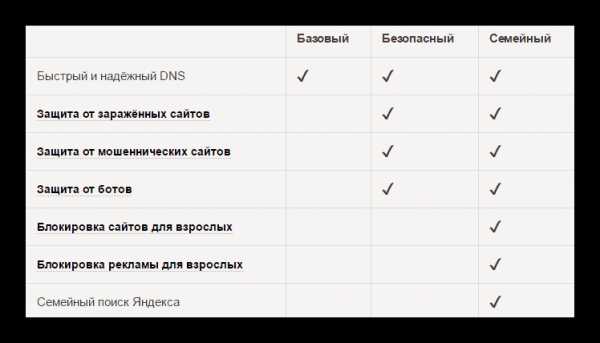
Примечательно, что используя эти два режима, вы даже иногда можете получить некоторую прибавку к скорости, так как DNS находятся в России, СНГ и Западной Европе. Однако стабильного и существенного прироста скорости ожидать не стоит, поскольку ДНС выполняют иную функцию.
Чтобы включить эти сервера, нужно зайти в настройки своего маршрутизатора или же настроить параметры соединения в Windows.
Шаг 1: Включение DNS в Windows
Сперва рассмотрим, как зайти в сетевые настройки на разных версиях Виндовс. В Windows 10:
- Нажмите на «Пуск» правой кнопкой мыши и выберите пункт «Сетевые подключения».
- Выберите ссылку «Центр управления сетями и общим доступом».
- Нажмите на ссылку «Подключение по локальной сети».
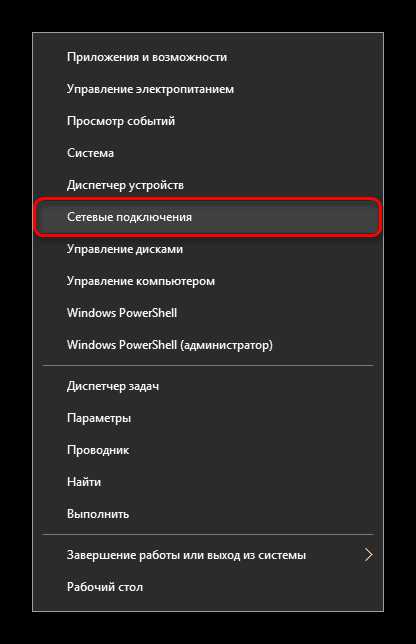
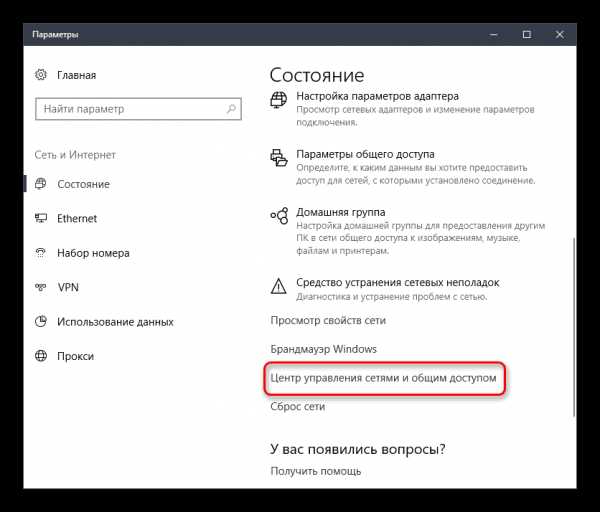
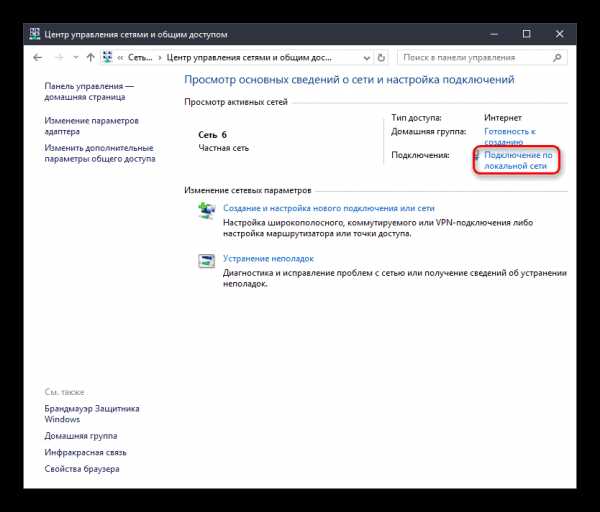
В Windows 7:
- Откройте «Пуск» > «Панель управления» > «Сеть и Интернет».
- Выберите раздел «Центр управления сетями и общим доступом».
- Кликните по ссылке «Подключение по локальной сети».
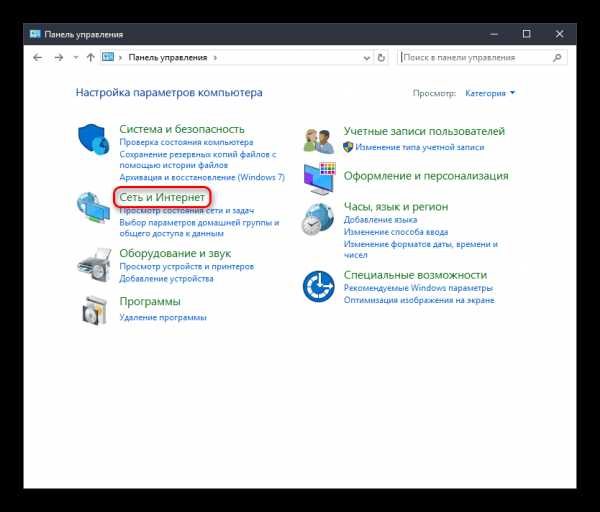
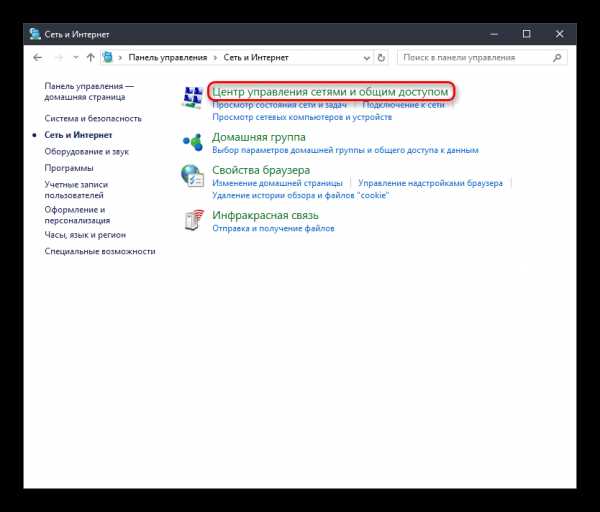
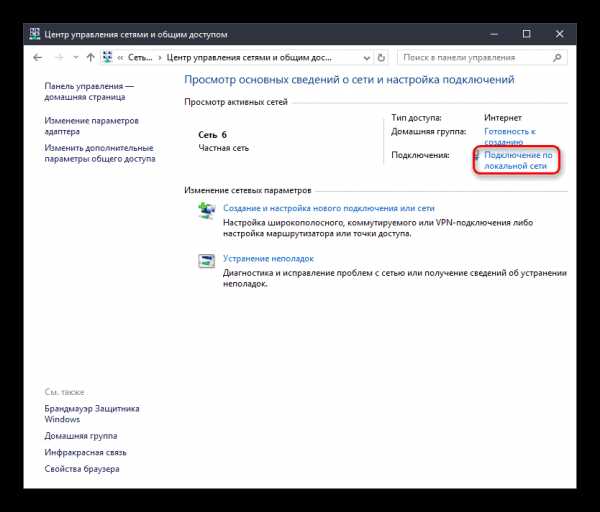
Теперь инструкция для обеих версий Windows будет единая.
- Откроется окно с состоянием подключения, в нем нажмите кнопку «Свойства».
- В новом окошке выберите «IP версии 4 (TCP/IPv4)» (если у вас IPv6, выберите соответствующий пункт) и нажмите «Свойства».
- В блоке с настройками DNS переключите значение на «Использовать следующие адреса DNS-серверов» и в поле «Предпочитаемый DNS-сервер» введите первый адрес, а в «Альтернативный DNS-сервер» — второй адрес.
- Нажмите «ОК» и закройте все окна.
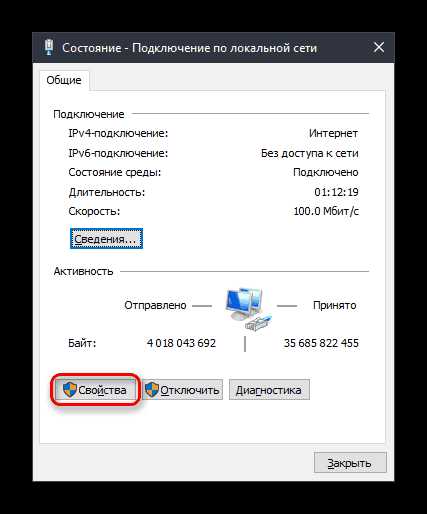
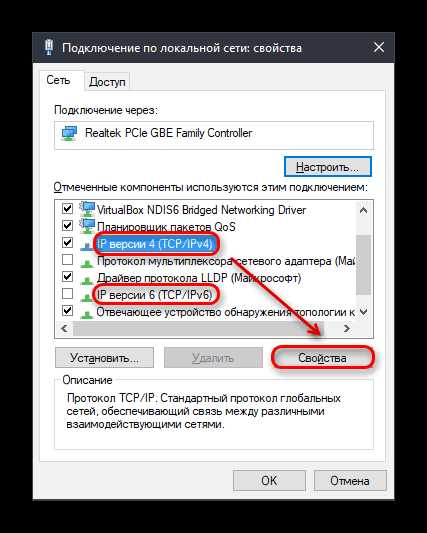
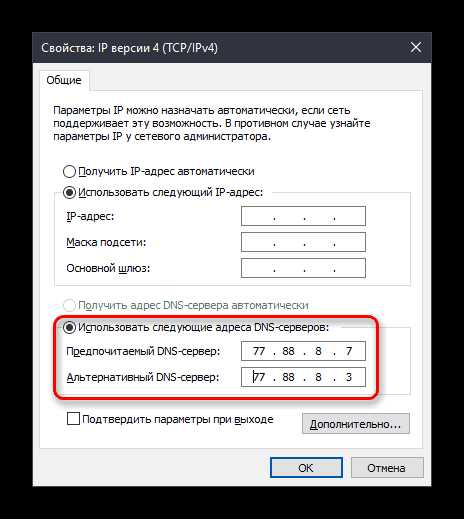
Включение DNS в роутере
Поскольку у пользователей разные роутеры, то дать единую инструкцию по включению DNS не представляется возможным. Поэтому если вы хотите обезопасить не только свой компьютер, но и другие устройства, подключаемые по Wi-Fi, ознакомьтесь с инструкцией по настройке вашей модели роутера. Вам необходимо найти настройку DNS и вручную прописать 2 DNS из режима «Безопасный» либо «Семейный». Поскольку обычно устанавливаются 2 DNS-адреса, то вам нужно прописать первый ДНС в качестве основного, а второй как альтернативный.
Шаг 2: Настройки поиска Яндекс
Для усиления безопасности вам необходимо задать соответствующие параметры поиска в настройках. Сделать это нужно обязательно, если требуется защита не только от перехода на нежелательные веб-ресурсы, но и для исключения их из выдачи по запросу в поисковике. Для этого следуйте следующей инструкции:
- Перейдите на страницу «Настроек результатов поиска Яндекс».
- Найдите параметр «Фильтрация страниц». По умолчанию используется «Умеренный фильтр», вам же следует переключиться на «Семейный поиск».
- Нажмите кнопку «Сохранить и вернуться к поиску».
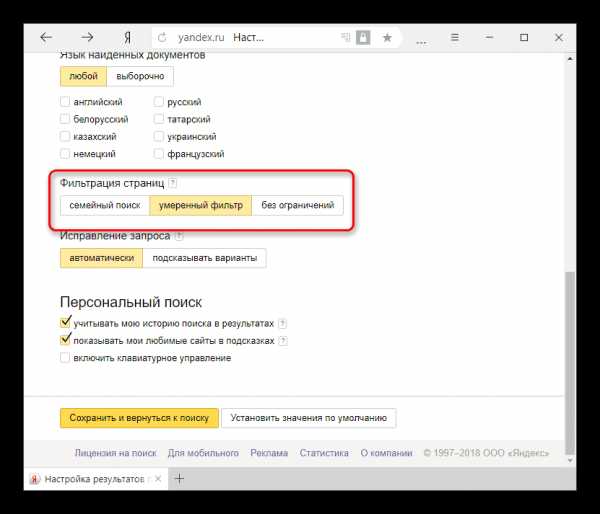
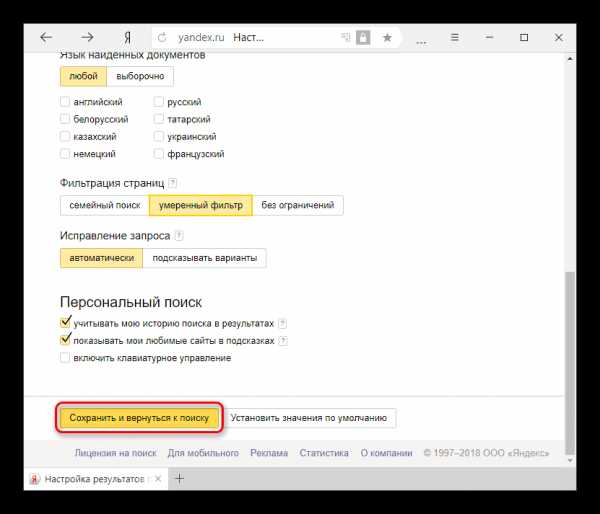
Для достоверности рекомендуем сделать запрос, который вы бы не хотели видеть в выдаче до переключения на «Семейный фильтр» и после изменения настроек.
Чтобы фильтр работал на постоянной основе, в Яндекс.Браузере должно быть включено сохранение cookies!
Подробнее: Как включить cookie в Яндекс.Браузере
Подробнее: Как включить cookie в Яндекс.Браузере
Настройка hosts как альтернатива установке DNS
В случае, если вы уже используете какой-либо другой DNS и не хотите его заменять на сервера от Яндекс, можно воспользоваться еще одним удобным способом — редактированием файла hosts. Его достоинство — повышенный приоритет над любыми настройками DNS. Соответственно, сперва обрабатываются фильтры из hosts, а уже под них подстраивается работа ДНС-серверов.
Для внесения изменений в файл у вас должны быть права администратора учетной записи. Следуйте следующей инструкции:
- Перейдите по пути:
C:\Windows\System32\drivers\etc
Вы можете скопировать и вставить этот путь в адресную строку папки, затем нажать «Enter».
- Нажмите по файлу hosts 2 раза левой кнопкой мыши.
- Из предложенного списка выберите «Блокнот» и нажмите «ОК».
- В самый конец открывшегося документа впишите следующий адрес:
213.180.193.56 yandex.ru
- Сохраните настройки стандартным способом — «Файл» > «Сохранить».
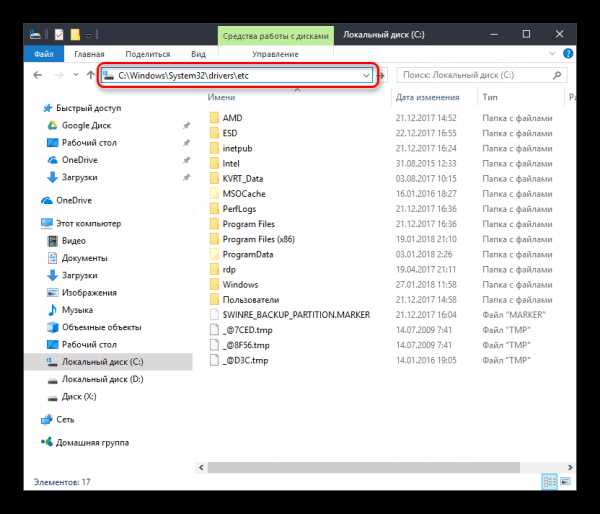
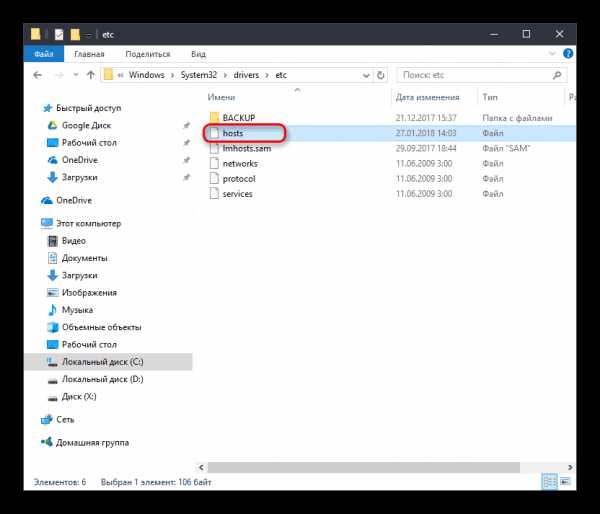
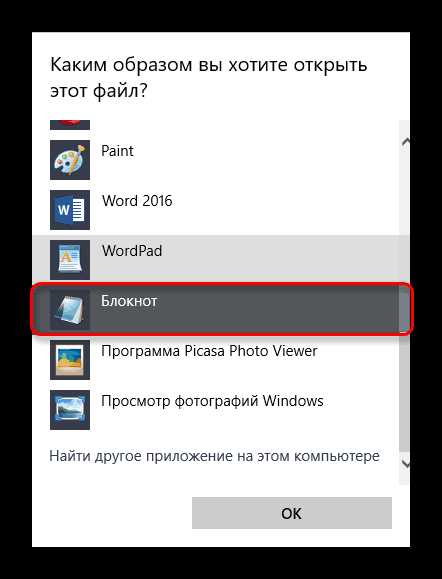
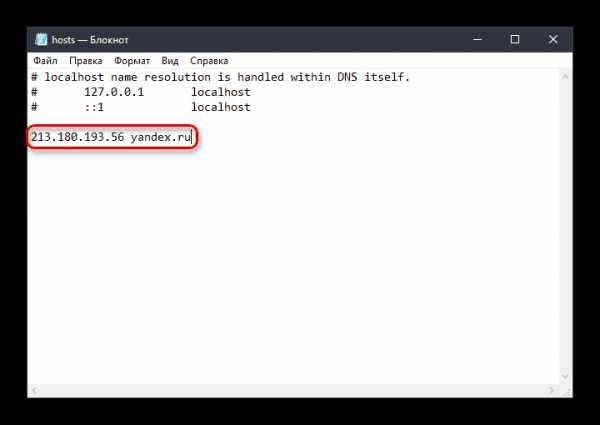
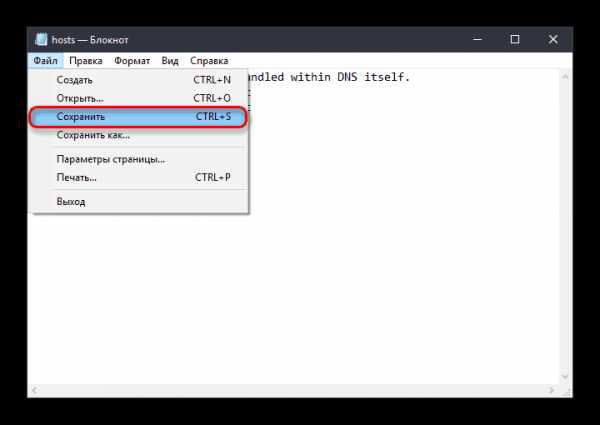
Этот IP отвечает за работу Яндекса с включенным «Семейным поиском».
Шаг 3: Очистка браузера
В некоторых случаях даже после блокировки вы и другие пользователи все равно могут находить нежелательный контент. Это обуславливается тем, что результаты поиска и определенные сайты могли попасть в кэш и куки браузера в целях ускорения повторного доступа. Все, что вам требуется сделать в этом случае — очистить браузер от временных файлов. Данный процесс был рассмотрен нами ранее в других статьях.
Подробнее: Как очистить куки в Яндекс.БраузереКак удалить кэш в Яндекс.Браузере
После очистки веб-обозревателя проверьте, как работает поиск.
Вам могут помочь и другие наши материалы по теме контроля безопасности в сети:
Читайте также: Особенности «Родительского контроля» в Windows 10Программы для блокировки сайтов
Такими способами вы можете включить родительский контроль в браузере и избавиться от контента категории 18+, а также от многих опасностей в интернете. Пожалуйста, обратите внимание, что в редких случаях нецензурный контент может не отфильтровываться Яндексом в результате ошибок. Разработчики советуют в таких случаях жаловаться на работу фильтров в службу технической поддержки.
Мы рады, что смогли помочь Вам в решении проблемы. Задайте свой вопрос в комментариях, подробно расписав суть проблемы. Наши специалисты постараются ответить максимально быстро.Помогла ли вам эта статья?
Да Нетlumpics.ru
Родительский контроль в браузере "Яндекс": установка и настройка. DNS-сервер
Обилие информации в Сети поражает воображение. По запросу можно найти практически любые данные: будь то рецепт блюда или же инструкция по созданию подводной лодки. Но данная легкодоступность информации не всегда положительно сказывается на жизни пользователей.
Найти в Интернете можно не только полезные и важные данные, но и то, что не предназначено для лиц, не достигших совершеннолетия. Чтобы ограничить детей от нежелательного контента, необходимо установить родительский контроль в браузере «Яндекс», «Хром» и других.
Что такое родительский контроль в браузерах
Но не все родители понимают, для чего необходимо ограничивать действия ребенка в Интернете и для чего предназначены специальные программы.

В браузере «Яндекс» родительский контроль помогает взрослым определить и установить те границы, за которые ребенок не должен выходить. Так, кто-то захочет оградить свое чадо от информации порнографического содержания, кто-то же решит, что детям лучше не читать о наркотиках, алкоголе и азартных играх.
Настроить родительский контроль в браузере «Яндекс» можно по своему усмотрению. Также для более тщательного контроля можно воспользоваться «Семейным поиском», встроенным в браузер. Или же прибегнуть к компонентам, внедренным в операционную систему «Виндовс».
Стоит отметить, что ограничить доступ в Сеть можно не только на персональном компьютере или ноутбуке. Изменить настройки поисковых систем можно на планшете и смартфоне.
Как настроить родительский контроль в браузере «Яндекс»
Работа удаленно, поиск нужного материала, просмотр любимых фильмов и сериалов – все это помогает понять, насколько Интернет пестрит контентом, не предназначенным для детских глаз. Чтобы избежать раннего взросления ребенка, можно воспользоваться специальными функциями браузера. Разобраться с тем, как включить родительский контроль в «Яндекс»-браузере, довольно просто.
Но как осуществляется процесс ограничения нежелательного контента? Суть родительского контроля в «Яндексе» сводится к специально разработанным DNS-серверам, которые были созданы командой «Яндекс». Процесс довольно прост: когда пользователь пытается перейти на непристойный сайт, просмотреть подобранные поисковиком нежелательные изображения и так далее, браузер предварительно прогоняет адреса через «опасную» базу и блокирует те сайты, что не прошли проверку.

Прежде чем разбираться с тем, как активировать родительский контроль в «Яндекс»-браузере, потребуется выбрать один из трех режимов контроля:
- Базовый – обеспечивает работу через быстрый и надежный серфинг.
- Безопасный режим – серфинг проходит через надежный DNS-сервер. Пользователь защищен от зараженных сайтов и ботов.
- Семейный режим – помимо всего вышеперечисленного ограничивает доступ к сайтам для взрослых и блокирует всю рекламу, относящуюся к категории «18+».
Настройка DNS на роутерах и маршрутизаторах
Многие пользователи задаются вопросом: где в «Яндексе» родительский контроль?
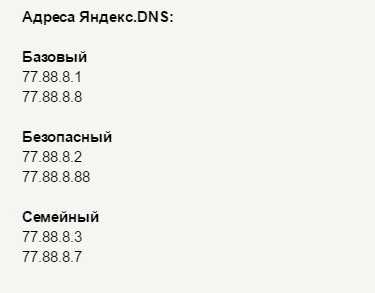
Единой системы настройки для всех роутеров и маршрутизаторов не существует. Каждая марка обладает специфичным меню и особенностями смен серверов. К примеру, для роутеров марки Link необходимо:
- Перейти по адресу 192.168.1(0).1.
- В появившемся окне ввести действующий логин и пароль.
- Обновить программное обеспечение.
- В меню, находящемся в левой части страницы, найти вкладку "Яндекс.DNS".
- Среди предложенного списка кликнуть по «Настройке безопасности».
- Далее перейти в раздел «Настройки» и поставить флажок у пункта «Включено».
- Последний шаг – выбор режима фильтрации.
- Перед закрытием страницы необходимо сохранить изменения.
Подобным способом, без прописывания адресов DNS-серверов, можно настроить маршрутизаторы фирм Asus, Link, Netis, Upvel и ZyXel.
Для остальных роутеров придется идти немного другим путем.
- Для начала потребуется подключить роутер к компьютеру.
- Затем перейти по адресу 192.168.1(0).1.
- Ввести логин и пароль.
- Найти в меню вкладку DNS.
- Прописать в качестве первичного и вторичного адресов адреса «Яндекс».
- Сохранить изменения.
"Яндекс.DNS" на компьютере
Подключить "Яндекс.DNS" можно не только через маршрутизатор, но и через настройки персонального компьютера.
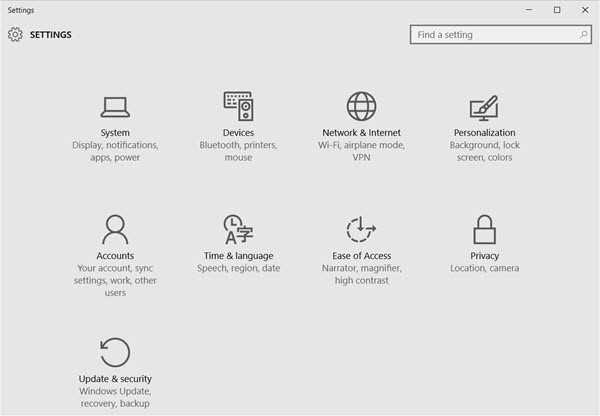
В операционной системе «Виндовс» для включения фильтрации контента необходимо:
- Отрыть меню «Пуск» и перейти в «Параметры».
- В появившемся окне кликнуть по вкладке «Сеть и Интернет».
- В группе «Изменение сетевых параметров» выбрать «Настройка параметров адаптера».
- Кликнуть правой кнопкой мыши по активному сетевому подключению и открыть пункт «Свойства».
- Среди перечня компонентов выбрать «IP версии 4» и задать новые адреса "Яндекс.DNS".
- Сохранить изменения.
Какую защиту предоставляет "Яндекс.DNS"
Серверы DNS были разработаны для трехсторонней защиты пользователя:
- Опасные сайты – контент некоторых сайтов в Сети может содержать не только «взрослый» материал, но и вредоносный код, который способен заразить компьютер и операционную систему. При предоставленных DNS-серверах такие сайты не пройдут фильтрацию.
- «Взрослый» контент – это одна из главных причин создания DNS-серверов. Алгоритмы фильтрации не покажут пользователю контент таких сайтов.
- Боты – программы-боты создаются для того, чтобы красть пароли и рассылать спам пользователям. Семейный и безопасный режимы "Яндекс.DNS" не позволят мошенникам удаленно управлять персональным компьютером.

«Семейный поиск» в «Яндексе»
Поисковик в браузере «Яндекс» может найти любую информацию, в том числе и нежелательную. Ограничить доступ к «взрослому» материалу можно не только при помощи родительского контроля и "Яндекс.DNS". Регулировать выдачу контента можно еще одним способом.
«Семейный поиск» в «Яндексе» поможет отфильтровать любой вид информации: сайты, рекламу, документы, изображения. Существует несколько режимов «Семейного поиска»:
- Умеренный – режим, установленный в браузере по умолчанию. «Взрослые» сайты блокируются системой только в тех случаях, когда запрос не был направлен на поиск именно этих сайтов.
- «Семейный поиск» - «Яндекс» полностью блокирует все сайты с нежелательным контентом и нецензурной лексикой. Фильтрация сайтов происходит даже в тех случаях, когда пользователь планомерно искал именно «взрослый» контент.
- Без ограничений – полное отсутствие фильтрации сайтов. Пользователю предоставляется полный перечень сайтов, вне зависимости от содержания контента.
Умеренный режим и «Семейный поиск» почти полностью блокируют все материалы для взрослых. Однако бывают и ошибки. В таких случаях разработчики просят пользователей обратиться в службу поддержки и передать адрес сайта, обошедшего блокировку.

Активация «Семейного поиска»
Когда стало понятно, как настроить родительский контроль в «Яндекс»-браузере, многие пользователи ищут другие способы блокировки «взрослого» контента, которые не будут затрагивать роутеры и маршрутизаторы.
В таких случаях «Семейный поиск» - это лучшее решение проблемы. Для того чтобы настроить «Семейный контроль», необходимо:
- Открыть «Настройки» браузера.
- Перейти в «Настройка результатов поиска».
- В открывшейся вкладке найти блок «Фильтрация страниц».
- Среди предложенного списка щелкнуть по режиму «Семейный поиск».
- Далее пользователю потребуется подтвердить и сохранить изменения. Для этого необходимо кликнуть по кнопке «Сохранить и вернуться к поиску».
Важно отметить, что новые настройки будут доступны после закрытия браузера только в том случае, если пользователь включит сохранение «куков». Изменить настройки поиска и режим фильтрации можно в любое время.
Отключение «Семейного поиска»
Если в режиме «Семейного поиска» более нет необходимости, то отключить его довольно просто. Для этого потребуется:
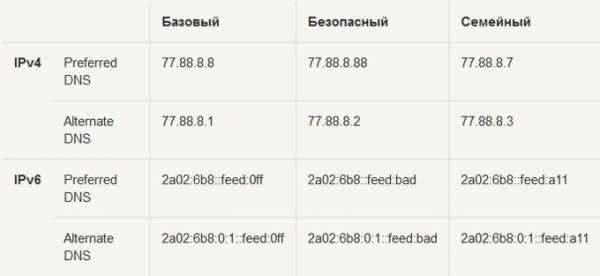
- Перейти на страницу «Настройки результатов поиска».
- Выбрать блок «Фильтрация страниц».
- Снять галочку с «Семейного поиска».
- Сохранить изменения.
Если же после этого «Семейный поиск» все еще будет активен, то необходимо очистить кэш и «куки» браузера, а затем перезапустить программу.
Каждый пользователь сам выбирает, как именно защищаться от нежелательного контента. Можно использовать не только родительский контроль и «Семейный поиск». В Сети есть достаточно программ и приложений, которые ограничат детей и взрослых от ненужной информации.
fb.ru
Родительский контроль: методы и решения
«Разрешить нельзя запретить». Запятую ставьте сами.
Итак, в этой статье будет рассмотрена тепа животрепещущая и довольно старая, которая появилась, наверное, вместе с массовой возможностью подключения к глобальной сети. Эта тема - Интернет и дети. Некоторые люди считают, что и проблемы-то такой нет.
Мол, должна быть абсолютная свобода. Однако, психологи считают, что ребенок еще не может сознательно выбирать посещаемые ресурсы, более подвержен влиянию рекламы, не говоря уже о сайтах с шок –контентом, вроде порнографии и насилия. Комплекс действий, который решает проблему регулирования нахождения ребенка во всемирной паутине и его трафик при этом получил название «родительского контроля». Способы и варианты родительского контроля постоянно развиваются и совершенствуются.
По сути его целью является блокировка нежелательных ресурсов. Поэтому все способы можно разделить на две группы – те, которые используют стандартные средства операционной системы (в Windows 7 появилось для этого неплохое встроенное решение) и те, которые требуют установки специального софта. Однако список нежелательных ресурсов должен постоянно обновляться и дополняться, поэтому обязательно будет небольшой шанс на то, что все же ребенок наткнется на некий недавно созданный нежелательный ресурс. Поэтому существует решение проблемы обратным способом – закрыть вообще все адреса, кроме списка разрешённых. Хоть это и решит проблему уже гораздо более жёстко, но и ограничит применение интернета по его прямому назначению – для поиска информации (гм, весьма распространённое мнение «Internet is for PORN!!» учитывать здесь не будем). Таким образом, можно серьезно затруднить поиск чего-то важного – скажем, для учёбы. Поэтому тут нужно выступать скорее в роли строгого, но справедливого воспитателя, а не жандарма. Однако это вопрос уже из области психологии, перейдем к рассмотрению средств родительского контроля.
Windows 7 или «Большой Брат» приходит на помощь.
В этой операционной системе существует встроенное решение для родительского контроля. В «семёрке» теперь в пакете Windows Live теперь поставляется программа «Семейная безопасность». Этот шаг опять же отражает направление политики Майкрософт к тотальному контролю за пользователями, хотя, в общем, технологии и так движутся к облачным вычислениям, при которых о какой-то приватности вообще придётся забыть. Однако, вернемся к «семейной безопасности». Для её нормальной работы необходимо, чтобы ребенок имел свой отдельный профиль в Live, и, естественно использовал только его, а не профили своих родителей. Итак, что конкретно можно сделать? В общем и целом можно управлять тремя аспектами использования ребенком компьютера:
- Выбрать временной промежуток пребывания ребенка за компьютером в каждый из дней недели
- Установить предельный рейтинг игр для запуска на компьютере (Стоит учитывать, что имеется в виду американо-европейский ESRB, который в нашей стране не используется). Этот пункт практически бесполезен.
- Запретить запуск определенных программ (например, альтернативных браузеров).
Несколько особняком стоит веб-фильтр. Который позволяет составить список запрещенных или разрешенных сайтов (об этом было написано чуть выше). В нём есть такие категории:
Веб-сайты для детей. Сайт входит в глобальный список сайтов, содержимое которых доступно пониманию детей и подходит для детского использования. Язык изложения и содержание таких ресурсов, как правило, адаптированы для чтения и понимания детьми младшего школьного возраста.
Социальные сети. Сайт, основная функция которого — создание социальных сетей или общение в Интернете. Такие сайты предназначены для поддержания связи с друзьями и новых знакомств в Интернете. В эту категорию не входят программы для общения в Интернете, например Windows Live Messenger.
Сайты для анонимного доступа. Веб-сайт обеспечивает защиту информации личного характера от раскрытия. Сайты для анонимного доступа используются людьми, не желающими оставлять в Интернете личную информацию. С помощью таких сайтов дети, имеющие к ним доступ, могут обойти фильтрацию веб-содержимого в «Семейной безопасности».
Содержимое для взрослых. Веб-сайт содержит изображения сексуального характера или откровенные материалы. В эту категорию не входят веб-сайты, посвященные половому воспитанию и содержащие информацию о размножении, половом развитии, болезнях, передающихся половым путем, контрацепции, безопасном сексе, сексуальности или сексуальной ориентации. Так же сюда относятся сайты, так или иначе призывающие к насилию или содержащие контент с повышенной жестокостью.
Сайты, которые не были классифицированы или которые не удалось оценить. Веб- сайт еще не был классифицирован, или система фильтрации веб-содержимого не может оценить сайт по причине недостаточного количества текстовой информации.
Почта. Сайт предоставляет услуги электронной почты, не связанные с определенным поставщиком услуг Интернета, предприятием, учебным заведением или другой организацией и не относящиеся к платному или бесплатному членству в группах, а также другим услугам и операциям. В эту категорию не входят программы для работы с почтой, например Microsoft Outlook.
Сторонние программы для контроля.
По сути, в данную категорию входят все остальные программные средства для родительского контроля. Каких-то особенных различий между принципом их работы не существует. Опять же блокировка сайтов или, наоборот, разрешение опредлённых. Большинство из таких программ - платные, однако существуют бесплатные (триал или демо) версии, в которых можно попробовать основной функционал программы. В основном в бесплатных программах запрещено использовать базы запрещенных сайтов и все адреса приходится вбивать вручную. Также во многих программах присутствует защита от хорошо «подкованных» в компьютерных вопросах детей, так что просто из «диспетчера» этот софт не отключить=)
Можно рассмотреть например программу Time Boss (опять же, не подчеркивая какую-то ее особенность, возьмем как типовую). С помощью него опять же можно настраивать расписание пользователя за компьютером, запретить конкретные сайты , а также, что немаловажно, настроить время пользования конкретным интернет-ресурсом. Возможно также включить стелс-режим, в котором пользователь,не являющийся администратором программы не видит ее в системе иен может отслеживать явно ее действия. Также есть и встроенная защита от несанкционированного отключения. Для более тонкой настройки и использования «родительского контроля» наиболее предпочтительны все же специализированные программы (а лучше и программы и средства ОС вместе).
Детский браузер.
Если ребенок еще не очень хорошо разбирается в компьютерах. То можно ограничиться специализированным детским браузером. Одним из таких является «Гогуль», который является надстройкой над Firefox’ом. В него заранее включен чёрный список запрещённых сайтов. Кроме того для него есть неплохой плагин Angry Duck, который блокирует другие браузеры во время работы «Гуголя».
«Родительский контроль» конечно же необходим и, в этой статье мы дали довольно большое и исчерпывающее описание возможных его средств. Однако, помните, что главное средство – контроля – доверие. Доверия и хороших отношений со своим ребенком не заменит ни одна программа!
www.softhome.ru
Как заблокировать и огородить ребенка от просмотра нежелательных сайтов, ютуб на телефон, браузер в компьютере

Фото с сайта 1ds.ucoz.ru
Мы живем в век доступной информации. Чтобы найти ответ на любой вопрос, достаточно зайти в интернет. Взрослые люди способны самостоятельно отфильтровать полезные веб-ресурсы, пролистывая сайты с нежелательной информацией. А как защитить своих чад? В этой статье мы расскажем о том, как поставить запрет на сайты от детей, как заблокировать интернет на телефоне и компьютере, ограничить доступ ребенку на нежелательные страницы и ютуб.
Блокировка сайтов от детей в интернете: зачем она нужна

Фото с сайта Digital.report
Современный ребенок уже в шесть-семь лет получает свой первый телефон или планшет, в котором есть доступ во всемирную сеть. К 10-ти годам появляются свои личные странички в социальных сетях: ВКонтакте, Твиттере, Одноклассниках, Фейсбуке, Инстаграме. Интернет сейчас – это неотъемлемая часть развития детей. Там много полезных ресурсов, развивающих и обучающих материалов, сказок, раскрасок, игр, песен, пословиц и скороговорок, ребусов и загадок, советов и идей для творчества, добрых и поучительных мультфильмов.
Но не все ресурсы такие. Привлеченный яркой картинкой, ребенок может неосознанно кликнуть по ссылкам, ведущим на сайты с азартными играми, опасной пропагандой религиозного характера, нецензурной лексикой, шокирующими фотографиями. Вся эта негативная информация может оказать вредное влияние на еще не сформированную психику детей, сделать их жертвами мошенников и аферистов.
Запретить ребенку заходить в Интернет невозможно, не то сейчас время. А вот обеспечить его безопасное «путешествие» в сети каждому родителю вполне по силам.
Это важно
Интернет-ресурсы содержат не только развивающие и развлекательные детские материалы, но и много нежелательной информации, которая может негативно повлиять на психику ребенка!
Защита компьютера от детей: как ограничить доступ ребенка к нежелательным сайтам и поставить пароль

Фото с сайта Prokuratura.tomsk.gov.ru
Самый простой способ, как заблокировать сайты от детей на компьютере – внести изменения в системной папке Windows, в файле hosts. Там можно прописать все адреса ресурсов, в том числе и социальных сетей, которые вы считаете сомнительными.
Все поисковые системы, Гугл, Маил, Яндекс и Рамблер, имеют функцию степени фильтрации информации. Но они достаточно ограничены. Сортировке и блокировке подвергаются в основном только сайты эротического характера.
Другой способ – воспользоваться настройками браузеров. Наиболее удобны в этом плане Google Chrome и Opera. Они имеют уже встроенные настройки родительского контроля. Для Оперы нужно будет вручную прописать список сайтов, посещение которых компьютер заблокирует. Скажем сразу, работа это тяжелая и малоэффективная, так как адресов необходимо будет ввести тысячи.
Управление услугой «Родительский контроль» в Google Chrome возможно через личный профиль, пароль от которого будут знать только взрослые. Настройки этого браузера позволяют прописать адреса надежных сайтов для белого списка, вход на все остальные ресурсы окажется невозможным.
Как заблокировать браузер от детей с помощью дополнительных опций? Opera, Google Chrome и Mozila Firefox имеют дополнительные платные приложения, которые позволяют настроить более узкий фильтр потенциально-опасных веб-ресурсов.
- Программа для Оперы, Adult Blocker, имеет свой внутренний словарь, который постоянно пополняется. В нем прописаны все опасные слова из поисковых запросов: наркотики, порно, оружие, азарт, насилие, форумы и чаты, сайты знакомств и т.д. Программа сканирует сайты по содержанию и блокирует те из них, в которых находит нежелательные слова. В черный список приложения адреса могут вносится автоматически, при выявлении возможной угрозы, или вручную. Доступы к настройкам фильтра программы открывают только посредством введения пароля.
- Плагин Nanny значительно расширяет функции «Родительского контроля» в браузере Google Chrome. Он также имеет белые и черные списки, но помимо прочего, следит за длительностью нахождения ребенка в интернете. Плагин блокирует даже полезные развлекательные сайты на определенные промежутки времени, которые отведены для выполнения уроков или домашней работы. Доступ открывается только после того, как все задания выполнены.
- Плагин Block site для Mozila Firefox содержит разнообразные расширения и фильтры, которые дают возможность создавать черный и белый списки.
Еще один способ, один из самых действенных, воспользоваться функцией встроенного родительского контроля в роутерах фирм Zyxel, TP-Link и Asus. Доступ к запрещенным сайтам будет ограничен на всех стационарных ПК и мобильных устройствах, подключенных через роутер к Wi-Fi.
Это интересно
Даже в поисковых системах, таких как Yandex, Mail, Rambler и Google Chrome, можно установить настройки ограниченного поиска.
Как поставить блокировку нежелательных сайтов от детей на телефоне
Уже в пятилетнем возрасте ребенок задумывается о том, когда же ему подарят телефон. Да не простой кнопочный, только для звонков, а сенсорный смартфон, «такой как у всех». К семилетию, когда необходимо идти в первый класс, заветное желание у большинства все-таки исполняется, ведь надо же как-то поддерживать связь с чадом и контролировать его.
Но с покупкой телефона родители приобретают еще одну проблему – свободный доступ к мобильному интернету. Для обеспечения безопасности здесь действует тот же принцип ограничений, что и с компьютерами, только программы и приложения другие.
Программы
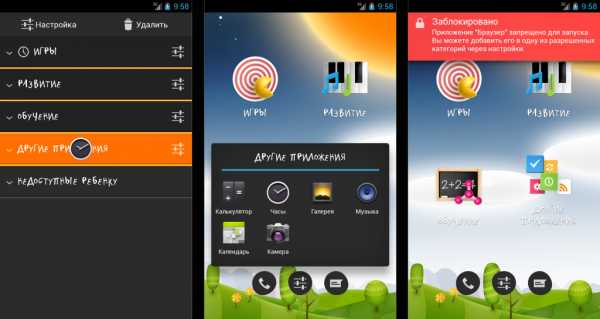
Фото с сайта 2017.adminn.website
Одни разработаны для Android, другие для iOS. Примерные функции и характеристики этих приложений в целом схожи, но есть некоторое особенности.
- Программа Kids Place предназначена для мобильной платформы Android. Ее устанавливают на смартфон, создают специальный рабочий стол для ребенка, на который выносят все разрешенные игры и приложения. Кнопки «Назад» или «Вперед» не функционируют. Сделано это специально, чтобы затруднить ребенку выход из доступной безопасной зоны. Программа позволяет ставить запрет на скачивания игр и приложений из магазина Google Play. Kids Place отключить не получится. Даже при перезагрузке она активируется в автоматической режиме.
- Care4Teen для Android имеет свой черный список запрещенных ресурсов, в который можно добавлять вручную сомнительные на ваш взгляд адреса сайтов. Программа отображает также список всех интернет-страниц, которые посещал ребенок, звонков и SMS. Управление и изменение настроек приложения осуществляют в личном кабинете. Выбирая эту программу, следует иметь в виду, что весь интерфейс прописан на английском языке.
- Родительский контроль для смартфонов на мобильной платформе iOS немного проще. Эта функция изначально заложена разработчиками гаджета в его настройки. Родители могут вводить ограничения для ребенка относительно покупок в магазине App Store, использования фото и видео. Однако, у айфонов нет собственных черных и белых списков. Запретить посещение какого-то отдельного сайта не получится, придется полностью отключать или удалять браузер. А это означает полную блокировку для детей в интернете. Помогают в такой ситуации специальные антивирусные программы, которые хорошо справляются с задачей фильтрации потенциально опасных веб-страниц. Одна из таких – Kaspersky Safe Browser.
Тарифы от мобильных операторов связи
Создавать безопасные условия в интернете для детей помогают и ведущие операторы сотовой связи. Они разработали специальные тарифные планы или дополнительные функции, которые можно подключить к основному пакету услуг.
- Мегафон предлагает тариф «Детский интернет». Он имеет собственную базу нежелательных сайтов, которая обновляется ежедневно. Она включает в себя до 100 тысяч наименований веб-ресурсов, вход на которые ребенку будет заблокирован. Мегафон ограничивает доступ не только на сайты, содержащие опасную для детей информацию, но и на страницы, чья деятельность связана с реализацией товара, оплатой банковскими картами.
- МТС предлагает дополнительную опцию – «Родительский контроль». Фильтрация сайтов происходит по разработанной системе опасных категорий, которых насчитывается более 80. Список запрещенных ресурсов исчисляется миллионами, на русском и других языках. Режим безопасного поиска автоматически устанавливают и в поисковых системах, которыми пользуется ребенок. Программа блокирует сайты по опасным словам, содержимому, фото и картинкам.
- У Билайна функция «Родительского контроля» основной целью имеет учет расходования средств. Ребенок может скачать приложение или воспользоваться услугой оператора только с разрешения родителей. На их телефон автоматически приходит запрос-уведомление со смартфона сына или дочери. Они могут в ответном смс разрешить или запретить его скачивание.
Ютуб: как заблокировать его на компьютере и телефоне от ребенка

Фото с сайта Panoramadaily.org
Ютуб – самый распространенный видеохостинг, о котором дети знают уже с двухлетнего возраста. Спросите знакомых мамочек, какой канал был любимым у их детей в 2-3 года? Скорее всего половина из них ответит – «Мистер Макс» и «Мисс Кэти», ролики которых не самые полезные и познавательные, но хотя бы безвредные.
А сколько в Ютуб закачено опасного материала? Сцены жестокости, стрельба из оружия, мошенничество и развод на деньги, нецензурная брань и ругань, перечислять можно до бесконечности. Как же ограничить или заблокировать от детей Ютуб на компьютере или телефоне?
Нужно открыть само приложение, найти «Меню», выбрать вкладку «Настройки», перейти в «Общие» и там уже выбрать строку «Безопасный режим». Он позволит ограничить доступ ребенка к видео, которые другие пользователи сочли неприемлемым к просмотру. Конечно, этот фильтр далеко не идеален и обойти его ребенок постарше сможет без труда. Самым крайним способом будет только удаление Ютуба со всех мобильных устройств и полная блокировка его на компьютере.
Как оградить ребенка от нежелательных сайтов: альтернативные варианты
К ним относят специальные планшеты для детей. Они имеют яркий и стильный дизайн, встроенную функцию «Родительского контроля». Большим достоинством таких девайсов является возможность устанавливать периодичность пребывания ребенка в интернете и «зависания» в играх. После отведенного срока устройство само выключается.
Какой бы вы не выбрали способ родительского контроля, 100% гарантии защиты от нежелательного серфинга он не сможет обеспечить. Все дети разные: кому-то достаточно простого предостережения, а другие будут искать любые способы, чтобы обойти запрет и посмотреть, что же там родители внесли в черный список и почему. Если вы увидели в истории посещений веб-ресурсов нежелательные сайты, попробуйте поговорить с ребенком, объяснить ему все последствия его решения. Возможно это будет самый простой и действенный из всех перечисленных выше методов.
pro100security.ru
Как поставить родительский контроль на браузер Google Chrome
Здравствуйте, читатели блога Сайт с нуля.
В браузере Google Chrome имеется функция родительского контроля, которая осуществляется через управление контролируемым профилем. При использовании такого родительского контроля в браузере, вы сможете регулировать поведение вашего ребенка в интернете.
Вы можете запретить доступ ко всем сайтам, кроме сайтов, включенных в так называемый «белый список», или заблокировать доступ только к некоторым сайтам, составив список нежелательных к посещению ресурсов в интернете. Так вы будете осуществлять родительский контроль в интернете.
Для реализации родительского контроля понадобится создать новый профиль в браузере Google Chrome, а затем созданный профиль необходимо будет сделать контролируемым.
Создание контролируемого профиля
Для этого, сначала необходимо будет войти в аккаунт Google. Затем нужно будет войти в настройки браузера, нажав для этого на кнопку «Настройка и управление Google Chrome», а в контекстном меню выбрать пункт «Настройки».
После этого будет открыто окно «Настройки». В этом окне, в разделе «Пользователи» нужно будет добавить нового пользователя, нажав для этого на кнопку «Добавить нового пользователя».
Откроется окно «Создание аккаунта пользователя». В этом окне сначала нужно будет выбрать изображение и имя для нового пользователя. Потом следует активировать пункт «Контролируемый профиль, управляемый пользователем [email protected]», а затем нажать на кнопку «Создать».
По умолчанию активирован пункт «Создать ярлык для этого профиля на рабочем столе». После создания нового профиля, с этого ярлыка можно будет запускать контролируемый профиль браузера Гугл Хром.
Далее откроется окно, в котором вас извещают, что был создан новый контролируемый профиль. На ваш электронный почтовый ящик придет уведомление о создании профиля, и о порядке его использования. Нажмите в этом окне на кнопку «Готово».
Теперь можно будет запустить браузер с контролируемым профилем с ярлыка на Рабочем столе. В левом верхнем углу будет размещено уведомление о том, что этот профиль контролируется.
Безопасный поиск
Для контролируемого профиля, находящегося под родительским контролем Хрома, по умолчанию включена функция «Безопасный поиск». При вводе определенных запросов в браузере Google Chrome, не будут показываться результаты поисковой выдачи.
Например, после ввода запроса эротического характера, браузер ничего не покажет в результатах выдачи поисковой системы. На этой странице будет написано, что слово «…» было проигнорировано, так как был включен «Безопасный поиск Google».
Настройки родительского контроля
Для того, чтобы войти в настройки созданного контролируемого профиля, потребуется войти в браузер Google Chrome с аккаунта пользователя, который создал этот контролируемый профиль. Далее необходимо будет войти в настройки браузера, а на странице «Настройки», в разделе «Пользователи» нажать на ссылку «Панель управления профилями». После авторизации откроется страница, на которой можно будет настроить права доступа к сайтам в интернете.
Страница для управления контролируемого профиля находится по адресу www.chrome.com/manager.
В разделе «Запросы» вы можете одобрять или отклонять права доступа к конкретным сайтам. Пользователь с контролируемого профиля может запросить доступ к конкретному сайту. Вы можете разрешить доступ к заблокированному сайту, подтвердив его запрос, или, наоборот отклонить запрос пользователя.
Раздел «Статистика» содержит данные о просмотре веб-страниц. Здесь вы увидите, какие сайты посещались ребенком, сколько раз посещались эти сайты, а также в какое время были эти посещения.
Для дальнейшей настройки родительского контроля, нужно будет нажать на кнопку «Настройки».
В открывшемся окне «Настройка доступа» в разделе «Разрешить» необходимо будет выбрать порядок доступа к сайтам. Здесь можно выбрать два способа блокировки сайтов.
- «Любые сайты» — будут доступны все сайты, кроме заблокированных сайтов.
- «Только разрешенные сайты» — доступны будут только те сайты, которые были внесены в «белый список».
При выборе настройки — «Любые сайты», необходимо будет добавить нежелательные сайты в список заблокированных сайтов. После добавления сайта в список заблокированных, в разделе «Действие» необходимо будет выбрать один из пунктов:
- «Заблокировать домен и субдомены».
- «Разрешить некоторые субдомены».
- «Заблокировать только этот домен».
Выбирая эти пункты, вы можете настроить правила доступа к конкретному домену и его поддоменнам, выбрав для этого необходимый вариант.
Добавлять сайты нужно будет без указания протокола (http://) перед названием сайта. Для этого необходимо будет выполнить такие действия — сначала копируете адрес сайта, а затем вставляете адрес в поле «Укажите сайт». Далее удаляете из адреса сайта название протокола (http://) и другие косые черточки (слэш).
При осуществлении родительского контроля в браузере, вы можете изменять список заблокированных или разрешенных сайтов, удаляя из списка, или добавляя в список новые сайты.
Второй вариант — только «Разрешенные сайты», является более строгим вариантом родительского контроля в браузере Гугл Хром. Для ребенка или другого контролируемого пользователя, доступны будут только разрешенные для посещения сайты. Список таких сайтов может быть расширен, после запроса для разрешения.
Также стоит прочитать
sitesnulya.ru
|
|
..:::Счетчики:::.. |
|
|
|
|
|
|
|
|