|
|
|
|
 Far Far |
 WinNavigator WinNavigator |
 Frigate Frigate |
 Norton
Commander Norton
Commander |
 WinNC WinNC |
 Dos
Navigator Dos
Navigator |
 Servant
Salamander Servant
Salamander |
 Turbo
Browser Turbo
Browser |
|
|
 Winamp,
Skins, Plugins Winamp,
Skins, Plugins |
 Необходимые
Утилиты Необходимые
Утилиты |
 Текстовые
редакторы Текстовые
редакторы |
 Юмор Юмор |
|
|
|
File managers and best utilites |
Как удалить сохраненный пароль в браузере Opera, Chrome и Mozilla. Как удалить пароли в браузере опера
Как удалить сохраненный пароль в браузере chrome, opera, mozilla firefox
На своём домашнем компьютере я не сохраняю пароли или другие вводимые данные, и стараюсь всегда отключать функцию автозаполнения полей или сохранения каких-либо данных. С появлением в браузерах режима инкогнито нужда удалять пароли за собой на рабочих компьютерах или на компьютерах друзей практически отпала. Однако, иногда в спешке или по невнимательности я делал авторизацию, сохранив и имя пользователя и пароль, и мне приходилось удалять их. Что же для этого делал я, и что следует сделать вам, чтобы скрыть свои данные.
Как удалить сохраненный пароль в Opera
Для удаления пароля в ОПЕРА нам нужно запустить браузер и открыть МЕНЮ левым кликом на соответствующей иконке в левом верхнем углу. Затем мы нажимаем НАСТРОЙКИ,
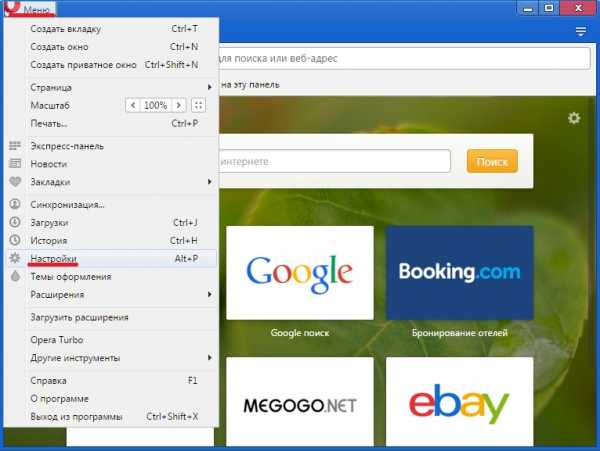
ОПЕРА перенесёт нас на страницу, где слева в списке мы выбираем пункт БЕЗОПАСНОСТЬ. В появившемся окне находим надпись УПРАВЛЕНИЕ СОХРАНЁННЫМИ ПАРОЛЯМИ, нажимаем на неё,
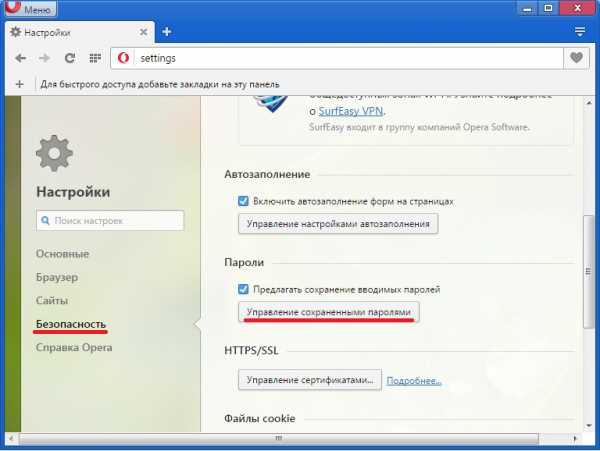
находим нужный нам электронный адрес и пароль и удаляем, используя КРЕСТИК в конце строки. Дело сделано, закрываем настройки.
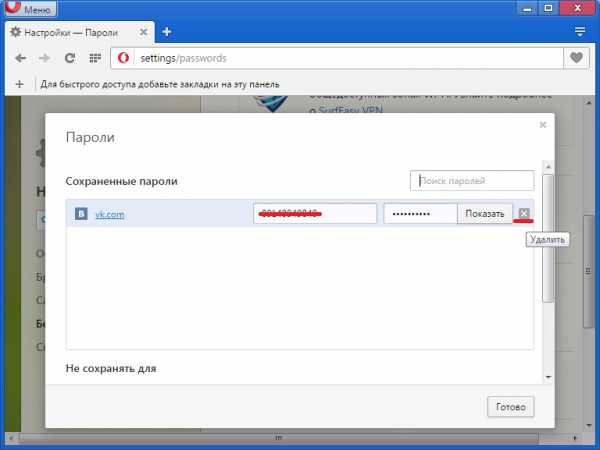 Для использования режима инкогнито в ОПЕРА можно воспользоваться комбинацией клавиш CTRL+SHIFT+N, или открыть приватное окно через МЕНЮ.
Для использования режима инкогнито в ОПЕРА можно воспользоваться комбинацией клавиш CTRL+SHIFT+N, или открыть приватное окно через МЕНЮ.
Как удалить сохраненный пароль в chrome
Для удаления пароля в ХРОМ мы также идём путём МЕНЮ > НАСТРОЙКИ. Кнопка МЕНЮ расположена справа в виде значка с тремя горизонтальными полосками.
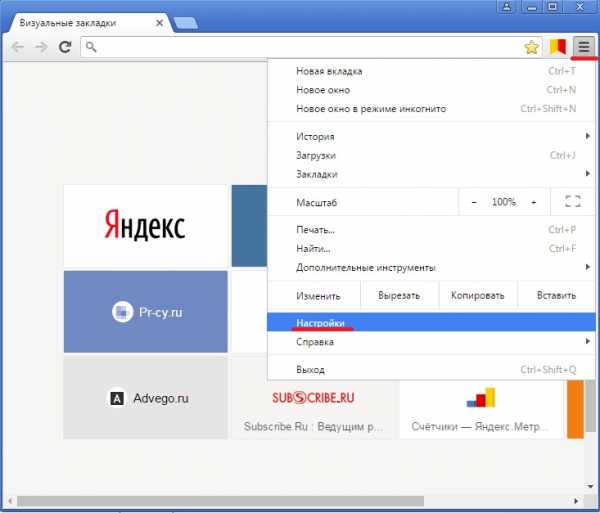
В открывшемся списке выбираем НАСТРОЙКИ, и ХРОМ автоматически переместить нас на нужную нам страницу, далее пролистываем её до самого низа, где нажимаем ПОКАЗАТЬ ДОПОЛНИТЕЛЬНЫЕ НАСТРОЙКИ.
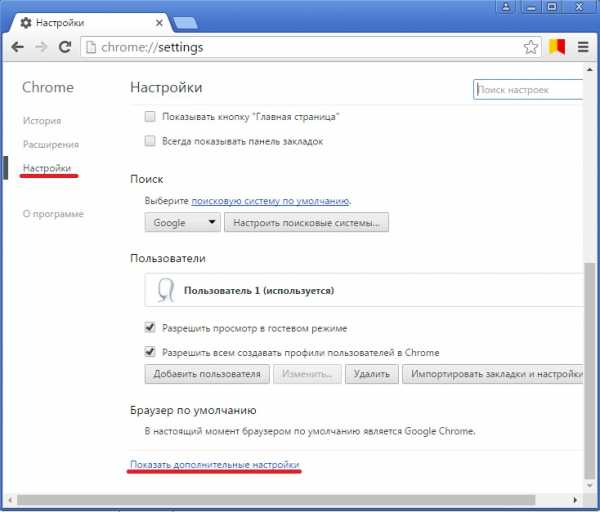
Теперь мы ищем надпись ПАРОЛИ И ФОРМЫ. Под ней есть две строки, в конце строки «предлагать сохранять пароли и формы» мы видим кнопку НАСТРОИТЬ, нажимаем её
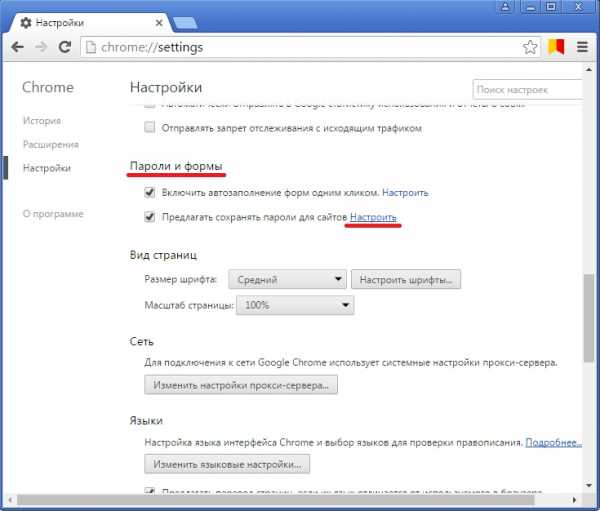
и в открывшемся окне выбираем ненужный или нужный нам пароль и удаляем. Дело сделано, закрываем настройки.
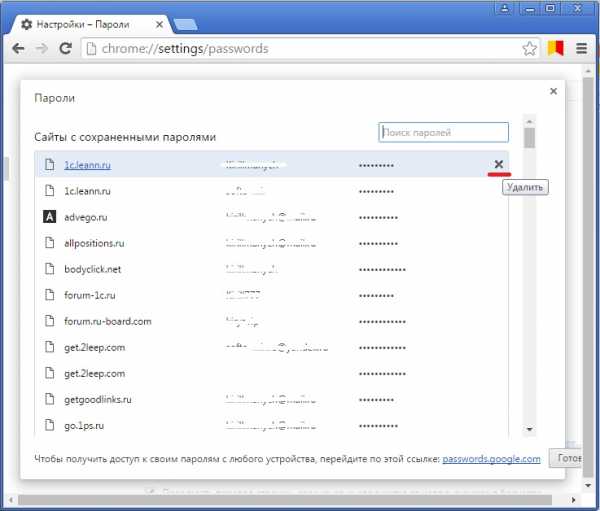 Для использования режима инкогнито в ХРОМ можно воспользоваться комбинацией клавиш CTRL+SHIFT+N, или открыть приватное окно через МЕНЮ.
Для использования режима инкогнито в ХРОМ можно воспользоваться комбинацией клавиш CTRL+SHIFT+N, или открыть приватное окно через МЕНЮ.
Как удалить сохраненный пароль в Mozilla Firefox
Для начала нам необходимо попасть в НАСТРОЙКИ, которые находятся там же, где и в ХРОМ – значок справа в форме трёх горизонтальных полос. Нажимаем на него, во всплывшем меню ищем кнопку НАСТРОЙКИ.
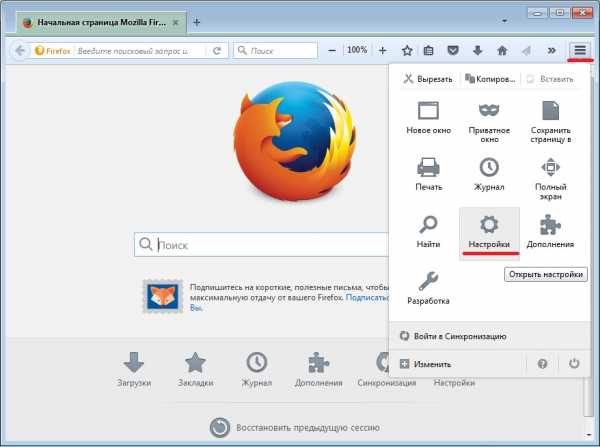
Клик по ней перенесёт нас в новое вкладку, где мы ищем пункт ЗАЩИТА, расположенный в списке справа. Там мы находим кнопку СОХРАНЁННЫЕ ЛОГИНЫ,
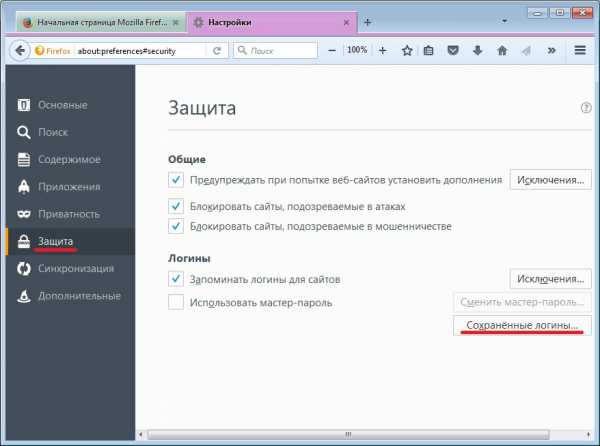
выбираем нужный или ненужный нам и нажимаем удалить. Также можно удалить все сохранённые пароли, кликнув по соответствующей кнопке.
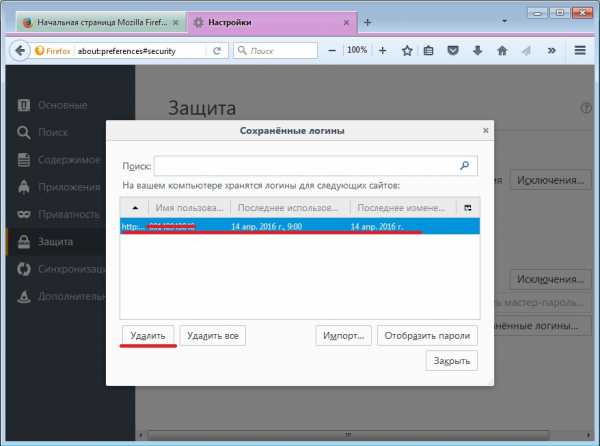
Удаляем сохраненные пароли с помощью CCleaner
Так же пароли из браузеров можно удалить, используя различный софт. Такие программы как CCleaner в функции очистки свободного места удаляют всю историю бразуеров, сохранённые куки и кэш, а также пароли.
Скачать CCleaner – http://ccleaner.org.ua/download/
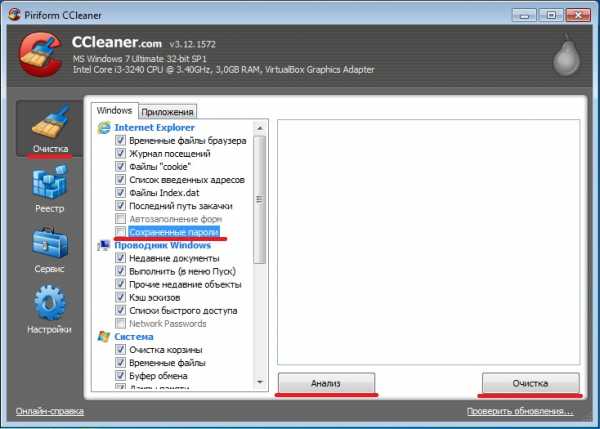
Минус такого способа в том, что мы не можем удалить какой-то пароль выборочно, программа стирает абсолютно все данные.
www.softo-mir.ru
Как удалить сохраненный пароль в "Контакте" ("Яндекс.Браузер" и другие)
Если вы являетесь активным пользователем социальных сетей, то, возможно, вам будет интересно узнать, как удалить сохранённый пароль в «Контакте», ведь иногда нам не нужно, чтобы в браузере сохранялись данные, которые мы используем для входа на тот или иной сайт.

Например, вы забыли дома свой девайс, но вам срочно надо войти на свою страничку «ВК» и договориться с другом о встрече. Как вариант, человек может зайти в компьютерный клуб и воспользоваться другим устройством. Но если при этом не установить чекбокс возле опции «Чужой компьютер», то логин и пароль сохранятся в веб-обозревателе. В результате вашу страницу в социальной сети сможет открыть любой «юзер», воспользовавшись устройством после вас.
Именно поэтому нужно знать, как избавиться от паролей, сохранённых в браузере. В предложенной статье речь пойдёт о трёх наиболее популярных веб-обозревателях: «Яндекс», «Хром» и «Опера».
Как удалить сохранённый пароль в "Контакте" в "Яндекс.Браузере"
Безусловно, одним из наиболее популярных веб-обозревателей сегодня по праву считается «Яндекс.Браузер». Выполненный на том же движке, что и «Гугл Хром», он имеет и свои преимущества. Однако сейчас речь пойдёт не о достоинствах этого браузера, а о том, как удалить сохранённый пароль в «Контакте» или данные входа на любой другой сайт, работая в этом веб-обозревателе.
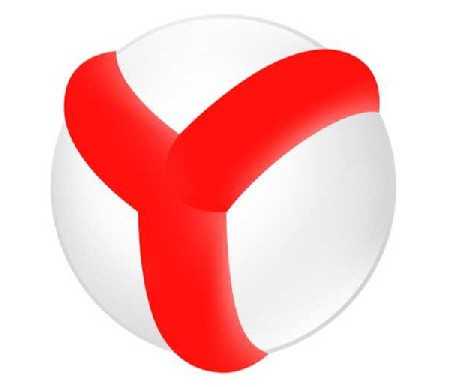
Итак, в правом углу, сверху, найдите кнопку, на которой изображены три горизонтальных полоски. Кликнув по ней, обратитесь к разделу «Настройки», после чего прокрутите страничку вниз и перейдите в дополнительные настройки, нажав соответствующую кнопку. Найдите подраздел «Пароли и автозаполнение» и кликните «Управление паролями». Откроется окошко, где вы можете выбрать и удалить данные с любого сайта, на котором зарегистрированы.
Как удалить сохраненные пароли в «Опере»
Когда вы узнали, как удалить сохраненный пароль в «Контакте» в «Яндексе» (браузере), мы порекомендуем вам ознакомиться с действиями, которые необходимо выполнить, чтобы проделать эту же операцию в «Опере».
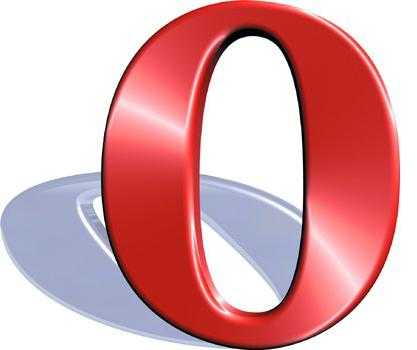
Итак, запустите веб-обозреватель «Опера» и откройте меню, кликнув в левом верхнем углу кнопку с логотипом браузера. На следующем этапе обратитесь к опции «Настройки», а затем к разделу «Безопасность». Здесь вас интересует кнопка «Управление сохраненными паролями». Щелкните ее, и в появившемся окошке вы увидите список сайтов и сохраненных паролей, которые можно удалить, кликнув по крестику.
Кроме того, у вас есть возможность посмотреть пароль от того или иного ресурса, на котором вы зарегистрированы. Для этого нажмите «Показать» напротив сайта, данные к которому вы хотите узнать.
Как удалить пароли в "Хроме"
Если же вы пользуетесь веб-обозревателем «Гугл Хром», то, чтобы избавиться от сохраненных паролей, необходимо выполнить практически такие же действия, что и в случае с «Яндекс.Браузером».

Для начала перейдите в настройки «Хрома» и кликните по ссылке «Показать дополнительные настройки». В разделе «Пароли и формы» нажмите кнопку «Настроить», которая расположена возле пункта «Предлагать сохранять пароли для сайтов». Вы уже знаете, как удалить сохраненный пароль в «Контакте» в браузерах «Опера» и «Яндекс», поэтому с Chrome у вас проблем возникнуть не должно.
Заключение
Стоит отметить, что для проведения этой процедуры вы также можете воспользоваться программой CCleaner, в интерфейсе которой разберется даже неопытный юзер.
Теперь, когда вы поняли, как удалить сохраненный пароль в «Контакте» или на любом другом сайте, обязательно применяйте полученные знания на практике, особенно в том случае, если забыли отметить пункт «Чужой компьютер».
fb.ru
Удаление паролей в браузере
Как удалить пароли из браузеров? Для чего? Этот вопрос может возникнуть по разным причинам, например вы зашли на какой либо сайт и, случайно нажали на кнопку «Сохранить пароль» на чужом компьютере, или вы просто хотите ограничить доступ к вашим учётным записям.
Привет друзья! Из этой статьи вы узнаете где хранятся пароли в браузере, как правильно удалить сохранённые пароли из браузера.
Большинство из нас используют этот удобный способ сохранения паролей в браузере, для автоматического ввода данных (логин, пароль) при повторном входе на какой либо ресурс.
Вообще, все пароли от сайтов я рекомендую хранить при помощи специальных программ, например такой бесплатной программой как KeePass Password Safe, описание этой программы ждите в следующей статье, чтобы не пропустить подписывайтесь на обновление моего блога Soft-click.ru.
А пока давайте разберёмся где хранятся и как удалить пароли в браузере Google Chrome, Mozilla Firefox, Яндекс.Браузер, Opera, Internet Explorer.
Удаление паролей в браузере Яндекс.Браузер:
Заходим в настройки браузера, в открывшемся окне жмём «Настройки», далее, прокручиваем вниз и, жмём кнопку «Показать дополнительные настройки», затем кликаем «Управление паролями».
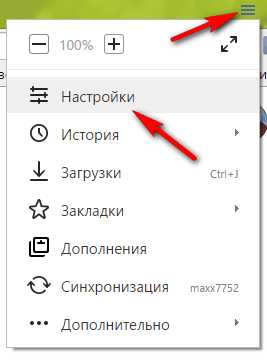
После чего нам откроется окно с сохранёнными паролями для сайта.
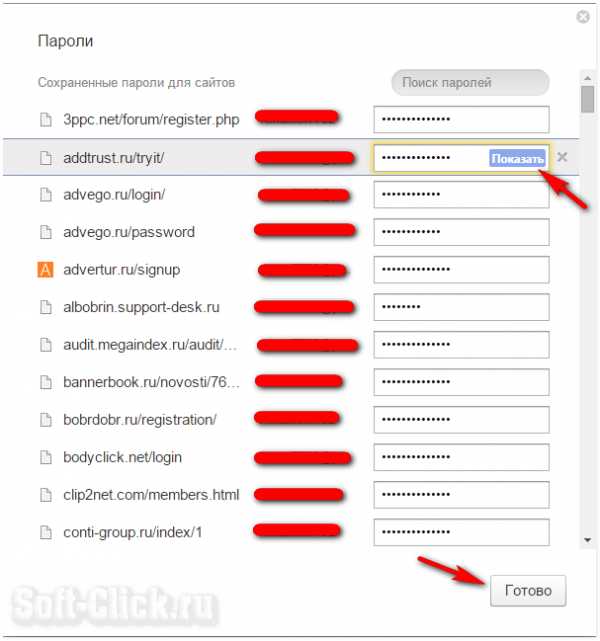
Выбрав нужную запись можно посмотреть пароль, также при необходимости можете его удалить. Для завершения жмём кнопку «Готово».
Удаление паролей в браузере Internet Explorer:
В окне браузера вверху справа жмём иконку с изображением шестерёнки, в открывшемся окне выбираем вкладку «Свойства браузера», затем в открывшемся окне выбираем вкладку «Содержание», в разделе «Автозаполнение» кликаем по вкладке «Параметры».
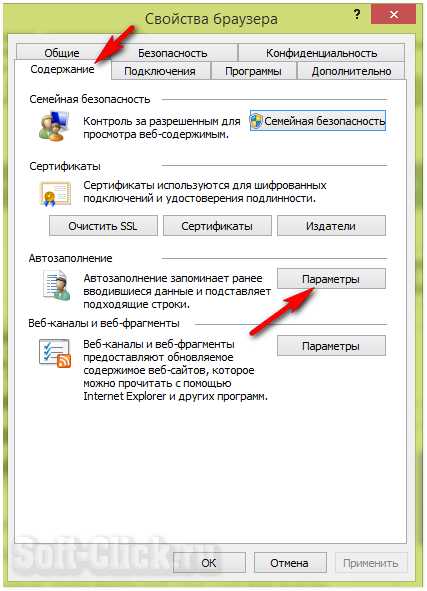
Откроется окно «Параметры автозаполнения», для удаления всех паролей, необходимо нажать на кнопку «Удалить журнал автозаполнения».
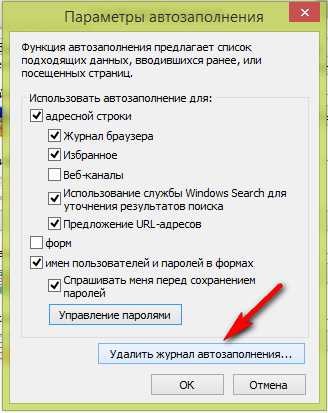
В окне «Удаление истории образа» отмечаем пункт пароли и, жмём кнопу «Удалить».
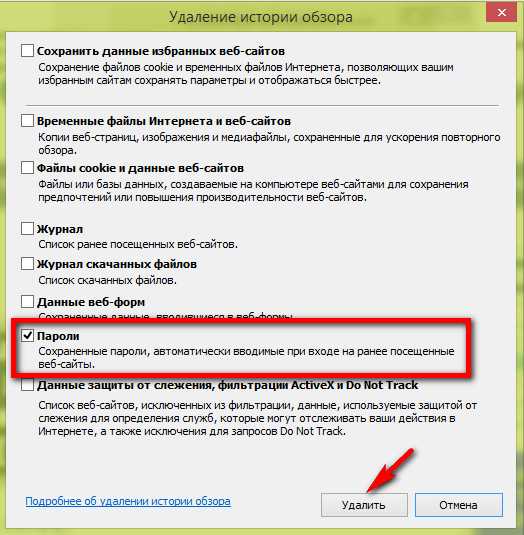
Как вы уже поняли, все пароли из данного браузера будут удалены.
Удаление паролей в браузере Mozilla Firefox:
Запускаем браузер Mozilla Firefox, открываем меню браузера, в открывшемся окне жмём «Настройки», затем жмакаем кнопу «Защита».
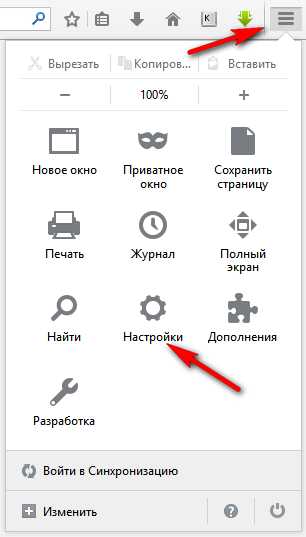
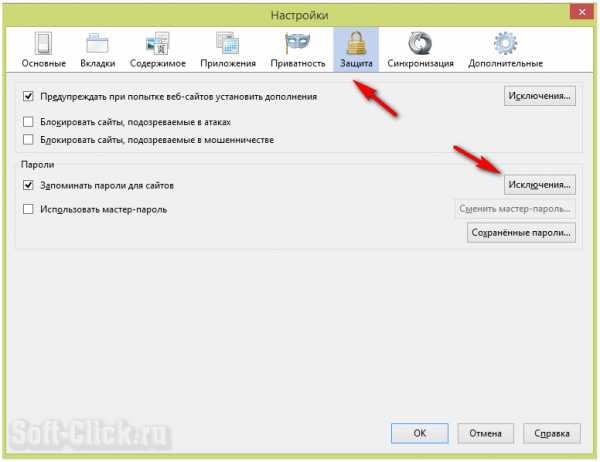
Кнопка «Исключения» предназначена для ввода названия сайта, пароли от которых вам НЕ НУЖНО сохранять в браузере.
К уже сохранённым паролям необходимо нажать на кнопку «Сохранённые пароли», откроется соответствующее окно где вы можете для просмотра пароля нажать на кнопку «Отобразить пароли»
Для того чтобы удалить отдельный пароль нужно выбрать строку с этим паролем и, кликнуть кнопку «Удалить», после удаления пароля нажать на кнопку «Закрыть».
Удаление паролей в браузере Opera:
Открываем браузер Opera, жмём на кнопу «Opera» в левом верхнем углу, в открывшемся контекстном меню нажимаем на раздел «Настройки», затем жмём «Безопасность».
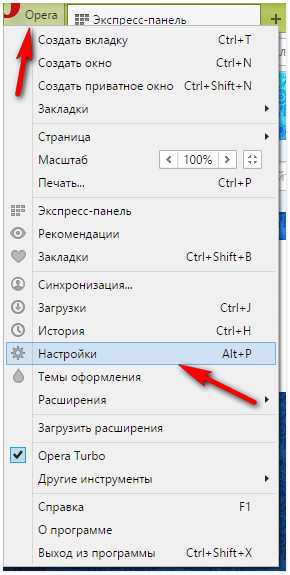
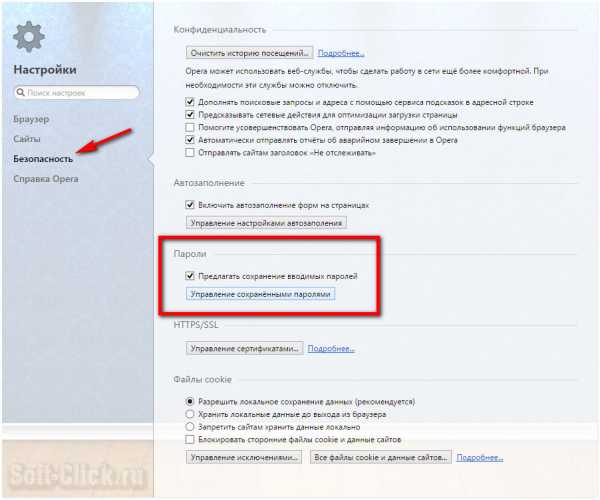
В разделе «Пароли» нужно жмакнуть в кнопку «Управление сохранёнными паролями», открывшееся окно будет разделено на два раздела «Сохранённые пароли» и «Не сохранять для».
В первом разделе "Сохранённые пароли" для того чтобы удалить пароль, нужно выделить необходимый пароль для удаления (можете его просмотреть), а затем нажать на крестик для удаления.
После завершения удаления пароля жмём кнопу «Готово».
Удаление паролей в браузере Google Chrome:
Запускаем браузер Google Chrome, жмём в настройки браузера в правом верхнем углу, в контекстном меню выбираем «Настройки», прокручиваем страницу вниз и, жмём ссылку «Показать дополнительные настройки».
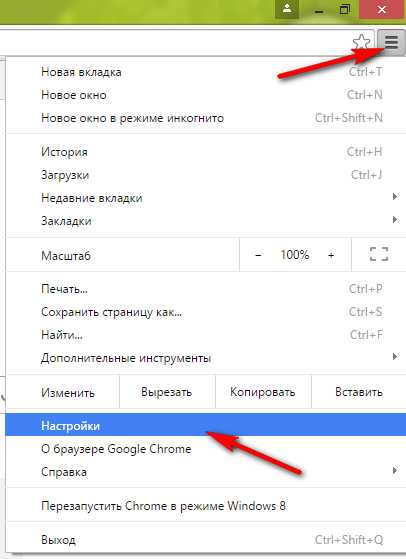
Далее, нужно выбрать раздел «Пароли и формы», затем во втором пункте нажать на ссылку «Настроить».
После чего нам откроется окно «Пароли», которое будет разделено на два раздела: первый показывает сайты с уже сохраненными паролями, второй показывает сайты пароли для для которых не сохраняются (если эта настройка используется в данном браузере).
Для удаления какого либо пароля выделяем его, затем жмём на крестик справа (также, можете его просмотреть), нажав на соответствующую кнопку, после чего жмём в кнопку «Готово».
Вот как-то так, удаляются пароли в браузерах, в заключении статьи повторюсь, храните пароли отдельно, при помощи специальных программ. Подписывайтесь на обновления блога и, не пропустите статью на тему «Хватит помнить пароли — раз завёл и сладко спи». Всем удачи и, всех благ.
С уважением, МАКС!!!
soft-click.ru
Как удалить пароли в браузере
Что делать, если вам необходимо удалить сохраненные пароли в браузере? Из этой статьи вы узнаете, где хранятся пароли в браузере, а также о том, как из браузера можно будет удалить сохраненные пароли.
При использовании браузера на своем компьютере, многие из нас пользуются удобной функцией сохранения паролей в браузере. Ее используют для автоматического ввода данных при повторном посещении сайта, который требует для входа, ввод учетных данных пользователя: логина и пароля.
Но при этом, в вашем браузере могут быть сохранены совсем ненужные, старые пароли, которые давно уже стали неактуальными. Вполне возможно, что на данный сайт вы больше никогда не попадете. Но ваш старый пароль от этого сайта, все равно будет храниться в браузере. Таких ненужных, сохраненных паролей, с течением времени, может накопиться довольно много.
Поэтому старые сохраненные пароли необходимо будет удалить с браузера. В зависимости от настроек браузера, в программе можно будет удалить отдельные пароли, или сразу все сохраненные пароли.
Если вам интересно узнать все пароли, сохраненные в браузере, чтобы решить. что нужно удалить, а что следует сохранить, прочитайте эту статью.
Также все сохраненные пароли с браузера можно будет удалить при помощи программ для очистки и оптимизации системы. В этой статье я покажу как это можно сделать при помощи программы CСleaner.
Вообще, в целях большей безопасности, пароли от своих учетных записей будет лучше хранить при помощи специальных программ — менеджеров паролей. Например, при помощи бесплатной программы KeePass.
Из статьи вы узнаете, где хранятся пароли браузеров: Google Chrome, Mozilla Firefox, Яндекс.Браузер, Opera, Internet Explorer, а также о том, как из этих браузеров можно будет удалить ненужные или старые пароли.
Как удалить пароли в Google Chrome
Сначала посмотрим, где хранятся пароли в браузере Хром. После запуска браузера, нажмите на кнопку меню «Настройка и управление Google Chrome». Далее, в контекстном меню выберите пункт «Настройка». Во вкладке «Настройка», прокрутите веб-страницу в самую нижнюю часть, а затем нажмите на ссылку «Показать дополнительные настройки».
Прокрутите страницу вниз, в разделе «Пароли и формы», в пункте «Предлагать сохранять пароли для сайтов», нажмите на ссылку «Настроить».
После этого, будет открыто окно «Пароли». В верхней части будут отображены сайты с сохраненными паролями, а в нижней части окна, сайты, пароли для которых не сохраняются (в том случае, если вы использовали эту настройку браузера Chrome).
В это поле вы можете ввести название тех сайтов, пароли для которых не следует сохранять в браузере Гугл Хром, для того, чтобы браузер не запоминал пароли, введенные на этих ресурсах.
По умолчанию, сначала в записи отображается название сайта, далее логин, а затем пароль. Вы можете выделить нужную запись, а при необходимости, удалить, нажав на крестик в правом части выделенной записи.
Перед удалением, вы можете посмотреть на пароль от конкретной учетной записи, который в браузере по умолчанию будет скрыт. Для того, чтобы увидеть данный пароль, нажмите на кнопку «Показать». После завершения удаления пароля, нажмите на кнопку «Готово».
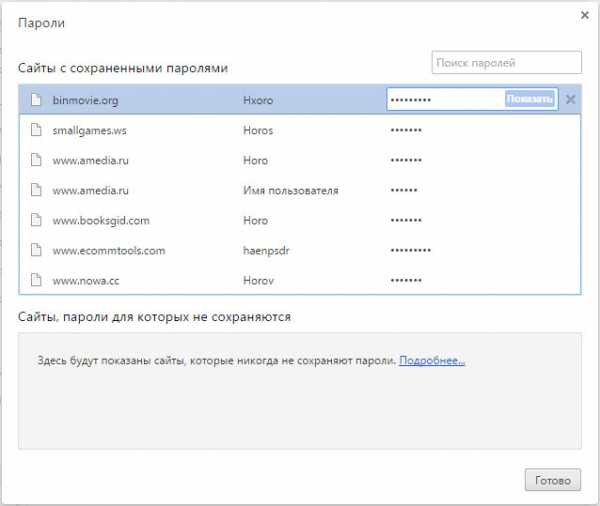
Таким образом, вы можете удалить из браузера Хром свои ненужные или старые учетные данные (пароли и логины).
Как удалить пароли в Mozilla Firefox
Теперь посмотрим, где хранятся пароли в браузере Firefox. После запуска браузера Mozilla Firefox, нажмите на кнопку «Открыть меню». В меню браузера, нажмите на кнопку «Настройки». В открывшемся окне «Настройки», откройте вкладку «Защита».
Здесь из раздела «Пароли», вы можете управлять сохраненными паролями в браузере Мазила.
При помощи кнопки «Исключения…» вы можете войти в специальное окно, в которое нужно будет ввести названия сайтов, пароли от которых вам не нужно будет сохранять в браузере.
Для доступа к сохраненным в браузере паролям, нажмите на кнопку «Сохранённые пароли…».
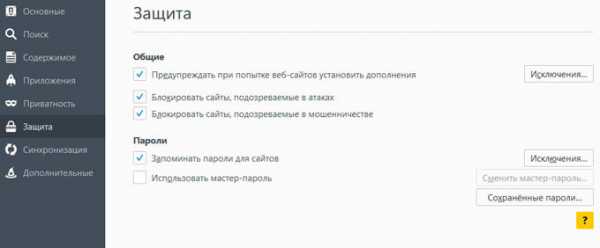
После этого, будет открыто окно «Сохранённые пароли».
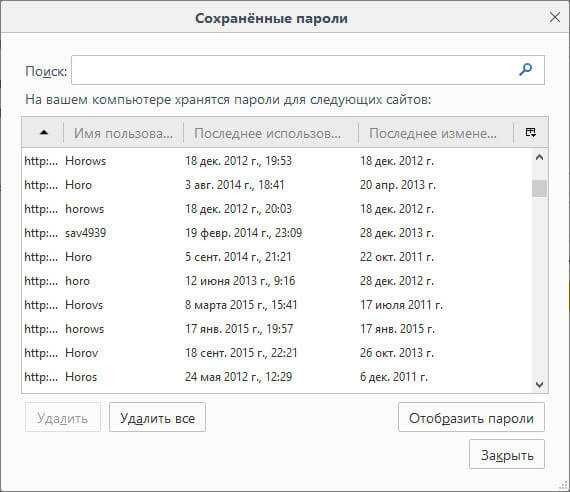
Вы можете развернуть это окно на полный экран монитора. По умолчанию, в этом окне сначала отображается название сайта, затем имя пользователя (логин), а далее последнее использование и последнее изменение записи. Графа пароли будет скрыта.
Для того, чтобы отобразить в этом окне пароли, нажмите на кнопку «Отобразить пароли». После подтверждения этого действия, после имени пользователя будут отображены, пароли, которые были сохранены в браузере Firefox.
Вы можете удалить только некоторые сохраненные пароли, или сразу удалить все пароли из своего браузера.
Для удаления отдельного пароля, выделите строку с этим паролем, а затем нажмите на кнопку «Удалить». Данный пароль будет удален из браузера. Все сохраненные в браузере пароли, можно будет удалить при помощи кнопки «Удалить все».
После завершения удаления паролей в Mozilla Firefox, нажмите в этом окне на кнопку «Закрыть».
Как удалить пароли в Яндекс.Браузер
Посмотрим сначала, где в Яндекс.Брузере хранятся пароли. Так как Яндекс.Браузер работает на одном движке с Chrome, то настройки у этих браузеров довольно похожие.
В окне браузера, нажмите на кнопку «Настройки браузера Yandex». В открывшемся меню выберите пункт «Настройки». После этого, во вкладке «Настройки», в нижней части страницы, нажмите на кнопку «Показать дополнительные настройки».
Далее прокрутите страницу вниз до раздела «Пароли и автозаполнение», а затем нажмите на кнопку «Управления паролями».После этого, в Яндекс Браузере будет открыто окно «Пароли». Здесь есть также два поля: одно для сохраненных паролей, другое для сайтов, пароли для которых сохранять нет необходимости.
Выделив нужную запись, вы можете посмотреть пароль, так как по умолчанию он будет скрыт. При необходимости, вы можете удалить выделенный пароль.
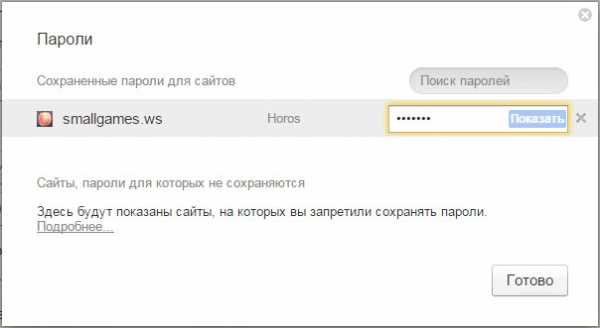
После удаления пароля из Яндекс.Браузера, нажмите на кнопку «Готово».
Как удалить пароль в Opera
Сейчас посмотрим, где хранятся пароли в браузере Опера. После запуска браузера, нажмите на кнопку «Настройка и управление Opera». В контекстном меню нажмите на пункт «Настройка».
Во вкладке «Настройки», в левой колонке нажмите на пункт «Безопасность». Затем в разделе «Пароли», нажмите на кнопку «Управление сохранёнными паролями».
Открывшееся окно «Пароли» будет разделено на две части: «Сохраненные пароли» и «Не сохранять для». В разделе «Сохраненные пароли» выделите нужный пароль, если это необходимо, то посмотрите на его данные, а затем удалите данный пароль из браузера Опера.
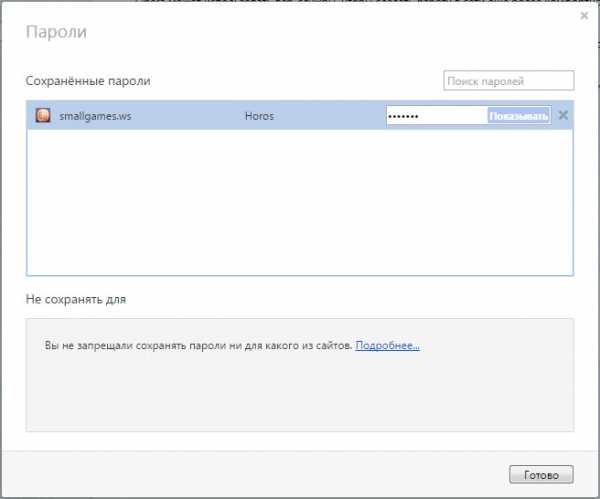
После того, как пароль из браузера Opera был удален, нажмите на кнопку «Готово».
Как удалить пароли в Internet Explorer
В окне браузера Internet Explorer нажмите на кнопку меню «Сервис», а затем в контекстном меню выберите пункт «Свойства браузера».
В окне «Свойства браузера», откройте вкладку «Содержание». В разделе «Автозаполнение» нажмите на кнопку «Параметры».
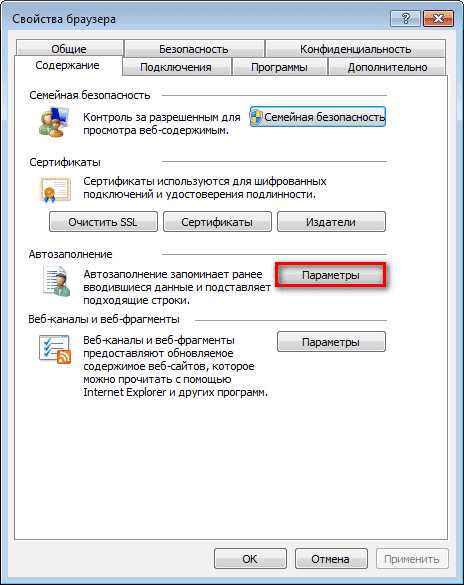
В окне «Параметры автозаполнения», для удаления всех паролей, сохраненных в браузере, необходимо будет нажать на кнопку «Удалить журнал автозаполнения…».
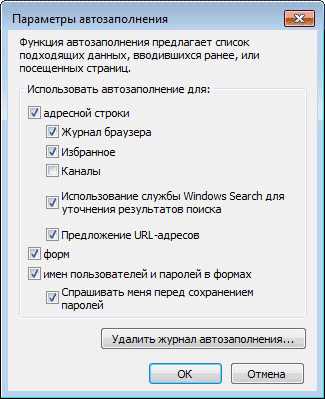
Далее откроется окно «Удаление истории обзора». В этом окне отметьте флажком пункт «Пароли», а затем нажмите на кнопку «Удалить».
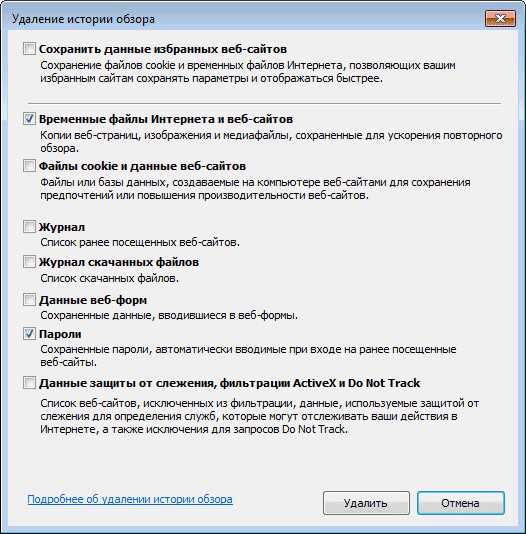
После этого, все сохраненные пароли будут удалены из браузера Internet Explorer.
Удаление сохраненных паролей из браузера в CCleaner
Вы можете удалить сохраненные пароли из браузера с помощью одной из программ для очистки и оптимизации компьютера. Давайте посмотрим, как это можно будет сделать при помощи бесплатной программы CСleaner.
В окне программы CСleaner, во вкладке «Очистка», в разделах «Windows» и «Приложения», вам нужно будет поставить флажки напротив пунктов «Cookie-файлы» и «Сохранённые пароли», в тех браузерах, откуда вам нужно будет удалить сохраненные пароли.
После активации пункта «Сохранённые пароли» откроется окно с предупреждением о том, что при выборе этого параметра, все сохраненные пароли будут утеряны.
Далее нажмите в этом окне программы на кнопку «Анализ», а после его завершения, на кнопку «Очистка».
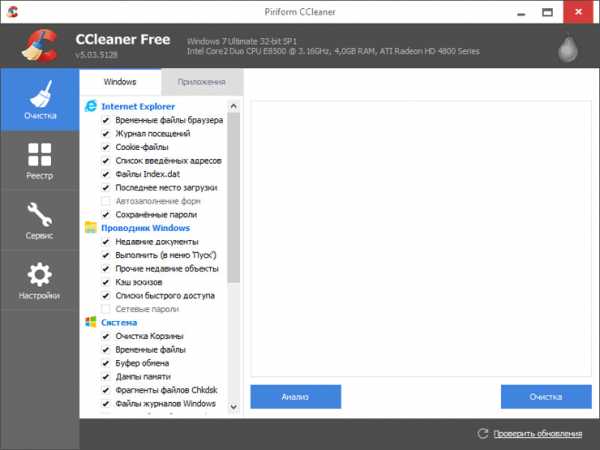
После завершения очистки, в одном браузере, или в нескольких браузерах, в зависимости от выбранных настроек, все сохраненные пароли будут удалены с вашего компьютера.
Заключение
Вы можете удалить из браузера сохраненные пароли. Это можно будет сделать с помощью самого браузера, или при помощи программы для очистки компьютера. В зависимости от выбранных настроек, в браузере можно будет удалить сразу все пароли, или удалить только отдельные сохраненные пароли.
Прочитайте похожие статьи:
vellisa.ru
Как в Опере удалить пароль?
При работе в интернете пользователю нередко приходится сохранять пароли от своих аккаунтов. Чаще всего браузер сам предлагает сохранить пароль, пользователю остается только согласиться. Но хранение паролей в браузере не слишком надежно, поэтому пользователь может захотеть удалить сохраненные пароли.
Инструкция
Вам понадобится
- - компьютер, подключенный к сети интернет;
- - установленный на компьютер браузер Опера.
Инструкция
imguru.ru
Удаление сохраненных паролей в браузерах Firefox, Chrome и Opera. Инструкции в картинках
Все знают, что браузеры сохраняют введенные логины, пароли и другую информацию, если эта опция включена в настройках и после указания пароля ответили: «Да, сохранить».
Как посмотреть сохранённые пароли разных браузеров подробно рассказывалось в этом посте.
Использовать сохраненные пароли и логины удобно – не нужно вводить их каждый раз с клавиатуры. Но иногда нужно удалить сохраненный пароль, одного сайта или всех.
В Интернете навалом инструкций, как это сделать. Но каждый день находится человек, который «не может» эту информацию найти. Здесь решил объединить: расскажу, как удалить сохраненный пароль на примере браузеров Mozilla Firefox 14, Opera 13 (еще не успел обновить до 13-й версии) и Google Chrome 23.Как выглядит действие сохраненных паролей, показано на двух картинках ниже.
В Opera, если для данной страницы браузер помнит пароль, то активируется кнопка «волшебная палочка». Нажав на нее (или комбинацию клавиш Ctrl+Enter), вы сразу войдете или будут предложены варианты паролей сохраненных для разных пользователей.
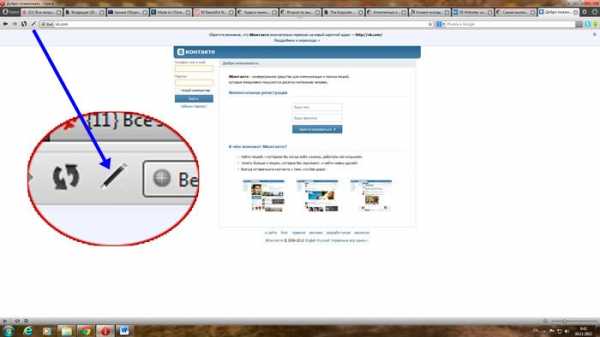
В Chrome или Firefox логины и пароли автоматически вставляются в свою форму. Если начать вводить логин, то будут предложены варианты сохраненных данных.
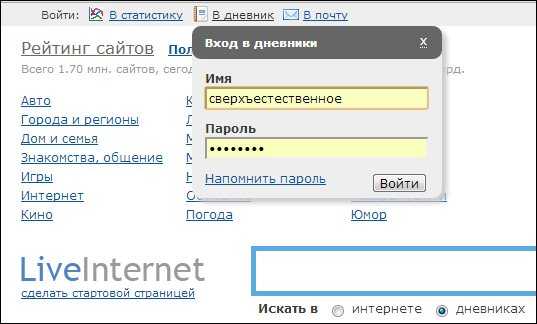
УДАЛЕНИЕ СОХРАНЕННЫХ ПАРОЛЕЙ В БРАУЗЕРАХ FIREFOX, CHROME И OPERA
Удаление сохраненных паролей Mozilla Firefox
На картинках всё предельно понятно показано, поэтому только прокомментирую. Меню «Инструменты» – «Настройки».
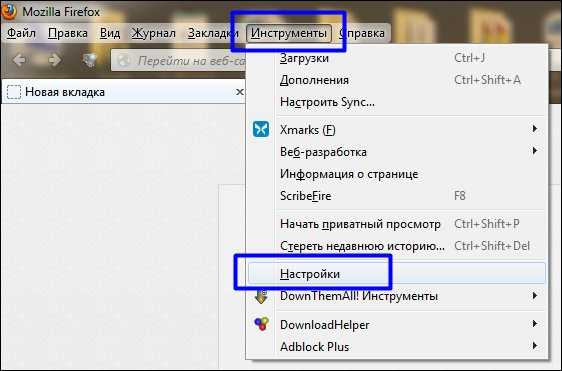
Вкладка «Защита» – кнопка «Сохранённые пароли».
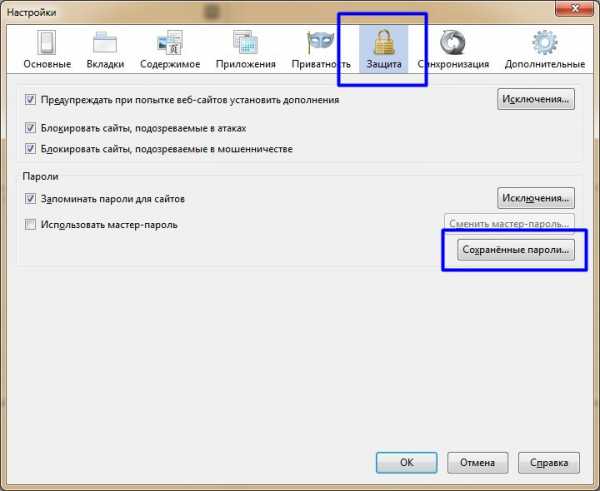
Можно найти нужный сайт по поиску или прокручивая список. Отмечаем строку с нужными данными и нажимаем кнопку «Удалить» (или «Удалить все»). Примечание: кнопка «Отобразить пароли» покажет сохраненные пароли.
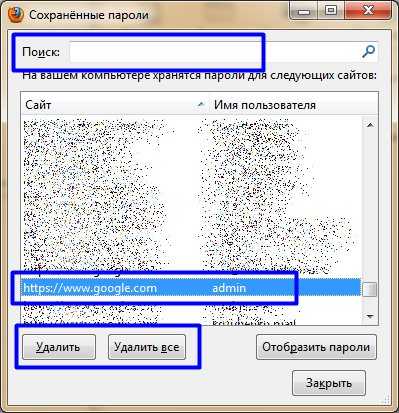
Удаление сохраненных паролей Google Chrome
Кнопка меню справа вверху – «Настройки».
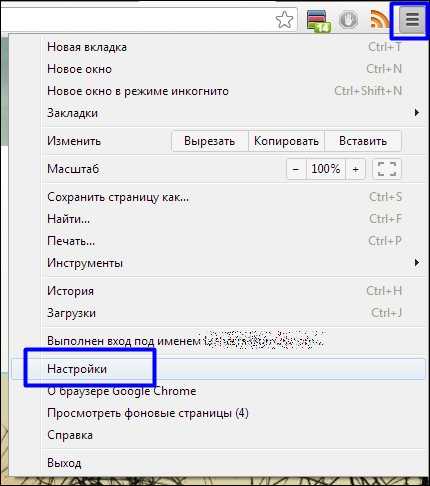
Раздел «История» – кнопка «Очистить историю».
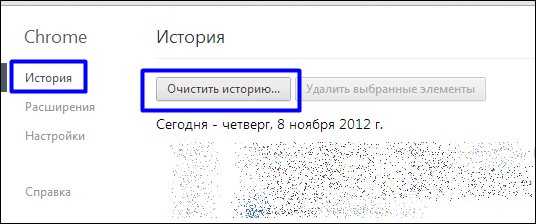
Выбрать период истории, который нужно очистить, отметить «Очистить сохранённые пароли», нажать кнопку «Очистить историю».
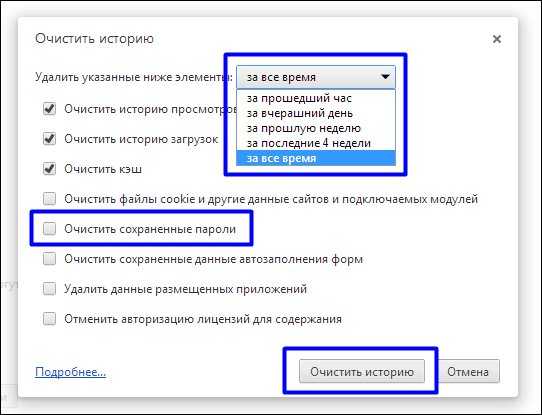
Удаление сохраненных паролей Opera
Нажать кнопку Opera слева вверху (или выбрать «Инструменты» в верхнем меню, если оно у вас включено). «Настройки» – «Общие настройки», также комбинация клавиш Ctrl+F12.
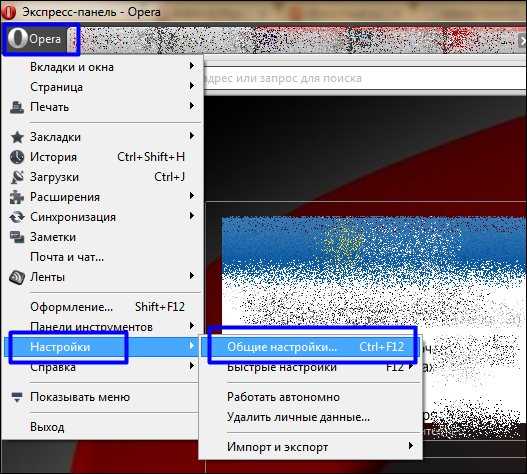
Так нужно сделать при включенном верхнем меню:
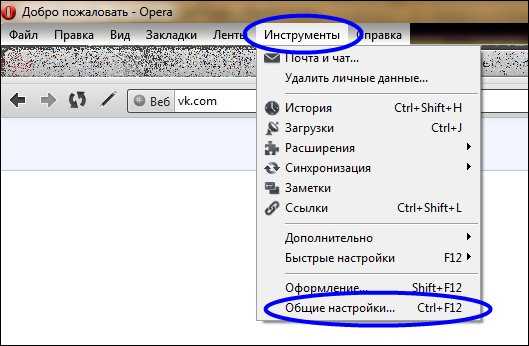
Вкладка «Формы» – кнопка «Пароли».
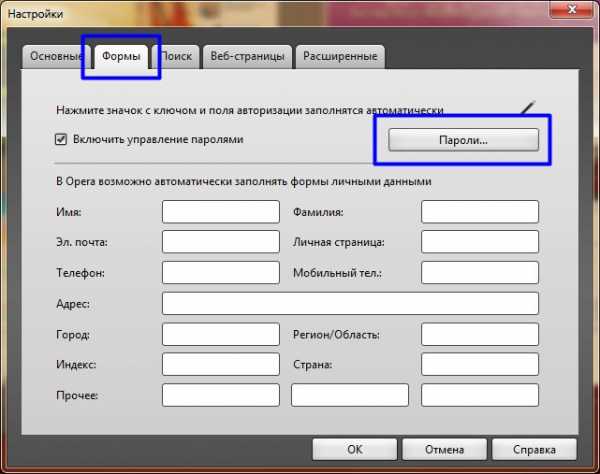
Найти через поиск или в списке, отметить нужную строку, нажать кнопку «Удалить».
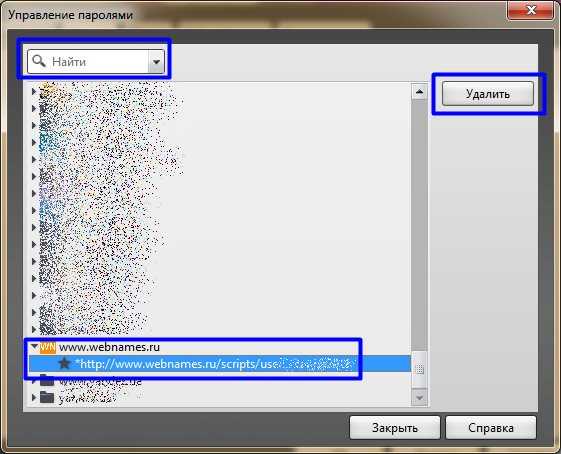
I hear and I forget. I see and I remember. I do and I understand.
Таксист Нью-Йорка, удивительно похожий на Альберта Эйнштейна

oleksite.com
Как удалить сохраненные пароли в браузере? подробная инструкция
В интернете периодически появляются сообщения о взломах аккаунтов на разных сайтах, причем пользователи винят в этом не совершенные технологии браузеров.
На самом деле, современные браузерные платформы, в частности Google Chrome, обеспечивают высокий уровень безопасности, поэтому во взломах виноваты сами люди.Как мошенники взламывают аккаунты? У них есть разные методы, а самый распространенный – это «вытаскивание» паролей из памяти браузера.
Наверняка и вы пользовались сохранением данных для авторизации, а это не безопасно. Как удалить сохраненные пароли в браузере? Сейчас мы покажем, как это сделать в разных обозревателях.

Как с браузера удалить пароли?
1. Google Chrome.В настройках этой программы нужно открыть дополнительные параметры, а потом нажать кнопку «Очистить историю»:
Появится окно, где вы сможете выбрать очистку паролей и выполнить это действие:
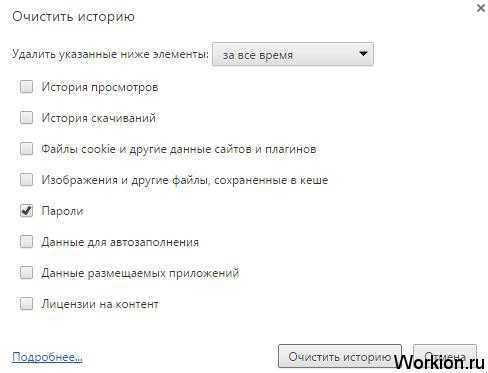
2. Mozilla Firefox.Чтобы перейти к паролям, сохраненным в этом браузере, вам нужно зайти в параметры и после этого выбрать вкладку «Защита», где находится кнопка с соответствующим названием:
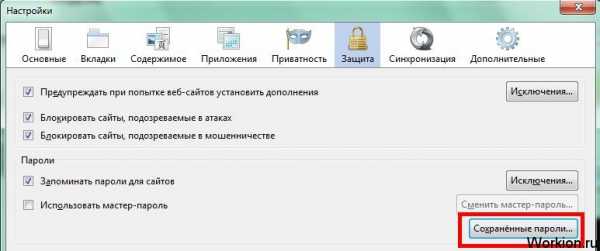
В появившемся окне вы сможете выбрать, от каких ресурсов удалить сохраненные данные или нажать кнопку для удаления всех паролей:
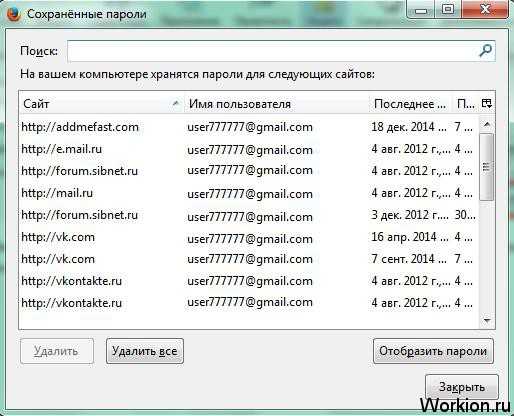
3. Opera.Также как и в других браузерах, чтобы стереть все данные для авторизации на сайтах, нужно зайти в настройки и перейти в раздел Безопасность, после чего нажать на кнопку управления настройками автозаполнения:
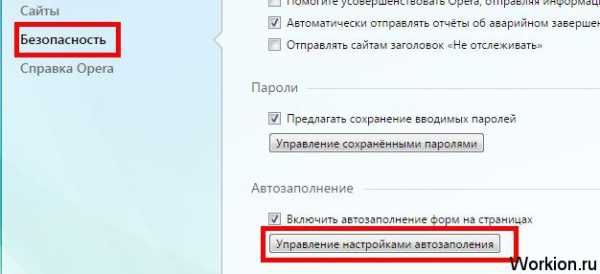
После этого появится окно, где будут представлены все логины и пароли от сайтов. При наведении на них курсора, появляется крестик, нажимаете на него и тем самым удаляете пароль:
4. Internet Explorer.В этой браузерной платформе удаление паролей самое сложное. Для начала вам нужно зайти в настройки обозревателя, перейти на вкладку с содержанием и нажать на параметры в блоке автозаполнения:
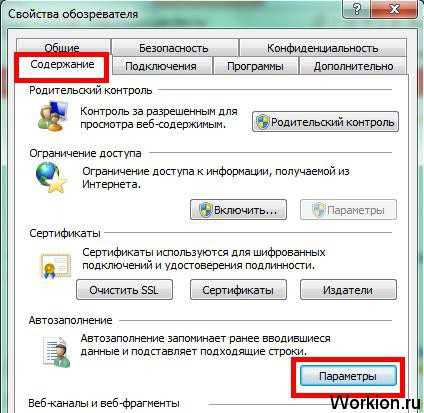
Из этих параметров вам нужно перейти к следующему шагу, используя кнопку удаления истории автозаполнения:

Только после этого вы сможете выбрать пароли и удалить их из этой программы:
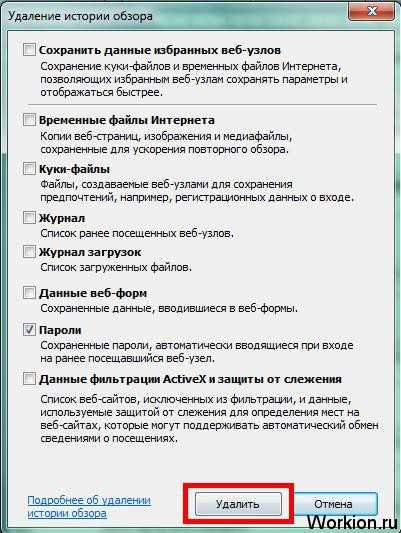
Теперь вы знаете, как удалять пароли из всех браузеров, а значит, сможете обезопасить свои аккаунты от злоумышленников. В заключение хотелось бы только сказать, что нередко взламывают профили, путем перехода по ссылкам. Поэтому, если вам от неизвестного лица пришло сообщение со ссылкой, просто удалите его.
Вам также будет интересно:- Почему Google Chrome лучший?- Небезопасное хранение паролей- Что такое Cookies и как их чистить
workion.ru
Смотрите также
- Как импортировать закладки в браузер опера

- Как поставить пароль на браузер оперу
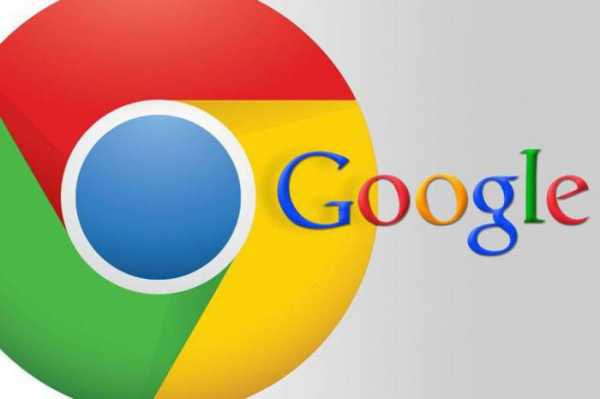
- Обновить флеш плеер для браузера опера

- Где найти свойства браузера в опере

- Не открываются одноклассники в опере браузере
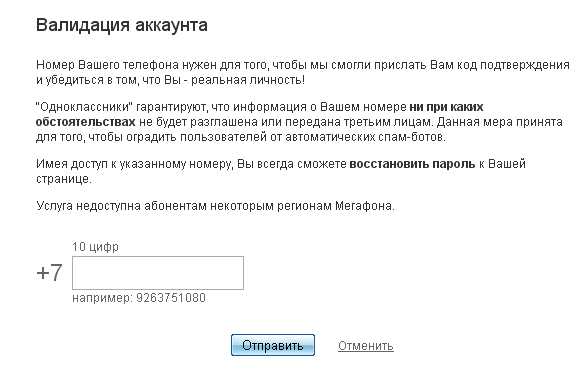
- Как включить куки в опера браузере
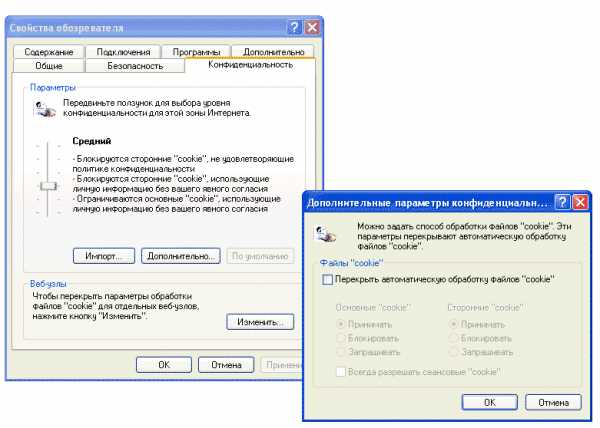
- В браузере опера сами открываются вкладки

- Как отключить дзен в опере браузере

- Как заблокировать сайт в браузере опера

- Как в браузере опера заблокировать сайт
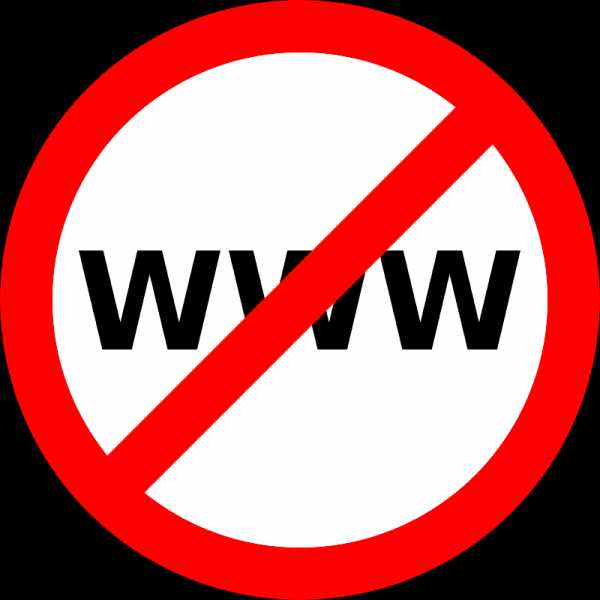
- Как посмотреть пароли в браузере опера
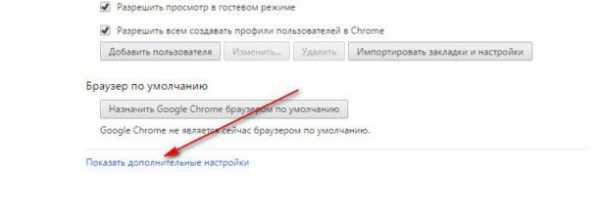
|
|
..:::Счетчики:::.. |
|
|
|
|
|
|
|
|

