|
|
|
|
 Far Far |
 WinNavigator WinNavigator |
 Frigate Frigate |
 Norton
Commander Norton
Commander |
 WinNC WinNC |
 Dos
Navigator Dos
Navigator |
 Servant
Salamander Servant
Salamander |
 Turbo
Browser Turbo
Browser |
|
|
 Winamp,
Skins, Plugins Winamp,
Skins, Plugins |
 Необходимые
Утилиты Необходимые
Утилиты |
 Текстовые
редакторы Текстовые
редакторы |
 Юмор Юмор |
|
|
|
File managers and best utilites |
Браузер Opera. Где найти свойства браузера в опере
Браузер Opera. Свойства браузера
Условия распространения:FreewareСайт: Opera
Норвежские разработчики всегда стремились быть впереди конкурентов. Когда пользователям Microsoft Internet Explorer был доступен только однодокументный интерфейс, фанаты Opera вовсю работали со вкладками (MDI), использовали "мышиные жесты" для навигации и работали с RSS при помощи встроенного агрегатора. Однако феноменальный успех Mozilla Firefox, браузера на основе открытого исходного кода, и грядущий выход Internet Explorer 7 заставляют программистов Opera искать нестандартные решения, чтобы сохранить свою долю на рынке.
Сегодня Opera – это не просто браузер, а скорее универсальное приложение, которое стремится удовлетворить все возможные потребности пользователя в Интернете (серфинг, чтение телеконференций, электронной почты и лент новостей, общение в IRC, голосовое управление). Девятая версия программы, сохранив малый размер дистрибутива, не только будет иметь новые функции, но и обещает стать более дружественной к новичкам.
Виджеты
Одна из самых интригующих новинок – виджеты. Виджетами являются небольшие программы, которые выполняются на рабочем столе. Они хорошо известны пользователям Konfabulator. Виджеты не являются ответом Opera на расширения Mozilla Firefox, поскольку они не могут изменять сам браузер, добавлять ему новые функции. Скажем, для Firefox создано расширение ScrapBook, которое позволяет удобно организовать сохранение веб-страниц для последующего их просмотра в автономном режиме. В Opera виджетами такое реализовать нельзя. Они скорее служат для более тесного взаимодействия с веб-сервисами. Так, сейчас есть виджеты, которые позволяют показывать на рабочем столе погоду, свежий кроссворд (правда, пока только англоязычный), новый комикс, новости с популярных ресурсов типа Slashdot, красивый календарь или калькулятор. Перед началом чемпионата мира по футболу был создан виджет, показывающий на рабочем столе результаты матчей и турнирную таблицу. Документация по созданию виджетов весьма подробна, поэтому каждый желающий может создать свой, тем более что ничего особо сложного в этом нет.
Поддержка BitTorrent
В девятой версии Opera появится поддержка BitTorrent. BitTorrent – одна из лучших альтернатив традиционным файлообменным сетям типа eDonkey. В BitTorrent можно скачать в основном файлы очень большого размера (дистрибутивы Linux, фильмы с высококачественным изображением, телешоу). Протокол чрезвычайно популярен на Западе. Теперь, чтобы скачать последний сезон Lost, не потребуется установка BitTorrent-клиента, достаточно браузера. Делается это так же просто, как загрузка с обычного сервера. Кроме того, в новой версии Opera появится специальный BitTorrent-поиск.
Добавление новых поисковых систем
Работа с поисковыми системами, кстати, тоже стала намного более удобной. Ранее, чтобы добавить "Яндекс", "Рамблер" или поиск по "Хостинфо", требовалось брать в руки текстовый редактор с поддержкой Unicode. Ситуацию хоть как-то исправляла специально созданная программа SearchINI Editor, но все равно работа была не столь удобной, как в Firefox, где достаточно было щелкнуть правой кнопкой мыши по строке поиска и назначить "горячую" клавишу (а дальше искомое слово просто вводилось в адресной строке). Теперь точно так же устроена работа и в Opera. Удалить созданный поиск или изменить его можно в настройках Tools – Preferences – Search.
Эскизы страниц
Новая Opera будет показывать эскизы страниц при наведении на вкладку. Они также отображаются при переходе по вкладкам, если пользоваться Ctrl+Tab. Помимо самого эскиза отображается дополнительная информация о странице: кодировка, MIME-тип, тег Title, адрес. Чтобы проверить, как работает эта функция, надо в адресной строке набрать opera:config, затем в разделе User Prefs необходимо найти следующие настройки: Use Thumbnails in Tab Tooltips и Use Thumbnails in Window Cycle.
Opera:config
Одна из главных забот программистов – как сделать так, чтобы программа была достаточно проста, чтобы ею смог воспользоваться начинающий пользователь, и в то же время удобна для опытного пользователя. В Opera нашли элегантное решение этой проблемы. Основные и наиболее важные настройки можно найти в соответствующих диалоговых окнах, а тонкие, которые большинство пользователей изменяют не часто (например, настройки BitTorrent), изменяются при помощи инструмента opera:config (набирается в адресной строке браузера).
Content Block
Одни из самых веских аргументов, которые приводили пользователи Mozilla Firefox в пользу своего браузера, – это расширения AdBlock и AdBlock+. Они позволяют блокировать рекламу по URL с использованием регулярных выражений и с возможностью создания "белых" списков.
В Opera блокировать рекламу можно было и раньше – средствами CSS. Поскольку ручная правка файла – не самое удобное решение, вскоре появились небольшие программы, которые упрощали процесс редактирования этого файла. У всех способов были два существенных недостатка. Во-первых, все изменения необходимо было делать при закрытом окне браузера, а во-вторых, эти изменения вступали только после перезапуска программы.
В новой версии программы появилась функция Content Block (вызывается из контекстного меню веб-страниц). С ее помощью можно заблокировать изображения и флеш-ролики. Изменения вступают силу сразу же. К сожалению, поддержки регулярных выражений нет, но можно использовать звездочку: somesite.ru/banner/*.
Индивидуальные настройки для отдельных сайтов
Пользователи Opera нередко сталкиваются с дискриминацией. Так, один всемирно известный портал отдавал специальную таблицу стилей, в результате чего создавалось впечатление, что норвежский браузер некорректно обрабатывал страницу. Дело дошло до суда и закончилось выплатой компенсации в пользу Opera Software.
Но до сих пор, к сожалению, встречаются сайты, которые рекомендуют использовать только Microsoft Internet Explorer. Opera позволяет маскироваться под IE (а также под Mozilla), и в большинстве случаев оказывается, что все функции работают без ограничений.
Постоянно переключать идентификацию хлопотно, поэтому бета-тестеры с энтузиазмом встретили возможность задания индивидуальных для каждого интернет-ресурса настроек. Сайт приветствует только пользователей IE? Нет проблем, установим Identify as IE или Mask as IE. Не хотите принимать cookies с какого-то ресурса (или хотите принимать, но не сохранять)? Легко. Кроме того, можно запрещать или разрешать для конкретного сайта всплывающие окна, флеш-ролики, раскраску скролбаров, выполнение java-скриптов, изменять строку статуса и др.
Site Preferences – одна из самых многообещающих и полезных новинок.
И по мелочам
Ранее при посещении сайтов, поддерживающих синдикацию RSS и Atom, в адресной строке появлялся синий значок. Теперь он оранжевый, как у Mozilla Firefox и Internet Explorer 7.
Новая функция блокировки вкладок (Lock Tab) позволяет избежать их ошибочного закрытия. О том, что страница заблокирована от случайного закрытия, символизирует значок в форме замка. Что-то подобное предусмотрено уже много лет в почтовой программе The Bat!, где письма, отмеченные знаком парковки, нельзя удалить или переместить.
Звучит удивительно, но в Opera до сих пор не было собственного просмотрщика исходного кода веб-страницы. В девятой версии он, наконец, появится. Его отличительные особенности – подсветка кода и возможность внести свои изменения (то есть это скорее просмотрщик с возможностью редактирования), которые вступают в силу сразу же. Удобнее стал быстрый поиск по странице. Теперь найденные слова выделяются цветом. Претерпели изменения некоторые клавиатурные сочетания.
Интерфейс программы стал в целом более дружественен к начинающим пользователям. Так, например, изменилось диалоговое окно сохранения паролей доступа к сайтам Wand. Теперь он в точности напоминает аналогичный менеджер паролей в Firefox. Можно ожидать и решения некоторых острых для отечественных пользователей проблем. Ранее многим не нравилось, как Opera сохраняет веб-страницы. В тестовых бета-версиях браузера появилась возможность сохранения страниц в виде MHT-файла.
История также претерпела серьезные изменения. Раньше это был, по сути, простой список сайтов, теперь он сгруппирован по дате посещения и по ресурсу. Девятая версия Opera порадует и веб-разработчиков, поскольку будет еще более строго следовать рекомендациям W3C. Одна из бета-версий программы уже с успехом прошла тест ACID2, став первым браузером для Windows, кому это удалось сделать. Браузер теперь представлен в виде двух вариантов инсталлятора – классического и MSI. Дистрибутив, упакованный MSI, весит несколько больше.
Резюме
В целом новая Opera оставила очень хорошее впечатление. Браузер порадовал новыми функциями, среди которых особенно выделим возможность задания индивидуальных настроек для конкретного сайта. При этом размер дистрибутива по-прежнему остался скромным в сравнении с Mozilla Firefox и Internet Explorer 7. Сохранив прежнюю высокую скорость работы и получив новую функциональность (BitTorrent), Opera имеет неплохие шансы на увеличение числа своих поклонников
www.windxp.com.ru
Настройки браузера | Блог Виктора Артамонова
Приветствую Вас!
Сегодня я Вам расскажу о настройках браузера.
А именно, я расскажу Вам, где найти и произвести:
У Вас могут возникнуть вполне естественные вопросы: «А что такое браузер?», «А зачем настраивать браузер?»
Я очень часто вижу, что даже мои партнеры по бизнесу, давно уже не новички, сталкиваются с такой проблемой.
Скачивают какой-либо файл, а потом спрашивают:
«Как найти у себя скачанный файл?»
Но, как говорится, это другая история.
Я предлагаю Вам настроить браузер таким образом, чтобы таких вопросов не возникало.
Но для начала давайте уточним, а что же вообще такое Интернет.
Вот как говорит Большой толковый словарь:
ИНТЕРНЕТ [англ. Internet от international net — международная сеть] Всемирная компьютерная сеть (информационная система связи, объединяющая множество компьютеров во всём мире).
А вот, что говорит википедия:
Интернет (англ. Internet, МФА)— всемирная система объединённых компьютерных сетей для хранения и передачи информации. Часто упоминается как Всемирная сеть и Глобальная сеть, а также просто Сеть.
Подробно вдаваться не будем, но скажу, что официальной датой рождения интернета является 29 октября 1969 года.
Итак, с интернетом познакомились…))
Теперь давайте внесем ясность, что же такое браузер и как его настроить.
Браузер – это программа для просмотра сайтов.
Ну, а если перевести с английского, browser – это окно просмотра.
То есть, мы, так сказать, заходим в Интернет с помощью браузера.
Всего браузеров существует много.
Перечислю основные: Internet Explorer, Google Chrome, Mozilla Firefox, Opеrа, Safari
Итак, приступим к настройкам этих браузеров.
- Настройки Internet Explorer
Итак, открываем Internet Explorer.
Затем, загружаем ту страницу, которую мы хотим видеть при запуске.
Ну, например, страницу Яндекса.

браузер Internet Explorer
Далее, вверху справа находим значок в виде шестеренки, кликаем по нему и выбираем «свойства браузера»
Открывается окно, где мы настраиваем так, чтобы при запуске всегда открывалась нужная нам страница (у нас это Яндекс).
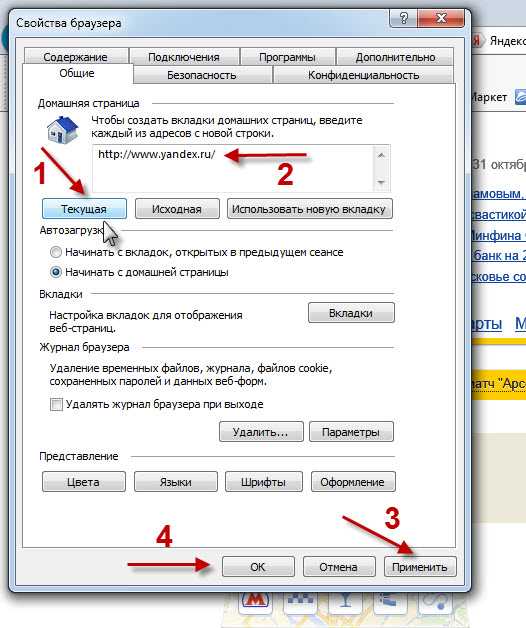
установка домашней страницы браузера Internet Explorer
Для этого во вкладке «Общие» нажимаем кнопку «Текущая» (1). Появляется ссылка на нашу страницу (2). Это при условии, если эта страница открыта.
Затем нажимаем кнопку внизу «Применить» (3) и ОК.
Теперь настраиваем так, чтобы при загрузке какого-либо файла с интернета браузер выбрал папку загрузки по умолчанию, которую мы сами укажем.
И тут я настоятельно рекомендую выбирать папку, находящуюся только НЕ на системном диске С!
Потому как, если Вы будете все сохранять на рабочем столе или просто на диске С, — то, во-первых, это будет захламлять диск, а во-вторых, при переустановке Операционной Системы этот диск необходимо будет очищать. И Вы просто-напросто можете удалить нужные файлы. Как найти, куда надо загружать файлы, можете прочитать у меня на блоге «Информация на жестком диске»
Продолжим.
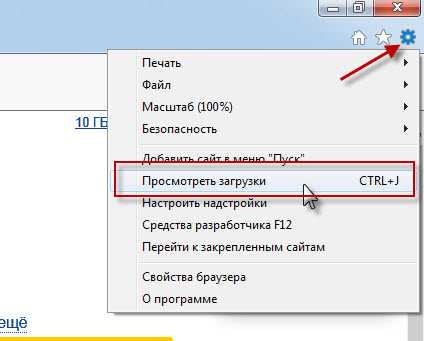
браузер Internet Explorer
Заходим опять в сервис браузера (шестерёнка вверху и справа).
И выбираем на этот раз «Просмотреть загрузки».
Открывается окно, где внизу слева кликаем по ссылке «Параметры».
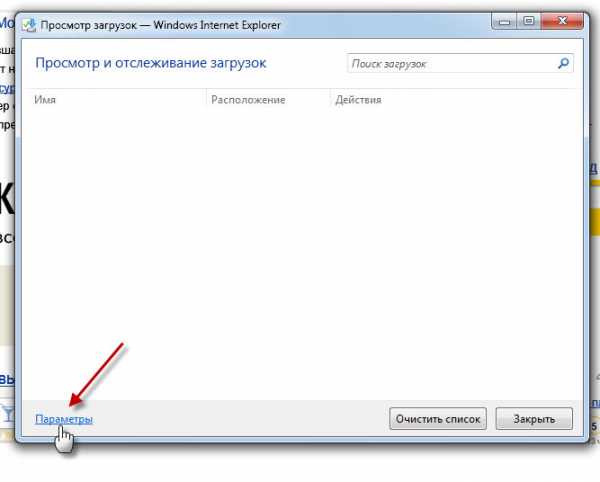
браузер Internet Explorer
Затем появляется окно «Параметры загрузки», где мы и выбираем папку загрузки по умолчанию.
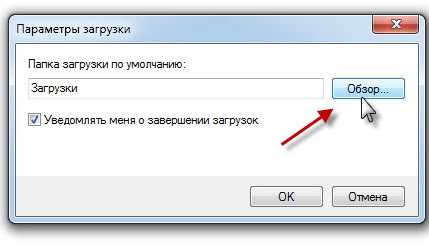
браузер Internet Explorer
Теперь при скачивании какого-либо файла появляется уведомление внизу, где, если нажать на маленький треугольник справа от слова «Сохранить», — нам предлагают три варианта загрузки: «Сохранить», «Сохранить как» и «Сохранить и открыть».
браузер Internet Explorer
Так вот, если выбрать «Сохранить», то файл загрузится туда, куда мы указали ранее.
Если выбрать «Сохранить как», то браузер предложит выбрать путь для сохранения.
Ну, а если выбрать третий вариант, то файл загрузится в папку по умолчанию и откроется сразу после загрузки.
Если же Вы всё-таки умудрились забыть, куда загрузили файл, его можно найти таким образом.
Опять же заходим в сервис (напоминаю – шестерёнка справа вверху).
Выбираем «Просмотреть загрузки», и, если Вы не очистили список загрузок, то сможете увидеть, куда загрузили искомый файл, и даже из этого окна его открыть.

браузер Internet Explorer
Остальные настройки Internet Explorer можете разобрать самостоятельно.
2. Настройки Google Chrome.
Теперь разберемся с браузером Google Chrome.
Будем все делать по аналогии с Internet Explorer.
Открываем страницу, которую бы мы хотели сразу увидеть при запуске.
У меня это страница www.evernote.com.
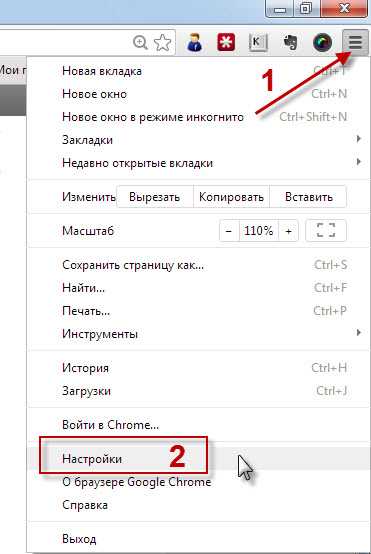
браузер Google Chrome
Затем заходим «Настройка и управление Google Chrome» (1).
Это тоже справа вверху, иконка в виде полосок.
Выбираем «настройки» (2).
Открывается страница с настройками.
Находим здесь раздел «Начальная группа» (1).
Здесь ставим точку на «следующие страницы» (2), жмем «Добавить» (3).
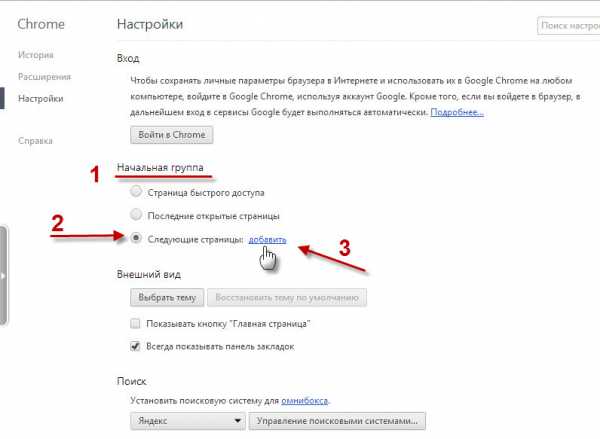
Домашняя страница Google Chrome
Открывается окно под названием «Начальные страницы».
Нажимаете кнопку «использовать текущие страницы»,
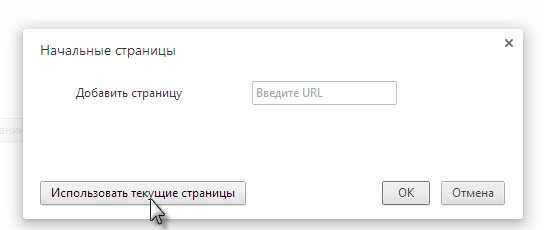
установка домашней страницы Google Chrome
и у Вас появляется ссылка открытой текущей страницы. Далее жмете ОК.
Домашняя страница в Google Chrome
Теперь настроим загрузки.
Открываем страницу «Настройки». Если у Вас эта страница закрылась, то опять идем «Настройка и управление Google Chrome» (полоски справа вверху браузера) — настройки.
В самом низу нажимаем ссылку «Показать дополнительные настройки».
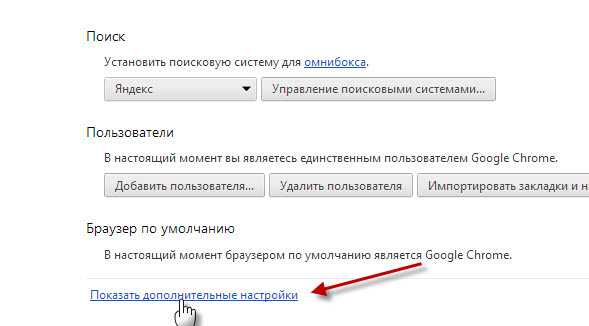
Дополнительные настройки Google Chrome
Далее прокручиваем вниз и ищем раздел «Загрузки».
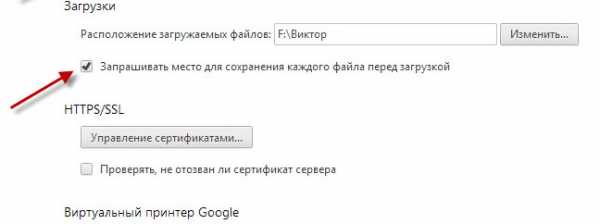
Загрузки в Google Chrome
Здесь нам необходимо указать папку загрузок по умолчанию и поставить галочку «Запрашивать место для сохранения каждого файла перед загрузкой»
И опять же напоминаю, чтобы папка загрузки по умолчанию не находилась на диске С.
Всё, основное настроили. Здесь кнопки ОК или «сохранить» нет, просто закрываем эту страницу.
3. Настройки Mozilla Firefox
Опять, теперь уже в Mozilla Firefox, открываем страницу, которую мы хотим увидеть сразу при запуске.
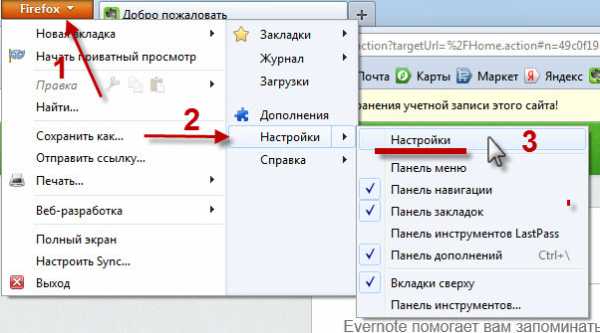
Mozilla Firefox
Здесь уже кнопка настроек находится слева вверху.
Кликаем по рыжей кнопке Firefox (1), выбираем «настройки» (2) и в открывшемся меню опять находим «настройки» (3).
Открывается окно настроек.
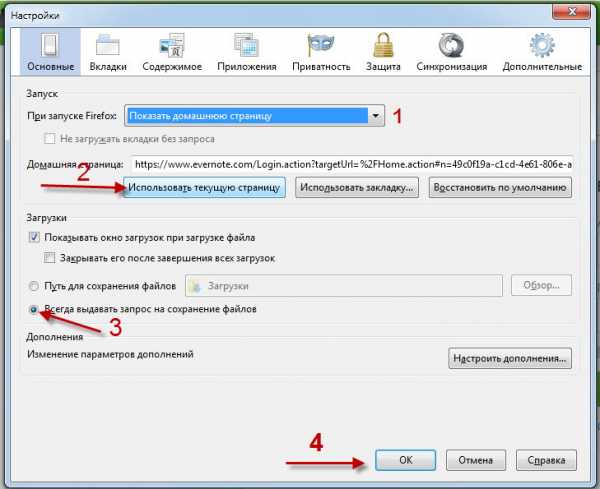
Основные настройки Mozilla Firefox
Здесь во вкладке «Основные» устанавливаем при запуске FireFox «показать домашнюю страницу» (1), затем указываем, что в качестве домашней страницы «использовать текущую страницу» (2).
Затем на этой же вкладке чуть ниже в разделе «Загрузки» ставим галочку «показывать окно загрузок при загрузке файла» и точку «Всегда выдавать запрос на сохранение файлов» (3).
Нажимаем ОК.
Теперь при загрузке Вы уже сами будете указывать, куда загружать файл.
4. Настройки Opеrа
Как всегда, открываем в Opera страницу, которую мы хотим увидеть сразу при запуске.

Настройки Opera
Здесь кнопка настроек также слева вверху под логотипом Opera.
Итак, кликаем по ней (1), в выпавшем меню находим «Настройки» (2).
Открывается целая страница настроек, как в Google Chrome.
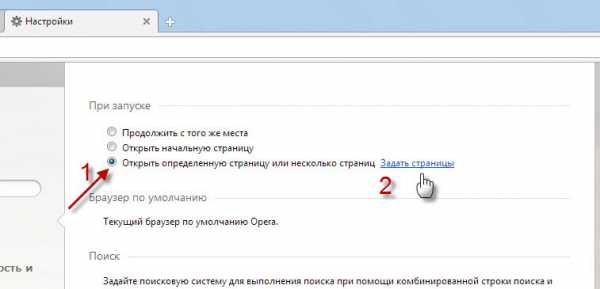
Запуск Opera
Настраиваем, что мы хотим видеть при запуске Opera.
Ставим точку «открыть определенную страницу или несколько страниц» (1) и кликаем на ссылку «Задать страницы» (2).
Появляется окно «Начальные страницы», где мы нажимаем кнопку «Использовать текущие страницы».
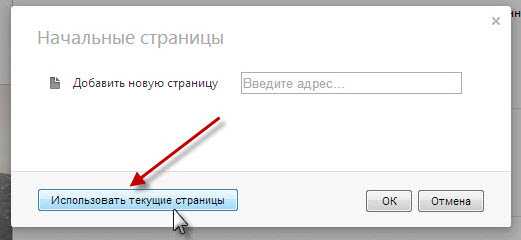
Начальная страница Opera
Появляется ссылка на открытую у нас страницу, жмем ОК.
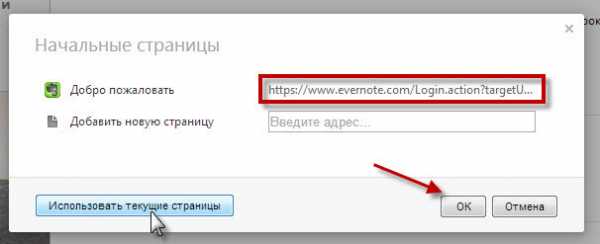
Текущая страница Opera
Далее на странице «Настройки» прокручиваем ниже и находим раздел «Загрузки».
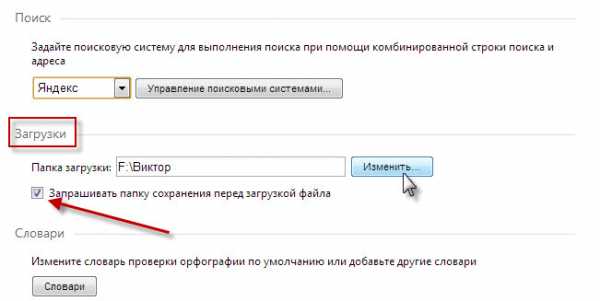
Загрузки Opera
Указываем папку загрузки по умолчанию и ставим галочку «Запрашивать папку сохранения перед загрузкой файла»
Здесь тоже кнопки ОК или «сохранить» нет, просто закрываем страницу.
5. Настройки Safari
Этот браузер от фирмы Apple.
Разработан он в основном для операционной системы Mac OS X.
Но так как у меня операционная система Windows, то я расскажу, как настроить этот браузер под Windows.
Итак, в Safari открываем страницу, которую мы хотим увидеть сразу при запуске.
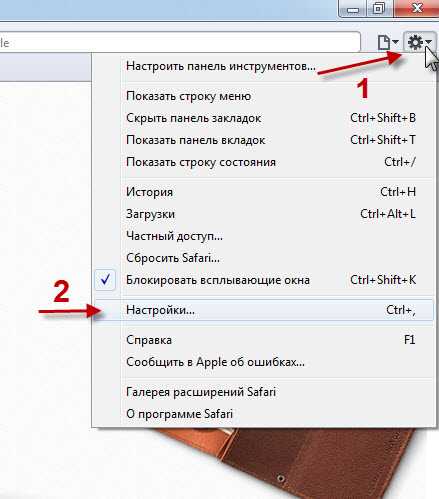
Запуск Safari
Затем заходим в настройки. Для этого справа верху находим кнопку меню настроек браузера в виде шестерёнки (1). Жмем на неё и выбираем «Настройки…» (2).
Открывается окно Основные и на вкладке «Основные» настраиваем домашнюю страницу, нажав на кнопку «Текущая страница» (1).
На этой же вкладке настраиваем папку загрузки по умолчанию (2) и ставим галочку «всегда выполнять запрос перед загрузкой» (3).
Закрываем страницу (нажимаем на красный крестик справа вверху окна).
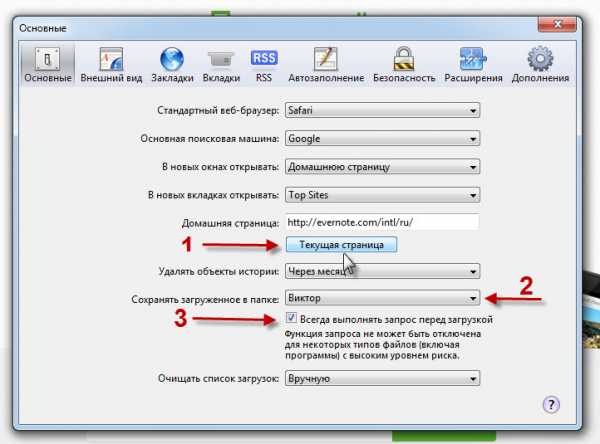
Настройки Safari
В других браузерах, я думаю, настройки можно делать так же.
Я рассказал, как настраивать браузер так, чтобы открывалась Ваша страница, и чтобы браузер всегда спрашивал, куда загружать файлы.
Остальные настройки Вы можете изучить самостоятельно.
Если что непонятно, пишите в комментариях.
С уважением, Виктор Артамонов.
Похожие записи:
Загрузка...Вы можете оставить комментарий. Пинги в настоящий момент закрыты.
viktorartamonov.ru
Как настроить браузер?
Выбирая браузер, каждый пользователь персонального компьютера, хочет, чтобы он максимально соответствовал всем его требованиям как по безопасности, так и по простоте и удобству в работе. Но все же, перед тем как настроить браузер, необходимо понимать, что при работе в Интернете, самый важный момент – это безопасность. Каждый создатель браузера стремится усовершенствовать свое "детище"? предлагая новые возможности своему клиенту. Так, еще не так давно не было возможности настраивать браузер таким образом, чтобы детям были недоступны сайты для взрослых. Теперь же такие функции предлагает, как Internet Explorer, так и некоторые другие аналоги.
Настройка браузера Opera?
Opera – один из самых востребованных браузеров среди пользователей Интернета. Он появился в 1994 году, но до 2005 года, этот браузер распространялся только на платной основе. В 2009 году норвежская компания Теленор презентовала браузер Опера для мобильных телефонов. Ввиду того, что все версии Опера обладают общими особенностями меню, настраивать стартовую страницу в версии для мобильного телефона необходимо тем же способом, что и для персонального компьютера.
Перед тем, как настроить браузер Опера, необходимо определиться, что именно вам следует настраивать. Если вы хотите настроить стартовую страницу, то необходимо перейти в меню "Инструменты", выбрать "Настройки", а в них имеется пункт "Общие настройки". Диалоговое окно откроет вкладку "Основные", где имеются две строки, определяющие, какую из страниц при запуске браузера, следует открывать компьютеру. Устанавливайте значок напротив необходимой страницы. Если вы хотите, чтобы браузер открывал домашнюю страницу, введите ее адрес в соответствующем поле – оно расположено немного ниже. Подтвердите свои действия, нажатием на ОК, после чего перезапустите браузер.
В некоторых случаях, панель инструментов браузера Опера не отображается наверху. Эти настройки можно изменить, если нажать на логотип “Opera”, найти пункт "Настройки" и действовать в соответствии с тем алгоритмом, который был описан выше. Меню "Основные настройки" в Опера можно вызвать с клавиатуры – нажмите Ctrl+F12 одновременно, и перед вами появится диалоговое окно, в котором вы сможете внести коррективы в текущие настройки браузера.
Настройка браузера Google Chrome?
Google Chrome – один из самых "молодых" браузеров, но он хорошо себя зарекомендовал на просторах Рунета, поэтому пользуется немалой популярностью среди пользователей. Если вы не знаете, как настроить браузер по умолчанию, мы готовы помочь вам в этом вопросе. Тем более что это совсем несложно, поскольку после загрузки Google Chrome, вам программа предлагает установить этот браузер по умолчанию. Можно выполнить настройки в Меню, непосредственно во время использования Гугл Хрома – в "Меню" выберите пункт "Настройки", и далее раздел "Браузер по умолчанию". На экране появится кнопка, подтверждающая назначение Google Chrome браузером по умолчанию. Нажмите на нее, и все ссылки будут открываться исключительно в Google Chrome.
Браузер Гугл Хром предлагает своим пользователям устанавливать различные темы, которые сделают экран вашего компьютера при работе с Интернетом более стильным и привлекательным. В некоторых случаях пользователь хочет открывать новое окно в этом браузере таким образом, чтобы его адрес не был зафиксирован, например, на игровом сайте или веб-ресурсе прочего ресурса. Для этого Гугл предусмотрел открытие окна в режиме инкогнито. Кстати, эта функция доступна в "Настройка и управление Google Chrome". В этом же разделе вы сможете изменить масштаб открываемых страниц, просмотреть историю и выполнить прочие задачи по настройке браузера.
Как настроить браузер Mozzilla Firefox?
Браузер Mozzilla Firefox включает в себя только базовые инструменты, которых порой не хватает для полноценного использования Интернета. Однако если у вас возник вопрос, как настроить браузер Мазила, не отчаивайтесь, потому что с этой задачей справиться даже школьник. Спектр возможностей, предлагаемых посредством дополнений, представленных на сайте addons.mozilla.org, очень обширен. Вы сможете не только изменить внешние данные браузера, но и оснастить его совершенно новыми функциональными возможностями. Можно, используя дополнения, добавить в Mozzilla Firefox дополнительные панели, кнопки, а также переводчик страниц.
Чтобы выполнить все эти задачи, щелкните по соответствующей ссылке на addons.mozilla.org, после чего последует вопрос от браузера – разрешаете вы установить конкретное дополнение или нет. Подтвердив свои намерения, вы дополните свой браузер определенным дополнением. Кстати, чтобы разобраться, нужно вам это дополнение или нет, прочтите его краткое описание, предложенное на этом же сайте.
Как настроить Internet Explorer?
Уже вы узнали, как настроить браузер хром и опера, теперь пришло время узнать о настройках Internet Explore – продукта, который устанавливается на компьютеры разработчиком программного обеспечения, компанией Microsoft. Чтобы выполнить определенные настройки в этом браузере, необходимо использовать диалоговое окно "Свойства обозревателя". В нем предложены следующие настраиваемые параметры: языки и шрифты, фон Web-страниц и цвет текста, ограничение по доступу к Web-страницам и, что самое главное, защита информации, которая передается и поступает на ваш компьютер с Интернета.
Браузер Internet Explorer позволяет передавать информацию с различной степенью защиты, впрочем, как и принимать ее. Этот момент очень важен пользователям, которые регулярно передают конфиденциальную информацию посредством Интернета, которая при попадании в руки конкурентов может стать причиной провала конкретного проекта. Если вам необходимо узнать, как настроить звук в браузере, то воспользуйтесь тем же меню "свойства обозревателя".
Как настроить браузер Safari?
Браузер Safari является продуктом компании Apple. Он предназначен, в первую очередь, для установки на компьютерах с операционной системой Mac, однако 4-я версия Safari для Windows может вполне устроить вас по своим возможностям. Все изменения в Safari следует выполнять в пункте "Настройки". В этом же меню устанавливается и домашняя страница. Для начала процесса необходимо открыть Интернет-страницу, которую вы сделаете домашней. Затем в меню "Настройки" выбирайте пункт "Основные", нажимайте на "Текущую страницу" в разделе о домашней странице.
Для того чтобы вызвать меню настроек Safari, необходимо нажать на изображение шестеренки, которое находится в правом углу вверху страницы браузера. Здесь вам будут предложены варианты настроек. В пункте "Настроить панель инструментов" имеются функциональные различные кнопки, которые можно перетащить в область панели инструментов.
elhow.ru
Как почистить вручную кэш браузеров Internet Explorer, Opera, Mozilla, Google Chrome?
Каждый браузер по умолчанию сохраняет содержимое веб-страниц (изображения, flash-ролики, видео, аудио и др.), просмотренных вами на жёсткий диск в кэш, чтобы в последствии избежать их повторной загрузки, и таким образом, ускорить работу вашего браузера. Со временем в этом кэше собирается куча «цифрового мусора». Некоторые незадачливые пользователи пытаются использовать для очистки «чистильщики», но они делают больше вреда чем пользы.
Как почистить вручную Microsoft Internet Explorer?
Для начала (это касается любого браузера, установленного в вашей системе) включаем отображение скрытых файлов в Windows 7 (Vista):
Показываем скрытые и системные файлы
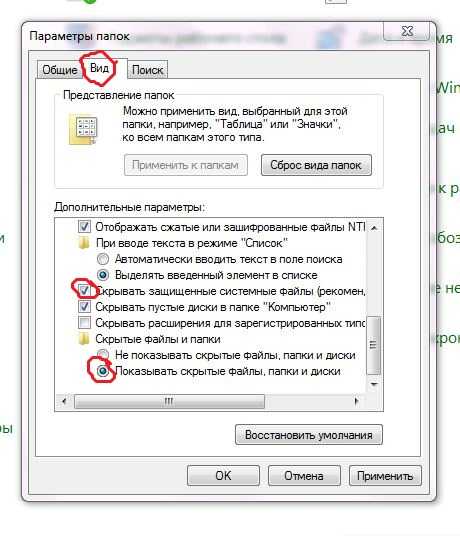
Показываем скрытые и системные файлы
Кликаем на: Пуск => Панель управления => Параметры папок. Переходим на вкладку Вид, ставим точечку в графу «Показывать скрытые файлы и папки», затем снимаем галочку со «Скрывать системные, защищенные файлы (рекомендуется)» . Компьютер ругнется – мол вы точно подумали, согласны и совсем не передумали, и не будете подавать в суд на Майкрософт за то, что она откроет вам ваши же системные файлы. На все это словоблудие нажимаете утвердительное «Да»!
Теперь вы с удивлением обнаружите, что на вашем диске С появились какие-то новые файлики и папочки. Внимание: не удаляйте эти файлики и папочки, иначе ваш компьютер может уже никогда не загрузиться!
Кэш для браузера Microsoft Internet Explorer хранится в отдельных профайлах для каждого пользователя по адресу:
С:\ Documents and Settings \ Имя_пользователя \ Local Settings \ Temporary Internet Files \ Content.IE5\
Для открытия данной папки Вам необходимо задать права доступа к ней. Внутри директории \Content.IE5 содержатся дополнительные папки со «случайно» сгенерированными именами, в которых хранится информация о посещение того или иного веб ресурса, а в файле index.dat, в котором и содержится интересующая нас информация. Файл index.dat для просмотра можно открыть программой Index.dat Analyzer.
Для сканирования содержимого index.dat файлов нажмите кнопку Quick rescan for index.dat files.
Также Вы можете открыть Свойства обозревателя, в графе История просмотра нажать Параметры, а затем кнопку Показать файлы.
Как вручную почистить Mozilla Firefox?
Mozilla Firefox использует особый алгоритм кэширования страниц. Папка, в которой хранится интересующая Вас информация:
C: \ Documents and Settings \ Имя_пользователя \ AppData \ Local \ Mozilla \ Firefox \ Profiles \ Имя_профиля \ Cache
А как поступить с Google Chrome? Как его почистить?
Если у вас установлена Windows7 или Windows Vista – кеш Google Chrome чистится здесь:
C:\ Users \ [имя вашей учетной записи] \ AppData \ Local \ Google \ Chrome \ User Data \ Default \ Cache
Если у вас установлена Windows XP – кеш Google Chrome чистится здесь:
C:\ Documents and Settings \ [ваша учетная запись] \ Local Settings \ Application Data \ Google \ Chrome \ User Data \ Default \ Cache
Не забудьте перед этим включить отображение скрытых файлов, иначе не сможете найти.
И наконец, как вручную почистить Opera?
Кэш для данного браузера хранится в отдельных подпапках по адресу:
C: \ Documents and Settings \ Имя_пользователя \ AppData \ Local \ Opera \ Opera \ cache
Для просмотра кэша: Откройте новую вкладку, наберите в адресной строке opera:cache и нажмите Enter.
Также Вы можете скачать и использовать для просмотра кэша броузеров Internet Explorer, Mozilla Firefox или Opera программу Cache View Plus. Данная программа позволяет Вам напрямую (в режиме предпросмотра) увидеть файлы находящиеся в кэше файлы в соответствии с их типом: изображения, видео, звуки, swf-файлы.
Как видите почистить кэш браузера совсем не сложно. При этом высвобождается значительное количество дискового пространства. И никаких дополнительных программ можно не устанавливать. Успехов вам!
Источник http://luxhard.com/?p=945
sites.google.com
Смотрите также
- Не открываются одноклассники в опере браузере
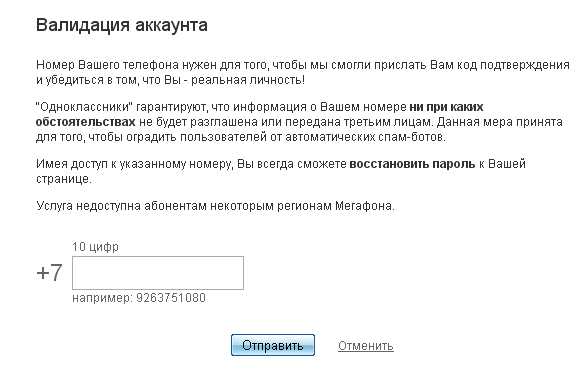
- Как включить куки в опера браузере
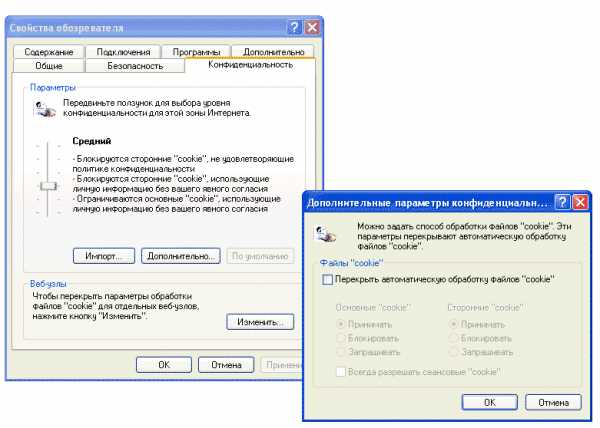
- В браузере опера сами открываются вкладки

- Как отключить дзен в опере браузере

- Как заблокировать сайт в браузере опера

- Как в браузере опера заблокировать сайт
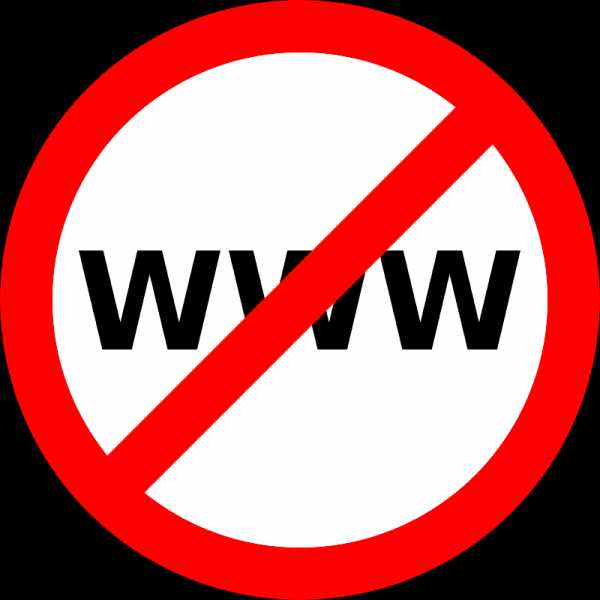
- Как посмотреть пароли в браузере опера
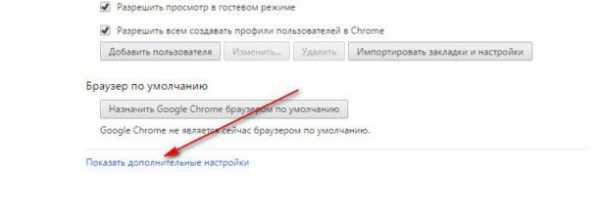
- Как в браузере опера посмотреть пароли
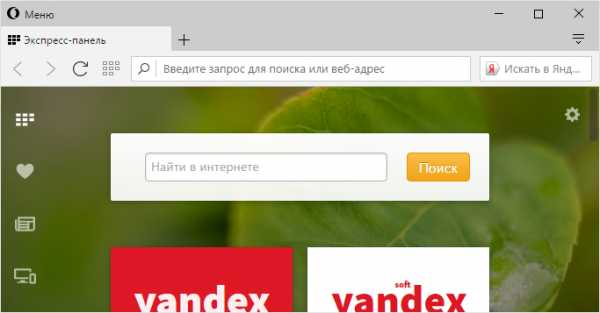
- Убрать рекламу вулкана в браузере опера

- Как убрать вулкан из браузера опера
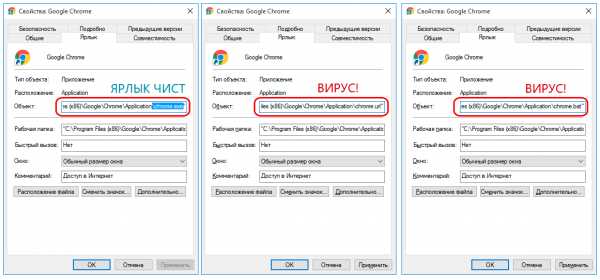
- Как отключить браузер опера на время
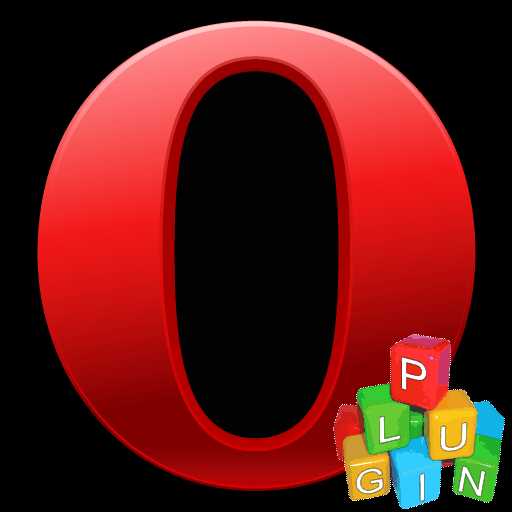
|
|
..:::Счетчики:::.. |
|
|
|
|
|
|
|
|

