|
|
|
|
 Far Far |
 WinNavigator WinNavigator |
 Frigate Frigate |
 Norton
Commander Norton
Commander |
 WinNC WinNC |
 Dos
Navigator Dos
Navigator |
 Servant
Salamander Servant
Salamander |
 Turbo
Browser Turbo
Browser |
|
|
 Winamp,
Skins, Plugins Winamp,
Skins, Plugins |
 Необходимые
Утилиты Необходимые
Утилиты |
 Текстовые
редакторы Текстовые
редакторы |
 Юмор Юмор |
|
|
|
File managers and best utilites |
Как удалить всплывающие окна с рекламой в Опере. Как удалить рекламу с браузера опера
Как убрать рекламу, всплывающие окна в браузере Опера
По умолчанию в браузере Opera уже установлена и настроена «броня» против всплывающих окон, баннеров и прочих программных ухищрений, демонстрирующих рекламу на веб-сайтах. Но как показывает практика, встроенных средств для борьбы с пестрящими «заманчивыми предложениями» в ходе веб-сёрфинга, к сожалению, не хватает.
Прочитав данный обзор, вы узнаете, как убрать рекламу в Опере выборочно и полностью на веб-страницах при помощи специальных аддонов. А также научитесь оберегать себя и компьютер от опасных сайтов, ссылок и нежелательного контента.
Проверка встроенной защиты
Перед подключением расширений убедитесь в том, что в браузере уже включена блокировка появляющихся окон с рекламой:
1. Клацните в левом верхнем углу кнопку «Меню».
2. В выпавшем списке перейдите в «Настройки».
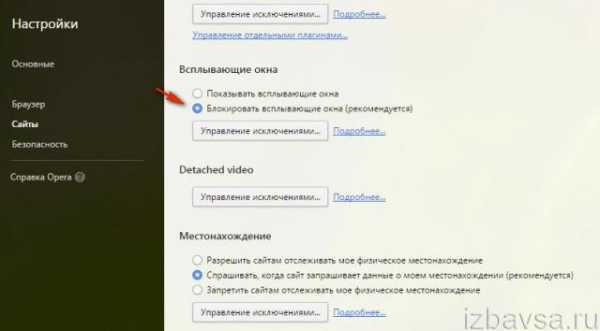
3. В вертикальном перечне, расположенном в левой части вкладки, кликните «Сайты».
4. Прокрутите немного вниз блоки с опциями.
5. Просмотрите подраздел «Всплывающие окна». В нём должна быть включена надстройка «Блокировать всплывающие окна».
Где скачивать и как устанавливать аддоны?
1. Нижеописанные расширения-антибаннеры необходимо скачивать исключительно с официального сайта разработчиков Opera. Чтобы открыть данный ресурс, кликните:
Меню → Расширения → Загрузить расширения.
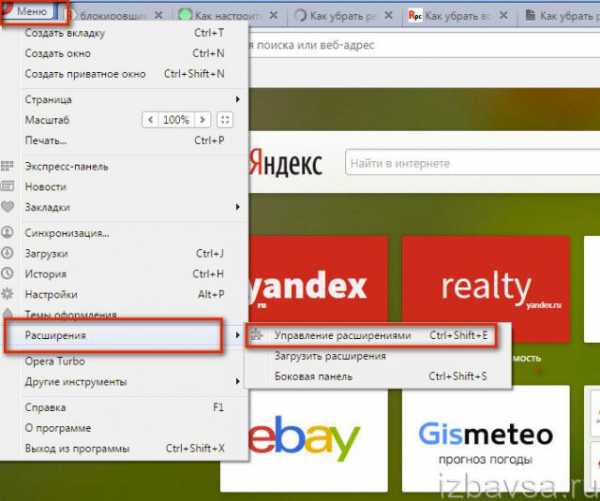
2. На открывшемся сайте (https://addons.opera.com/ru/extensions/) введите в поле «Поиск дополнений» название интересующего аддона.
3. Клацните по его иконке в поисковой выдаче.
4. На странице для загрузки нажмите зелёную иконку «Добавить в Opera». После выполнения этого действия дополнение автоматически загрузится с сайта и установится в браузер.
Внимание! Не инсталлируйте в Опера два аддона, выполняющих одни и те же задачи, например, Adblock и Adblock Plus. В противном случае, не исключено возникновение программных конфликтов. А также может замедлиться работа браузера. Выберите один из основных антибаннеров и при необходимости дополните его другими узконаправленными решениями по борьбе с рекламой.
Аддоны-антибаннеры
Adblock
Общепризнанный лидер среди блокировщиков рекламы. Согласно данным на май 2016 года, на его странице числится свыше 8,5 млн. загрузок. Пользователи, кстати, не только браузера Opera, но и Google Chrome, Safari, ценят в аддоне минимум настроек, скрупулёзную бдительность к рекламным блокам и высокую оперативность фильтрации.
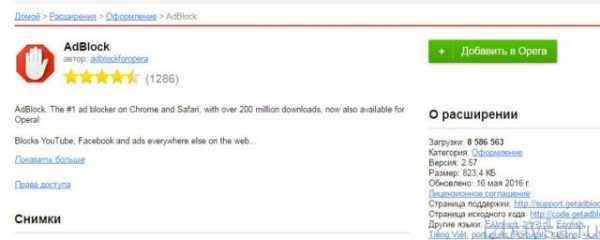
Щёлкнув иконку Adblock в панели браузера, можно в один клик мышки приостановить работу фильтра, добавить текущий сайт, страницу в белый список (то есть не блокировать на них рекламу). В разделе меню «Параметры» расширения можно более гибко настроить фильтр скриптов, например, разрешить показ доверенной рекламы на сайтах и каналах Youtube.
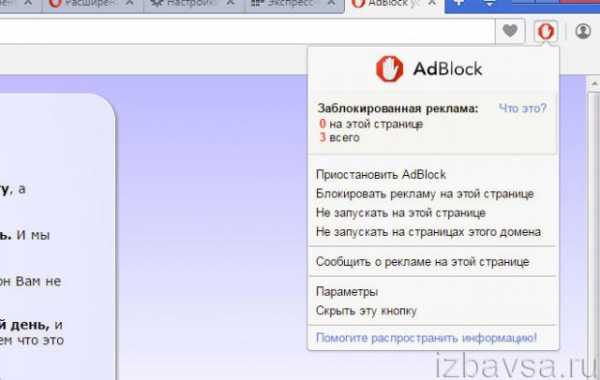
Adblock Plus
«Гроза» навязчивых рекламных баннеров и тизеров. Не уступает по качеству фильтрации аддону Adblock. При блокировании скрипта не нарушает разметку и таблицу стилей веб-страницы. Позволяет видеть только то, что хочется, на таких популярных ресурсах, как Youtube и Facebook. Содержит солидную базу фильтров и опасных доменов.
Многие его списки локализованы под конкретные языки. Всего существует порядка сорока баз для более 20-ти языков. Плюс к этому, Adblock Plus позволяет создавать собственные правила блокировки для отдельных элементов страницы (Java-апплетов, фреймов Flash и т.д.).
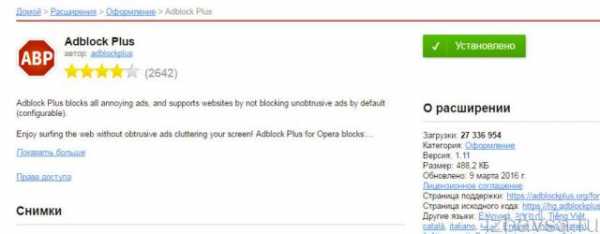
После установки аддона пользователю в новой вкладке предлагается задействовать основные надстройки антибаннера: блокировку опасных программ, удаление кнопок соцсетей, отключение модулей слежения.
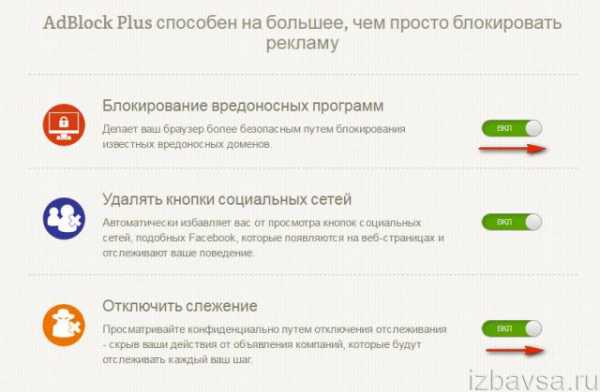
Чтобы ознакомиться со статистикой блокировки рекламы на открытой странице, клацните значок дополнения в верхней панели Opera.
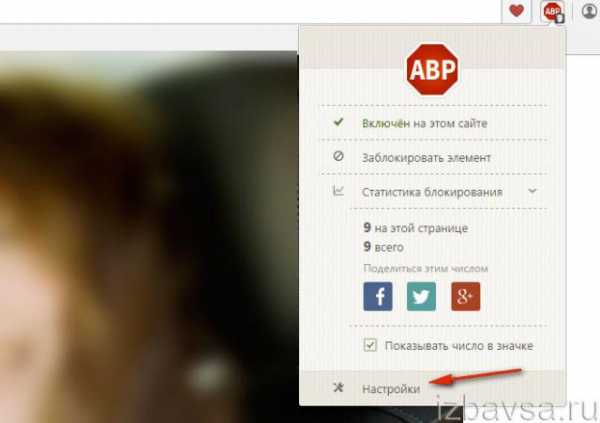
В этом же выпавшем окне можно настроить выборочную блокировку элементов веб-разметки и перейти к настройкам фильтров.
Adguard
Популярная утилита-баннерорезка в формате браузерного расширения. Так же, как и программный аналог, оснащена большим количеством средств блокировки. Убирает рекламу во фреймах с видео, анимированные вставки, всплывающие окна и текстовые объявления. Предотвращает запуск инсталляторов, содержащих рекламные модули (adware) и шпионское ПО.
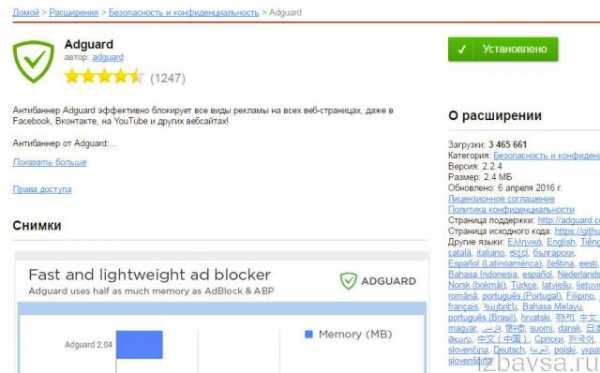
Adguard потребляет значительно меньше системных ресурсов по сравнению с аддонами Adblock и Adblock Plus.
После установки антибаннера включите/отключите основные настройки фильтрации на открывшейся странице (защита от фишинга, удаление счётчиков и других аналитических модулей, разрешение на показ полезной рекламы).
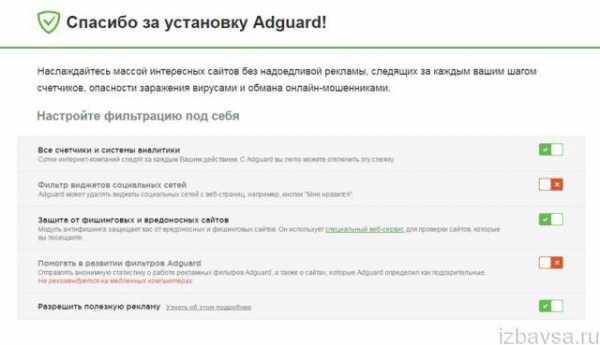
В панели управления аддоном одним щелчком мышки можно отключить фильтрацию, открыть отчёт о безопасности открытого сайта, а также перейти в раздел настройки средств блокировки.
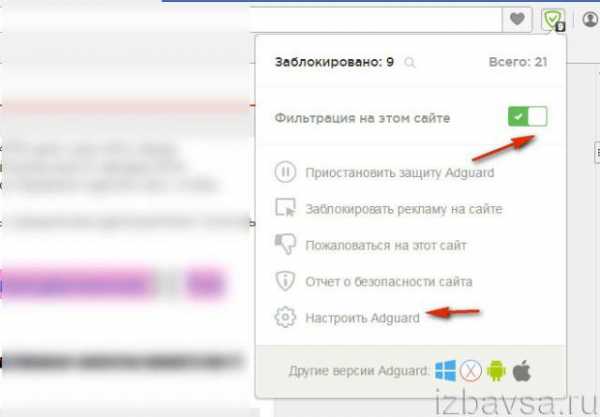
Специализированные фильтры
Adblock for YouTube
Убирает рекламные вставки исключительно на видеохостинге Youtube (в HTML-разметке и видеоплеере). Действует по принципу «проинсталлировал и забыл»: не требует дополнительных настроек.
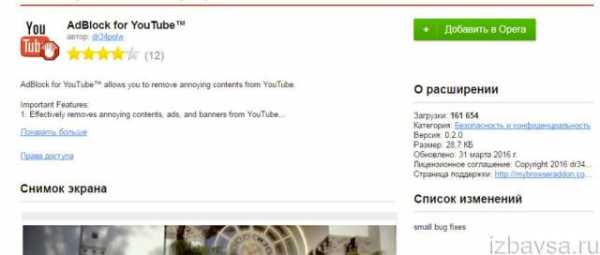
Adult Blocker
Блокировщик картинок и видео для взрослых, ссылок (в том числе и рекламных) на порносайты. Имеет опции для создания и настройки собственных белых и чёрных списков. При необходимости доступ к своим настройкам может открывать только после предъявления пароля.
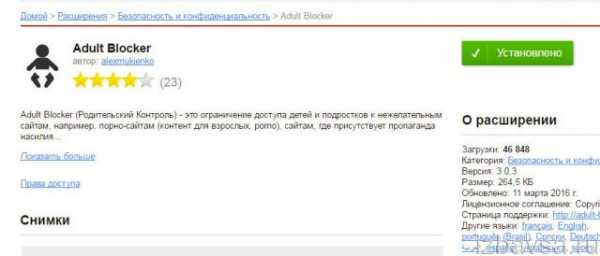
Особенно незаменим Adult Blocker при организации на компьютере родительского контроля. Он способен полностью заблокировать поисковую выдачу по «взрослым запросам» (запрещённому контенту).
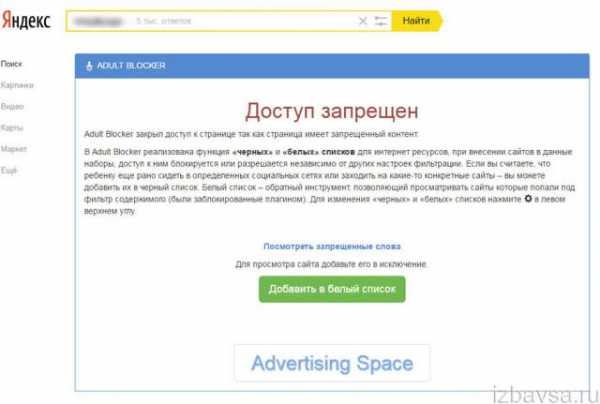
Adblock for Gmail
Убирает рекламные вставки в профиле почтового сервиса Gmail (email от Google).
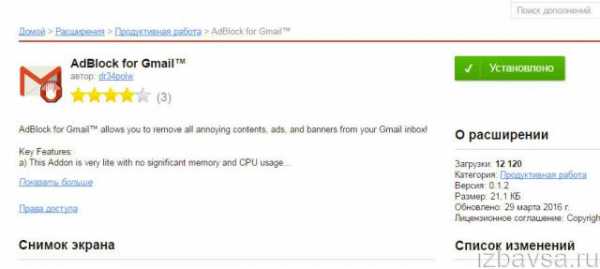
ContentBlockHelper
Мощное средство для выборочного блокирования скриптов, объектов и прочих элементов на странице.
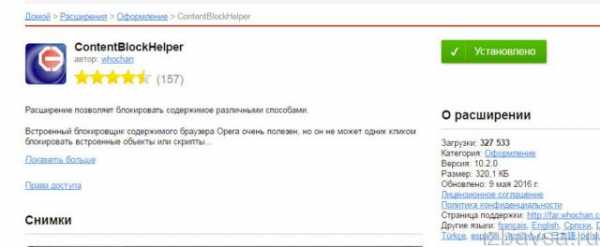
Содержит богатый набор инструментов для редактирования HTML-разметки и CSS (таблицы стилей) вручную. А также позволяет использовать готовые фильтры, поддерживает импорт баз аддона Adblock Plus 1.1.
В ContentBlockHelper нельзя удалить рекламу в один клик. Разработчики позиционируют его как расширение для опытных пользователей.
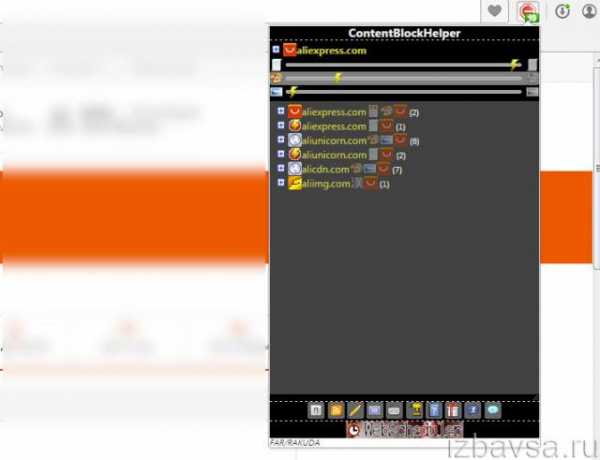
Предупреждающие и защищающие аддоны
Популярная народная пословица о надвигающейся опасности гласит: «Если б знал, где упаду, соломки бы постелил». Нижеследующие аддоны для Opera, образно говоря, именно на это действие и нацелены. Они в автоматическом режиме предотвращают все «падения» — блокируют баннеры с вирусными ссылками, информируют об опасных сайтах и т.д.
WOT
Служба, отображающая в поисковой выдаче репутацию сайтов. Цвет «фишки» WOT возле ссылки символизирует определённую оценку (зелёный — отлично, красный — плохо).
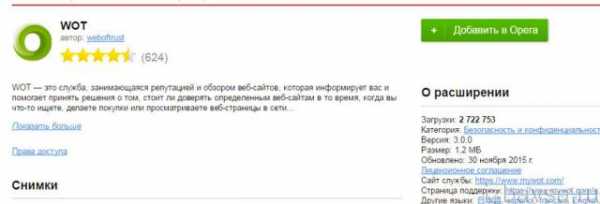
Ориентируясь на эти сигналы, пользователь решает, стоит ли ему посещать конкретный веб-ресурс или всё-таки лучше подыскать ему более безопасную альтернативу.
Ghostery
Оберегает от невидимых опасностей на сайтах — от сетевых жучков и маяков, шпионских и аналитических модулей, размещённых рекламодателями и компаниями, собирающими поведенческую информацию. Блокирует нежелательные рекламные скрипты, сценарии и встроенные документы.
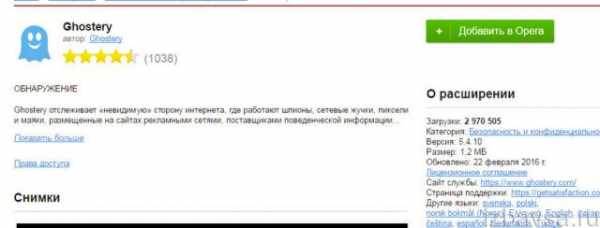
Dr.Web Link Checker
Расширение от популярной антивирусной компании Dr.Web. Проверяет все имеющиеся на странице ссылки на наличие вирусов и фишинговых механизмов. Предотвращает слежку сайта за пользователем.
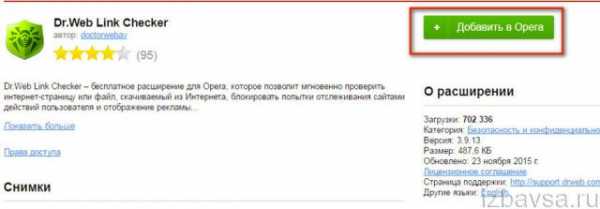
Блокирует закачку инфицированного программного обеспечения на ПК. Позволяет вручную и автоматически отфильтровывать рекламные блоки и прочие нежелательные элементы на странице.
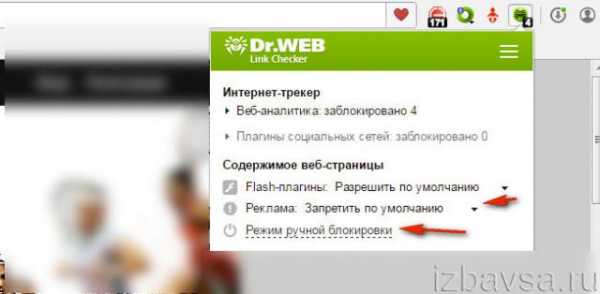
Выбирайте наиболее удобные для вас решения. Комфортного вам веб-сёрфинга без рекламы!
izbavsa.ru
Как убрать рекламу в опере при запуске
При открытии браузера открывается сайт с рекламой. Как убрать?
Достаточно часто пользователи сталкиваются с таким явлением: как только происходит запуск операционной системы, вместе с ней открывается браузер и загружается некий сайт. Бывает и другой вариант — пользователь запускает браузер, а в нем сразу открывается некий сайт. Это рекламная надстройка, которая обычно попадает на компьютер при установке какой-либо программы, скачанной из сети.
Для того, что бы справиться с этой рекламой, нужно сделать вот что.
Для начала определяемся с браузером. Например, это Google Chrome. Находим его значок на рабочем столе или в меню «Пуск», нажимаем на него правой кнопкой мыши и выбираем «Свойства». Отрываете вкладку «Ярлык» и смотрите, что написано в поле «Объект». Если после записи вида «C:Program FilesChromeApplicationchrome.exe» вы видите посторонние записи, которые начинаются со знака тире или слеш (- или / соответственно), эти посторонние записи нужно убрать и нажать ОК для сохранения. Я специально выделил то, что требуется удалить, что бы вы не удалили ничего лишнего. Прошу заметить, что в данном случае всего лишь пример!
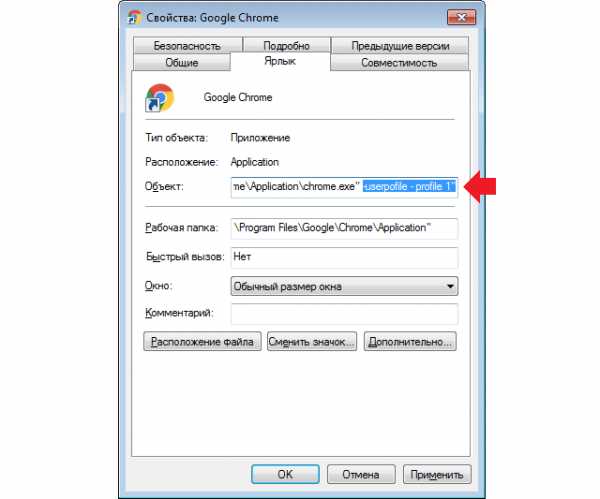
Если речь идет о Хроме, то теперь открываем браузер, заходим в «Настройки» (кнопка в виде трех полосок — «Настройки»), ищем здесь пользователя и если он отличен от вашего, удаляем его, нажав на крестик. Только не перепутайте и не удалите свой профиль, поскольку все данные в браузере будут удалены! Если вы видите свой профиль, ничего не делайте!
Возможно, что в браузере прописана реклама в качестве стартовой страницы. Например, в том же Хроме ее можно посмотреть в настройках в подразделе «При запуске открывать». Если вы там обнаружили некий «левый» сайт, удалите его. Инструкция для поиска стартовой страницы для других браузеров, включая Mozilla Firefox, Opera, Яндекс.Браузер и т.п.
Теперь куда более важная часть нашего процесса. Вызываем автозагрузку. Как это сделать? Нажмите на кнопку «Пуск» и в строке «Найти программы и файлы» введите слово msconfig. Нажмите клавишу Enter. Перед вами откроется окно конфигурации системы. Выберите вкладку «Автозагрузка». Здесь необходимо найти программу, которая начинается с «cmd.exe /c start http… Это и есть та самая реклама, которая запускается вместе с браузером. Снимите галочку рядом с этим пунктом и нажмите «Применить».
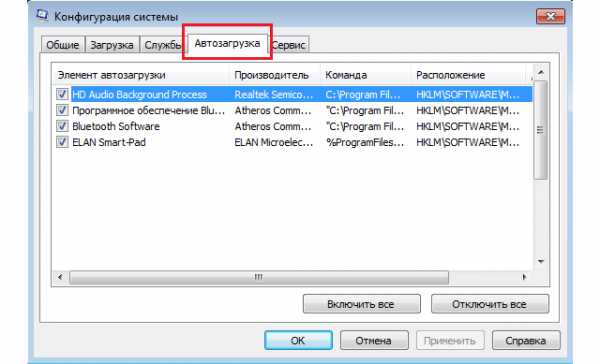
Если по каким-то причинам не получается вызвать «Автозагрузку», воспользуйтесь утилитой CCleaner. в которой также есть раздел автозагрузки и отключите рекламу с помощью данной утилиты.
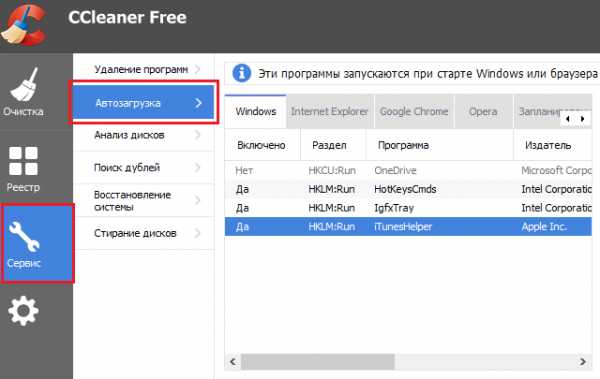
Теперь сканируем компьютер антивирусом на предмет вредоносных файлов. Даже если что-то было найдено, я все равно рекомендую скачать утилиту AdwCleaner и запустить ее. Она поможет найти не только файлы с этим рекламным безобразием, но и позволит очистить реестр от ключей, где прописана автозагрузка рекламы. С очисткой проблем не будет — просто нажмите «Сканировать», а затем очистите реестр в соответствующем разделе, не забыв сделать бекап файлов на всякий. Также стоит удалить папки (или добавить их в карантин), если утилита найдет зловреда.
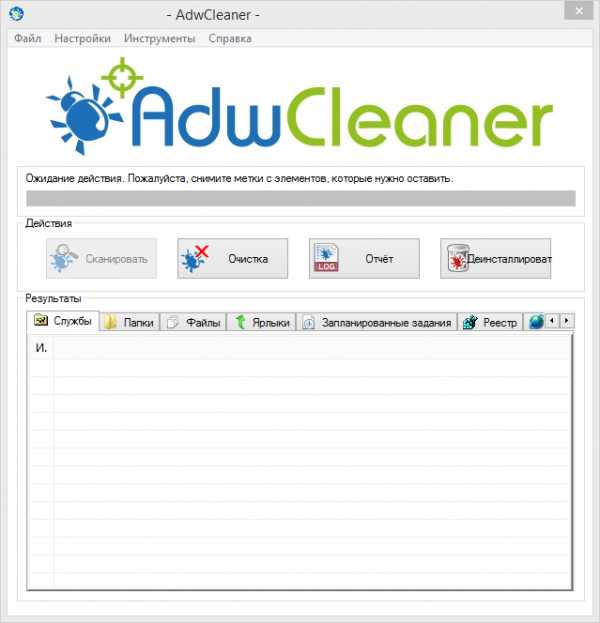
Это бесплатная утилита, которая весит всего пару МБ. Распространяется исключительно бесплатно. Кстати, некоторые люди считают, что достаточно только лишь воспользоваться утилитой AdwCleaner и я с ними отчасти согласен, но все же считаю, что лучше потратить чуть побольше времени, зато точно получится удалить зловреда.
Как убрать рекламу в браузере
Надоела постоянно выскакивающая реклама на всех сайтах, и вы хотите от неё избавиться? Неважно, где она появилась: в Яндекс браузере, Google Chrome, Opera, Mozilla Firefox или Internet Explorer, — эта проблема может настигнуть каждого. В данной статье рассказывается, как убрать всплывающую рекламу из браузера, чтобы она не мусолила вам глаза.
Источником нежелательных всплывающих окон может быть расширение с Adware (программой, показывающей рекламные объявления), вирус на вашем компьютере или вредоносное ПО. Какой бы ни была причина, симптомы одни и те же: открывая сайт либо нажимая мышью в любом его месте показываются баннеры, выскакивают окна, открываются новые страницы с сомнительным содержанием и т.п.
Удалить рекламу в браузере или избавиться от всплывающих окон одним способом навсегда не получится. Хотя бы из-за того, что проникает она на компьютер разными путями. Поэтому мы рассмотрим несколько инструментов и методов борьбы с назойливой рекламой.
Как удалить рекламу в браузере автоматически
Убрать всплывающие объявления можно автоматически и для этого не нужно лезть в дебри настроек компьютера. Но срабатывает такая защита не всегда, тем не менее ею не стоит пренебрегать.
Как убрать всплывающие окна с рекламой во всех браузерах расширением Adblock
Популярное расширение Adblock для браузеров Гугл Хром, Мазила, Опера и др. Его можно бесплатно скачать и установить с сайта разработчиков по адресу: getadblock.com
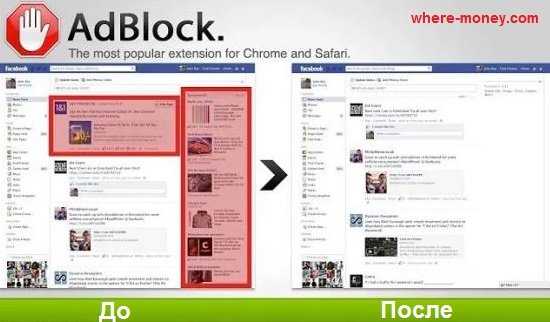
Расширение не дает загружаться большей части штатной рекламы на сайтах вообще, в том числе и в видео на YouTube. В результате вы можете сконцентрироваться на просмотре основного контента и не отвлекаться на объявления. С помощью несложных настроек Adblock, расширение легко настраивается под себя. Хотите разрешить отображение объявлений на любимых сайтах – добавьте их в белый список.
Как удалить вирусную рекламу с компьютера программой Adguard
Многофункциональный интернет фильтр для блокировки всплывающих окон и других видов рекламы – Adguard, официальный сайт — adguard.com .
Инструмент платный, но у него есть пробный период – 2 недели (14 дней).
Будьте внимательны, во время установки разработчики рекомендуют (считайте рекламируют) продукты Яндекса: Яндекс Элементы, менеджер браузеров, Yandex browser, поиск и домашнюю страницу поисковика. Поэтому в установочном окне снимите соответствующие галки, чтобы потом не было удивлений, наподобие: «а кто это все установил на мой компьютер – вирус или нет?»
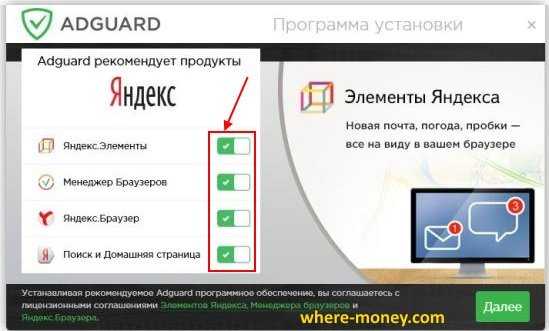
После установки Adguard его ярлык будет отображаться в трее, справа внизу, там, где дата и часы в Windows. Кстати, в другой статье рассказывалось, почему сбивается время и дата на компьютере .
Запустив рабочее окно программы и перейдя на вкладку «Защита» наглядно видно основной функционал Adguard, а именно:
- Антибаннер – защита от всплывающих окон.
- Антифишинг – защита компьютера от мошеннической рекламы, вирусов и других угроз в интернете.
- Родительский контроль – блокирует небезопасные, ненадлежащие и сайты для взрослых.
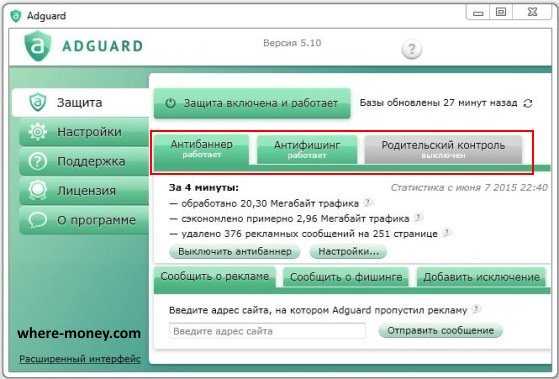
На вкладке «Настройки» отображаются основные установки. Обратите внимание на раздел «Настройки фильтрации», а именно пункт «Показывать полезную рекламу».
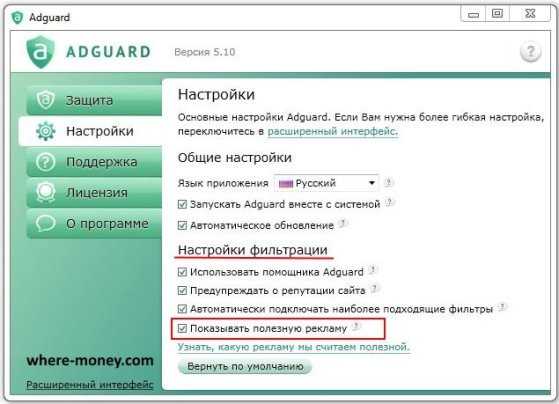
Полезной считается контекстная реклама Яндекса, Google, Mail.ru и др. В ней ничего нет плохого, конечно, если сайт не увешан ею полностью.
Adguard готов к использованию сразу после установки, он работает на сетевом уровне, поэтому не подвержен тем ограничениям, которые накладывают браузеры на свои расширения.
Удаляем вирусную рекламу из браузера программой Hitman Pro
Hitman Pro находит и удаляет руткиты, трояны, вирусы, черви, боты, шпионские и вредоносные утилиты. Официальная страница загрузки: www.surfright.nl/en/downloads
Сайт утилиты хоть и выполнен на английском языке, но при запуске она отображается на русском, поэтому описанные параметры в окне её установки должны быть понятны.
Когда вы запустите скачанный файл, вместо инсталляции Hitman Pro на компьютер поставьте чек бокс напротив «Нет, я собираюсь сканировать систему только один раз» чтобы вам не пришлось её устанавливать. Одноразовой проверки будет достаточно.

Выбрав нужное действие, жмите «Дальше». Начнется поиск «зловредов», на это уйдет некоторое время. Когда угрозы будут обнаружены, вы увидите соответствующее сообщение.
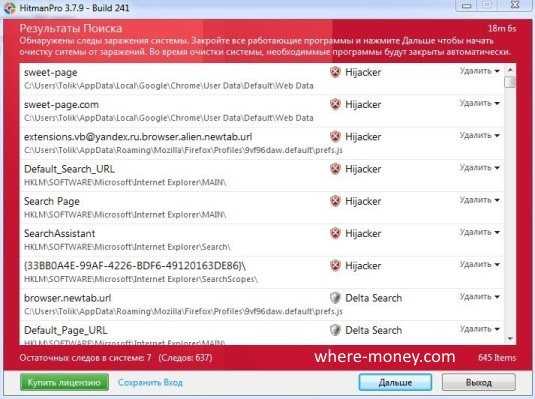
В этом случае, закройте работающие приложения и нажмите «Дальше», чтобы начать очистку системы от заражений. Во время очистки, необходимые программы будут закрыты автоматически.
Для удаления вредоносных программ с компьютера, нужно бесплатно активировать HitmanPro. Будет предложено на выбор: ввести ключ активации либо получить бесплатную лицензию на 30 дней. Выбираем второе.
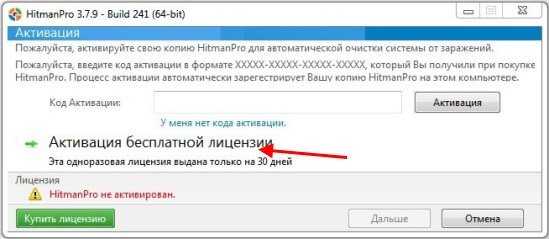
Удалив вирусы перезагрузите компьютер. Затем откройте браузер и проверьте, отображается ли в нём назойливая реклама.
Избавляемся от вирусов с помощью Malwarebytes Anti-malware
Еще одна программа для удаления вредоносного кода. Официальный сайт здесь: www.malwarebytes.org
На выбор предлагается бесплатная и платная версии Malwarebytes Anti-malware. Выбираем первую, ту, за которую не нужно платить деньги, для этого на её сайте жмем по кнопке «FREE VERSION DOWNLOAD».
Так выглядит рабочее окно с найденными угрозами, от которых нужно избавиться.
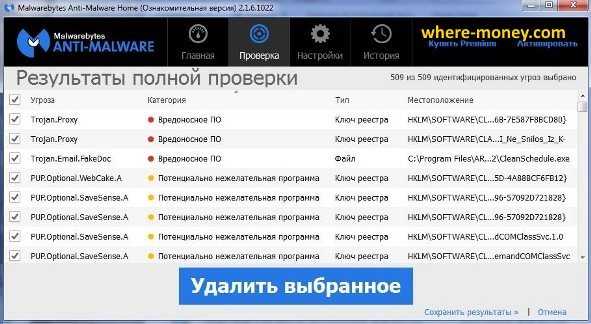
После удаления вирусов нужно перезагрузить компьютер.
Как избавиться от рекламы в браузере вручную – поиск и удаление вируса
Если предыдущие утилиты не помогли, тогда переходите к ручному поиску.
Появление ненужной рекламы может происходить из-за расширений Яндекс браузера, Google Chrome, Opera и других веб-обозревателей с Adware.
Показом навязчивых объявлений могут заниматься скрытые процессы запущенных программ. Часто пользователи даже не подозревают об установке подобных «сюрпризов» на свой компьютер, эти «подарки» могут устанавливаться без вашего ведома с другими полезными приложениями.
Отключаем расширения с Adware, из-за которых показывается реклама на всех сайтах
Чтобы отключить всплывающую рекламу на сайтах, обратите внимание на расширения. Нередко они подменяют штатные объявления сайтов на свои, те, которые выгодны разработчикам этих вредоносных утилит. Зачем это делается? Ответ банален и прост – для заработка денег.
В популярных браузерах установленные дополнения можно увидеть так:
- Google Chrome – Меню – вкладка «Дополнительные инструменты» — «Расширения».
- Яндекс браузер – Настройки – «Дополнения».
- Mozilla Firefox – меню «Инструменты» — «Дополнения» — вкладка «Расширения».
- Опера – Меню – вкладка «Расширения» — менеджер «Расширений».
Первым делом обратите внимания на недавно установленные дополнения, а затем на те, которые у вас есть давно, ведь в них могло быть что-то встроено.
Найти вредоносный источник можно опытным путем: сначала выключить все расширения, а затем включать их по одному.
Ниже, в качестве примера, изображена страница с расширениями Мазила Фаерфокс.
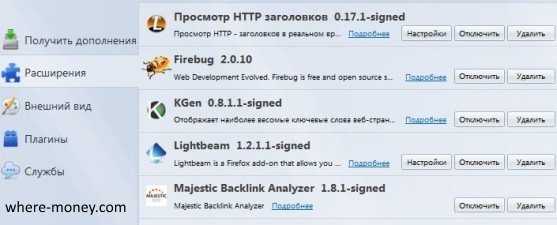
Нашли источник проблем – смело удаляйте его, нажав соответствующую кнопку – «Удалить».
Удаление программ, показывающих объявления
Со временем появляются новые программы, которые, проникнув на компьютер пользователя, показывают нежелательные объявления во всех браузерах. Ниже приведен список некоторых их них.
Это далеко не исчерпывающий список, но и его бывает достаточно. Что с ним делать?
С помощью CCleaner (на сайте разработчиков есть бесплатная версия) или стандартными решениями Windows посмотрите список установленных на компьютере программ.
В Windows 7 – Пуск – Панель управления – Программы – Удаление.
Попробуйте найти среди установленных программ одну из перечисленных выше. Чтобы удалить приложение, сначала нужно кликнуть по нему мышью и лишь потом в верхней части таблицы появится кнопка «Удалить».
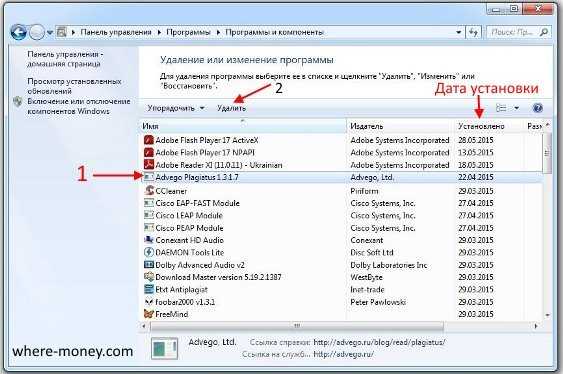
Если указанных выше программ нет в вашем списке, ищите приложения по дате установки. В первую очередь смотрите на те из них, установка которых совпадает с датой появления рекламы.
Не спешите удалять программы с компьютера, если вы не уверенны в них. Этим действием можно удалить что-нибудь важное: какой-нибудь системный файл или драйвера. Поэтому, прежде, чем нажать кнопку «Удалить», поищите в интернете отзывы о вашем «подозреваемом».
Помните! Все действия вы совершаете на свой страх и риск.
После запуска браузера постоянно открываются новые окна с рекламой – чистим hosts и настраиваем стартовую страницу
Некоторые программы вносят изменения в файл hosts с целью показа вам «левых» сайтов, например, вместо поисковика Яндекс или Google, социальной сети ВКонтакте, Одноклассники и т.д. будет отображаться рекламная площадка, увешанная сомнительными объявлениями «с головы до ног».
Вместо показа объявлений вас могут перенаправить на мошеннические сайты – двойники оригинальных веб-страниц. Вы, не подозревая того, введёте свой логин и пароль в надежде авторизоваться где-то, но не тут-то было, вашими данными завладеют злоумышленники. Нередко таким образом взламываются аккаунты социальных сетей, электронной почты и других популярных сервисов.
Так, в одной из предыдущих статей давался ответ на вопрос: что делать, если не заходит в Одноклассники. Там рассказывалось про файл hosts: где он находится и как его исправить (вернуть к первоначальному виду).
Если вкратце, то вам нужно перейти по следующему пути (Windows 7):
Чтобы быстро найти указанный файл, скопируйте и вставьте вышеупомянутый путь в Пуск – поисковую форму с надписью «Найти программы и файлы» и нажмите Enter.
Найдется папка etc, нажмите на неё. В новом окне откроется перечень файлов, откройте hosts текстовым редактором Блокнот .
Все, что ниже последней строки, начинающейся со знака решетки удалите.
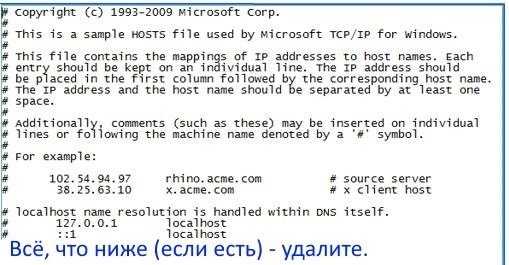
Проверив файл hosts посмотрите настройки браузера. Быть может в них прописаны какие-то установки и каждый раз веб-обозреватель открывает не тот URL, который вам хотелось увидеть.
Подробно об этом написано в других статьях, рекомендую прочесть:
Проверив настройки веб-обозревателя (в них можно прописать свою стартовую страницу, которая должна открываться при запуске), посмотрите свойства его ярлыка на рабочем столе.
Обратите внимание на поле «Объект», в нём, кроме пути к браузеру, не должно быть ничего лишнего.

Если, после удаления ненужных записей из свойств ярлыка, продолжают открываться навязчивые страницы, тогда удалите его полностью и создайте новый из папки веб-браузера.
- Google Chrome — «C:Program Files (x86)GoogleChromeApplicationchrome.exe»
- Mozilla Firefox — «C:Program Files (x86)Mozilla Firefoxfirefox.exe»
- Opera — «C:Program Files (x86)Operalauncher.exe»
- Яндекс Браузер — «C:UsersИмя пользователяAppDataLocalYandexYandexBrowserApplicationbrowser.exe»
Все равно в браузере выскакивает реклама — проверьте компьютер на вирусы. Не нужно 100% доверять своему антивирусу, каким бы хорошим он не был.
Вот здесь есть отличная инструкция по поиску вирусов: Проверка на вирусы онлайн .
После удаления рекламы браузер не подключается к прокси-серверу — что делать?
Иногда после чистки компьютера перестают открываться сайты и показывается сообщение: Произошла ошибка подключения к прокси-серверу.
В Windows 7 откройте Пуск – Панель управления – Сеть и интернет – Свойства.
Откроется новое окно под названием «Свойства: Интернет», перейдите в нём на вкладку «Подключения» и нажмите кнопку «Настройка сети».

В новом окне «Настройка параметров локальной сети» поставьте галку напротив «Автоматическое определение параметров». Немного ниже уберите галочку возле «Использовать прокси-сервер».
На этом все, надеюсь вам удастся избавиться от навязчивых всплывающих окон. Знаете другие способы – поделитесь ими в комментариях.
Понравилась статья? Расскажи про сайт where-money.com в социальных сетях.
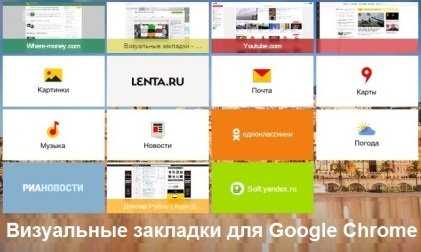
Визуальные закладки для Google Chrome
Переводчик страниц сайтов в Google Chrome
Начальная страница Mozilla Firefox
Как изменить стартовую страницу в Google Chrome
Онлайн ТВ для Андроид
Открываются сайты при запуске браузера
Если при запуске браузера автоматически открывается какой-то сайт или сайты (при этом вы специально для этого ничего не делали), то в этой инструкции подробно о том, как убрать открывающийся сайт и поставить нужную стартовую страницу. Примеры будут приведены для браузеров Google Chrome и Опера, но все то же самое применимо и для Mozilla Firefox. Примечание: если при открытии сайтов или при клике открываются всплывающие окна с рекламным содержанием, то вам нужна другая статья: Как избавиться от всплывающей рекламы в браузере. Также, отдельная инструкция о том, что делать если у вас при включении компьютера или входе в браузер запускается smartinf.ru (или funday24.ru и 2inf.net) .
Сайты, которые открываются при включении браузера могут появится по разным причинам: иногда это происходит при установке различных программ из Интернета, которые меняют настройки, потому что вы забыли от этого отказаться, иногда это вредоносное программное обеспечение, в этом случае обычно появляются окна с рекламой. Рассмотрим все варианты. Решения подойдут для Windows 10, 8.1 и Windows 7 и, в принципе, для всех основных браузеров (насчет Microsoft Edge пока не уверен).
Примечание: в конце 2016 — начале 2017 года у указанной проблемы появился новый вариант: открытие окон браузера прописывается в планировщике заданий Windows и они открываются даже когда браузер не запущен. О том, как исправить ситуацию — подробно в разделе про удаление рекламы вручную в статье В браузере выскакивает реклама (откроется в новой вкладке). Но не торопитесь закрывать и эту статью, возможно, информация в ней также пригодится — она еще актуальна.
О решении проблемы с открывающимися в браузере сайтами (обновление 2015-2016)
С того момента, как была написана эта статья, вредоносное ПО усовершеноствовалось, появились новые способы распространения и работы, а потому решено было добавить нижеследующую информацию, чтобы сэкономить вам время и помочь с решением проблемы в разных ее вариантах, встречающихся сегодня.
Если при входе в Windows сразу сам по себе открывается браузер с сайтом, наподобие smartinf.ru, 2inf.net, goinf.ru, funday24.ru, причем иногда это выглядит как быстрое открытие какого-то другого сайта, а потом перенаправление на один из указанных или похожий, то на эту тему у меня написана эта инструкция (там же есть и видео) которая поможет (надеюсь) убрать такой открывающийся сайт — причем начать я рекомендую с варианта, описывающего действия с редактором реестра.
Второй распространенный случай — вы сами запускаете браузер, что-то делаете в нем, при этом могут самопроизвольно открываться новые окна браузера с рекламой и неизвестными сайтами при кликах в любом месте страницы или просто при открытии браузера автоматически открывается новый сайт. В этой ситуации рекомендую поступить следующим образом: сначала отключить все расширения браузера (даже которым на все 100 доверяете), перезапустить его, если не помогло — выполнить проверку AdwCleaner и (или) Malwarebytes Antimalware (даже если у вас стоит хороший антивирус. об этих программах и где их скачать здесь ), а если и это не помогло, то более подробное руководство доступно здесь .
Также рекомендую читать комментарии к соответствующим статьям, в них имеется полезная информация о том, кому и какое действие (иногда прямо не описанное у меня) помогло избавиться от проблемы. Да и сам я стараюсь вносить обновления по мере появления новой информации об исправлении таких вещей. Ну и своими находками тоже делитесь, они могут помочь кому-то другому.
Как убрать открывающиеся сайты при открытии браузера автоматически (вариант 1)
Первый вариант подойдет в том случае, если ничего вредоносного, каких-либо вирусов или чего-то подобного на компьютере не появилось, а открытие левых сайтов связано с тем, что были изменены настройки браузера (это может сделать и обычная, нужная программа). Как правило, в таких случаях вы видите сайты наподобие Ask.com, mail.ru или подобные, не представляющие угрозы. Наша задача — вернуть нужную стартовую страницу.
Исправляем проблему в Google Chrome
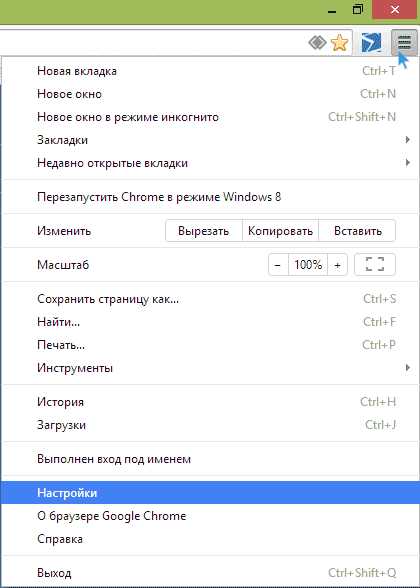
В Google Chrome нажмите по кнопке настроек справа вверху и в меню выберите «Настройки». Обратите внимание на пункт «Начальная группа».
Если там выбрано «Следующие страницы», то нажмите «Добавить» и откроется окно со списком сайтов, которые открываются. Вы можете их удалить отсюда, поставить свой сайт или в Начальной группе после удаления выбрать «Страница быстрого доступа» для того, чтобы при открытии браузера Chrome показывались страницы, на которые вы чаще всего заходите.
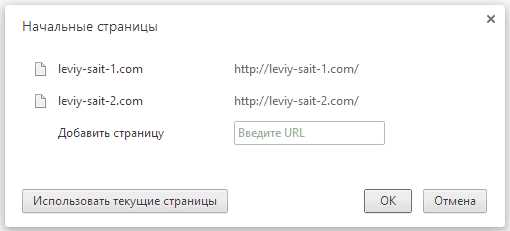
На всякий случай я рекомендую также заново создать ярлык браузера, для этого: удалите старый ярлык из панели задач, с рабочего стола или еще откуда-то. Зайдите в папку Program Files (x86)GoogleChromeApplication. кликните по chrome.exe правой кнопкой мыши и выберите «Создать ярлык», если такого пункта нет, то просто перетащите chrome.exe в нужное место, удерживая правую (а не левую, как обычно) кнопку мыши, когда вы ее отпустите вы увидите предложение создать ярлык.
Проверьте, перестали ли открываться непонятные сайты. Если нет, то читаем дальше.
Убираем открывающиеся сайты в браузере Опера
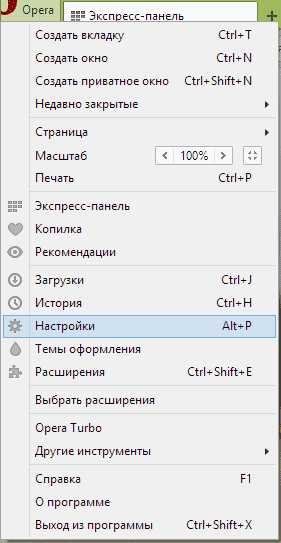
Если проблема возникла в Opera, исправить настройки в ней можно аналогичным образом. Выберите в главном меню браузера «Настройки» и посмотрите что указано в пункте «При запуске» в самом верху. Если там выбрано «Открыть определенную страницу или несколько страниц», нажмите по «Задать страницы» и посмотрите, не указаны ли там те самые сайты, которые открываются. Удалите их при необходимости, задайте свою страницу или просто установите, чтобы при запуске открывалась обычная начальная страница Оперы.
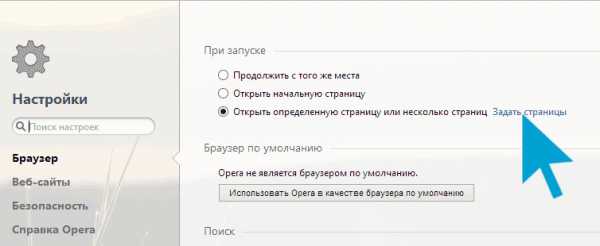
Автор рекомендует прочесть:
Желательно также, как и в случае с Google Chrome, пересоздать ярлык для браузера (иногда эти сайты прописываются и в нем). После этого проверьте, исчезла ли проблема.
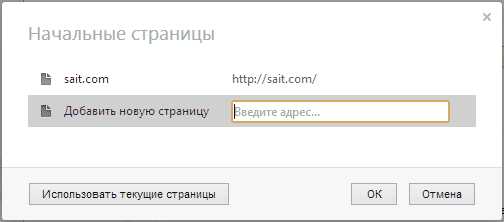
Второй вариант решения проблемы
Если вышеописанное не помогло, а сайты которые открываются при запуске браузера имеют рекламный характер, то скорее всего, на вашем компьютере появились вредоносные программы, которые и вызывают их появление.
В данном случае вам полностью подойдет вариант решения проблемы, описанный в статье про то, как избавиться от рекламы в браузере, о которой шла речь в самом начале этой статьи. Удачи в избавлении от напасти.
А вдруг и это будет интересно:
Источники: http://fulltienich.com/kak-ubrat-vklyuchenie-brauzera-pri-vklyuchenii-kompyutera/, http://where-money.com/tools/kak-ubrat-reklamu-v-brauzere, http://remontka.pro/otkryvayutsya-saity/
it-radar.ru
Как удалить рекламу в браузере Яндекс, Опера, Мозила, Google Chrome
Вопрос о том, как убрать рекламу в браузере, которая изрядно надоедает, всем без исключения, мучает многих не осведомлённых пользователям Интернета. Немногие знают о том, что от неё можно навсегда избавиться, всего лишь поработав с настройками или воспользовавшись специальными расширениями. Существует несколько наиболее популярных браузеров:
- Яндекс
- Opera
- Google Chrome
- Mozilla.
Удаление баннеров и прочих всплывающих рекламных объявлений, в каждом из них имеет свои особенности, в которых и попробуем разобраться.
Видео
Устранение рекламных блоков в Яндекс Браузере
Начнём с детища отечественных программистов и детально рассмотрим, как убрать рекламу в Яндекс браузере. Процедура отключения предельно проста, достаточно найти кнопу со стилизованным изображением 3-х горизонтальных полос, которая расположена в верхнем углу с правой стороны. Нажав на иконку, пользователь увидит перед собой всплывающее меню, в котором следует выбрать пункт «Дополнения». Автоматически откроется окошко, в котором будет присутствовать раздел «Без рекламы», именно его и надо отключить.
Устранение всплывающих окон в Опере
Давним знакомым всех пользователей интернета, является Opera, однако рассматриваемая проблема возникает и здесь. Есть несколько методов того, как убрать рекламу в Опере, прежде всего надо попробовать воспользоваться собственными фильтрами. Выполняется это посредством внедрения в папку с браузером файла urlfilter.ini, который заблокирует все всплывающие окна, при этом доступ в сеть не будет замедлен, так как не задействуется дополнительная оперативная память.
Если на 100% избавиться от напасти не удалось, можно воспользоваться блокировкой содержимого. Требуется всего лишь кликнуть правой кнопкой на странице и во всплывшем окне меню, выбрать пункт «Блокировка содержимого».
Автоматически произойдёт затухание монитора, что является сигналом для щелчка левой кнопкой по объектам, которые надо удалить, в завершении нажимается кнопка «Готово». Есть ещё метод, благодаря которому Всплывающая реклама в OPERA, может быть устранена. Открыв настройки браузера, следует одновременно зажать клавиши Ctrl+f12. Надо найти в открывшейся вкладке строку «Веб-сайты» и осуществить блокировку окон.
Немногим больше пространства для манёвра у продвинутых пользователей, владеющих азами CSS . Познания в области каскадных стилевых таблиц, позволит в целом настраивать все веб-ресурсы, которые посещает пользователь в соответствии со своими предпочтениями. Удаление нежелательных элементов, осуществляется посредством активизации функционального наполнения display: none.
Первым делом, надо открыть папку под названием opera\styles, в которой следует создать файл, дав ему имя user.css. Именно в нём будут прописаны настройки, которые отвечают настроениям пользователей. Следующим шагом подключаем созданный файл, к любому веб-проекту, что позволит ликвидировать на корню неблагонадёжные элементы.
Мероприятия по удалению рекламы в Google Chrome
Пришло время Google Chrome, он по определению, является самым популярным среди пользователей. Наиболее простая методика, предложена самой компанией, для её реализации требуется открыть настройки, для чего надо одновременно зажать клавиши Alt+E. Надо отыскать, в открывшемся длинном списке пункт «Демонстрация дополнительных настроек», а далее перейти в раздел «Личные данные». Конечным пунктом назначения станет раздел «Настройки контента», щёлкнув по горящей клавише, пользователь окажется в меню, где им будет заблокирована всплывающая реклама со всех веб-проектов.
Работа по устранению всплывающих окон в Mozilla Firefox
Последним в нашем списке, является Mozilla, его особенностью считается огромное количество версий, поэтому прежде чем приступить к блокировке, надо уточнить этот аспект. Сделать это можно, заглянув в раздел «Справка»/«О программе». Отметим, что осуществлять блокировку следует, только с последней версии, поэтому в случае устаревания, имеющегося варианта, предварительно надо скачать обновлённую программу.
Когда это условие выполнено, можно приступать к работе, начать которую следует с перехода к вкладке под названием «Управление дополнениями», для чего следует одновременно зажать клавиши Ctrl+Shift+A.
Внимание! Отметим, что реклама будет заблокирована, посредством инсталляции дополнения.
Дабы активировать начало процедуры, следует воспользоваться вкладкой с названием «Получить дополнения», как правило, в появившемся списке не отображается нужный нам предмет, так как он мало используется. Рекомендуется нажать на кнопку «Показать все», что позволит перейти на официальный сайт компании производителя. Теперь мы вплотную подошли к ответу на вопрос как убрать рекламу в Мозиле, получить который можно перейдя в раздел «Приватность и защита». Надо отыскать нужное дополнение и добавить его в Firefox, нажав на горящую клавишу «Разрешить».
Следующим шагом станет инсталляция скаченного дополнения и его настройка. Работает эта система следующим образом, при посещении веб-ресурса пользователь, обнаружив всплывающие окна с рекламными блоками, блокирует их, посредством наведения курсора мыши и фиксации соответствующей команды во всплывающем окне. Совершённое действие будет зафиксировано в реестре дополнений, в следующий раз подобный баннер удалится в автоматическом режиме.
Специализированные плагины для браузеров на базе Chrome
Существует ещё одна действенная методика, позволяющая блокировать всплывающие окна и иже с ними. Речь идёт о специальном плагине, который может использоваться при работе с Google Chrome и Яндекс. Программа AdBlock разработана компанией Google, но поскольку Яндекс собрал своё детище на основе Chrome, то она идеально подходит и для него.
Рассмотрим, как убрать рекламу в Google Chrome и Яндекс, воспользовавшись этим удобным и эффективным плагином. Отыскать его можно заглянув в настройки программы посредством одновременного нажатия клавиш Alt+E, в которых есть пункт «Расширения». Следует щёлкнуть по горящей клавише «Ещё» и в появившемся окне с надписью «Интернет-магазин Chrome», ввести названием искомого плагина (без кавычек).
Внимание! Плагин абсолютно бесплатный, надпись «Интернет-магазин» не должна вводить в заблуждение.
Перед пользователем появится список программ, выбрав нужную версию, он увидит всплывшее окно:
Надо нажать на кнопку добавить и тем самым, раз и навсегда избавить себя от навязчивой рекламы.
Каждый из методов имеет свою специфику, что обусловлено разницей в структуре браузеров. Выполнение процедур, направленных на устранение всплывающих окон, чаще всего имеющих рекламную направленность позволит спокойнее работать в Интернете. Отметим, что у Google Chrome и созданного на его основе Яндекса, осуществляется центральная блокировка.
Когда речь заходит об Опере или Mozilla, то приходиться осуществлять блокировку отдельно, применительно к каждому сайту. Несмотря на такую специфику, данная проблема имеет своё решение, в точности повторите указанные действия и вы достигните своей цели – навсегда избавитесь от рекламы в браузере!
Похожие статьи
itskomp.ru
Удалить рекламу из браузера Яндекс Хром Опера
Чума 21-го века — Malware
В этой статье мы рассмотрим восстановление операционной системы после действия вредоносного ПО, такого как Malware. Что это такое, и как это слово расшифровывается, Вы без труда сможете узнать набрав соответствующий запрос в любой поисковой системе.
Но если сказать своими словами, Malware — это разновидность вредоносных программ, которые используют алгоритмы работы, отличные от привычных нам троянов и вирусов.
Эти программки, на раз проходят защиту антивирусов и фаерволов. Умеют их отключать. Затем разворачивают бурную деятельность на вашем компьютере.
В этой статье мы рассмотрим, как удалить рекламу из браузера Яндекс, Google Chrome, Opera — одно из последствий заражения.
Также, мы узнаем, как восстановить систему от других последствий Malware, и продлить ей жизнь. Речь в статье пойдет о том как удалить рекламу из браузера Yandex, Chrome, Opera.
Как Malware попадает к нам?
Очень просто — есть спрос, есть предложение. Т.е. Малваре мы получаем, скачивая необходимый нам файл с сомнительного ресурса (сайта).
Пример — человек, который не искушен еженощным шаманством с компьютером — не хочет тратить время на то, чтобы разбираться в том, что такое реестр, автозагрузка, папки TEMP и так далее, сталкивается с ошибкой 0xc00000ba. Такой человек, не станет искать инструкцию. Он станет искать, так называемую «Волшебную кнопку» (аналогия с Волшебной лампой Алладина).
И вот, пролистав несколько страниц непонятных инструкций, и не найдя ответа на свой вопрос, он натыкается на нечто такое:
Переходит по ссылке, и видит следующее. Девушка просит помощи у форумчан, в поиске «волшебного» файла, который устранит ошибку 0xc00000ba. На форуме ей тут же дают ссылку на скачивание этого файла.
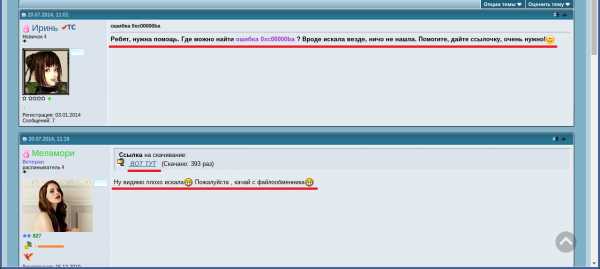
В некоторых случаях, топикстартер «слегка сомневается», но жители форума, тут же ее успокаивают: качай — не бойся, мы скачали, там все хорошо и т.п. Обязательно находится кто-то, кто говорит: «О, супер! Я тоже скачаю.»
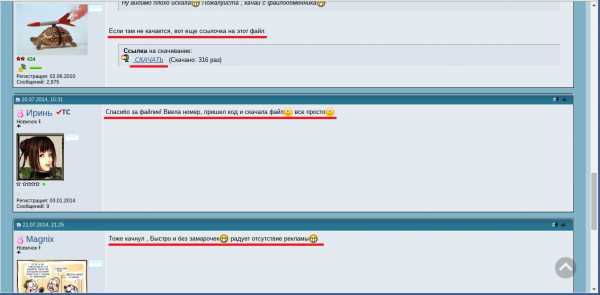
Совет: увидели такой сайт или форум, бегите без оглядки. На таких сайтах можно что-нибудь «подцепить» даже ничего не скачивая.
Здесь показан довольно старый пример, т.к. он просто первое, что попалось под руку. На самом деле технология распространения вредоносного ПО с каждым днем лишь становиться изощреннее и умнее (надо отдать должное умным людям).
Как правило, люди умеющие бороться с Малваре, осторожны, и мало кто из них воочию видел сам процесс заражения. Спрашивать хозяев ноутбука бесполезно, ответ будет — «оно само сломалось».
Именно поэтому многие до сих пор точно не знают, каким способом (откуда) Malware попадает на компьютер.
Известно точно, что:
- При попытке найти какой-нибудь трек, не зная его точного названия;
- При попытке найти реферат, документ, инструкцию, книгу, не зная точного названия;
- При попытке скачать еще не вышедший фильм, игру;
- При попытке скачать «лекарство», серийный номер, кейген — генератор ключей к программе;
В большинстве случаев к поисковому запросу при этом добавляется «скачать бесплатно».
Могу сказать одно: если на всем известном и популярном сайте, откуда можно безопасно скачать файлы — нет той модной мелодии, крутой песни, композиции, нового фильма, программы, игры, что у всех на слуху — просто подождите пока она на нем появится. Это лучше чем поиск по сомнительным сайтам.
Начинаем борьбу. Удаляем рекламу из браузеров.
Итак, имеем компьютер с операционной системой Windows 7, антивирусом Comodo, подключением к Интернету, рекламой в браузере, общей нестабильностью работы, подтормаживанием, самопроизвольным запуском и установкой программ.
Предполагается, что компьютер был заражен двумя днями ранее и выключен. На следующее утро, имеем симптомы:
- Windows загружается намного дольше обычного.
- Браузеры при запуске открывают непонятные страницы типа «Деньги в сети», сайты казино и т.п.
- Реклама лезет со всех углов и мешает нормально просматривать страницы.
- Браузеры подолгу открываются.
- Устанавливается различный ненужный софт.
- Антивирус отключен.
Необходимые инструменты, которые желательно скачать на «чистом» ПК, так как на зараженном, может быть заблокирован доступ к антивирусным сайтам, да и не очень удобно продираться сквозь дебри рекламы и всплывающих окон:
- MalwareBytes Anti-Malware — просто незаменимая программа.
- Dr.Web CureIT! — ветеран на рынке автономных вирусных сканеров.
- CCleaner — универсальный инструмент для очистки и удаления, всего ненужного.
Компьютер попавший к нам в руки, практически не дает ничего сделать, произвольно запускается Opera сразу с 5-6 вкладками, автоматически устанавливается на наших глазах браузер от Mail.Ru Амиго, он же Интернет, практически он же Комета и т.д.
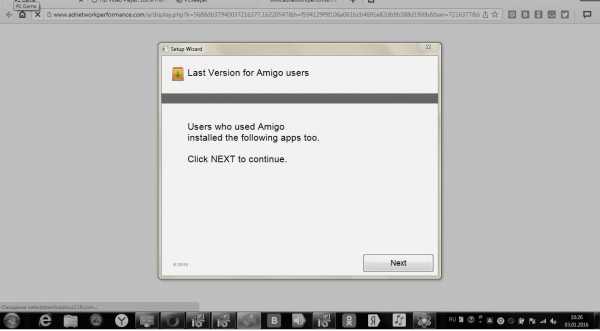
Установка и запуск Malwarebytes
Пробиваемся через заслон рекламы, закрывая все подряд, используя диспетчер задач.
Наша мышь не устанавливается, приходится справляться горячими клавишами и тачпадом.
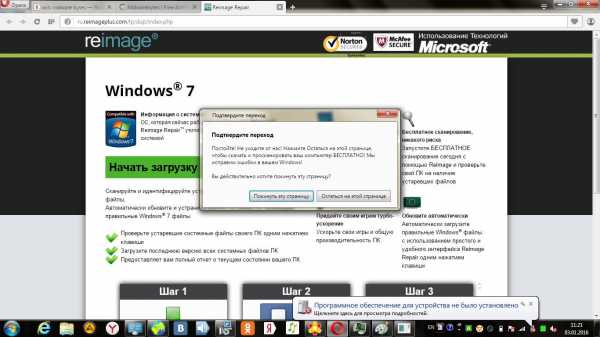
Пробившись, запускаем установщик Malwarebytes. Вроде все хорошо, программа установилась. Запускаем и начинаем сканирование.
К сожалению, скриншоты всего процесса установки настройки делать было не реально. Каждую минуту, что-то открывалось и мешало работать. Но процесс шел.
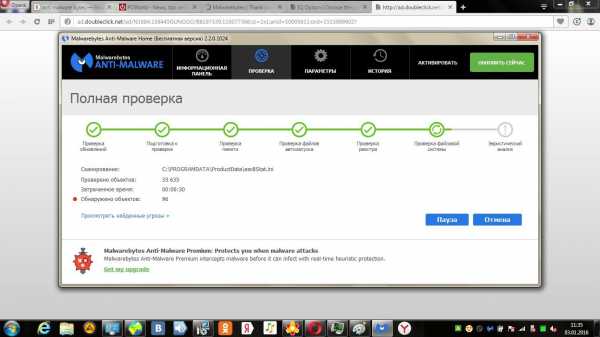
После сканирования, видим результат: 1020 — общее количество обнаруженных угроз. Нажимаем на кнопку <Удалить выбранное> и ждем сообщение, которое скажет о необходимости перезагрузить компьютер.
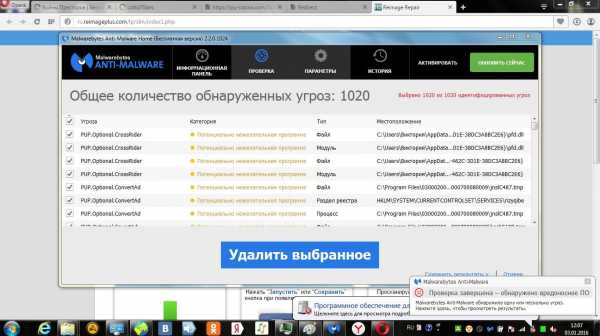
Перезагружаемся. Получаем несколько ничего не значащих ошибок об отсутствующих файлах. И тишина. Это говорит лишь о том, что программка справилась с большей частью зловредов, которые должны были запуститься вместе с Windows.
Теперь можно работать спокойно.
Устанавливаем и запускаем CCleaner
Установим CCleaner, и после установки обязательно запустим от имени Администратора.
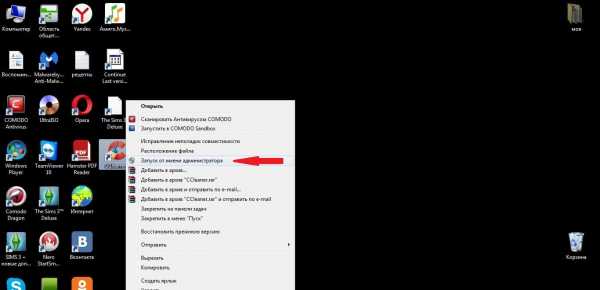
Реклама
Удаление ненужных (непонятных) программ
Как только он запустится, идем в раздел «Сервис», затем «Удаление программ».
Здесь нам нужно осмотреться:
Нужно деинсталлировать то, что нам точно не нужно, и мы это не ставили. Будьте внимательны и осторожны — если программа Вам неизвестна, это не значит что она не нужна. Но как правило, позже ее можно установить, даже если это был какой либо драйвер.
Итак, выбираем подозрительные строки по очереди, и для каждой по отдельности нажимаем кнопку <Деинсталляция>.
На удаление некоторых программ, CCleaner может ругаться и сообщать, что программы как таковой уже нет, и лишь осталась запись в реестре. Это означает, что Malwarebytes уже добралась до нее раньше, и удалила принудительно, без деинсталляции.
Вам остается лишь точно так же поступить с оставшейся от нее строчкой, т.е. нажать на кнопку <Удалить>. Стоит отдельно обратить ваше внимание на браузер «Интернет» aka «Амиго». Его удаление не ограничивается Деинсталляцией. Но об этом, чуть позже.
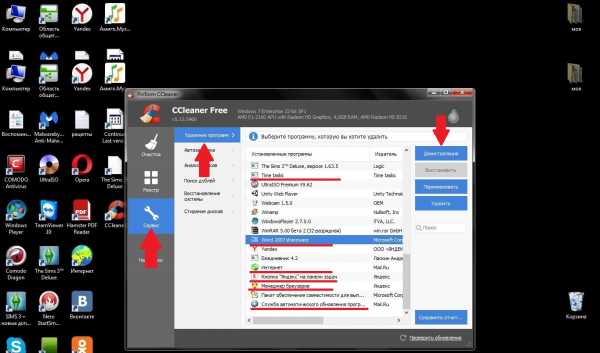
Просматриваем список тщательнее и находим еще парочку.
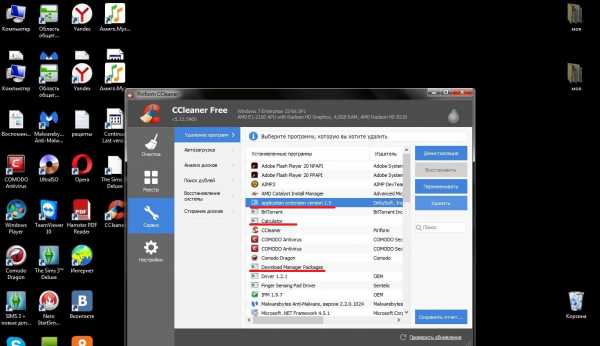
Теперь, после того, как мы удалили и деинсталлировали все, что нам не нужно, мы можем перейти к чистке раздела автозагрузки. Именно в нем, «сидят» команды, которые выдали ошибки об отсутствующих файлах (вредных), которые уже были удалены при помощи AntiMalware.
Чистим автозагрузку Windows, браузеров, и запланированные задачи
Идем в «Сервис» => «Автозагрузка» => «Windows».
Здесь сразу бросается в глаза первая строчка — она при загрузке пытается изменить атрибуты файла групповых политик, да еще и скопировать его куда-то. Удаляем без суда и следствия. Далее идет запуск самого CCleaner`а. Можете оставить, а можете удалить если не хотите чтобы он все время висел в трее. Третья строчка запускает программу Мегафон Модем. Оставляем.
Ну а последний пункт, тоже весьма подозрительный. Вроде как команда на очистку папки временных файлов Temp. Может быть тот же CCleaner уже запланировал эту задачу. Но рисковать не будем — удалим. Мы все равно доберемся до этой папки позже.
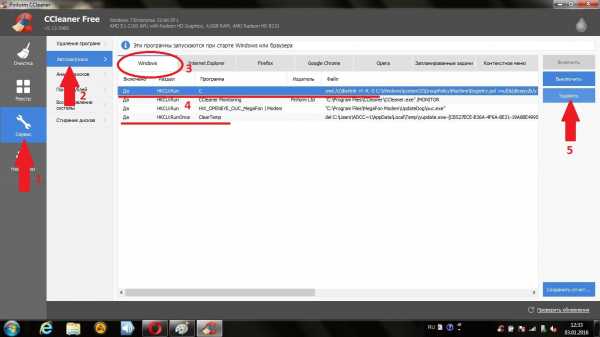
С автозагрузкой Windows разобрались. Теперь переключимся на соседнюю вкладку — Internet Explorer. Даже если мы и не пользуемся этим браузером, лишнее в нем, нам все равно не нужно. Поэтому точно так же проанализируем содержимое этой вкладки.
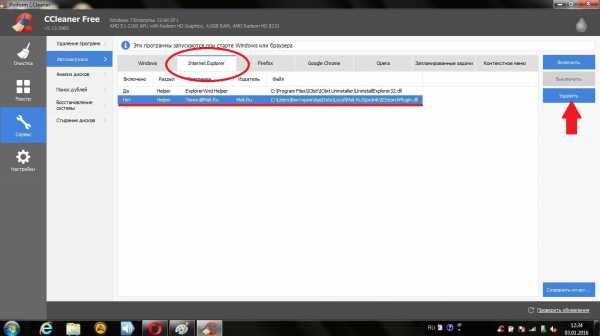
Оба пункта не вызывают особой радости и доверия. Поэтому, удаляем. Переходим на следующую вкладку — Firefox. В этой системе его никогда не было, поэтому идем дальше — Google Chrome.
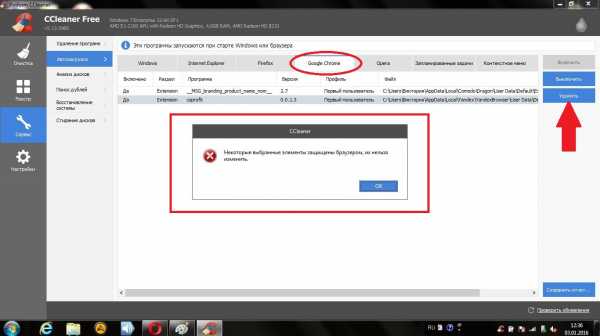
Тут можно снести все. Исключением могут быть Google Документы и еще какие-нибудь расширения, которые вам известны, например блокировщик рекламы.
Пытаемся удалить и получаем ошибку, которую хорошо видно на снимке выше. Что ж, удалим их чуть позже из самого браузера.
Во вкладке Opera, пытаемся проделать тоже самое, и получаем такую же ошибку. Тоже откладываем на потом.
И последняя необходимая нам вкладка — Запланированные задачи.
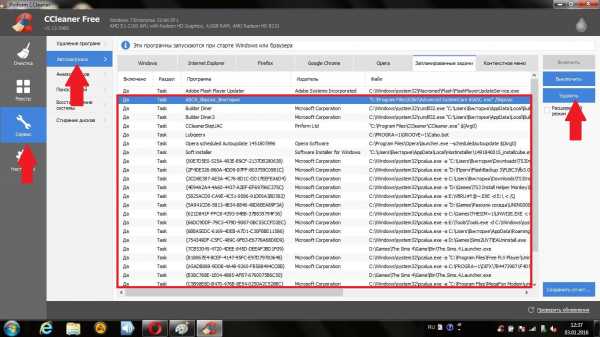
А вот здесь по истине глаза разбегаются. Несмотря на то, что большинство приложений подписано Microsoft, мы их удаляем. На самом деле подписано только приложение pcalua.exe, а с его помощью запускается то, что не подписано ничем.
Вообще, все данные списки, можно сравнить с такими же списками «чистых» систем. Там везде будет почти пусто. Так что не боясь, смело удаляем все подозрительное. Те программы, которым нужны запланированные задачи, сами снова добавят их в этот список.
На этом чистка автозагрузки пока завершена.
Удаление ненужных файлов и автоматическая чистка реестра
Перейдем к очистке диска от лишнего хлама. Кстати, эта опция, очистит и все папки Temp, о которых мы говорили выше. В них очень любят прятаться установочные файлы с Malware, вирусы и т.п.
Перейдем в раздел «Очистка» и нажмем кнопку <Очиститка>.
Внимание: данная опция, может и скорее всего собьет, все сохраненные пароли в браузерах.
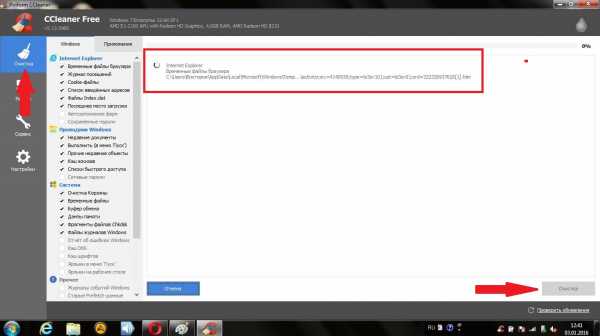
Помимо очистки с целью очистить папки временных файлов, мы высвободили приличное количество дискового пространства — 17202 Мб.
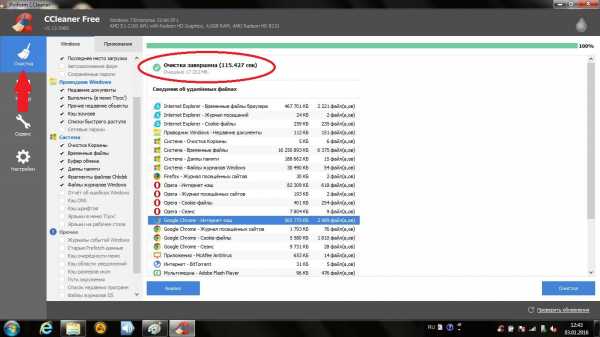
Теперь очистим реестр. Доверимся все тому же CCleaner. Перейдите в раздел «Реестр» и запустите <Поиск проблем>. Утилита выдаст вам список. Он может быть большим или не очень.
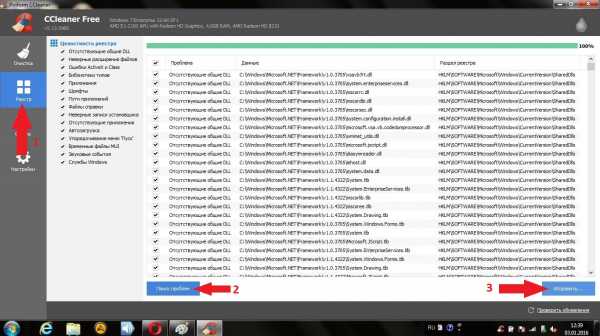
Нажмите кнопку <Исправить>. В ответ, система спросит — желаете ли вы предварительно сохранить данные реестра, которые подвергнуться изменениям. Согласитесь, и сохраните файлик куда нибудь поближе к корню. Например просто в D:\
Продолжите исправление. Сканирование можно сделать пару раз, пока список проблем не останется пустым после поиска.
Закройте CCleaner — сегодня он нам вряд ли уже пригодится.
Ручная чистка реестра
Помните, мы просили Вас обратить внимание на браузер «Амиго», он же «Интернет»? Так вот, после всех проделанных выше действий, этот браузер хоть и исчез из нашей системы, но его элементы остались в реестре. Есть огромная вероятность, что он в один прекрасный день появится снова.
Для того, чтобы избавиться от него окончательно, нужно удалить его при помощи редактора реестра.
Чтобы его запустить, нажмите на клавиатуре комбинацию клавиш <WIN> + <R> и в появившемся окне введите команду:
regeditи нажмите на кнопку <Enter> или <OK> в окошке.

Запустится программа Regedit. Идем в меню «Правка» и щелкаем на «Найти…».
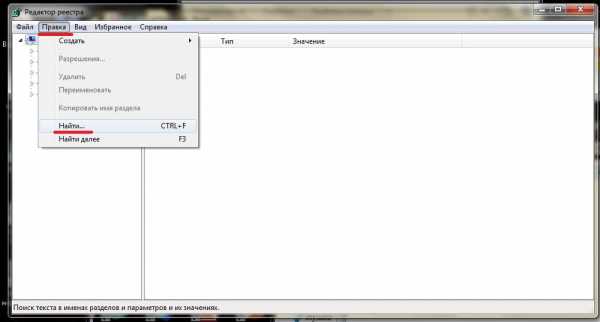
В открывшемся окне поиска вводим слово amigo и нажимаем <Enter> или <Найти далее>.
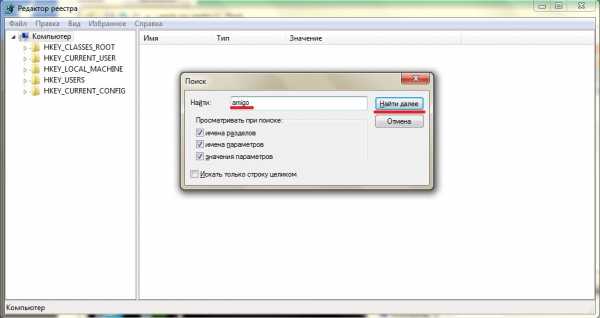
Regedit нашел искомую фразу в параметре. Правой кнопкой мыши на нем — удалить. Далее нажимаем на <F3> и программа ищет следующий параметр или куст реестра, содержащий в себе слово amigo.
Каждый найденный результат выделяется подсвечиванием и нам нужно удалить их все.
Внимание! Работа с реестром, требует внимательности и аккуратности. Неосторожность и невнимательность могут повлечь за собой неприятные последствия вплоть до «слета» Windows. Делайте все внимательно, так как вы это делаете на свой страх и риск.
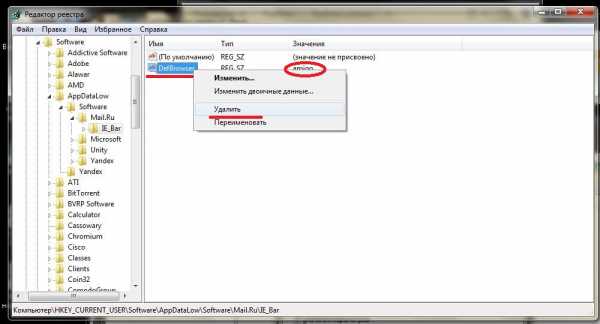
Ярлыки запуска браузеров и удаление расширений
Бывает так, что Malware модифицируют ярлык запуска браузера. Если открыть его свойства, можно увидеть, что в конце команды дописан url-адрес, который будет открываться при каждом запуске браузера.
А что еще хуже, вместо пути к самому файлу браузера, может быть прописан путь к *.bat файлу, в котором может быть прописано что угодно, так как с помощью таких файлов, можно практически писать исполняемые скрипты.
Пример такого ярлыка с другого компьютера:
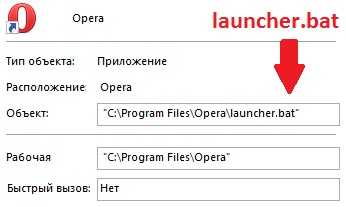 «Зараженный» ярлык
«Зараженный» ярлык
Как с этим бороться? Просто удалить все модифицированные ярлыки. И с панели задач тоже. А затем создать их по новой «вытянув» на рабочий стол из папок, где лежит браузер.

Также, с большой вероятностью, ваши старые ярлычки, могут лежать там, где и были всегда — на рабочем столе. Только с атрибутом «Скрытый». Если вы добрались до этого места, то вам не составит труда их достать.
Ну и финальный штрих. Помните расширения браузеров, которые не смог удалить CCleaner? Удалим их в ручную.
Откроем каждый браузер по отдельности и введем в адресной строке:
- для Chrome, Opera — chrome://extensions
- для Яндекс.Браузера — browser://extensions
и нажмем <Enter>.
В браузере откроется страница с расширениями, на которой будет именно то расширение, которое мы не смогли удалить — Coprofit.
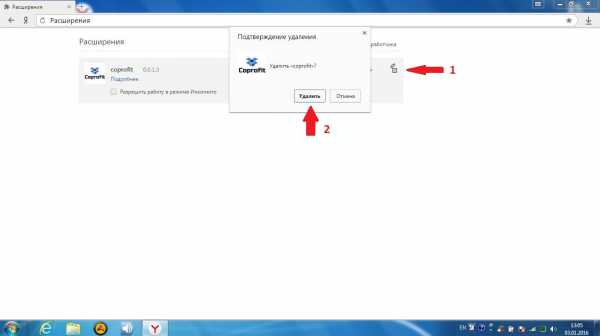
А в Opera сидит какое-то отключенное, но другое. Его тоже снесем.
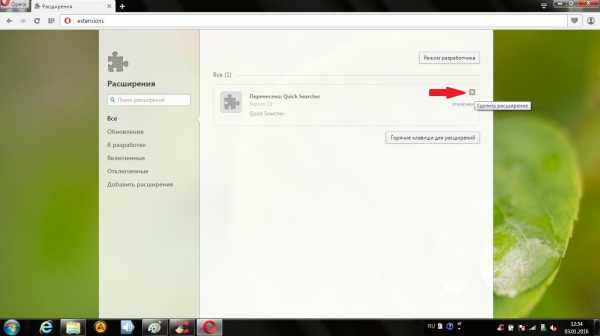
Теперь, со спокойной душой перезагрузитесь. Если после приветствия увидите черный экран на котором не будет ничего кроме курсора мыши — это нормально. Подождите немного и процесс explorer загрузится.
При следующей перезагрузке, черный экран уже не появится, или очень быстро проскочит.
В целом компьютер будет загружаться намного быстрее чем при заражении, но медленнее чем до него.
Следует понимать, что система получила хорошую встряску и мы лишь залатали некоторые дыры. Ждать хорошего не приходится, но ваша Windows 7 или 8 еще побегает.
Теперь вы знаете как удалять рекламу из браузеров Яндекс, Хром и Опера.
P.S. В пределах одной статьи, очень трудно рассказать все. Да и не возможно. Ежедневно появляются все новые и новые методы проникновения этого ПО на компьютер. Места где они находятся, все тщательней скрываются. Функциональность их, поражает.
В статье многого не описано: китайские антивирусы и браузеры, которые сложно удалить ввиду незнания китайского языка. Нет описания файлов, которые заблокированы от удаления. Нет описания как восстановить поврежденную кодировку (кракозябры). «Заражение» роутера. Много чего нет еще.
Эта статья не пособие по удалению Malware, а лишь краткий список мер, которые можно предпринять, и то только в течении нескольких дней после заражения.
neoshibka.ru
Смотрите также
- Почему не работает опера интернет браузер

- Как поставить браузер опера на пароль

- Блокировка рекламы в браузере опера adblock
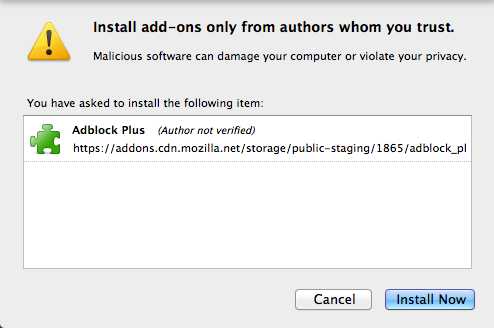
- Как увеличить кэш браузера опера

- В браузере опера изменился шрифт

- Изменить местоположение в браузере опера
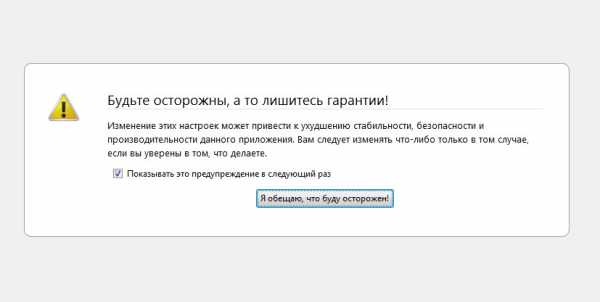
- Перевод страницы в браузере опера

- Как почистить куки браузера опера
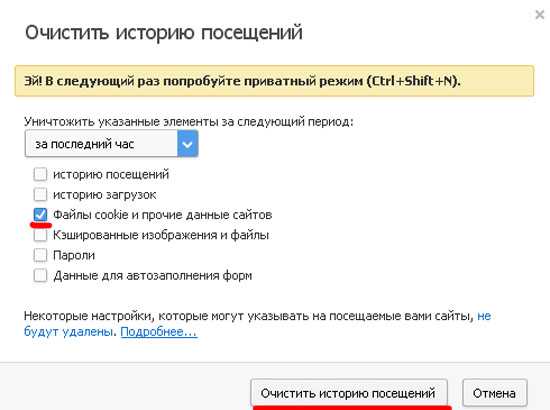
- Опера браузер не открывает страницы
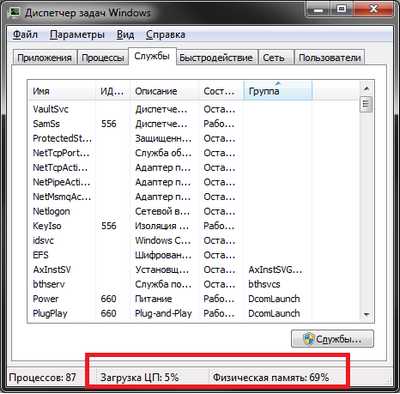
- Флеш плеер для опера браузера
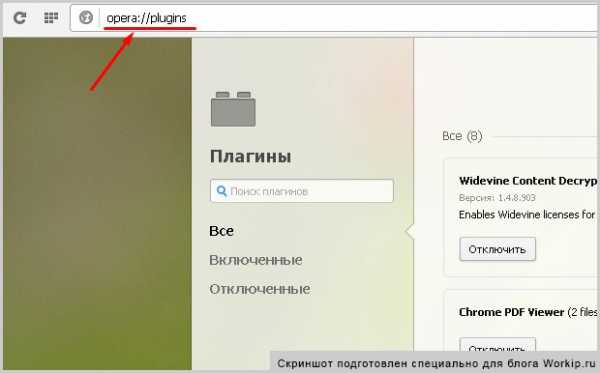
- Флеш плеер для браузера опера

|
|
..:::Счетчики:::.. |
|
|
|
|
|
|
|
|

