|
|
|
|
 Far Far |
 WinNavigator WinNavigator |
 Frigate Frigate |
 Norton
Commander Norton
Commander |
 WinNC WinNC |
 Dos
Navigator Dos
Navigator |
 Servant
Salamander Servant
Salamander |
 Turbo
Browser Turbo
Browser |
|
|
 Winamp,
Skins, Plugins Winamp,
Skins, Plugins |
 Необходимые
Утилиты Необходимые
Утилиты |
 Текстовые
редакторы Текстовые
редакторы |
 Юмор Юмор |
|
|
|
File managers and best utilites |
Как вернуть старый шрифт в браузере. В браузере опера изменился шрифт
Изменился шрифт в браузере. Как вернуть старый

В каждом браузере есть шрифты, которые в нём установлены по умолчанию. Изменение стандартных шрифтов может не только испортить внешний вид браузера, но и нарушить работоспособность некоторых сайтов.
Причины изменения стандартных шрифтов в браузерах
Если вы ранее не меняли стандартные шрифты в браузере, то они могли измениться по следующим причинам:
- Другой пользователь редактировал настройки, но при этом вас не предупредил;
- На компьютер попал вирус, который пытается изменить настройки программ под свои нужды;
- Во время установки какой-либо программы вы не сняли галочки, которые могли отвечать за изменения стандартных настроек браузеров;
- Произошёл системный сбой.
Способ 1: Google Chrome и Яндекс.Браузер
Если у вас сбились настройки шрифтов в Яндекс.Браузере или Google Chrome (интерфейс и функционал обоих браузеров очень схож между собой), то вы сможете их восстановить, используя данную инструкцию:
- Нажмите на иконку в виде трёх полос в верхнем правом углу окна. Откроется контекстное меню, где вам нужно выбрать пункт «Настройки».
- Долистайте страницу с основными параметрами до конца и используйте кнопку или текстовую ссылку (зависит от браузера) «Показать дополнительные настройки».
- Найдите блок «Веб-содержимое». Там нажмите на кнопку «Настроить шрифты».
- Теперь нужно расставить параметры, которые были в браузере стандартными. Сперва выставьте напротив «Стандартный шрифт» Times New Roman. Размер установите такой, как вам удобно. Применение изменений происходит в реальном времени.
- Напротив «Шрифт с засечками» также выставляем Times New Roman.
- В «Шрифт без засечек» выбираем Arial.
- Для параметра «Моноширинный шрифт» выставьте Consolas.
- «Минимальный размер шрифта». Здесь нужно бегунок подвести к самому минимуму. Сверьте свои настройки с теми, что видите на скриншоте ниже.
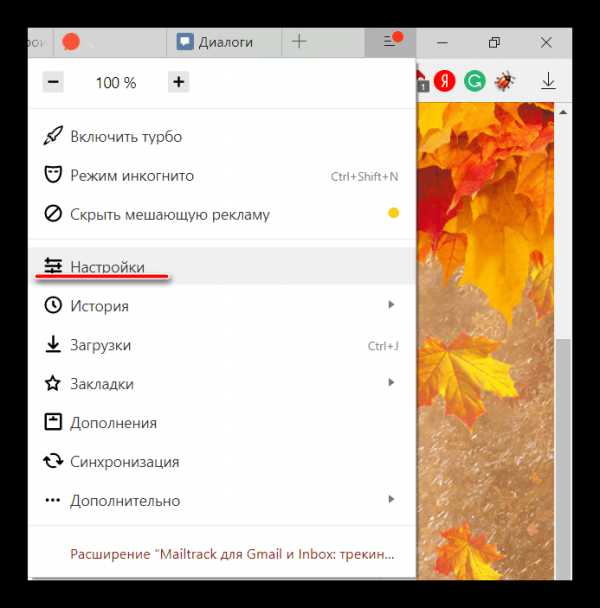
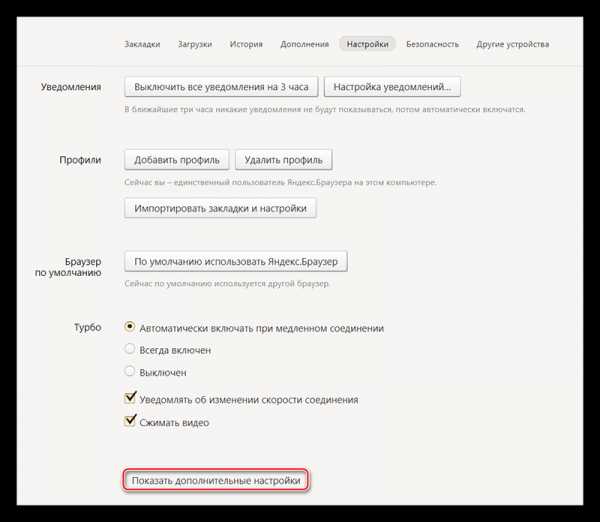
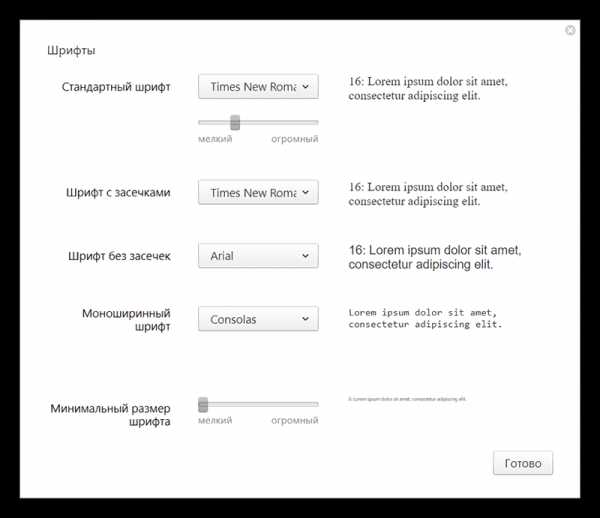
Данная инструкция больше всего подходит для Яндекс.Браузера, но может быть использована и для Google Chrome, правда, в этом случае вы можете столкнуться с некоторыми незначительными отличиями в интерфейсе.
Способ 2: Opera
Для тех, кто пользуется Оперой, как основным браузером, инструкция будет выглядеть немного по-другому:
- Если вы используете последнюю версию Opera, то тогда нажмите на логотип браузера в верхнем левом углу окошка. В контекстном меню выберите «Настройки». Также можно воспользоваться удобной комбинацией клавиш Alt+P.
- Теперь в левой части, в самом низу, поставьте галочку напротив пункта «Показать дополнительные настройки».
- В этой же левой панели перейдите по ссылке «Сайты».
- Обратите внимание на блок «Отображение». Там нужно использовать кнопку «Настроить шрифты».
- Расстановка параметров в открывшемся окне полностью аналогична расстановки из предыдущей инструкции. Пример того, как должны выглядеть стандартные настройки в Opera, можно видеть на скриншоте ниже.
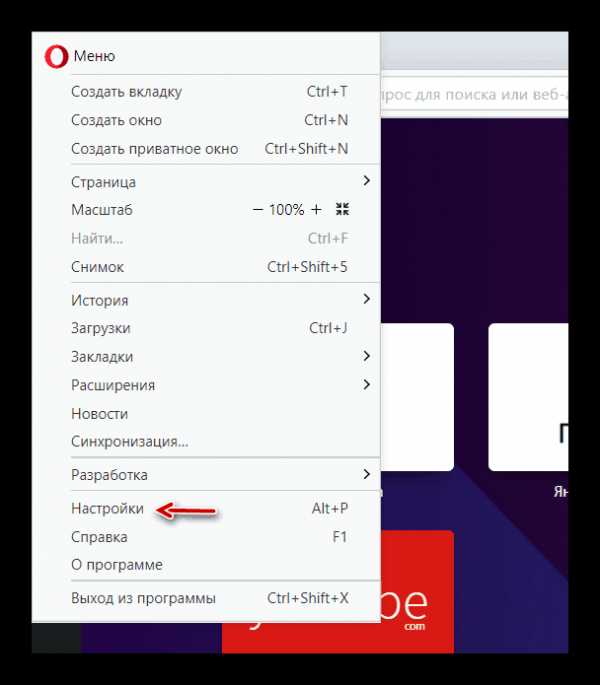
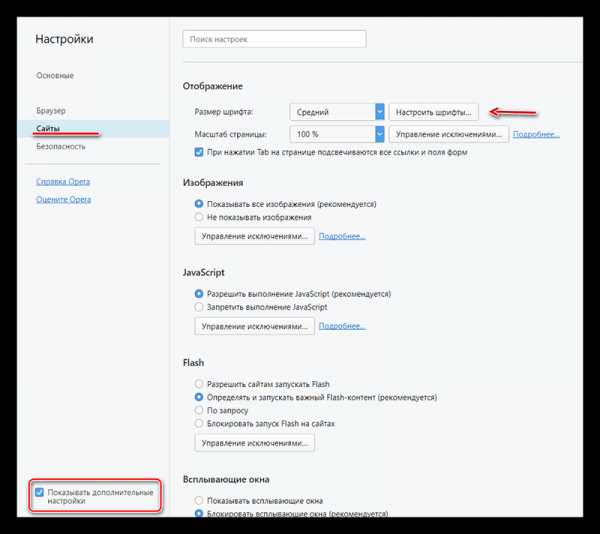
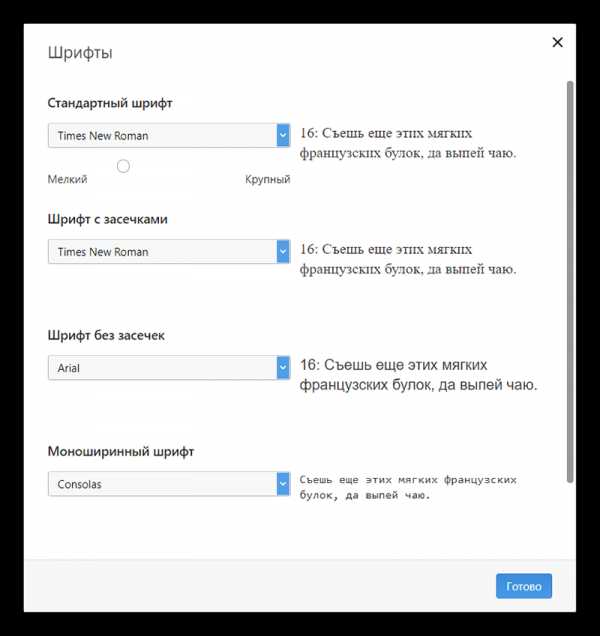
Способ 3: Mozilla Firefox
В случае с Firefox инструкция по возврату стандартных шрифтовых настроек будет выглядеть следующим образом:
- Чтобы открыть настройки, нажмите по иконке в виде трёх полос, которая расположена прямо под крестиком закрытия браузера. Должно всплыть небольшое окно, где нужно выбрать иконку шестерёнки.
- Пролистните страницу немного ниже, пока не дойдёте до заголовка «Язык и внешний вид». Там вам нужно обратить внимание на блок «Шрифты и цвета», где будет кнопка «Дополнительно». Используйте её.
- В «Шрифты для набора символов» поставьте «Кириллица».
- Напротив «Пропорциональный» укажите «С засечками». «Размер» поставьте 16 пикселей.
- «С засечками» выставьте Times New Roman.
- «Без засечек» — Arial.
- В «Моноширинный» поставьте Courier New. «Размер» укажите 13 пикселей.
- Напротив «Наименьший размер шрифта» поставьте «Нет».
- Для применения настроек нажмите «Ок». Сверьте свои настройки с теми, которые видите на скриншоте.
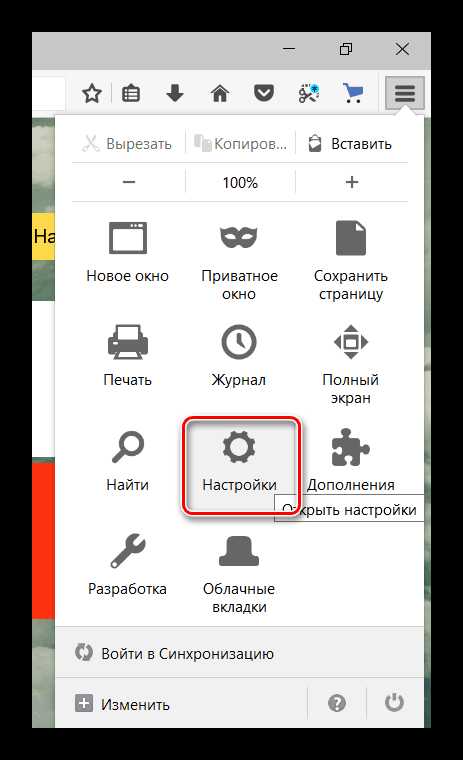
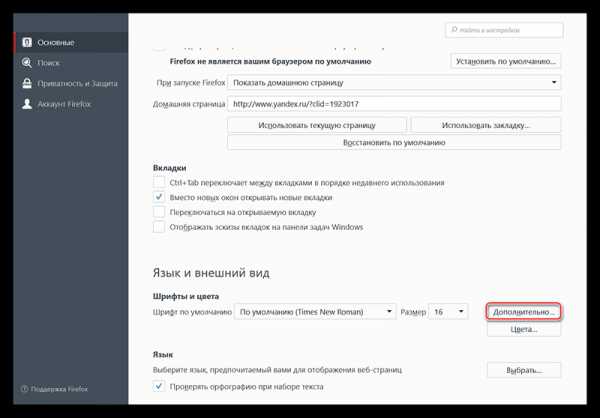
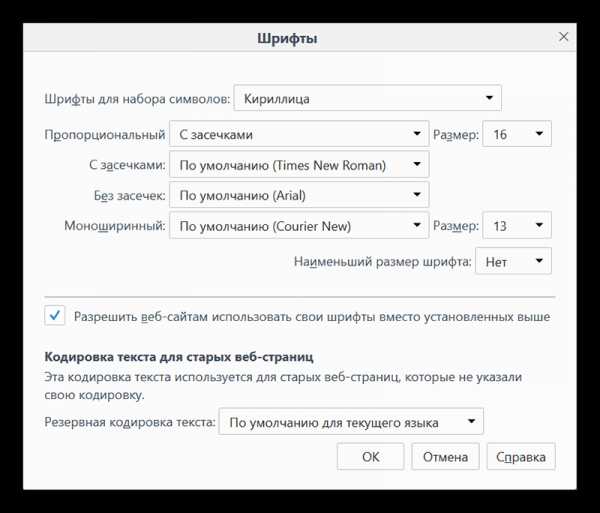
Способ 4: Internet Explorer
Если вы предпочитаете использовать в качестве основного браузера Internet Explorer, то восстановить шрифты в нём можно следующим образом:
- Для начала зайдите в «Свойства браузера». Чтобы это сделать, воспользуйтесь иконкой шестерёнки в верхнем правом углу.
- Откроется небольшое окошко с основными параметрами браузера, где нужно нажать на кнопку «Шрифты». Вы найдёте её в нижней части окошка.
- Появится ещё одно окно со шрифтовыми настройками. Напротив «Набор знаков» выберите «Кириллица».
- В поле «Шрифт на веб-странице» найдите и примените Times New Roman.
- В соседнем поле «Шрифт обычного текста» укажите Courier New. Здесь список доступных шрифтов небольшой, если сравнивать с предыдущим пунктом.
- Для применения нажмите «ОК».
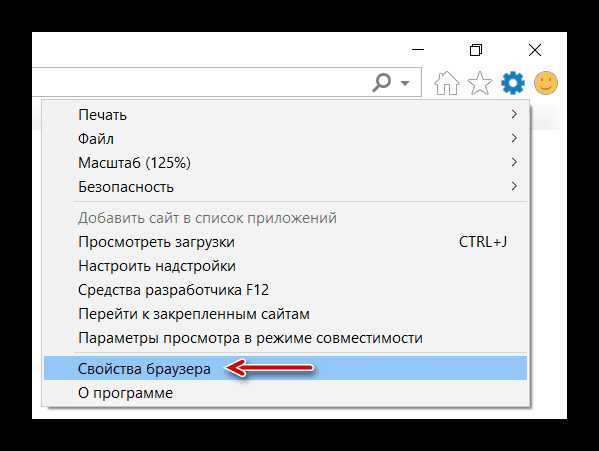
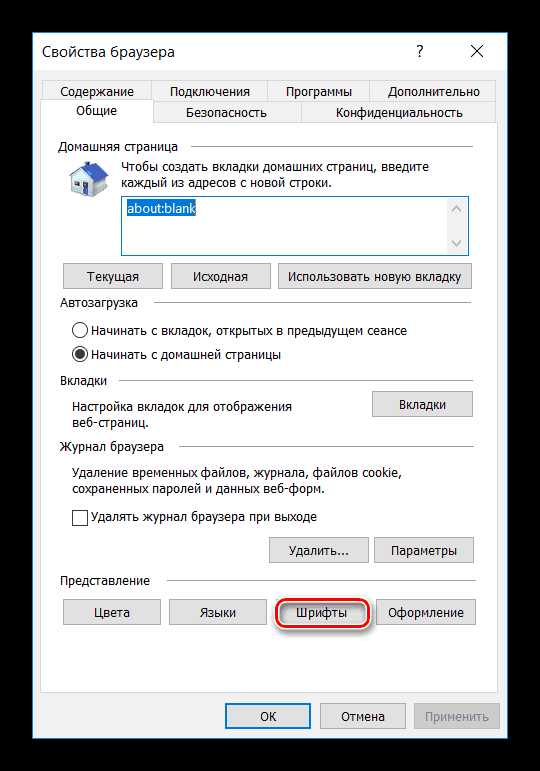
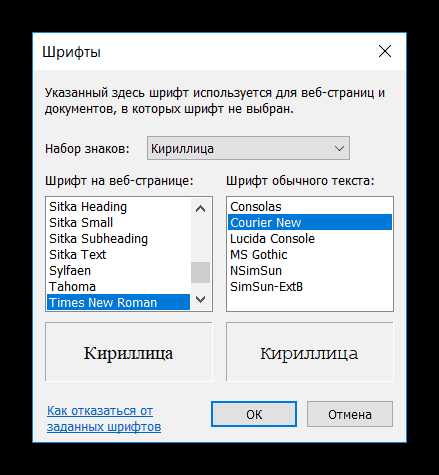
Если у вас в браузере по каким-то причинам сбились все шрифты, то вернуть их к стандартным значениям совсем несложно, и для этого необязательно переустанавливать текущий браузер. Однако если настройки веб-обозревателя часто слетают, то это повод лишний раз проверить свой компьютер на наличие вирусов.
Читайте также: Лучшие сканеры на вирусы
Мы рады, что смогли помочь Вам в решении проблемы. Задайте свой вопрос в комментариях, подробно расписав суть проблемы. Наши специалисты постараются ответить максимально быстро.Помогла ли вам эта статья?
Да Нетlumpics.ru
Как увеличить шрифт в Опере?
Заходите в меню. quot;Инструментыquot; - quot;Общие настройкиquot; - вкладка quot;web-страницыquot;. Там есть строчка quot;обычный шрифтquot; и кнопка с названием шрифта. Жмте на не и выбираете.
Но лучше этого не делать, потому что разработчики сайтов указывают размер шрифта в коде сайта (чтобы дизайн не расползся от действий пользователя), и ваши настройки ничего не изменят. Поэтому я рекомендую пользоваться масштабированием.
Меню quot;видquot; - quot;масштабquot;.
Или быстро: держите Ctrl и жмте + или -. Масштабируется вся открытая страница, не только текст.
увеличить шрифт
увеличить шрифт в Опере можно разными способами
- 1 способ. войдите в меню quot;Инструментыquot;, далее quot;Общие настройкиquot;,далее вкладка quot;web-страницыquot;, далее выберете подходящий вам шрифт
- 2 способ . Войдите в меню quot;Видquot;, далее quot;Масштабquot; далее далее выберете подходящий вам масштаб
- 3 способ. Самый простой способ. Нажимайте Ctrl и критите колесо мышки или жмте + или -
Есть очень хороший и простой способ увеличения шрифта на странице.
После открытия зажмите клавишу ctrl и потом нажимайте + (плюс)
Если захотите уменьшить, то ctrl и - (минус)
Причем + или - можно нажимать несколько раз, соответственно, масштаб страницы будет изменяться до тех пор, пока вы не остановитесь.
Другой способ описан ниже:

Далее выбираем вкладку Web-страницы и...
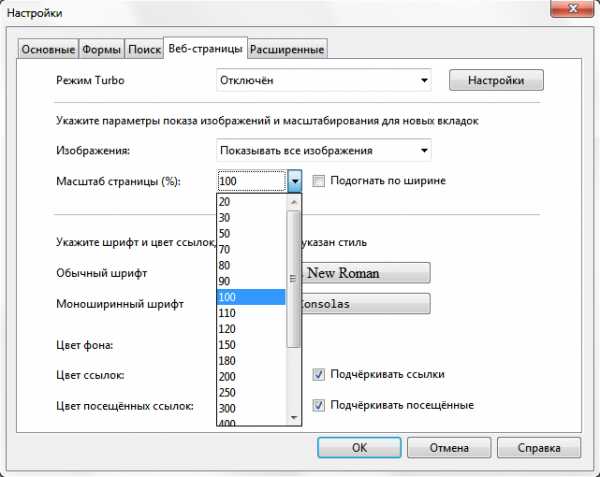
Чтобы в браузере Опера увеличить шрифт, надо вверху слева кликнуть на Инструменты , появится окошко, в нем кликнуть на Общие настройки и потом клик на веб страницы, там уже выбираете нужный размер масштаба.
Одинаково как с Мозиллой , так и в Опере можно увеличивать тексты, нажав Cntr и клавишу с плюсиком. Например, все у нормально, шрифт устраивает, переходите вконтакте и понимаете, что все на странице очень мелко, нажимаете две указанные клавиши и шрифт увеличится.
Надо и себе вопросов назадавать, разных браузеров ещ много.
По просьбам Ясного Солнца Всея БВ копипаст моего ответа:
Чтобы каждый раз не жать на CTRL+ и не приставать к мышке нужно настроить браузер.
Опера настраивается легко: Меню - Инструменты - Общие настройки - вкладка Расширенные - Шрифты - Минимальный размер шрифта (выбрать число) - ОК.
Чтобы увеличить шрифт в Опере необходимо сначала нажать quot;Инструментыquot;, потом quot;Общие настройкиquot;, далее берм quot;web-страницыquot; и устанавливаем нужный размер. Можно размер отрегулировать и в масштабе, взяв сначала вкладку вид.
Чтобы настроить шрифт в Опере, нужно нажать на значок quot;Операquot;, что находится в верхнем левом углу quot;Инструментыquot; - quot;Настройкиquot;, потом quot;Общие настройкиquot;. Далее нажимаете на вкладку quot;Веб-страницыquot;. Находите строчку quot;Обычный шрифтquot; и нажимаете на кнопку рядом с ним с названием шрифта. А далее можно выбрать не только нужный вам размер шрифта, но и выбрать сам шрифт, плотность, цвет, сделать зачеркнутым или подчеркнутым и так далее.
Если же просто на данной одной странице хотите прочитать что-то написанное мелким шрифтом, то проще всего нажать на Ctrl и покрутить колесико мыши или нажимаете на Ctrl и жмете на клавиатуре quot;+quot;.
Изменить шрифт в браузере Опера можно разными способами.Самый простой,это открыть браузер Opera и пройти на любую веб страницу.Затем кликаем на кнопку,которая называется- Вид она находится в нижнем углу вашего браузера.И перетяните там ползунок на нужное вам значение,либо меньше 100 %, или больше 100% для того,чтобы увеличить.Можно прямо в меню браузера выбрать нужный для вас масштаб.
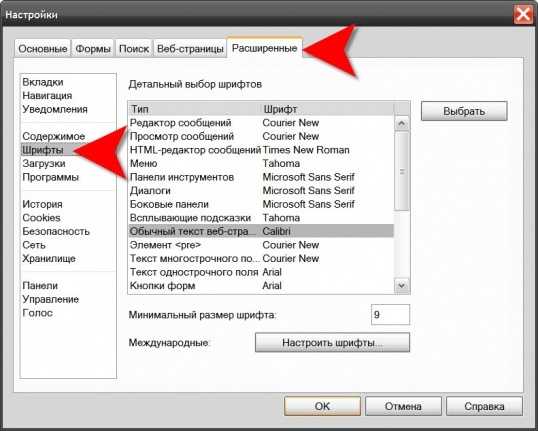
А можно нажать сочетание двух клавиш CTRL и плюс F12, там откроется окно для вашего доступа для изменения установок вашего браузера.
Еще как вариант-открыть меню-в нем- Настройки и выбираем пункт под названием Общие настройки.
info-4all.ru
Как изменить шрифт в опере — Сделай все сам.
Браузер Opera имеет, вероятно, самые продвинутые по сопоставлению с другими знаменитыми типами браузеров встроенные инструменты настройки внешнего вида посещаемых сайтов. Задать отображение шрифтов в особенно комфортном для вас варианте тут дозволено несколькими методами.
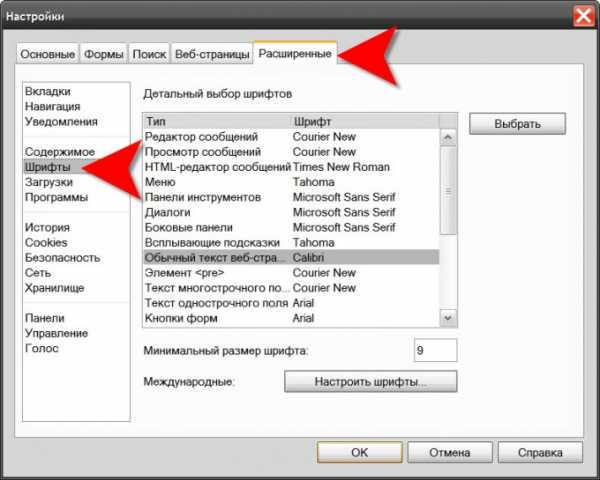
Вам понадобится
Инструкция
1.Измените размер шрифта совместно с размерами всех остальных элементов страницы — это самое примитивное реформирование из всех доступных в браузере. Осуществляется оно нажатием клавиш «Плюс» и «Минус» на стержневой либо дополнительной (цифровой) клавиатуре. Это же дозволено делать и с подмогой колесика мыши при нажатой клавише CTRL.
2.Нажмите сочетание клавиш CTRL + F12, если хотите больше подробно настроить применение шрифтов. Так вы откроете окно доступа к изменению установок браузера. Взамен жгучих клавиш дозволено раскрыть меню, перейти в раздел «Настройки» и предпочесть пункт «Всеобщие настройки».
3.Перейдите на вкладку «Расширенные» и щелкните в списке слева строку «Шрифты». В итоге вы получите доступ к детальной настройке шрифтов, используемых браузером.
4.Выделите в списке надобную строку и нажмите кнопку «Предпочесть». В открывшемся окошке дозволено выбирать гарнитуру шрифта, его размер, начертание, делать его наклонным, зачеркнутым, подчеркнутым и даже надчеркнутым. Когда пример в окошке предпросмотра будет удовлетворять вашим требованиям — нажмите кнопку «ОК».
5.Иной метод изменить шрифты — воспользоваться предоставляемой браузером вероятностью применять свои личные изложения жанров. Вы можете независимо подготовить CSS-файл либо применять один из устанавливаемых совместно с браузером вариантов. Дабы предпочесть файл жанров и задать схему его применения щелкните пункт «Содержимое», помещенный в списке строкой выше пункта «Шрифты» на той же вкладке «Расширенные».
6.Нажмите кнопку «Настроить жанры» и браузер откроет дополнительное окно из 2-х закладок.
7.Щелкните кнопку «Обзор» на вкладке «Вид». Выберите файл жанров, тот, что содержит инструкции, задающие параметры шрифтов, и нажмите кнопку «Открыть».
8.Перейдите на вкладку «Режимы отображения» и поставьте отметки в обоих полях с надписью «Моя таблица жанров». При желании тут дозволено больше подробно указать для которых элементов страницы применять настройки из вашего файла жанров, а какие оставить со жанрами, заданными автором страницы.
9.Нажмите кнопки «ОК» в обоих открытых окнах настроек.
Всякий сайт в интернете может быть уникален не только исходя из дизайна и цветовой гаммы, но также исходя из тех шрифтов, которые применяются на нем. При помощи шрифта дозволено выделить заголовок, сделать текст толстым, применить к выделенной области курсив, а где-то и совсем что-то подчеркнуть. В текстовых редакторах с такой задачей совладает даже первоклассник, давайте разглядим, как вы можете изменять шрифт текста на своем собственном сайте.

Инструкция
1.Откройте таблицу жанров CSS. Как водится, все параметры оформления сайта, в том числе и текста, расположены именно там. Пропишите свойства шрифта при помощи тегов семейства font. В стилевой таблице вы можете менять следующие свойства шрифта:font-family – укажите тип шрифта, тот, что вы хотите применять. Самые знаменитые шрифты — Times New Roman, Tahoma, Verdana, Arial;font-size – укажите надобный вам размер шрифта в виде соответствующей цифры, не позабудьте добавить pt. Скажем, font-size: 10pt;font-style – укажите жанр шрифта, будь-то обыкновенный либо курсив;font-variant – укажите регистр символов шрифта, капитель;font-weight – укажите концентрация шрифта, будет ли он толстым, полужирным и т.д.
2.Вы можете изменять шрифт текста непринужденно в определенном HTML документе, если не хотите, дабы таблица жанров применяла идентичное оформление для каждого сайта. Для этого используйте параметры font теснее не в таблице жанров, а непринужденно в том отрезке текста, тот, что вы хотите изменить. Скажем: <font>Тут ваш текст</font>В данном случае тег font имеет три параметра:color – цвет шрифта;face – тип шрифта;size – размер шрифта.Измените нужные вам параметры текста, у вас получится приблизительно следующее:<font color=»#000600″ face=»Times New Roman» size=»3″>Тут ваш текст</font>
3.Расставьте заголовки там, где это нужно. Заголовки текста традиционно окружаются тегами от <h2> до <H6> в зависимости от того, какой размер заголовка вы хотите получить. h2 – это стержневой заголовок на странице, соответственно, самый крупной; H6 – самый небольшой. Теги H – это парные теги, следственно надобно ставить как открывающий H, так и закрывающий.
4.Примените добавочные параметры форматирования текста там, где это нужно. Вы можете:- выделять отрезок текста толстым при помощи парных тегов <b> либо <strong>- использовать курсив при помощи парных тегов <i> либо <em>- подчеркнуть нужные отрезки текста при помощи парного тега <u>
Видео по теме
Обратите внимание!Как изменить шрифт на компьютере? Многие новички задаются таким вопросом, чай текст, тот, что мы печатаем на компьютере, может выглядеть по-различному. Методов изменить шрифт на компьютере довольно много и всякий из них в основном зависит от вашей операционной системы.
Полезный советШрифтов этих достаточно много. Дабы в этом удостовериться, надобно покрутить колесико на мышке либо потянуть вниз ползунок с правой стороны. А сейчас испробуем изменить шрифт текста. Для начала напечатайте пару предложений. Сейчас осталось изменить шрифт. Нажмите на маленькую кнопку со стрелкой в конце поля с наименованием нынешнего шрифта. Откроется список. Выберите из него подходящий шрифт.
Решить загвоздку с изменением языка в браузере Opera дюже легко. Нажав пару кнопок, вы получите необходимый итог. Также дозволено дополнить типовой комплект языков, если начального не хватает.

Вам понадобится
- Компьютер, браузер Opera.
Инструкция
1.Представим, что браузер Opera у вас теснее имеется. Запустите его, нажав на соответствующий ярлык двойным кликом.
2.Щелкните в верхнем меню «Инструменты» и в выпадающем списке перейдите на надпись «Настройки».
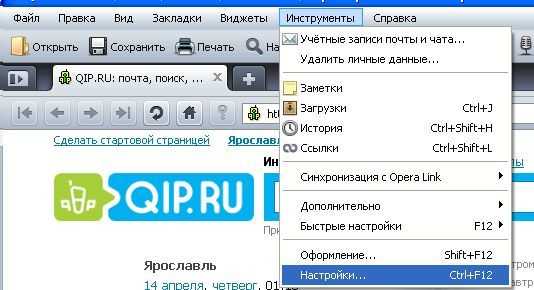
3.Открывается новое диалоговое окно. По умолчанию Вы находитесь во вкладке «Основные». В нижнем разделе требуется предпочесть язык для браузера. Вблизи надписи «Язык:» откройте выпадающий список и обнаружьте в нем необходимый язык. Удостоверите свой выбор щелчком мыши.
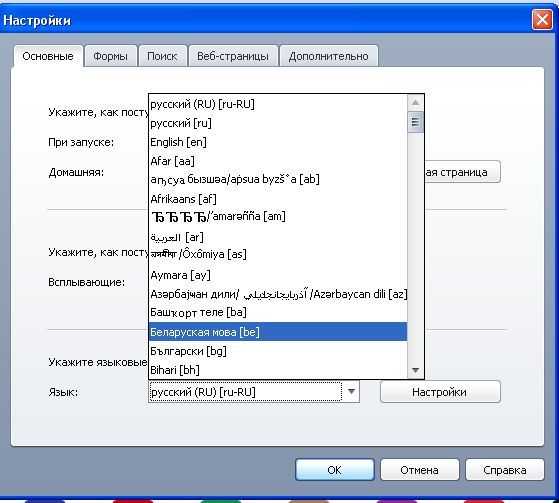
Видео по теме
Обратите внимание!Типовой комплект языков для браузера Opera дозволено дополнить, скачав новые из интернета.
Полезный советЕсли в выпадающем списке с языками не возникло необходимого, загрузите языковой файл из указанного места. Для этого щелкните в окне «Настройки» кнопку «Настройки», а в новом окне «Языки» кнопку «Обзор». Совершите поиск необходимого файла на компьютере и удостоверите свой выбор кнопкой «Ok» во всех открытых окнах.
Зачастую текст на веб-страницах выглядит немножко дерзким, угловатым, к тому же, его форма зависит и от шрифта. В таких случаях дозволено настроить шрифты. Также возникает надобность в изменении размера шрифта, если он слишком мелкий.
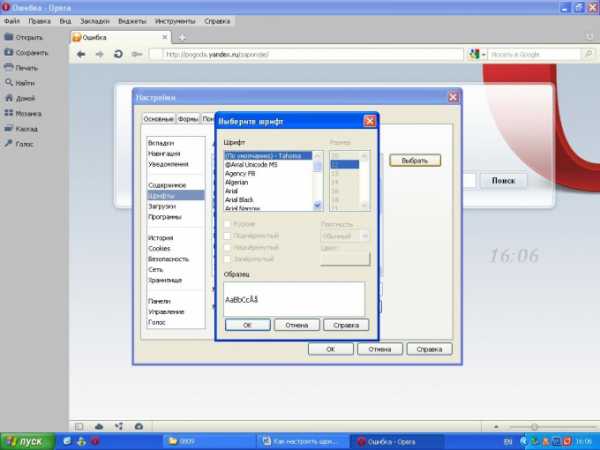
Вам понадобится
- — компьютер с выходом в интернет;
- — браузер.
Инструкция
1.Настройте отображение шрифтов в браузере Google Chrome. Настройки языков и шрифтов в данном браузере дают вероятность просматривать страницы на родных языках. Для метаморфозы данных настроек нажмите на значок ключа на панели браузера, дальше выберите команду «Параметры», нажмите вкладку «Расширенные», дальше переместитесь в пункт «Веб-оглавление». Дальше выберите надобную графу, дабы изменить настройки шрифтов. Нажмите на кнопку «Настроить шрифты». Укажите нужный шрифт, фиксированную ширину шрифта, наименьший размер, а также кодировку. Настройка шрифтов и кодировки, не соответствующая первоначальной кодировке веб-страницы, может привести к неправильному отображению текста. Установите необходимый размер шрифта — для этого нажмите на значок ключа, выберите пункт «Параметры» –> «Расширенные», дальше выберите раздел «Веб-оглавление» и выберите меню «Настроить шрифты».
2.Запустите программу Opera, дабы установить настройку шрифтов для данного браузера. Выберите меню «Инструменты», нажмите на команде «Настройки». Выберите вкладку «Расширенные» и перейдите в раздел «Шрифты». В этом окне установите настройки для шрифтов, нужные вам. Данное меню дозволяет изменить шрифты для текста как самого браузера, так и отображаемого текста на веб-страницах. Для метаморфозы шрифта элемента нажмите на него, после этого на кнопку «Предпочесть». Выберите надобный шрифт, размер и начертание. Нажмите кнопку «Ок». Перезапустите браузер, дабы метаморфозы вступили в силу.
3.Запустите браузер Mozilla Firefox, дабы изменить настройки шрифта в этом браузере. Выберите меню «Инструменты», там будет пункт «Настройки». Перейдите во вкладку «Содержимое» и нажмите кнопку «Добавочно». В данном окне установите настройки шрифта, его размера и кодировки. Нажмите «ОК». Перезапустите программу, дабы применить новые настройки шрифтов.
4.Установите сглаживание шрифтов в системе, дабы изменить внешний вид шрифта на веб-страницах. Нажмите кнопку «Пуск», выберите «Панель управления», дальше «Экран», перейдите во вкладку «Оформление», нажмите кнопку «Результаты» и выберите команду «Применить дальнейший способ сглаживания экранных шрифтов». Выберите тип, и нажмите клавишу «ОК».
При создании всякого нового шрифта в него закладывается вероятность метаморфозы в некоторых пределах начальных параметров, что должно приводить к изменению внешнего вида. Помимо размера («кегля») к ним относятся жанр начертания и ширина символов, концентрация линий. Инструменты метаморфозы этих параметров предусмотрены фактически в всей программе редактирования.

Инструкция
1.Для полной смены внешнего вида шрифта его надобно заменить иным. Делается это в большинстве редакторов выбором одного из установленных в компьютере вариантов с применением выпадающего списка в меню программы. Перед тем как вы раскроете список шрифтов, выделите тот участок текста, к которому должно быть применено метаморфоза. Если это каждый документ, используйте сочетание клавиш Ctrl + A.
2.Если итогом метаморфозы внешнего вида шрифта должно стать метаморфоза ширины образующих буквы линий, используйте команду, которая в текстовых редакторах традиционно именуется «полужирный шрифт». Выделите тот фрагмент текста, к которому ее нужно применить, и нажмите в меню соответствующую кнопку — традиционно это пиктограмма с буквой «Ж» в русскоязычных интерфейсах либо B в англоязычных.
3.Сделать шрифт наклонным дозволено с применением команды, обозначаемой термином «курсив». Тезис этого действия не отличается от предыдущего — выделите фрагмент текста и нажмите соответствующую кнопку в меню редактора. Эту функцию обыкновенно подмечают пиктограммой с наклонной буквой «К» (в английских версиях — наклонная I).
4.Изменить пропорции шрифта (уменьшить ширину) описанным методом не получится, потому что эта операция требует наличия иного комплекта символов, примерно независимого шрифта. Если в используемом фонте предусмотрен такой добавочный комплект, в выпадающем списке выбора шрифта следом за наименованием основного должен идти еще один либо несколько вариантов с тем же именем и дополнением Condensed, Compressed либо Narrow. Скажем, Arial Narrow, Bodoni MT Condensed и др. Выберите данный вариант шрифта, заранее не позабыв выделить фрагмент текста, начертание шрифта в котором требуется изменить.
5.Для метаморфозы всех перечисленных параметров в гипертекстовом документе обыкновенно вносят метаморфозы в блоки изложения жанров его начального кода. Если при этом применяется какой-нибудь HTML-редактор с включенным визуальным (WYSIWYG) режимом, то процедуры будут немного отличаться от описанных выше. Если же вносить метаморфозы надобно непринужденно в HTML-код, используйте качество font — в нем дозволено одной строкой задать все нужные параметры. Скажем, дабы применить ко каждому текстам HTML-документа тесный и наклонный вариант шрифта Arial толстого начертания, с размером кегля в 16 пиксел, перед тегом </head> следует разместить такое изложение жанров: <style type=»text/css»>* {font: italic bold 16px Arial Narrow}</style>.
Видео по теме
Для создания нового документа Microsoft Word предлагает по умолчанию вводить текст шрифтом Tahoma либо Times New Roman, именно эти два кегля хорошо читаемы и довольно суровы, они классно подходят для деловых документов и писем. Но что делать, если нужно, к примеру, подписать открытку поздравлением, оформить сказку с имитацией рукописного либо какого-то иного таинственного текста? Тут требование, предъявляемые к шрифту, теснее идеально другие, он должен быть запоминающимся, странным и увлекательным.

Инструкция
1.Запустите программу Microsoft Word. Обратите внимание на верхнюю панель, которая расположена над листом. Кликните раскрывающийся список, тот, что содержит громадное число названий всевозможных шрифтов. Для этого нужно рядом с надписью Tahoma либо Times New Roman (шрифты по умолчанию) кликнуть на небольшую стрелочку. Перед вами должно возникнуть окно со списком.
2.Выберите понравившийся вам кегль, кликнув по нему левой кнопкой мыши. Следует знать, что в списке наименование всякого из шрифтов прописано именно таким методом, как будет отображаться на листе. Наберите несколько строк своего текста и посмотрите, устраивает ли вас выбранный жанр.
3.Выберите иной шрифт тем же методом, если предшествующий вам не нравится либо не подходит для оформления текста. Помимо каждого указанного, изменить шрифт дозволено теснее на готовом документе. Для этого произведите ряд дальнейший действий. Наберите либо скопируйте нужный вам текст тем шрифтом, тот, что установлен по умолчанию.
4.Выровняйте текст надлежащим образом (по левому либо правому краю, по центру либо по ширине) и выделите тот фрагмент текста, шрифт для которого вы хотели бы изменить. Для этого легко нажав левую кнопку мыши в начале нужного ломтика текста, не отпуская ее проведите до финальной точки.
5.Выберите указанными выше действиями желаемый кегль, кликнув по понравившемуся из вывалившегося в панели управления списка. Выберите иной шрифт, также заранее выделив фрагмент, если новейший вам не по вкусу. Помните: один текст может быть напечатан несколькими видами шрифтов, для этого легко выделяйте разные фрагменты и выбирайте для них свое начертание.
Видео по теме
Установив новейший браузер, либо сев за компьютер позже того, как за ним играли шкодливые дети, дозволено найти, что шрифт в интернете абсолютно не комфортен. Многие нехорошо видят возле, и мелкий шрифт мешает в работе. Другие, напротив, нехорошо воспринимают большой шрифт. Порядок действий для метаморфозы размера шрифта различается в зависимости от того, какой браузер вы используете.
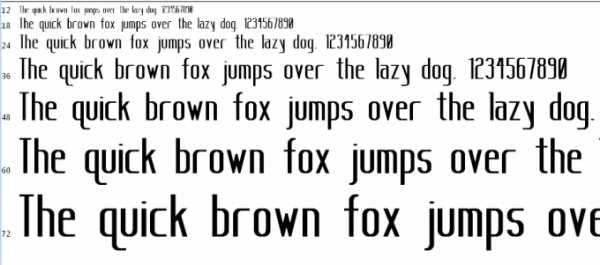
Инструкция
1.Самый примитивный и действенный метод изменить размер шрифта – поменять масштаб страниц. Зажмите клавишу Ctrl и покрутите колесико мыши: вниз – дабы уменьшить размер шрифта, вверх – дабы увеличить. Также дозволено нажать Ctrl и клавишу «+», что приведет к такому же итогу. Данный метод подходит для всякого браузера, но полагает метаморфоза не только размера шрифта, но и каждого масштаба страницы. Типичный вид страницы имеет масштаб 100%, увеличив масштаб, механически возрастает шрифт. Если нужно изменить размер шрифта, не меняя других параметров, необходимо зайти в настройки браузера.
2.Если вам нужно изменить размер шрифта в браузере Mozilla Firefox (имеется ввиду последняя версия), нажмите на кнопку Firefox в левом верхнем углу, выберите «Настройки» и нажмите верхний пункт открывшегося списка, тот, что тоже именуется «Настройки». Откройте третью вкладку «Содержимое». В разделе «Шрифты и цвета» выберите шрифт и размер (от 9-го до 72-го). Нажмите «Добавочно» в правой стороне и снимите флажок «Позволить веб-сайтам применять свои шрифты».
3.В знаменитом браузере Опера поменять размер шрифта дозволено, предпочтя в меню «Настройки» — «Всеобщие настройки». На вкладке «Веб-страницы» нажмите на наименование шрифта и в открывшемся окне выберите размер. В этом же окне дозволено поменять масштаб страницы, сделав шрифт поменьше либо огромнее. В Опере также дозволено настроить размер так называемого моноширинного шрифта, тот, что имеет знаки идентичной ширины.
4.В браузере Internet Explorer нажмите на кнопку «Страница» вверху окна, обнаружьте «Размер шрифта» и установите подходящий: самый огромный, большой, средний, мелкий и самый мелкий.
5.Если вам нужно изменить размер шрифта в браузере Google Chrome, нажмите на кнопку настроек в правом верхнем углу, выберите «Параметры», «Расширенные» и обнаружьте «Размер шрифта».
mislim.ru
Как изменить шрифт или размер страницы в браузере
Инструкция об изменении шрифта или размера веб-страницы (масштаба) в основных браузерах: Opera, Mozilla FireFox, Google Chrome, Safari, Internet Explorer.
1. Как изменить шрифт или размер страницы в браузере Opera.
В верхнем левом углу открытого браузера Opera зайдите в Меню, выберите Настройки и перейдите в Общие Настройки:
Картинки увеличиваются при нажатии на них.
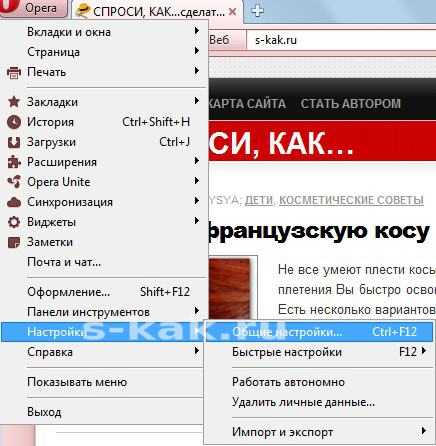
В Общих настройках зайдите в Веб-страницы. В новом окне можно увеличить или уменьшить шрифт или масштаб страницы, выбрать стиль и цвет шрифта, цвет фона и ссылок. Для сохранения изменений нажмите ОК:

2. Как изменить шрифт или размер страницы в браузере Google Chrome.
В правом верхнем углу браузера Google Chrome нажмите на значок управлением браузером. В новом окне найдите Масштаб, и нажимая иконки + или -, установите нужный размер страницы:
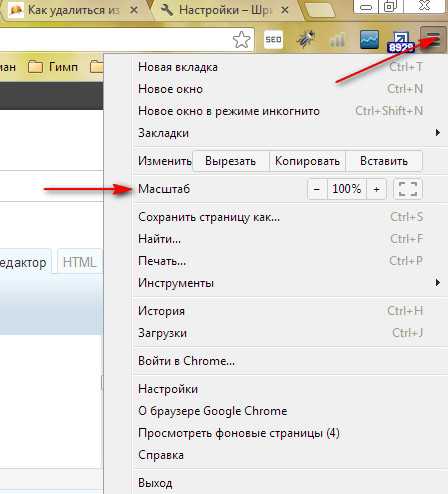
Чтобы изменить стиль и размер шрифта, нажмите на значок настройки и управления Google Chrome, перейдите в Настройки:
В браузере открывается новая страница, щелкните Показать дополнительные настройки, в Веб-контенте увеличивайте или уменьшайте шрифт. Нажмите на Настроить шрифты, чтобы поменять стиль шрифта:
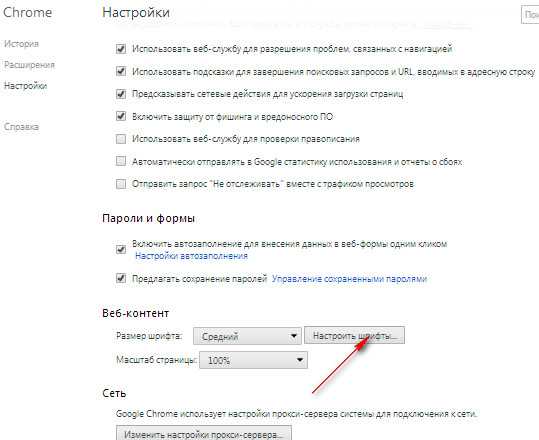
3. Как изменить шрифт или размер страницы в браузере Mozilla Firefox.
В верхней панели Меню браузера Mozilla Firefox щелкните Вид, перейдите в Масштаб. В маленьком окне выберите увеличить, уменьшить размер окна браузера или только текст страницы:
Чтобы изменить стиль, размер или цвет шрифта, цвет фона, ссылок, зайдите в Инструменты — Настройки — Содержимое. Сохраните изменения — ОК:
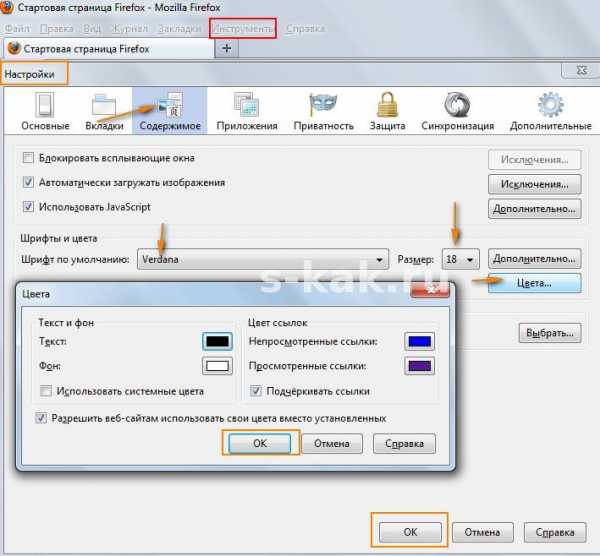
Во всех браузерах изменять размер страницы можно с помощью «горячих клавиш»:
- Увеличение веб-страницы — CTRL +
- Уменьшение — CTRL —
- По умолчанию (сброс) — CTRL 0
4. Как изменить шрифт или размер страницы в браузере Safari.
Увеличить или уменьшить масштаб страницы в Safari — в Меню браузера — Вид:
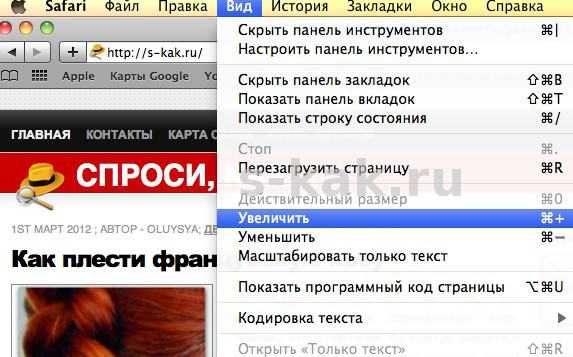
Или проще использовать «горячие клавиши» изменения размера страницы, которые в Safari (и в других браузерах) MacOs отличаются:
- Увеличение Cmd +
- Уменьшение Cmd —
- Сброс Cmd 0
Изменить стиль или размер шрифта — Safari — Настройки — Внешний Вид:
Изменить размер только текста еще проще: в конце адресной строки щелкните Только текст и поверх веб-страницы всплывет новая страница только с текстом, где внизу страницы в небольшой панели можно увеличить, уменьшить текст или отправить другу по почте.
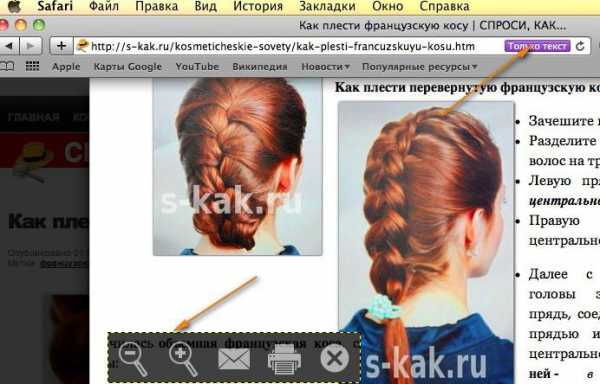
5. Как изменить шрифт или размер страницы в Internet Explorer.
Используйте «горячие клавиши» (Ctrl +, Ctrl —, Ctrl 0) или в правом верхнем углу открытого Internet Explorer нажмите на шайбу, далее Масштаб и изменяйте размеры:

Узнайте Как очистить кэш основных браузеров.
Сохраните полезный совет:
s-kak.ru
Как увеличить шрифт в браузере
Браузер уже давно стал основной программой для рядового пользователя. Сейчас браузер используют не только для просмотра веб-страниц, но и для отправки почты, редактирования документов, чтения книг и т.д.
В такой ситуации не редко возникает необходимость увеличить шрифт в браузере. Ведь долго работать с мелким текстом довольно утомительно. В этом материале мы расскажем о том, как увеличить шрифт в браузере Google Chrome, Mozilla Firefox, Opera, Internet Explorer и других.
Как увеличить шрифт с помощью клавиатуры
Для уменьшения или увеличения шрифта в браузере лучше всего использовать клавиатуру. Существуют такие комбинации клавиш, которые работают в Google Chrome, Mozilla Firefox, Opera и Internet Explorer.
CTRL и клавиша «+» – зажав клавиши CTRL и «+» на вы увеличите шрифт в браузере. При этом пользователь может использовать клавишу «+» как на основной, так и на дополнительной (Num) клавиатуре.
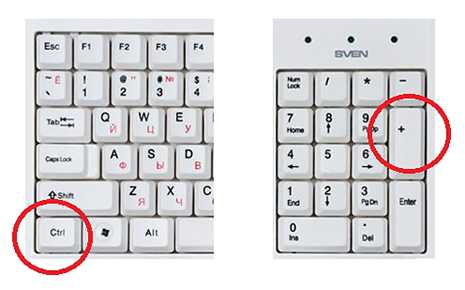
CTRL и клавиша «-» – использовав комбинацию клавиш CTRL и «-» вы уменьшите шрифт в браузере. Пользователь может использовать клавишу «-» как на основной, так и на дополнительной клавиатуре.
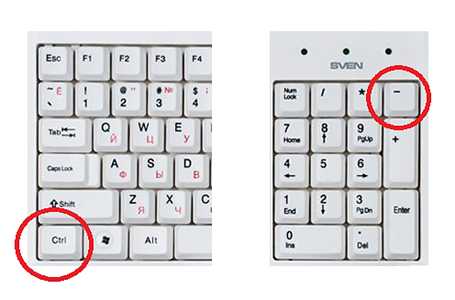
CTRL и колесико мышки – вы можете зажать клавишу CTRL и двигать колесиком мышки. Таким образом, вы сможете быстро уменьшить или увеличить шрифт браузера до нужной вам величины.
CTRL и клавиша «0» – данная комбинация клавиш используется для сброса масштаба увеличения страницы в браузере. Использовав данную комбинацию вы вернетесь к оригинальному размеру шрифта в браузере. Пользователь может использовать клавишу «0» (ноль) как на основной, так и на дополнительной клавиатуре. Данная комбинация клавиш работает во всех популярных браузерах (Google Chrome, Mozilla Firefox, Opera) кроме Internet Explorer.
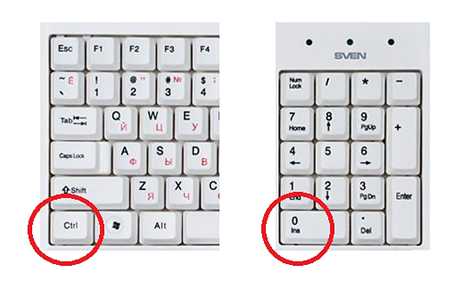
Другие способы увеличения шрифта в браузере
Также вы можете увеличить шрифт с помощью меню браузера.
В браузере Google Chrome это можно сделать в основном меню программы. Для этого достаточно открыть основное меню (кнопка в правом верхнем углу программы) и нажать на кнопку «+», если вы хотите увеличить шрифт, или на кнопку «-», если вы хотите уменьшить шрифт.
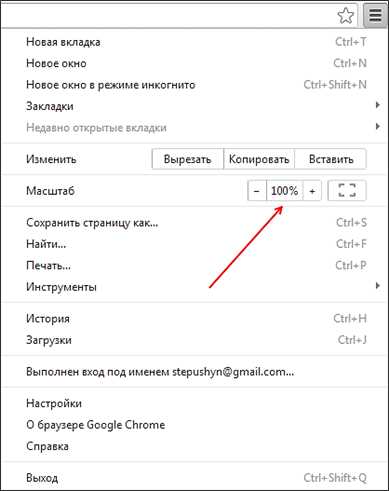
В браузере Opera шрифт увеличивается и уменьшается аналогичным способом. Откройте меню программы (кнопка «Opera» в верхнем левом углу) и используйте кнопки «+» и «-».

В браузере Mozilla Firefox для того чтобы уменьшить или увеличить шрифт необходимо нажать на кнопку ALT на клавиатуре и после того как появится меню, открыть «Вид – Масштаб». Здесь можно будет увеличить, уменьшить или сбросить размер шрифта.
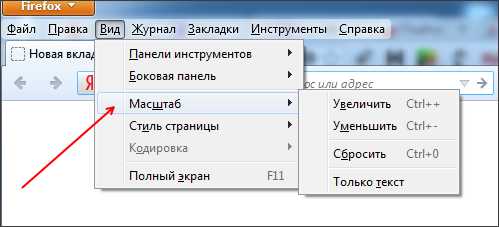
В браузере Internet Explorer для того чтобы уменьшить или увеличить шрифт нужно открыть основное меню программы (кнопка в правом верхнем углу программы) и выбрать пункт «Масштаб».
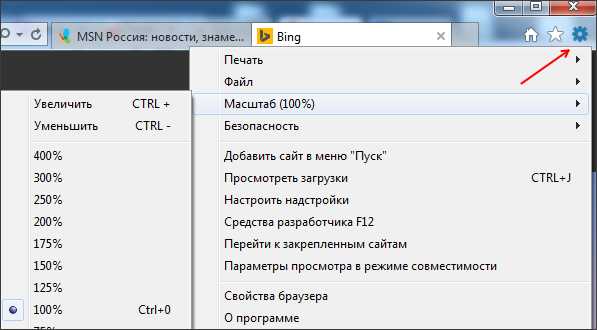
Также в Internet Explorer можно нажать на клавишу ALT и в появившемся меню открыть «Вид – Масштаб».
comp-security.net
Смотрите также
- Изменить местоположение в браузере опера
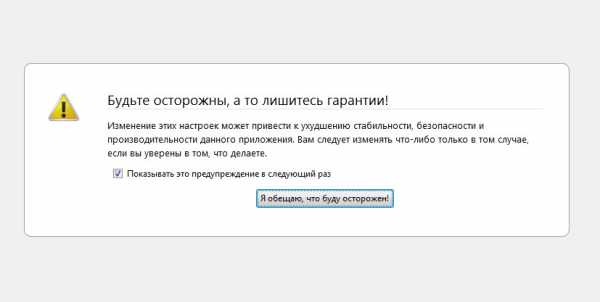
- Перевод страницы в браузере опера

- Как почистить куки браузера опера
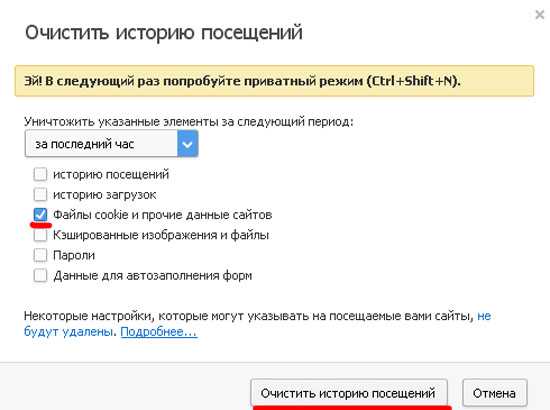
- Опера браузер не открывает страницы
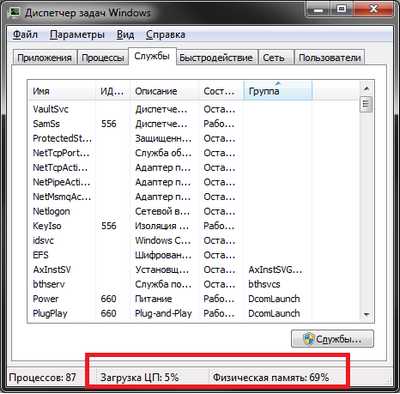
- Флеш плеер для опера браузера
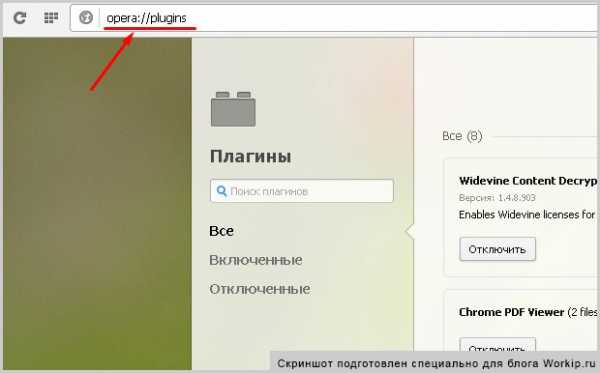
- Флеш плеер для браузера опера

- Темы для вк опера браузер

- Темы для вк браузер опера

- Родительский контроль в браузере опере

- Почему не устанавливается опера браузер

- Тормозит видео в браузере опера

|
|
..:::Счетчики:::.. |
|
|
|
|
|
|
|
|

