|
|
|
|
 Far Far |
 WinNavigator WinNavigator |
 Frigate Frigate |
 Norton
Commander Norton
Commander |
 WinNC WinNC |
 Dos
Navigator Dos
Navigator |
 Servant
Salamander Servant
Salamander |
 Turbo
Browser Turbo
Browser |
|
|
 Winamp,
Skins, Plugins Winamp,
Skins, Plugins |
 Необходимые
Утилиты Необходимые
Утилиты |
 Текстовые
редакторы Текстовые
редакторы |
 Юмор Юмор |
|
|
|
File managers and best utilites |
Переустановка Яндекс.Браузера с сохранением закладок. Как закладки из оперы перенести в яндекс браузер
Экспорт закладок из Оперы в Оперу и другой браузер
Не так давно передо мной встала проблема экспорта закладок из Оперы с целью переноса их в другой браузер. Как я полагал, в Опере существует унифицированное решение для экспорта букмарков: нечто, вроде менеджера, что позволяет в один клик экспортировать все ссылки в HTML-файл или в родной для результирующего браузера формат.
Как оказалось, не все так просто – в Opera до сих пор нет стандартного встроенного программного решения для экспортирования закладок в другой браузер, как это делается в Хроме или в Файрфокс. Если вам нужно перенести букмарки на другую инсталляцию Opera, то существует несколько способов быстро и удобно сделать это, как будет описано ниже в данном материале. Но транспортировать ссылки в другой браузер – это проблема, как оказывается, не из легких.
Итак, в представленной вашему вниманию статье я расскажу об экспорте закладок из Оперы 39 и из более поздних версий данного веб-браузера в другой браузер, о том, как это работает, с какими проблема при этом вам доведется столкнуться.
Перенос закладок из Оперы в другой браузер
Как я уже описал ранее, интегрированного инструмента для переноса ссылок из Оперы не существует. Есть только механизм для импорта букмарков из другого браузера в Opera (из Вивальди, Файрфокса, Хрома или любого другого современного навигатора). Но в обратном направлении транспортировать ссылки не представляется возможным.
Как же это сделать нестандартным, не общепринятым способом? После часового поиска в Интернете я нашел одно простое, гибкое и удобное решение – расширение Bookmarks Import & Export. Установив расширение на вашу Opera с официальной страницы проекта https://addons.opera.com/ru/extensions/details/bookmarks-import-export/ и открыв главную страницу с помощью нажатия на пиктограммку расширения на главной панели, перед вами появится форма с кнопками управления основными функциями расширения: импортом и экспортом закладок.
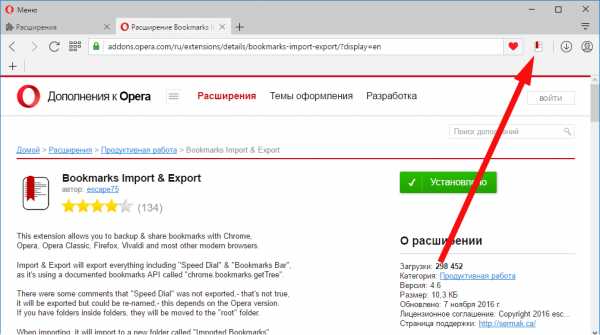
Нажимаем кнопку “Export”, и на вашем ПК в папке «Загрузки» будет сохранен внешний файл с букмарками. Единственный замеченный минус данного расширения – это невозможность сохранять вложенные папки, то есть любые иерархические вложения объектов будут проигнорированы, и на их месте будут находиться те же самые папки, сохраненные в корневом каталоге результирующего файла.
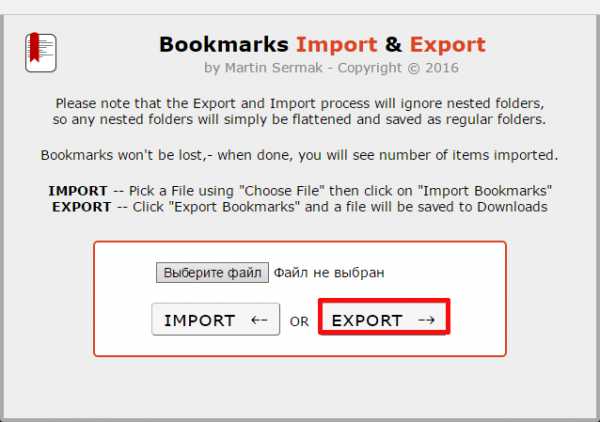
Импорт работает аналогичным образом. Единственное требование: предварительно вам нужно указать путь к рабочему файлу с закладками, сохраненному на ПК, и после этого нажать кнопку “Import”. Как видите, процесс абсолютно интуитивен и понятен.
Перенос закладок в тот же самый веб-браузер
Если вам нужно перенести букмарки из Оперы в Оперу, есть несколько способов это сделать. Во-первых, можете перенести рабочие ссылки вручную. Для этого скопируйте файл Bookmarks из рабочего профиля активной инсталляции навигатора в ту же самую папку нужной вам установки Оперы. В какой папке хранится файл Bookmarks? В папке рабочего профиля, скорее всего по адресу «C:\Users\<имя активного пользователя>\AppData\Roaming\Opera Software\Opera Stable». Чтобы знать точно, посмотрите адрес профиля в меню «О программе», вызываемого из главного меню Оперы путем нажатия клавиши Alt и выбора соответствующего пункта в ниспадающем меню.
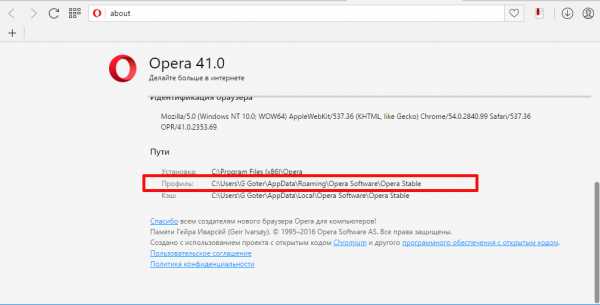
Еще один способ – это воспользоваться функцией синхронизации в настройках браузера с помощью сервера Опера. Для этого придется создать учетную запись Opera и далее следовать инструкциям вложенного мастера. Используя эту методику в Oper’е, вы сможете осуществить экспорт не только закладок, но и настроек и открытых вкладок браузера, что будет особенно полезно для конечного пользователя.
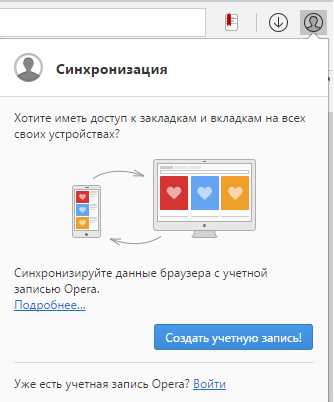
Как видите, к любой задаче можно найти достойное решение. Важно только подыскать подходящие механизмы и способы сделать это, все остальное придет само собой. Надеемся, что вы сочтете наш материал полезным для себя. Если вам известны еще какие-либо способы экспорта закладок из Opera в другой навигатор, не примените случаем описать об этом в комментариях.
Как создать копию закладок и перенести их в другой браузер.
Мы ранее рассказывали, как сохранить закладки и настройки, если вы хотите переустановить браузер или систему. В сегодняшней статье добавим как создать резервную копию закладок и как их перенести в другой браузер.
В большинстве браузеров реализована возможность экспортировать закладки в HTML файл и возможность импорта с него, а в тех браузерах, которые не добавили данные функции, есть возможность установить дополнения и делать те же действия. HTML файл с закладками одного браузера можно импортировать в другой, таким простым способом можно переносить закладки между браузерами. Сегодняшняя статья покажет вам как экспортировать и импортировать закладки в браузерах Google Chrome, Mozilla Firefox, Opera, Edge, Yandex и Internet Explorer.
Google Chrome
Чтобы импортировать или экспортировать закладки в Chrome - нужно зайти в три точки справа вверху => выбрать "Закладки" => Диспетчер закладок. Также диспетчер задач можно вызвать с помощью клавиш Ctrl+Shift+O
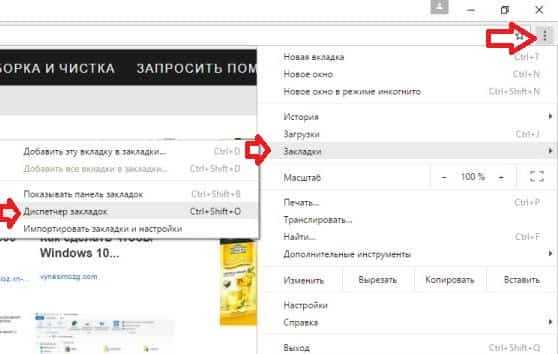
Сначала рассмотрим как сохранить существующие закладки в файл: нажимаем на "Управление" и выбираем из открывшегося окна "Экспортировать закладки в файл HTML".
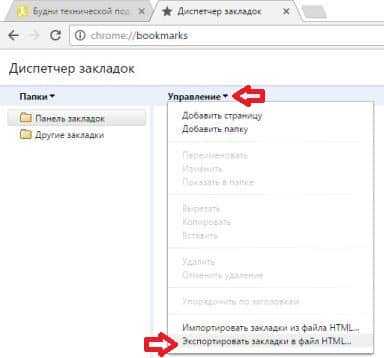
Теперь выберите куда сохранить файл с закладками => придумайте ему название, или оставьте название присвоенное по умолчанию => нажмите "Сохранить".
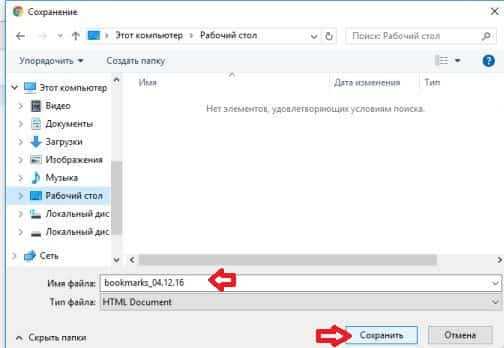
Сохраненный файл с закладками можно импортировать в любой браузер. Чтобы импортировать закладки в Chrome из файла HTML - нужен сам файл экспортированный из любого браузера, открыть диспетчер закладок => выбрать "Управление" => "Импортировать закладки из файла HTML"
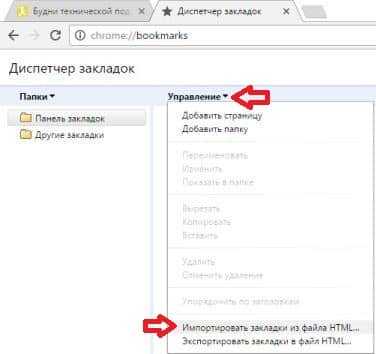
Находим и открываем файл с закладками.
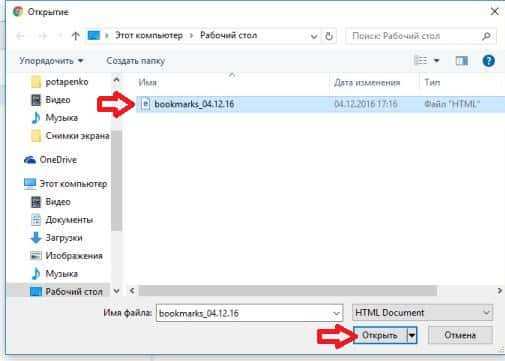
После данных действий закладки из файла HTML будут добавлены в браузер.
Mozilla Firefox
В Firefox также есть возможность экспортировать закладки в HTML файл и также с HTML файла любого браузера импортировать их. Чтобы перекинуть закладки в другой браузер - их нужно экспортировать в файл HTML. На верхней панели в Fireflx возле звездочки есть что-то похожее на квадрат (смотрите рисунок), нажимаем на него и выбираем "Показать все закладки". Также можно просто нажать клавиши Ctrl+Shift+b для открытия библиотек.
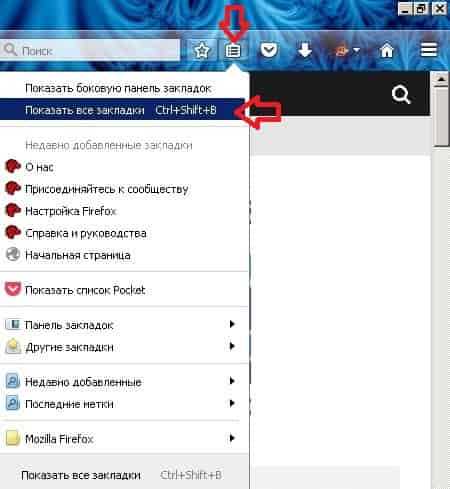
Заходим в "Импорт и резервные копии" выбираем "Экспорт закладки в HTML файл".
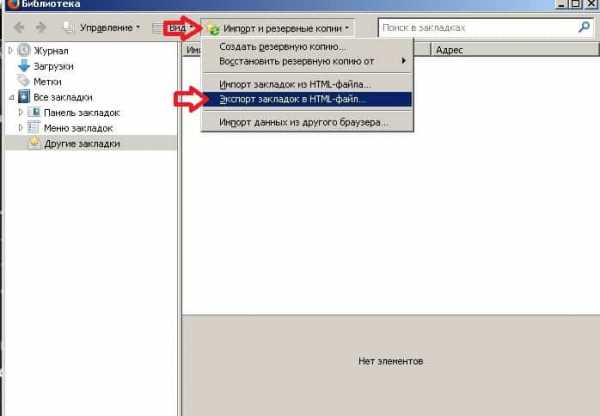
Выбираем куда сохранить файл с закладками (в нашем примере мы сохраняем на рабочий стол), оставляем имя по умолчанию или меняем его на свое, после чего нажимаем "Сохранить".
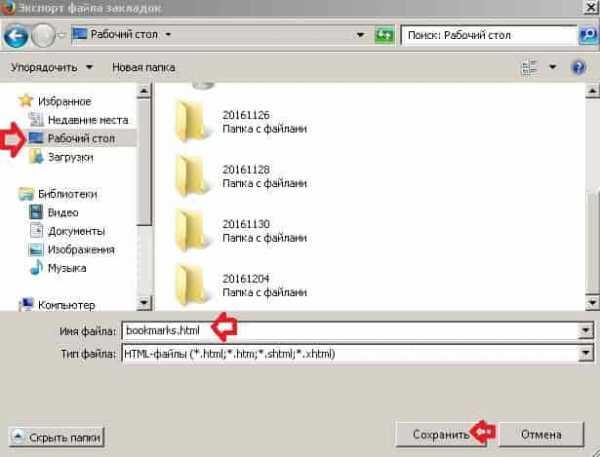
Файл с закладками создан, теперь можете импортировать его в любой браузер.
Чтобы импортировать закладки из любого браузера в Firefox - нужно файл с закладками в формате HTML импортировать в библиотеках. То есть заходим в библиотеки, можно с помощью клавиш Ctrl+Shift+b (как описывалось выше) и нажимаем левой клавишей мыши на "Импорт и резервные копии" выбираем "Импорт закладок из HTML файла"
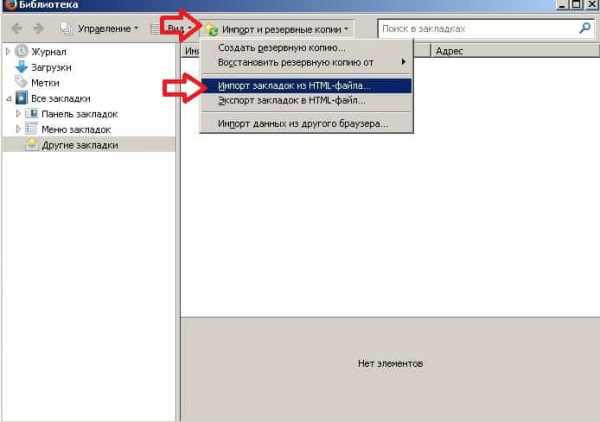
Находим файл с закладками, выбираем его и нажимаем "Открыть"
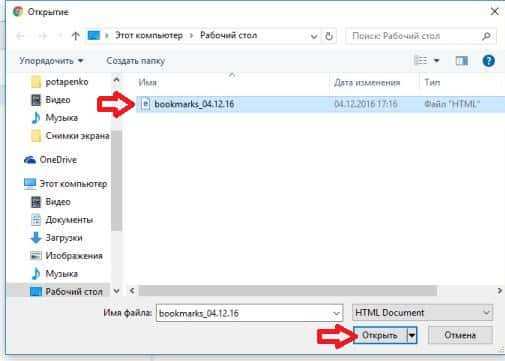
Всё, закладки из файла теперь доступны в браузере.
Yandex браузер.
Здесь всё делается также как и в Chrome, для начала рассмотрим как сохранить закладки из браузера Яндекс в HTML файл. В открытом браузере заходим в три линии справа вверху => Закладки => Диспетчер закладок (диспетчер закладок также открывается с помощью сочетания клавиш Ctrl+Shift+O)
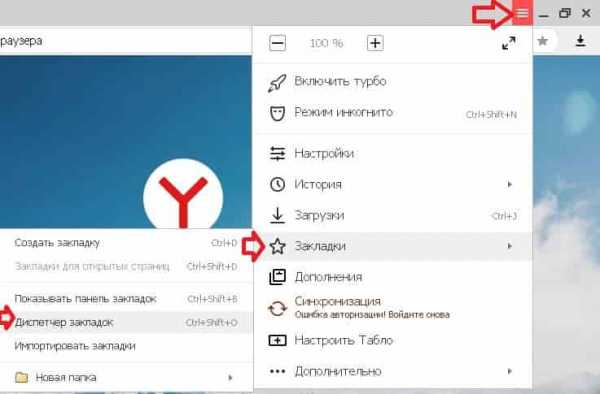
Нажимаем на "Упорядочить" и в открывшемся списке выбираем "Экспортировать закладки в файл HTML"
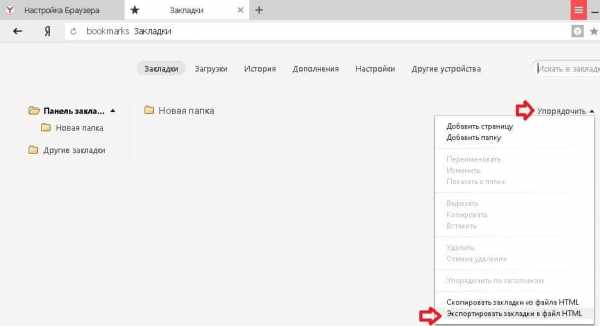
Выбираем куда сохранить файл с закладками, называем его или оставляем название по умолчанию и нажимаем "Сохранить".
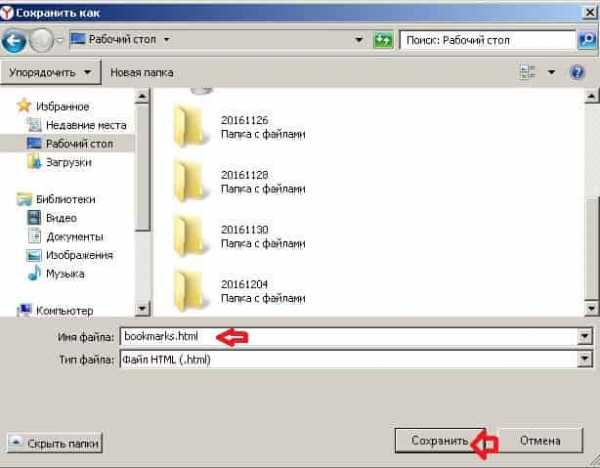
Всё, закладки сохранены в HTMl файл, теперь вы можете их импортировать в любой браузер.
Чтобы импортировать закладки в Яндекс браузере - нужно зайти в "Диспетчер закладок" (как описано выше).
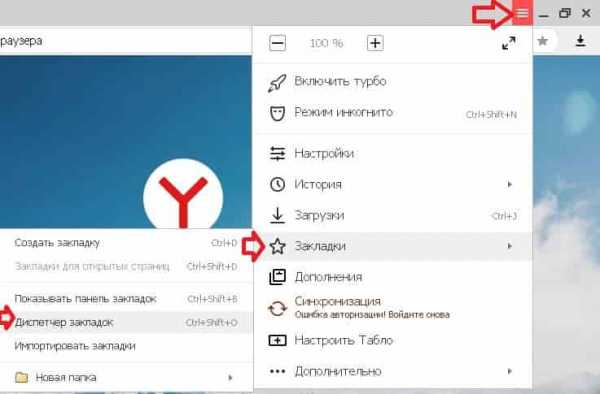
Нажать на "Упорядочить" и выбрать "Скопировать закладки из файла HTML
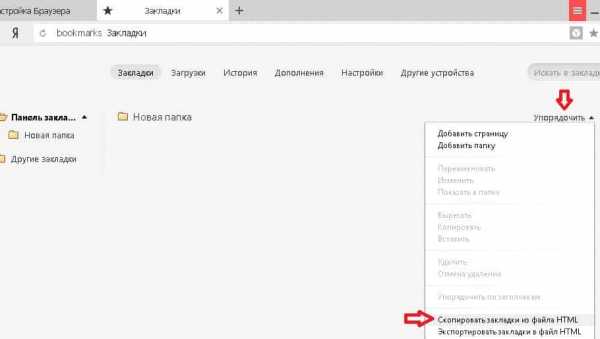
Выберите HTML файл с закладками и нажмите "Открыть".
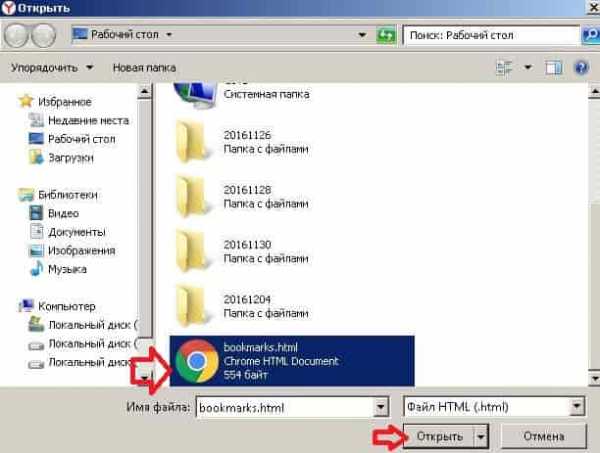
После данных действий закладки из файла будут перенесены в браузер.
Internet Explrer
Начнем с экспорта закладок в файл HTML:
1.Нажимаем на звездочку справа вверху => возле "Добавить в избранное" нажмите на стрелку вниз (как на рисунке) => из открывшегося списка выбираем "Импорт и экспорт";

2.Ставим галочку в поле "Экспортировать в файл" и нажимаем "Далее";

3.Ставим галочку в поле "Избранное" и нажимаем "Далее";
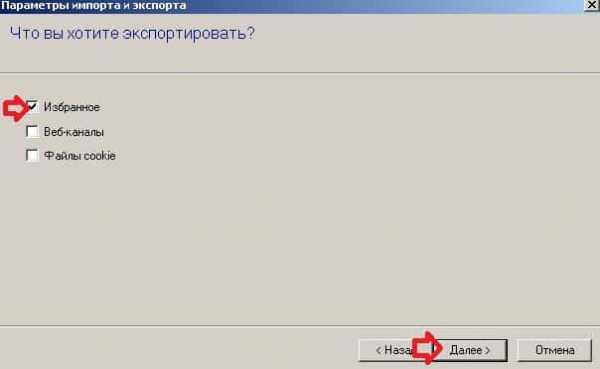
4.Вы можете экспортировать все закладки или только некоторые папки, мы выбираем "Избранное" в самом верху чтобы экспортировать всё и нажимаем "Далее";

5.В этом окне можно оставить имя и путь для сохранения закладок по умолчанию и нажать "Экспорт", или нажать "Обзор", чтобы выбрать другую папку для сохранения;
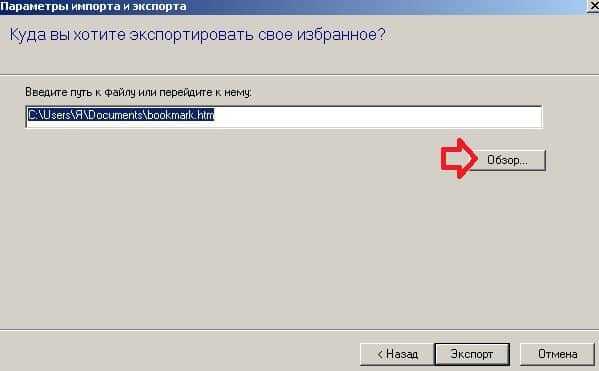
6.Выбираем куда сохранять файл, и переименовываем (если есть в этом надобность), после чего нажимаем "Сохранить";
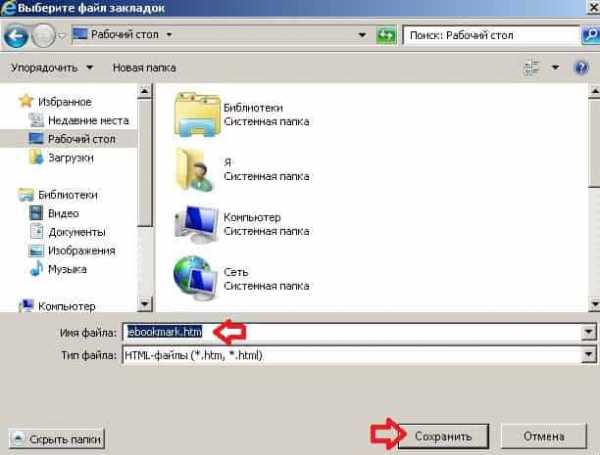
7.Нажимаем на "Экспорт";

Всё, закладки браузера экспортированы в файл, нажимаем "Готово". Теперь их можно импортировать в любой браузер.
Чтобы из других браузеров импортировать закладки в Internet Explorer, используя HTML файл - нужно:
1.Нажимаем на звездочку справа вверху => возле "Добавить в избранное" нажмите на стрелку вниз (как на рисунке) => из открывшегося списка выбираем "Импорт и экспорт";

2.Ставим галочку в "Импортировать из файла" и нажимаем "Далее";
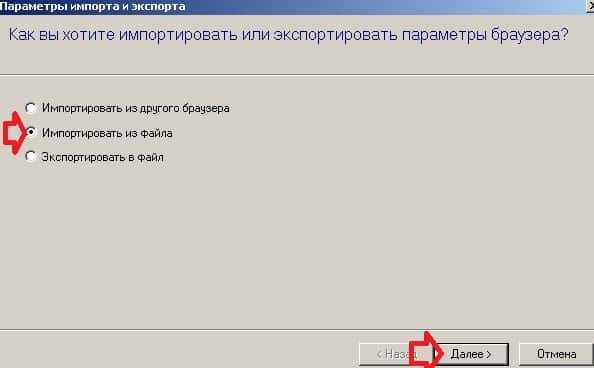
3.Ставим галочку в поле "Избранное", нажимаем "Далее";
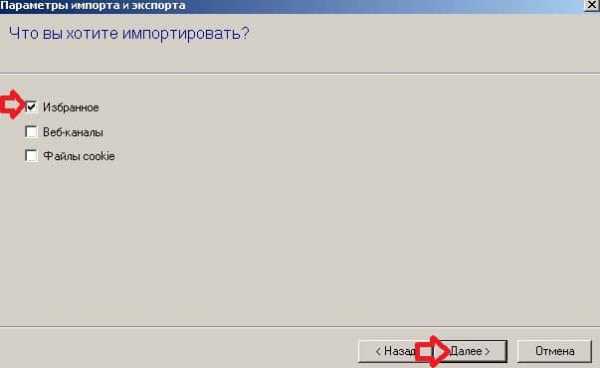
4.Нажимаем "Обзор";
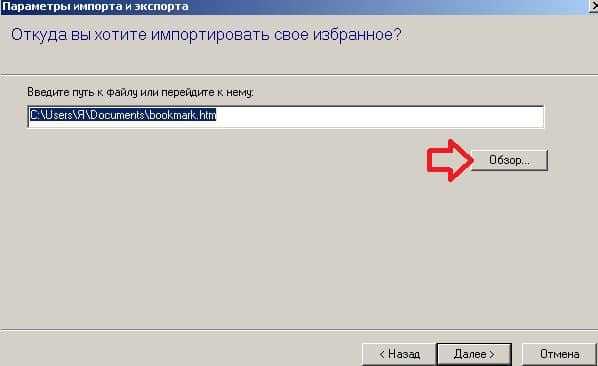
5.Выбираем файл с закладками и нажимаем "Открыть";
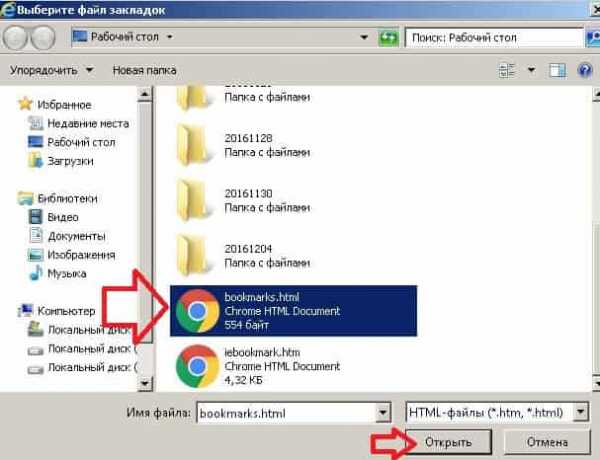
6.Нажимаем "Далее";

7.Выбираем папку в которую хотим импортировать закладки и нажимаем "Импорт".
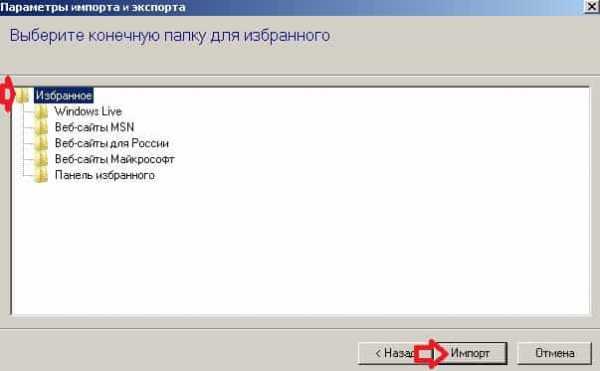
Всё, закладки из файла теперь в браузере.
Microsoft Edge
В Edge на данный момент есть только функция импорта закладок из других браузеров, а экспорт и импорт закладок в HTML находится в разработке. Те у кого установлен Windows 10 insider preview уже могут использовать функцию экспорта и импорта закладок в HTML, обычные пользователи получат данную возможность со следующим большим обновлением. А пока, чтобы экспортировать и импортировать закладки в html мы будем использовать стороннее программное обеспечение.
Начнём с обычного импорта закладок из любого браузера в браузер Edge:
1.В браузере Edge нажимаем на три параллельные линии (смотрите на рисунок) => нажмите на звездочку => открываем "Параметры";
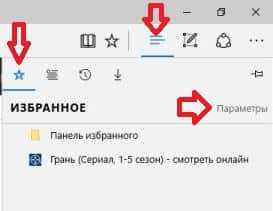
2.В списке будут все установленные браузеры в системе, которые содержат закладки, поставьте галочку напротив браузера с которого хотите импортировать закладки и нажмите "Импортировать";
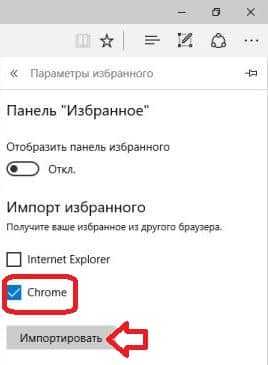
3. Ниже напишет "Готово", что значит, что с выбранного браузера импортированы закладки в Edge.
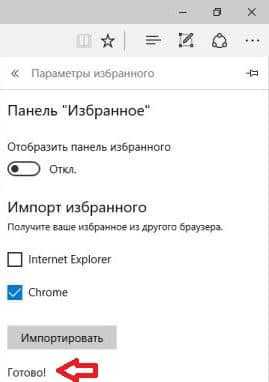
Теперь рассмотрим как экспортировать закладки в HTML файл в браузере Edge. Как уже говорилось выше, что в Windows 10 insider preview уже добавлена возможность импорта и экспорта закладок в HTML файл, и в ближайшее время данная функция будет добавлена в обычные сборки. А пока будем использовать стороннее программное обеспечение Manage Edge Favorites. На странице Manage Edge Favorites нажмите Download, после чего запустите скачанный файл и кругом нажимая next установите программу.
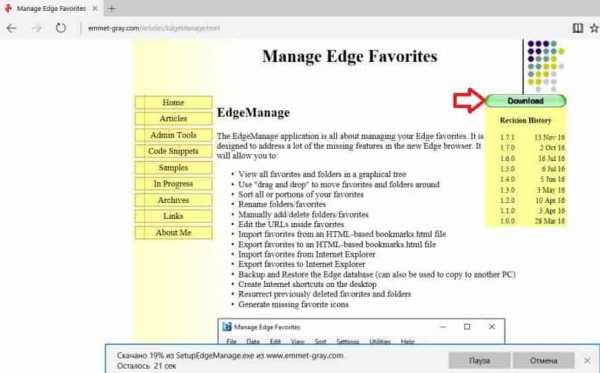
Закройте браузер Edge после чего запустите Manage Edge Favorites с ярлыка на рабочем столе. В меню вы увидите все закладки браузера, выберите те, которые хотите экспортировать. Мы в примере выбираем верхнюю папку, чтобы импортировать их все.
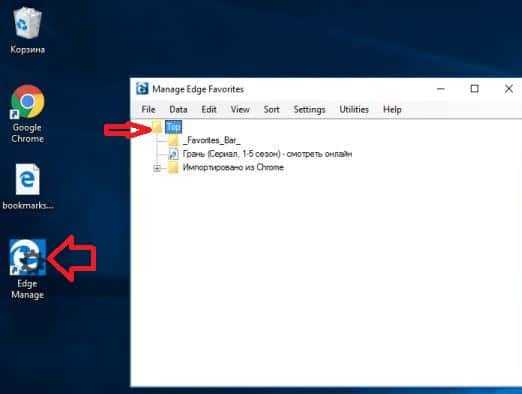
Заходим в Data и нажимаем на Export to HTML file.
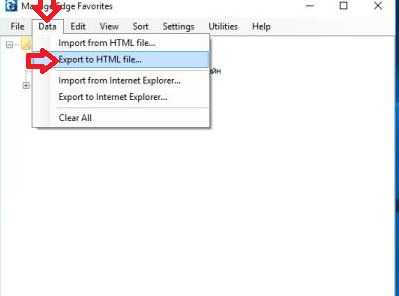
Выбираем куда сохранить закладки, переименовываем или оставляем название файла по умолчанию, нажимаем "Сохранить".
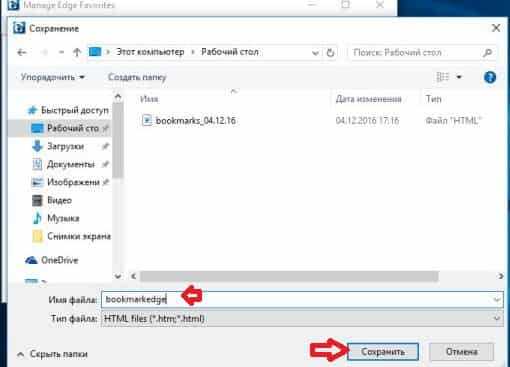
Когда напишет Export Conplete - закладки будут экспортированы в файл, нажмите "ОК".
Вы можете перетягивать закладки между папками, просто взяв нужную левой клавишей мыши и потянув в нужную папку.
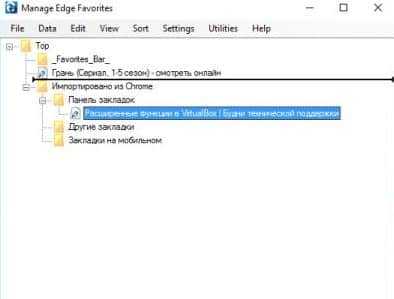
Если вы перемещали закладки или делали любые другие изменения - сохраните их нажав на File => Save Changes
Программу можно закрывать, закладки в файле HTML сохранены, можете их импортировать в другие браузеры.
Opera
В Opera нет функции импорта и экспорта закладок в HTML файл, но установив расширение Bookmarks Import & Export данная возможность будет доступна. Нажимаем на "Добавить в Opera".
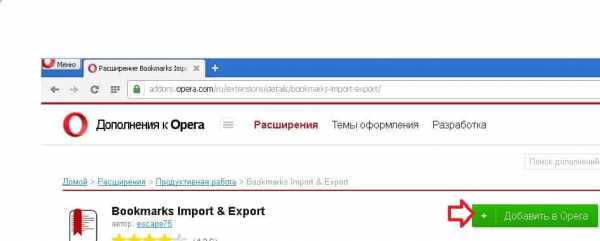
Установленное дополнение появится на панели, чтобы импортировать или экспортировать закладки в HTML файл - нажмите на дополнение.
Чтобы импортировать закладки нажмите на "Выберите файл".
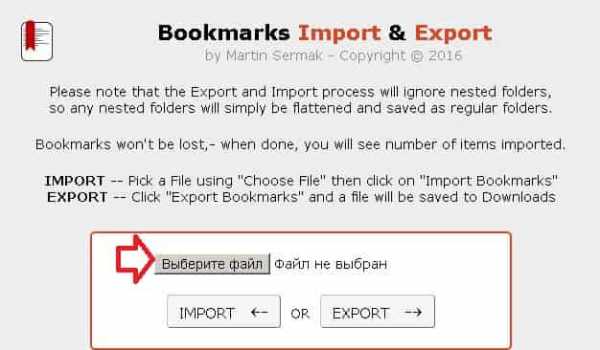
Найдите HTMl файл с закладками из которого вы хотите вытянуть закладки, выберите его и нажмите "Открыть".
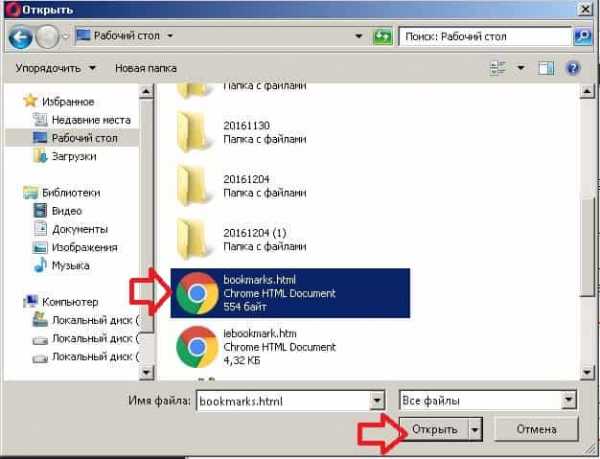
Теперь, когда путь к файлу с закладками указан, нажмите "Import".
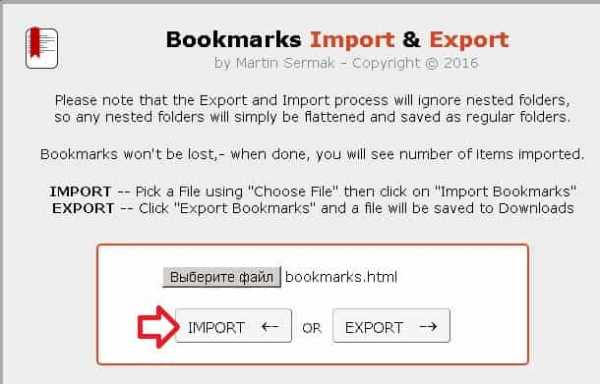
В результате напишет сколько закладок импортировано, можете закрывать вкладку.
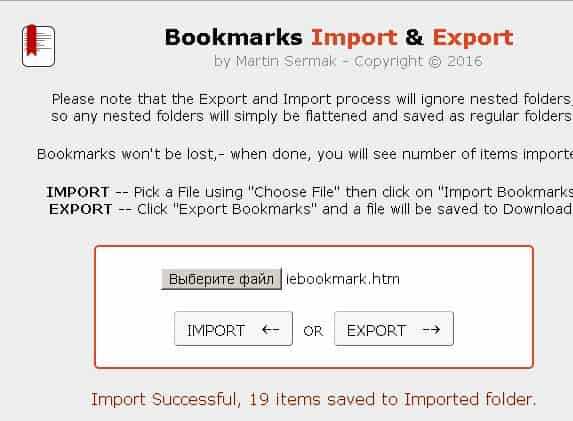
Чтобы экспортировать закладки из Opera в HTML файл - нажмите на "Export" => внизу напишет сколько закладок экспортировано в файл и сам файл HTMl закладками появится в папке загрузки.
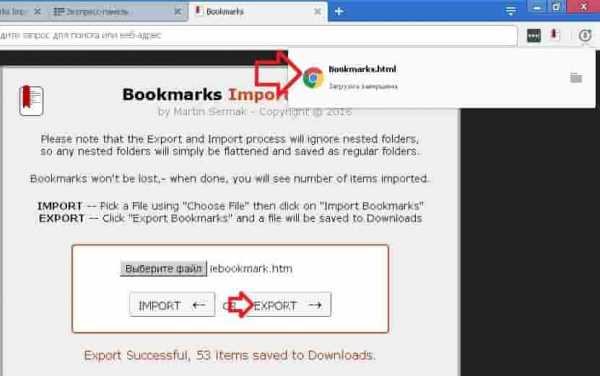
На сегодня всё, если есть дополнения - пишите комментарии! Удачи Вам 🙂
vynesimozg.com
Как перенести закладки из Оперы: экспортировать и импортировать
Обновить Оперу просто. Нужно скачать обновления на свой компьютер или найти полную более новую версию и переустановить браузер. В первом случае, при установке обновлений, не страдают сохраненные сайты, хэши и другая информация в браузере.Но если Вы переустанавливаете браузер – меняете на другой или оставляете тот же, потребуется перенести сохранения ресурсыРабота с сохраненными адресами
Найти сохраненные адреса в этой программе можно с помощью свойств обозревателя через экспресс панель или поле в верхней части экрана.
В случае с панелью сохраненных адресов, нужно открыть главное меню щелчком на одноименную кнопку и выбрать в списке соответствующий пункт
Экспресс – панель выводится на стартовый экран каждый раз, когда Вы открываете новую вкладку.
Перейти на сервис можно кликом на изображение логотипа сохраненного ресурса
Еще один вариант стартовой экспресс – панели расположен в верхней части окна обозревателя в виде строки, в которую автоматически переносятся логотипы часто посещаемых страниц
Иногда поле быстрого доступа к сайтам изменяется или исчезает, кроме того, с нее можно случайно удалить какой либо сайт. Для того чтобы восстановить экспресс панель в Опере, зайдите в основное меню и перейдите в списке на необходимый пункт.
Раскроется окно, в котором Вам нужно установить маркер напротив строки «Отображать»
Открыв новую вкладку, Вы увидите, что поле снова появилось, в нем стоит знак Плюс и уведомление о том, что сюда можно добавить сохранение.
Сделать закладки в программе можно двумя способами – с помощью экспресс – панели или главного меню.
Чтобы добавить ресурс в экспресс – доступ просто перейдите на сайт и нажмите на знак плюс на поле в верхней части экрана
Программа спрашивает, сохранить ли адрес сайта. Нажмите Сохранить.
Откроется список, в котором нужно выбрать Добавить
Через главные свойства сохранять ссылки на ресурсы дольше и сложнее. Перейдите в меню и выберите в нем соответствующий пункт.
Появится небольшое окошко, в котором появится уведомление о добавлении ссылки сайта в базу обозревателя. Можно открыть «Мои закладки» на Яндексе или любом другом сайте.
Перенос в html
Экспортировать закладки из Оперы в программу другого разработчика можно, сохранив все существующие ресурсы в виде HTML. Такой HTML можно будет перенести в любой браузер, любого разработчика. Для этого необходимо повторить алгоритм:
- Запустите программу;
- В верхнем левом углу нажмите кнопку с названием программы;
- В выпавшем списке выберите Настройки;
- После этого выбирайте Импорт и экспорт;
рис.1. Теперь нажмите Экспортировать в HTMLрис.2. Перенесите закладки на рабочий стол или в другое удобное место
- Нажмите на Сохранить.
После того, как HTML сохранился, найдите его в папке. Теперь Вы можете восстановить «Мои закладки» в любом браузере. В зависимости от типа обозревателя веб – страниц, процесс перенесения файла может отличаться.
Как перенести закладки из оперы в оперу
Экспорт закладок из Оперы в другой браузер невозможен без ряда дополнительных действий. Конечно, можно скопировать все ссылки в Блокнот вручную, но если их много, то процесс займет не один час. Приходится прибегать к другим методам, в частности, в HTML – копированию. Для его осуществления повторите алгоритм:
- В верхнем углу программы слева находится одноименная кнопка, в которой находятся все настройки в Опере. Нажмите на нее;
- В выпавшем списке выбирайте «Управление»;
- Откроется окно с настраиваемыми параметрами. Вызвать его можно в любой момент одновременным зажатием клавиш Shifi+Ctrl+B;
- В открывшемся окне найдите подраздел Файл и нажмите на него;
- Развернется список, из которого нужно выбрать пункт «Экспортировать»;
- После щелчка на строку, откроется привычный Проводник Виндовс, в котором Вы укажете путь к папке, в который сохраняться экспортированные материалы;
- Определите имя для файла. Формат не меняйте. Подтвердите;
В папке появится содержимое с заданным Вами именем и разрешением .adr. В последствии, после переустановки браузера, его содержимое нужно будет импортировать обратно в обозреватель. Импорт закладок из Оперы старой, в новую, осуществляется так:
- Запустите программу;
- Нажмите кнопку вверху экрана справа;
рис.1. Перейдите по пути Закладки — Управление
- Нажмите на вкладку «Файл»;
рис.2. В открывшемся окне выбирайте ИмпортИнтересная особенность браузера в том, что в ранних версиях присутствовала возможность быстро импортировать закладки в опере
Теперь эта функция пропала (стала неактивной) и приходится пользоваться методом, описанным выше.
ПОСМОТРЕТЬ ВИДЕО
Теперь вы знаете, как перенести закладки из Оперы.
pcyk.ru
Как переустановить Яндекс Браузер, сохранив закладки
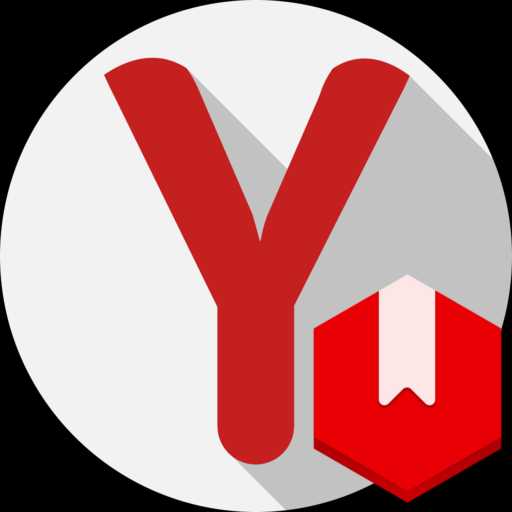 Многие пользователи, решившись выполнить переустановку браузера, желают сделать это без потери важной информации, в частности, сохраненных закладок. Данная статья расскажет вам о том, каким образом можно выполнить переустановку Яндекс.Браузера, при этом сохранив закладки.
Многие пользователи, решившись выполнить переустановку браузера, желают сделать это без потери важной информации, в частности, сохраненных закладок. Данная статья расскажет вам о том, каким образом можно выполнить переустановку Яндекс.Браузера, при этом сохранив закладки.
Переустанавливаем Яндекс.Браузер с сохранением закладок
Сегодня вы можете переустановить браузер от Yandex, сохранив закладки, двумя методами: с помощью экспорта закладок в файл и при помощи функции синхронизации. Более развернуто о них способах и пойдет речь ниже.
Способ 1: экспорт и импорт закладок
Данный способ примечателен тем, что вы можете сохранить закладки в файл, а затем использовать его не только для переустановленного Yandex, но и для любого другого веб-обозревателя, имеющегося в системе.
- Прежде чем вы удалите Yandex.Браузер, вам следует осуществить экспорт закладок. Чтобы это сделать, вам понадобится в меню веб-обозревателя открыть раздел «Закладки» – «Диспетчер закладок».
- В правой области возникшего окна выполните клик мышью по кнопке «Упорядочить», а затем щелкните по кнопке «Экспортировать закладки в файл HTML».
- В открывшемся проводнике вам следует указать конечное месторасположение для файла с вашими закладками.
- С текущего момента вы можете приступать к переустановке Yandex, которая начинается с его удаления. Для этого в меню «Панель управления» перейдите в раздел «Программы и компоненты».
- В разделе инсталлированного ПО отыщите веб-обозреватель от Яндекс, сделайте правый клик мышью, выбрав следом пункт «Удалить».
- Закончите процесс удаления. Сразу после этого можно переходить к загрузке свежего дистрибутива. Для этого перейдите на сайт разработчика Yandex.Браузера, выбрав кнопку «Скачать».
- Откройте полученный установочный файл и выполните инсталляцию программы. Как только установка будет завершена, запустите браузер, откройте его меню и проследуйте к разделу «Закладки» – «Диспетчер закладок».
- В правой области возникшего окна кликните по кнопке «Упорядочить», а затем щелкните по кнопке «Скопировать закладки из файла HTML».
- На экране возникнет проводник Windows, в котором вам на этот раз потребуется выбрать ранее сохраненный файл с закладками, после чего они будут добавлены в браузер.
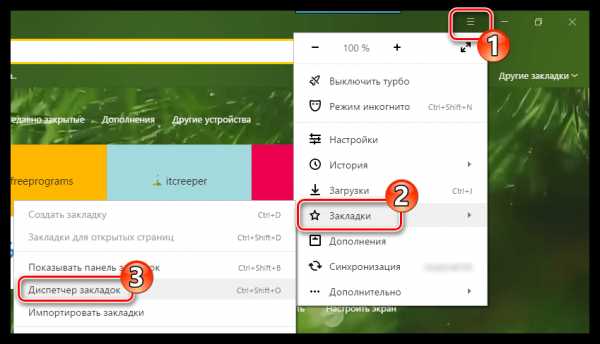
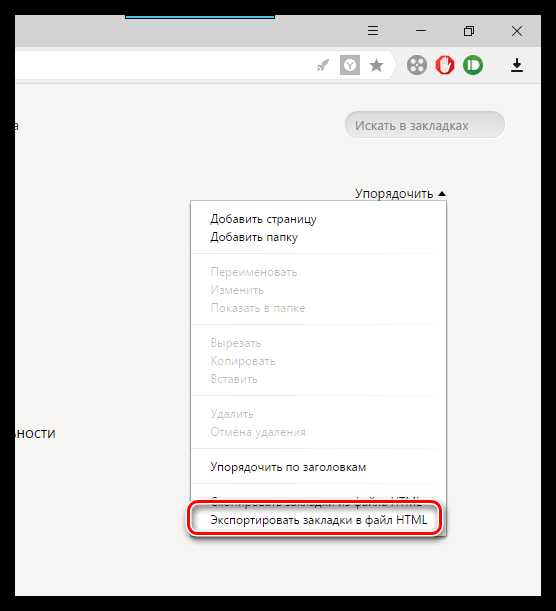
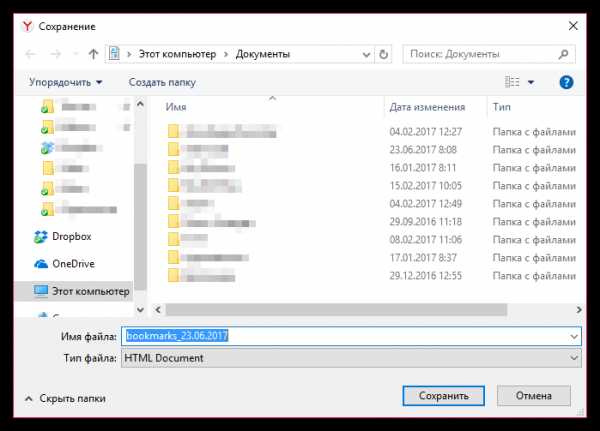
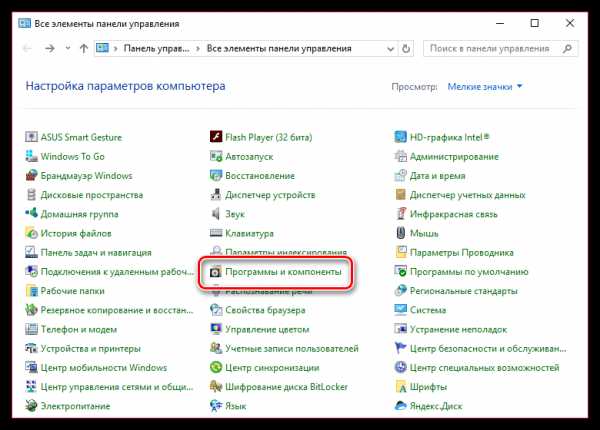
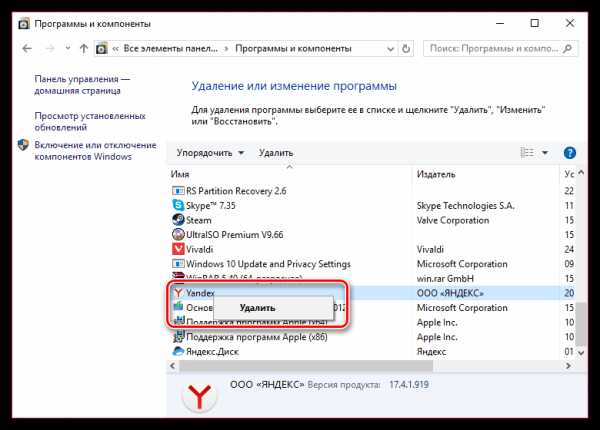
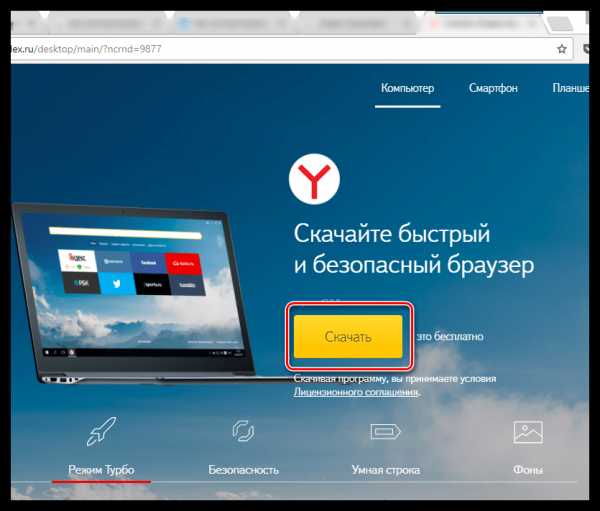
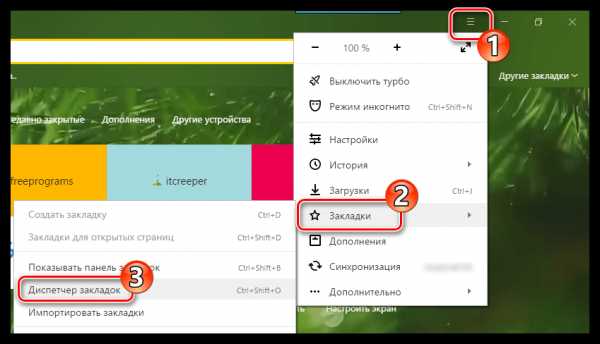
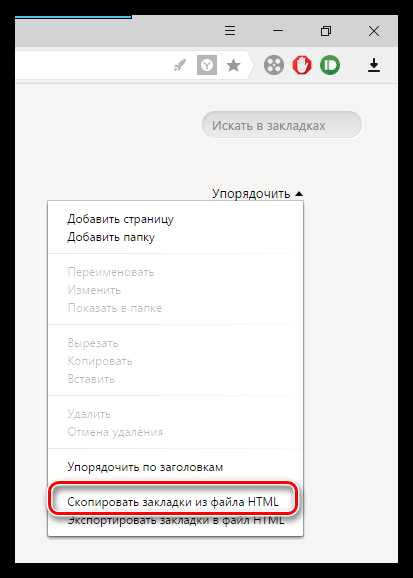
Способ 2: настройка синхронизации
Как и во многих других веб-обозревателях, в Яндекс.Браузере имеется функция синхронизации, которая позволяет хранить на серверах Яндекс все данные веб-обозревателя. Данная полезная функция поможет сохранить после переустановки не только закладки, но и логины, пароли, историю посещений, настройки и другие немаловажные данные.
- Прежде всего, для настройки синхронизации вам потребуется иметь аккаунт Яндекс. Если он у вас пока отсутствует, следует пройти процедуру регистрации.
- Следом кликните по кнопке меню Yandex и проследуйте к пункту «Синхронизация».
- В новой вкладке будет загружена страница, на которой вам будет предложено выполнить авторизацию в системе Яндекс, то есть, указать свои адрес электронной почты и пароль.
- После успешного выполнения входа выберите кнопку «Включить синхронизацию».
- Следом выберите кнопку «Изменить настройки», чтобы открыть окно параметров синхронизации браузера.
- Проверьте, чтобы у вас был выставлен чекбокс около пункта «Закладки». Оставшиеся параметры выставляйте на свое усмотрение.
- Подождите, пока веб-обозреватель выполнит синхронизацию и перенесет все закладки и другие данные в облако. К сожалению, в нем не отображается ход выполнения синхронизации, поэтому постарайтесь оставить браузер на максимально возможное время, чтобы все данные были перенесены (часа должно быть достаточно).
- С этого момента можно выполнять деинсталляцию веб-обозревателя. Чтобы это сделать, откройте меню «Панель управления» – «Удаление программ», кликните по приложению «Yandex» правой кнопкой мыши, выбрав следом пункт «Удалить».
- Завершив удаление программы, переходите к загрузке свежего дистрибутива с официального сайта разработчика и его установке на компьютер.
- Установив Yandex, вам остается лишь активировать на нем синхронизацию. В данном случае действия будут полностью совпадать с теми, что приведены в статье, начиная со второго пункта.
- Выполнив вход, Яндексу необходимо дать некоторое время на выполнение синхронизации, чтобы он смог восстановить все прежние данные.
Подробнее: Как зарегистрироваться на Яндекс.Почте
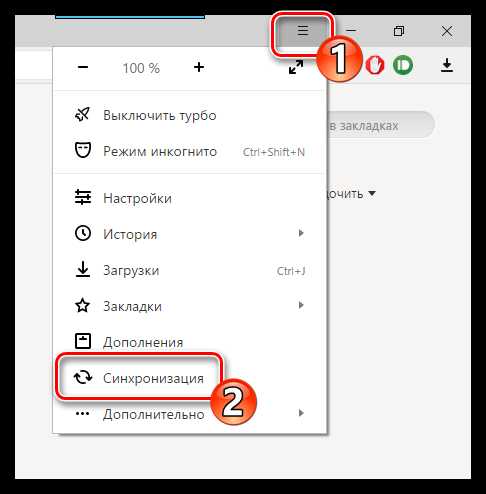
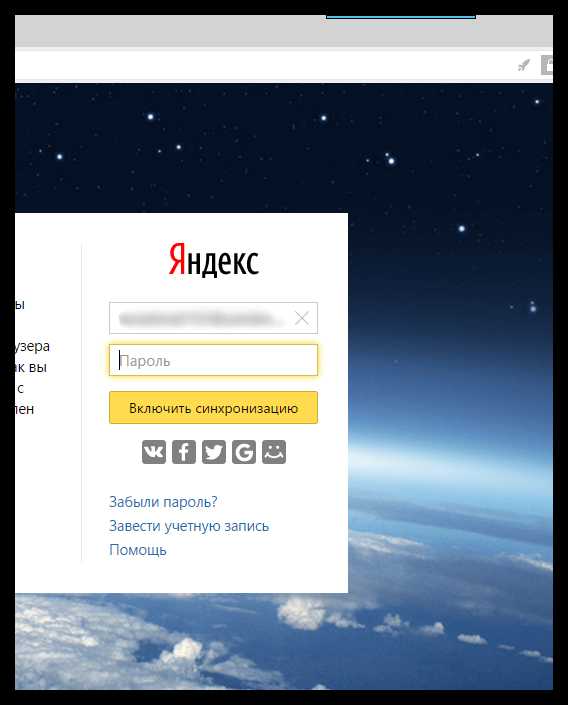
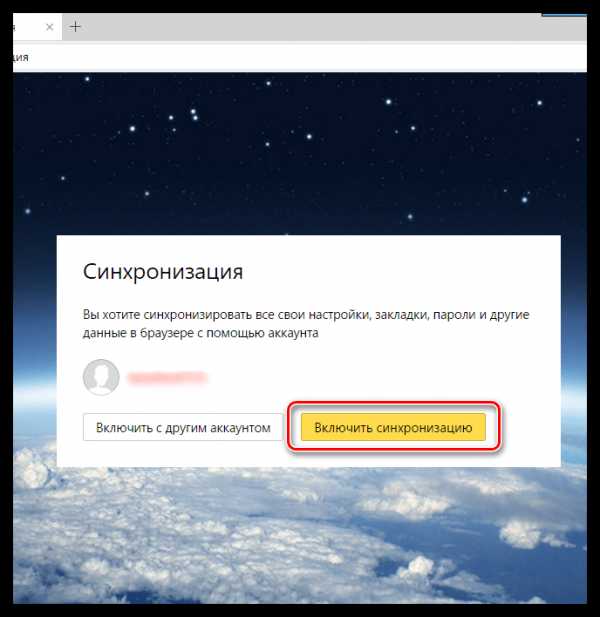
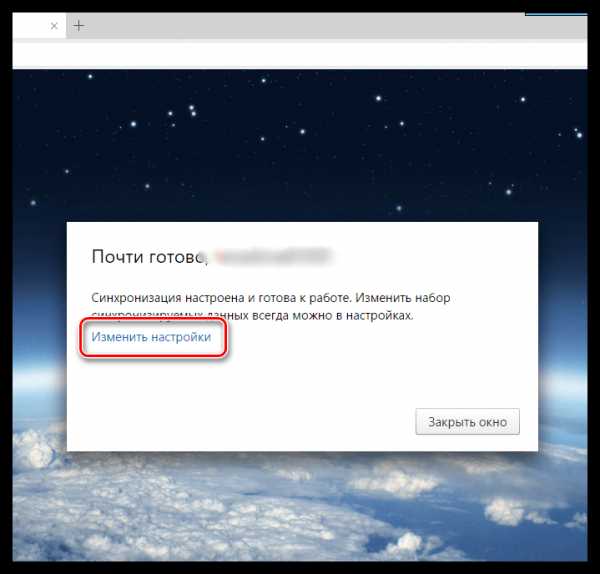
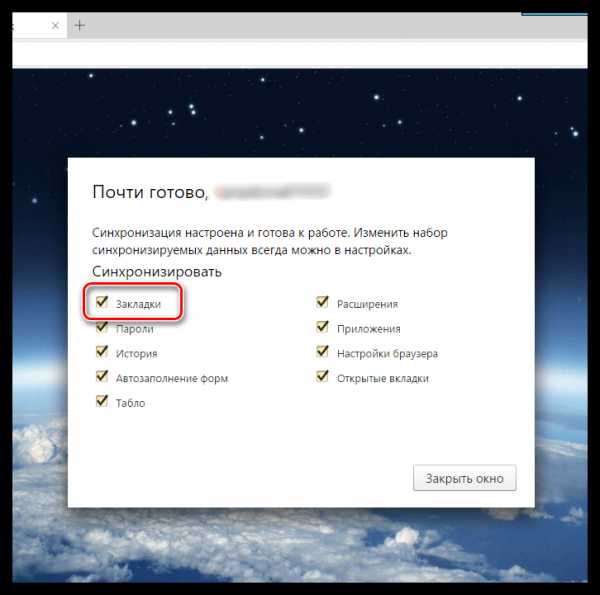
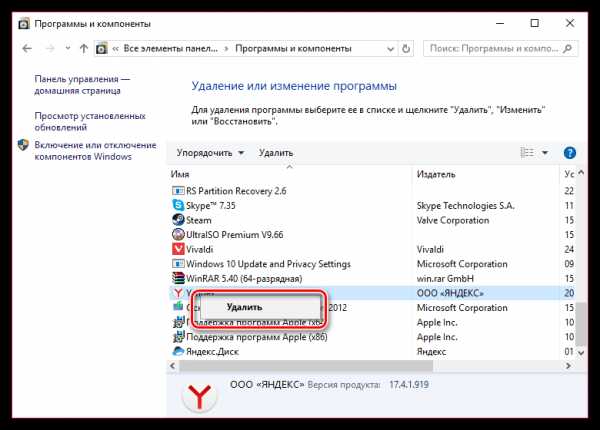
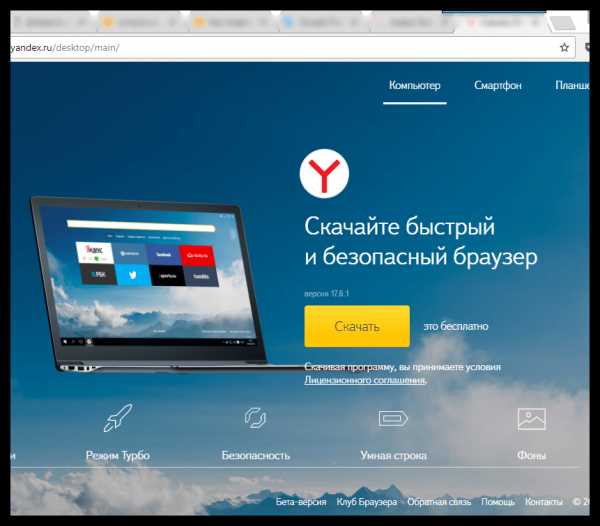
Оба способа переустановки Яндекс.Браузера позволяют гарантированно сохранить ваши закладки – вам лишь остается определиться, какой способ для вас предпочтительнее.
Мы рады, что смогли помочь Вам в решении проблемы. Задайте свой вопрос в комментариях, подробно расписав суть проблемы. Наши специалисты постараются ответить максимально быстро.Помогла ли вам эта статья?
Да Нетlumpics.ru
Смотрите также
- Как убрать рекламу в браузере опера навсегда бесплатно
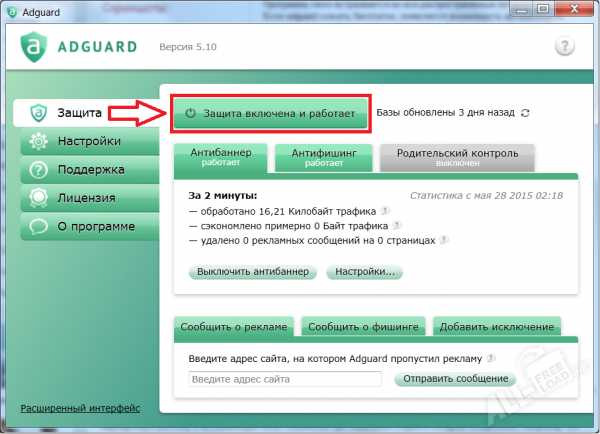
- Опера не открывает сайты а другие браузеры открывают
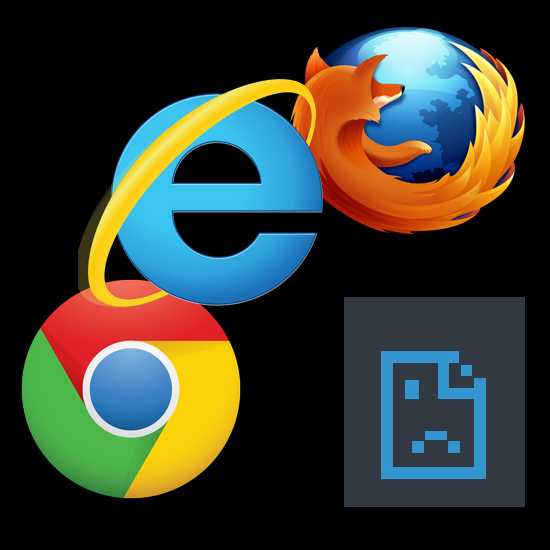
- Как отключить семейный фильтр в опере браузере

- Как удалить запускающиеся страницы в браузере опера
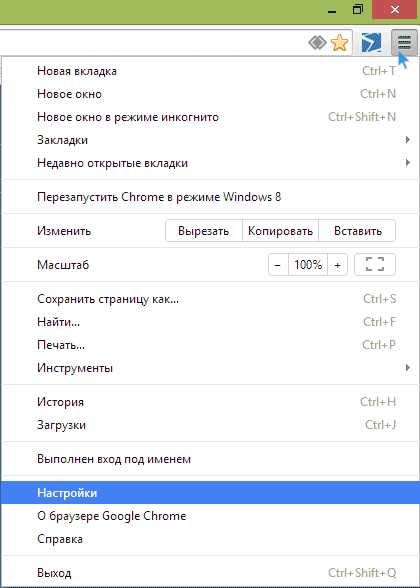
- Открываются окна браузера опера сами по себе
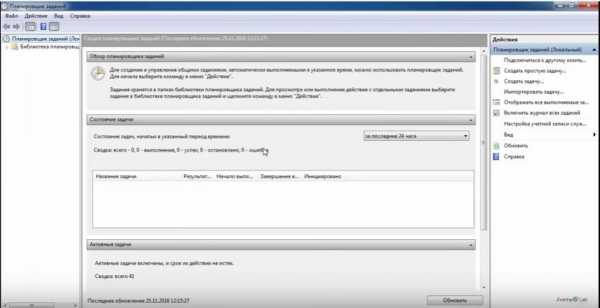
- Как на смарт тв установить браузер опера
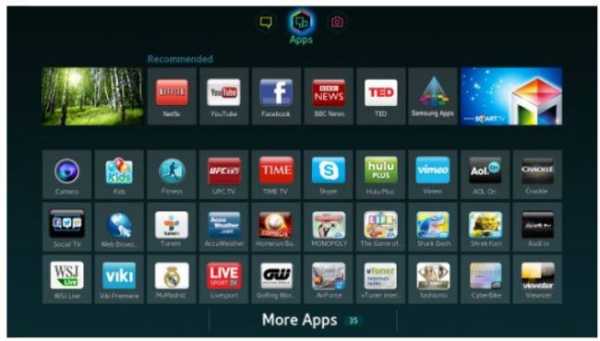
- Перенести закладки из оперы в яндекс браузер
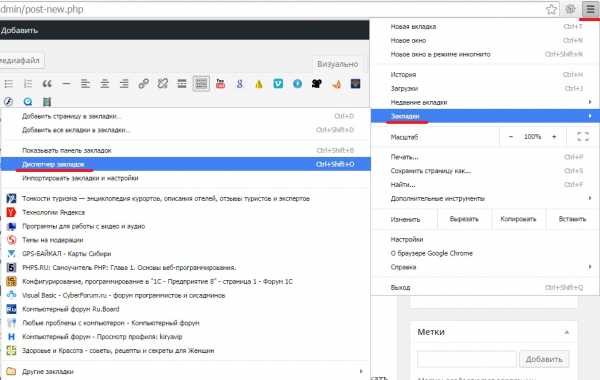
- Как отключить яндекс директ в опере браузере
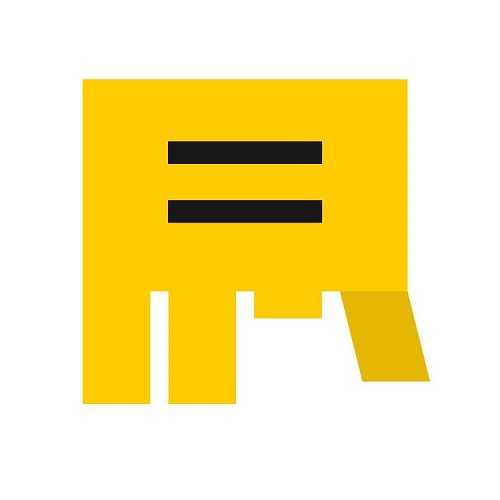
- Как удалить сайдекс сканер с браузера опера
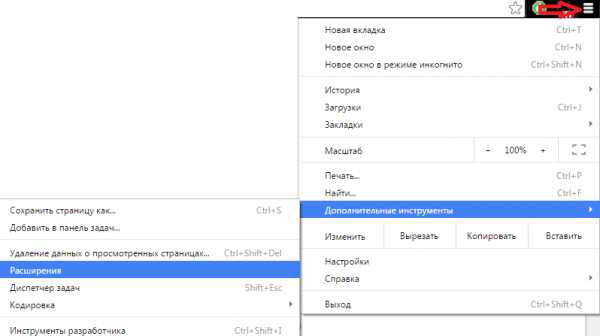
- Ошибка в браузере опера сертификат не выбран
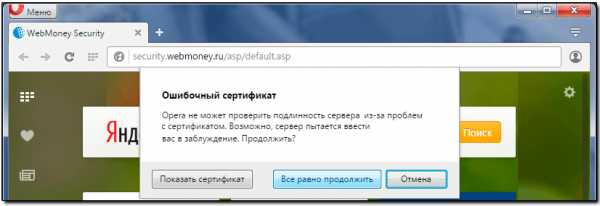
- Опера как очистить кэш и куки браузера

|
|
..:::Счетчики:::.. |
|
|
|
|
|
|
|
|

