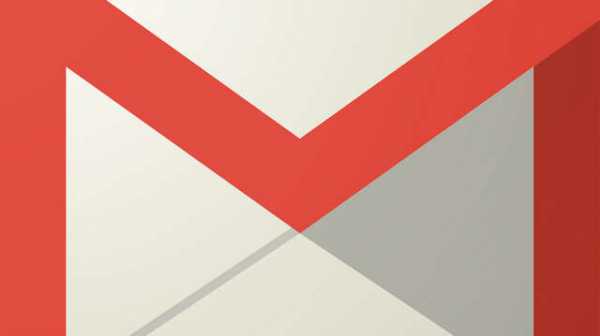|
|
|
|
 Far Far |
 WinNavigator WinNavigator |
 Frigate Frigate |
 Norton
Commander Norton
Commander |
 WinNC WinNC |
 Dos
Navigator Dos
Navigator |
 Servant
Salamander Servant
Salamander |
 Turbo
Browser Turbo
Browser |
|
|
 Winamp,
Skins, Plugins Winamp,
Skins, Plugins |
 Необходимые
Утилиты Необходимые
Утилиты |
 Текстовые
редакторы Текстовые
редакторы |
 Юмор Юмор |
|
|
|
File managers and best utilites |
Как перенести закладки из Оперы в Оперу и экспортировать их. Перенести закладки из оперы в яндекс браузер
Как перенести закладки из хрома, яндекс браузера, фаерфокса, оперы.
Я, как и многие, практикую работу сразу с несколькими браузерами. Каждый день я стабильно использую как минимум 3 браузера. В каждом из обозревателей есть свои преимущества. Я, например, не могу выделить какой один универсальный инструмент для просмотра интернет-страниц.
Когда браузеров, которыми активно пользуюсь, стало больше 3-х, я задумался о том, что нужно каким-то образом перенести закладки из каждого браузера.
Как перенести закладки из хрома
Фаворитом моих браузеров, конечно, является Гугл Хром. Без него, честно говоря, я уже не представляю свое путешествие по просторам Интернета. Для меня не составило труда перенести закладки из Гугл Хрома. Далее я опишу способ, который подошел лично мне.
Первым делом нужно открыть браузер Гугл Хром. Далее нужно отыскать в правом углу окна меню Хрома. Просто поднимите глаза вверх окошка, там Вы увидите 3 горизонтальные полоски. Это и есть меню, которое нам нужно. Потом ищем в вылетевшем списке собственно «Закладки», в которых находим Диспетчер.
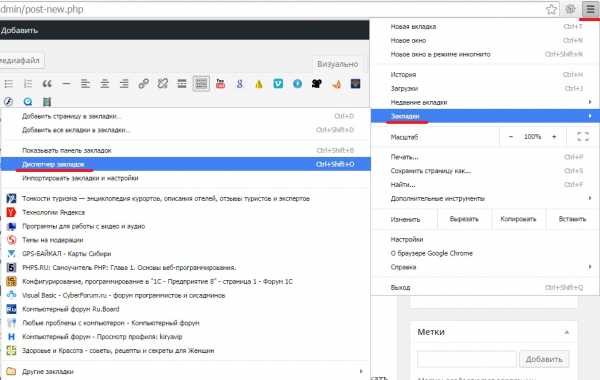
Нажимаем «Управление» и выбираем пункт «Экспортировать закладки в файл HTML». Хром предлагает перенести Ваши любимые закладки в HTML.
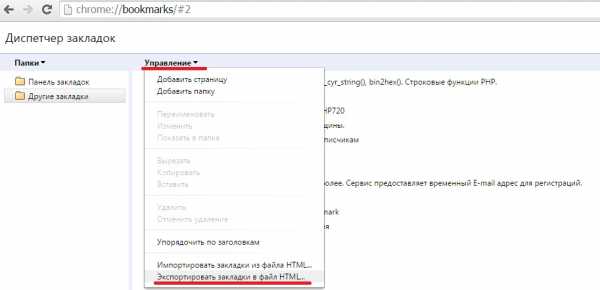
Теперь ваши закладки можно импортировать в другой браузер. Делается это точно также только в конце выбираем пункт Импортировать закладки из файла HTML.
Как перенести закладки из яндекс браузера
Что касается браузера, который занимает почетное второе место среди моих любимых инструментов – Яндекса, то тут с переносом тоже все просто. Не нужно быть программистом, чтобы экспортировать свои привычные закладки. Здесь мы также находим в настройках Диспетчер закладок, которые копируем в файл.
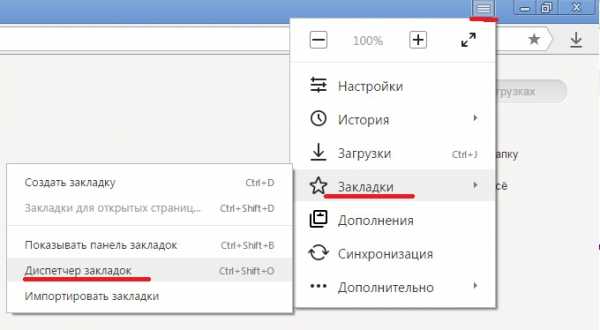
Теперь Нажимаем Упорядочить и выбираем Экспортировать закладки в файл HTML. Далее нужно придумать имя файла.
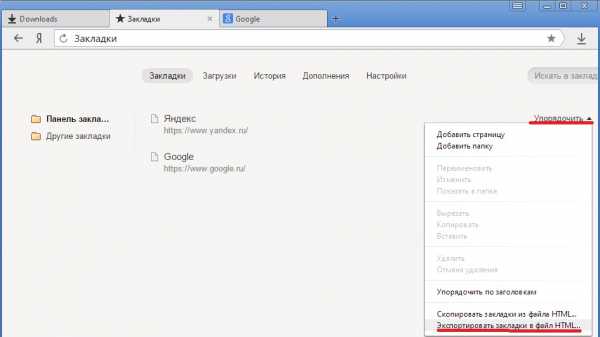
Не злоупотребляйте какими-то вычурными именами, ведь потом Вы просто не сможете его отыскать. Главное, чтобы Вам самому хорошо запомнилось название файла. Если память подводит, то всегда лучше записать. Далее выбираем место, куда нужно сохранить этот документ. Вот и все теперь файл с закладками можно добавить в любой браузер.
Как перенести закладки из firefox
Не так часто, но все же я пользуюсь Mozilla Firefox. Скорее всего, я захожу в этот браузер по привычке, ведь сегодня есть инструменты помощнее. Но раз уж я все-таки автоматически захожу в этот браузер, то есть смысл перенести закладки из Firefox. Традиционно ищем меню закладок в браузере и нажимаем Показать все закладки.
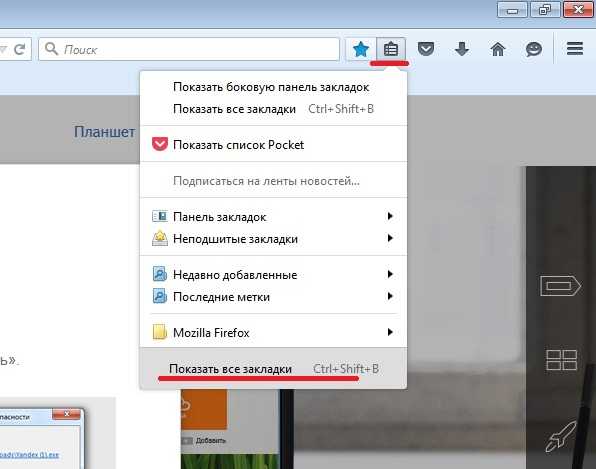
Выбираем библиотеку закладок Все закладки, в которой отразятся наши любимые страницы. Далее нужно выбрать «Импорт и резервные копии» и Экспорт закладок в HTML файл. И по старой схеме – сохраняем все закладки в одном файле.
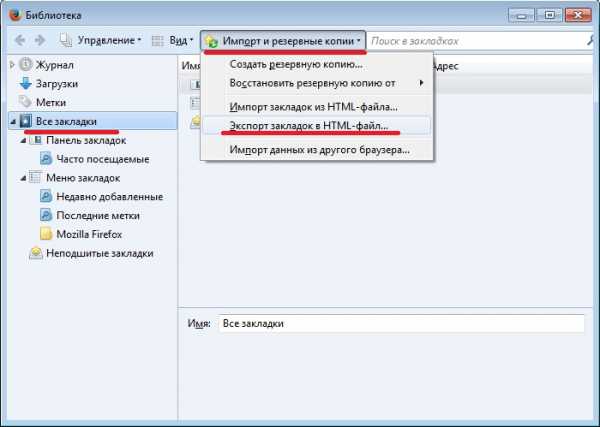
Как видим старый добрый Firefox не изобрел ничего нового. Таким образом, из Mozilla мы можем также перенести стандартный набор своих излюбленных закладок.
Как перенести закладки из оперы
На браузере Опера необходимо остановится подробнее. Создатели этого инструмента уже облегчили жизнь его пользователей. Ведь Опера сама создает резервный файл с популярными закладками. Лично для меня это стало приятной неожиданностью. Найти файл с закладками можно по следующему адресу
C:\Users\Admin\AppData\Roaming\Opera Software\Opera Stable
В этой папке есть два файла bookmarks это и есть ваши закладки.
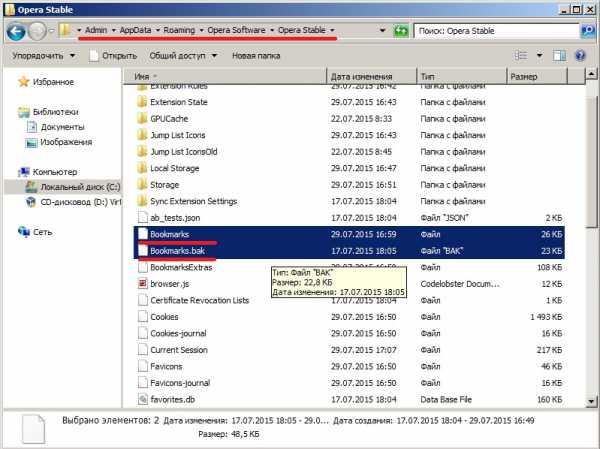
Как перенести закладки на другой компьютер
Иногда мне приходится работать на других компьютерах. Так как я преимущественно пользуюсь браузером Хром, то для меня любой ПК станет «домом родным». В аккаунт Гугл Хром можно зайти с любого компьютера, введя свой логин и пароль. Таким образом, где бы я не находился все мои закладки сохранятся в личном аккаунте. Гугл дает возможность самому выбирать, что нужно синхронизировать для работы на новом месте. Для меня это наиболее приемлемый и удобный способ. Такой прием можно советовать всем новичкам, если не хочется возиться с файлом закладок и переносить его на флеш-карте на другой компьютер или ноутбук.
Посещение определенных веб-страниц необходимо мне ежедневно. Я обязательно просматриваю свежие новости, активно пользуюсь несколькими социальными сетями, веду свой блог. Мне не нужно раз за разом искать эти страницы в каждом браузере, ведь я могу создать универсальный и единый набор закладок из каждого интернет-обозревателя.
www.softo-mir.ru
Как экспортировать закладки из Яндекс Браузера
Иногда случается так, что необходимо сохранить закладки своего интернет браузера. Например, нужно его переустановить, так как начал глючить, или вы делаете переустановку операционной системы, или меняете свое устройство. Рассмотрим процесс сохранения закладок в Яндекс браузере.
Допустим, вы несколько лет накапливали закладки, они очень нужны для дальнейшего использования. Вручную их перебивать – это долго и трудно. Задача стоит такая: одним файлом сохранить закладки и, установив браузер повторно, экспортировать их.
Содержание статьи:
Выполняем экспорт закладок
Это весьма простое дело. Нужно только знать точную инструкцию и никаких проблем не будет. В вашем браузере существует “Диспетчер закладок”, найдите там кнопку “Упорядочить” и ссылку “Экспортировать ваши закладки в файл HTML…” Стоит, всего лишь, на нее нажать, указать желаемый путь и ваши закладки будут сохранены. Многие пользователи просто боятся кликать на кнопку “Упорядочить”, так как почему-то считают, что это означает “Упорядочить по алфавиту”. Но можно не волноваться что-то испортить, под ней находится именно то, что нужно. Для большего восприятия данной инструкции посмотрите на фотографии своих необходимых действий:
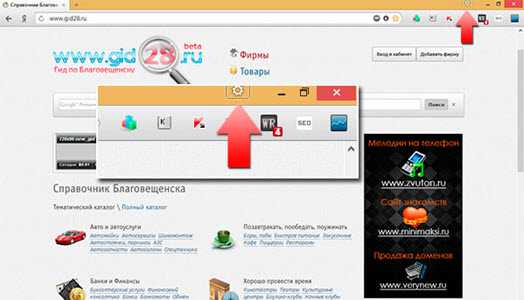
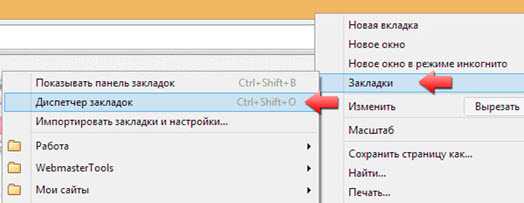
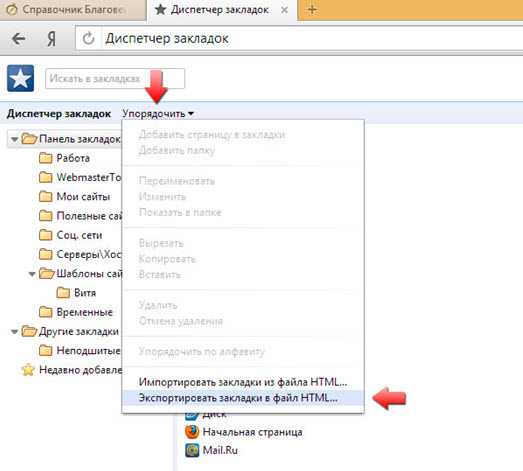
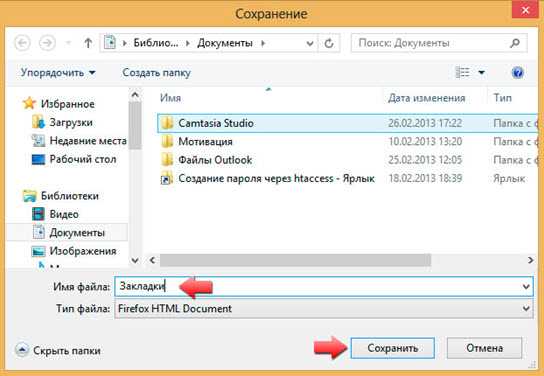
Теперь нужен импорт закладок
В том случае, когда вы желаете вставить их в иной Яндекс браузер, понадобится выполнить почти полностью все предыдущие пункты, кроме самого последнего. Вместо операции “Экспортировать ваши закладки в файл HTML…” необходимо выбрать другую: “Импортировать” и обязательно указать правильный путь к файлу. Все, дело сделано. Можно пользоваться в новом компьютере браузером Яндекс, как будто ничего не изменилось.
Применение облачного хранилища
Большим прогрессом в последние годы стала возможность хранить всю информацию в “облаке”. Сломался ваш компьютер, потерялось, с любого другого можно получить доступ ко всем данным в облачном хранилище. Если включена синхронизация. Так и вам не нужно будет никуда ничего импортировать. Стоит только выполнить “согласование данных” вашего интернет-клиента с Яндекс аккаунтом, абсолютно все настройки сохраняются в “облаке”, на сервере. И никуда, никогда не пропадут. Получается так, что закладки, пароли и иная информация легко восстанавливается, на каждом из устройств, что вы пользуетесь. Нужно только заранее побеспокоиться от этом.
Онлайн-сервис Atavi
Также существуют сервисы, которые занимаются онлайн-менеджментом букмарков (закладок). Один из таких – бесплатный, новый и универсальный – Atavi. Он подходит для всех браузеров и устройств. Остальные функции программы:
- Выделяем мышкой необходимые букмарки и за 10 секунд отравляем их на другое устройство. Раз и экспорт выполнен.
- Всего за несколько нажатий в них можно зайти с любого устройства, включая Android и IOS.
- Это касается любого браузера, для всех есть расширение.
- Когда вы добавляете новую букмарку, она тут же появляется во всех устройствах. Вы забудете такие фразы, как скопировать и перенести. Информация не потеряется нигде.
- Закладки можно легко разбить на группы.
- Хранятся они в облаке и доступ к ним будет всегда иметься. Он не потеряется. Можно и Windows переустанавливать и Яндекс не бояться удалять, затем заново ставить.
- Автоматически всегда создаются для букмарков.
Установка сервиса
Делается это просто. Всего лишь нужно зарегистрироваться на Atavi.com. Для этого вводим только почту и дважды пароль. Аккаунт сразу же создан и выполняем настройку закладок. Рекомендуется сразу же установить для браузера Яндекс расширение Atavi. Сразу же можно импортировать все букмакеры с Яндекс браузера. Экспортировать отдельно их не надо. И все готово для работы.
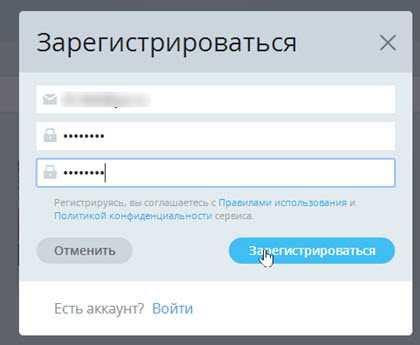
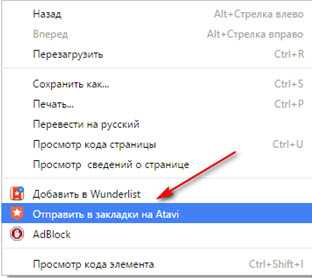
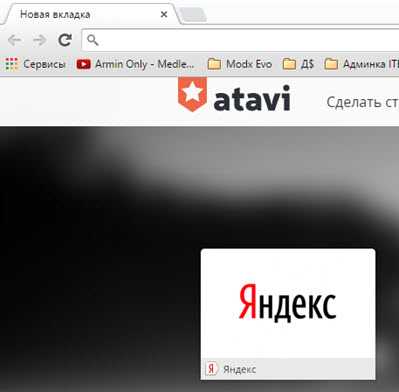
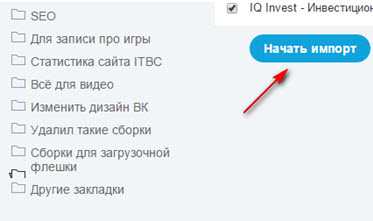
Есть большой смысл установить данный сервис: можно навсегда забыть о такой операции, как импорт – экспорт закладок и шанс когда-либо их потерять.
Самая основная задача статьи выполнена. Теперь мы хорошо знаем, как импортировать наши букмарки, как вывести их из браузера, сохранив при этом в целостности и сохранности.
Статья была полезна? Поддержите проект - поделитесь в соцсетях:
moybrauzer.ru
Как из "Яндекс.Браузера" экспортировать закладки: инструкция
Как из "Яндекс.Браузера" экспортировать закладки? Ответ на этот вопрос должен знать каждый современный пользователь. Ведь работа с закладками может быть очень полезной. Особенно если хочется переносить интересные страницы с компьютера на компьютер. Или при переустановке интернет-обозревателя. Далее мы расскажем все об импорте и экспорте закладок в Yandex.Browser. В идеале эти операции проводятся без сторонних программ и приложений.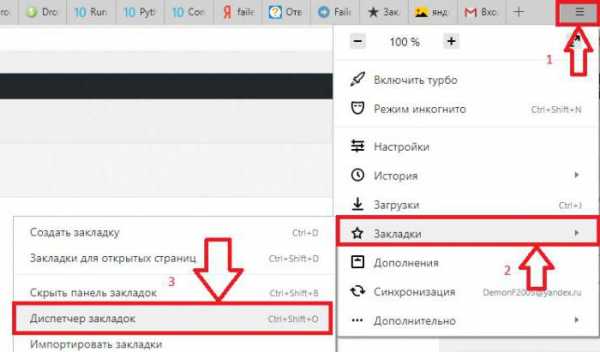
Закладки и браузеры
Как из "Яндекс.Браузера" экспортировать закладки? Первым делом необходимо их создать. Иначе задача не имеет смысла.
Для того чтобы сделать это, придется:
- Открыть в браузере интересующую страницу.
- В правом углу адресной строки нажать на изображение звезды.
- Подтвердить операцию.
После этого происходит формирование журнала закладок. Именно его мы будем выгружать и загружать в интернет-обозреватель.
А что называют закладками? Это название интересных страниц, добавленных в соответствующий журнал для быстрого перехода к тому или иному сайту. Ничего трудного или непонятного в этом нет.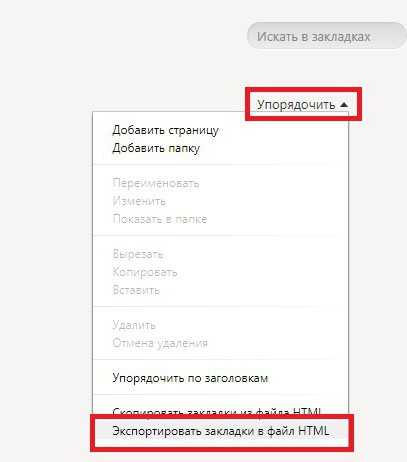
Экспорт
Как из "Яндекс.Браузера" экспортировать закладки? Для этого можно воспользоваться стандартными настройками приложения. Именно с ними чаще всего работают современные юзеры. Импорт и экспорт интересных страниц не требует обязательной установки сторонних программ и приложений.
Инструкция по выгрузке закладок будет выглядеть так:
- Открыть браузер.
- Нажать на картинку с изображением шестеренки. Она находится в правом верхнем углу обозревателя.
- Выбрать "Закладки".
- Перейти в "Диспетчер закладок".
- Нажать на кнопку "Упорядочить".
- Выбрать "Экспортировать в html".
- Указать путь сохранения и присвоить имя итоговому файлу.
- Кликнуть по Ок.
Осталось подождать несколько минут. Отныне понятно, как из "Яндекс.Браузера" экспортировать закладки. После проделанных действий на компьютере (по указанному пути) сформируется журнал интересных страниц в html. Его можно скопировать, например, на флешку, а затем использовать для импорта. Это еще одна простая задача, о которой должен знать каждый.
Импортируем закладки
Мы выяснили, как экспортировать закладки из "Яндекс.Браузера". А каким образом можно вернуть интересные страницы в обозреватель? Скажем, после переустановки операционной системы или программы для интернет-серфинга?
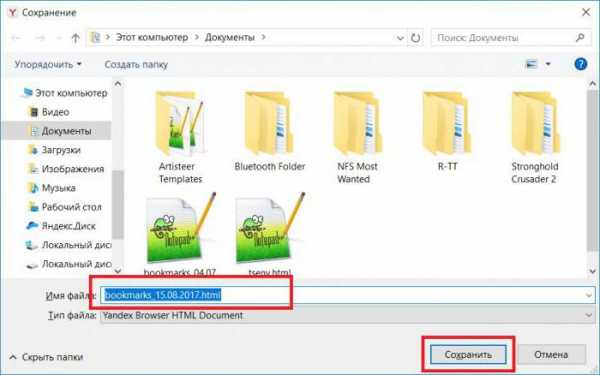
Потребуется:
- Запустить интернет-обозреватель.
- Открыть настройки программы.
- Зайти в меню "Закладки" - "Диспетчер закладок".
- Кликнуть по строчке "Упорядочить".
- Выбрать команду "Экспортировать из html...".
- Указать путь к заранее подготовленному журналу интересных страниц.
- Нажать на Ок.
Подождав несколько минут, юзер сможет воспользоваться журналом закладок. Все ранее имеющиеся в браузере интересные страницы будут перенесены в интернет-обозреватель в полной мере. Скорость обработки запроса зависит от объема журнала.
Расширение в помощь
Как экспортировать закладки в файл? "Яндекс.Браузер", как и любой другой интернет-обозреватель, позволяет воплотить задумку в жизнь всего за несколько минут. Но такой вариант развития событий устраивает не каждого пользователя. Ведь документы могут потеряться. Поэтому можно поступить иначе - воспользоваться специальным расширением - менеджером закладок. Оно называется Atavi.
Как из "Яндекс.Браузера" экспортировать закладки? В html Atavi интересные страницы не формирует. Все данные хранятся на сервисе, что упрощает жизнь.
Инструкция в данной ситуации выглядит так:
- Скачать и установить Atavi.
- Пройти регистрацию на сервисе.
- Выбрать все букмарки (страницы), которые хочется скопировать. Можно в настройках кликать по "Добавить в Atavi".
Вот и все. Чтобы выгрузить данные, достаточно зайти в приложение и кликнуть по кнопке "Начать импорт". Все это абсолютно бесплатно, быстро и удобно. Предложенный прием действительно работает. Только данным методом пользуются не слишком часто. Обычно юзеры предпочитают стандартные настройки интернет-обозревателей.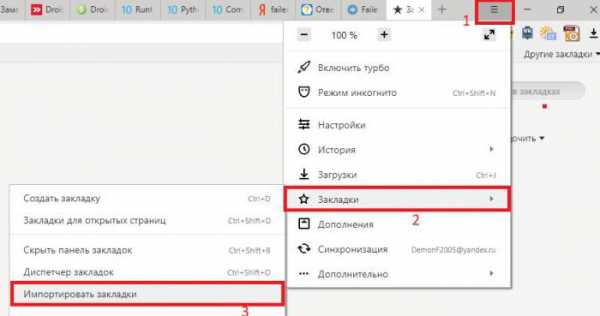
Чтобы не потерять сформированный html, его можно выгрузить, скажем, в специальное облако данных. И перенести на флешку. Тогда журнал интересных страниц будет в целости и сохранности. Отныне каждый пользователь сможет ответить, как из "Яндекс.Браузера" экспортировать закладки.
fb.ru
Как перенести закладки из яндекс браузера на другой компьютер?
Необходимость в переносе и сохранении закладок из Яндекс браузера может возникнуть у любого пользователя. Так или иначе за время пользования данным браузером каждый пользователь собирает для себя базу интересных сайтов, добавляя их в закладки. Переустановка Windows или смена рабочего браузера могут потребовать вынужденного переноса закладок из одного браузера или компьютера на другой.
В данной статье вы узнаете как просто можно экспортировать все закладки одним .html файлом из Яндекс браузера, в любой другой браузер.
Экспорт закладок из Яндекс браузера в html файл
Итак, для того, чтобы куда — нибудь перенести закладки их для начала нужно экспортировать в файл. В нашем случае это будет html файл.
Забегая вперед стоит сказать что подобным образом переносятся закладки из Google Chrome.
Для этого заходим в закладки нажатием на значок трех горизонтальных полос в правом верхнем углу Яндекс браузера и в открывшемся меню выбираем «Закладки«-> «Диспетчер закладок«.
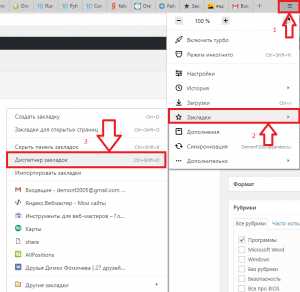
Заходим в диспетчер закладок Яндекс браузера
После этого откроется окно, в левой части которого вы увидите все свои закладки. В правой же части будет кнопка «Упорядочить«.
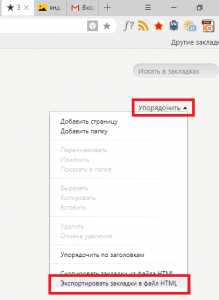
Выбираем экспорт закладок в html файл
Нажимаем ее и в открывшемся меню выбираем «Экспортировать закладки в файл HTML«.
Далее откроется окно, в котором нужно указать имя файла с закладками, а также выбрать его расположение на жестком диске.
Указываем имя файла и его месторасположение
После выбора остается лишь нажать кнопку «Сохранить«.
Теперь все ваши закладки, включая их структуру и папки, из Яндекс браузера сохранены в отдельный файл html.
Загрузка файла с закладками в другой браузер
Теперь, когда у вас есть файл с закладками, его можно импортировать в любой браузер. Рассмотрим данный процесс на примере все того же Яндекс браузера.
Открыв его снова открываем главное меню браузера нажатием на значок с тремя горизонтальными полосками в правом верхнем углу. В открывшемся меню выбираем «Закладки«-> «Импортировать закладки«.
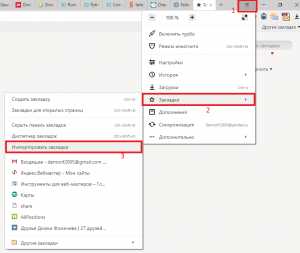
Переходим к импорту закладок из файла
Отобразится окно «Импорт закладок и настроек», в котором в самой верхней строке «Из» выбрать «HTML файл с закладками«.
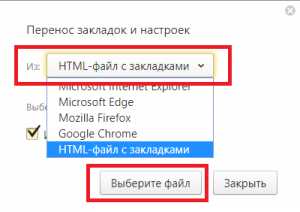
Указываем параметры
Далее в этом же окне нажать «Выберите файл» и после чего указать ваш файл с закладками, который был создан в предыдущем пункте.
Выбираем файл с закладками и импортируем его
Как только вы это сделаете и нажмете кнопку «Открыть«, все закладки с сохранением структуры и папок будут перемещены в ваш браузер. В данном случае в Яндекс браузер.
Убедиться в этом можно, открыв все те же закладки и увидев там папку «Закладки из html файла«.
Возможно вам будет интересно:
helpadmins.ru
Как сохранить закладки в Яндекс Браузере: экспортировать или импортировать
Очень часто, например, после переустановки браузера или в процессе перехода на другой браузер, нужно восстановить все ранее сохранённые закладки (ссылки на сайты). Это, конечно, можно сделать и вручную — ну уж очень кропотливо набирать адреса и сохранять их. Оптимально в данном случае импортировать закладки и экспортировать закладки, то есть создавать резервные копии URL в автоматическом режиме и пользоваться ими.
Это руководство расскажет вам, как сохранить закладки в Яндекс браузере различными способами и как перенести сохранённые ссылки из других браузеров на компьютере различными способами, используя штатные настройки.
Экспорт
Экспорт закладок из Яндекс браузера, или их резервирование, можно выполнять двумя способами. Выполняйте эту процедуру регулярно, если много сохраняете ссылок, чтобы не потерять ничего важного. Лучше иметь несколько последних бэкапов, чем один трёхмесячной давности.
Способ №1: сохранение в файл
1. Откройте панель меню. Выберите «Настройки».
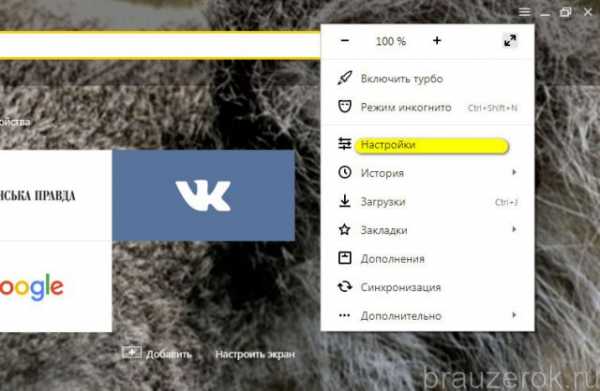
2. Перейдите в подраздел «Закладки».
3. В правой части страницы Диспетчера кликните опцию «Упорядочить». В выпавшем списке запустите команду «Экспортировать… » (самая последняя в списке).
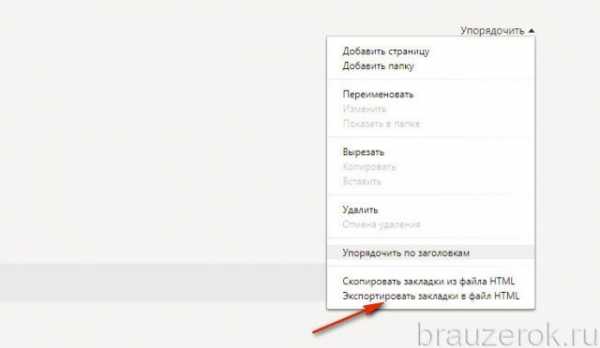
4. В системном окне укажите папку, в которую нужно поместить файл с копией закладок. По умолчанию ему присваивается имя «bookmarks_», но вы можете указать свой вариант названия. Затем нажмите «Сохранить».
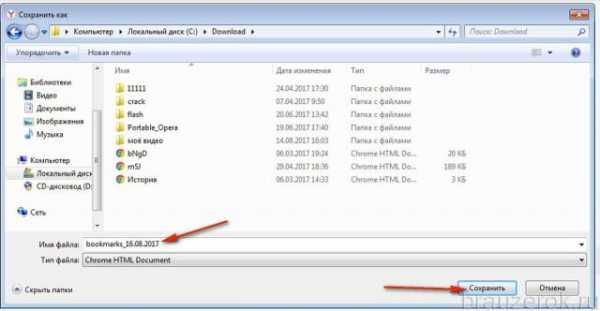
5. Сохранив ссылки в формате HTML, вы можете открывать их в любом браузере.
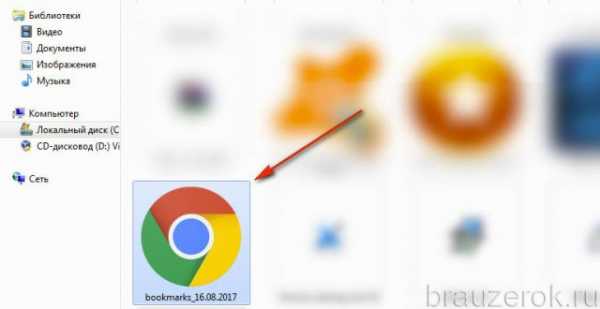
Клацните по иконке файла два раза и список URL, рассортированный по директориям (как вы их и размещали), откроется во вкладке.
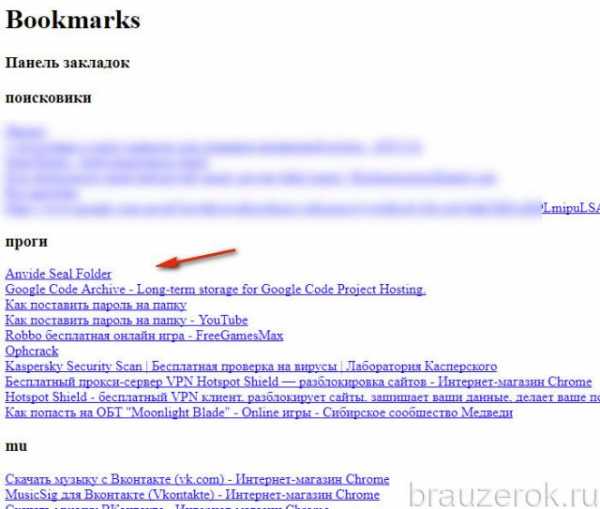
Любая закладка открывается при помощи клика мышкой. С этого же резервного файла можно выполнить и импорт URL, если вдруг возникнет вопрос, как переустановить закладки в Яндекс браузере после его удаления и повторной инсталляции.
Способ №2: синхронизация
Этот метод более продвинутый. Так как подразумевает удалённое хранение ссылок и других важных пользовательских данных и их перенос в браузер на других устройствах (а не только на домашнем ПК). Но для его реализации вам понадобится аккаунт в системе Яндекс (или учётные данные почтового ящика на Yandex). За неимением его обязательно нужно зарегистрировать (ссылка на форму на страничке поисковика).
1. Через меню браузера перейдите в раздел «Настройки». Вверху вкладки нажмите кнопку «Настроить …».
2. Авторизуйтесь в аккаунте (введите e-mail и пароль).
3. Кликните в панели «Включить…».
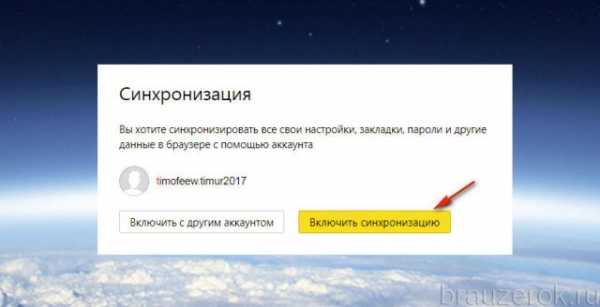
Для тонкой отстройки синхронизации в следующем окне кликните «Изменить… ».
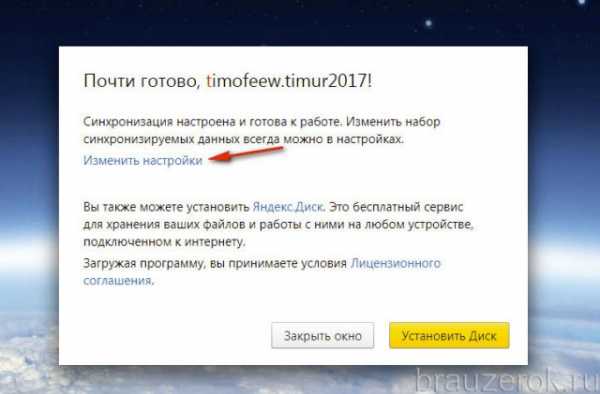
Уберите флажки возле тех элементов, которые резервировать не нужно, например, пароли (то есть неотмеченные типы данных не сохраняются).
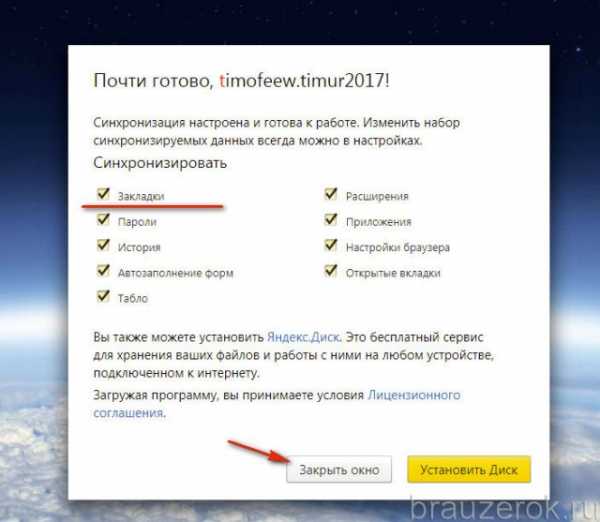
По завершении настройки клацните «Закрыть окно».
Процесс загрузки закладок посредством опции «Синхронизации» выполняется аналогичным образом. Нужно снова активировать опцию и пройти авторизацию в профиле Яндекса.
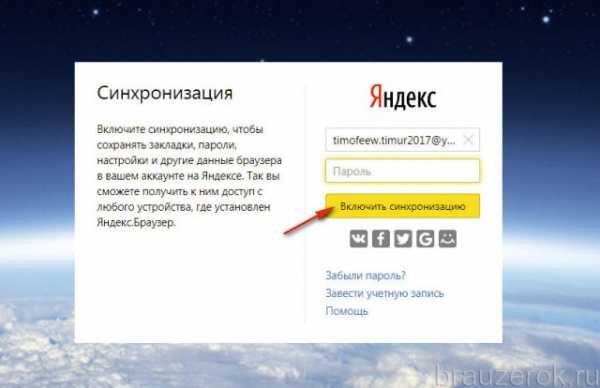
Импорт
Импортирование закладок тоже может осуществляться двумя способами. Каждый из них по-своему хорош в зависимости от конкретной пользовательской задачи. Рассмотрим пошагово их выполнение.
Способ №1: загрузка файла
Создание копии
Итак, чтобы перенести закладки из другого браузера, нужно предварительно их сохранить в файл в этом самом браузере. Эта процедура базируется на принципе экспортирования (см. предыдущую инструкцию).
Ниже приведены руководства сохранения копии для популярных браузеров:
Google Chrome1. В меню Хрома откройте: Меню → Диспетчер закладок.
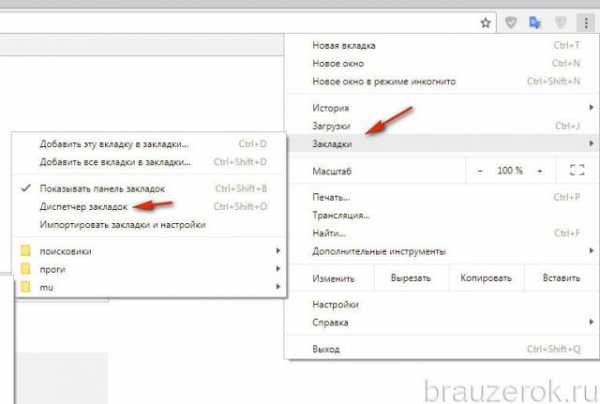
2. В панели клацните «Управление» и в списке активируйте «Экспортировать… ».
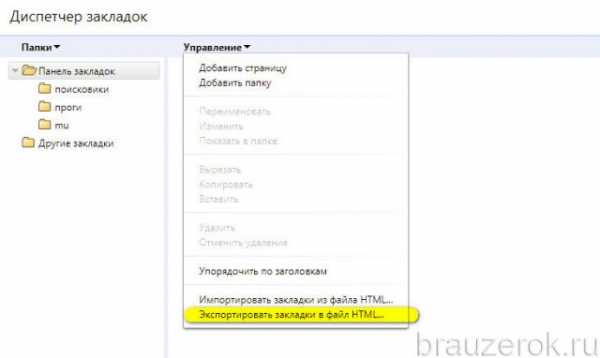
3. В окне «Сохранить как… » укажите папку для сохранения копии. При необходимости измените имя файла.
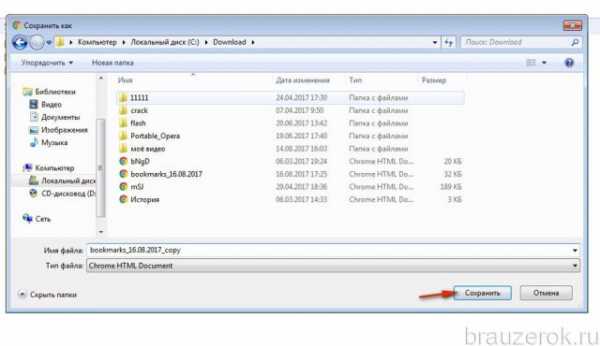
Firefox1. Щёлкните в меню раздел «Закладки».
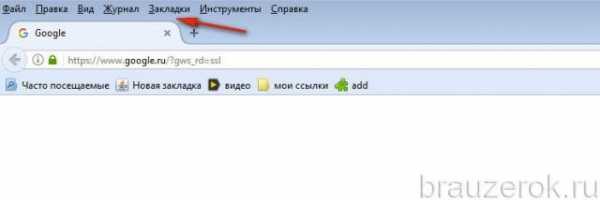
2. В панели нажмите «Показать все… » (первый пункт).
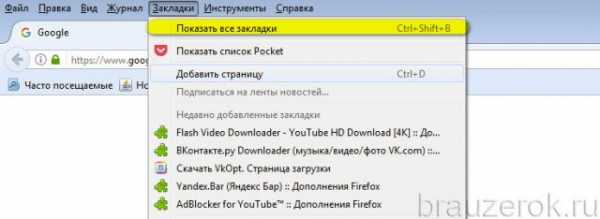
3. В Библиотеке кликом мышкой откройте список «Импорт … » и кликните пункт «Экспорт … в HTML-файл».
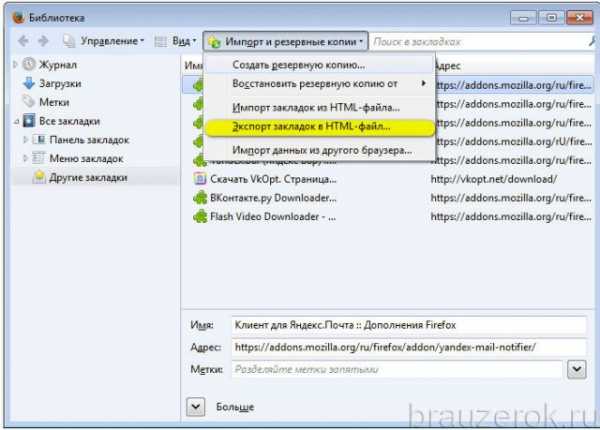
4. Укажите путь для сохранения файла.
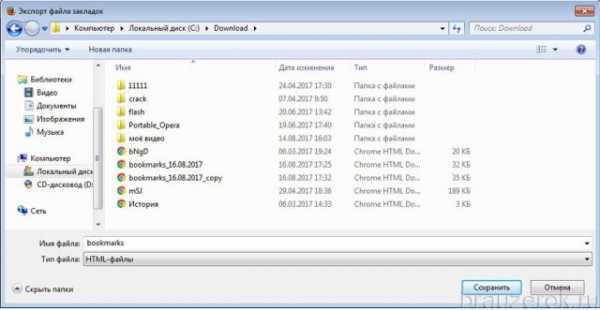
ОпераВ Опера резервирование лучше выполнять при помощи специального аддона Bookmarks Import & Export. Его можно скачать в официальном магазине приложений для браузера.
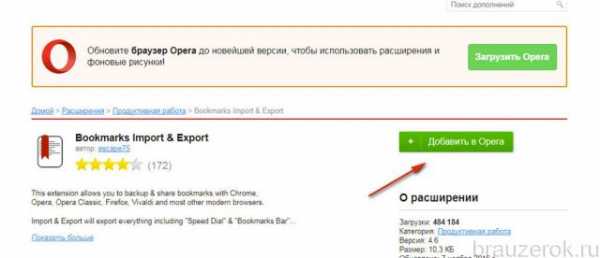
По окончании установки кликните по его иконке. На открывшейся страничке клацните «Export».
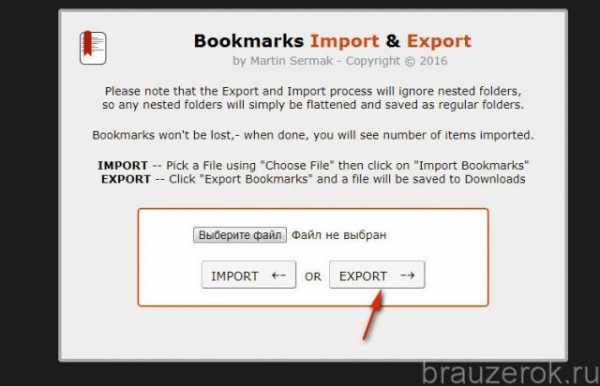
Резервная копия закладок сохраняется в папку загрузок. Эта директория задаётся в панели основных настроек Opera, в блоке «Загрузки».
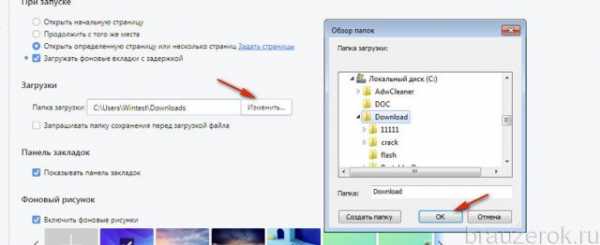
Чтобы просмотреть содержимое файла (убедиться в том, что все закладки успешно сохранены), кликните иконку «папка» в появившемся дополнительном окне по завершении процедуры импортирования.
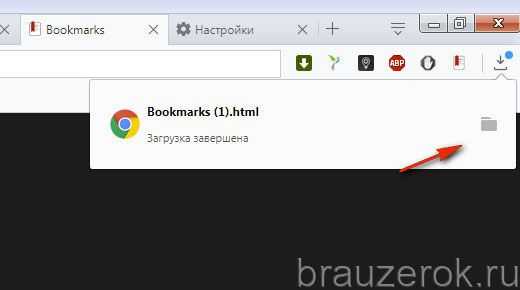
Восстановление из копии
Теперь, когда есть HTML-файл с копией, можно смело приступать к переносу закладок:
1. В меню нажмите: Закладки → Импортировать закладки.
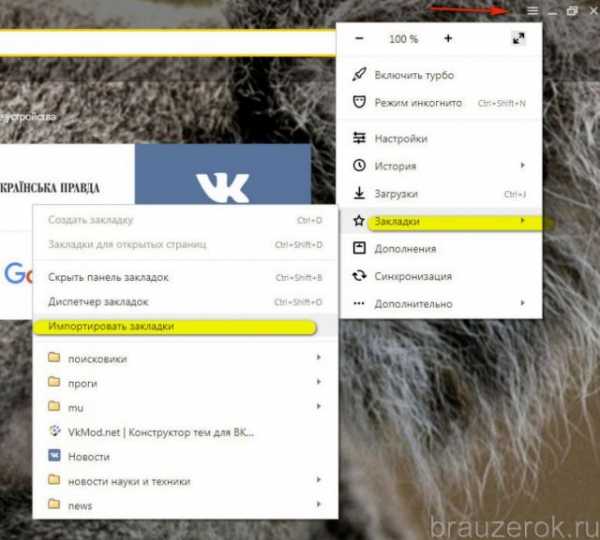
2. В панели «Перенос… », в ниспадающем списке, задайте «HTML-файл с закладками». Кликните «Перенести».
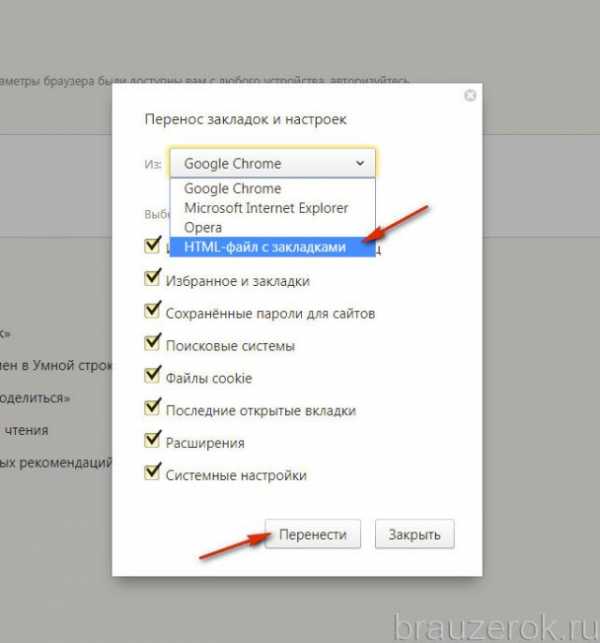
3. Нажмите «Выберите файл».
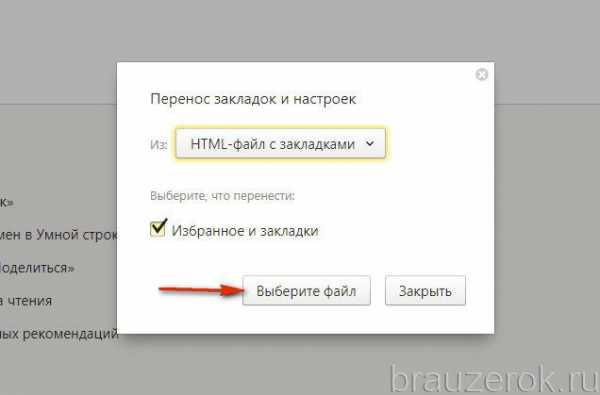
4. Укажите путь к копии. Кликните «Выбрать».
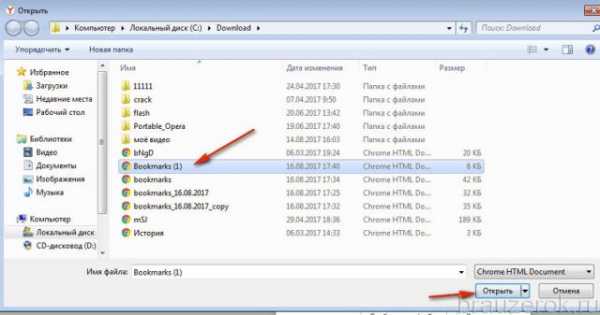
5. Чтобы папка с перенесёнными закладками отображалась на внешней панели, установите в окне «Получилось!» флажок возле строчки «Всегда показывать… ». Нажмите «Готово».
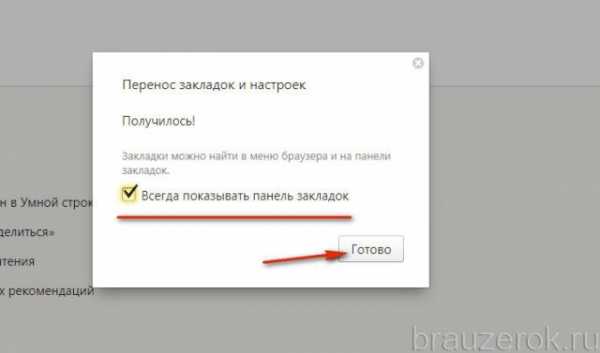
Ссылки из файла хранятся в директории Диспетчера «Другие закладки».
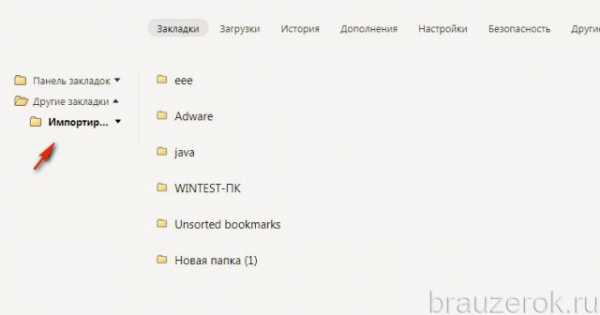
Способ №2: автоматический перенос из других браузеров
В этом способе используется такая же опция, как и в Способе №1, но с другой надстройкой.
1. Откройте: Закладки → Импортировать закладки.
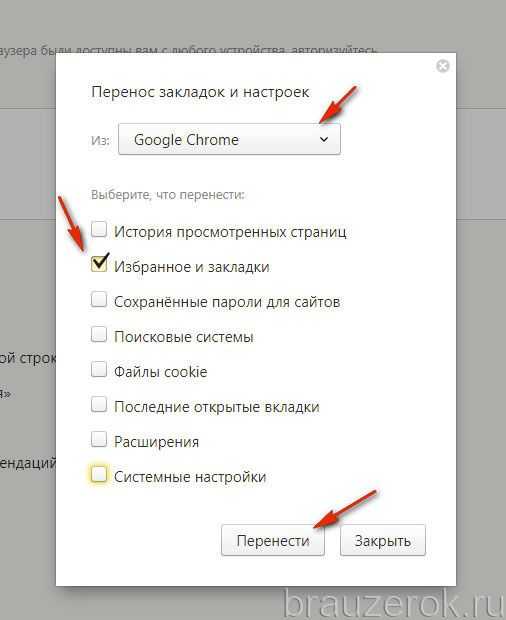
2. В списке «Из» укажите браузер, из которого вы хотите перенести закладки.
3. В перечне элементов обязательно установите «галочку» возле «Избранное и закладки».
Внимание! Таким же образом можно перенести и другие доступные данные. Для этого также отметьте их в списке.
4. Нажмите «Перенести».
5. Кликните «Готово» после импортирования.
Не забудьте воспользоваться настройкой отображения папки на внешней панели для быстрого доступа. По умолчанию название папки будет в формате «Закладки ».
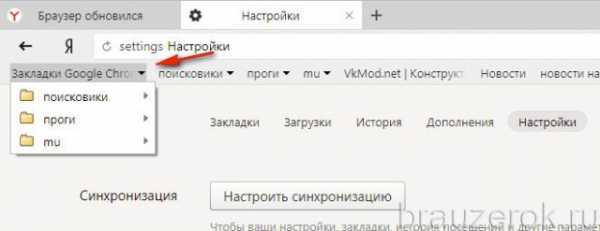
Сохраняйте закладки в файле, храните его на ПК, флешке, в удалённом хранилище, синхронизируйте их в профиле Яндекса. Со временем ваша коллекция закладок может насчитывать десятки, а то и сотни ссылок, и нужно следить за тем, чтобы они не потерялись. О том, как добавлять, удалять, просматривать закладки в Яндекс браузере, вы можете прочитать тут.
brauzerok.ru
Как перенести закладки из Оперы в Оперу и экспортировать их
Браузер Opera по популярности и распространённости на сегодняшний день по праву находится в топ-5 Интернет-обозревателей, услугами которых пользуется подавляющее большинство современных пользователей «всемирной паутины». Естественно, что, как и в конкурирующих Интернет-обозревателях, в Opera есть возможность сохранить заинтересовавшие вас страницы в сети Интернет в качестве закладок. Это делается для того, чтобы в дальнейшем вам не нужно было мучительно размышлять и напрягать память, пытаясь вспомнить точный URL понравившегося контента.
При помощи закладок достигается следующая цель: вы можете быть уверены в том, что все необходимые Интернет-ресурсы всегда находятся от вас буквально в двух-трёх кликах вашей мыши, и не беспокоиться о том, что вы что-либо упустили или забыли.
Однако, ваши предпочтения в будущем могут поменяться, и вы можете выбрать вместо Интернет-обозревателя Opera другой браузер, который посчитаете для себя более удобным, например, Гугл Хром. В связи с этим возникает вопрос: а что же делать с огромным количеством заложенных вами страниц, которые вы сохранили в памяти Opera, как перенести их, или, иными словами, осуществить их экспорт в другую утилиту? Основные алгоритмы действий, с помощью которых вы сможете сделать экспорт сведений об интересующих вас Интернет-страницах, будут рассмотрены ниже.
Как сделать экспорт закладок из старой версии Opera в обновлённую версию
В другую, обновлённую версию Интернет-обозревателя Опера вы сможете переместить закладки после того, как выполните следующие действия:
-
-
-
 В своей операционной системе вам нужно будет открыть доступ к папкам, которые обычно скрыты системой для того, чтобы вы случайно не повредили важные файлы. Как это сделать? На вашем Рабочем столе вам потребуется отыскать значок, который называется «Мой компьютер», и нажать на него два раза подряд с помощью левой кнопки вашей мыши. Далее найдите кнопку «Упорядочить», которая находится чуть ниже строки, в которой прописаны пункты меню. Нажав на неё, вы увидите выпадающее меню, где нужно найти пункт, который называется «Параметры», перейти по нему, а затем перейти на вкладку под названием «Вид». На этой вкладке вам нужно будет отыскать пункт, в котором написано «Показывать скрытые файлы» и отметить его с помощью галочки.
В своей операционной системе вам нужно будет открыть доступ к папкам, которые обычно скрыты системой для того, чтобы вы случайно не повредили важные файлы. Как это сделать? На вашем Рабочем столе вам потребуется отыскать значок, который называется «Мой компьютер», и нажать на него два раза подряд с помощью левой кнопки вашей мыши. Далее найдите кнопку «Упорядочить», которая находится чуть ниже строки, в которой прописаны пункты меню. Нажав на неё, вы увидите выпадающее меню, где нужно найти пункт, который называется «Параметры», перейти по нему, а затем перейти на вкладку под названием «Вид». На этой вкладке вам нужно будет отыскать пункт, в котором написано «Показывать скрытые файлы» и отметить его с помощью галочки.
-
-
- На системном диске вам потребуется найти папку, где расположены все настройки вашего Интернет-обозревателя Opera. В седьмой версии Виндоус это C:\Users\[Имя_пользователя]\AppData\Roaming\Opera\, а в версии Виндоус, которая называется XP, это C:\Documents and Settings\[Имя пользователя]\Application Data\
- В этой папке вам будет нужно отыскать файл bookmarks.adr, где расположены ваши закладки. Скопируйте его на флешку и также сохраните данные на другом диске вашего компьютера, чтобы у вас было как минимум две копии этого файла.
- Займитесь процессом обновления вашего Интернет-обозревателя Опера.
- Теперь произведите замену файла с закладками на тот файл, который вы сохранили на другом диске и на флешке одновременно. Таким же образом можно осуществить перенос настроек, истории и других данных Opera.
Как осуществить перенос закладок из Opera в Opera, установленную на другом ПК
Сделать это очень просто, достаточно выполнить действия, которые будут описаны ниже:
- В своей операционной системе вам нужно будет открыть доступ к папкам, которые обычно скрыты системой для того, чтобы вы случайно не повредили важные файлы. Как это сделать? На вашем Рабочем столе вам потребуется отыскать значок, который называется «Мой компьютер», и нажать на него два раза подряд с помощью левой кнопки вашей мыши. Далее найдите кнопку «Упорядочить», которая находится чуть ниже строки, в которой прописаны пункты меню. Нажав на неё, вы увидите выпадающее меню, где нужно найти пункт, который называется «Параметры», перейти по нему, а затем перейти на вкладку под названием «Вид». На этой вкладке вам нужно будет отыскать пункт, в котором написано «Показывать скрытые файлы» и отметить его с помощью галочки.
 На системном диске вам потребуется найти папку, где расположены все настройки вашего Интернет-обозревателя Opera. В седьмой версии Виндоус это C:\Users\[Имя_пользователя]\AppData\Roaming\Opera\, а в версии Виндоус, которая называется XP, это C:\Documents and Settings\[Имя пользователя]\Application Data\
На системном диске вам потребуется найти папку, где расположены все настройки вашего Интернет-обозревателя Opera. В седьмой версии Виндоус это C:\Users\[Имя_пользователя]\AppData\Roaming\Opera\, а в версии Виндоус, которая называется XP, это C:\Documents and Settings\[Имя пользователя]\Application Data\- Теперь необходимо сделать копию данной папки и сохранить её на флешку.
- После этого ликвидируйте на другом электронном устройстве аналогичную папку и вставьте папку с флешки. Имейте в виду, что в этом случае вы добьётесь переноса не только закладок, но и других важных параметров браузера, таких, как настройки либо история поиска.
Каким образом сделать экспорт закладок из Opera в Гугл Хром?
В этом случае, чтобы добиться синхронизации между двумя разными Интернет-обозревателями, вам потребуется зашифровать ваши закладки в HTML. Как это делается?
- В вашем Интернет-обозревателе Opera отыщите значок, называющийся «Opera», и кликните по нему.
- В выпадающем меню найдите пункт с названием «Закладки» и нажмите на него.
- Затем появится следующее меню, где вам нужно будет найти «Управление» и кликнуть на этот пункт с помощью левой кнопки вашей мыши.
- Затем перед вашим взором появится окно, где вам нужно будет нажать на пункт «Файл».
- Нажмите левой кнопкой вашей мыши на вариант, называющийся «Экспортировать как HTML».
- Решите, куда вы хотите сохранить принадлежащие вам закладки, и кликните на «Сохранить».
В результате вышеперечисленных действий в вашем распоряжении окажется файл, где хранятся сведения о ваших закладках, зашифрованных с помощью кода HTML. Теперь всё, что вам осталось сделать, это импортировать их в другой Интернет-обозреватель.
В нашем случае это Гугл Хром. Для этого выполните следующие действия:
- Запустите Хром.
- В верхней части окна утилиты отыщите кнопку, которая состоит из трёх параллельных линий, и кликните по ней левой кнопкой вашей мыши.
- В выпадающем меню найдите пункт под названием «Закладки» и нажмите на него. В следующем меню отыщите пункт «Диспетчер закладок» и перейдите по нему.
- Перед вашими глазами появится новое окно, в котором вам потребуется найти кнопку «Упорядочить» и нажать на неё левой кнопкой вашей мыши.
- В меню, которое появится после выполнения действий, описанных в шаге 4, найдите пункт, который предлагает вам произвести импорт закладок, сохранённых в формате HTML.
- Выберите необходимый файл и нажмите на «Открыть».
После того как вы сделаете указанные выше действия, всё остальное за вас сделает Интернет-обозреватель Google Chrome. В результате ваши закладки будут перенесены из Opera в Google Chrome.
komp.guru
Как из оперы экспортировать закладки
Как из Оперы импортировать закладки
В браузере Opera можно импортировать все сохраненные ранее элементы: от контактов и сообщений e-mail до закладок. Чтобы воспользоваться функцией «переноса», в меню «Файл» найдите раздел «Закладки», затем — пункт «Импорт и экспорт» и укажите программу, из которой нужно переместить закладки. После чего они автоматически добавятся в список к установленным по умолчанию. Данный шаг касается экспорта страниц из других обозревателей.
Для переноса закладок из «Оперы » в «Мозиллу» откройте сразу оба браузера. Для начала вам нужен будет Opera. В верхнем левом углу обозревателя найдите пункт «Меню», из которого нужно будет перейти к разделу «Закладки». Далее выберите функцию «Управление закладками» или одновременно нажмите сочетание клавиш Ctrl+Shift+B.
После этого в браузере откроется дополнительное окно с закладками. Вы можете отправить одновременно все закладки или наиболее необходимые ссылки для работы в другом обозревателе. Для переноса выборочных страниц нажмите на клавиатуре кнопку CTRL и выделите те закладки. которые собираетесь отправить в новый браузер. Сразу выбрать все закладки можно при помощи клавиш CTRL+A.
Затем на панели открывшегося окна найдите раздел «Файл» и выберите из списка возможных действий необходимую вам функцию. В данном случае вам понадобится пункт «Сохранить выделенные как HTML…». В новом окне в графе «Имя файла» введите название сохраняемого документа с закладками. Лучше, если для этих целей вы будете использовать латиницу. Укажите расширение (тип) файла. Оно должно быть html.
Для сохранения и переноса закладок из «Оперы » в Google Chrome — действия аналогичные. Но «вытянуть» напрямую данный документ не удастся: у «Гугла» пока таких возможностей нет. Поэтому импортировать закладки придется из Internet Explorer или Mozilla Firefox. Поэтому их сначала нужно поместить в один из вышеназванных обозревателей. После сохранения документа с закладками откройте «Гугл Хром», перейдите в раздел «Диспетчер задач». Выберите пункт «Инструменты», затем – «Импорт закладок» и укажите сохраненный ранее файл.
Если требуется импортировать закладки для Opera (данное действие необходимо при удалении и дальнейшей переустановке программы), выберите опцию «Экспортировать закладки в HTML…» или «Экспортировать в Opera». Позже вам достаточно будет лишь открыть сохраненный ранее файл и добавить его браузер.
Как перенести закладки из Оперы в другой браузер
Не так давно передо мной встала проблема экспорта закладок из Оперы с целью переноса их в другой браузер. Как я полагал, в Опере существует унифицированное решение для экспорта букмарков: нечто, вроде менеджера, что позволяет в один клик экспортировать все ссылки в HTML-файл или в родной для результирующего браузера формат.
Как оказалось, не все так просто – в Opera до сих пор нет стандартного встроенного программного решения для экспортирования закладок в другой браузер, как это делается в Хроме или в Файрфокс. Если вам нужно перенести букмарки на другую инсталляцию Opera, то существует несколько способов быстро и удобно сделать это, как будет описано ниже в данном материале. Но транспортировать ссылки в другой браузер – это проблема, как оказывается, не из легких.
Итак, в представленной вашему вниманию статье я расскажу об экспорте закладок из Оперы 39 и из более поздних версий данного веб-браузера в другой браузер, о том, как это работает, с какими проблема при этом вам доведется столкнуться.
Перенос закладок из Оперы в другой браузер
Как я уже описал ранее, интегрированного инструмента для переноса ссылок из Оперы не существует. Есть только механизм для импорта букмарков из другого браузера в Opera (из Вивальди, Файрфокса, Хрома или любого другого современного навигатора). Но в обратном направлении транспортировать ссылки не представляется возможным.
Как же это сделать нестандартным, не общепринятым способом? После часового поиска в Интернете я нашел одно простое, гибкое и удобное решение – расширение Bookmarks Import & Export. Установив расширение на вашу Opera с официальной страницы проекта https://addons.opera.com/ru/extensions/details/bookmarks-import-export/ и открыв главную страницу с помощью нажатия на пиктограммку расширения на главной панели, перед вами появится форма с кнопками управления основными функциями расширения: импортом и экспортом закладок.
Диспетчер задач – что это такое и как его использовать
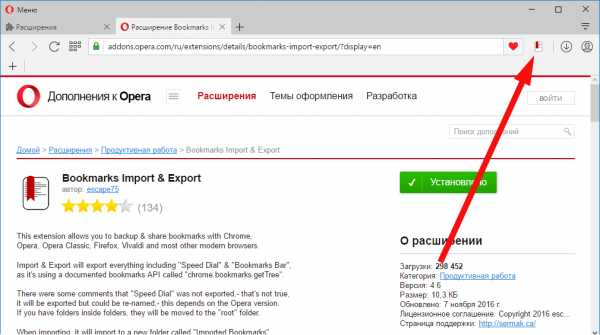
Нажимаем кнопку “Export”, и на вашем ПК в папке «Загрузки» будет сохранен внешний файл с букмарками. Единственный замеченный минус данного расширения – это невозможность сохранять вложенные папки, то есть любые иерархические вложения объектов будут проигнорированы, и на их месте будут находиться те же самые папки, сохраненные в корневом каталоге результирующего файла.
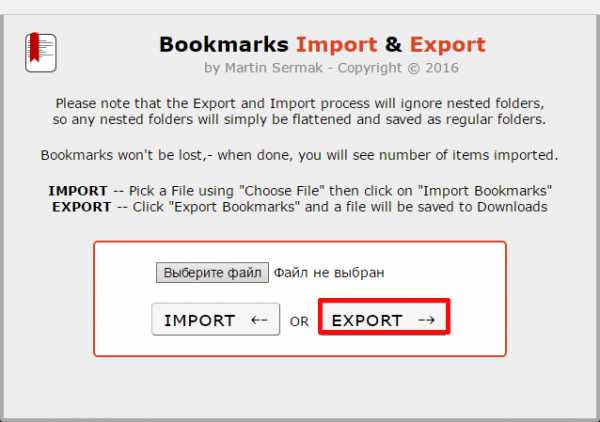
Импорт работает аналогичным образом. Единственное требование: предварительно вам нужно указать путь к рабочему файлу с закладками, сохраненному на ПК, и после этого нажать кнопку “Import”. Как видите, процесс абсолютно интуитивен и понятен.
Перенос закладок в тот же самый веб-браузер
Если вам нужно перенести букмарки из Оперы в Оперу, есть несколько способов это сделать. Во-первых, можете перенести рабочие ссылки вручную. Для этого скопируйте файл Bookmarks из рабочего профиля активной инсталляции навигатора в ту же самую папку нужной вам установки Оперы. В какой папке хранится файл Bookmarks? В папке рабочего профиля, скорее всего по адресу «C:Users<имя активного пользователя>AppDataRoamingOpera SoftwareOpera Stable». Чтобы знать точно, посмотрите адрес профиля в меню «О программе», вызываемого из главного меню Оперы путем нажатия клавиши Alt и выбора соответствующего пункта в ниспадающем меню.
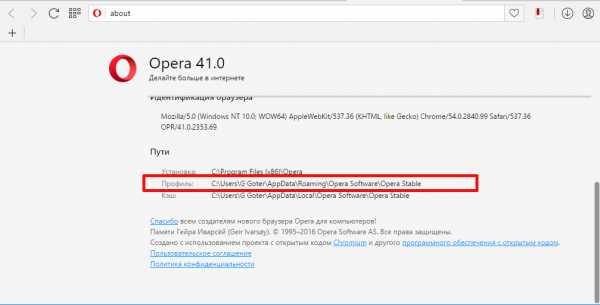
Еще один способ – это воспользоваться функцией синхронизации в настройках браузера с помощью сервера Опера. Для этого придется создать учетную запись Opera и далее следовать инструкциям вложенного мастера. Используя эту методику в Oper’е, вы сможете осуществить экспорт не только закладок, но и настроек и открытых вкладок браузера, что будет особенно полезно для конечного пользователя.
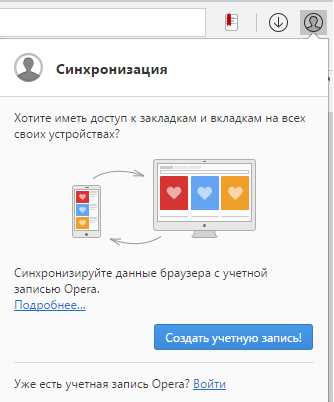
Как видите, к любой задаче можно найти достойное решение. Важно только подыскать подходящие механизмы и способы сделать это, все остальное придет само собой. Надеемся, что вы сочтете наш материал полезным для себя. Если вам известны еще какие-либо способы экспорта закладок из Opera в другой навигатор, не примените случаем описать об этом в комментариях.
Скриншот в Windows 10: как сделать снимок экрана
Почта Gmail.com — вход в почту и первичные настройки
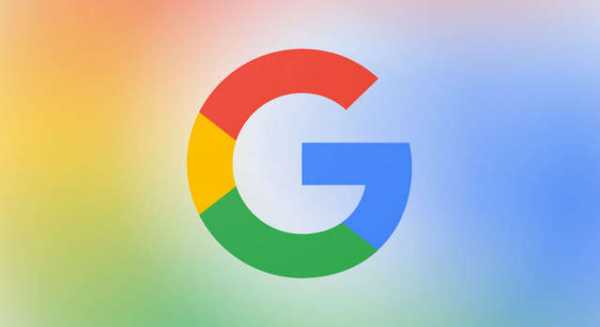
Аккаунт Google: создание учетной записи

Что такое операционная система? Виды операционных систем
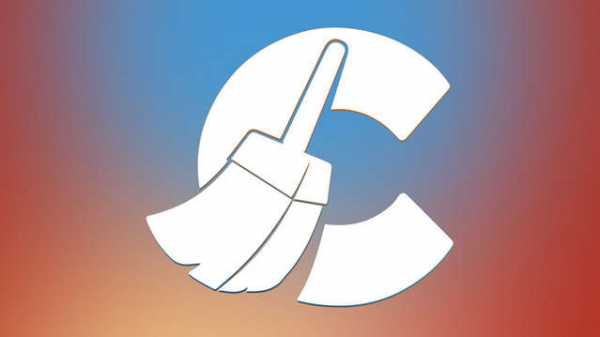
Ccleaner — как очистить компьютер от мусора?
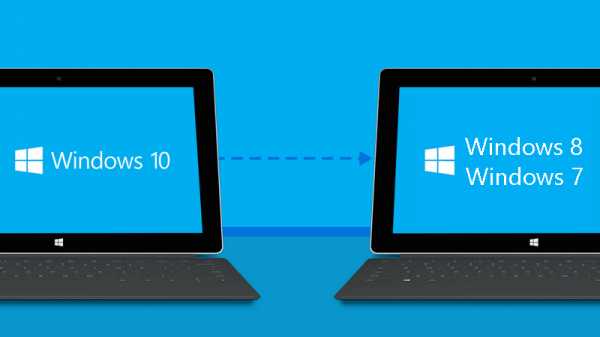
Как откатить Windows 10 до Windows 7 или 8.1

Учетные записи и родительский контроль Windows 10

Как исправить ошибки isdone.dll и unarc.dll
Как зарегистрировать Яндекс почту
© 2012-2016 Composs.ru. Все права защищены. При копировании материалов, обратная открытая ссылка на наш сайт обязательна.
Composs.ru — ресурс для начинающих пользователей компьютера, интернета. Сайт основан в 2012 году. Основная цель нашего сайта — выпускать обучающие материалы IT-тематики для «чайников». Предоставлять качественный и суперполезный контент для всех пользователей, независимо от уровня владения ПК: советы, инструкции, статьи.
Новые статьи Composs.ru почтой (никакой рекламы):
Как экспортировать закладки из Opera
Opera является браузером, предпочитаемым большим количеством людей. Довольно удобной функцией интернет-обозревателя является возможность сохранить в закладки интересующий сайт. Благодаря этому ресурсы всегда под рукой, и перейти на них проблемы не составляет. Однако, иногда требуется перенести информацию на другой компьютер или в другой браузер. В таком случае понадобится экспорт закладок opera.

Как перенести закладки из Opera в Chrome
Для того чтобы перенести закладки из Opera в другой браузер (в нашем случае Chrome), понадобится сделать следующее.
- Запускаем интернет-обозреватель.
- Жмем кнопку Opera.
- Выбираем пункт Закладки-Управление.
- В открывшемся окне нажимаем Файл.
- Кликаем на предложение экспортировать как html.
- Выбираем место, где будет храниться файл, задаем ему название.
- Жмем кнопку Сохранить.
После того, как вы сделаете все выше перечисленное, вам останется только импортировать файл в другой браузер, который вы предпочитаете. Рассмотрим, как сделать перенос закладок в Google Chrome. Для начала запускаем интернет-обозреватель.
- Переходим в меню инструментов программы, для чего нажимаем на кнопку в виде трех горизонтальных полосок в верхней части окна справа.
- Выбираем Закладки. В появившемся списке жмем Диспетчер закладок.
- В окне, которое откроется, выбираем Упорядочить.
- После нажатия на нее выпадет список команд, в котором нас интересует предложение импортировать закладки, хранящиеся в файле html.
- Выбираем папку, сделанную в Opera и нажимаем Открыть.
Собственно на этом все и заканчивается, а закладки успешно перенесены из одного браузера в другой. Как видим, ничего сложного в процедуре нет. Разработчики постарались сделать меню интуитивно понятным, поэтому проблем возникнуть не должно.
Экспорт закладок в новую Opera
Встречаются ситуации, когда информацию необходимо экспортировать в обновленную версию интернет-обозревателя. Для того чтобы это сделать, понадобится скопировать файл, в котором браузер сохраняет информацию. В Windows 7 она находится в папке Пользователи. Далее делаем следующее:
- Находим папку
- Дважды кликаем на Roaming.
- Переходим в папку Opera.
- Находим и копируем файл bookmarks.adr.
- Переносим его в другую папку или на съемный носитель.
После установки новой версии программы, понадобится выполнить те же самые шаги. Только новый файл заменяется на тот, что был сохранен. После этого все закладки, которые были в предыдущей версии браузера, перенесутся в новый интернет-обозреватель.
Внимание! Не забывайте, что папка AppData по умолчанию является скрытой. Поэтому изначально нужно будет изменить настройки таким образом, чтобы отображались все папки.
Рассмотрим, как перенести закладки из Opera в Opera, установленную на другом компьютере. Если версии совпадают, то сделать это элементарно. Необходимо найти папку Opera, как мы делали это выше, и сохранить на съемный носитель. На другом устройстве удаляем аналогичную папку и вставляем ту, что у нас на флешке или жестком диске. Обратите внимание, что перенесутся не только закладки, но и другие настройки, в том числе сохраненные в браузере парол и, экспресс-панель и пр.
Таким образом, разработчики предусмотрели в интернет-обозревателе такую удобную функцию, как импорт/экспорт закладок. Благодаря ей переносить настройки из одного браузера в другой не составляет труда. Кроме того, при желании можно экспортировать закладки из Opera на другой компьютер, где установлена аналогичная версия программы.
Похожие статьи:
Навигация записей
Источники: http://www.kakprosto.ru/kak-125109-kak-iz-opery-importirovat-zakladki, http://composs.ru/opera-bookmarks-export/, http://computerologia.ru/kak-eksportirovat-zakladki-iz-opera/
it-radar.ru
Смотрите также
- Как отключить яндекс директ в опере браузере
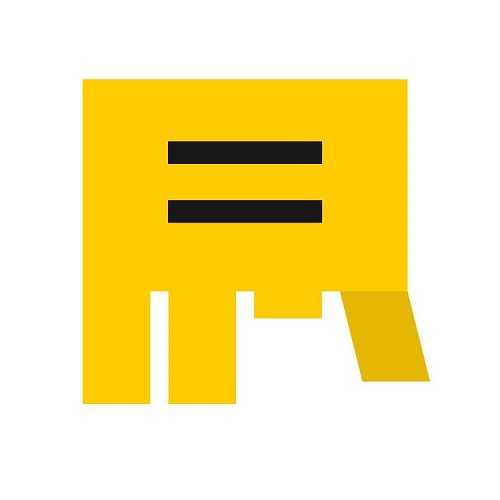
- Как удалить сайдекс сканер с браузера опера
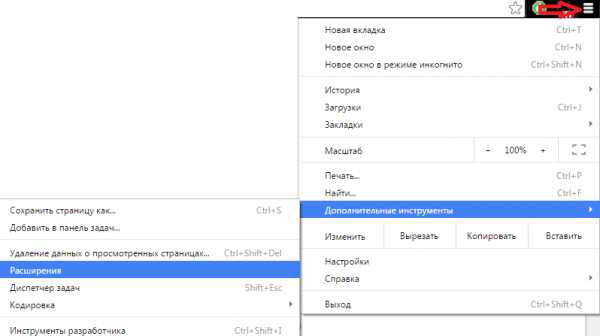
- Ошибка в браузере опера сертификат не выбран
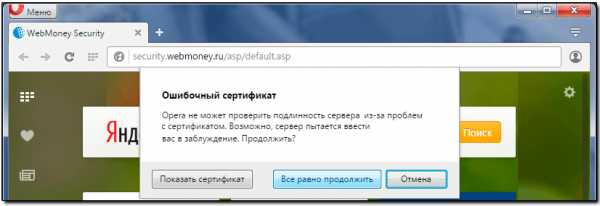
- Опера как очистить кэш и куки браузера

- Не получается удалить из браузера опера вулкан
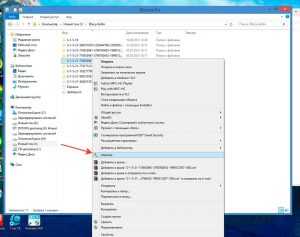
- Как быстро менять ip в браузере опера

- Как удалить казино вулкан из браузера опера
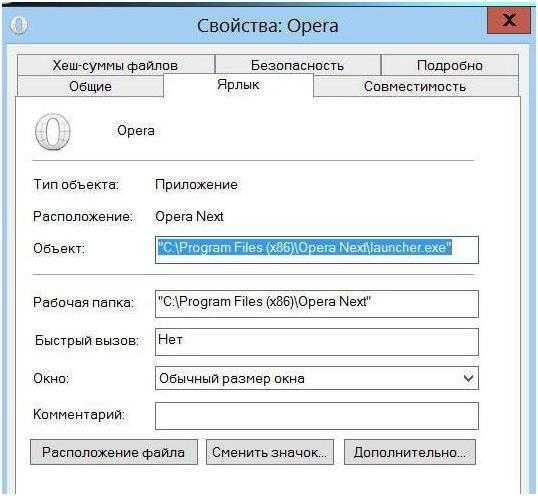
- Как в браузере опера изменить масштаб страницы
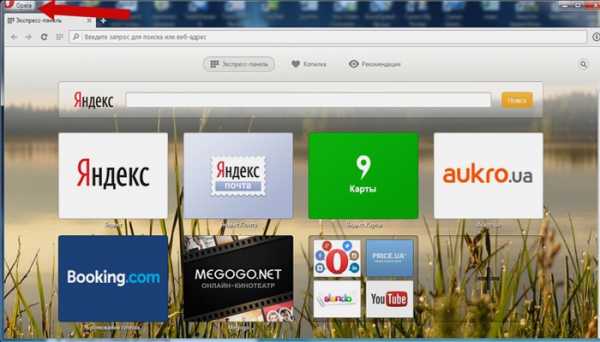
- Расширение для скачивания музыки вконтакте опера браузер

- В браузере опера открываются вкладки с рекламой

- Вылазит реклама в браузере опера как убрать

|
|
..:::Счетчики:::.. |
|
|
|
|
|
|
|
|