|
|
|
|
 Far Far |
 WinNavigator WinNavigator |
 Frigate Frigate |
 Norton
Commander Norton
Commander |
 WinNC WinNC |
 Dos
Navigator Dos
Navigator |
 Servant
Salamander Servant
Salamander |
 Turbo
Browser Turbo
Browser |
|
|
 Winamp,
Skins, Plugins Winamp,
Skins, Plugins |
 Необходимые
Утилиты Необходимые
Утилиты |
 Текстовые
редакторы Текстовые
редакторы |
 Юмор Юмор |
|
|
|
File managers and best utilites |
6 способов удалить вирус из браузера. Антивирус для браузера опера
360 Internet Protection extension - Opera add-ons
These extensions and wallpapers are made for the Opera browser.
Download Opera browser with:
- built-in ad blocker
- battery saver
- free VPN
Rating: 4.5 Total number of ratings: 452
This extension is the Opera/Yandex version of web threat protection of 360 Total Security. It's based on the cloud malicious URL database of 360 cloud security center. It can identify malicious URL in real-time and protect you from web threats. The functions of anti-fraud, anti-phishing and anti-malicious URL will be enabled once installed. Built-in Shopping Saver will automatically search better price and discounts when you shop online.
Note:1. You need to install latest 360 Total Security to have the above functions.2. Support Windows Version of 360 Total Security only.
Official Website: https://www.360totalsecurity.com/
Permissions- This extension can access your data on all websites.
- This extension can access your tabs and browsing activity.
Screenshots
Feedback from users
You have to sign in to rate or review.Reviews and ratings
-
Rating: 5
Feb. 24, 2018 - Version 2.1.32
-
Rating: 5
Feb. 18, 2018 - Version 2.1.32
-
Rating: 4
Feb. 13, 2018 - Version 2.1.32
-
Rating: 5
Feb. 10, 2018 - Version 2.1.32
-
Rating: 4
Feb. 9, 2018 - Version 2.1.32
-
Rating: 1
Feb. 6, 2018 - Version 2.1.32
-
Rating: 3
Jan. 16, 2018 - Version 2.1.30
-
Rating: 1
Jan. 15, 2018 - Version 2.1.30
-
Rating: 4
Jan. 7, 2018 - Version 2.1.30
-
Rating: 3
Dec. 12, 2017 - Version 2.1.28
addons.opera.com
Как удалить вирус из браузера: 6 эффективных способов
Поймали вирус в браузере, и теперь постоянно выскакивает реклама? Это ужасно раздражает. Да и вылечить браузер от вирусов не так-то просто. Их еще нужно найти, а многие современные антивирусы попросту не видят эту заразу. Собственно, поэтому у вас и появляются всплывающие окна, а также постоянно открываются рекламные страницы (например, Вулкан или других казино).
Так что делать, если браузер заражен вирусом? Найти и избавиться от него 🙂 . Специально для этого ниже приведено 6 эффективных способов, как удалить вирус из браузера. А в качестве бонуса – пару полезных советов о том, как защитить свой компьютер или ноутбук от повторного заражения.
Содержание статьи
А есть ли вирус в браузере
Как понять, что браузер был заражен? Это можно увидеть по следующим симптомам:
- Появилось слишком много рекламных баннеров. Даже на тех сайтах, где рекламы раньше не было. И даже при условии, что у вас установлен Adblock или Adguard.
- Периодически появляются просьбы отправить SMS-сообщение на короткие номера. Причем они выскакивают на доверенных сайтах вроде Вконтакте. Вирус в браузере полностью копирует внешний вид сайта (например, того же ВК), а на самом деле это совершенно другой веб-ресурс. Хотя внешне их вообще не отличить.
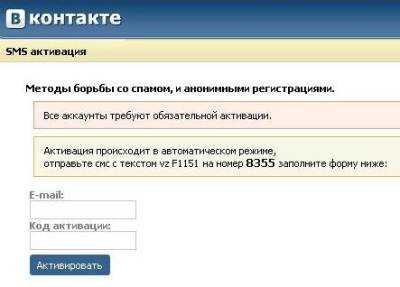
- Появление сообщений о том, что через пару дней ноутбук или компьютер будет заблокирован. Или о том, что нужно обновить Adobe Flash Player (разумеется, этого делать не следует).
- Появление видео и картинок эротического содержания.
- Открытие новых вкладок в браузере без вашего разрешения.
Откуда в браузере появляются вирусы
Современные пользователи очень часто устанавливают игры, программы, расширения и вообще не смотрят, что именно ставят. Просто нажимают «Далее, далее, готово» – и вот еще один рекламный вирус незаметно пролез в вашу систему Windows. В результате появляются всплывающие окна, открываются рекламные страницы и пр.
И в 99% случаев виноват сам пользователь. Почему? Да потому, что обычно лечение браузера от вирусов требуется после:
- Установки софта через специальные «установщики». Это, пожалуй, наиболее распространенная причина. Установщики – это exe-файлы размером около 1 Мб. Понятно, что в них не поместится никакая программа, фильм, музыка. А вот вирусы – легко. Поэтому, если вы хотите загрузить фильм, а вам предлагают exe-файл размером 1-2 Мб – закройте этот сайт и найдите другой. Целее будете.
- Загрузки файла с файлообменников. Depositfiles и прочие его аналоги – та еще чепуха. Мало того, что скорость 30 Кб/с, так еще пытаются наставить вам кучу ненужных программ и заразить вирусами. Поэтому лучше с них ничего не качать. Но если очень нужно – тогда проверяйте наличие галочек и отключайте их.
- Установки нелицензионных программ, загруженных с неизвестных сайтов. Опять же: пока не проверите все галочки – не нажимайте кнопку «Далее». Ведь вместе с браузером Амиго может установиться еще парочка рекламных вирусов.

Сюда же можно добавить отсутствие антивируса на ПК или ноутбуке. Конечно, от всех вирусов он вас не защитит, но некоторые все же обнаружит и удалит. А если думать головой и вручную проверять подозрительные файлы антивирусом, это поможет вам избежать многих проблем. В этом можете быть уверены.
Если ваш ПК или ноутбук еще не защищен, тогда обязательно прочитайте эту статью: Самые лучшие бесплатные антивирусы для компьютера.
Как почистить браузер от вирусов и рекламы
С причинами и симптомами вирусов разобрались, теперь перейдем к главному. Итак, как избавиться от рекламного вируса в браузере? Здесь все зависит от того, какую именно заразу вы словили. Впрочем, ниже приведена пошаговая инструкция, выполнив которую вы сможете вылечить браузер от различных рекламных вирусов.
Она является универсальной и подходит для любого интернет-браузера – Google Chrome, Opera, Mozilla Firefox, Yandex Browser, Microsoft Edge. Так что пользоваться ею могут все пользователи.
Итак, чтобы избавиться от вирусов в браузере, выполните следующие действия:
- Запустите полную проверку ПК или ноутбука антивирусом.
Если в браузере появилась реклама, это нужно сделать в первую очередь. От рекламных баннеров антивирус не поможет, зато он найдет вирусы на ПК (а они могут быть и в самой системе Windows).
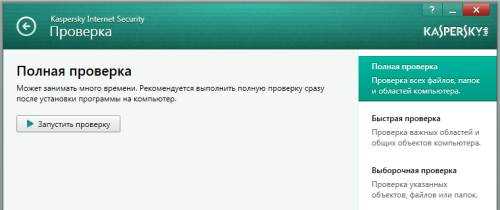
- Проверьте дополнения в браузере.
Некоторые расширения устанавливаются сами. Поэтому зайдите в браузер и проверьте, есть ли там дополнения, которые вы не ставили. Также рекомендуется удалить те из них, которыми не пользуетесь.
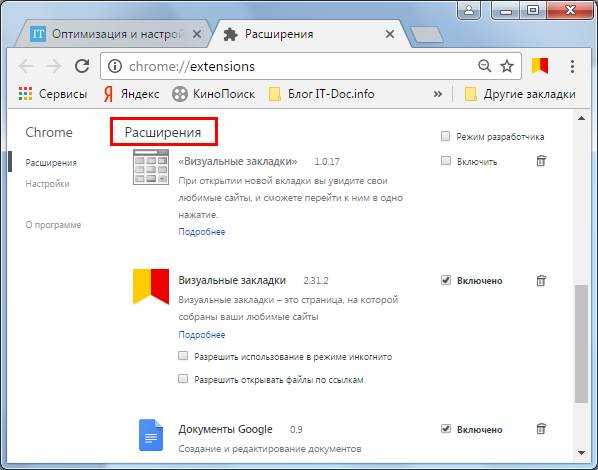
- Проверьте установленные приложения.
Чтобы открыть их, перейдите в Пуск – Панель управления – Программы и компоненты.
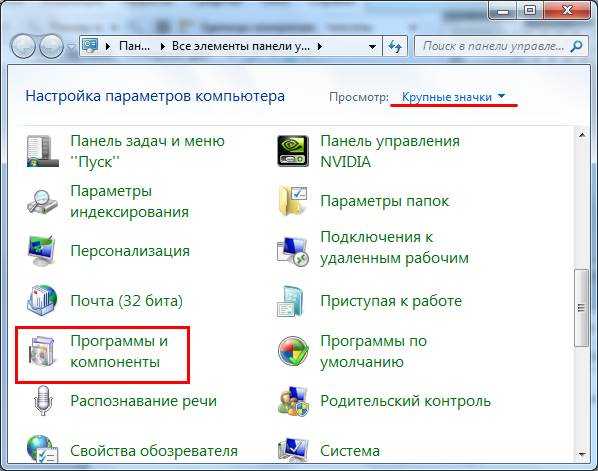
Иногда вредоносные модули устанавливаются как обычный софт (например, Webalta). Чтобы удалить вирус, запускающий рекламу в браузере, достаточно лишь найти его и удалить из этого списка.

- Проверьте ярлык браузера.
Если после его запуска сразу открывается страница Вулкана или другого рекламного сайта, то, скорее всего, проблема кроется в ярлыке. Иногда вирусы прописывают в свойствах ярлыка (в поле «Объект») адрес сайта, который и открывается при запуске браузера. Чтобы решить эту проблему, удалите ярлык и создайте новый.
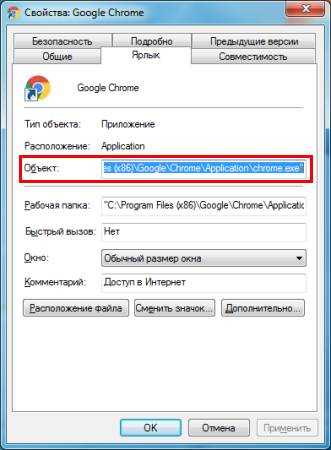
- Проверьте файл hosts.
Также многие вирусы редактируют и этот файлик. В результате при открытии какого-то популярного веб-сайта открывается другой (внешне он выглядит так же, и разницы вы не заметите). А далее появляются сообщения с просьбой отправить смс, всплывающие окна, агрессивная реклама и т.д. Убрать этот рекламный вирус можно двумя способами. Первый – с помощью антивирусной утилиты AVZ. А второй – вручную. Для этого:
- Перейдите по пути C:\Windows\System32\drivers\etc.
- Откройте файл hosts через блокнот.
- Удалите лишние строчки. Нормальный файл hosts должен выглядеть следующим образом:
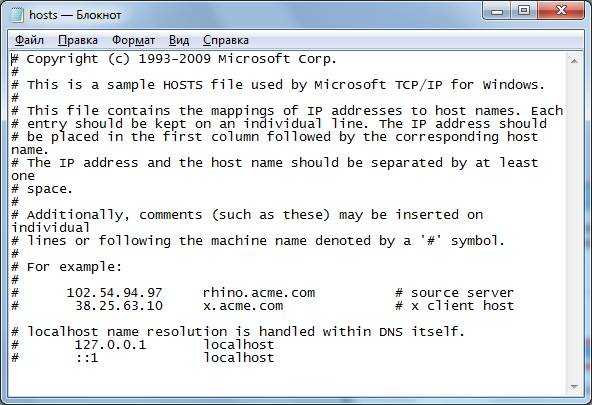
Программы для очистки браузера от вирусов
Также существуют специальные программы для удаления вирусов в браузере. Они видят то, что пропустили антивирусы и помогают избавиться от вредоносных рекламных модулей.
AdwCleaner
Первая отличная программа для очистки браузера от рекламы и вирусов – AdwCleaner (ссылка на оф. сайт).
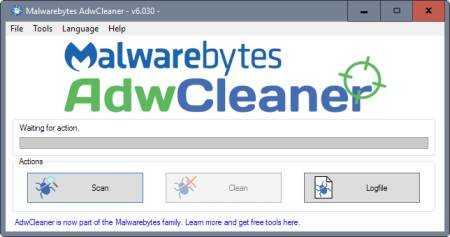
Эта утилита выполнит быстрый поиск вирусов в браузере и найдет все рекламные тулбары, баннеры, вредоносные скрипты. Также умеет осуществлять очистку ярлыков, файлов и реестра.
Malwarebytes
Еще одна эффективная программа для чистки браузеров от вирусов. Быстро просканирует ПК или ноутбук и поможет избавиться от всплывающих окон и надоевшей рекламы (ссылка на оф. сайт).Ее возможностей более чем предостаточно, чтобы найти вирус в браузере и удалить его.
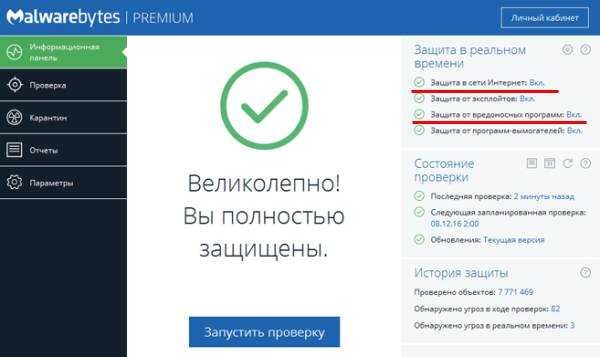
Рекомендуется использовать обе эти программы одновременно. Вместе они на 95% очистят ваш компьютер от всех рекламных вирусов. Причем найдут даже то, о чем вы и не подозревали.
Защита браузера от рекламы и вирусов
И напоследок, как и обещал, приведу несколько полезных советов о том, как защитить браузер от вирусов:
- Установите на ноутбук или ПК антивирус. Можно бесплатный. Главное – не забывайте обновлять его (или включите автообновление). В половине случаев он поможет вам удалить вирус из браузера. А точнее – не допустить заражения. Рекомендую прочитать: ТОП антивирусов для Windows 10.
- Установите программу для удаления рекламных вирусов. То, что пропустят антивирусы, заметят специальные утилиты вроде AdwCleaner или HitmanPRO. При таком сочетании ни одна зараза на ваш ПК просто не пролезет. А для собственного спокойствия периодически запускайте проверку браузера на вирусы (например, 1 раз в месяц).
- Установите расширение в браузере для блокировки рекламы. Это может быть Adblock или Adguard – на ваше усмотрение. А если захотите отключить рекламу на любимом сайте или блоге (чтобы поддержать его владельца материально), просто добавьте этот веб-ресурс в исключение.
И самое главное: думайте головой! Не загружайте подозрительные exe-файлы (особенно, если вам нужен фильм в формате avi или mkv), не переходите по неизвестным ссылкам, не заходите на сомнительные сайты.
Как говорится, самый лучший антивирус – тот, который сидит по ту сторону монитора 🙂 . То есть, пользователь. Если же вы будете нарушать вышеописанные правила, то никакой антивирус вам не поможет. В интернете нужно быть предельно осторожным – помните об этом!
Это интересно: Проверка на вирусы в онлайн режиме
Вместо выводов
На этом все. Теперь вы знаете, что делать, если в браузере вирус, а также массу способов удалить его. Но лучше все же не допускать заражения. И тогда никакие всплывающие окна, рекламные вкладки и баннеры не будут вас беспокоить.
it-doc.info
Как удалить вирус с браузера
Здравствуйте.
Сегодня браузер - это одна из самых нужных программ на любом компьютере, который подключен к интернету. Неудивительно, что появилось множество вирусов, которые заражают не все программы подряд (как это было ранее), а бьют точечно - в браузер! Причем, часто антивирусы практически бессильны: они не "видят" вируса в браузере, хотя тот может вас перекидывать на различные сайты (иногда на сайты для взрослых).
В этой статье хотелось бы рассмотреть, что делать в такой ситуации, когда антивирус "не видит" вируса в браузере, собственно, как удалить этот вирус с браузера и очистить компьютер от различного рода adware (рекламы и баннеров).
1) Вопрос №1 - есть ли вирус в браузере, как происходит заражение?
Для начала такой статьи, логично, привести симптомы заражения браузера вирусом* (под вирусом подразумевается, в том числе, и рекламные модули, adware и пр.).
Обычно, многие пользователи даже не обращают внимание на то, на какие сайты порой переходят, какие программы устанавливают (и с какими галочками соглашаются).
Самые распространенные симптомы заражения браузера:
1. Рекламные баннеры, тизеры, ссылка с предложением что-то купить, продать и пр. Причем, подобная реклама может появляться даже на тех сайтах, на которой ее никогда не бывало ранее (например, в контакте; хотя там и так рекламы не мало...).
2. Просьбы отправить смс на короткие номера, причем на тех же популярных сайтах (от которых никто не ожидает подвоха... Забегая вперед, скажу, что вирус подменяет в браузере реальный адрес сайта на "подставной", который по виду не отличишь от настоящего).
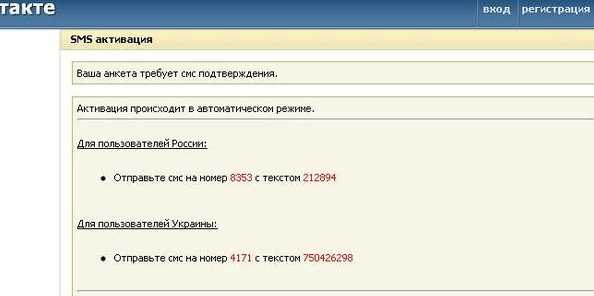
Пример заражения браузера вирусом: под видом активацией аккаунта "Вконтакте", злоумышленники спишут деньги с вашего телефона...
3. Появление различных окон с предупреждением, что через несколько дней вы будете заблокированы; о необходимости проверки и установки нового флеш-плеера, появление эротических картинок и роликов и т.д.
4. Открытие произвольных вкладок и окон в браузере. Иногда, такие вкладки открываются через определенный промежуток времени и не заметно для пользователя. Увидите вы такую вкладку, когда закроете или свернете основное окно браузера.
Как, где и почему заразились вирусом?
Чаще всего заражение браузера вирусом происходит по вине пользователя (я думаю в 98% случаев...). Причем, дело даже не в вине, а в некой халатности, я бы даже сказал торопливости...
1. Установка программ через "установщики" и "качальщики"...
Самая распространенная причина появления рекламных модулей на компьютере - это установка программ через небольшой файл-установщик (представляет из себя exe файл, размером не более 1 мб). Обычно, такой файл можно скачать на различных сайтах с софтом (реже на малоизвестных торрентах).
При запуске такого файла, вам предлагают запустить или скачать файл уже самой программы (а помимо этого, на компьютере у вас появиться еще пяток различных модулей и дополнений...). Кстати, если обращать внимание на все галочки при работе с такими "установщиками" - то в большинстве случаев можно снять ненавистные галочки...
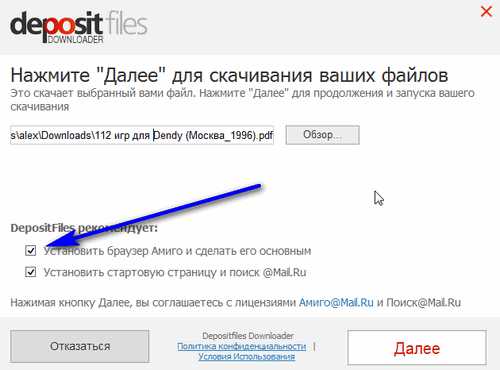
Depositfiles - при скачивании файла, если не убрать галочки, на ПК установятся браузер Амиго и стартовая страница от Mail.ru. Подобным макаром на ваш ПК могут установиться и "вирусы".
2. Установка программ с adware
В некоторых программах могут быть "вшиты" рекламные модули. При установке таких программ, обычно, можно снять галочки с различных дополнений для браузеров, которые они предлагают ставить. Главное - не жать кнопку далее, без ознакомления с параметрами установки.
3. Посещение эро-сайтов, фишинговых сайтов и пр.
Здесь особо комментировать нечего. Рекомендую все же не переходить по разного рода сомнительным ссылкам (например, приходящие в письме на почту от незнакомых лиц, либо в соц. сетях).
4. Отсутствие антивируса и обновлений Windows
Антивирус - это не 100% защита от всех угроз, но от большей части он все таки защищает (при регулярном обновлении баз). К тому же, если обновлять регулярно и саму ОС Windows - то от большинства "проблем" вы себя обезопасите.
Лучшие антивирусы 2016: http://pcpro100.info/luchshie-antivirusyi-2016/
2) Удаление вируса из браузера
Вообще, необходимые действия будут зависеть от вируса, которым была заражена ваша программа. Ниже я хочу привести универсальную инструкцию по шагам, выполнив которую, можно избавиться от большинства поголовья вирусов. Действия лучше всего выполнять в той последовательности, в которой они приведены в статье.
1) Полная проверка компьютера антивирусом
Это самое первое, что рекомендую сделать. От рекламных модулей: тулбаров, тизеров и пр. антивирус вряд ли поможет, и их наличие (кстати) на ПК - это показатель, что на компьютере могут быть и другие вирусы.
Антивирусы для дома на 2015 год - статья с рекомендациями по выбору антивируса.
2) Проверка всех дополнений в браузере
Рекомендую зайти в дополнения вашаего браузера и проверить, нет ли там ничего подозрительного. Дело в том, что дополнения могли установиться и без вашего ведома. Все дополнения, которые вам не нужны - удаляйте!

Дополнения в firefox. Чтобы зайти нажмите сочетание кнопок Ctrl+Shift+A, либо щелкните по кнопке ALT, а затем перейдите во вкладку "Инструменты -> Дополнения".
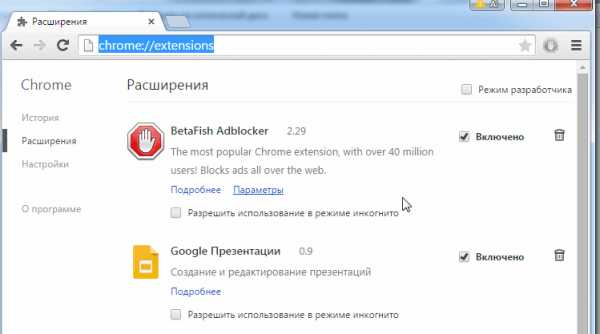
Расширения и дополнения в браузере Google Chrome. Чтобы зайти в настройки, перейдите по ссылке: chrome://extensions/
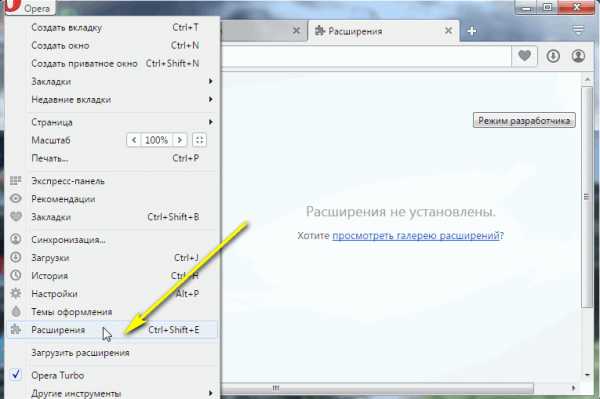
Opera, расширения. Чтобы открыть вкладку, нажмите кнопки Ctrl + Shift + A. Можно зайти через кнопку "Opera" -> "Расширения".
3. Проверка установленных приложений в Windows
Так же как и дополнения в браузере, некоторые рекламные модули могут быть установлены как обычные приложения. Например, поисковик Webalta одно время устанавливал приложения в ОС Windows, и чтобы избавиться от него - было достаточно удалить это приложение.
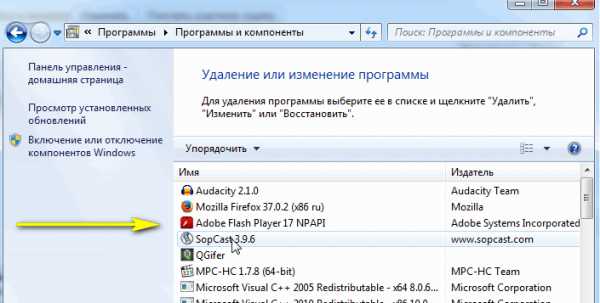
4. Проверка компьютера на malware, adware и т.д.
Как уже говорил выше в статье, антивирусы находят далеко не все тулбары, тизеры и прочий рекламный "мусор", устанавливаемый на компьютер. Лучше всего с этой задачей справляются две утилиты: AdwCleaner и Malwarebytes. Рекомендую проверить компьютер полностью обоими (они вычистят процентов 95 заразы, даже о той, о которой вы и не догадываетесь!).
AdwCleaner
Сайт разработчика: https://toolslib.net/downloads/viewdownload/1-adwcleaner/
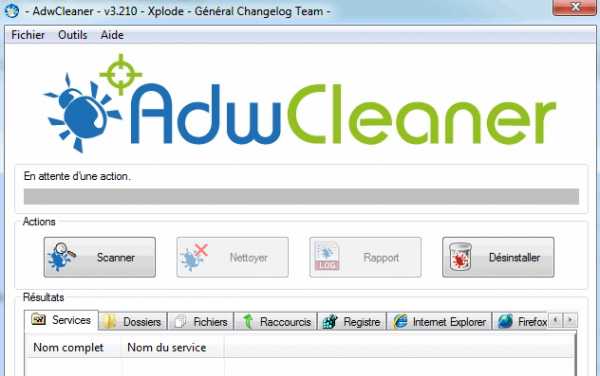
Программа достаточно быстро просканирует компьютер и обезвредит все подозрительные и вредоносные скрипты, приложений и пр. рекламный мусор. Кстати, благодаря ней, вы очистите не только браузеры (а она поддерживает все популярные: Firefox, Internet Explorer, Opera и пр.), но и очистите системный реестр, файлы, ярлыки и пр.
Malwarebytes
Сайт разработчика: http://www.malwarebytes.org/
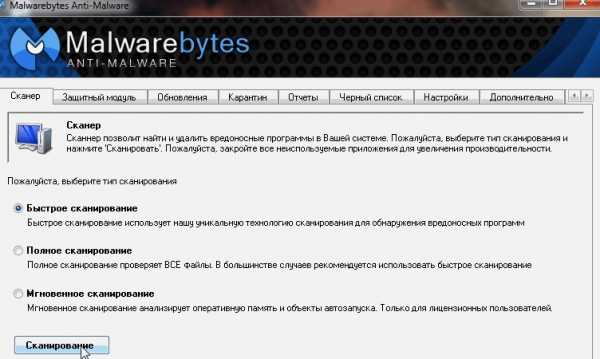
Отличная программа позволяющая быстро вычистить весь "мусор" с компьютера. Компьютер можно сканировать в различных режимах. Для полноценной проверки ПК хватит даже бесплатной версии программа и режима быстрого сканирования. Рекомендую!
5. Проверка файла hosts
Очень многие вирусы меняют этот файл на свой и прописывают в нем нужные строки. Из-за этого, заходя на какой-нибудь популярный сайт - у вас на компьютере загружается сайт мошенника (в то время, как вы думаете что это настоящий сайт). Далее, обычно, возникает проверка, например вас просят прислать смс на короткий номер, или сажают вас на подписку. В результате - мошенник получил деньги с вашего телефона, а у вас на ПК как был вирус, так и остался...
Располагается он по следующему пути: C:\Windows\System32\drivers\etc
Восстановить файл hosts можно разными способами: с помощью спец. программ, с помощью обычного блокнота и пр. Легче всего восстановить данный файл, использовав антивирусную программу AVZ (не придется включать отображение скрытых файлов, открывать блокнот под администратором и прочие ухищрения...).
Как очистить файл hosts в AVZ антивирусе (подробно с картинками и комментариями): http://pcpro100.info/kak-ochistit-vosstanovit-fayl-hosts/
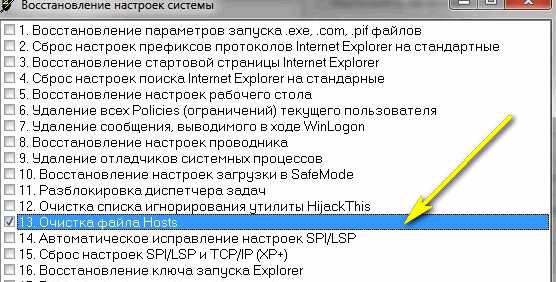
Очистка файла Hosts в антивирусе AVZ.
6. Проверка ярлыков браузера
Если ваш браузер переходит на подозрительные сайты после того, как вы его запустили, а антивирусы "говорят" что все в порядке - возможно в ярлык браузера была дописана "зловредная" команда. Поэтому, рекомендую удалить ярлык с рабочего стола и создать новый.
Чтобы проверить ярлык, перейдите в его свойства (на скриншоте ниже показан ярлык браузера firefox).
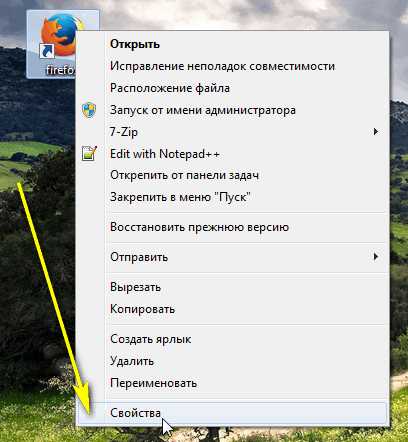
Далее посмотрите на полную строчку запуска - "Объект". На скриншоте ниже - показано строка так, как она должна выглядеть, если все в порядке.
Пример "вирусной" строчки: «C:\Documents and Settings\User\Application Data\Browsers\exe.emorhc.bat» «http://2knl.org/?src=hp4&subid1=feb»
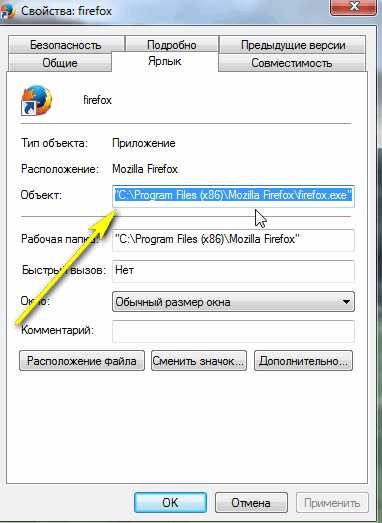
3) Профилактика и предосторожности от заражения вирусами
Чтобы точно не заразиться вирусами - не заходите в интернет, не меняйтесь файлами, не устанавливайте программы, игры... 🙂
1. Установите на компьютер современный антивирус и регулярно обновляйте его. Время потраченное на обновление антивируса меньше, чем вы потеряете на восстановление компьютера и файлов после вирусной атаки.
2. Обновляйте ОС Windows время от времени, особенно это касается критических обновлений (даже если у вас отключено авто-обновление, из-за которого часто тормозит ПК).
3. Не скачивайте программы с подозрительных сайтов. Например, не может программа WinAMP (популярный проигрыватель музыки) быть размером меньше 1 мб (значит вы собираетесь скачать программу через загрузчик, который очень часто устанавливает разного рода "мусор" в ваш браузер). Для загрузки и установки популярных программ - лучше использовать официальные сайты.
4. Чтобы убрать всю рекламу из браузера - рекомендую установить AdGuard.
5. Рекомендую регулярно проверять компьютер (помимо антивируса) с помощью программ: AdwCleaner, Malwarebytes, AVZ (ссылки на них выше в статье).
На этом сегодня все. Вирусы будут жить столько же - сколько и антивирусы!?
Всего хорошего!
Оцените статью: Поделитесь с друзьями!Социальные кнопки:
pcpro100.info
Антивирус блокирует браузер (Хром, Файрфокс, Яндекс, Оперу) — Как исправить
Если ваш антивирус Аваст, Нод, Авира, Касперский, Доктор Веб или любой другой, стал блокировать ваш браузер, показывая сообщение, что он пытается открыть вредоносный сайт, значит ваш компьютер заражен рекламным ПО или рекламным вирусом. При этом Хром, Файрфокс, Яндек, Опера, Интернет Эксплорер, Эдж или другой, используемый вами браузер, будет показывать сообщение, что страница, которую вы пытаетесь открыть, недоступна. Если вы попытаетесь удалить браузер и установить его заново, то этим проблему блокировки вы не решите, так как чаще всего рекламный вирус прописывается глубоко в систему и простой переустановкой браузера его не удалить.
Рекламное ПО — это часть программного обеспечения, которое используется как инструмент распространения онлайн рекламы. Рекламные вирусы созданы таким образом, чтобы наполнить браузер постоянным потоком разных рекламных предложений. Кроме этого, подобные зловреды могут принудительно перенаправлять пользователя вместо нужного ему сайта на другой — рекламный или вредоносный сайт. Чаще всего, это перенаправление определяет установленный на компьютере антивирус и блокирует его. Такая блокировка приводит к тому, что становится практически невозможным использовать веб браузер по назначению
Рекламное ПО обычно заражает только Хром, Файрфокс, Яндекс, Оперу, Интернет Эксплорер и Эдж, изменяя их настройки или устанавливая разные рекламные и вредоносные расширения. Но встречаются случаи, когда вредоносные программы поражают все установленные на компьютере браузеры или даже другие программы, изменяя свойство объект их ярлыков, находящихся на Рабочем столе. Это приводит к тому, что при каждом запуске программы или браузера, через зараженный ярлык, вместо неё будет открываться браузер в котором начнет загружаться вредоносный сайт. Это обнаруживает антивирус и блокирует запуск браузера, выводя стандартное сообщение об блокировке.
Таким образом, очень важно выполнить инструкцию приведенную ниже. Она поможет вам удалить рекламный вирус, снять блокировку браузера и очистить ваш компьютер от всей навязчивой рекламы. Более того, эта пошаговая инструкция поможет вам восстановить настройки браузера и избавиться от других вредоносных программ, которые могли попасть на ваш компьютер вместе с рекламным ПО.
Как рекламное ПО, вызывающее блокировку браузера антивирусом, проникло на компьютера
Рекламные вирусы распространяются вместе с разнообразным бесплатным ПО. Это означает, что необходимо быть очень осторожным, когда вы инсталлируете любое программное обеспечение, скачанное с Интернета, даже если вы загружаете файлы с известных и проверенных хостингов. Вседа читайте ‘Лицензию’ и ‘Правила использования’. Во время инсталляции нового приложения выбирайте только Расширенную или Ручную установку. Старайтесь отключать все предложенные дополнительные модули и неизвестные программы, даже те, описание которых кажется вполне безобидным. Чаще всего именно небрежность во время инсталляции неизвестной программы приводит к тому, что рекламное ПО проникает на компьютер и начинает демонстрировать огромное количество навязчивой рекламы, что в свою очередь может привести к тому, что ваш антивирус начнет блокировать все браузеры установленные в системе.
Как удалить блокировку браузера
Чтобы решить проблему из-за которой ваш антивирус стал блокировать установленные на компьютере браузеры, вам необходимо найти в системе рекламный вирус и удалить его. Так же очень важно сбросить настройки браузеров к значениям по-умолчанию. Наша команда разработала простую и эффективную инструкцию. Она позволит вам легко очистить компьютер от рекламного вируса и таким образом убрать блокирвку браузера вашим антивирусом, а так же очистить Chrome, Firefox, IE, Edge, Yandex, Opera и другие браузеры от навязчивой рекламы. Пожалуйста, прочитайте эту инструкцию полностью, затем сделайте ссылку на неё или просто распечатайте, так как в процессе её выполнения вам может быть понадобиться закрыть браузер или перезагрузить компьютер.
- Проверить список установленных программ и удалить все подозрительные
- Удалить вирус, вызывающий блокировку, используя AdwCleaner
- Снять блокировку браузера, удалив рекламный вирус, с помощью Zemana Anti-malware
- Очистить компьютер, используя Malwarebytes
- Удалить блокировку Chrome, сбросив настройки браузера
- Удалить блокировку Firefox, сбросив настройки браузера
- Удалить блокировку Internet Explorer, сбросив настройки браузера
- Удалить блокировку браузеров, очистив их ярлыки
- Остановить загрузку опасных и обманных сайтов
- Проверить планировщик заданий
Проверить список установленных программ и удалить все подозрительные
Очень важно на начальном этапе определить программу, которая являлась первоисточником появления блокировки браузера и удалить её.
Windows 95, 98, XP, Vista, 7
Кликните Пуск или нажмите кнопку Windows на клавиатуре. В меню, которое откроется, выберите Панель управления.
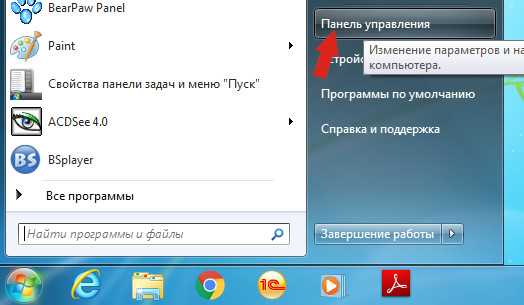
Windows 8
Кликните по кнопке Windows.
В правом верхнем углу найдите и кликните по иконке Поиск.
В поле ввода наберите Панель управления.
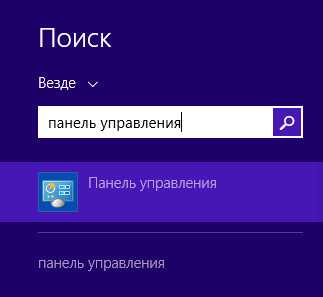
Нажмите Enter.
Windows 10
Кликните по кнопке поиска
В поле ввода наберите Панель управления.
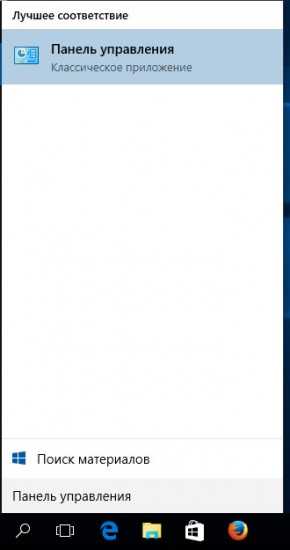
Нажмите Enter.
Откроется Панель управления, в ней выберите пункт Удаление программы.
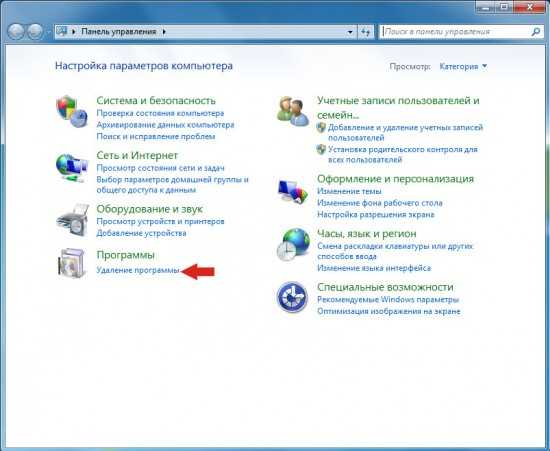
Вам будет показан список всех программ инсталлированных на вашем компьютере. Внимательно его просмотрите и деинсталлируйте программу, которую вы подозреваете в качестве источника проникновения на ваш компьютер рекламного ПО. Вероятно это последняя установленная вами программа. Так же внимательно приглядитесь к остальным программам и удалите все, которые кажутся вам подозрительными или вы уверены, что сами их не устанавливали. Для удаления, выберите программу из списка и нажмите кнопку Удалить/Изменить.
Далее следуйте указаниям Windows.
Удалить вирус, вызывающий блокировку, используя AdwCleaner
AdwCleaner это небольшая программа, которая не требует установки на компьютер и создана специально для того, чтобы находить и удалять рекламные и потенциально ненужные программы. Эта утилита не конфликтует с антивирусом, так что можете её смело использовать. Деинсталлировать вашу антивирусную программу не нужно.
Скачайте программу AdwCleaner кликнув по следующей ссылке.
Скачать AdwCleaner Скачано 683859 раз(а) Версия: 7.0.8.0 Автор: Malwarebytes, Xplode Категория: Безопасность Дата обновления: Февраль 8, 2018После окончания загрузки программы, запустите её. Откроется главное окно AdwCleaner.
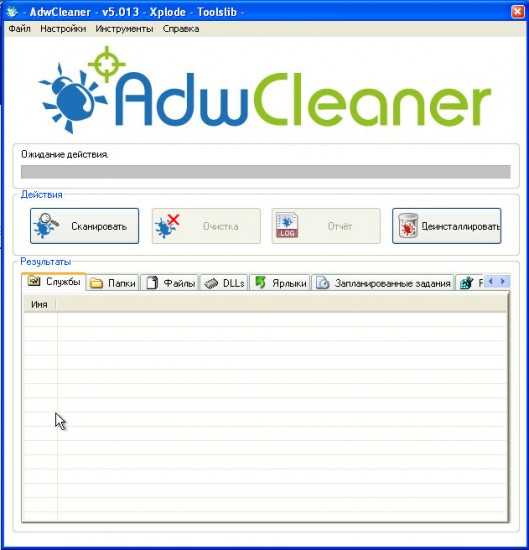
Кликните по кнопке Сканировать. Программа начнёт проверять ваш компьютер. Когда проверка будет завершена, перед вами откроется список найденных компонентов рекламного ПО.
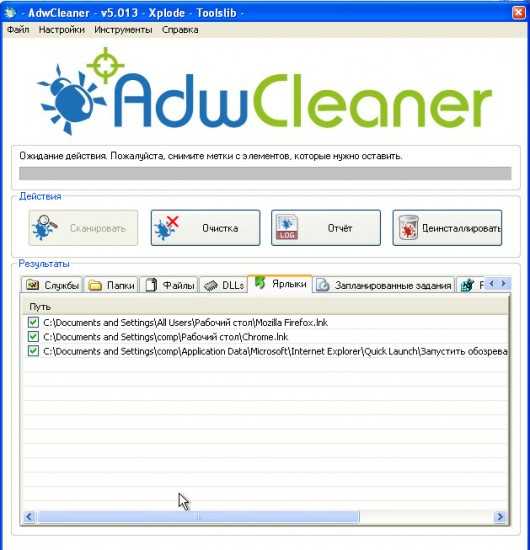
Кликните по кнопке Очистка. AdwCleaner приступ к лечению вашего компьютера и удалит все найденные компоненты зловредов. По-окончании лечения, перезагрузите свой компьютер.
Снять блокировку браузера, удалив рекламный вирус, с помощью Zemana Anti-malware
Zemana Anti-malware — это утилита позволяющая быстро проверить ваш компьютер, найти и удалить разнообразные вредоносные программы, которые показывают рекламу и изменяют настройки установленных веб браузеров. Кроме классического способа нахождения вредоносных программ, Zemana Anti-malware может использовать облачные технологии, что часто позволяет найти зловредов, которых не могут обнаружить другие антивирусные программы.
Загрузите Zemana AntiMalware используя ниже приведенную ссылку. Сохраните программу на ваш Рабочий стол.
Скачать Zemana AntiMalware Скачано 27961 раз(а) Автор: Zemana Ltd Категория: Безопасность Дата обновления: Апрель 5, 2017Когда загрузка завершится, запустите файл который скачали. Перед вами откроется окно Мастера установки, как показано на примере ниже.

Следуйте указаниям, которые будут появляться на экране. Можете в настройках ничего не изменять. Когда установка Zemana Anti-Malware закончится, откроете главное окно программы.
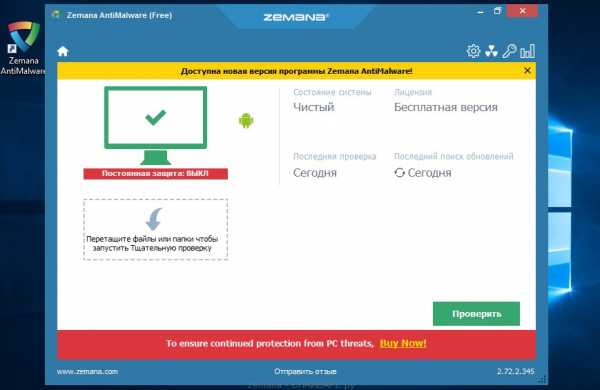
Кликните по кнопке «Проверить», чтобы запустить процесс поиска вируса, который вызывает блокировку браузера вашим антивирусом. Процесс сканирования происходит достаточно быстро, но может затянутся в случае большого количества файлов на вашем компьютере или в случае медленной работы системы.
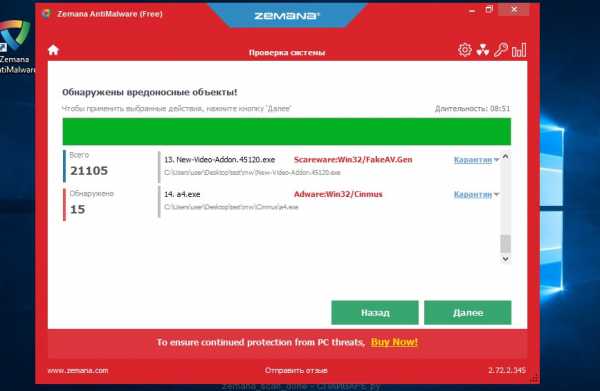
Когда сканирование будет завершено, вы увидите список найденных компонентов вредоносных программ. Здесь просто кликните кнопку «Далее», чтобы удалить найденных зловредов и переместить их в карантин.
Очистить компьютер, используя Malwarebytes
Malwarebytes это широко известная программа, созданная для борьбы с разнообразными рекламными и вредоносными программами. Она не конфликтует с антивирусом, так что можете её смело использовать. Деинсталлировать вашу антивирусную программу не нужно.
Скачайте программу Malwarebytes Anti-malware используя следующую ссылку.
Скачать Malwarebytes Anti-Malware Скачано 288873 раз(а) Версия: 3.3.1.2183 Автор: Malwarebytes Категория: Безопасность Дата обновления: Ноябрь 9, 2017Когда программа загрузится, запустите её. Перед вами откроется окно Мастера установки программы. Следуйте его указаниям.

Когда инсталляция будет завершена, вы увидите главное окно программы.
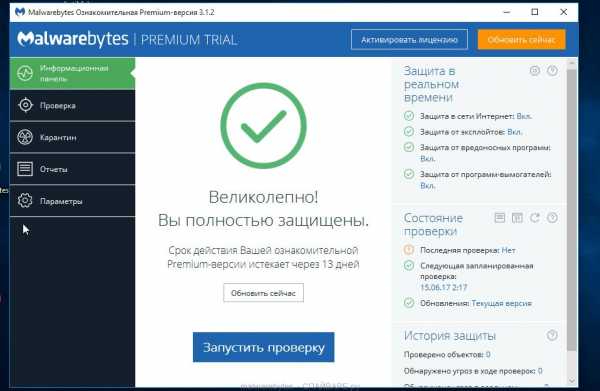
Автоматически запуститься процедура обновления программы. Когда она будет завершена, кликните по кнопке «Запустить проверку». Malwarebytes Anti-malware начнёт проверку вашего компьютера.
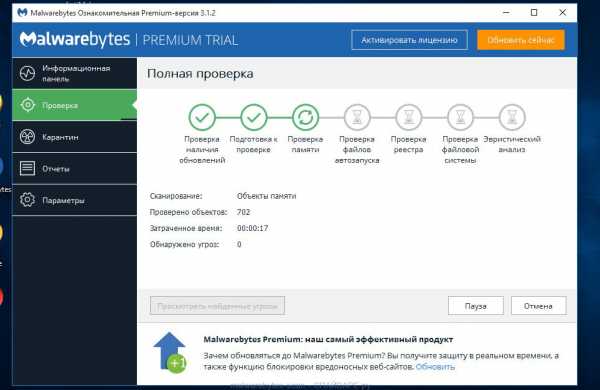
Когда проверка компьютера закончится, Malwarebytes Anti-malware покажет вам список найденных частей вредоносных и рекламных программ.
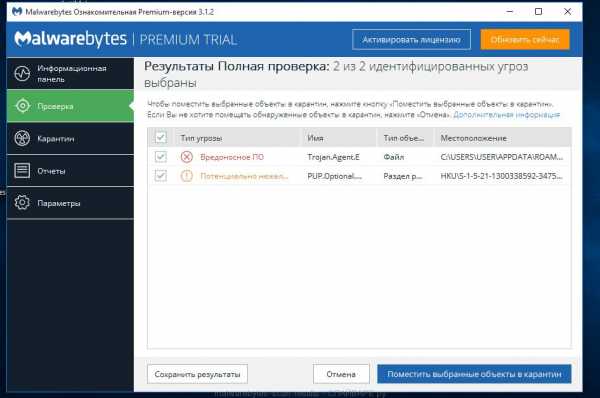
Для продолжения лечения и удаления зловредов вам достаточно нажать кнопку «Поместить выбранные объекты в карантин». Этим вы запустите процедуру удаления рекламного вируса, присутствие которого на вашем компьютере приводит к блокировке установленных браузеров.
Удалить блокировку Chrome, сбросив настройки браузера
Сброс настроек Хрома позволит удалить вредоносные расширения и восстановить настройки браузера к значениям принятым по-умолчанию. При этом, ваши личные данные, такие как закладки и пароли, будут сохранены.
Откройте главное меню Хрома, кликнув по кнопке в виде трёх горизонтальных полосок (). Появится меню как на нижеследующей картинке.
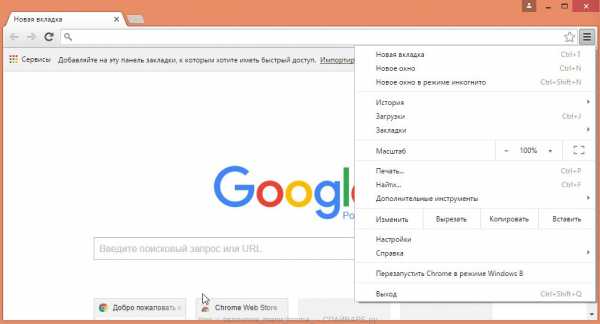
Выберите пункт Настройки. Открывшуюся страницу прокрутите вниз и найдите ссылку Показать дополнительные настройки. Кликните по ней. Ниже откроется список дополнительных настроек. Тут вам нужно найти кнопку Сброс настроек и кликнуть по ней. Гугл Хром попросит вас подтвердить свои действия.
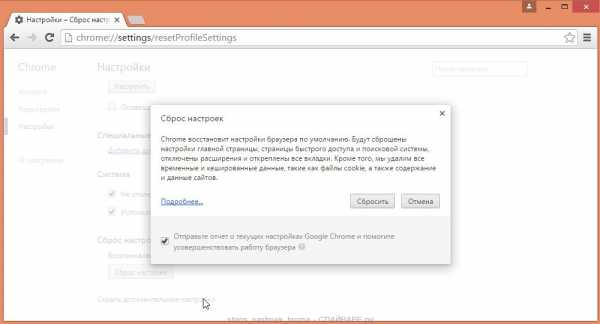
Нажмите кнопку Сбросить. После этого, настройки браузера будут сброшены к первоначальным и перенаправление на вредоносные сайты исчезнет, что в результате и снимет блокировку с Гугл Хрома.
Удалить блокировку Firefox, сбросив настройки браузера
Сброс настроек Файрфокса позволит удалить вредоносные расширения и восстановить настройки браузера к значениям принятым по-умолчанию. При этом, ваши личные данные, такие как закладки и пароли, будут сохранены.
Откройте главное меню Хрома, кликнув по кнопке в виде трёх горизонтальных полосок (). В появившемся меню кликните по иконке в виде знака вопроса (). Это вызовет меню Справка, как показано на рисунке ниже.
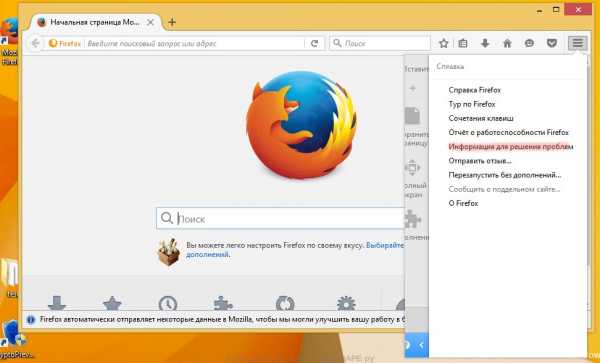
Здесь вам нужно найти пункт Информация для решения проблем. Кликните по нему. В открывшейся странице, в разделе Наладка Firefox нажмите кнопку Очистить Firefox. Программа попросит вас подтвердить свои действия.
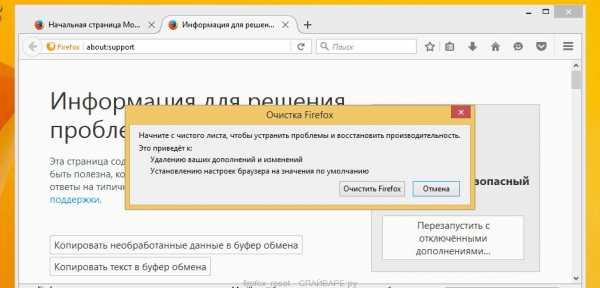
Нажмите кнопку Очистить Firefox. В результате этих действий, настройки браузера будут сброшены к первоначальным. Этим вы удалите блокировку Файрфокса, так как антивирус блокирует не сам браузер, а его попытки открыть вредоносные сайты.
Удалить блокировку Internet Explorer, сбросив настройки браузера
Сброс настроек Интернет Эксплорера и Эджа позволит удалить вредоносные расширения и восстановить настройки браузера к значениям принятым по-умолчанию.
Откройте главное браузера, кликнув по кнопке в виде шестерёнки (). В появившемся меню выберите пункт Свойства браузера.
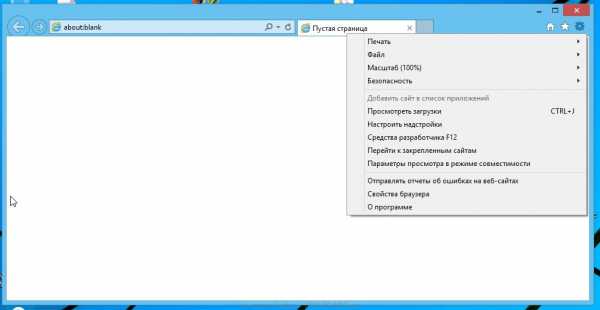
Здесь откройте вкладку Дополнительно, а в ней нажмите кнопку Сброс. Откроется окно Сброс параметров настройки Internet Explorer. Поставьте галочку в пункте Удалить личные настройки, после чего кликните кнопку Сброс.
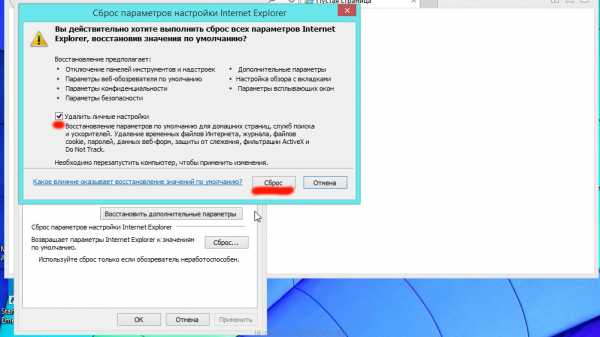
Когда процесс сброса настроек завершиться, нажмите кнопку Закрыть. Чтобы изменения вступили в силу вам нужно перезагрузить компьютер. Таким образом вы сможете избавиться от блокировки Интернет Эксплорера.
Удалить блокировку браузеров, очистив их ярлыки
При проникновении на компьютер инфекция приводящая к блокировке браузера может изменить ярлыки браузеров, дописав в поле Объект адрес рекламного сайта, например «http:/адрес.сайта». Благодаря этому, при каждом запуске браузера будет открываться рекламный или вредоносный сайт. Чаще всего именно такое перенаправление браузера замечает установленный антивирус, что приводит к тому, что работа браузера блокируется.
Для очистки ярлыка браузера, кликните по нему правой клавишей и выберите пункт Свойства.

На вкладке Ярлык найдите поле Объект. Щелкните внутри него левой клавишей мыши, появится вертикальная линия — указатель курсора, клавишами перемещения курсора (стрелка -> на клавиатуре) переместите его максимально вправо. Если вы увидите, что там добавлен аргумент «http://адрес.сайта», то его нужно удалить.
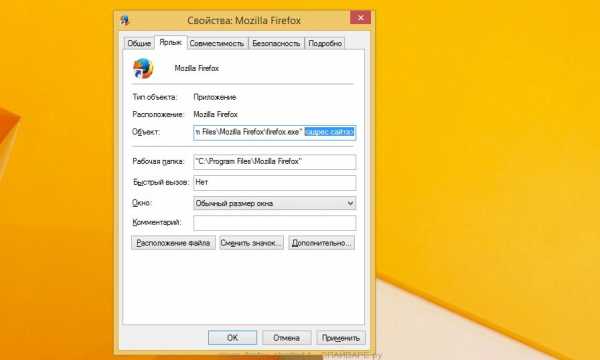
Удалив этот текст нажмите кнопку OK. Таким образом очистите ярлыки всех ваших браузеров, так как все они могут быть заражены.
Остановить загрузку опасных и обманных сайтов
Чтобы повысить защиту своего компьютера, дополнительно к антивирусной и антиспайварной программам, нужно использовать приложение блокирующее доступ к разнообразным опасным и вводящим в заблуждение веб-сайтам. Кроме этого, такое приложение может блокировать показ навязчивой рекламы, что так же приведёт к ускорению загрузки веб-сайтов и уменьшению потребления веб траффика.
Скачайте программу AdGuard используя следующую ссылку.
Скачать Adguard Скачано 129865 раз(а) Автор: © Adguard Категория: Безопасность Дата обновления: Ноябрь 7, 2017После окончания загрузки запустите скачанный файл. Перед вами откроется окно Мастера установки программы.
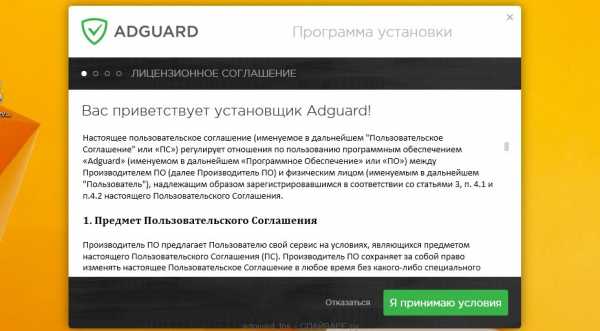
Кликните по кнопке Я принимаю условия и и следуйте указаниям программы. После окончания установки вы увидите окно, как показано на рисунке ниже.
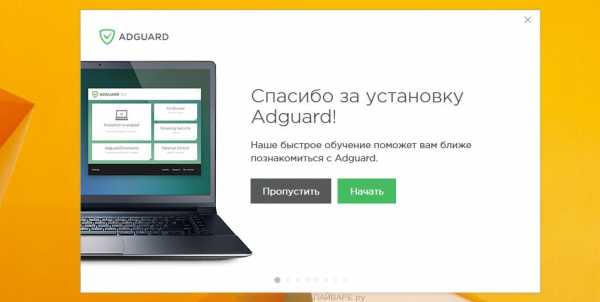
Вы можете нажать Пропустить, чтобы закрыть программу установки и использовать стандартные настройки, или кнопку Начать, чтобы ознакомиться с возможностями программы AdGuard и внести изменения в настройки, принятые по-умолчанию.
В большинстве случаев стандартных настроек достаточно и менять ничего не нужно. При каждом запуске компьютера AdGuard будет стартовать автоматически и блокировать всплывающую рекламу, а так же другие вредоносные или вводящие в заблуждения веб странички. Для ознакомления со всеми возможностями программы или чтобы изменить её настройки вам достаточно дважды кликнуть по иконке AdGuard, которая находиться на вашем рабочем столе.
Проверить планировщик заданий
Для полной очистки компьютера, вам так же необходимо проверить Библиотеку планировщика заданий и удалить все задания, которые были созданы вредоносными программами, так как именно они могут являться причиной автоматического открытия вредоносных сайтов при включении компьютера или через равные промежутки времени.
Нажмите на клавиатуре одновременно Windows и R (русская К). Откроется небольшое окно с заголовком Выполнить. В строке ввода введите «taskschd.msc» (без кавычек) и нажмите Enter. Откроется окно Планировщика заданий. В левой его части выберите пункт «Библиотека планировщика заданий», как показано на следующем примере.
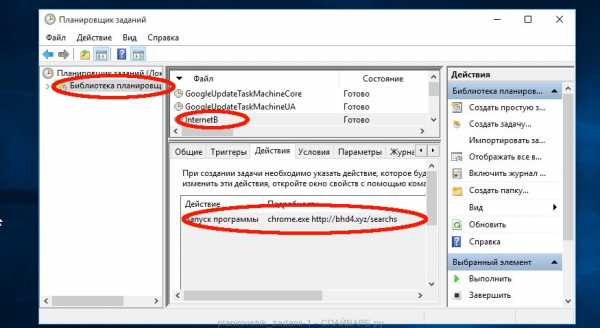
В средней части вы увидите список установленных заданий. Выберите первое заданий, а в его свойствах, которые откроются чуть ниже выберите вкладку Действия. По очереди просматривайте все задания, обращайте внимание на то, что оно запускает на вашем компьютере. Нашли что-то подобное «explorer.exe hxxp://адрес сайта» или «chrome.exe hxxp://адрес сайта», то это задание можно смело удалять. Если вы не уверены, что запускает задание, то проверьте его через наш сайт или в поисковой системе, по названию запускаемого файла. Если файл — компонент вируса или вредоносной программы, то это задание тоже смело можно удалять.
Определившись с заданием, которое нужно удалить, кликните по нему правой клавишей мыши и выберите пункт Удалить. Этот шаг выполните несколько раз, если вы нашли несколько заданий, которые были созданы вредоносными программами. Пример удаления задания, созданного рекламным вирусом показан на рисунке ниже.
Удалив все задания, закройте окно Планировщика заданий.
Выполнив эту инструкцию, блокировка Google Chrome, Mozilla Firefox, Internet Explorer и Microsoft Edge будет удалена. К сожалению, авторы рекламного и вредоносного ПО постоянно его обновляют, затрудняя лечение компьютера. Поэтому, в случае если эта инструкция вам не помогла и вам не удалось снять блокировку браузера, значит вы заразились новой версией вируса и тогда лучший вариант — обратиться на наш форум.
www.spyware-ru.com
Смотрите также
- Браузер опера как установить
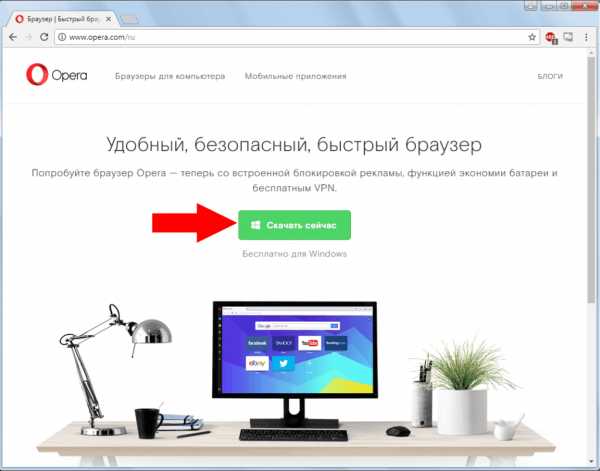
- Восстановить историю браузера опера
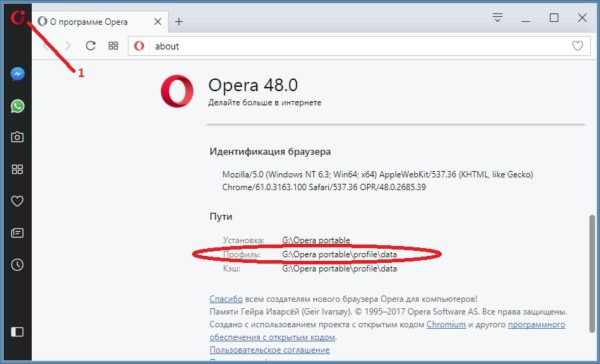
- Браузер опера с vpn
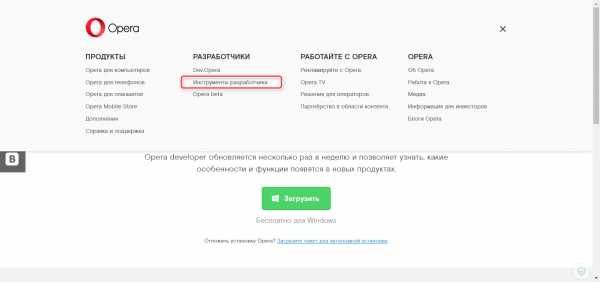
- Опера не работает браузер
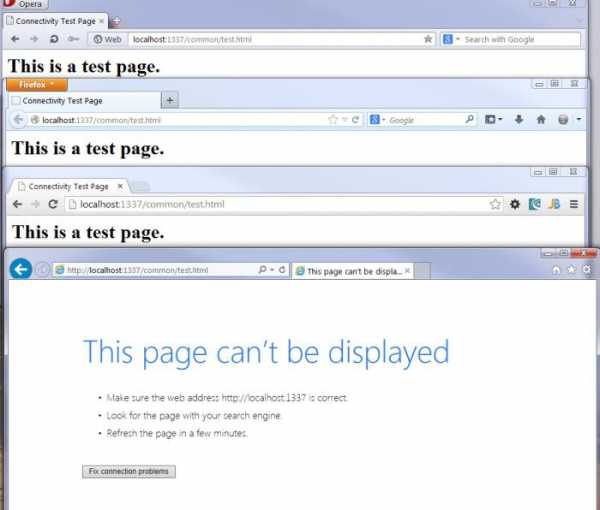
- Пароль на браузер опера
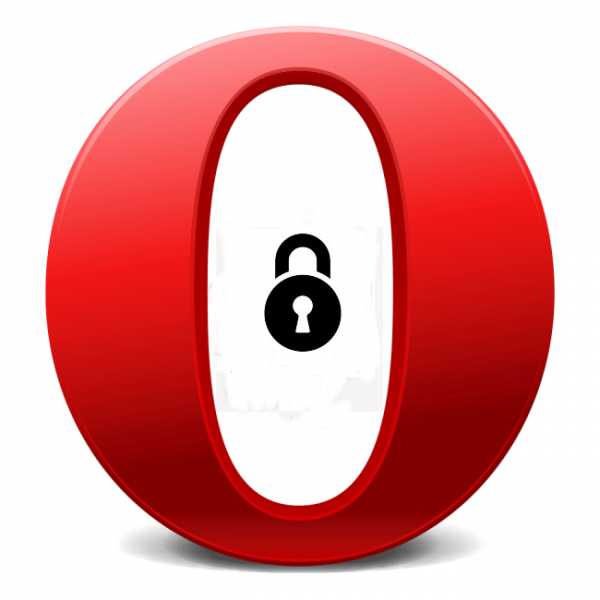
- Яндекс браузер или опера
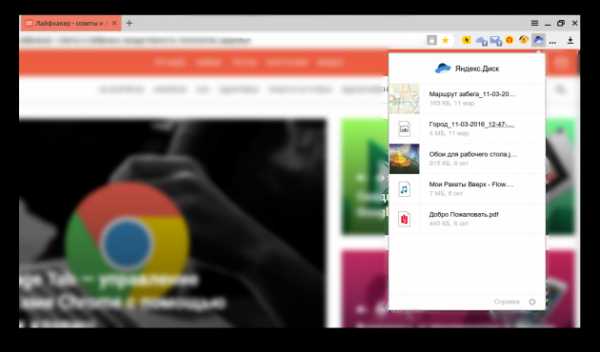
- Опера как очистить браузер
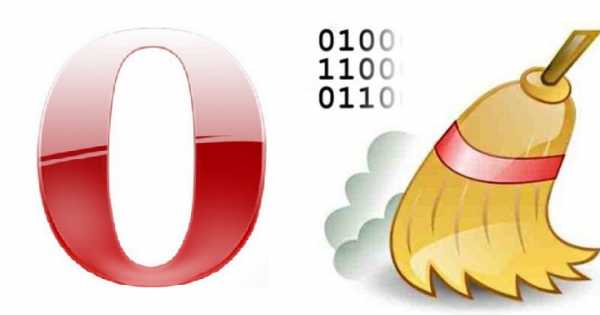
- Как почистить опера браузер

- Не открывается опера браузер

- В браузере опера реклама
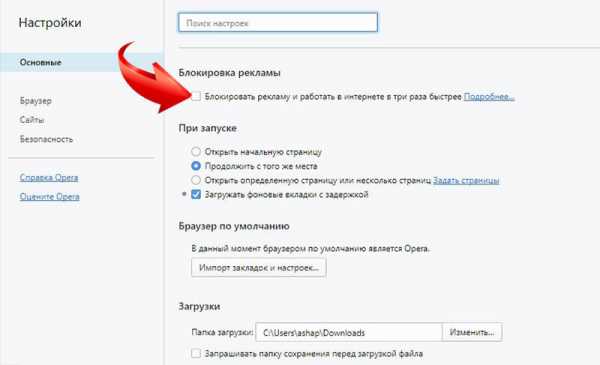
- Как ускорить опера браузер

|
|
..:::Счетчики:::.. |
|
|
|
|
|
|
|
|

