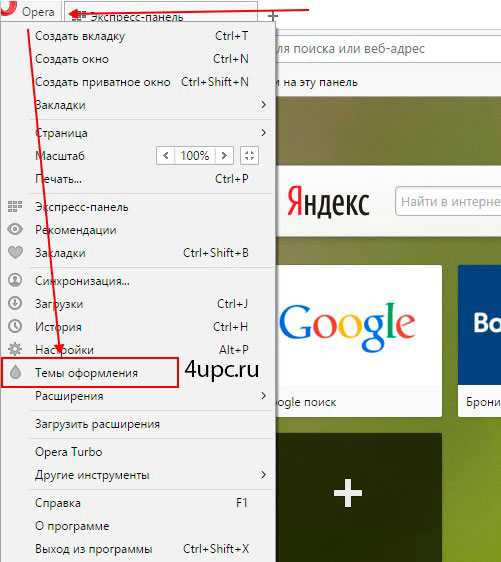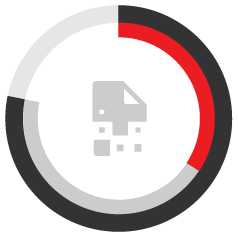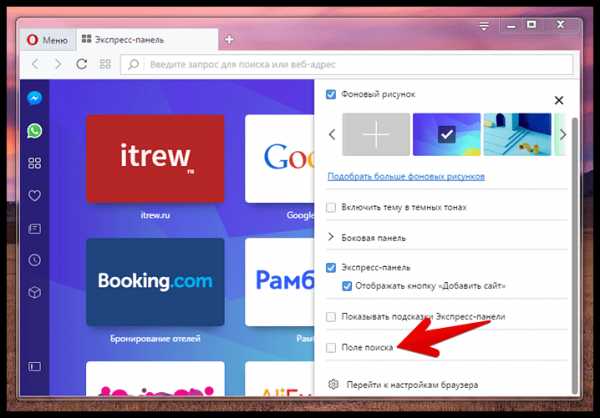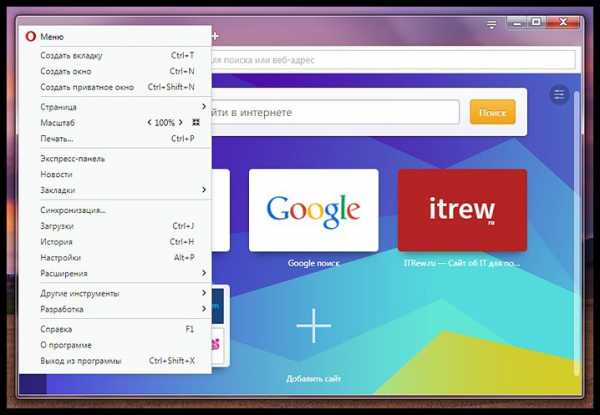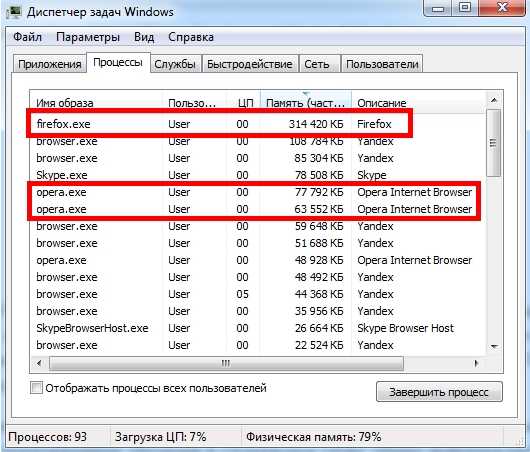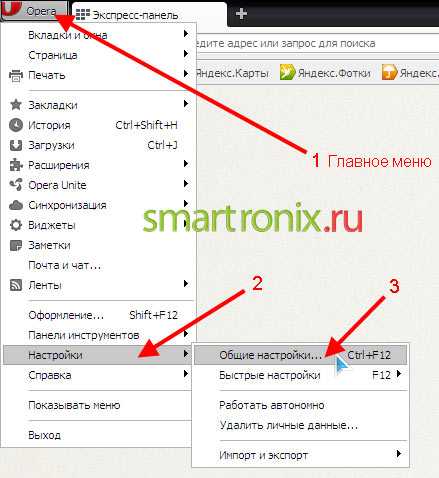|
|
|
|
 Far Far |
 WinNavigator WinNavigator |
 Frigate Frigate |
 Norton
Commander Norton
Commander |
 WinNC WinNC |
 Dos
Navigator Dos
Navigator |
 Servant
Salamander Servant
Salamander |
 Turbo
Browser Turbo
Browser |
|
|
 Winamp,
Skins, Plugins Winamp,
Skins, Plugins |
 Необходимые
Утилиты Необходимые
Утилиты |
 Текстовые
редакторы Текстовые
редакторы |
 Юмор Юмор |
|
|
|
File managers and best utilites |
Простые способы изменить масштаб в Опере. Масштаб браузера опера
Как уменьшить масштаб в опере: обзор способов
Многие пользователи интернета, наверное, замечали, что веб-страницы практически всегда отображаются не на весь экран. Неактивные участки, расположенные по бокам обычно закрашены цветным фоном в соответствии с общим оформлением дизайна ресурса. Это связано с тем, что при создании большинства сайтов разработчики считают, что он должен быть оптимизирован для просмотра на экранах с разрешением 1024 на 768 пикселей. Подобный подход удобен для пользователей мобильных устройств и планшетов. Однако, в большинстве случаев для персональных компьютеров приобретаются широкоформатные мониторы. И тогда возникает вопрос о том, как увеличить масштаб страницы для того, чтобы просматривать ее было более удобно.

Универсальный способ
Для начала рассмотрим способы изменения масштаба, которые подходят не только для браузера Opera, но и для других обозревателей веб-страниц. Так, наиболее популярный вариант – удерживать кнопку Ctrl и прокручивать колесико мышки. Делать это необходимо при открытой странице, к примеру, сайта по изучению английского языка, в которой вы хотите изменить размер шрифта и остальных элементов. Причем, таким образом можно менять масштаб в Опере как в большую, так и в меньшую сторону.
Вместо мыши можно воспользоваться кнопками, на которых изображены значки + и -. Выполнять действие можно до тех пор, пока вы не установите масштаб, который вам необходим. Если нужно вернуться к первоначальным настройкам, то достаточно нажать сочетание Ctrl и 0. Не стоит забывать, что этот способ временный. Иначе говоря, воспользовавшись кнопками вы измените масштаб страницы только во время данного сеанса. В следующий раз, когда вы откроете страницу, она будет выглядеть в соответствии с настройками по умолчанию.
Настройки браузера Опера

Теперь рассмотрим, как изменить масштаб Opera с помощью возможностью самого браузера. В первых версиях программы делать это можно было с помощью ползунка, расположенного внизу страницы в правой части. Находясь на любом веб-сайте можно было всего лишь двигать его, ухватив мышкой, в результате чего менялся размер изображенного на листе.
В новых версиях интернет-обозревателя ситуация немного изменилась, и ползунок разработчики убрали, поэтому действовать придется другим способом. Для начала заходим в Настройки. Сделать это можно как через кнопку Инструменты (Opera), так и нажатием сочетания Ctrl и F12. В открывшемся окне переходим на вкладку Веб-страницы.
Рядом с надписью Масштаб страницы вы увидите этот параметр в процентном соотношении. Если вы хотите его изменить, то кликните на треугольничек, расположенный в углу, в результате чего появится список возможного размера. Если установить выделение рядом с надписью Подогнать по ширине, то браузер автоматически сделает размер страниц так, что она будет отображаться на весь экран.
Кроме того, можно менять не только масштаб страницы в Опере, но размер и вид шрифта текста. В таком случае картинки останутся нетронутыми. Это позволит прочитать текст без особых проблем даже людям со сниженным зрением. После того как вы измените настройки, веб-страницы будут отображаться в соответствии с установленными параметрами. Если же были открыты сайты, то для того, чтобы изменения вступили в силу, их понадобится обновить.
Изменить масштаб в Опере, как и любом другом браузере, достаточно просто. Для этого можно воспользоваться как «горячими клавишами», так и настройками интернет-обозревателя. Различие их в том, что в первом случае вы временно меняете масштаб. Если же вы измените параметры, то в будущем сайты будут открываться именно так, как вы установите настройки.
computerologia.ru
Уменьшить размер страницы в Опере
 Уменьшить размер отображающегося контента на странице, можно нажав на кнопку «Меню» в левом верхнем углу браузера.
Уменьшить размер отображающегося контента на странице, можно нажав на кнопку «Меню» в левом верхнем углу браузера.
Появится впадающее меню, напротив пункта «Масштаб» нажимайте стрелочками больше/меньше, подстраивая страницу/окно до удобного размера.
Ещё один способ как подстроить, уменьшить или увеличить окно браузера. С зажатой клавишей Ctrl, крутить колесико мышки вперёд/назад.
Или использовать комбинацию клавиш Ctrl и кнопок — «+» и «-» для увеличения или уменьшения масштаба окна. Каждое нажатие на кнопку плюс или минус на клавиатуре изменяет размер отображаемого окна в браузере на 10%.
Настройка параметров окна, таким образом, применима только к одной странице сайта, на которой изменили размер. 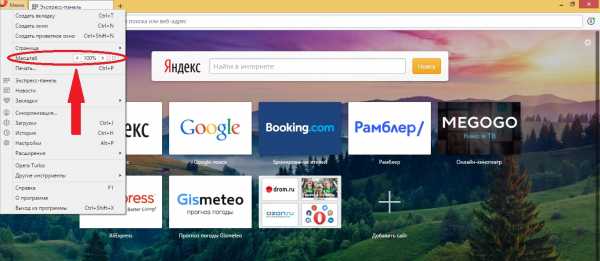
Управление страницами с сохранёнными размерами окна
Все изменённые страницы сайтов автоматически добавляются в список исключения. То есть, один раз изменив размер любой страницы, любого сайта, это значение будет постоянно применяться автоматически к конкретному сайту.
Удалить один или несколько сайтов из списка исключения, чтобы на них не распространялись внесённые ранее настройки, из списка, нужно кликнуть по кнопке «Управление исключениями». Откроется окно с исключениями, навести мышкой на ссылку, и нажать на крестик справа. 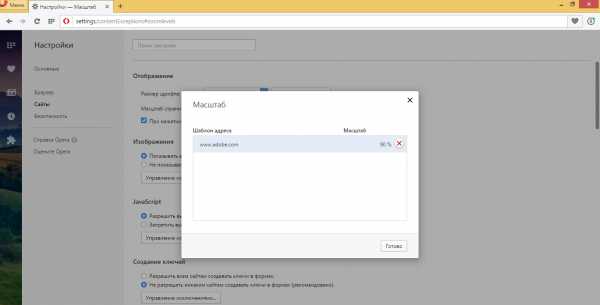
Как уменьшить размер всех страниц браузера Опера
Новые версии браузера Опера, как и старые, поддерживают изменение настроек, которые будут применимы ко всем страницам. Это удобно тем, у кого плохое зрение. Чтобы не увеличивать каждую открытую страницу отдельно, можно отметить один параметр для всех сайтов, а также других модулей браузера: экспресс-панели, вкладок, закладок и меню настроек.
- Для этого кликаем по меню Оперы;
- Следующий пункт – «Настройки»;
- Откроется окно – вкладка с настройками. Слева, на панели «Настройки» вбираем «Сайты»;
- И в пункте меню «Отображение» — «Масштаб страницы» — вбираем подходящий параметр.
Внесённые изменения отобразятся незамедлительно, не нужно перегружать браузер или вкладку, можно поэкспериментировать, подобрать оптимальный масштаб.
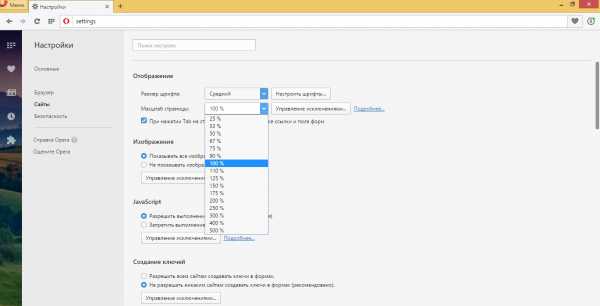
Как уменьшить размер закладок браузера Опера
По умолчанию размер закладок Оперы большой, изначально в настройках последней версии плитки закладок выглядят вот так (см. скриншот).
Если у вас много закладок, то такой вид может доставлять неудобства, и графическое отображение конкретной закладки тоже может отвлекать. Можно изменить величину закладок, зажав клавишу Ctrl и прокрутив колесиком вперёд/назад, подстроить до удобного уровня. Или переключить вид отображения закладок с плиток на список и обратно.
Как изменить размер экспресс-панели в Опере
Браузер Опера имеет довольно обширный спектр различных настроек, для любого пользователя, с любыми предпочтения. Можно изменить вид Экспресс-панели, всего лишь прокрутив колесико мыши или изменить размер экспресс-панели стрелочками возле пункта «масштаб» до возможного максимального значения в 500%.
Графическое отображение экспресс-панели может значительно улучшить скорость и продуктивность работы с браузером. Уменьшая размер главного окна, вы можете добавлять столько сайтов в закладки, сколько потребуется, закрепляя их в экспресс-панели.
С каждой новой версией браузера Опера, разработчики вносят новшества, и улучшают уже внедрённые функции и возможности, для того чтоб пользователю было проще и легче ориентироваться во всемирной паутине.
Создан быстрый и удобный веб-браузер!
Надоели вечно "тормозяшие" браузеры с кучей ненужных дополнений? Попробуйте Elements Browser
- Быстрый доступ к любимым сайтам.
- Доступ в социальные сети в любых условиях.
- Полностью настраиваемый ньютаб браузера.
- Защита от всевозможных вредоносных файлов и сайтов, их распространяющих.
- Высочайшая скорость загрузки страницы даже при плохой работе интернета.
brauzergid.ru
Как увеличить или уменьшить масштаб страницы в Опере
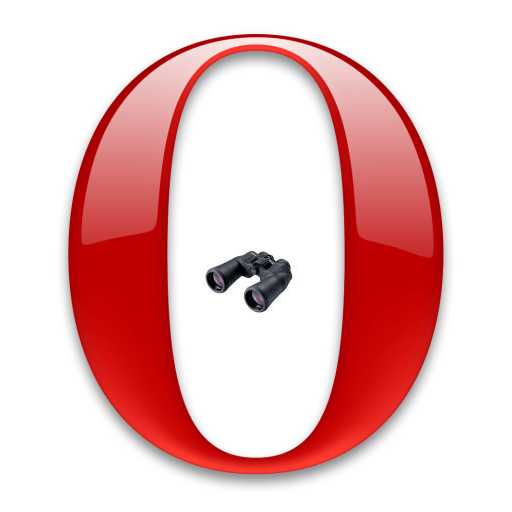
Каждый пользователь, без сомнения, индивидуален, поэтому стандартные настройки браузера, хотя и ориентируются на так называемого «среднестатистического» юзера, но, тем не менее, не удовлетворяют личным потребностям многих людей. Это относится и к масштабу страниц. Для людей с проблемами зрения предпочтительно, чтобы все элементы веб-страницы, включая шрифт, имели увеличенный размер. В то же время, существуют пользователи, которые предпочитают уместить на экране максимальное количество информации, даже путем уменьшения элементов сайта. Давайте разберемся, как увеличить или уменьшить масштаб страницы в браузере Opera.
Изменение масштаба всех веб-страниц
Если пользователя в целом не удовлетворяют настройки масштаба Оперы по умолчанию, то самым верным вариантом будет изменить их на те, в которых ему удобнее совершать навигацию по интернету.
Для этого, кликаем по иконке браузера Опера в левом верхнем углу веб-обозревателя. Открывается главное меню, в котором выбираем пункт «Настройки». Также, можно при помощи клавиатуры перейти в данный раздел браузера, набрав комбинацию клавиш Alt+P.
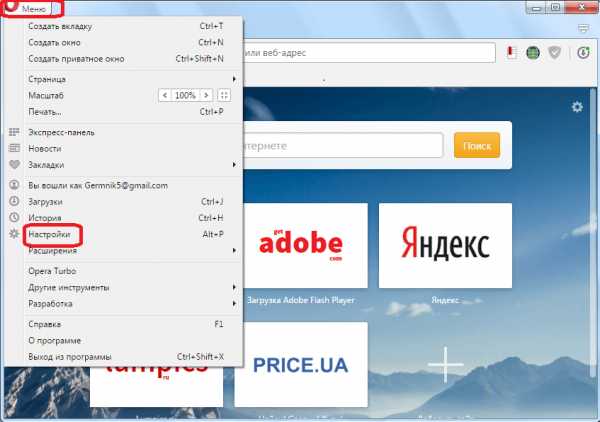
Далее, переходим в подраздел настроек под названием «Сайты».
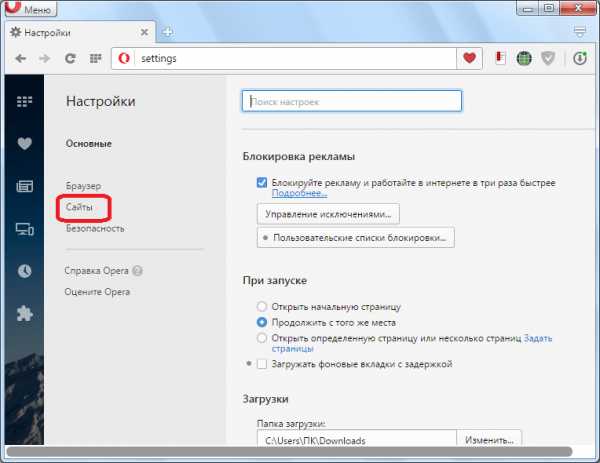
Нам нужен блок настроек «Отображение». Но, долго его искать не придется, так как расположен он в самом верху страницы.
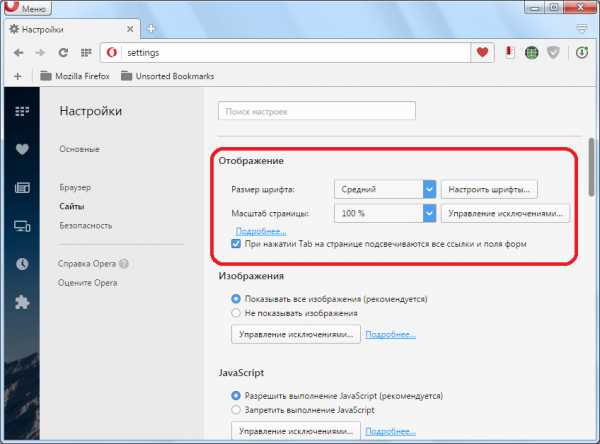
Как видим, по умолчанию установлен масштаб равный 100%. Для того, чтобы изменить его, просто кликаем по установленному параметру, и из выпадающего списка выбираем тот масштаб, который считаем самым приемлемым для себя. Есть возможность выбора масштаба веб-страниц от 25% до 500%.
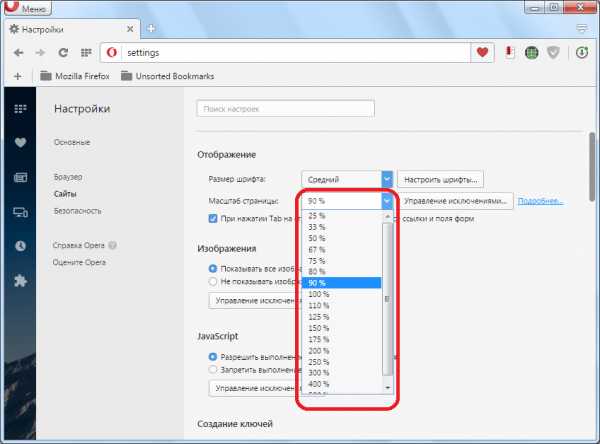
После выбора параметра, на всех страницах будут отображаться данные того размера, который выбрал пользователь.
Изменение масштаба для отдельных сайтов
Но, бывают случаи, когда в целом настройки масштаба в браузере пользователя удовлетворяют, но вот размер отдельных отображаемых веб-страниц – нет. В этом случае, существует возможность изменение масштаба для конкретных сайтов.
Для этого, после перехода на сайт, снова открываем главное меню. Но, теперь идем не в настройки, а ищем пункт меню «Масштаб». По умолчанию в данном пункте установлен тот размер веб-страниц, который выставлен в генеральных настройках. Но, путем нажатия на левую и правую стрелки, пользователь может соответственно уменьшить или увеличить масштаб для конкретного сайта.
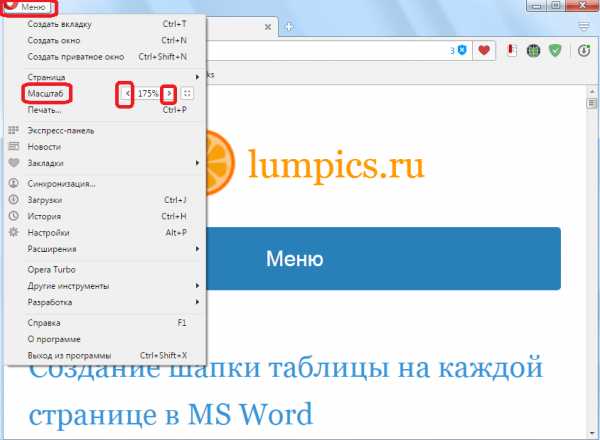
Справа от окошка со значением размера расположена кнопка, при нажатии которой масштаб на сайте сбрасывается к уровню, установленному в общих настройках браузера.
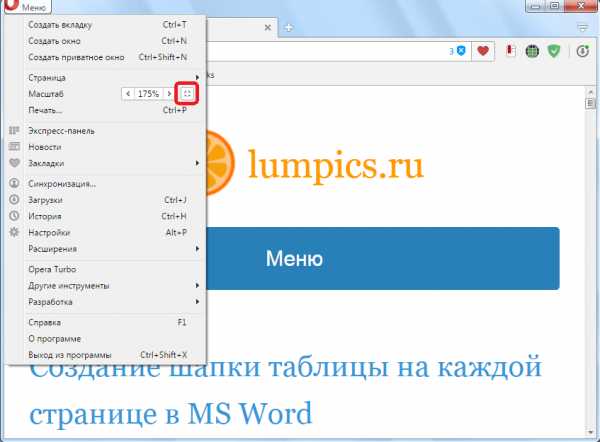
Изменять размеры сайтов можно, даже не заходя в меню браузера, и не используя мышку, а делая это исключительно с помощью клавиатуры. Для увеличения размера сайта нужно, находясь на нем, нажать комбинацию клавиш Ctrl+, а для уменьшения – Ctrl-. От количества нажатий будет зависеть, насколько увеличится или уменьшится размер.
Для того, чтобы просмотреть, список веб-ресурсов, величина масштаба которых установлена отдельно, опять возвращаемся в раздел «Сайты» общих настроек, и жмем на кнопку «Управление исключениями».
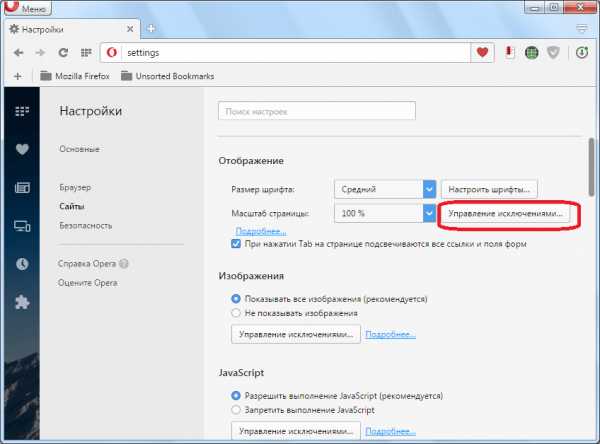
Открывается список сайтов, у которых установлены индивидуальные настройки масштаба. Рядом с адресом конкретного веб-ресурса указана величина масштаба на нем. Сбросить масштаб к общему уровню можно наведя на наименование сайта курсор, и нажав, на появившийся крестик, справа от него. Таким образом, сайт будет удален из списка исключений.
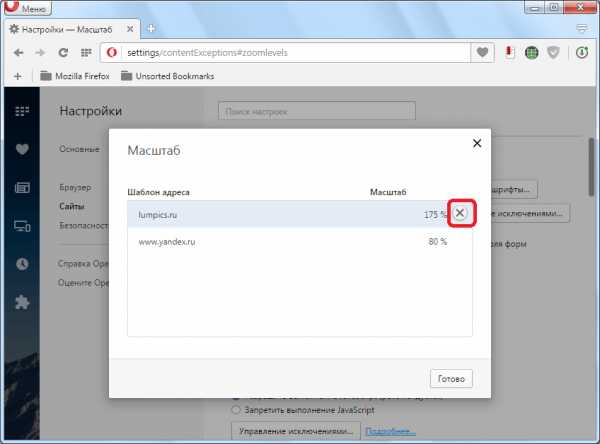
Изменение размера шрифта
Описанные варианты изменения масштаба увеличивают и уменьшают страницу в целом со всеми находящимися на ней элементами. Но, кроме этого, в браузере Опера существует возможность изменения размера только шрифта.
Увеличить шрифт в Опере, или уменьшить его, можно во все том же блоке настроек «Отображение», о котором говорилось ранее. Справа от надписи «Размер шрифта» указаны варианты. Просто кликаем на надпись, и появляется выпадающий список, в котором можно выбрать размер шрифта среди следующих вариантов:
- Мелкий;
- Небольшой;
- Средний;
- Большой;
- Очень большой.
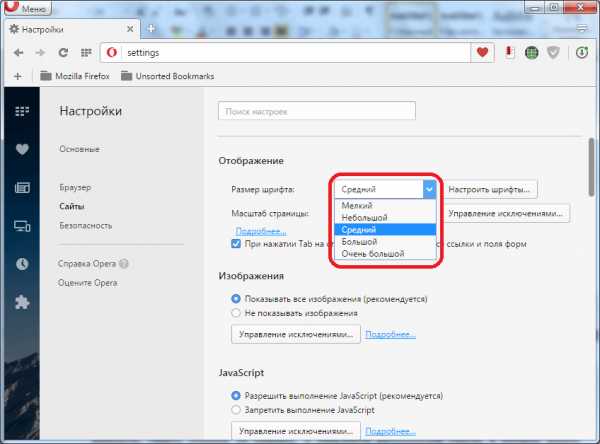
По умолчанию выставлен средний размер.
Больше возможностей предоставляется, если кликнуть по кнопке «Настроить шрифты».
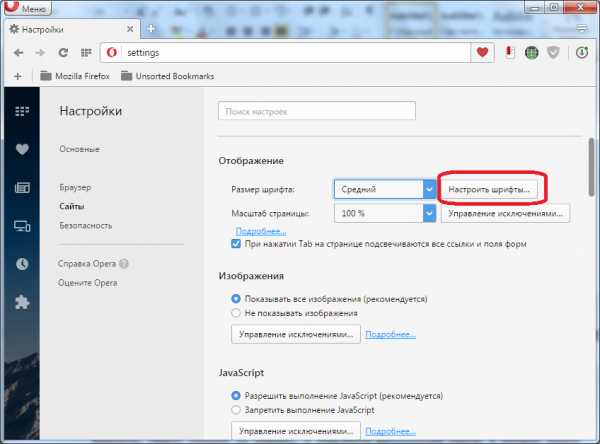
В открывшемся окне, перетягивая ползунок, можно более точно регулировать размер шрифта, а не ограничиваться только пятью вариантами.
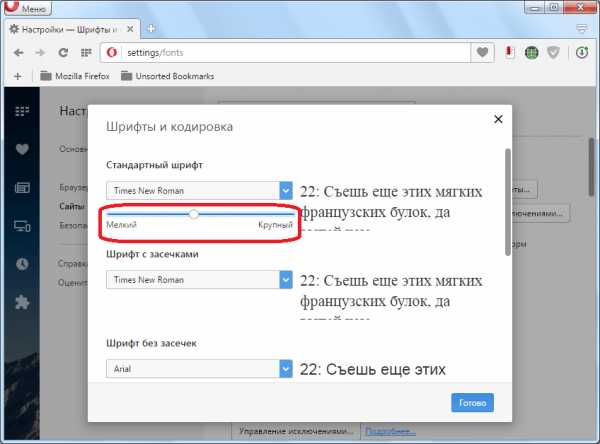
Кроме того, тут же можно выбрать стиль шрифта (Times New Roman, Arial, Consolas, и многие другие).
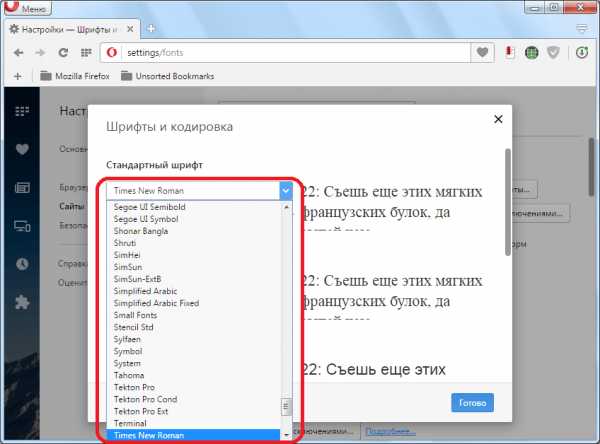
Когда все настройки завершены, жмем на кнопку «Готово».
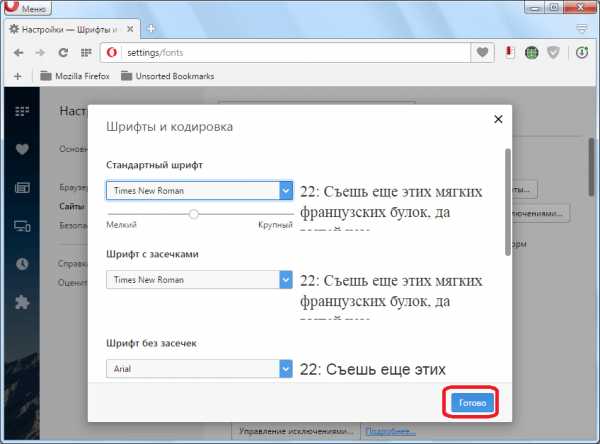
Как видим, после точной настройки шрифта, в графе «Размер шрифта», указан не один из пяти выше перечисленных вариантов, а значение «Пользовательский».
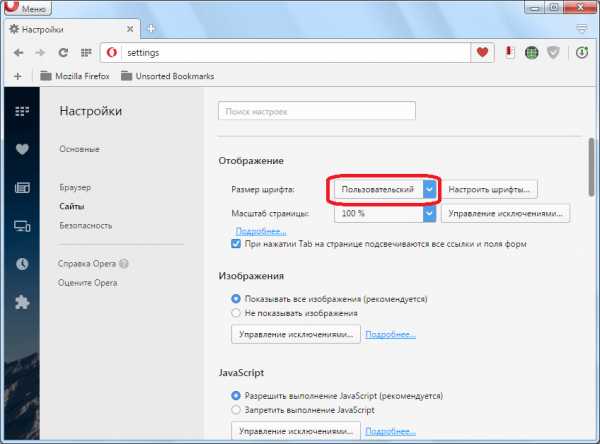
Браузер Opera предоставляет возможность очень гибко настроить масштаб просматриваемых веб-страниц, и размер шрифта на них. Причем существует возможность выставления настроек как для браузера в целом, так и для отдельных сайтов.
Мы рады, что смогли помочь Вам в решении проблемы. Задайте свой вопрос в комментариях, подробно расписав суть проблемы. Наши специалисты постараются ответить максимально быстро.Помогла ли вам эта статья?
Да Нетlumpics.ru
Как можно увеличить масштаб в Опере: советы и инструкция
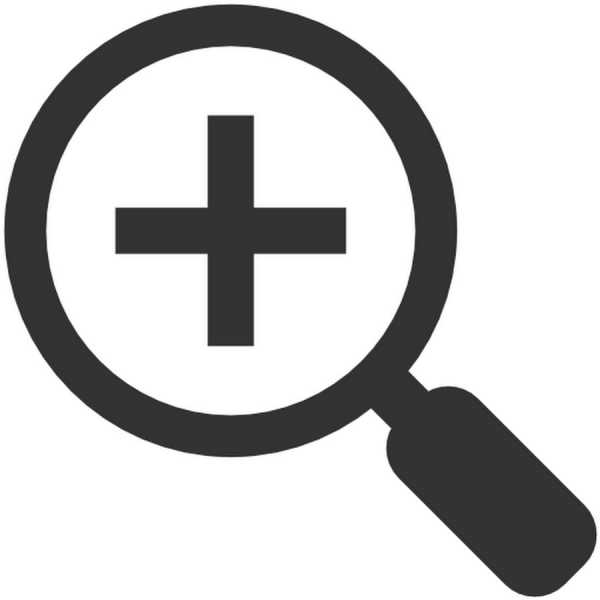 При проблемах со зрением у пользователя, слишком маленьком экране его устройства или неудачном оформлении некоторых сайтов может возникнуть необходимость увеличить масштаб страниц в браузере.
При проблемах со зрением у пользователя, слишком маленьком экране его устройства или неудачном оформлении некоторых сайтов может возникнуть необходимость увеличить масштаб страниц в браузере.
Рассмотрим, как выполнить такую настройку в Opera.
Изменение размеров отдельной страницы
Описанные ниже способы применимы не только к Опере, но и другим популярным браузерам для компьютера.
Способ 1
Необходимо нажать на клавиатуре клавишу «Ctrl» и, не отпуская ее, клавишу «+». Вернуть прежний масштаб элементов страницы обратно к меньшему можно нажатием сочетания «Ctrl» и «-» такое же количество раз или однократным использованием команды «Ctrl» и «0»
Этот метод работает только для конкретной страницы и в рамках одного сеанса программы. То есть если не закрывать окно Opera, но закрыть, а потом снова открыть во вкладке этот же сайт, настройки увеличения масштаба сохраняются, после перезапуска – уже нет. 
Способ 2
Этот вариант почти не отличается от предыдущего, только вместо клавиши «+» следует двигать колесико мыши. Какой из этих способов выбрать – вопрос удобства пользователя.
Следует понимать, что масштаб браузера Opera нельзя увеличивать бесконечно, рано или поздно отдельные элементы страницы уже не будут вписываться в размер окна, начнут наслаиваться друг на друга или отображаться лишь частично.
Изменение масштаба в браузере
Эта инструкция по увеличению страниц относится уже исключительно к программе Opera.
- Необходимо перейти в раздел настроек Опера. Сделать это можно вызовом меню по нажатию на логотип браузера (красный круг) или сочетанием клавиш Alt + P.
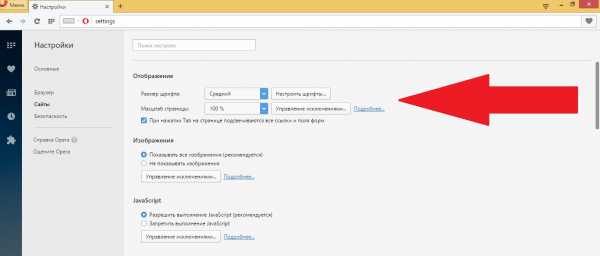
- Далее следует выбрать раздел «Сайты» и пункт «Отображение».
- В подпункте «размер шрифта» регулируется не только его размер, но и тип. Изменяется только шрифт, все прочие элементы сайта остаются в исходном виде.
- В подпункте «масштаб страницы» изменяется уже не только размер шрифта, но и всего прочего содержимого сайта. Тут же можно настроить исключения, указав, какие конкретно сайты в каком виде необходимо отображать.
Произведенные настройки будут работать до следующего их изменения.
Создан быстрый и удобный веб-браузер!
Надоели вечно "тормозяшие" браузеры с кучей ненужных дополнений? Попробуйте Elements Browser
- Быстрый доступ к любимым сайтам.
- Доступ в социальные сети в любых условиях.
- Полностью настраиваемый ньютаб браузера.
- Защита от всевозможных вредоносных файлов и сайтов, их распространяющих.
- Высочайшая скорость загрузки страницы даже при плохой работе интернета.
brauzergid.ru
меняем размер экспресс-панели и размер экрана
С каждой новой версией интернет-браузера Опера, создатели вносят новинки, и совершенствуют уже внедренные опции и возможности, чтобы пользователю было проще ориентироваться в глобальной сети.
В новой версии способы изменения величины в интернет-браузере Опера мало чем отличаются от более ранних версий.
Сделать уменьшение масштаба контента, который отображается на интернет-странице, можно, если нажать на кнопочку «Меню». Она расположена в углу онлайн-браузера вверху слева.
После этого возникнет впадающее меню непосредственно напротив строчки «Масштаб». Здесь необходимо нажимать стрелками больше или меньше, чтобы подстраивать страничку / окошко до удобной величины. 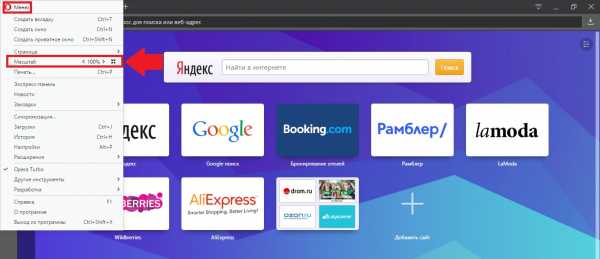
Существует еще один метод, позволяющий подстраивать, уменьшая или увеличивая окошко интернет-браузера. С помощью клавиши Ctrl, которая зажата, необходимо крутить колесо мышки вперёд или назад. Также можно применять сочетание клавиш Ctrl и кнопочек плюс или минус для того, чтобы увеличивать или уменьшать размер окошка. Каждый раз, когда пользователь нажимает на кнопку «-» или «+» на клавиатуре, он меняет величину воспроизводимого окошка в интернет-браузере на десять процентов.
Настройка показателей окошка в результате применима исключительно к одной страничке сайта, на которой поменяли величину.
Как управлять страничками с сохраненной величиной окошек
Все странички сайтов, которые изменены, автоматическим образом система добавляет в перечень исключения. Т.е., один раз поменяв величину какой-нибудь странички, какого-нибудь интернет-сайта, это значение будет все время использоваться автоматическим образом к определенному интернет-сайту.
Для удаления одного или несколько интернет-сайтов из перечня исключения, чтобы на них не распространялись настройки, которые были раньше внесены, необходимо сделать клик по кнопочке под названием «Управление исключениями». 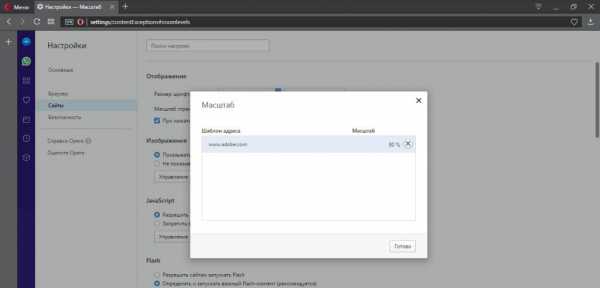 В результате приоткроется окошко с исключениями — после этого следует навести мышкой на интернет-ссылку, и нажать на крест, расположенный с правой стороны.
В результате приоткроется окошко с исключениями — после этого следует навести мышкой на интернет-ссылку, и нажать на крест, расположенный с правой стороны.
Как уменьшить величину всех страничек в Опере
Новейшие версии интернет-браузера Опера, как и устаревшие, выполняют поддержку изменений настроек, которые используются ко всем страничкам. Это достаточно комфортно, в особенности для тех, у кого не очень хорошее зрение.
Чтобы не делать отдельно увеличение каждой открываемой странички, можно пометить один настраиваемый показатель для всех интернет-сайтов, а заодно остальных модулей онлайн-браузера: закладок, экспресс — панелей, вкладок, меню настроек. Для этого необходимо:
- кликнуть по меню интернет-браузера Опера;
- затем необходимо выбрать «Настройки»;
- откроется окошко – вкладка, где будут настройки. С левой стороны нужно выбрать «Сайты»;
- в меню под названием «Отображение»-«Масштаб страницы» выбираем нужный параметр.
Изменения, которые внесены, сразу же отображаются на экране. При этом нет необходимости выполнять перегрузку интернет-браузера или вкладки, вполне можно поэкспериментировать, выбрать самый подходящий размер. 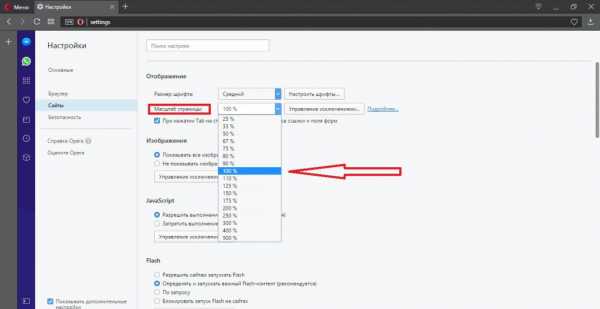
Как уменьшить величину закладок
По умолчанию величина закладок рассматриваемого интернет-браузера крупная, первоначально в настройках последней версии Оперы плитки закладок выглядят следующим образом (смотреть скриншот).
Когда у пользователя множество закладок, то подобный вид способен вызывать неудобства, и графически изображение определенной закладки также может отвлекать. Можно поменять размер закладок, если зажать клавишу Ctrl и прокрутить колесиком мышки вперед / назад, настроив до удобного размера. Или выполнить переключение вида изображения закладок с плиток на их перечень и обратно.
Как поменять величину экспресс — панели в интернет-браузере Опера
Интернет-браузер обладает достаточно широким списком разных настроек, благодаря которым можно редактировать содержимое монитора. Можно поменять вид экспресс — панели. Для этого достаточно прокрутить колесико мыши или поменять величину экспресс панели стрелками возле строчки «Масштаб» до возможно предельного значения в 500 процентов.
Графическое изображение экспресс панели может существенно улучшить продуктивность и быстроту работы с интернет-браузером. Уменьшая величину основного окошка, пользователь может добавлять столько интернет-сайтов в закладки, сколько понадобится, фиксируя их в экспресс панели.
Создан быстрый и удобный веб-браузер!
Надоели вечно "тормозяшие" браузеры с кучей ненужных дополнений? Попробуйте Elements Browser
- Быстрый доступ к любимым сайтам.
- Доступ в социальные сети в любых условиях.
- Полностью настраиваемый ньютаб браузера.
- Защита от всевозможных вредоносных файлов и сайтов, их распространяющих.
- Высочайшая скорость загрузки страницы даже при плохой работе интернета.
brauzergid.ru
Как уменьшить масштаб страниц в Опере: пошаговая инструкция
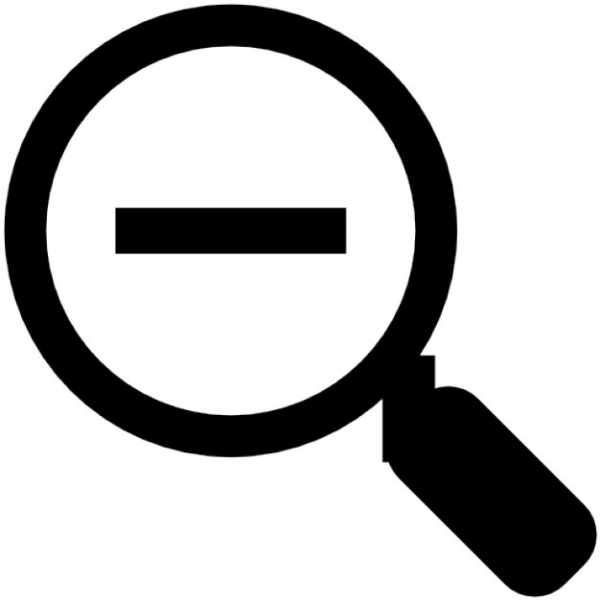 Ситуация, когда масштаб страницы браузера приходится увеличивать, возникает часто. Но и обратные случаи не редкость.
Ситуация, когда масштаб страницы браузера приходится увеличивать, возникает часто. Но и обратные случаи не редкость.
Попробуем разобраться, как уменьшить размеры элементов сайта в Опере.
Разовые изменения
Однократно изменить размер страницы сайта в меньшую сторону можно с помощью клавишного сочетания кнопок «Ctrl» и, не убирая с нее палец, однократного или многократного нажатия «-».
Если потом необходимо элементы сайта увеличить обратно, то вернуться к исходным настройкам масштаба легко нажатием «Ctrl» и «0» один раз, либо «+» столько раз, сколько до этого был нажат «-». Нажатие «+» и «-» можно заменить вращением колеса мыши в разных направлениях.
Приведенные выше способы действуют только до закрытия окошка браузера и позволяют уменьшить масштаб только в рамках одной страницы. Если открыто много вкладок, и во всех них требуется изменить размер элементов сайтов, то при использовании такого способа придется потратить слишком много времени. Гораздо проще и удобней произвести необходимые настройки с помощью инструкции из параграфа ниже.
Уменьшение масштаба на уровне программы
Таким способом следует пользоваться, если уменьшить масштаб нужно на большом числе страниц и надолго, а не до перезапуска браузера.
- Необходимо попасть в настройки браузера Опера. Делается это через соответствующий пункт меню или клавиатурное сочетание Alt + P.
- В открывшихся взору разнообразных разделах настроек нужно найти «сайты» и пункт «отображение».
- Если тут внести изменения в размер шрифта, то все прочие элементы сайта останутся в исходном масштабе. Если проблемы именно с текстовым содержимым, то удобней воспользоваться именно этим вариантом.
- При изменении масштаба страницы в целом в меньшую сторону изменяется не только надписи, но и все остальное, что на этой странице есть.
Если рекомендации по уменьшению масштаба страниц на экране из прошлого раздела применимы не только к Опере, но и другим аналогичным программам, то эта инструкция – только к данному браузеру.
Создан быстрый и удобный веб-браузер!
Надоели вечно "тормозяшие" браузеры с кучей ненужных дополнений? Попробуйте Elements Browser
- Быстрый доступ к любимым сайтам.
- Доступ в социальные сети в любых условиях.
- Полностью настраиваемый ньютаб браузера.
- Защита от всевозможных вредоносных файлов и сайтов, их распространяющих.
- Высочайшая скорость загрузки страницы даже при плохой работе интернета.
brauzergid.ru
Как увеличить кэш в опере
Зачастую пользователи сталкиваются с проблемой отображения видео файлов высокого качества в режиме онлайн. Самая часто встречающаяся причина этого – низкое качество интернет сети и связанные с этим неполадки.
Лучшим решением проблем с загрузкой видео, в особенности, когда его длительность намного выше 5-10 минут, или качество выше 420p, станет увеличение кэша.
Что такое кэш браузера
Кэшем принято называть системное хранилище файлов, куда загружаются не только крупные видео ролики, но и картинки, данные о просмотренных страницах, параметры их отображения. Он служит для того, чтобы, обращаясь на ту или иную страницу, не было необходимости постоянной загрузки данных заново.
Это сделано для того, чтобы увеличить скорость отображения сайтов, а заодно уменьшить расход трафика и оперативной памяти, использующейся для обработки. Кэширование файлов – операция временная, то есть при переполнении отведенного места наиболее старые данные затираются, а новые добавляются. Это очень удобно, поскольку нет необходимости чистить кэш вручную, но только если не произошло каких-либо сбоев с браузером.
Каждый замечал, что при открытии крупного файла в режиме онлайн, например, фильма, необходимо немного подождать, пока он «подгрузится». Именно этим и занимается кэш. Часть загруженного видео попадает в него и оттуда воспроизводится, в то время как следующая партия потока закачивается.
Зачем делать больше
Современные сайты становятся всё тяжелее, обрастая плагинами и дополнительным функционалом. Благодаря этому ими удобнее пользоваться.
Однако из-за этого возникают проблемы загрузки видео потока из-за нагрузки оперативной памяти. Кроме того, если у вас низкая скорость интернета, то при нескольких активных функционалах, требующих подкачки для анимации или перемещения плагинов, загрузка сайта будет происходить невыносимо долго.
Качество видео и аудио воспроизведения в режиме онлайн также постоянно улучшается. Растет и объем занимаемого места для подкачки. В связи с этим установок по умолчанию в браузере недостаточно, и требуется увеличение размера кэша.
И еще самой основной причиной, по которой может понадобиться увеличение его размера, является не качественный видео поток, а онлайн игры. Именно они используют свободное место по полной программе, подгружая элементы графики и транслируемого звука.
Видео: кэш браузера
Как увеличить объем кэш памяти в браузере опера
В каждом браузере имеются свои настройки для отображения веб-страниц. Именно в них и находится управление дисковым пространством, которое может занимать кэш. Увеличить объем кэша в опере может понадобиться в любой момент, поскольку по умолчанию выделено всего 20 мб памяти. Это очень мало.

Фото: Дисковый кэш
Как правило, отдельное место используется для следующих данных, сохраняемых при посещении той или иной системы:
- графические и анимационные изображения;
- параметры отображения страницы;
- данные авторизации;
- информация о странице.
Методы увеличения
Различают два основных метода увеличения кэша. Многие могут поспорить, утверждая, что способов намного больше. Однако если не использовать сторонние программы и приравнивать командное управление браузером из адресной строки к управлению настройками, то это действительно так.
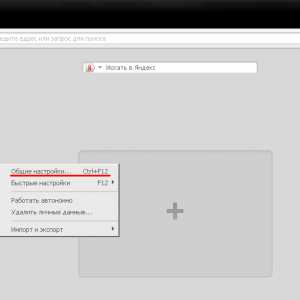
Фото: Настройки опера
Окно настроек браузера
Самый первый и самый простой способ увеличить кэш – это воспользоваться настройками.
Для этого необходимо выполнить следующие действия:
- открыть главное меню управления настройками. Сделать это можно, нажав на букву «О» в углу или кнопку «Alt» на клавиатуре;
- выбрать пункт «Настройки» и следом – «Общие настройки»;

Фото: Настройки — Общие настройки
- перейти во вкладку «Расширенные»;
- в меню справа найти пункт «История»;

Фото: вкладка История
- изменить параметр на необходимый.

Фото: Размер кэша в опере
Ограничение размера, задаваемого таким способом, составляет 400 мб. Поэтому если необходим больший объем подкачки, перейдите к следующему методу.
Изменение файла operaprefs.ini
Есть еще один вариант увеличить объем кэша в опере. Для этого необходимо найти папку, которая может оказаться скрытой, поскольку является системной. В ней хранятся пользовательские настройки приложений и интерфейсов \APPDATA\. Там находится папка \Opera\ и файл с названием operaprefs.ini, который используется для хранения настроек и параметров браузера.
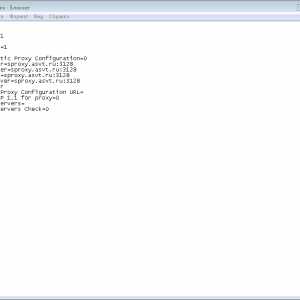
Фото: редактирование файла operaprefs.ini
Перед тем, как изменять файл, рекомендуется сделать его резервную копию, скопировав в другой каталог. Редактировать его можно при помощи программы «Блокнот». Для изменения кэша необходимо поменять значение поля «Size» (рус. — размер). Следует учесть, что размер задается в килобайтах (для примера, значение по умолчанию = 20 мб = 20 000 кб).
Поле «Size» можно найти при помощи функции поиска, которая в блокноте вызывается комбинацией клавиш «Ctrl+F». После редактирования файла важно не забыть сохранить изменения. Стоит учитывать, что размер кэша, задаваемый даже через файл, ограничен 999 мб.
Чтобы не искать файл, можно вызвать его редактирование непосредственно из браузера опера. Для этого в адресной строке необходимо набрать команду: about:config, после чего, воспользовавшись поиском по странице или вручную, найти поле «Size», которое находится в разделе «Disk Cache» и указать нужное число в килобайтах.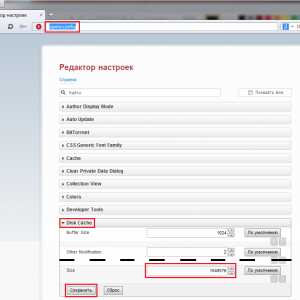
Фото: Редактирование параметров через about:config
Если возникли ошибки с отображением контента, не спешите менять или переустанавливать браузер. Попробуйте изменить настройки использования кэша в опера, и возможно это решит вашу проблему.
proremontpk.ru
|
|
..:::Счетчики:::.. |
|
|
|
|
|
|
|
|