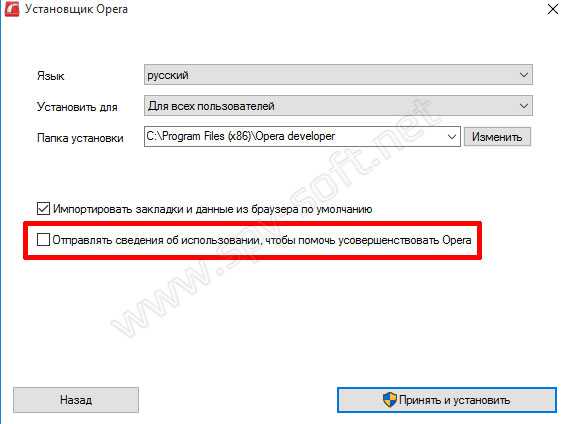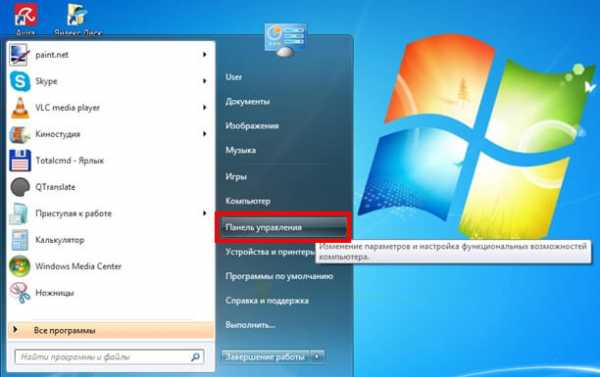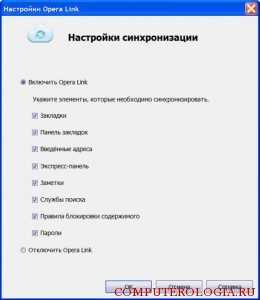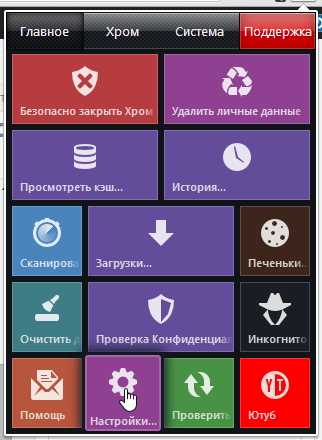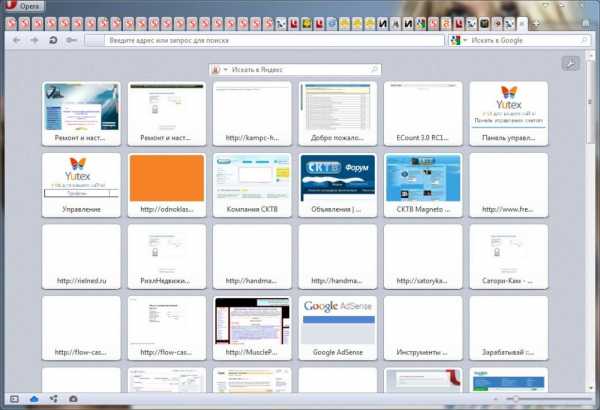|
|
|
|
 Far Far |
 WinNavigator WinNavigator |
 Frigate Frigate |
 Norton
Commander Norton
Commander |
 WinNC WinNC |
 Dos
Navigator Dos
Navigator |
 Servant
Salamander Servant
Salamander |
 Turbo
Browser Turbo
Browser |
|
|
 Winamp,
Skins, Plugins Winamp,
Skins, Plugins |
 Необходимые
Утилиты Необходимые
Утилиты |
 Текстовые
редакторы Текстовые
редакторы |
 Юмор Юмор |
|
|
|
File managers and best utilites |
Способы очистки кэш-памяти в браузере Opera. Очистка браузера опера
Как очистить кэш в Опере, почистить кэш в браузере Opera
Кэш браузера — это временные файлы, которые браузер хранит на случай если они понадобятся при просмотре других веб-страниц. В большинстве случаев использование кэша не создает никаких проблем. Браузер использует файлы и кэша и таким образом ускоряет загрузку страниц и экономит ваш Интернет трафик. Но, в некоторых случаях, из-за кэширования вы можете получать устаревшие данные. В таком случае возникает необходимость почистить кэш.
Из этой статьи вы узнаете сразу два способа, как очистить кэш в Опере. Первый способ – обычная очистка кэша с помощью настроек браузера, второй способ – очистка кэша в один клик при помощи расширения для браузера.
Шаг № 1. Заходим в настройки.
Если вы хотите очистить кэш в Опере, то сначала вам нужно зайти в Настройки этого браузера. Для этого нажимаем на кнопку «Меню», которая находится в верхнем левом углу и в появившемся меню выбираем пункт «Настройки». Также вы можете открыть настройки веб-браузера Опера с помощью комбинации клавиш ALT+P.
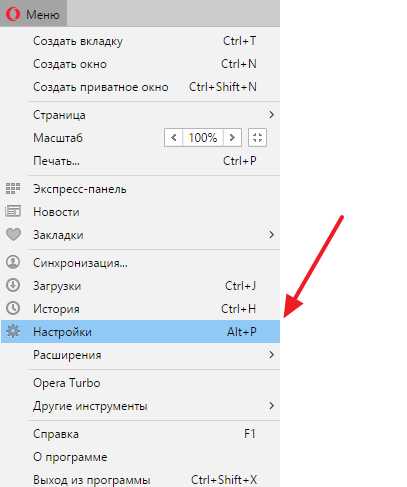
Шаг № 2. Переходим раздел «Безопасность».
После того как вы зашли в настройки Оперы, вам нужно перейти в раздел «Безопасность». Для этого кликните по ссылке в левом боковом меню.
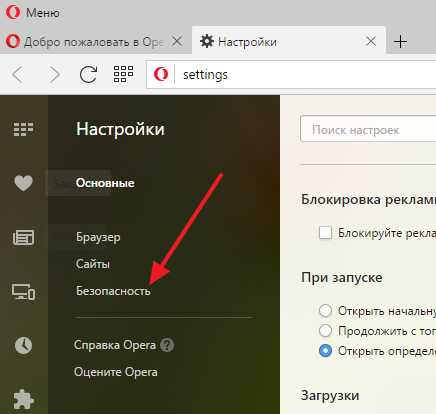
Шаг № 3. Нажимаем на кнопку «Очистить историю посещений».
В разделе «Безопасность» находятся все настройки Оперы, которые имеют отношение к личным данным пользователя. Основной функцией здесь является кнопка «Очистить историю посещений». Нажимаем на нее для того чтобы перейти к очистке кэша.
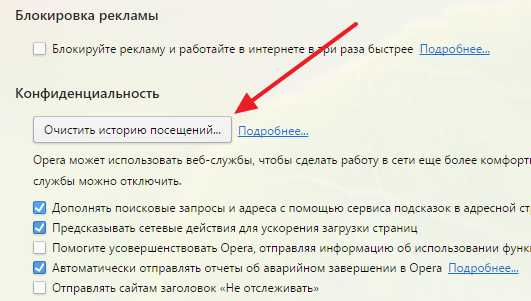
Шаг № 4. Очищаем кэш в Опере.
Теперь вы можете очистить кэш в Опере. Для этого сначала нужно выбрать временной промежуток, данные за который вы бы хотели почистить. Откройте выпадающий список и выберите один из доступных вариантов: за последний день, за прошлый день, за прошлую неделю, за последние 4 недели или с самого начала. Если вы хотите полностью очистить кэш, то нужно выбирать последний вариант.
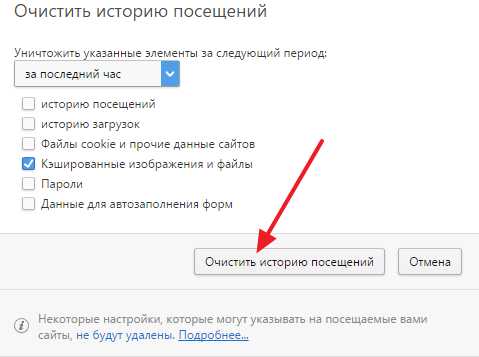
После того, как подходящий временный промежуток выбран, вам нужно установить отметку напротив пункта «Кэшированные изображения и файлы» и нажать на кнопку «Очистить историю посещений». Если вместе с кэшем вы хотите удалить и другие личные данные, например, историю посещений, то отметьте и другие пункты в данном окне.
Как почистить кэш в Опере в один клик
Если у вас регулярно возникает необходимость очищать кэш в веб-браузере Опера, то делать это по описанной выше процедуре может быть не очень удобно. Вместо этого лучше установить расширение для Оперы, которое позволит вам очищать кэш буквально в один клик.
Например, можно воспользоваться расширением SingleClick Cleaner. Для того чтобы установить данное расширение перейдите на его страницу (ссылка) и нажмите на кнопку «Добавить в Opera».
После этого расширение SingleClick Cleaner установится и на панели инструментов браузера Opera появится иконка в виде мусорной корзины. При первом клике по этой иконке появится страница с настройками расширения, на которой нужно указать, какие именно данные вы хотите очистить, а также выбрать временной промежуток. Если вы хотите почистить только кэш и за все время работы браузера, то вам нужно выбрать варианты «Empty the cache» и «the dawn of time».
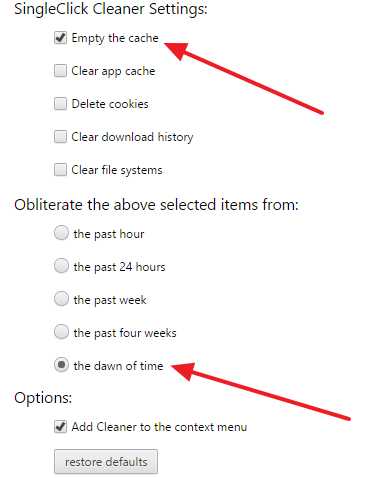
После этой первоначальной настройки расширение начнет работать в штатном режиме. Теперь, для того чтобы очистить кэш в Опере вам нужно будет просто кликнуть по иконке в виде корзины.
comp-security.net
Как в "Опере" почистить кеш? Чистим кеш браузера: способы, рекомендации
Очень часто пользователи персональных компьютеров или ноутбуков сталкиваются с таким явлением, как зависание ПК или некорректное отображение сайтов. Компьютер ведёт себя странно: долго открываются страницы или вместо привычных картинок отображаются какие-то ошибки и непонятные символы. Одна из распространённых причин подобного поведения вашего ПК - это переполненный кеш, который нужно почистить.
Сначала разберемся, что же этакое, этот кеш, который нужно ещё ко всему прочему чистить? А затем ответим на вопрос, как в "Опере" почистить кеш (это специально выделенная область на жестком диске компьютера, в которой сохраняются копии ранее посещённых страниц сайтов).
Обращали вы когда-нибудь внимание на то, что при закрытии любой страницы, когда открываете её заново, она загружается мгновенно? Верно, это и есть кеш: после посещения единожды любого сайта в компьютере остаётся информация об этой странице. Это не совсем история посещений, но она тесно с ней связана.
Вкратце: когда вы попадаете на сайт, сервер отправляет на компьютер всю информацию о запрашиваемой странице, копии картинок, сжатые данные о контексте и так далее. Это всё в виде небольших файлов остаётся на жёстком диске. При следующем посещении этой страницы браузер в первую очередь «заглянет» в кеш, и если находит там искомый сайт, он просто разворачивает его из памяти компьютера.
Полезная функция, которая экономит время и трафик
Не нужно каждый раз отправлять весь пакет данных, страницы загружаются намного быстрее, и экономится трафик, что очень актуально для пользователей с низкой скоростью интернета.
Для чего нужно знать, как в «Опере» почистить кеш, да и не только в «Опере», а в любом браузере, который вы используете для сёрфинга? К примеру, если владелец сайта сменил дизайн или внёс дополнения или обновления (особенно это касается браузерной игры), то в этом случае вы не увидите изменений, так как ваш браузер развернёт страницу из кеша, и все изменения отразятся либо некорректно в виде красных непонятных квадратов и ошибок, либо вообще не отобразятся никак. Сами по себе файлы кеша очень маленькие, но при активном посещении различных сайтов их становится много, что приводит к различного рода зависаниям, торможениям и некорректному отображению страниц сайтов.
- Нажимаем на кнопку меню в левом верхнем углу браузера, в открывшемся контекстном меню выбираем пункт «История».
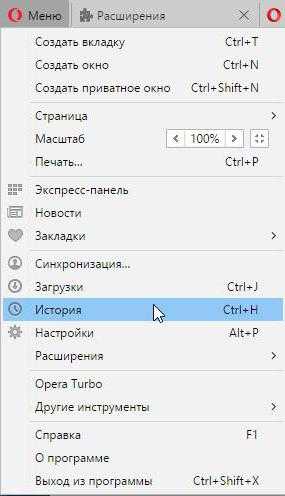
- Далее откроется новая вкладка с историей посещений, смотрим в правый верхний угол, там есть кнопка «Очистить историю» — жмём на неё.
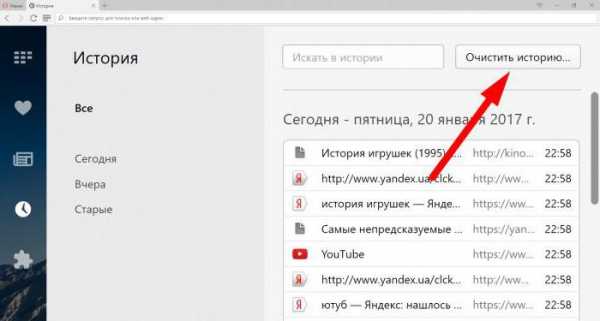
- В новом открывшемся окошке выбираем период, за который нужно очистить историю, и кликаем кнопку «Очистить историю посещений».
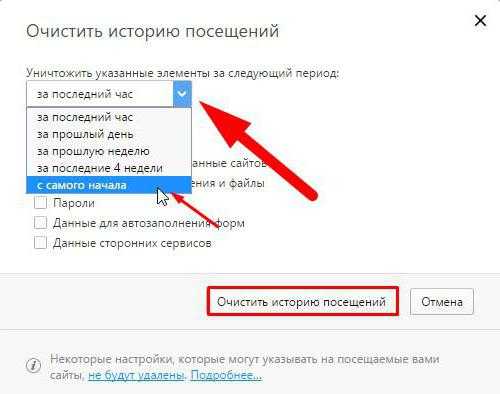
Рекомендовано очищать историю «За всё время», при этом пароли и логины не удаляются, но на часто посещаемые сайты, соц. сети нужно будет снова войти, если вы сохраняли пароли и логины, то вам нужно будет только выбрать их из списка сохранённых.
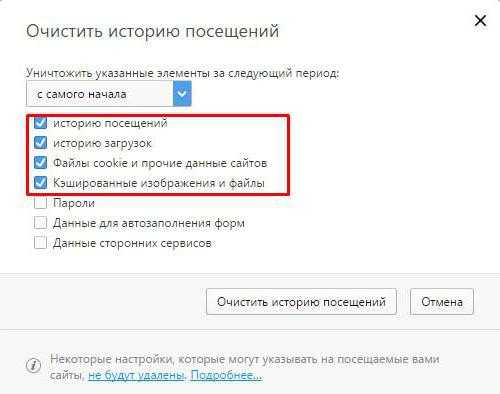
Полезный софт помогает справиться с засорившимся кешем
Иногда способ очистки браузера, описанный выше, не совсем тщательно справляется с этой нетривиальной задачей. Тогда возникает вопрос, как почистить кэш на компьютере полностью, чтобы не осталось каких-то хвостов. Тут можно воспользоваться сторонним софтом, лучшей из программ по праву можно назвать CCleaner.
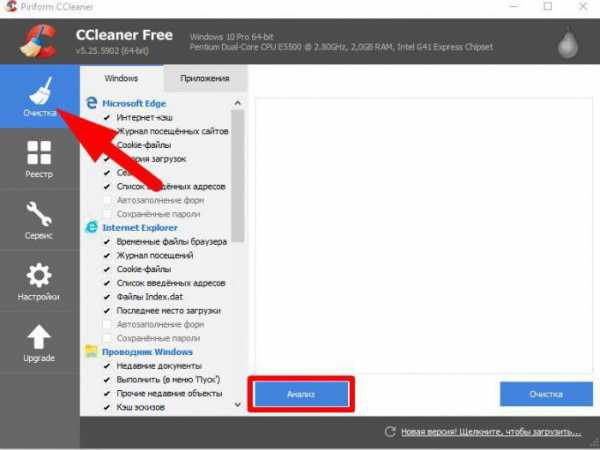
Это распространённая бесплатная программа для чистки не только кеша, но и для ещё целого ряда задач, с которыми она прекрасно справляется.
Но здесь статья не о самой программе, а о том, как в "Опере" почистить кеш. Итак:
- Запускаем программу CCleaner на своём компьютере.
- Кликаем на кнопку «Анализ», в зависимости от засорённости вашего компьютера, проверка может составлять от пяти секунд до нескольких минут.
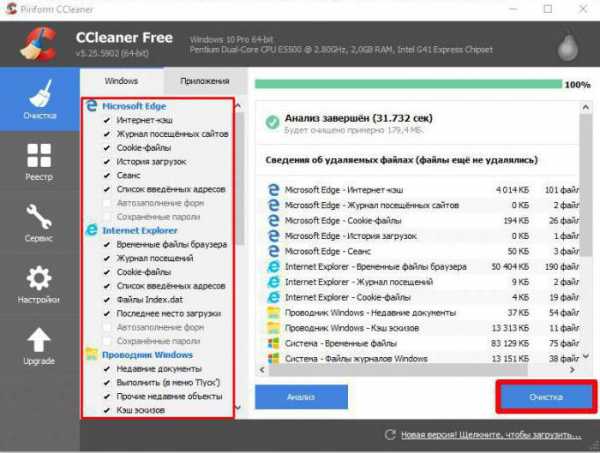
- Ждём окончания анализа, затем кликаем по кнопке «Очистка» - программа предупредит вас, что данные будут удалены с вашего компьютера и запросит подтвердить действие, нажимаем «Ок».
- Если вы не закрыли во время очистки все браузеры и папки, - программа попросит это сделать, иначе провести очистку в открытых папках будет невозможно.
Кэш и куки в браузере — безопасная очистка от мусорных файлов
По умолчанию в программе уже отмечены пункты для очистки браузеров и приложений. Если обратить внимания на столбец со списком очищаемых разделов в программе, то можно увидеть что очистка будет проведена не только для кеша, будут очищены также сеансы, история посещений, но и файлы куки. Эти пункты отмечены по умолчанию, поэтому никаких дополнительных настроек не нужно. Как почистить кэш и куки в "Опере" и других браузерах, а также данные кеш приложений на компьютере, не удалив при этом ничего лишнего? С этим отлично справляется утилита CCleaner, кроме того, программа почистит корзину, что тоже немаловажно, так как в корзине также иногда скапливается много мусорных файлов, которые не самым лучшим образом сказываются на работе системы, так как папка корзины хранится на системном диске, и если она переполнена, то существенно замедляет работу ПК.
Скачать программу CCleaner можно на официальном сайте разработчика абсолютно бесплатно, программа русифицирована и проста в управлении.
Теперь вы знаете, как в "Опере" почистить кеш, и легко справитесь с этой задачей. Приятного вам времяпрепровождения в Сети, и пусть мелкие неурядицы не омрачат вам отдыха и не отвлекут от работы!
fb.ru
Очистка кэша в браузере Opera

Opera – популярный браузер от норвежских разработчиков, который обрел большую известность благодаря обширному функционалу и удобному интерфейсу.
Как и любой прочий браузер, Opera накапливает на компьютере пользователя те файлы, которые необходимы в будущем для более быстрой загрузки сайтов. Давайте разберемся, как от них избавиться - то есть как в Опере почистить кеш.
Слово "Кэш" имеет французское происхождение. Считается, что оно происходит от французского слова "cacher", что в переводе на русский язык означает "прятать".Как это сделать? Есть несколько способов решения данной проблемы.
Очистка средствами Opera
Первый, и самый безболезненный путь почистить кэш - при помощи самой же Оперы. Для этого необходимо:
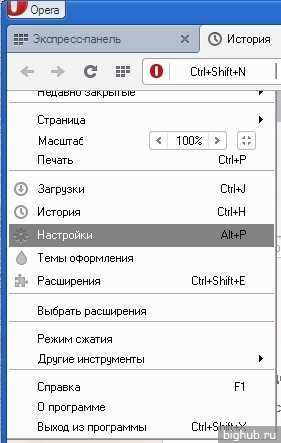
Зайти в настройки, перейдя по пунктам Меню – Настройки.
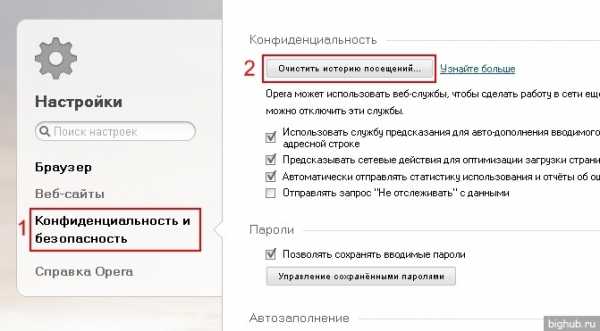
Откроется новое окно, в котором на странице слева в блоке ссылок необходимо выбрать Конфиденциальность и безопасность. Дальше нажать на клавишу Очистить историю посещений.
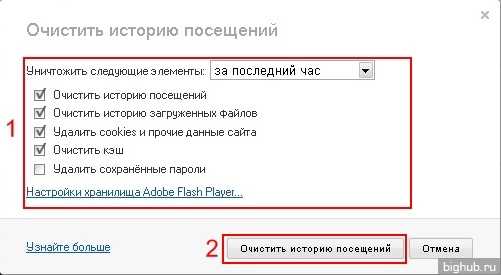
Все, что появилось в окошке, относится непосредственно к кэшу, вам лишь необходимо выбрать, что именно вы хотите удалить. Отметьте это галочками и нажмите Очистить историю посещений.
Вот и все – кэш вашей Оперы очищен.
Чистим кэш с помощью CCleaner
Впрочем, кроме Оперы есть и другие варианты очистки кэша. Например – оптимизатор системы CCleaner, о котором мы уже писали в статье про чистку компьютера. C его помощью можно очищать кэш не только Оперы, но и остальных браузеров, а также прочие ненужные данные в системе. Как это сделать?
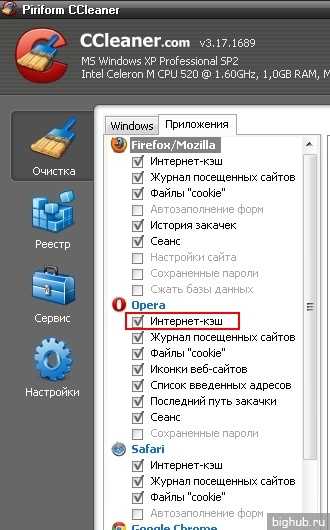
Откройте CCleaner, перейдите на вкладку Приложения (на вкладке Windows – по желанию – можете оставить или снять галочки), найдите пункт Opera и отметьте галочками то, что вам нужно удалить (если нужен именно кэш – то Интернет-кэш), затем жмите на Очистка. Все, кэш браузера Opera очищен.
Ручная очистка
Если же ни один из способов не помог, или же Opera не запускается, а CCleaner нет возможности скачать, то можно попробовать добраться до него вручную - найти, где находится кэш в опере, не так уж и сложно.
Для этого нужно необходимо найти его (обычно папка Opera лежит на диске С по адресу C:\Documents and Settings\*Имя_пользователя*\Local Settings\Application Data\Opera\Opera\). Здесь нас интересуют папки application_cache , cache и (по необходимости, там лежат скачанные вами файлы пунктом Открыть, который предлагается при открытии файла через Интернет) temporary_downloads. Выделив их, нажмите клавишу Delete, затем подтвердите удаление. Все, кэш программы очищен.
PS. Если вы не можете добраться до кэша через систему (отсутствует папка Local Settings и далее), то необходимо открыть доступ к системным папкам и файлам. Для этого нужно выполнить следующие действия:
- Нажать Сервис – Свойства папки.
- В открывшемся окне выбрать вкладку Вид, в нижнем меню листать вниз и выбрать пункт Показывать скрытые файлы и папки. Затем нажать ОК.
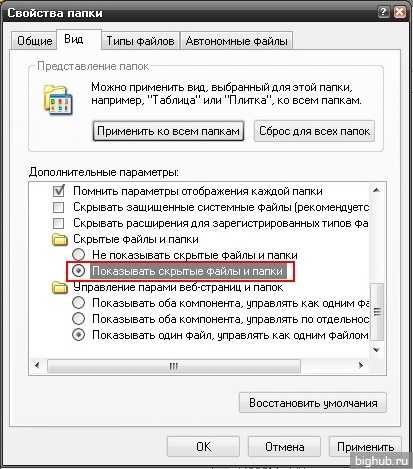
- В результате имеем открытую файловую систему, и выполняем необходимые действия.
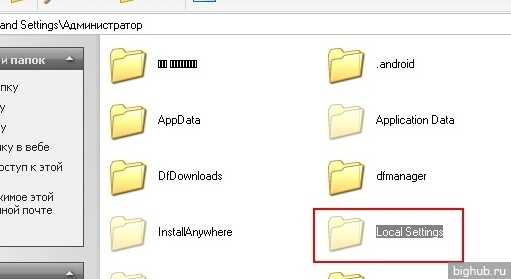
Вот и все действия, которые необходимо выполнять для очистки кэша браузера Opera. Будьте осторожны с удалением системных файлов – не стоит удалять все подряд, так как в будущем это может привести к частичной или полной неработоспособности операционной системы или программ. А так же советуем в будущем в настройках установить размер кэша – это поможет не думать о очистке, Опера будет сама очищать необходимые папки.
За обновлениями нашего сайта можно следить в Вконтакте, Facebook, Twitter, Одноклассники или Google+, а также предлагаем подписаться на них по email.
bighub.ru
Как очистить кеш в опере самостоятельно
Как очистить кеш в опере самостоятельно
Давайте рассмотрим такой популярный вопрос - как очистить кеш в опере. Данный браузер очень популярен, поэтому большое количество пользователей хотели бы узнать, как это сделать. Также рекомендуем статью как очистить кэш в браузере chrome.
Что же такое кеш? Кеш — это информация, которой Вы обмениваетесь с сетью интернет в процессе работы с ней. Что же это за информация:
- История посещений сайтов. То есть список сайтов, которые Вы посещали, пока находились в интернете. Запоминается, как просто количество и название, так и сохраняются страницы, на которых Вы были. Нужно это для того, чтобы в следующий раз они открывались намного быстрее.
- Сохранение паролей к сайтам. То есть, когда Вы вводите на интересные для Вас сайты пароли и логины, для того, чтобы, к примеру, комментировать там или задавать вопросы. При следующим их посещении пароли вводить не нужно потому, что они хранятся в кеше.
Перед тем, как узнать — как очистить кэш в опере, давайте узнаем для чего нужно его очищать
- Стереть следы посещаемых сайтов. Понятно, что так мы не оставим информации о том, какие сайты посещали, во сколько и когда.
- Удаляем пароли и коды доступа. Они обычно хранятся в кеше и их достаточно просто можно оттуда взять. Это кстати является и явным слабым местом, а для интернет воров (или людей оставшихся с Вашим компьютером один на один) возможностью украсть у Вас пароли. Поэтому, стоит учитывать этот момент, когда выполняете, какую-то важную деятельность на компьютере, в том числе использование интернета (также рекомендуем статью, как убрать надоевшую рекламу в опере).
- Занимаемое место. Кеш располагается в папке на локальном диске «С» и занимает место, которое со временем растёт. То есть может случиться так, что или сам браузер станет медленней работать или перестанет хватать места на диске «С».
Вообще кеш очень полезная функция. Именно благодаря, нему можно достаточно быстро посещать нужные сайты, не тратя при этом время на авторизацию. Это очень удобно и не несёт никакой угрозы, только, если Вы не посещаете важные сайты, не совершаете банковские операции и другие действия, которые напрямую имеют очень важный статус.
Постепенно переходим к тому, как очистить кэш в опере ( также читайте, как обновить или установить оперу бесплатно). Что очень удобно, так это то, что кеш можно удалить за определённый промежуток времени.
То есть в настройках можно выбрать, к примеру, удалить кеш за последний час работы. Так мы скроем, то, что в браузере кто работал недавно, также мы не удалим историю работы предыдущего пользователя, тем самым также не вызовем подозрений, о том, что за ПК, кто-то сидел.
В итоге выполняем такие действия
Всё переходим к удалению. Этот процесс будет рассмотрен на достаточно новой версии оперы – 22.0. Если у Вас более старая версия, то настройки могут не совпадать. В данной ситуации советуем просто обновить её, всё равно это придётся сделать рано или поздно.
И так, перемещаем курсор мышки в левый верхний угол браузера к надписи «Opera» — нажимаем на неё. Появляется меню, в котором нужно выбрать строку «Другие инструменты» — далее «Очистить историю посещений». Это наиболее короткий путь:
Если такой строки не было, тогда делаем немного по-другому. Опять идём к значку «Opera» в левом верхнем углу экрана, нажимаем на него. Появляется меню, в котором выбираем строку «Настройки»:
Тем самым попадаем на отдельную вкладку настроек данного интернет обозревателя. Слева находим пункт «Безопасность» — нажимаем на него. Справа появляется его расширенное меню, в котором нас интересует верхняя часть – «Конфиденциальность» с кнопкой «Очистить историю посещений», которую нужно нажать:
Так мы попали в меню очистки кеша в браузере опера. Здесь, если хотите удалить вообще всю информацию об интернет сёрфинге, тогда отмечаем всё галочками (правда здесь стоит убедиться в том, что помните все свои пароли к сайтам, потому, что их придётся вводить заново) и нажимаем «Очистить историю посещений».
Если нужно удалить, что определённое, тогда внимательно читаем и отмечаем нужное. Также, как видим можно удалить данные за определённый период, к примеру, за прошлую неделю. Опять же это на Ваше усмотрение.
Плюс ко всему этому Вы можете прочитать статью как удалить cookies браузера, тем самым ещё больше очистить временные файлы из браузера.
Вот так мы рассмотрели достаточно частый вопрос, как очистить кеш в опере. Да и вообще, что это такое и для чего он нужен.
Вернуться на главную страницу
Извините!Но вы уже оставили свой голос.
- 14 июня 2014
- Автор: Alex Rempc.by
rempc.by
Как очистить кэш в Опере

Во время своей работы, при включенном кэшировании, браузеры сохраняют содержимое посещенных страниц в специальную директорию жесткого диска – кэш-память. Это делается для того, чтобы при повторном посещении каждый раз браузер не обращался на сайт, а восстанавливал информацию из собственной памяти, что способствует увеличению скорости его работы, и сокращению объемов трафика. Но, когда в кэше скапливается слишком большое количество информации, происходит обратный эффект: работа браузера начинает замедляться. Это говорит о том, что необходимо периодически производить чистку кэша.
В то же время, бывает ситуация, когда после обновления содержимого веб-страницы на сайте, её обновленная версия не отображается в браузере, так он подтягивает данные из кэша. В этом случае тоже следует почистить данную директорию, для корректного отображения сайта. Давайте выясним, как почистить кэш в Опере.
Очистка внутренними инструментами браузера
Для того, чтобы очистить кэш, можно воспользоваться внутренними инструментами браузера для очистки данной директории. Это наиболее простой и безопасный способ.
Для очистки кэша нам нужно перейти в настройки Opera. Для этого мы открываем главное меню программы, и в открывшемся списке кликаем по пункту «Настройки».
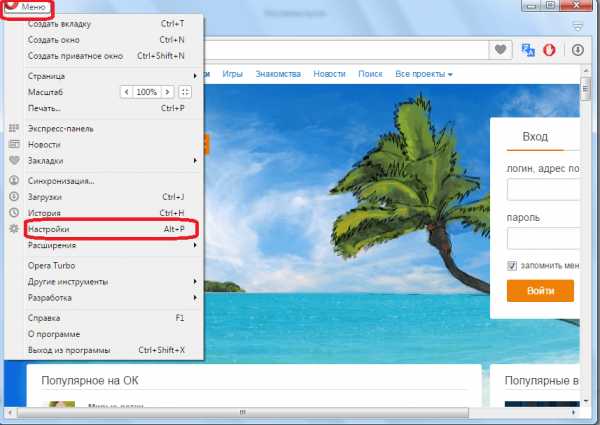
Перед нами открывается окно генеральных настроек браузера. В левой его части выбираем раздел «Безопасность», и переходим по нему.
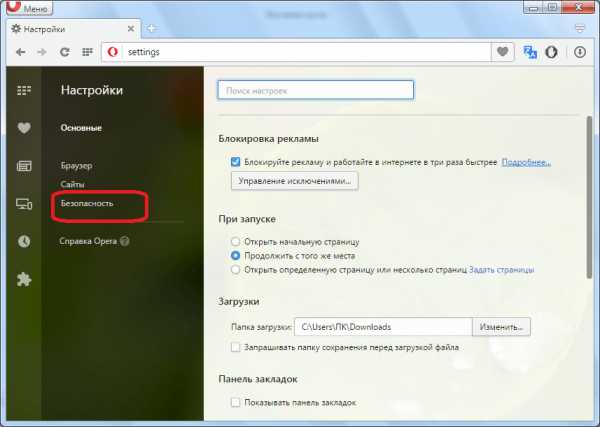
В открывшемся окне в подразделе «Конфиденциальность» жмем на кнопку «Очистить историю посещений».
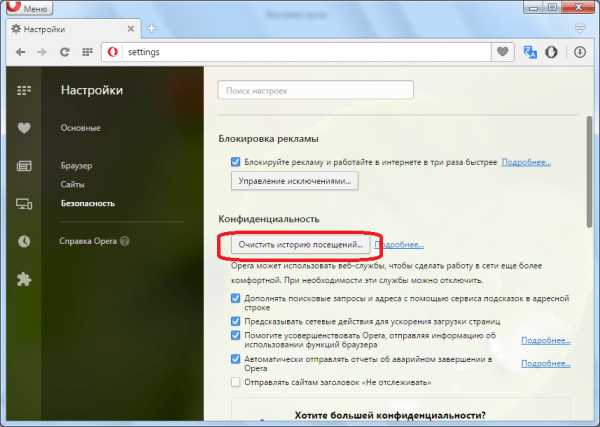
Перед нами открывается меню очистки браузера, в котором обозначены галочками готовые к очистке разделы. Нам главное проверить, чтобы галочка стояла напротив пункта «Кэшированные изображения и файлы». С остальных пунктов пометки можно снять, можно оставить, а можно даже добавить галочки в остальные пункты меню, если вы решили провести тотальную очистку браузера, а не просто почистить кэш.
После того, как галочка напротив нужного нам пункта установлена, жмем на кнопку «Очистить историю посещений».
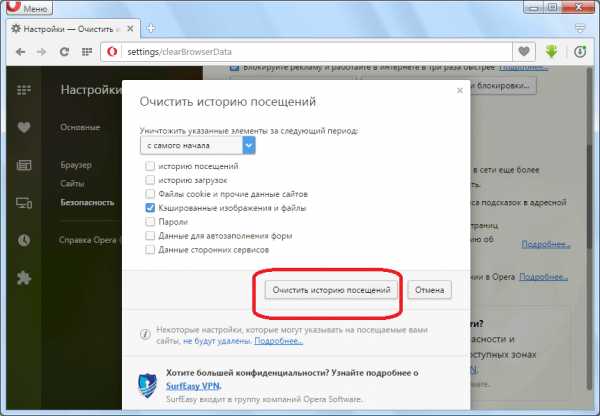
Кэш в браузере Опера почищен.
Ручная очистка кэша
Очистить кэш в Opera можно не только через интерфейс браузера, но и просто физически удалив содержимое соответствующей папки. Но, к этому способу рекомендуется прибегать только тогда, если по каким-либо причинам стандартным методом очистить кэш не удается, либо если вы очень продвинутый пользователь. Ведь можно по ошибке удалить содержимое не той папки, что может негативно сказаться на работе не только браузера, но и системы в целом.
Для начала нужно выяснить, в какой директории находится кэш браузера Опера. Для этого открываем главное меню приложения, и кликаем на пункт «О программе».
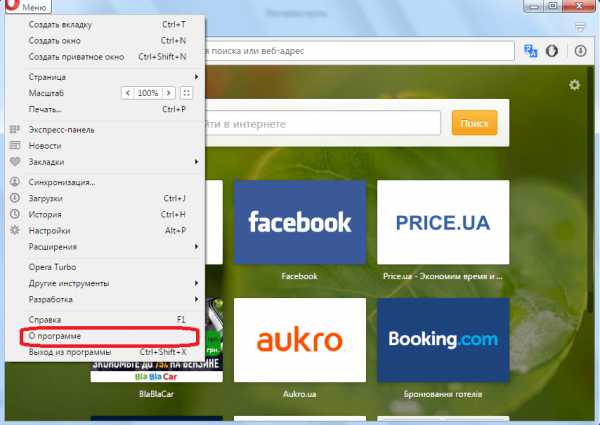
Перед нами открывается окно с основными характеристиками браузера Opera. Тут же можно посмотреть данные о расположении кэша. В нашем случае это будет папка, расположенная по адресу C:\Users\\AppData\Local\Opera Software\Opera Stable. Но для других операционных систем, и версий программы Опера, она может располагаться, и в другом месте.
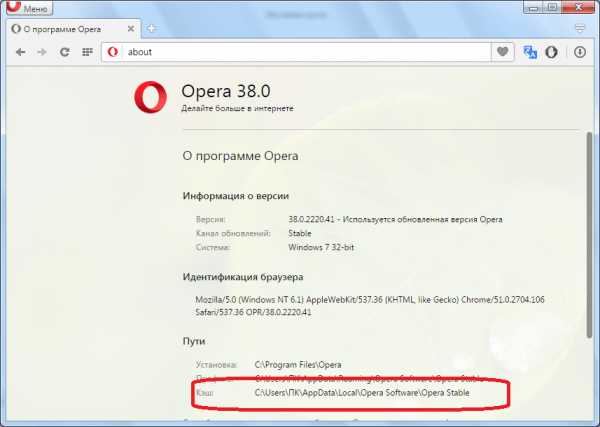
Важно, каждый раз перед ручной очисткой кэша проверять размещение соответствующей папки, выше описанным способом. Ведь при обновлении программы Опера её место расположения может измениться.
Теперь остается дело за малым, открываем любой файловый менеджер (Проводник Windows, Total Commander и т.д.), и переходим в указанную директорию.
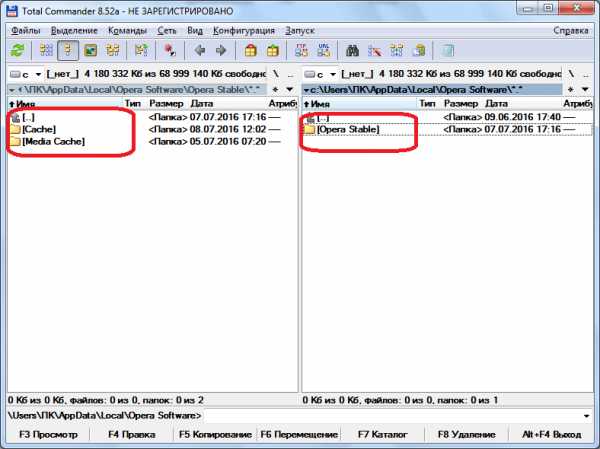
Выделяем все файлы и папки, содержащиеся в директории, и удаляем их, произведя, таким образом, очистку кэша браузера.
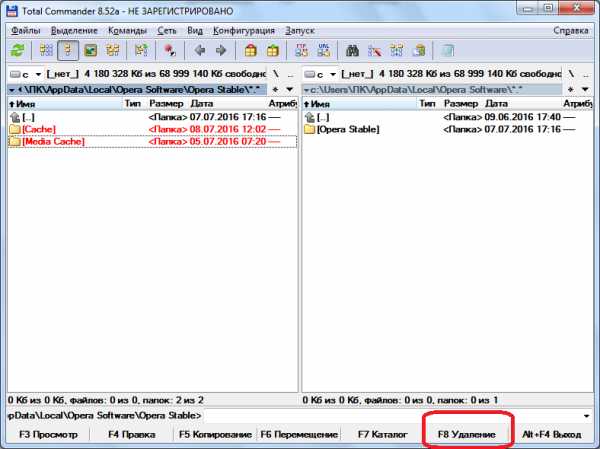
Как видим, существует два основных способа очистки кэша программы Опера. Но, во избежание различных ошибочных действий, которые могут существенно навредить системе, рекомендуется проводить чистку исключительно через интерфейс браузера, а ручное удаление файлов выполнять только в крайнем случае.
Мы рады, что смогли помочь Вам в решении проблемы. Задайте свой вопрос в комментариях, подробно расписав суть проблемы. Наши специалисты постараются ответить максимально быстро.Помогла ли вам эта статья?
Да Нетlumpics.ru
Как очистить браузер опера ? — ТОП
Всем привет !
На связи Илья Журавлёв, и сегодня я расскажу как очистить браузер опера. Когда-то я то же не знал как почистить браузер, но сейчас понимаю, насколько же всё это просто и как я мог не понимать такого . Конечно всё это естественно, просто всему своё время, но если вы стабильно используете свой компьютер для выхода в интернет, то вы просто обязаны знать как очищать свой браузер. Просто некоторые недооценивают данный момент, считают это не важным и не обязательным (или просто не знают), но я скажу вам иначе, очищать свой браузер очень важно.
Надо заметать следы… телефон, email, адрес, пароли и прочие ваши данные, которые вы оставляете при регистрации на различных сайтов. Вся эта информация может попасть в чужие руки…и потом не удивляйтесь, что вам приходят странные смс-ки, звонки и т.д.
Чистка Оперы
Откройте браузер Опера, на главной странице, внизу справа, нажмите на вкладку — История.
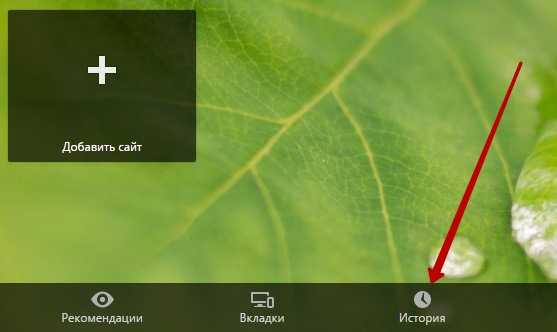
На странице История, вверху справа, нажмите на кнопку — Очистить историю посещений.
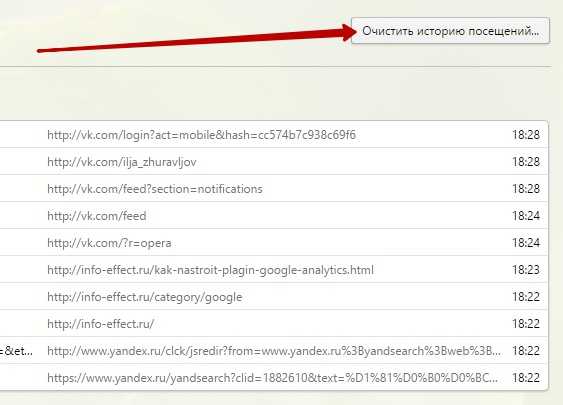
У вас откроется окно, где вам нужно выбрать временной период, за который нужно очистить всю информацию. Отметить галочками элементы, которые необходимо очистить и нажать на кнопку — Очистить историю посещений.
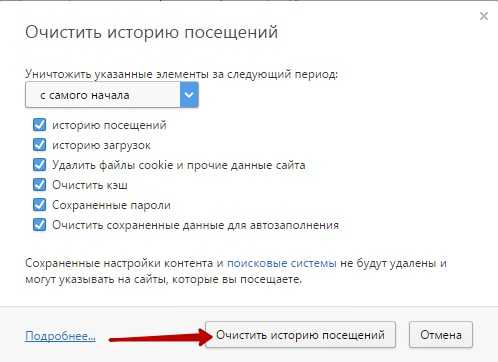
Что удалять, а что не удалять ? Я рекомендую удалять всё, за весь период времени. Смело можете удалять всё, ничего страшного в этом нет, в любом случае основные настройки вашего браузера сохранятся. Теперь для тех кому интересно, объясню что означает каждый элемент:
— История посещений, очистится вся информация о посещённых вами сайтов. Можно смело удалять.
— История загрузок, очистится вся информация о загруженных вами файлах, но сами файлы естественно не удаляются. Смело очищайте.
— Файлы cookie и прочие данные, очистится информация о настройках посещённых вами сайтов, ваша информация, всё зависит от сайта, какую информацию он собирает о клиенте. Можно смело удалять.
— Очистить кэш, кэш это копии файлов и страниц для быстрой загрузки сайтов. Можно смело удалять.
— Сохранённые пароли, на некоторых сайтах можно сохранять пароли, чтобы постоянно не вводить их при входе. Так вот, такие сохранённые пароли удалятся и вам придётся заново вводить пароль. Рекомендую для безопасности периодически удалять сохранённые пароли, например раз в месяц. Конечно лучшее место для пароля — это блокнот.
— Сохранённые данные автозаполнения, браузер может сохранять данные, которые вы вводите при регистрации на различных сайтах (телефон, email, адрес, ФИО и т.д.), чтобы вы могли быстро ввести их на другом сайте, просто кликнув по полю ввода. Конечно лучше удалять такие данные, ведь они могут попасть в чужие руки.
Подведём итоги, повторюсь, для безопасности ваших данных и вашего компьютера я рекомендую чистить историю браузера примерно раз в месяц. Будьте бдительны, удачи вам и до новых встреч ! Остались вопросы ? Оставляйте комментарии, я всем отвечу !
Как ускорить компьютер ?
info-effect.ru
Как очистить кэш в опере: популярные способы
Пользователи любого браузера, в том числе интернет-обозревателя Опера, рано или поздно сталкиваются с необходимостью очистки кэш-памяти. Эта процедура позволит увеличить быстродействие программы и устранить другие проблемы в ее работе. Именно поэтому следует подробнее рассмотреть, как почистить кэш в Опере.
Что такое кэш
Для начала рассмотрим, что же это такое. Английское слово «cache» обозначает «прятать». По сути, это временные файлы, которые обозреватель веб-страниц сохраняет в специальную папку на жестком диске. Это необходимо для того, чтобы интернет-браузер дважды не загружал одну и ту же информацию, на что часто уходит достаточно много трафика.
Когда вы открываете какую-либо веб-страницу, браузер вначале обратиться к кешу. Если там уже есть копия сайта (иначе говоря, вы его уже посещали), то откроется она, в результате чего загрузка будет ускорена. Это очень удобно для пользователей, у которых лимитный интернет. Но время от времени рекомендуется удалять файлы, так как здесь может храниться до нескольких гигабайтов, что приводит к торможению работы браузера и всего компьютера. Перед тем, как очистить кэш браузера Опера, поговорим о том, где он находится.
Где находится кэш
Данные сохраняются в специальной папке Cache, которая располагается на диске С. Для того, чтобы в браузере Opera очистить кэш, давайте рассмотрит то, как сюда можно попасть. Через Мой компьютер переходим к диску С, открываем раздел Пользователи и находим папку с вашим именем Пользователя.
Далее необходимо проследовать по пути AppDаta\Locаl\Opera Softwаre. Здесь в Opera Stable находим папку Cache, которая нас и интересует. Перед тем, как очистить кэш браузера Opera, можно посмотреть, какой объем файлы в нем занимают на жестком диске.
Чистим кэш-память в Опере
Такая процедура, как очистка кэша Opera, зависит от варианта интернет-обозревателя. Многие пользователи до сих пор предпочитают 12 версию браузера. Если у вас стоит этот обозреватель, то в левой части экрана вверху находим кнопку Опера. Жмем на нее и переходим в настройки.
Следующий шаг – выбираем раздел Безопасность. В нем находим пункт, предлагающий очистить историю посещений. Нажимаем на него, после чего должно открыться новое окошко. В нем можно выбрать временной период, за который нужно удалить данные. Например, если вы отметите в этом пункте настройку «С самого начала», то удалятся все временные файлы, загруженные с момента установки браузера.
Для того, чтобы в Оpera почистить кэш, необходимо снять выделения со всех пунктов кроме нужного для выполнения этого действия. После этого жмем кнопку Очистить историю посещений. На этом операция закончена. Это довольно простой способ очистки кэш, но кроме него существует и другой.
Запускаем браузер, переходим в основное меню и последовательно переходим Справка – О программе. Здесь вы увидите строку с адресом Кэш. Переходим в указанную папку. При этом Opera потребуется закрыть. Выделяем все содержимое папки и удаляем.
Итак, мы рассмотрели способы очистки кэш-памяти в Опере. А как эту операцию провести в Internet Explorer и Google Chrome вы узнаете в других статьях. Как уже было сказано, периодически рекомендуется выполнять данную процедуру по нескольким причинам. Во-первых, это поможет увеличить быстродействие компьютера, так как сохраняемые файлы могут занимать много места. Во-вторых, некоторые сайты могут некорректно отображаться после обновления. В кэш сохраняется их старая версия, и если на них был оптимизирован дизайн или навигация, то могут возникнуть проблемы. Очищать кэш время от времени рекомендуется не только в Опера, но и других интернет-обозревателях.
computerologia.ru
|
|
..:::Счетчики:::.. |
|
|
|
|
|
|
|
|