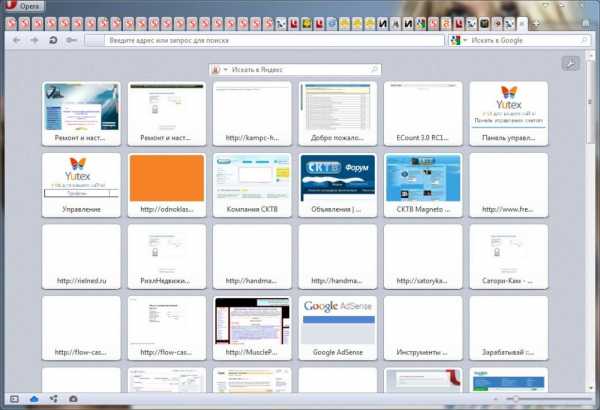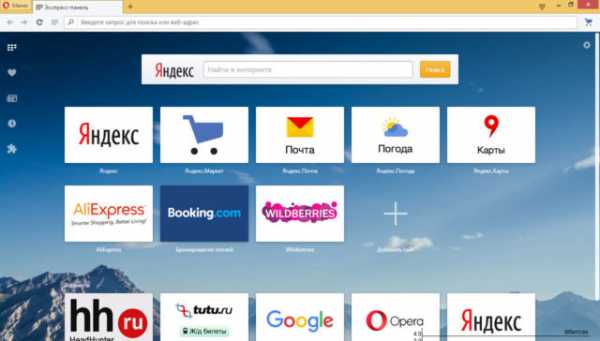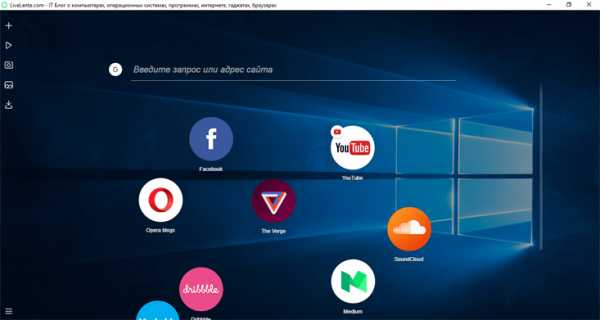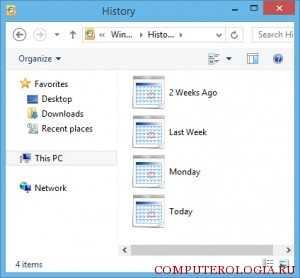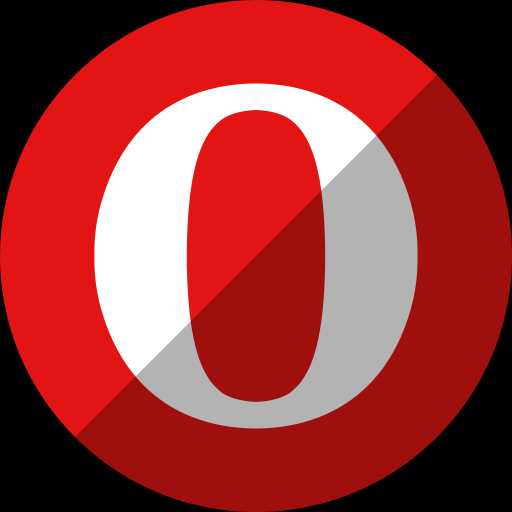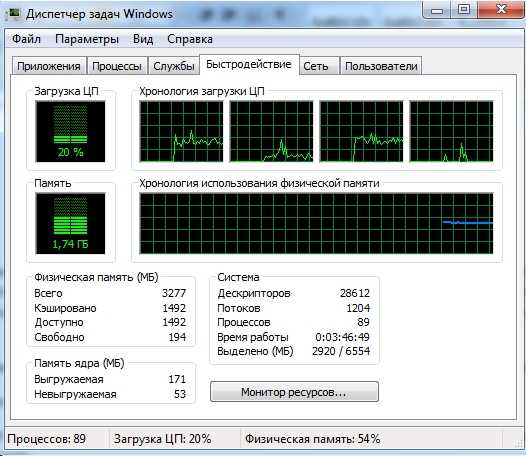|
|
|
|
 Far Far |
 WinNavigator WinNavigator |
 Frigate Frigate |
 Norton
Commander Norton
Commander |
 WinNC WinNC |
 Dos
Navigator Dos
Navigator |
 Servant
Salamander Servant
Salamander |
 Turbo
Browser Turbo
Browser |
|
|
 Winamp,
Skins, Plugins Winamp,
Skins, Plugins |
 Необходимые
Утилиты Необходимые
Утилиты |
 Текстовые
редакторы Текстовые
редакторы |
 Юмор Юмор |
|
|
|
File managers and best utilites |
Как восстановить утерянные закладки в Опере. Опера браузер восстановить
Как восстановить удаленную историю браузера Opera

Браузер Opera является одним из старейших в мире, но при этом у него тоже есть возможность просматривать историю посещений сайтов. Единственный момент, когда данные о посещении сайтов не будут записываться – это, когда вы посещаете сайты, находясь в «Режиме Инкогнито». По умолчанию браузер работает в обычном режиме, поэтому история посещений всё равно ведётся.
Но возможно ли восстановить историю, если вы её удалили случайно или намеренно?
Как можно восстановить историю в Opera
Opera после установки создаёт несколько своих папок на системном диске, где хранится основная информация о браузере, в том числе и файл с историей. После удаления истории в браузере этот файл удалится и на компьютере, однако вы можете его восстановить. Правда, если вы решите сделать это спустя несколько недель, то у вас вряд ли что-то выйдет.
Для восстановления могут использоваться как системные средства Windows, так и стороннее ПО.
Вариант 1: Handy Recovery
Если учесть, что все данные о вашем посещении сайтов через Opera хранятся в определённом файле, который удаляется каждый раз, когда вы удаляете историю браузера, то окажется, что можно восстановить удалённый файл. Handy Recovery – это одна из программ, предлагающих возможность восстановить практически любые удалённые данные. К тому же, с её помощью вы можете сделать восстановление файла истории прямо в папку браузера. Благодаря этому вы можете сразу же просмотреть удалённую ранее историю в своём браузере.
Инструкция по работе с Handy Recovery выглядит так:
- Для начала вам нужно найти ту папку, куда записывается история браузера. Она находится на Диске C. Вам нужно будет перейти в папку User (вместо «User» может быть написано имя пользователя). Из этой папки перейдите в AppData. Все переходы осуществляются в специальном окошке мини-проводника, расположенном в левой части основного окна.
- В папке AppData должна быть папка Opera.
- В центральном окне обратите внимание и выделите при помощи клика элемент «Opera Stable».
- Нажмите на кнопку «Восстановить» в верхней панели.
- Откроется окошко, где необходимо отметить все пункты галочками и нажать на «Ок».
- Дождитесь окончания восстановления и перезапустите браузер. Проверьте, появилась ли удалённая история, перейдя в соответствующий пункт (можно воспользоваться быстрой комбинацией Ctrl+H).
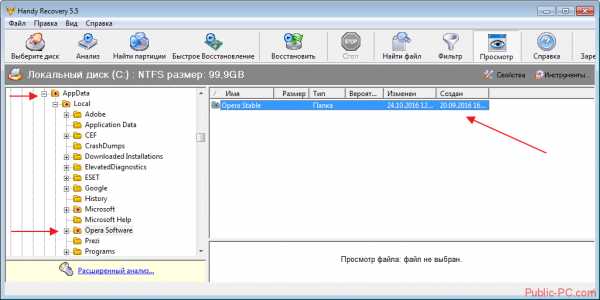
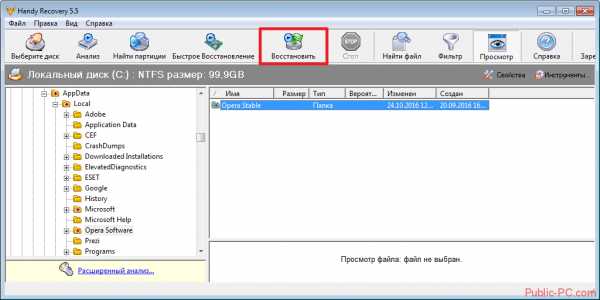
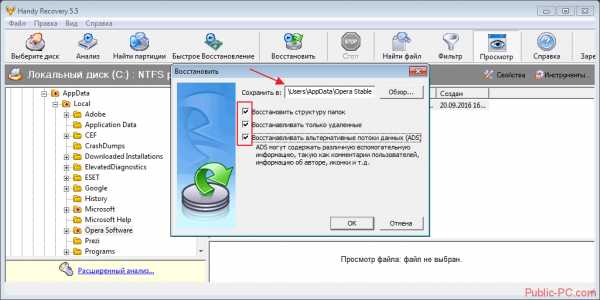
Вариант 2: Использовать кэш
В этом варианте вам не нужно восстанавливать историю, а нужно лишь найти в кэше ссылку на требуемый сайт. Дело в том, что браузер записывает большинство ваших действий к себе в кэш, благодаря чему вы можете «выудить» нужную информацию оттуда. Однако, если кэш был удалён вместе с историей, а такое бывает часто, то использовать этот вариант не получится.
Если была удалена только история, то данный способ вам подходит. Воспользуйтесь инструкцией:
- Вам нужно перейти на страницу браузера, где отображается весь сохранённый кэш. Сделать это можно вбив в адресную строку: browser://cache
- Среди отобразившегося кэша будут показаны ссылки посещаемых ранее страниц. Поиск нужной страницы или сайта здесь будет вести значительно сложнее, нежели в обычном окне просмотра истории.
- Скопируйте ссылки и вставьте в адресной строке браузера.
Вариант 3: Восстановление системы
Операционная система Windows создаёт специальные Точки восстановления, с помощью которых вы можете восстановить работоспособность системы к тому моменту, когда та или иная Точка была создана. При этом ваши пользовательские файлы и данные не пострадают.
При восстановлении системы вы также восстановите историю браузера, если она не была удалена на момент создания той Точки восстановления, которую вы выбрали. Если вы решите использовать этот вариант, то используйте эту инструкцию:
- Перейдите в «Панель управления».
- Для удобства поставьте напротив «Просмотр» значение «Маленькие значки», либо «Большие значки».
- Найдите и перейдите в пункт «Восстановление».
- Нажмите по пункту «Запуск восстановления системы».
- Откроется окошко, где вам вкратце расскажут о функции восстановления системы. Если на компьютере нет доступных точек восстановления, либо их создание запрещено пользовательскими настройками, то в этом окне вы увидите ошибку.
- Если всё в порядке, то вам будет предложено выбрать одну из предложенных Точек восстановления. Сделайте выбор и нажмите на «Далее».
- В следующем окне подтвердите своё решение нажатием по кнопке «Готово».
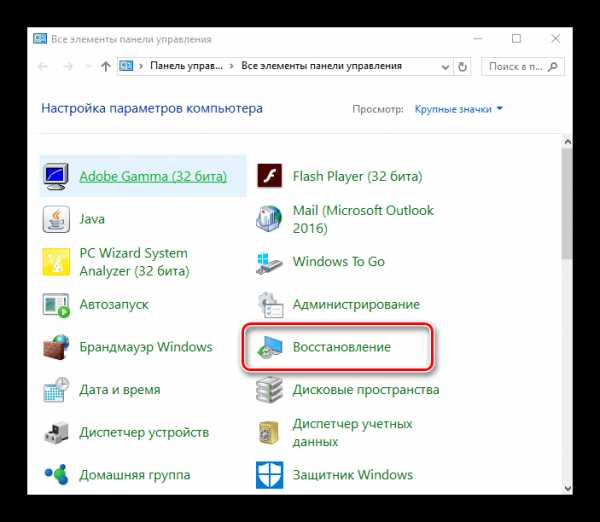
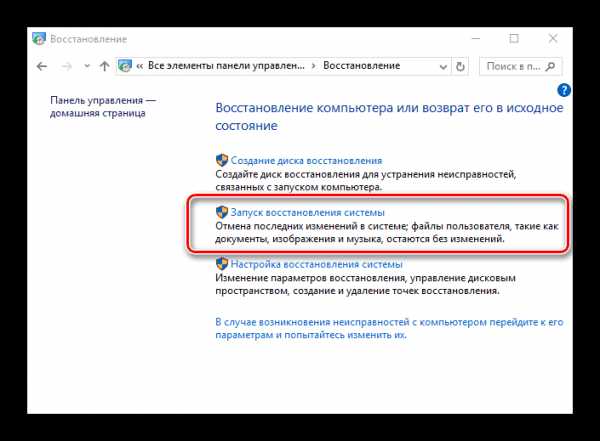
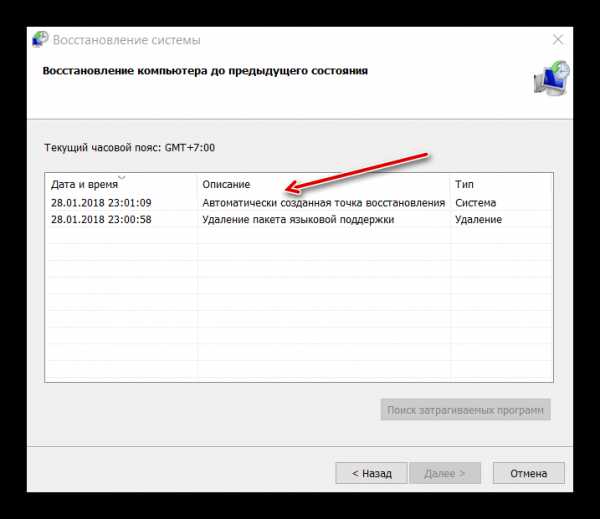
Если Точек восстановления на компьютере не было обнаружено, то процедуру восстановления можно провести по альтернативной инструкции:
- Для этого вам понадобится загрузочная флешка с образом той Windows. Которая у вас установлена в данный момент.
- Вставьте загрузочный носитель и перезагрузите компьютер. Не дожидаясь появления логотипа Windows жмите F8.
- Если это не срабатывает, что вместо F8 жмите на Esc. В появившемся окошке вам нужно будет выбрать вашу флешку. После чего начнётся загрузка компьютера уже с неё.
- Выберите язык и раскладку клавиатуры, удобную вам.
- В следующем окне жмите на ссылку «Восстановление системы».
- Вам будет предложен выбор действий. Выберите «Диагностика».
- Затем перейдите в «Дополнительные параметры».
- Выберите «Восстановление образа системы».
- Нажмите «Готово» и ожидайте завершение процедуры восстановления.
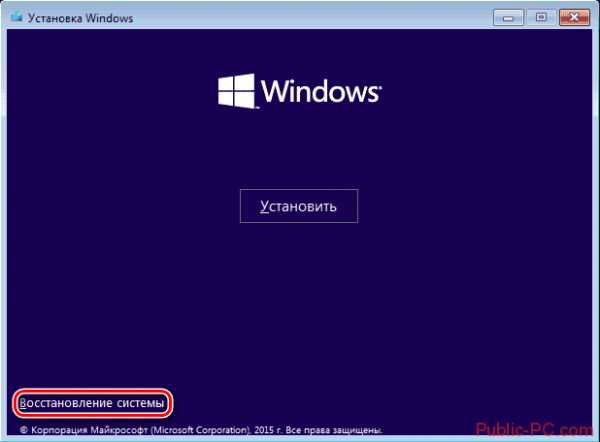
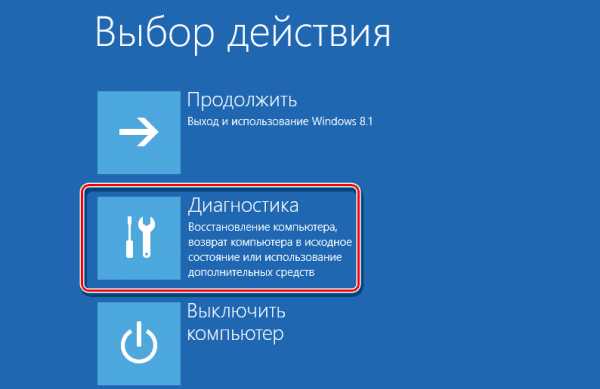
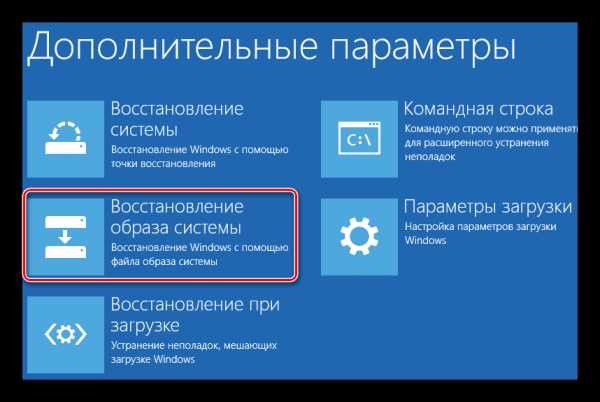
Рассмотренные способы позволят вам восстановить историю в браузере Opera. Для удобства, чтобы постоянно не обращаться к истории браузера, рекомендуется занести интересный сайт в закладки, либо добавить на стартовую панель.
public-pc.com
Как восстановить удаленную историю браузера Opera

Браузер Opera является одним из старейших в мире, но при этом у него тоже есть возможность просматривать историю посещений сайтов. Единственный момент, когда данные о посещении сайтов не будут записываться – это, когда вы посещаете сайты, находясь в «Режиме Инкогнито». По умолчанию браузер работает в обычном режиме, поэтому история посещений всё равно ведётся.
Но возможно ли восстановить историю, если вы её удалили случайно или намеренно?
Как можно восстановить историю в Opera
Opera после установки создаёт несколько своих папок на системном диске, где хранится основная информация о браузере, в том числе и файл с историей. После удаления истории в браузере этот файл удалится и на компьютере, однако вы можете его восстановить. Правда, если вы решите сделать это спустя несколько недель, то у вас вряд ли что-то выйдет.
Для восстановления могут использоваться как системные средства Windows, так и стороннее ПО.
Вариант 1: Handy Recovery
Если учесть, что все данные о вашем посещении сайтов через Opera хранятся в определённом файле, который удаляется каждый раз, когда вы удаляете историю браузера, то окажется, что можно восстановить удалённый файл. Handy Recovery – это одна из программ, предлагающих возможность восстановить практически любые удалённые данные. К тому же, с её помощью вы можете сделать восстановление файла истории прямо в папку браузера. Благодаря этому вы можете сразу же просмотреть удалённую ранее историю в своём браузере.
Инструкция по работе с Handy Recovery выглядит так:
- Для начала вам нужно найти ту папку, куда записывается история браузера. Она находится на Диске C. Вам нужно будет перейти в папку User (вместо «User» может быть написано имя пользователя). Из этой папки перейдите в AppData. Все переходы осуществляются в специальном окошке мини-проводника, расположенном в левой части основного окна.
- В папке AppData должна быть папка Opera.
- В центральном окне обратите внимание и выделите при помощи клика элемент «Opera Stable».
- Нажмите на кнопку «Восстановить» в верхней панели.
- Откроется окошко, где необходимо отметить все пункты галочками и нажать на «Ок».
- Дождитесь окончания восстановления и перезапустите браузер. Проверьте, появилась ли удалённая история, перейдя в соответствующий пункт (можно воспользоваться быстрой комбинацией Ctrl+H).
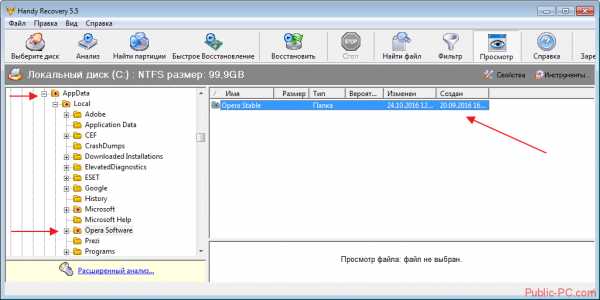
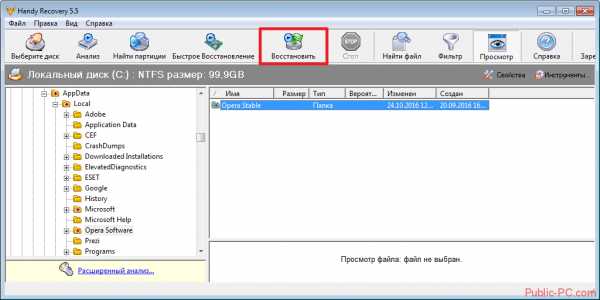
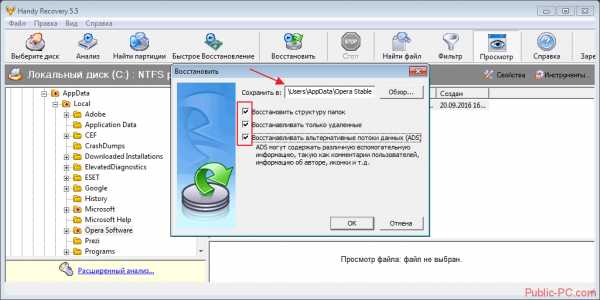
Вариант 2: Использовать кэш
В этом варианте вам не нужно восстанавливать историю, а нужно лишь найти в кэше ссылку на требуемый сайт. Дело в том, что браузер записывает большинство ваших действий к себе в кэш, благодаря чему вы можете «выудить» нужную информацию оттуда. Однако, если кэш был удалён вместе с историей, а такое бывает часто, то использовать этот вариант не получится.
Если была удалена только история, то данный способ вам подходит. Воспользуйтесь инструкцией:
- Вам нужно перейти на страницу браузера, где отображается весь сохранённый кэш. Сделать это можно вбив в адресную строку: browser://cache
- Среди отобразившегося кэша будут показаны ссылки посещаемых ранее страниц. Поиск нужной страницы или сайта здесь будет вести значительно сложнее, нежели в обычном окне просмотра истории.
- Скопируйте ссылки и вставьте в адресной строке браузера.
Вариант 3: Восстановление системы
Операционная система Windows создаёт специальные Точки восстановления, с помощью которых вы можете восстановить работоспособность системы к тому моменту, когда та или иная Точка была создана. При этом ваши пользовательские файлы и данные не пострадают.
При восстановлении системы вы также восстановите историю браузера, если она не была удалена на момент создания той Точки восстановления, которую вы выбрали. Если вы решите использовать этот вариант, то используйте эту инструкцию:
- Перейдите в «Панель управления».
- Для удобства поставьте напротив «Просмотр» значение «Маленькие значки», либо «Большие значки».
- Найдите и перейдите в пункт «Восстановление».
- Нажмите по пункту «Запуск восстановления системы».
- Откроется окошко, где вам вкратце расскажут о функции восстановления системы. Если на компьютере нет доступных точек восстановления, либо их создание запрещено пользовательскими настройками, то в этом окне вы увидите ошибку.
- Если всё в порядке, то вам будет предложено выбрать одну из предложенных Точек восстановления. Сделайте выбор и нажмите на «Далее».
- В следующем окне подтвердите своё решение нажатием по кнопке «Готово».
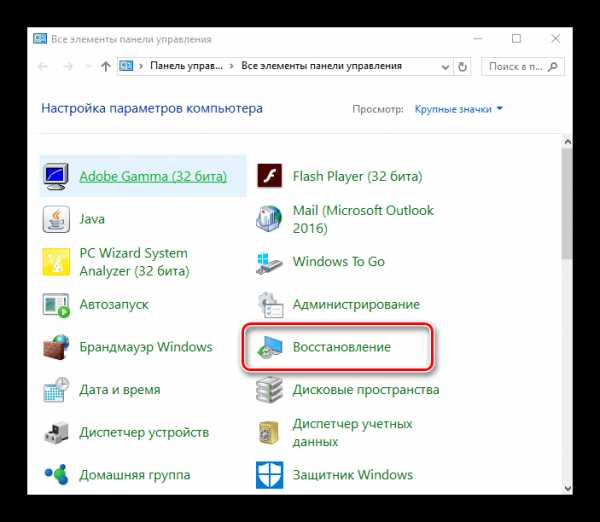
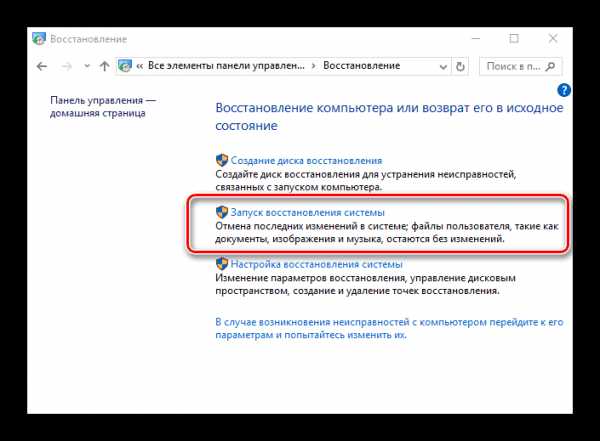
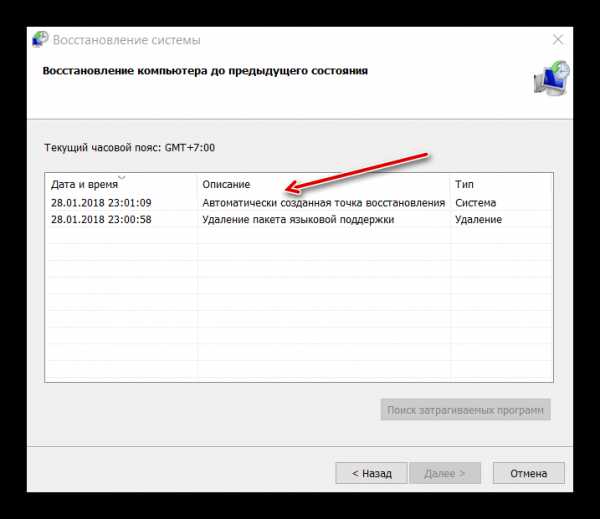
Если Точек восстановления на компьютере не было обнаружено, то процедуру восстановления можно провести по альтернативной инструкции:
- Для этого вам понадобится загрузочная флешка с образом той Windows. Которая у вас установлена в данный момент.
- Вставьте загрузочный носитель и перезагрузите компьютер. Не дожидаясь появления логотипа Windows жмите F8.
- Если это не срабатывает, что вместо F8 жмите на Esc. В появившемся окошке вам нужно будет выбрать вашу флешку. После чего начнётся загрузка компьютера уже с неё.
- Выберите язык и раскладку клавиатуры, удобную вам.
- В следующем окне жмите на ссылку «Восстановление системы».
- Вам будет предложен выбор действий. Выберите «Диагностика».
- Затем перейдите в «Дополнительные параметры».
- Выберите «Восстановление образа системы».
- Нажмите «Готово» и ожидайте завершение процедуры восстановления.
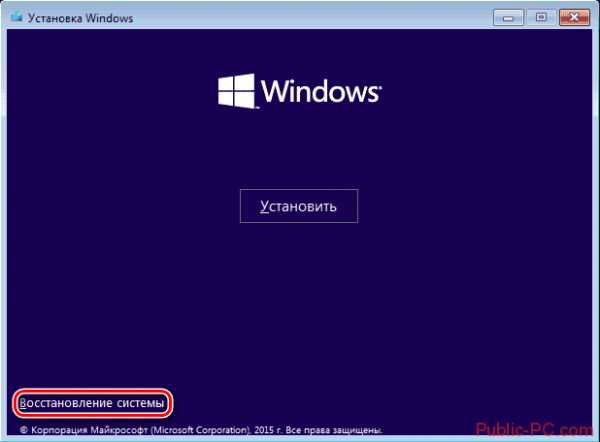
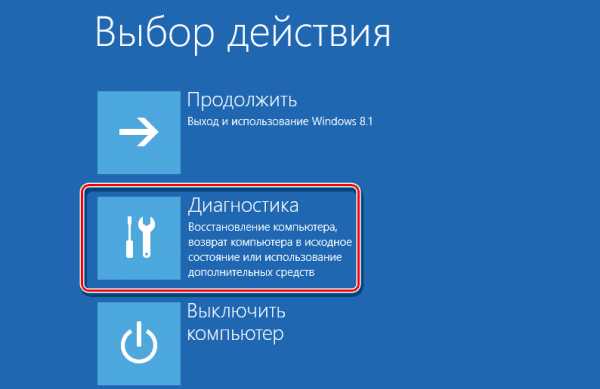
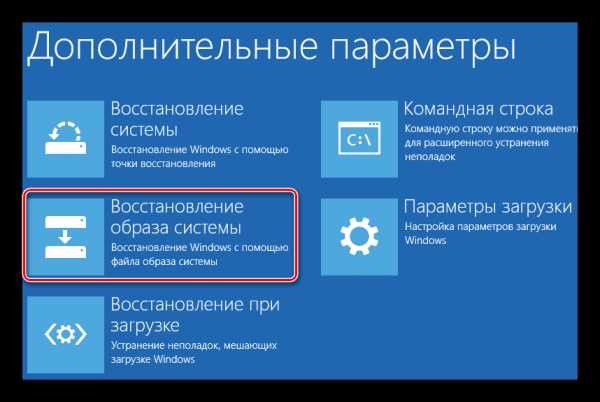
Рассмотренные способы позволят вам восстановить историю в браузере Opera. Для удобства, чтобы постоянно не обращаться к истории браузера, рекомендуется занести интересный сайт в закладки, либо добавить на стартовую панель.
Как восстановить закладки в удаленном браузере Opera. Восстановление экспресс-панели.

Недавно на работе, я случайно удалил свой любимый браузер Opera 12.16 (последняя версия браузера до обновления, когда Опера перешла на новый движок Blink, аналог используется в Chrome), а вместе с ним и все закладки, и экспресс-панель. Вообще оперой я пользуюсь с 2006 года, поэтому все ее тонкости и функции я знал. И как раз для таких ситуаций в самой опере предусмотрена функция "Opera Link".Функция Opera Link – это наиболее комфортная и нужная возможность, появившаяся уже достаточно давно в этом браузере. Значение ее в следующем - все ключевые опции сохраняются на сервере и имеют все шансы быть синхронизированы и загружены в Opera, установленную на другом компе, либо на новой операционной системе, либо просто на новой опере установленной после удаления старой, как и произошло у меня. Помимо всего этого, сохраненными данными можно воспользоваться, зайдя на собственную страничку пользователя Opera Link хоть каким иным браузером. Данная служба дает возможность вернуть закладки в Опере, индивидуальную панель, экспресс-панель, историю введённых адресов, статьи, перечень поисковиков и даже пароли.Для того, чтобы активировать функцию Opera Link , после запуска браузера нужно влючить ее в левом нижнем углу (значёк облачко). Далее, создаем бесплатную учетную запись, зарегистрировавшись в системе. Придумываем логин, пароль и кликаем «Войти».
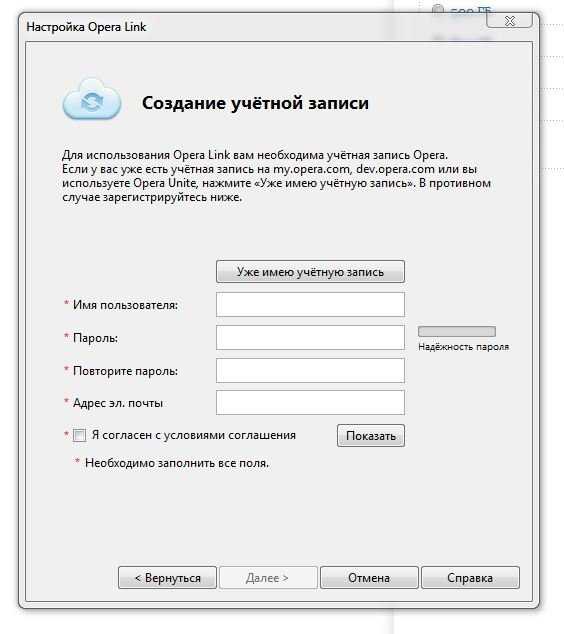
Далее в появившемся окошке отмечаем галочками данные, которые будут синхронизированы. Вот в принципе и все, Opera Link готова к работе, и можно не боятся за потерю данных.

Opera Link у меня конечно же была активирована, и поэтому после случайного удаления браузера, я ничуть не испугался за потерю данных, да и за все время пользования эта служба меня ни разу не подводила.Но тут случилось то, чего я меньше всего ожидал: после входа в Opera Link закладки да и вся информация не синхронизировалась как раньше, просто ничего не происходило. Затем я зашел на собственную страничку пользователя Opera Link и увидел, что никаких закладок на сервере нет! В службе Opera Link по непонятеым причинам произошёл какой-то сбой и все мои данные слетели.Тут я с ужасом понял - всё, что было нажито непосильным трудом за годы работы было напрочь удалено!Чего бы это не стоило, но мне нужно было восстановить свои закладки любым путем, и я стал думать как это сделать. И решение я все-таки нашёл...Итак, обо всём по-порядку. Значит, закладки в браузере Opera записываются и хранятся в файле bookmarks.adr (в более старых версиях в файле opera6.adr), который находится по адресу C:\Users\User(имя пользователя у вас может быть своё)\AppData\Roaming\Opera\Opera\. Вообще месторасположение файла зависит от Вашей операционной системы и версии Opera, поэтому у разных пользователей оно может быть разное. Чтобы точно узнать, где хранится ваш файл с закладками нужно зайти: МЕНЮ - СПРАВКА - О ПРОГРАММЕ. Откроется страница, где будет указан путь к закладкам и файлу *.adr.Но так как я браузер удалил, то соответственно и удалился этот файл с информацией о закладках, поэтому его необходимо было восстановить. Сделать это возможно с помощью любой программы для восстановления удаленных файлов (PC Inspector File Recovery, Recuva, free file recovery и др.). Я воспользовался free file recovery, первым что попалось под руку. Она хоть и на английском языке, но в программе все интуитивно понятно. Просканировал ей диск С, нашлось несколько тысяч удаленных файлов. Далее я выставил сортировку удаленных фалов по алфавиту и отыскал нужный мне bookmarks.adr. Таких файлов bookmarks.adr программа free file recovery отыскала несколько десятков, из них я выбрал последний по дате создания, да и по размеру из всех он был наибольший, и восстановил его. Теперь оставалось только скормить этот файл новому браузеру.Далее я открыл Оперу, «закладки» — «управление закладками» — «файл» — «открыть» и сослался на искомый *.adr Опера его видит, но ни как не реагирует при открытии… Ладно. Надежда не потеряна. Нажимаю снова «файл» — «импортировать закладки Opera» — то же самое, никакой реакции... в чём же дело?!Тогда открываю файл блокнотом, и вместо надписей вижу какую-то «абракадабру».
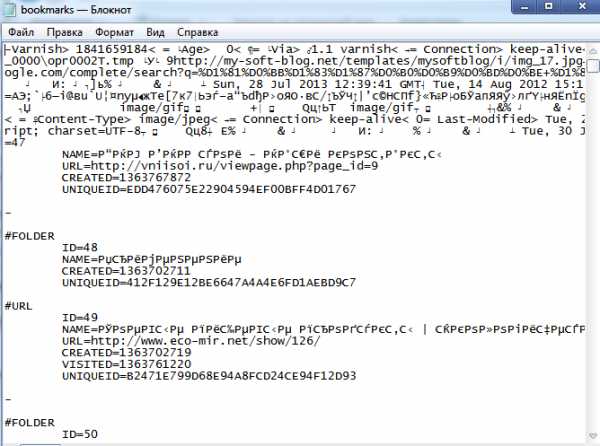
Далее, я в «Оперу» добавляю пару закладок, сохраняю. Сравниваю в блокноте полученный файл с тем который есть.
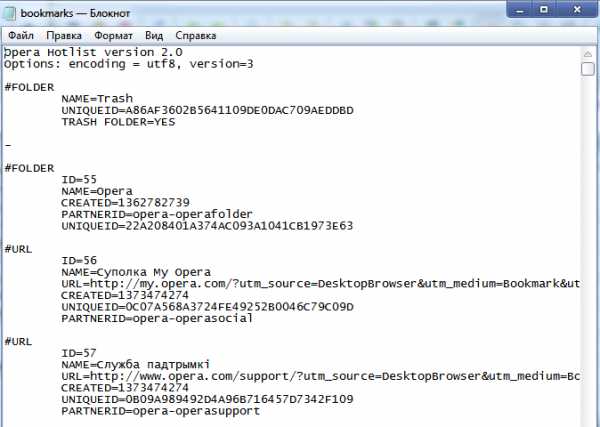
Оказывается, кодировка utf-8 при восстановлении файла была потеряна. Значит нужно перекодировать файл bookmarks.adr в понятную для Оперы кодировку.После изучения различных сайтов и форумов в интернете, понимаю что перекодировать файл в нужную мне кодировку можно в продвинутом блокноте - Notepad++.Качаю Notepad++ v6.4.3, устанавливаю, открываю в нем файл bookmarks.adr, жму Кодировки - Кодировать в utf-8, и файл уже принимает более понятный вид.
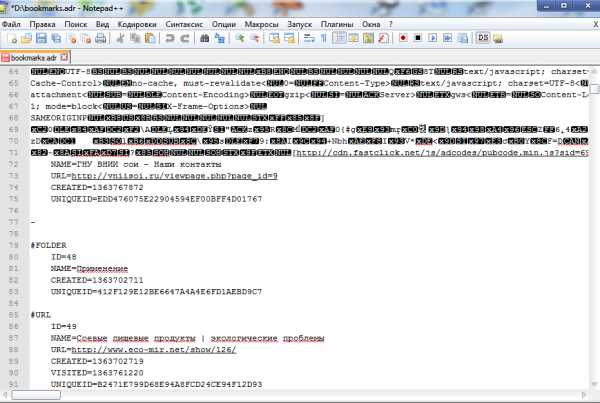
Все "китайские иероглифы" стали русскими буквами, хотя в самом начале файла осталось много какой-то не нужной информации (как я понимаю, это адреса иконок сайтов и тд.) из-за которой Опера снова отказывается принимать этот файл. Поэтому я, все что идёт до строчки #FOLDER либо #URL, удаляю и вставляю там: Opera Hotlist version 2.0Options: encoding = utf8, version=3из нормального файла bookmarks.adr, который в кодировке utf8. Далее этот файл сохраняю и снова через «закладки» — «управление закладками» — «файл» — «импортировать» скармливаю его браузеру.И Вуаля Opera наконец-то его понимает!И все мои закладки удачно восстановлены! Чему я безумно рад!
P.S. Таким же образом можно восстанавить и экспресс-панель, только ищите среди удаленных файлов speeddial.ini, который находится там же где и bookmarks.adr.
Всем удачи в восстановлении закладок и экспресс-панели. Если возникнут какие-то вопросы, задавайте, постараемся решить.
by-alexandre.livejournal.com
Как восстановить экспресс панель Оперы
Современным пользователям сети Интернет приходится ежедневно посещать десятки различных вебсайтов. Для удобства и увеличения продуктивности работы в онлайне разработчики браузеров создали специальный инструмент – избранные сайты. Если какой-либо ресурс вас заинтересовал, вы можете добавить его на панель закладок в Opera. После этого он всегда будет под рукой, в удобном для вас месте. Если в результате действия вредоносных программ, вирусов, других пользователей или системных сбоев ваша экспресс панель обозревателя Опера версии 29 или 30 исчезла, есть несколько способов ее восстановить. Именно этому вопросу и посвящено данное руководство.
Существует множество причин, по которым панель ваших закладок могла исчезнуть. Это могут быть действия разнообразных вирусов, вредоносных скриптов, программные сбои. Экспресс панель браузера Опера может пропасть вследствие повреждения секторов жесткого диска. Если вы переустанавливаете операционную систему – информация так же будет утеряна. Для предотвращения подобных проблем пользователям необходимо регулярно создавать резервные копии и синхронизировать свои данные с сервером. Наконец, вы могли просто отключить панель закладок в настройках браузера.
Содержание статьи:
Синхронизация с сервером
Облачные хранилища захватывают все большую популярность. Каждый уважающий себя интернет-обозреватель должен иметь свой собственный облачный сервер для хранения персональной информации своих пользователей. В современных версиях Opera (например 29, 30 и выше) данная функция присутствует и носит название Opera Link.
Для того чтобы воспользоваться ей, вам потребуется завести персональную учетную записи в данной системе. Эта функция доступна абсолютно бесплатно. Ничего сложного в этом также нет, просто следуйте представленной инструкции:
- Запустите обозреватель Opera.
- Вызовите панель управления функциями программы. Это делается с помощью специальной кнопки с изображением логотипа Оперы – буквы «О».
- В ниспадающем меню требуется выбрать опцию «Синхронизация» («Sync»).
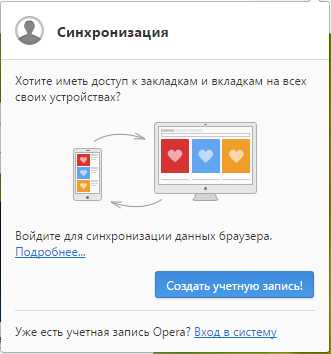
- В правой части окна программы появится всплывающее окошко с предложением создать аккаунт.
- Укажите свой адрес рабочей электронной почты и придумайте пароль для входа в систему.
- Введите капчу и нажмите «Создать» («Create»).
Теперь ваш браузер Opera будет сохранять список ваших закладок на сервере. Если в результате какой-либо аварии либо переустановки системы Виндовс ваши личные данные будут утеряны, вы сможете снова включить синхронизации. После чего все необходимое будет загружено с облака и установлено на обозреватель в автоматическом режиме.
Настройка отображения панели закладок
Возможно, ваша сохраненные сайты никуда не пропадали. Просто вами или другим пользователем случайно была изменена настройка панели закладок. Чтобы изменить конфигурации, следуйте представленной инструкции:
- Запустите
- Вызовите меню веб-обозревателя с помощью специального значка в углу экрана.
- В ниспадающем перечне требуется выбрать опцию «Настройка» («Settings»).
- Теперь пролистайте открывшийся список до самого конца. Найдите раздел с названием «Интерфейс пользователя» («User interface»).
- Установите отметку напротив опции «Показывать панель закладок» («Show bookmark panel»).
- Если строка для закладок появилось, но на ней ничего нет, возможно, они были перемещены в другую директорию. Снова вызовите меню.
- Выберите раздел, который называется «Закладки» («Bookmarks»). Вы также можете открыть его, воспользовавшись комбинацией клавиш «Control» + «Shift» + «B».
- В списке слева вы можете увидеть различные каталоги, например, несортированные (Unsorted), экспресс-панель, панель закладок, мои папки и так далее.

- Зайдите в каждую папку – возможно, ваша информация была перемещена именно туда. Если найдете свои сохраненные ссылки – просто захватывайте их курсором и перетаскивайте в нужную директорию (как в проводнике Windows).
Экспорт в файл HTML
Для того чтобы в случае аварийной ситуации вы могли легко восстановить все необходимые данные, нужно своевременно делать бекапы – резервные копии. Самый простой способ резервного копирования – экспорт списка в файл формата HTML. Это универсальный формат, который с легкостью может прочитать любой браузер. Вы сможете быстро загрузить свои вкладки обратно Оперу или в любой другой веб-обозреватель.
К сожалению, разработчики Оперы не предусмотрели возможности экспорта вкладок, как на многих других браузерах. Такой функции нет даже в последних версиях, например в 30. Однако пользователи могут загрузить специальное расширение «Bookmarks Export and Import», предназначенное специально для этих целей. Выполните несколько простых действий:
- Откройте браузер и перейдите по указанному адресу — https://addons.opera.com/ru/extensions/details/bookmarks-import-export/?display=en.
- Щелкните по зеленой кнопке «+Добавить в Оперу».
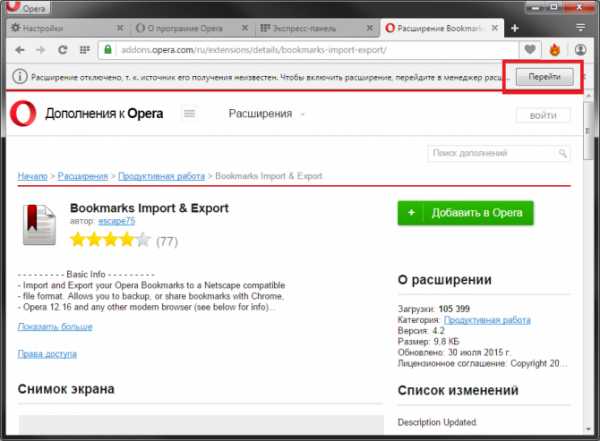
- Под поисковой строкой отобразится сообщение, что аддон отключен, и требуется активировать его вручную. Кликните по кнопке «Перейти» («Go to»).
- Теперь необходимо нажать «Установить» («Install») и подтвердить, что вы доверяете этому источнику.
- Когда процесс инсталляции будет завершен, нажмите на значок расширения, который появится правее строки адресации.
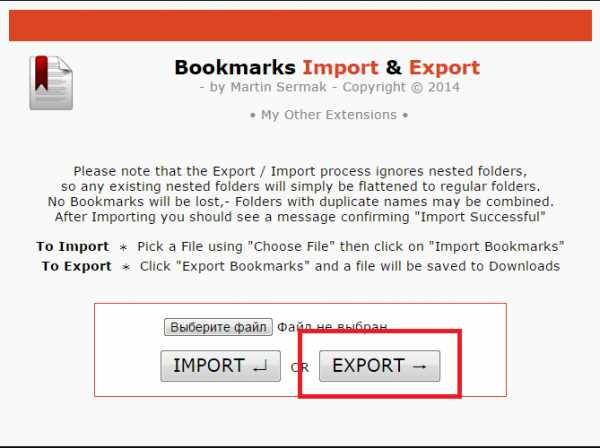
- Нажмите «Export», чтобы создать резервную копию всех своих избранных вебсайтов.
Вы можете смело подключать это дополнение к Опере любой версии: к 29, 30, последней 33 и так далее.
Файл Bookmarks
В случае если вы не доверяете работе сторонних плагинов, вы можете скопировать сам файл (он называется bookmarks), с которым работает обозреватель. Откройте меню и перейдите в раздел «О программе» («About»). Параметр «Профиль» — это путь к нужному вам файлу. Скопируйте его, чтобы потом восстановить данные.
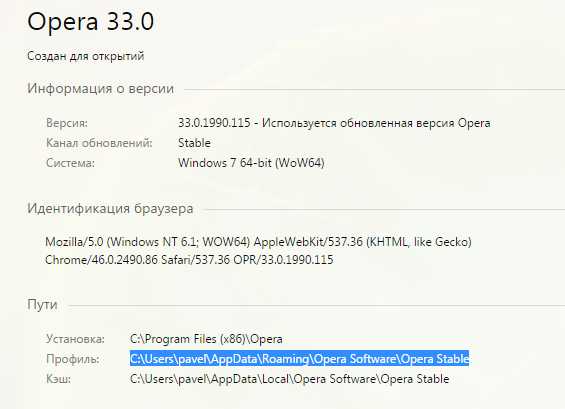
Статья была полезна? Поддержите проект - поделитесь в соцсетях:
moybrauzer.ru
Как переустановить браузер Опера

Иногда случается, что нужно переустановить браузер. Это может быть вызвано проблемами в его работе, или невозможностью обновления стандартными методами. В этом случае очень важным вопросом является сохранность пользовательских данных. Давайте выясним, как переустановить Оперу без потери данных.
Стандартная переустановка
Браузер Опера хорош тем, что пользовательские данные хранятся не в папке с программой, а в отдельной директории профиля пользователя ПК. Таким образом, даже при удалении браузера пользовательские данные не исчезают, и после переустановки программы вся информация отображается в браузере, как и раньше. Но, при нормальных условиях для переустановки браузера не нужно даже удалять старую версию программы, а просто можно инсталлировать поверх неё новую.
Заходим на официальный сайт браузера opera.com. На главной странице нам предлагают установить данный веб-обозреватель. Жмем на кнопку «Скачать сейчас».
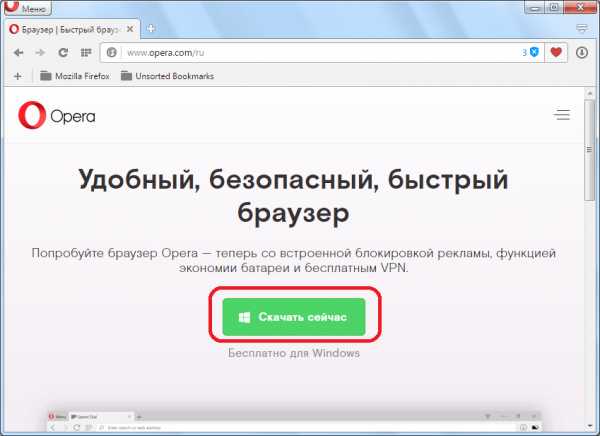
Затем, происходит закачка инсталляционного файла на компьютер. После завершения загрузки, закрываем браузер, и запускаем файл из той директории, где он был сохранен.
После запуска инсталляционного файла, открывается окно, в котором нужно нажать на кнопку «Принять и обновить».
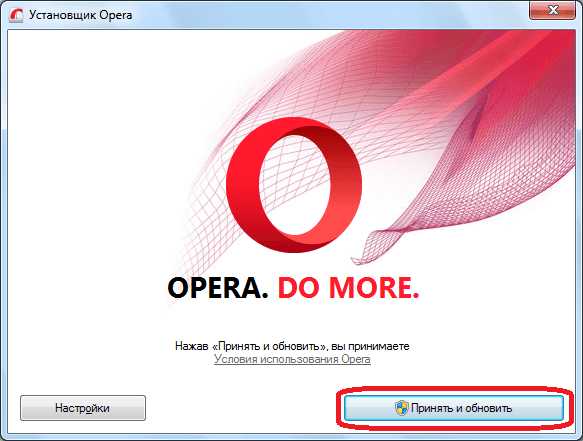
Начинается процесс переустановки, который не займет много времени.

После переустановки, браузер запуститься в автоматическом режиме. Как сможете убедиться, все пользовательские настройки будут сохранены.
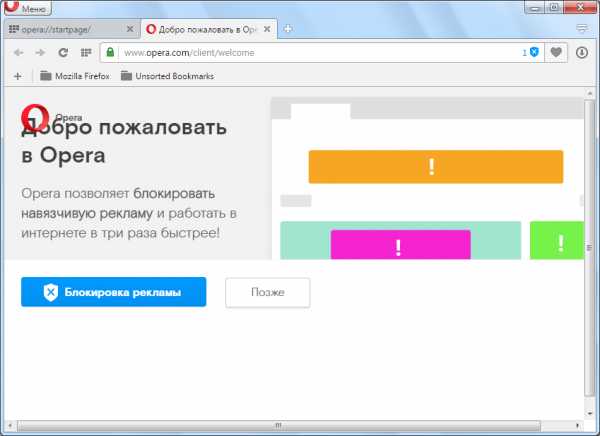
Переустановка браузера с удалением данных
Но, иногда проблемы с работой браузера вынуждают не только перед переустановкой удалять саму программу, но и все пользовательские данные, относящиеся к ней. То есть, выполнить полное удаление программы. Конечно, мало кому приятно терять закладки, пароли, историю, экспресс-панель, и другие данные, которые, вполне возможно, пользователь собирал продолжительное время.
Поэтому, вполне резонно, самые важные данные скопировать на носитель, а потом, после переустановки браузера, вернуть их на место. Таким образом, можно также сохранить настройки Оперы при переустановке системы Windows в целом. Все основные данные Opera хранятся в профиле. Адрес профиля может отличаться, в зависимости от версии операционной системы, и пользовательских настроек. Чтобы узнать адрес профиля, переходим через меню браузера в раздел «О программе».
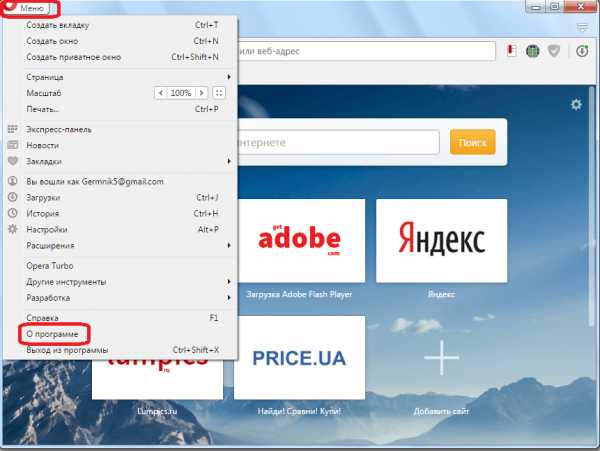
На открывшейся странице можно найти полный путь к профилю Оперы.
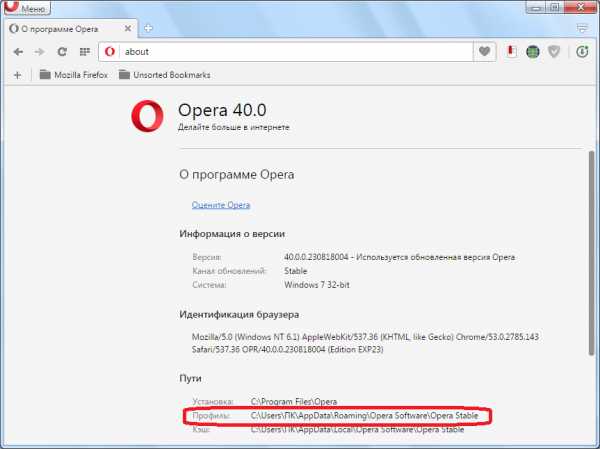
Используя любой файловый менеджер, переходим в профиль. Теперь нам следует определиться, какие файлы нужно сохранить. Конечно, это каждый пользователь решает для себя сам. Поэтому назовем лишь названия и функции основных файлов.
- Bookmarks – здесь хранятся закладки;
- Cookies – хранилище куков;
- Favorites – этот файл отвечает за содержимое экспресс-панели;
- History – файл содержит историю посещений веб-страниц;
- Login Data – тут в таблице SQL содержатся логины и пароли к тем сайтам, данные к которым пользователь разрешил запомнить браузеру.
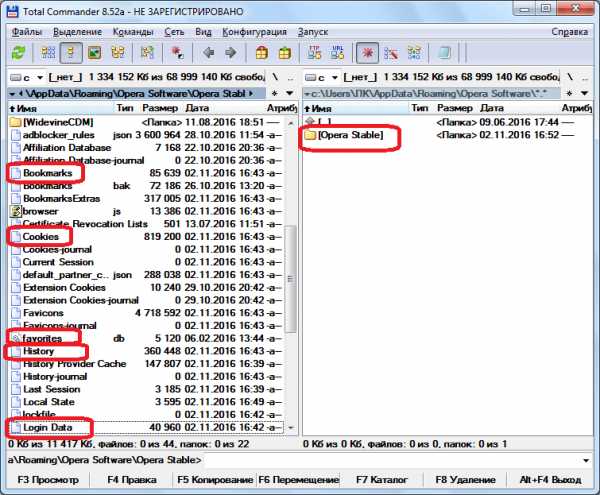
Осталось просто выбрать файлы, данные которых пользователь желает сохранить, скопировать их на флешку, или в другую директорию жесткого диска, произвести полное удаление браузера Opera, и установить его заново, точно так же, как было описано выше. После этого, можно будет вернуть сохраненные файлы в ту директорию, где они располагались ранее.
Как видим, стандартная переустановка Оперы довольно проста, и во время неё сохраняются все пользовательские настройки браузера. Но, если вам даже нужно до переустановки удалить браузер вместе с профилем, или переустановить операционную систему, то все равно существует возможность сохранения пользовательских параметров путем их копирования.
Мы рады, что смогли помочь Вам в решении проблемы. Задайте свой вопрос в комментариях, подробно расписав суть проблемы. Наши специалисты постараются ответить максимально быстро.Помогла ли вам эта статья?
Да Нетlumpics.ru
|
|
..:::Счетчики:::.. |
|
|
|
|
|
|
|
|