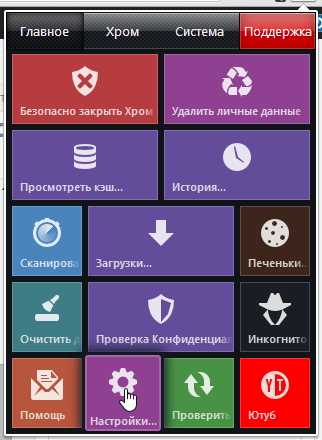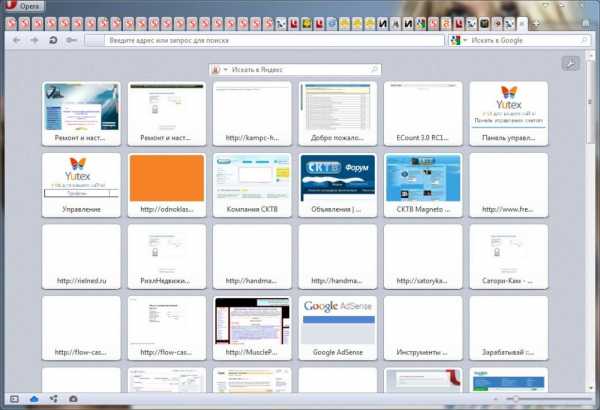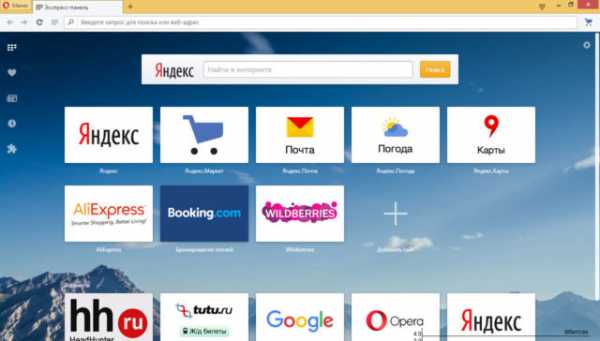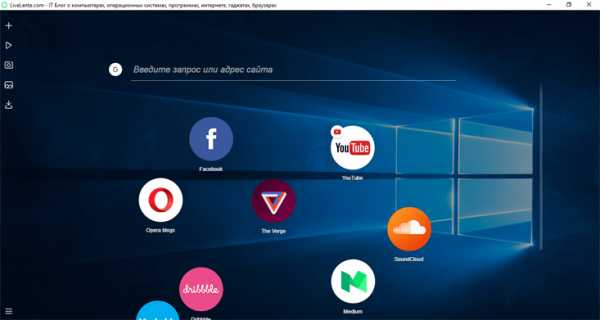|
|
|
|
 Far Far |
 WinNavigator WinNavigator |
 Frigate Frigate |
 Norton
Commander Norton
Commander |
 WinNC WinNC |
 Dos
Navigator Dos
Navigator |
 Servant
Salamander Servant
Salamander |
 Turbo
Browser Turbo
Browser |
|
|
 Winamp,
Skins, Plugins Winamp,
Skins, Plugins |
 Необходимые
Утилиты Необходимые
Утилиты |
 Текстовые
редакторы Текстовые
редакторы |
 Юмор Юмор |
|
|
|
File managers and best utilites |
Как переустановить (откатиться на предыдущую версию) браузер Opera. Браузер опера переустановить
Как самостоятельно переустановить оперу
Переустановить браузер Opera может понадобиться по нескольким причинам. Если интернет-обозреватель начинает хуже работать и «тормозить», некоторые пользователи прибегают к глобальному решению проблемы – деинсталляции и новой установке программы. Насколько это действенно, трудно сказать, но как сделать данный процесс безболезненным в плане потери привычных настроек, рассмотрим подробнее.
Сохранение настроек
Те, кто решил опера переустановить, сталкиваются с угрозой потери установленных параметров, сохраненных паролей и закладок. Однако, сильно переживать по этому поводу не стоит. Большинство браузеров, в числе которых Opera, поддерживают синхронизацию. Данная функция представляет собой возможность сохранения и перенесения всех настроек в браузер, установленный на других устройствах, или в другие интернет-обозреватели. В Опера она представлена сервисом Opera Link.
Внимание! Opera Link имеется в ранних версиях браузера. В интернет-обозревателе выше 19 версии разработчики убрали эту функцию.
Opera Link – это удаленный сервер, на котором будут храниться данные браузера. При входе в созданную учетную запись, независимо от того, какой компьютер вы используете, настройки будут автоматически перенесены в программу. Здесь фиксируются любые изменения, произошедшие в интернет-обозревателе. Для того чтобы запустить сервер, необходимо в меню инструментов выбрать пункт Синхронизация.
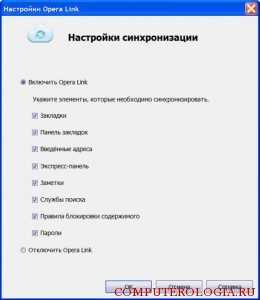
В левом нижнем углу браузера есть значок службы, который представляет собой облако. Кстати, если на него нажать, то можно получить быстрый доступ к Включению/отключению функции. Если вам предстоит переустановка оперы, то позаботьтесь о сохранности своих настроек в Opera и еще раз обратитесь к сервису. Для того чтобы узнать, что именно передается на сервер, нажмите Синхронизация – Настроить. Перед вами появится список данных, которые можно будет перенести в браузер на другом компьютере или заново установленный интернет-обозреватель. Это могут быть закладки, пароли, введенные адреса, экспресс-панель, поисковые службы и т. д.
Если же у вас установлена одна из последних версий, то файлы с настройками придется вручную скопировать в другую папку, отличную от той, где браузер сохраняет сведения, или на съемный носитель. Кроме того, рекомендуется скопировать список контактов, сохраненные сеансы и др. Папку, где расположена эта информация, можно найти через пункт меню О программе.
Удаление браузера
После того как вы скопировали необходимую информацию, можно приступать к удалению Opera. Сделать это можно, как минимум, двумя способами. В первом случае выполняем следующее:
- Нажимаем Пуск.
- Переходим в Панель управления.
- Находим пункт Программы и жмем Удаление.
- В открывшемся списке кликаем правой мышью на названии браузера и выбираем Удалить.
- Ждем, пока процедура закончится, и перезапускаем компьютер.
Браузер опера переустановить бесплатно можно также с помощью дополнительных утилит. Так, для этой цели используется Ccleaner или RevoUninstaller. Они имеются в свободном доступе на сайте разработчиков, а установка программ достаточно простая. Удаление браузера с помощью утилит более предпочтительно, чем операция через меню операционной системы. В последнем случае Opera может оставить на компьютере какие-либо файлы с настройками, которые перенесутся в заново установленный интернет-обозреватель, и проблемы в его работе останутся. Если же вы используете специальную программу, то она самостоятельно найдет и удалит все данные, сохраняемые браузером на устройстве.
Установка браузера
Теперь остается только переустановить opera. Для этого заходим на сайт разработчиков и скачиваем нужную версию браузера. Далее распаковываем архив и запускаем Мастера установки. Никаких сложностей на этом этапе возникнуть не должно, просто следуем подсказкам программы.
Последний шаг – перенесение настроек и других данных в заново установленный браузер. Самый простой путь – удалить папки интернет-обозревателя с аналогичными названиями и скопировать на их место сохраненные. Однако, есть и другой способ синхронизации.
Так, открываем браузер и включаем Opera Link. Вам будет предложено ввести имя учетной записи и пароль, что необходимо сделать и нажать ОК. Служба в автоматическом режиме перенесет все закладки, пароли и другие сведения в обновленную программу. Если вам нужно перенести список сохраненных контактов в почтовый ящик, то делаем следующее:
- В адресной строке вводим opera:config.
- Откроется редактор настроек.
- В поле поиска вводим mail root.
- Рядом с надписью вводим путь к папке с сохраненными данными почты браузера.
- Жмем Сохранить и ожидаем, пока перенесение сведений закончится.
- В поисковой строке вводим
- На открывшейся странице рядом с соответствующей надписью также указываем адрес к сохраненной папке.
- Нажимаем Сохранить и закрываем окно настроек.
В принципе, все основные параметры могут быть перенесены в браузер после переустановки указанным способом. Но помимо этого разработчики предусмотрели в интернет-обозревателе такую функцию, как Импорт/Экспорт настроек. Для того, чтобы ей воспользоваться, достаточно просто в Настройках выбрать соответствующий пункт. Экспортировать можно закладки, контакты, список ленты новостей, избранное.
Как видим, браузер opera переустановить довольно просто. Более того, при выполнении некоторых манипуляций, деинсталляция программы не повлечет за собой удаление привычных настроек, закладок или других важных сведений. Для их сохранения можно воспользоваться сервисом Opera Link. В случае, когда установлены последние версии браузера, в которых эта функция упразднена, можно вручную скопировать папки с настройками и закладками. После переустановки интернет-обозревателя ими просто заменяют аналогичные, но содержащие параметры по умолчанию.
computerologia.ru
Как установить или переустановить Оперу на компьютере?
Если работа в вашем веб-обозревателе стала некомфортной, возможно, служебные файлы в нем были повреждены. Это частое явление после вирусных атак на персональный компьютер. В этом случае оптимальным решением будет переустановка. В данной статье подробно описывается, как удалить и повторно установить Оперу. Руководство также будет полезно тем пользователям, которых интересует установка Оперы с нуля – они могут просто пропустить первую часть инструкций. Также в статье описывается дистрибутив «Opera мини».
Содержание статьи:
Удаление Opera
Для того чтобы на вашем ПК не осталось поврежденных файлов, необходимо полностью удалить браузер. Если у вас есть ценные закладки, вы можете создать резервную копию, чтобы сохранить их, или настроить синхронизацию с сервером. Эти подготовительные действия подробно описаны в этой статье.
После того, как вся подготовка завершена, вы можете приступать к удалению. Не забудьте предварительно убедиться в том, что сохранили все необходимое. Вам потребуется сделать следующее:
- Вызовите меню «Пуск». Это можно сделать с помощью специальной кнопки с изображением логотипа Виндовс или нажатием на клавишу «Win» на клавиатуре.
- Откройте «Панель управления».
- Перейдите в раздел под названием «Программы» с помощью соответствующей ссылки.
- Откройте утилиту «Удаление программ».
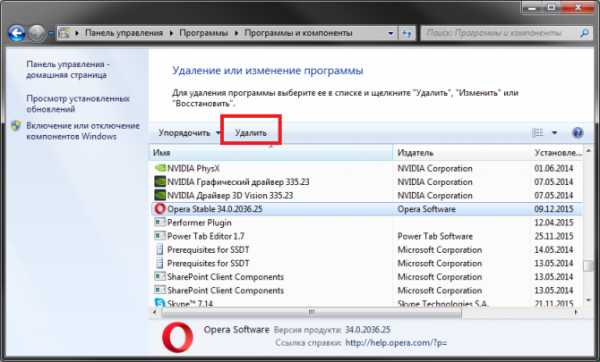
- Найдите в представленном перечне установленную Opera и выделите ее.
- Щелкните по кнопке «Удалить», которая станет активной после выделения элемента.
Подождите некоторое время, пока ваш компьютер будет очищен от следов установки программы.
Повторная инсталляция
После того, как интернет-браузер был удален с вашего ПК, можно приступать к процессу установки. Чтобы установить Опера на свой персональный компьютер, необходимо выполнить следующее:
- Запустите любой другой веб-обозреватель, например, стандартный Internet Explorer.
- Перейдите на официальный сайт продукта по представленной ссылке: http://www.opera.com/ru.
- Кликните по вкладке «Компьютер» в верхней части страницы.
- Щелкните по большой зеленой кнопке «Загрузить», которая расположена по центру экрана.
- Подождите, пока установщик будет скачан на ваш компьютер, и запустите его.
- Следуйте представленным инструкциям.
Устанавливается Opera достаточно быстро. На мощных PC процесс длится всего несколько секунд. Далее в статье рассмотрен процесс инсталляции версии Мини для мобильных гаджетов.
Opera мини
Если вам нравится веб-браузер Опера, возможно, вы захотите установить его и на свои портативные устройства: планшет или смартфон. Для этого устанавливается специальный дистрибутив с названием Мини. Его также можно загрузить с официального вебсайта разработчика:
- Перейдите по ссылке http://www.opera.com/ru.
- Откройте раздел, посвященный вашему типу мобильных устройств.
- В представленном списке требуется найти версию Браузер Мини.
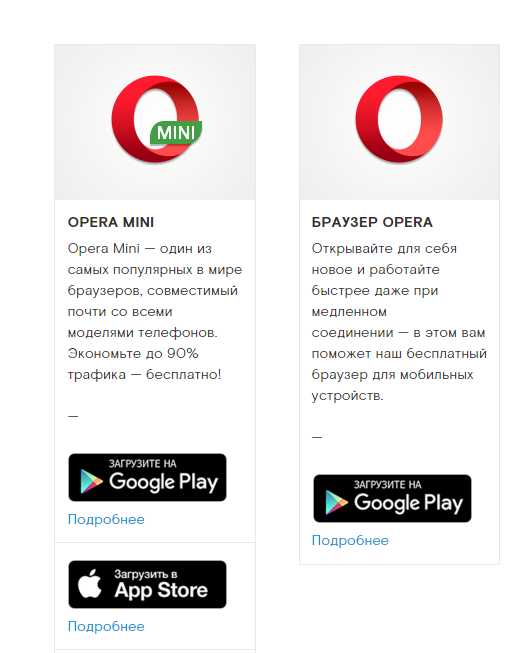
- Перейдите по представленной на сайте ссылке на Google Play, Windows Store или App Store (зависит от вашей операционной системы) и следуйте дальнейшим инструкциям.
Статья была полезна? Поддержите проект - поделитесь в соцсетях:
moybrauzer.ru
Как переустановить Оперу с наименьшими потерями.
Самое страшное и неприятное при переустановке любой программы – это потерять все настройки, которые подбирались не за одну минуту. И подчас трудно вспомнить, как ты все это делал.
А если приходится переустанавливать такую программу, как браузер, то приходится еще и заботиться о том, как безболезненно перенести все закладки, заметки.

Синхронизация.
Сегодня во всех браузерах есть такая функция – Синхронизация. Основное ее назначение – приводить в соответствие закладки и настройки, которые пользователь сделал на любом из своих компьютеров.
Наверное, многие уже привыкли к ней, но для полноты картины я напомню, как это работает.
Допустим, у вас есть компьютер дома, еще один – на работе, возможно, есть ноутбук или планшет, возможно, вы еще используете и мобильный телефон для подключения к Интернету… Так вот для того, чтобы те закладки, которые вы сделали на рабочем компьютере в рабочее время, появились без вашего участия и в домашнем компьютере, и на ноутбуке, и нужна такая функция, как синхронизация.
В Opere эта функция называется Opera Link и подключается так: Меню Opera — Синхронизация — Включить.
Если вы еще не читали, то рекомендую — подробно об Opera Link
В Firefox так: Главное меню — Инструменты — Firefox Sync
В Google Chrome есть одна особенность — вам сначала нужно получить почтовый ящик на gmail.com, а уж потом — Меню — Настройки — Персональные — Вход в Chrome.
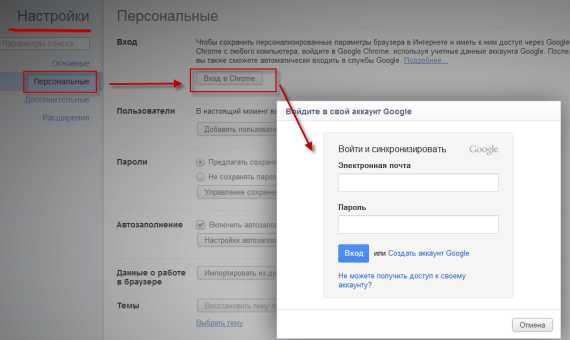
Это просто для обзора, потому что сегодня я хочу показать, как с помощью функции синхронизации и кое-каких подготовительных операций, можно безболезненно переустановить браузер, не потеряв свои настройки и наработки.
И делать я это буду на примере браузера Opera.
Сохранение настроек
1. Убеждаемся, что у нас включена функция Opera Link.
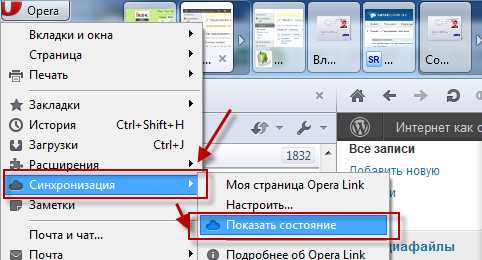
Открываем меню Синхронизация — Показать состояние. Уже здесь видно по голубому облачку, что Opera Link включена. Но, чтоб на 100% быть уверенным, кликаем и смотрим. Все ОК.
2. Проверяем, какие функции Opera Link включены.
Можно сделать это также, как и в предыдущем случае через меню Синхронизация — Настроить. А можно
кликнуть на голубом облачке в строке состояния в нижнем левом углу и установить флажки у тех данных, которые для вас важны.
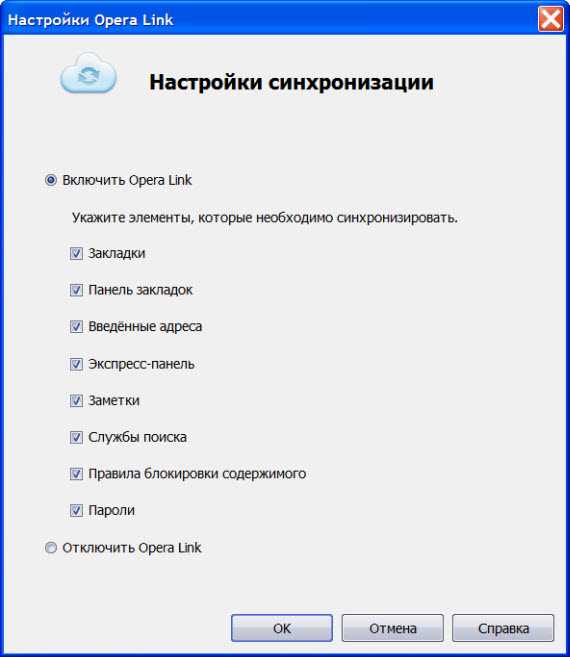
3. Сохраняем нашу почту.
Поскольку для почты и списка контактов нет синхронизации, нам следует позаботиться об этом самим.
1. Наберите в адресной строке opera:about или выберите в меню Справка – O программе.
Здесь нас интересует то, где Opera хранит свою почту.
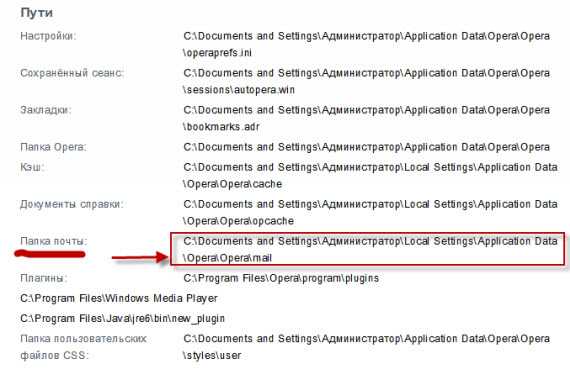
2. Копируем путь (выделяем мышью и копируем в буфер Ctrl+C).
3. Открываем проводник с помощью сочетания клавиш Win+E.
4. Вставляем в адресную строку сохраненный путь и нажимаем Enter. Вы сразу же перейдете к нужной папке.
5. Копируем папку с помощью сочетания клавиш Ctrl+C или с помощью контекстного меню Копировать.
6. Выбираем место для хранения почты. Например, создайте в корне диска D: папку OperaData, откройте ее и нажмите Ctrl+V или с помощью контекстного меню выберите Вставить.
4. Сохраняем список контактов и другие нужные данные.
О том, в каких файлах Opera хранит свои данные, было подробно рассмотрено здесь: Как сохранить настройки Opera.
Фактически все эти данные можно будет восстановить с помощью Opera Link. Но это далеко не все данные, которые жалко потерять. Вот что я еще сохраняю:
- список контактов — файл contacts.adr в папке Opera, путь к ней найдете в окне «О программе»
- настройки Opera — путь к файлу указан в окне «О программе»
- сохраненные сеансы — путь к файлу указан в окне «О программе»
Найдите эти папки и файлы и также скопируйте их в папку OperaData.
Есть еще одна одна вещь, которую нужно бы сохранить, но я не знаю как – это расширения Opera. Раньше они все сохранялись в папке Widgets, но, начиная с версии 11 эта папка отсутствует при установке Opera.
Удаление Opera
Теперь можно удалять Opera или переустанавливать Windows. Нужно только иметь в виду то, что если вы решили переустановить Opera по причине нестабильной работы, то вам нужно удалить ее полностью.
Обычное удаление Opera через панель управления – Установка и удаление программ не дает нужного эффекта. Причина в том, что все данные Opera, временные файлы, в которых, вероятно и кроется ошибка, после такого удаления останутся, и когда вы заново установите Opera, она при установке подключит каталог с тяжким остатком прошлого к заново установленной Opera. И все глюки, ради которых вы затеяли переустановку, останутся вместе с вами.
Подробно об этом было здесь.
Поэтому для полного удаления Opera вместе со всеми данными, используйте программу RevoUninstaller. Подробнее об этом читайте Как ПРАВИЛЬНО удалить программу и игры.
Установка Opera.
Устанавливаем Opera. На этом этапе никаких подводных камней быть не должно. Скачивайте Opera с официального сайта.
Не используйте для установки никаких пробных версий opera Next, никаких сборок Opera AC, никаких экспериментальных Opera 15 или 16.
Нет, если любите эксперименты и вас не ждет срочная работа, то – пожалуйста, а остальным советую рабочую версию Opera.
Скачать Opera с официального сайта.
Подключаем сохраненные данные.
Приступаем к последнему этапу – подключение данных.
1. Подключаем Opera Link (Главное меню – Синхронизация – Включить). Вводите свой логин и пароль, устанавливаете флажки, нажимаете ОК и очень скоро все ваши закладки, speed dial, заметки, пароли будут на своих местах.
2. Если вы сохраняли файл настроек peraprefs.ini, то нужно вернуть его на место.
3. Подключаем почту
Перенастроим путь к папке Mail.
Введите в адресной строке Opera opera:config, откроется конфигуратор Opera.
Введите в строке поиска «mail root«, чтобы уменьшить объем отображаемых настроек.
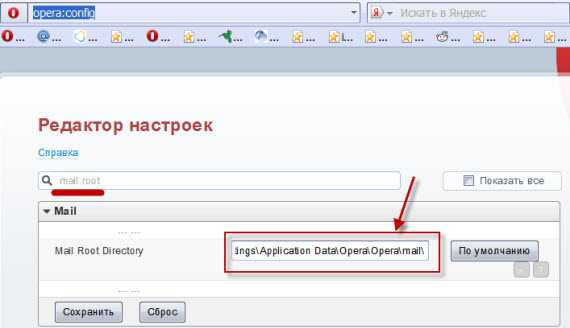
А теперь укажите здесь путь к папке, где вы сохранили почту Opera — d:\OperaData\Mail. Нажмите кнопку Сохранить, и вы сразу же увидите, как начнется загрузка базы сообщений, появится настройка всех ваших почтовых ящиков, и метки.
4. Для восстановления списка контактов нужно найти путь. Введите в строке поиска «contacts»
Укажите путь к сохраненному файлу.
5. Если вам нужны сохраненные сеансы, то восстановите и их: введите в строе поиска «session» и отредактируйте пути:
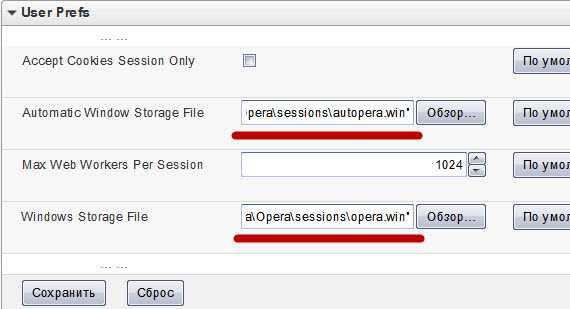
Стоит сказать, что для восстановления сохраненных данных можно было бы просто скопировать сохраненные файлы и папки на то место, где они были.
Но мне этот способ нравится еще и потому, что у меня на компьютере установлены 2 операционные системы, и там и тут я работаю с почтой, с Opera. И такой способ — изменение путей к файлам настройки — позволяет мне пользоваться одной и той же базой сообщений, не настраивать дважды аккаунты и метки.
Можно сказать — синхронизация данных на одном компьютере.
А как вам такой способ? Что вы знаете о восстановлении установленных расширений? Поделитесь в комментариях своими наблюдениями и знаниями!
Рассказать друзьямВконтакте
Одноклассники
Google+
Похожие записиanisim.org
Как переустановить (откатиться на предыдущую версию) браузер Opera
Здравствуйте! Всеми нами любимый браузер Opera в последнее время "радует" пользователей различными сюрпризами. То невозможно просмотреть видео, то невозможно что-то сделать Вконтакте, то просто виснет на определённых сайтах. Часто такие проблемы появляются при обновлении браузера. Ничего хорошего не принесла и новая версия Opera 12. Многих пользователей интересует как переустановить браузер Opera (откатиться на предыдущую версию) сохранив настройки. Это возможно сделать несколькими способами, но придётся немного "поработать руками". Прежде всего установим более-менее стабильную версию Opera правильно. В общем с определёнными оговорками стабильной версией можно считать Opera 11.64 Final. Есть и другие стабильные версии. Все их можно найти по ссылкам в статье Архив всех версий... Далее устанавливаем не как обычно на диск С, а в портабельном варианте как рассказывается в статье Настройка Opera для чайников ... После установки стабильной версии можно переходить к переносу параметров. Есть ручной способ и с помощью специальной программы (к сожалению англоязычной).
Перенос настроек вручную
Прежде всего выясним где находится папка профиля profile вашей Opera из которой мы будем "извлекать" настройки. Заходим Меню - Справка - О программе.
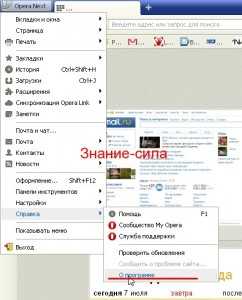
И видим что-то типа этого:
 В этом окне указан путь к папке profile, в которой хранятся все Ваши настройки.
В этом окне указан путь к папке profile, в которой хранятся все Ваши настройки.
Теперь открываем вновь установленную Opera. Открываем Меню - Настройки - Импорт и экспорт.
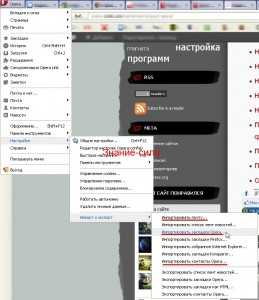
И, например, выбрав пункт Импорт закладок указываем известный нам путь к закладкам .

Аналогично поступаем с почтой и контактами. Вот с настройками так легко уже не получится и файл настроек operaprefs.ini придётся переносить вручную. Делать это надо предварительно закрыв браузер. Где находятся эти файлы в каждой из установленных версий браузера Вы уже знаете, остаётся только не перепутать и заменить один другим. Что ещё можно перенести?
profilespeeddial.ini - визуальные закладки
profilewand.dat - сохранённые пароли
profile notes.adr - заметки
search.ini - настройки поиска
profile urlfilter.ini - список блокируемого содержимого
profile widgets - расширения
profile icons - иконки сайтов (отображаются в закладках)
и т.д.
Перенос параметров Opera с помощью программы Opera Settings Import & Export Tool (OSIE)
Данная программа позволяет всё сделать в несколько нажатий клавиш. Прежде всего скачаем её с официальной странички. Вот прямая ссылка на закачку. После запуска программы создадим архив настроек Opera.
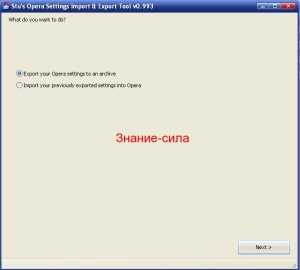
Укажем путь к папке с профилем
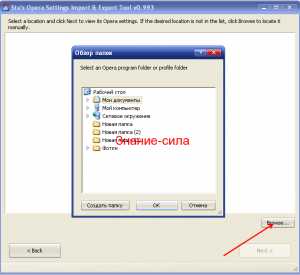 И затем ставим отметки напротив тех параметров, которые Вы хотите перенести. Снимите отметку напротив BookmarkSearch Icons. По моему опыту лучше папку с икоками сайтов переносить вручную.
И затем ставим отметки напротив тех параметров, которые Вы хотите перенести. Снимите отметку напротив BookmarkSearch Icons. По моему опыту лучше папку с икоками сайтов переносить вручную.
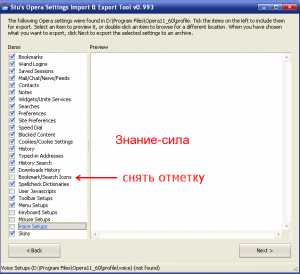
В следующем окне укажите имя и место расположения для сохранения архива с настройками.
Для переноса настроек нужно всё выполнить то же самое, только в первом окне выбрать Импорт.
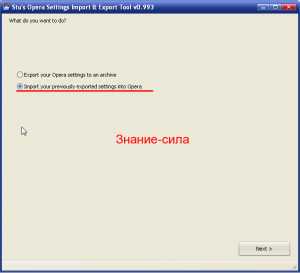
Далее указать путь к сохранённому архиву , а затем папку, в которой установлен браузер. Далее согласится со всем, что предложит программа (а она предложит затереть все предыдущие настройки) и всё!
Желаю удачи!
Похожие записи
z-force.info
экспресс-панель, пароли, закладки. Синхронизация в Опера
Привет! Как и множество других статьей на этом сайте, эта статья из личного опыта. Расскажу о решении проблемы, с которой я столкнулся несколько дней назад. Речь пойдет о сохранении настроек браузера Opera. Покажу, как можно перенести экспресс-панель, закладки, пароли и другие настройки браузера Opera на другой компьютер, или при переустановке Windows.
Все началось с того, что я решил переустановить Windows 7, на Windows 10. И главной задачей было перенести настройки браузера Opera. Для меня было очень важно полностью перенести первым делом экспресс-панель, все закладки и сохраненные в Opera пароли. Проще говоря, мне нужно было сохранить свой профиль в Opera, и восстановить его после переустановки Windows, в заново установленный браузер.
Сразу скажу, что в интернете я решения не нашел. Там есть много статей на эту тему, и следуя им можно без проблем перенести закладки, настройки экспресс-панели, историю и т. д., просто сохранив определенные файлы. Но, пароли таким способом перенести нельзя. Дело в том, что все сохраненные пароли Опера сохраняет в отдельный файл и они привязываются под конкретного пользователя Windows. Когда я переносил файл с паролями в профиль новой, заново установленной Оперы, то пароли не переносились. На сайтах, для которых я сохранял пароли, просто не было возможности автоматически авторизоваться. Ну и в настройках браузера, список сохраненных паролей был пустым. Вот тогда я немного расстроился, ведь для меня было очень важно перенести все сохраненные пароли.
Я конечно же знал, что в Opera есть функция синхронизации. Но где-то в интернете я прочитал, что эта функция синхронизирует только закладки и открытые вкладки. Пароли не синхронизируются. Это мне почему-то запомнилось, и я исключил этот способ. И зря, как оказалось.
Когда я уже перечитал кучу разных инструкций, и понял, что пароли мне не перенести, решил все таки проверить функцию синхронизации. И как оказалось, в Opera синхронизируется все. В том числе пароли. На момент моих мучений, версия Оперы была 43.0. Точно сказать не могу, но вполне может быть, что в более ранних версиях синхронизация паролей не работала.
В итоге: я с помощью функции синхронизации перенес весь свой профиль Opera (пароли, экспресс-панель, закладки, настройки), при переустановке Windows. Таким же способом, можно сохранить, и восстановить настройки Opera на новом компьютере, например.
Как делал я: в браузере, с которого мне нужно было все перенести, я создал учетную запись Opera, и в настройках включил синхронизацию паролей. Немного подождал (нет никакого статуса синхронизации), и зашел под этой учетной записью в браузере Opera на только что установленной Windows 10 (у меня две ОС на компьютере). И через минуту подтянулись все настройки. Закладки, экспресс-панель, и самое главное, были синхронизированы все пароли. Как будто ничего не переустанавливал.
Сохраняем профиль Opera (файлы). На всякий случай
Я не знаю, какой случай конкретно у вас. Но мне кажется, что это скорее всего один из двух вариантов:
- Нужно перенести все настройки из браузера Opera в процессе переустановки Windows. Особенность в том, что после переустановки, у вас уже скорее всего не будет доступа к браузеру. Поэтому, я советую сохранить папку профиля в надежное место. Там находятся все файлы, в которых хранятся настройки экспресс-панели, закладки, пароли (которые файлом не перенести).
- Новый компьютер. Или еще один компьютер. В таком случае, все намного проще. Ведь у вас будет доступ к обоим браузерам (чистому, и старому со всеми вашими настройками). В таком случае, вы сразу можете переходить к настройке синхронизации.
Сохранить папку профиля со всеми настройками очень просто. Откройте меню браузера и выберите "О программе". Скопируйте путь к папке профиля.
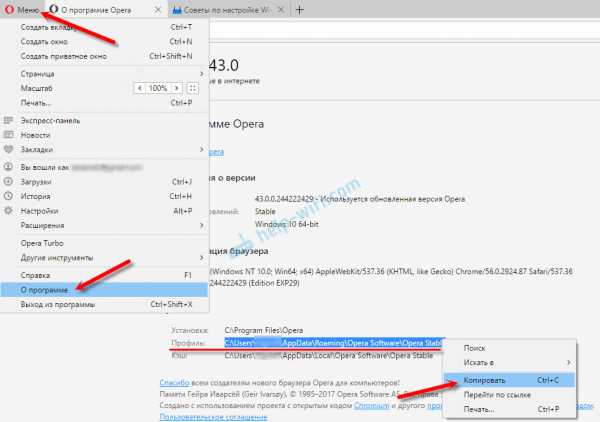
Откройте проводник, или "Мой компьютер", и вставьте этот адрес в адресную строку. Нажмите Ентер. Откроется папка с профилем Opera. Эту папку лучше скопировать и сохранить куда-то в надежное место. Она может нам пригодится.
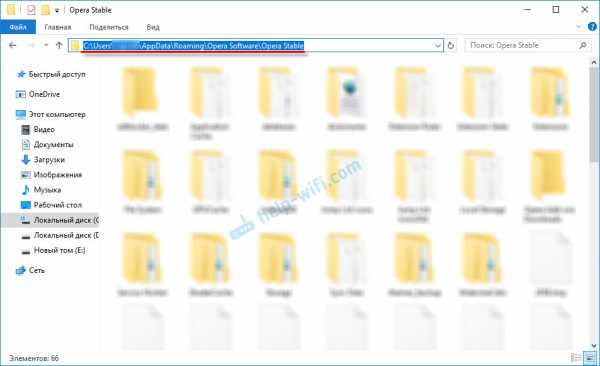
В этой папке, в некоторых файлах находятся закладки, экспресс-панель и т. д.
Bookmarks и Bookmarks.bak – это закладки.BookmarksExtras (или speeddial.ini) – экспресс-панель. Если я не ошибаюсь.
Cookies – сохраненные cookie сайтов.
Login Data (в предыдущих версиях wand.dat) – пароли, которые заменой файла не перенести. Только через синхронизацию.
Заменив эти файлы в папке профиля заново установленный Оперы, мы восстановим соответствующую информацию.
Синхронизация в Opera. Пароли, настройки, экспресс-панель, закладки
Настроить синхронизацию очень просто. Если у вас еще нет учетной записи Opera, то ее нужно создать. Я сразу создал учетную запись в том браузере, с которого нужно перенести информацию.
Нажимаем на "Меню", и выбираем "Синхронизация". Справа появится окно, в котором нажимаем на "Создать учетную запись".
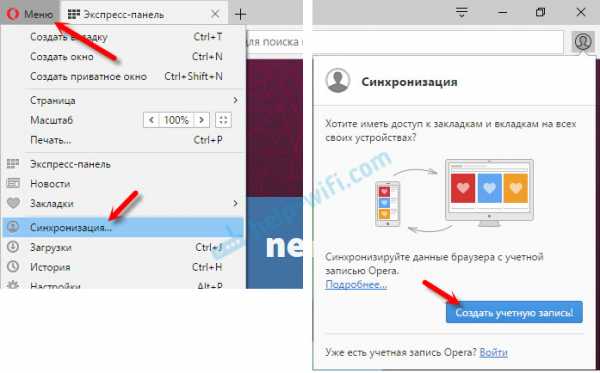
Выводим свою почту и пароль. Пароль придумайте хороший и сложный. Так же, сохраните его куда-то, или запишите. Вводим данные для регистрации и нажимаем на кнопку "Создать учетную запись".
Вы автоматически будете авторизованы. Чтобы сразу включить синхронизацию паролей, нажмите на ссылку "Выбрать синхронизируемые данные".
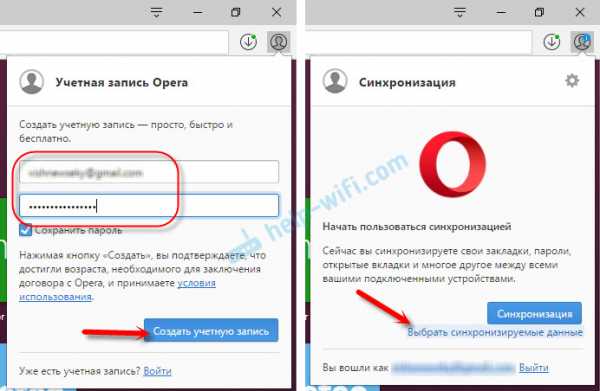
Выделяем галочками те пункты, которые нужно синхронизировать, и нажимаем Ok.
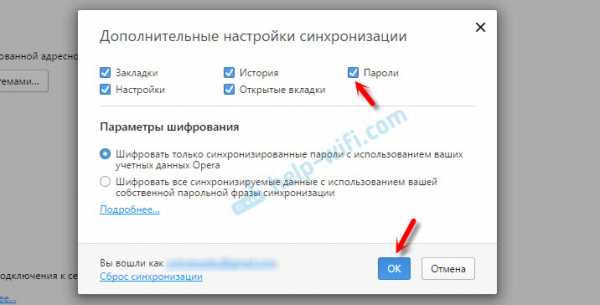
Я почему-то не заметил статуса синхронизации, или сообщения что все готово. Но мне кажется, что если нажать на "Меню" – "Синхронизация", и возле значка будет зеленная галочка, то все готово.
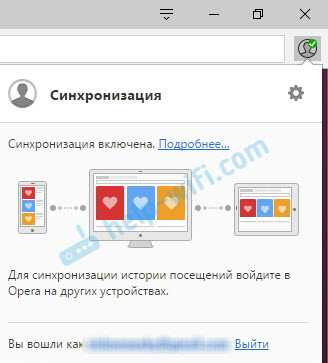
Я просто немного подождал, и вошел в свою учетную запись на другом браузере Opera.
Вход в учетную запись Опера
Открываем "Меню" – "Синхронизация", и нажимаем на кнопку "Войти". Дальше вводим данные своей учетной записи и нажимаем "Войти".
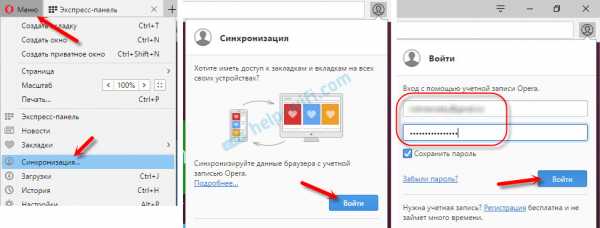
Включаем синхронизацию паролей. Это можно сделать в настройках. "Меню" – "Настройки". Нажимаем на кнопку "Расширенная настройка", выделяем "Пароли" и "Ok".
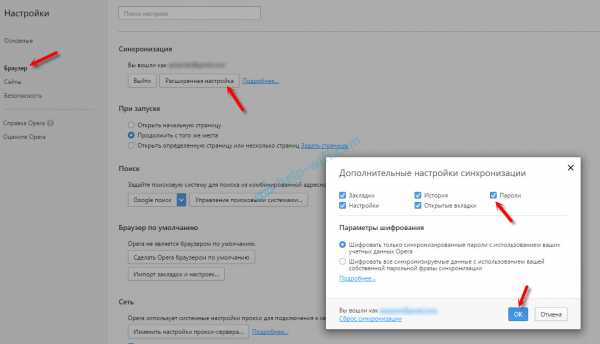
Буквально через минуту, вся информация из старого браузера Опера была перенесена на новый. Там только есть один нюанс с экспресс-панелью. Сейчас расскажу.
Синхронизация экспресс-панели
Дело в том, что экспресс панель синхронизируется, но она переносится в другую папку. Чтобы она отображалась на главном экране, нужно ее переместить. Сейчас покажу как.
- Нажмите сочетание клавиш Ctrl+Shift+B. Вы там увидите вкладку "Другие Экспресс-Панели". Перейдите на нее. Если внутри будет еще какая-то папка, то откройте ее.
- Вы увидите все ваши закладки с экспресс-панели, которые были синхронизированы. Выделите все, нажмите правой кнопкой мыши и выберите "Копировать".
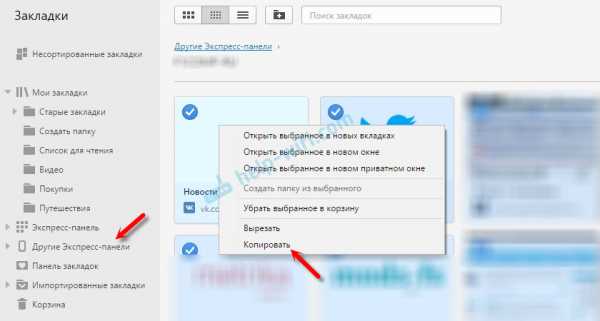
- Слева перейдите на вкладку "Экспресс-Панель". Нажмите правой кнопкой мыши на пустую область, и выберите "Вставить".
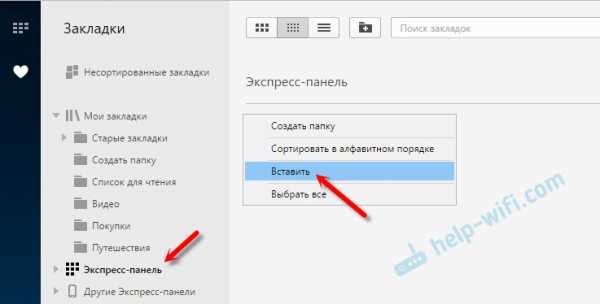 Все закладки будут отображаться на экспресс-панели.
Все закладки будут отображаться на экспресс-панели.
И вроде какая-то мелочь, синхронизация настроек браузера, но сколько времени и нервов сохраняет эта функция. Страшно представить, сколько времени нужно было бы потратить, чтобы заново, вручную настроить экспресс-панель, или что еще хуже – ввести пароли на всех сайтах.
Если вы решили переустановить Windows, или перенести браузер на новый компьютер, то без синхронизации не обойтись. Правда, в том случае, если вам обязательно нужно перенести пароли. Если нет, то закладки и настройки экспресс-панели можно перенести файлами из своего профиля, как я показывал выше. Но синхронизировать намного проще. Да и на будущее будет. На случай, если что-то случится с компьютером. Ведь все данные хранятся на серверах Opera.
Да и с безопасностью вроде бы все в порядке. Шифрование, и все такое. Думаю, с этим проблем быть не должно.
help-wifi.com
Как перезагрузить оперу на компьютере. Как загрузить. RemontKompaNouta.ru
» Как загрузить
Как переустановить Оперу?
Если у вас вдруг браузер Опера перестал запускаться. тормозить или другие проблемы стали с ним возникать, то нам нужно попробовать его переустановить. Не спешите переходить на другой браузер, несмотря на то, что в последнее время я рекомендую установить Яндекс Браузер. так как он практически лидер в умении загружать сайты.
Но вернемся к теме урока. Если вы решили переустановить Оперу. то скорей всего появились какие-то проблемы при его работе. Так? В таком случае попробуйте установить свежую версию поверх старой, с официального сайта http://www.opera.com/ru .
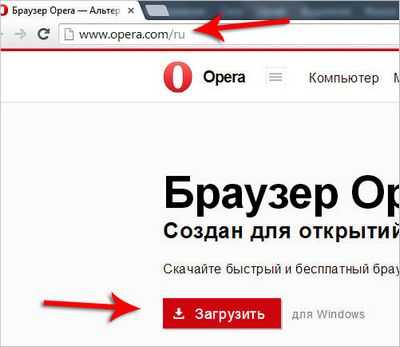
По красной кнопке « Загрузить » скачиваем новую версию и устанавливаем, как обычную программу.
Теперь пробуем запустить браузер. Помогло? Если нет, то попробуем следующие действия.
Переустанавливаем Оперу полностью
1. Заходим в Пуск – Панель управления. Открываем утилиту Удаление программ и находим Оперу в списке. Удаляем её стандартным способом и перезагружаем компьютер.
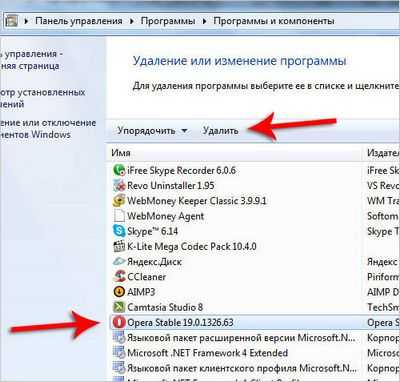
2. Удалите папку. Откройте диск (С) и найдите там папку Program Files. Здесь мы видим все установленные программы. Некоторые программы после их удаления оставляют за собой папку. Поэтому находим этот каталог Opera и удаляем.
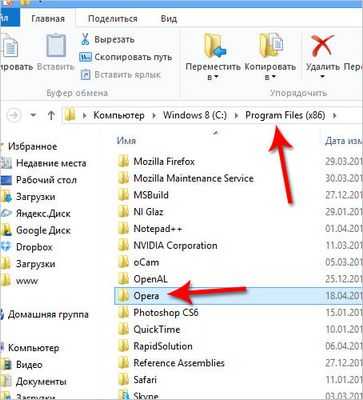
3. Чистим остальные хвосты. Чтобы не мучатся и не искать всё что оставил после себя этот браузер я рекомендую утилиту CCLEANER. Она вам и реестр почистит. и ненужные файлы удалит. Кстати, она бесплатная. Там несколько вкладок и всё на русском, думаю разберетесь
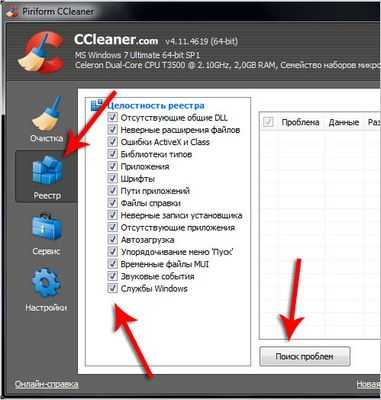
Таким образом в несколько шагов мы определились как переустановить Оперу, и если вы проедали все операции, теперь не забываем снова перезагрузить ПК и установить свежую версию.
Если у вас всё заработало, или те глюки которые были ранее пропали, то это очень хорошо. А если нет? То может дело в другом? Попробуйте установить браузер на любой вкус, прочитав мою недавнюю статью. Там я рассказал про самые популярные браузеры.
Создано: 21.04. года Просмотров: 11145 Добавил: Сергей
Понравилась статья? Поделись с друзьями в Соц. Сетях
Как переустановить браузер Opera
Переустановить браузер Opera может понадобиться по нескольким причинам. Если интернет-обозреватель начинает хуже работать и «тормозить», некоторые пользователи прибегают к глобальному решению проблемы – деинсталляции и новой установке программы. Насколько это действенно, трудно сказать, но как сделать данный процесс безболезненным в плане потери привычных настроек, рассмотрим подробнее.
Сохранение настроек
Те, кто решил опера переустановить, сталкиваются с угрозой потери установленных параметров, сохраненных паролей и закладок. Однако, сильно переживать по этому поводу не стоит. Большинство браузеров, в числе которых Opera, поддерживают синхронизацию . Данная функция представляет собой возможность сохранения и перенесения всех настроек в браузер, установленный на других устройствах, или в другие интернет-обозреватели. В Опера она представлена сервисом Opera Link.
Внимание! Opera Link имеется в ранних версиях браузера. В интернет-обозревателе выше 19 версии разработчики убрали эту функцию.
Opera Link – это удаленный сервер, на котором будут храниться данные браузера. При входе в созданную учетную запись, независимо от того, какой компьютер вы используете, настройки будут автоматически перенесены в программу. Здесь фиксируются любые изменения, произошедшие в интернет-обозревателе. Для того чтобы запустить сервер, необходимо в меню инструментов выбрать пункт Синхронизация.
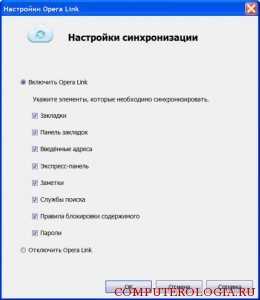
В левом нижнем углу браузера есть значок службы, который представляет собой облако. Кстати, если на него нажать, то можно получить быстрый доступ к Включению/отключению функции. Если вам предстоит переустановка оперы, то позаботьтесь о сохранности своих настроек в Opera и еще раз обратитесь к сервису. Для того чтобы узнать, что именно передается на сервер, нажмите Синхронизация – Настроить. Перед вами появится список данных, которые можно будет перенести в браузер на другом компьютере или заново установленный интернет-обозреватель. Это могут быть закладки, пароли, введенные адреса, экспресс-панель, поисковые службы и т. д.
Если же у вас установлена одна из последних версий, то файлы с настройками придется вручную скопировать в другую папку, отличную от той, где браузер сохраняет сведения, или на съемный носитель. Кроме того, рекомендуется скопировать список контактов, сохраненные сеансы и др. Папку, где расположена эта информация, можно найти через пункт меню О программе.
Удаление браузера
После того как вы скопировали необходимую информацию, можно приступать к удалению Opera. Сделать это можно, как минимум, двумя способами. В первом случае выполняем следующее:
- Нажимаем Пуск.
- Переходим в Панель управления.
- Находим пункт Программы и жмем Удаление.
- В открывшемся списке кликаем правой мышью на названии браузера и выбираем Удалить.
- Ждем, пока процедура закончится, и перезапускаем компьютер.
Браузер опера переустановить бесплатно можно также с помощью дополнительных утилит. Так, для этой цели используется Ccleaner или RevoUninstaller. Они имеются в свободном доступе на сайте разработчиков, а установка программ достаточно простая. Удаление браузера с помощью утилит более предпочтительно, чем операция через меню операционной системы. В последнем случае Opera может оставить на компьютере какие-либо файлы с настройками, которые перенесутся в заново установленный интернет-обозреватель, и проблемы в его работе останутся. Если же вы используете специальную программу, то она самостоятельно найдет и удалит все данные, сохраняемые браузером на устройстве.
Установка браузера
Теперь остается только переустановить opera. Для этого заходим на сайт разработчиков и скачиваем нужную версию браузера. Далее распаковываем архив и запускаем Мастера установки. Никаких сложностей на этом этапе возникнуть не должно, просто следуем подсказкам программы.
Последний шаг – перенесение настроек и других данных в заново установленный браузер. Самый простой путь – удалить папки интернет-обозревателя с аналогичными названиями и скопировать на их место сохраненные. Однако, есть и другой способ синхронизации.
Так, открываем браузер и включаем Opera Link. Вам будет предложено ввести имя учетной записи и пароль, что необходимо сделать и нажать ОК. Служба в автоматическом режиме перенесет все закладки, пароли и другие сведения в обновленную программу. Если вам нужно перенести список сохраненных контактов в почтовый ящик, то делаем следующее:
- В адресной строке вводим opera:config.
- Откроется редактор настроек.
- В поле поиска вводим mail root.
- Рядом с надписью вводим путь к папке с сохраненными данными почты браузера.
- Жмем Сохранить и ожидаем, пока перенесение сведений закончится.
- В поисковой строке вводим
- На открывшейся странице рядом с соответствующей надписью также указываем адрес к сохраненной папке.
- Нажимаем Сохранить и закрываем окно настроек.
В принципе, все основные параметры могут быть перенесены в браузер после переустановки указанным способом. Но помимо этого разработчики предусмотрели в интернет-обозревателе такую функцию, как Импорт/Экспорт настроек. Для того, чтобы ей воспользоваться, достаточно просто в Настройках выбрать соответствующий пункт. Экспортировать можно закладки, контакты, список ленты новостей, избранное.
Как видим, браузер opera переустановить довольно просто. Более того, при выполнении некоторых манипуляций, деинсталляция программы не повлечет за собой удаление привычных настроек, закладок или других важных сведений. Для их сохранения можно воспользоваться сервисом Opera Link. В случае, когда установлены последние версии браузера, в которых эта функция упразднена, можно вручную скопировать папки с настройками и закладками. После переустановки интернет-обозревателя ими просто заменяют аналогичные, но содержащие параметры по умолчанию.
Похожие статьи:
Навигация записей
Как перезапустить браузер, не перезагружая компьютер?
У меня часто бывает, что браузер мой завис намертво, ну или тормозит по чёрному, и хочется его быстро перезагрузить.
Это делается легко и быстро вот каким образом:
- Нажимаю Ctrl+Shift+Esc
- Выделяю задачу браузера
- Кликаю по задаче браузера правой кнопкой мыши
- Перейти к процессу
- Нажимаю кнопку Delete

После этого процесс браузера мгновенно убивается и он закрывается.
Всё. Теперь можно снова запустить браузер.
Конечно можно было бы не переходить к процессу и нажать кнопочку Завершить задачу , но я так пробовал и так получается гораздо дольше. В этом случае комп что-то ещё думает, переваривает, короче задача снимается не мгновенно в отличие от способа, описанного мной выше.
Этот способ весьма универсален и я его использую не только для того чтобы закрывать так только браузер, но и любое другое зависшее приложение, включая проводник операционной системы Windows. После снятия задачи проводника, чтобы снова увидеть рабочий стол (чтобы снова запустить проводник) надо
- в диспетчере задач нажать файл
- Выполнить (Новая задача. )
- Вбить в поле Explorer.exe
- Ok
в избранное ссылка отблагодарить
У меня браузер Мазила и когда он зависает, то я его выключаю любым доступным способом, для начала просто закрываю, если никак не реагирует, тогда просто нажимаю Ctrl и Delete и выходит диспетчер задач, на котором видно завис ли Мозила или просто с интернетом что-то либо сайт тяжелый и долго загружается.
Если же все таки Мазила зависла, то нажимаю Снять задачу и браузер закрывается, при этом перезагрузка компьютера не происходит.
А чтобы в таком случае открылись вкладки, которые у меня работали в момент зависания браузера, то я настроила в разделе настройки при запуске Мозилы Показывать окна и вкладки, открытые в прошлый раз.
И тогда можно закрыть Мозилу и не переживать, что заново нужно искать те сайты, которые читала.
Браузер
Если вы имеете в виду, как сохранить вкладки, и чтобы после запуска браузера они снова появлялись, то вам нужно проделать следующие манипуляции
Конечно в разных браузерах настройки отличаются, но все же принцип остается один и тот же
Войдите в меню Инструменты (параметры, настройки) - найдите там следующую строчку Укажите, как поступать браузеру при запуске (в зависимости от браузера надпись может отличатся, но суть будет та же) и ставим галочку напротив Продолжать с места разъединения .
в избранное ссылка отблагодарить
Источники: http://www.osnova-pc.ru/prosmotr_posta.php?id=267, http://computerologia.ru/kak-pereustanovit-brauzer-opera/, http://www.bolshoyvopros.ru/questions/69204-kak-perezapustit-brauzer-ne-perezagruzhaja-kompjuter.html
Комментариев пока нет!
remontkompanouta.ru
|
|
..:::Счетчики:::.. |
|
|
|
|
|
|
|
|