|
|
|
|
 Far Far |
 WinNavigator WinNavigator |
 Frigate Frigate |
 Norton
Commander Norton
Commander |
 WinNC WinNC |
 Dos
Navigator Dos
Navigator |
 Servant
Salamander Servant
Salamander |
 Turbo
Browser Turbo
Browser |
|
|
 Winamp,
Skins, Plugins Winamp,
Skins, Plugins |
 Необходимые
Утилиты Необходимые
Утилиты |
 Текстовые
редакторы Текстовые
редакторы |
 Юмор Юмор |
|
|
|
File managers and best utilites |
Текущие плагины и программы для Mozilla Firefox ® и др. Бэкап браузеров
Бэкап настроек браузеров с помощью FavBackup

Бывают моменты, когда необходимо сохранить настройки своего браузера. Например, если необходимо переустановить операционную систему, это повлечет за собой обязательную переустановку вашего браузера, а это значит что все ваши закладки с любимыми сайтами, кукисы с паролями будут утеряны и их придется восстанавливать вручную. Или, например, если у вас несколько компьютеров, но вы хотите синхронизировать настройки ваших браузеров. Для этого подойдет такая утилита как FavBackup.
Примечание. Данная версия утилиты поддерживает следующие версии браузеров: Internet Explorer (6 – 8), Mozilla Firefox (2 – 3.6), Opera (9 – 10), Safari (3 – 4), Google Chrome (1 – 4), and Flock (2.0 – 2.5).
Эта утилита не требует установки, достаточно только запустить exe-файл и можно работать.
Основные возможности:
- Backup — создает бэкап выбранных настроек нужного браузера;
- Restore — восстанавливает выбранные настройки нужного браузера;
- Full Backup — создает полный бэкап настроек нужного браузера;
- Full Restore — восстанавливает полный бэкап настроек нужного браузера;
- Convert — возможность пере конвертирования настроек с одного браузера на другой.

Также есть возможность изменить цветовую тему.

Есть Help-меню, но на данном этапе оно заполнено минимально, может только связать вас с сайтом разработчика для помощи, есть возможность проверить обновление.

Создание бэкапа.
Выберем браузер для создания бэкапа, для примера, Firefox.

Для начала выбираем меню «Backup» и в нем наш браузер «Firefox». Далее галочками выбираем нужные нам настройки для сохранения, папку, куда будет сделан бэкап и профиль пользователя для которого делается бэкап настроек.

После того, как все параметры были заданы нажимаем на клавишу «Next», ждем пару секунд и наш бэкап готов. По окончанию работы жмем «Finish».

Теперь, если просмотреть ту папку, куда был задан путь для сохранения бэкапа, то мы увидим один файл формата .dat.

Восстановление с бэкапа.
Для примера возьмем только что установленный браузер Firefox на внутреннем виртуальном компьютере, в котором только настроена стартовая страница.

Для начала восстановления выберите из меню процедуру восстановления «Restore» а также соответствующий браузер. Далее необходимо найти предварительно сохраненный файл бэкапа. FavBackup автоматически определит содержимое файл, что он отобразит ниже. Далее необходимо выбрать профиль в который будут восстановлены настройки браузера. Затем жмем «Next».

После того ка процесс восстановления будет завершен, нажмите «Finish».

В результате.
В результате имеем два браузера с абсолютно одинаковыми настройками, один из них на нашем компьютере, другой же на внутреннем виртуальном хосте, который был создан и запущен с помощью VMware.

Как видим программа будет удобна для людей, которые активно пользуются интернетом, а соответственно и браузерами для работы или других целей, и не хотели бы потерять ценные ссылки.
Скачать программу FavBackup можно по следующе ссылке:
<<<СКАЧАТЬ>>>
Также рекомендую прочитать:
 Загрузка...
Загрузка... osmaster.org.ua
Как сделать резервную копию закладок
Копирование Яндекс Браузера на отдельный носитель или в отдельную папку поможет вам легко и удобно восстановить информацию при переносе системы или настроек браузера в новое место. В Handy Backup копия Яндекс Браузер может храниться на любом современном носителе данных.
Контроль копирования
Если вас чем-то не устраивают настройки по умолчанию, вы можете дать Handy Backup подробную инструкцию, как сделать резервную копию браузера Яндекс наиболее удобным для вас методом. Выбирайте подходящее хранилище, способы для частичного и полного бэкапа, шифрование и т.д.
Расписание работы
Для браузера Яндекс резервная копия может быть создана по расписанию, включающему точное время запуска и частоту повтора задачи (в минутах, часах, днях недели, месяцах). Вы также можете связать бэкап Яндекс Браузера с системными событиями.

Удобство управления
Управляйте всеми аспектами копирования Яндекс Браузера через графический интерфейс пользователя, одинаковый для Windows и Linux. А если вас отвлекает интерфейс, запустите настроенную программу в "бесшумном" режиме как службу и получайте отчёты по почте!
Handy Backup поддерживает широкий спектр разнообразных хранилищ данных, в которые можно выполнить резервное копирование браузера Яндекс. Это локальные и сетевые диски, внешние диски USB, устройства NAS, серверы FTP, SFTP, FTPS, а также различные облачные сервисы.
Примечание: Handy Backup поддерживает бэкап на облака Box, 4shared, Яндекс.Диск, Google Диск, Dropbox, OneDrive, Amazon S3, BackBlaze и некоторые другие, а также любые частные и коммерческие облака через протокол WebDAV и специальное облачное хранилище HBDrive.
Рекомендуемое решение для бэкапа Opera браузера

Версия 7.10.0 от 28 марта 2018. 86,9 MBПрограмма резервного копирования Handy Backup. 800 RUB за лицензию
Решение Standard для домашних и офисных машин обеспечивает надёжное хранение копии Яндекс Браузер на основных современных носителях данных, включая облака.
Перед тем, как сделать копию Яндекс Браузера, посмотрите, где программа хранит свои файлы. В Windows это, как правило, скрытая папка:
C:\Users\[username]\AppData\Yandex\YandexBrowser
Внимание: [username] здесь – это подстрока, которая должна быть заменена именем конкретного пользователя в системе, для которого создаётся резервная копия браузера Яндекс.
В Linux этот же путь выглядит обычно несколько проще (обратите внимание: эта папка тоже всегда скрытая!):
~/.yandex/yandexbrowser
Примечание: Handy Backup всегда видит скрытые папки!
Далее копирование Яндекс Браузера с локальной машины производится с помощью стандартного плагина Computer. Создайте задачу бэкапа Яндекс Браузера, как это описано ниже.
- Запустите Handy Backup. С помощью кнопки на Панели Управления или клавиш Ctrl+N вызовите Мастер создания новых задач.
- Выберите задачу резервного копирования на Шаге 1. Переходите к Шагу 2. Откройте (разверните) группу источников данных Local or network drive на левой панели.
- Выберите плагин “Computer”, щёлкнув на нём дважды или выделив его и нажав кнопку “>>” между панелями. Откроется новое окно
На заметку: для сетевых решений Handy Backup вы можете предварительно выбрать название обслуживаемой машины в вашей локальной сети из выпадающего списка в верхнем левом углу окна Шага 2. Дальнейшие действия не отличаются от действий для локальной машины
- В новом диалоге пометьте “галочкой” папку с настройками Яндекс Браузера.

- Нажмите OK, чтобы вернуться к Шагу 2. Далее шаг за шагом создавайте задачу резервного копирования в соответствии с Руководством Пользователя. Все остальные шаги для создания копии Яндекс Браузера не имеют никаких отличительных особенностей.
- Не забудьте на последнем шаге дать задаче имя, отличающее её по функциям от остальных задач; например, назовите её “Копия Яндекс Браузер”.
Используя Handy Backup, вы можете реализовать задачу копирования Яндекс Браузера с большим количеством разнообразных дополнительных мер и трюков, упрощающих жизнь пользователю.
- Хранение файлов в исходном формате. Если вы не зашифровали для Яндекс Браузера резервную копию, то вы в любой момент можете извлечь, например, файл закладок Bookmarks из бэкапа и переместить его в нужное место с помощью файлового менеджера.
- Клонирование настроек. При создании задачи восстановления Яндекс Браузера из резервной копии щёлкните на кнопке “Изменить место” в диалоге восстановления, чтобы синхронизировать данные резервной копии Яндекс Браузера с другим компьютером.
- Сбор мусора и архивирование данных. Выберите сжатие данных в ZIP на Шаге 5 или запуск других программ – “сборщиков мусора” на Шаге 7 перед работой задачи, чтобы добиться уменьшения объёма хранимых данных резервной копии браузера Яндекс.
Удобные и гибкие настройки делают Handy Backup оптимальным решением для копирования Яндекс Браузера. Поработайте с ним прямо сейчас, скачав 30-дневную бесплатную полнофункциональную пробную версию программы!
Читайте также:
www.handybackup.ru
Резервная копия браузера: копирование закладок, истории, ссылок
Копирование браузера (бэкап браузера) подразумевает в первую очередь сохранение текущей конфигурации рабочей среды браузера: настроек, закладок, загруженных страниц, инструментов и т.д. Handy Backup создаёт резервную копию браузеров с помощью плагина Computer.
Все популярные браузеры на компьютерах под управлением ОС Windows и Linux хранят свои данные в локальной папке (название папки и путь к ней различаются от браузера к браузеру). Скопировав эту папку с помощью плагина Computer, вы получите резервную копию браузера.
Примечание: Handy Backup может создавать тем же способом резервную копию браузера любой архитектуры, если для хранения локальных данных этот браузер использует выделенную папку или файл на диске вашего ПК!
Рекомендуемое решение для бэкапа Opera браузера

Версия 7.10.0 от 28 марта 2018. 86,9 MBПрограмма резервного копирования Handy Backup. 800 RUB за лицензию
Решение Standard позволит вам сделать на вашем ПК копию браузера любого типа на самые популярные носители данных, от локальных дисков до облачных сервисов.
Применение инструментов автоматизации
Резервная копия браузера создаётся в Handy Backup с использованием различных инструментов, автоматизирующих работу: создание расписания для копирования браузера, запуск бэкапа браузера по событию, хранение нескольких версий и т.д.
Защита данных при резервном копировании браузера
Резервная копия браузеров может содержать важную или чувствительную информацию, поэтому в Handy Backup предусмотрена защита данных бэкапа шифрованием, передача копии браузера онлайн по защищённым протоколам SFTP/FTPS, надёжное хранилище HBDrive и другие меры безопасности.

Методы восстановления и синхронизации копии браузера
Вы можете восстановить данные, полученные при копировании браузера, в любой момент, а также перенести вашу рабочую среду браузера на другую машину, скопировав в ваш браузер бэкап с ранее сделанного рабочего места, или просто синхронизировать папки браузеров.
Ниже рассмотрены типичные задачи, для решения которых удобно автоматически создать резервную копию браузера.
- Копирование закладок браузера. Закладки – основной элемент конфигурации браузера, создающий конкретному пользователю персональную рабочую среду. Бэкап браузера позволяет скопировать закладки в новое место или легко восстановить их.
- Копирование истории браузера. История – второй по значимости элемент работы с браузером, обеспечивающий комфортный доступ к недавно посещённым сайтам. Сохраняйте историю при копировании браузера и извлекайте её, когда вам это нужно.
- Копирование паролей и cookies. Пароли и куки (cookies) относятся к сенситивным (потенциально опасным при попадании в чужие руки) данным, и мы рекомендуем с осторожностью относиться к их бэкапу. Handy Backup позволяет копировать cookies.

Где хранить копию браузера?
Информация, хранящаяся в браузере, не занимает обычно много места. Поэтому самый надёжный способ копирования браузера – это сохранение копии на облачном сервисе. Handy Backup поддерживает резервное копирование на облака Dropbox, Яндекс и Google Дисках, OneDrive и др.
Копирование браузера любой архитектуры с Handy Backup – несложная, полностью автоматизированная операция. Скачайте и установите Handy Backup с полным набором функций на 30-дневный бесплатный период!
Читайте также:
www.handybackup.ru
Резервное копирование браузеров. - 2 Января 2014
 Программа BrowserBackup.
Программа BrowserBackup.Программа BrowserBackup - это, пожалуй, лучшая программа для резервного копирования браузеров Google Chrome, браузеров на движке Chromium, а также браузеров Opera (кстати, это единственное стабильное программное обеспечение для резервного копирования элементов браузера Opera) и Firefox. С помощью этой программы вы легко создадите резервную копию ваших закладок, почты, контактов, быстрого набора, заметок, паролей, оболочек, сессий, настроек панели инструментов, плагинов, предпочтений и многого другого. То есть, Вы будете иметь возможность, в случае чего (переустановки системы или браузера, установки браузера на другом компьютере и так далее), восстановить ваши привычные настройки любимого браузера. Кстати, сохранить резервную копию браузера можно как на локальный диск, так и в любое другое место (рекомендую «закинуть» резервную копию в своё облачное файловое хранилище, чтобы иметь к ней (резервной копии) доступ из любой точки мира, плюс это позволит не потерять резервную копию в случае выхода из строя жёсткого диска).
Как я уже говорил, программа BrowserBackup очень простая в использовании и имеет русский интерфейс. Для большей безопасности Вы можете защитить свои резервные копии с помощью шифрования. В программе BrowserBackup имеются гибкие настройки. Они позволяют выбирать элементы для резервного копирования.
Установка и использование программы BrowserBackup.Скачиваем программу BrowserBackup по ссылке здесь.Запускаем её установку.После установки запускаем программу BrowserBackup в работу.
Выбираем браузер, для резервного копирования. Кликаесм «Создание бекапа» и затем кнопку «Далее».


Выбираем элементы копирования (для опытных пользователей) и кликаем «Далее».


Назначаем место хранения резервной копии.

Приступаем к созданию резервной копии.

Закрываем программу.

Для того чтобы восстановить элементы браузера из резервной копии, открываем программу BrowserBackup. Кликаем «Восстановление бекапа» и затем кнопку «Далее».

Находим на компьютере ранее сохранённую резервную копию.

И запускаем процесс восстановления элементов браузера.
Закрываем программу BrowserBackup.
 Процесс восстановления закончен.
Процесс восстановления закончен. amp;amp;amp;amp;amp;amp;amp;gt;Подпишитесь на обновления RSS заголовков от: lt;a href="http://feeds.feedburner.com/http/halyavinru"Создано FeedBurner&amp;amp;amp;amp;amp;amp;amp;amp;amp;amp;amp;amp;amp;amp;lt;/p&amp;amp;amp;amp;amp;amp;amp;amp;amp;amp;amp;amp;amp;amp;gt;
amp;amp;amp;amp;amp;amp;amp;gt;Подпишитесь на обновления RSS заголовков от: lt;a href="http://feeds.feedburner.com/http/halyavinru"Создано FeedBurner&amp;amp;amp;amp;amp;amp;amp;amp;amp;amp;amp;amp;amp;amp;lt;/p&amp;amp;amp;amp;amp;amp;amp;amp;amp;amp;amp;amp;amp;amp;gt;
halyavin.ru
Бэкап популярных браузеров
 Каждый интернет-обозреватель выполняет одну основную функцию, но при этом может реализовывать и некоторые дополнительные возможности. В работе с браузерами пользователям приходится сталкиваться с некоторыми особенностями.Функционирование обозревателей во многом зависит от предварительно произведенных настроек. Правильно откорректированный браузер — это гарантия качественного интернет-серфинга. Все основные параметры программы нужно в обязательном порядке сохранять.
Каждый интернет-обозреватель выполняет одну основную функцию, но при этом может реализовывать и некоторые дополнительные возможности. В работе с браузерами пользователям приходится сталкиваться с некоторыми особенностями.Функционирование обозревателей во многом зависит от предварительно произведенных настроек. Правильно откорректированный браузер — это гарантия качественного интернет-серфинга. Все основные параметры программы нужно в обязательном порядке сохранять.
Если предварительно пользователь наполнил утилиту разнообразными плагинами, произвел глобальную работу по настройке параметров, установил многочисленные пароли на сайты, а также закладки, то в дальнейшем это дает право совершать максимально комфортное путешествие по просторам сети.
Если возникает необходимость в переустановке имеющейся операционной системы, то большая вероятность потери ранее произведенных настроек в отношении имеющихся программ. В этом случае может потребоваться бэкап браузера.
Если периодически не проделывать данную процедуру, то в дальнейшем ранее произведенные настройки не будут сохранены. Если пользователь установил много модулей и реализовал прочие мероприятия по модернизации браузера, то крайне обидно потерять эти данные.
При работе с различными веб-обозревателями процесс бэкапа может расходиться. Так что нужно учитывать это и не реализовывать найденные универсальные методики. Но все же предусмотрено наличие некоторых общих способов проведения бэкапа.
Развитие компьютерных технологий – новые возможности
Сложно даже найти в настоящее время того человека, которому бы не довелось работать с компьютером и прочими гаджетами. Современные технологии открывают перед пользователями огромное количество интереснейших возможностей.
Теперь уже браузеры не служат исключительно проводниками во всемирную сеть. Данные программные продукты «умеют» выполнять много прочих полезных манипуляций. Многие пользователи пренебрегают предложенным арсеналом возможностей, игнорируя выполнением настроек. Однако это крайне неверное решение.
Если юзер не производит корректировку параметров и работает с настройками по умолчанию, то в этом случае ему не удается по максимуму использовать возможности браузера. Так что наилучшим решением является настройка программы, установка дополнительных модулей и многие прочие подобные манипуляции.
Только в случае сохранения настроек возможен бэкап. Существует несколько вариантов проведения резервного копирования. Предусмотрено разделение на параметры обозревателей. Так что в итоге существует три категории.
Первая подразумевает проведение синхронизации в автоматическом режиме. Данный механизм начнет действовать непосредственно после активации аккаунта пользователя. Далее уже будет производиться сохранение резервных копий всех предварительно выполненных настроек.
Все копии в автоматическом режиме загружаются на сервер разработчика браузера, где и будут в дальнейшем размещаться. Для проведения процедуры восстановления настроек, установленных закладок и паролей нужно осуществить вход в учетную запись, указав свой логин и секретный ключ.
Этот метод является довольно удобным в реализации, но при этом он не лишен недостатков. В качестве негатива отмечается доступ к данной информации разработчиков утилиты. Остается лишь надеяться на порядочность создателей утилиты.
Второй метод предполагает задействование стороннего помощника, в роли которого выступает специальная программа. Данный вариант может быть реализован любым пользователем. Достаточно лишь установить определенный софт на ПК или загрузить специальный плагин в качестве дополнения к браузеру.
Этот метод в настоящее время используется довольно редко. Чаще всего он применяется на тех аппаратах, где установлены уже устаревшие версии операционных систем и используются далеко не финальные версии браузеров. В остальных случаях лучше всего работать с другой категорией.
Третий вариант предполагает исключительно ручной вариант работы. То есть процесс восстановления файлов, настроек и прочей информации может быть реализован непосредственно силами пользователя. Метод этот является единственным возможным в том случае, когда загрузка системы является невозможной.
Процесс реализации начинается с указания версии используемого обозревателя. Также должно быть выполнено еще одно условие – для входа в обозреватель не нужно использовать аккаунт. Также требуется знать точное место размещения искомых данных.
Работа с Google Chrome. Восстановление важной информации
Данный обозреватель является очень популярным. Каждый пользователь может совершенно бесплатно произвести его загрузку на свой стационарный или мобильный девайс. Важно создать личный аккаунт, который в дальнейшем и будет содержать данные о браузере.
Пользователю нужно будет создать резервную копию всего того, что произведено в обозревателе. Как только будут производиться какие-либо новшества, то следует сразу же производить копирование этой информации. Причем, разработчики стабильно презентуют новые версии данной программы.
Первым делом предстоит создать личный аккаунт. В дальнейшем уже с его помощью можно инициировать процедуру бэкапа. Кликаем по кнопке, которая имеет изображение человечка. Размещена она в правом верхнем углу. Далее нужно создать ккаунт в GMail, а затем переходим к активации синхронизации данных в Chrome.
Как только вход в аккаунт будет совершен, то пора перейти в раздел с настройками. В нем необходимо указать все те данные, которые для юзера представляют наибольшую ценность. Отмечаем эти параметры.
Открываем раздел с дополнительными настройками синхронизации. Предварительно по указаниям разработчиков программы отмечаются все данные. Однако пользователь может отметить некоторые параметры. В дальнейшем именно эта информация и будет храниться на серверах компании.
Процесс настройки синхронизации зависит от того, с какой версией браузера приходится иметь дело. В новых версиях эта процедура проводится автоматически. Если установлен обозреватель до 40-ой версии, то придется воспользоваться специальным программным обеспечением. Наилучшим вариантом помощника является Google Chrome Backup.
Сервис этот может вполне корректно функционировать даже в том случае, если он не установлен на компьютер. Важно лишь работать с утилитой, загруженной с официального источника. Теперь уже можно познакомиться с интерфейсом приложения.
Сервис на русском языке. Пользователям необходимо лишь следовать всем подсказкам мастера, что в итоге и позволит добиться нужного результата. Так что предстоит вчитываться в информацию в каждом окошке, а после полностью ей следовать.
Наличие негативных моментов в работе с данной утилитой также отмечается. Нельзя будет задействовать софт при работе с финальными версиями браузера. Однако компания-разработчика уверяет, что этот недостаток будет в скором времени устранен.
Также придется на время использования приложения отключить антивирусник, поскольку данный помощник воспринимается в качестве вредителя. Так что пока функционировать будет эта утилита, то придется не использовать антивирус, что сделает на время устройство уязвимым.
Наиболее сложно обстоит дело при активации ручного режима. В этом случае пользователям нужно будет самостоятельно проделать всю работу. Однако сложностей невозможно избежать, если установлена финальная версия браузера. Так что приступаем к реализации задачи.
Основной профиль обозревателя наполнен всевозможными закладками, паролями, расширениями и прочими важными настройками. Пользователям нужно будет первоначально оценить структуру хранения личных данных. Только после этого уже переходим в каждую папку отдельно, а затем сохраняем размещенные в них данные.
Можно попробовать выполнить сохранение не каждой папки в отдельности, а произвести копирование папок по одной в порядке очереди. Однако далеко не всегда этот способ является эффективным. Иногда это может спровоцировать появление ошибок. Так что лучше проделывать работу поэтапно.
Сотрудничество с обозревателем Mozilla Firefox
Огромное количество современных юзеров несмотря на обилие браузеров все же отдают предпочтение известному и привычному Файрфокс. Браузер этот очень популярен по ряду причин. Во многом он лидирует в удобстве в сравнении с прочими сервисами. Утилита также проста в управлении.
Хотя также можно наблюдать и некоторые негативные аспекты от сотрудничества с данным сервисом, но все же он до сих пор принадлежит к числу лидеров. Востребованный обозреватель также можно настроить. В настоящее время предложено огромное количество плагинов и прочих элементов для расширения возможностей.
Каждая новая презентованная версия утилиты все больше радует обилием модулей. Также предлагается множество настроек, благодаря которым интернет-серфинг будет наиболее качественным и полезным. Для этого приложения разработан особый механизм, который позволяет произвести онлайн-синхронизацию.
Для активации этого действия потребуется перейти в меню программы. Данный раздел размещен в правой части рабочего окошка обозревателя. После кликаем по вкладке входа в синхронизацию. Предложен вариант открытия раздела с настройками, после чего можно осуществить вход в пункт синхронизации.
Благодаря специальному сервису данная процедура будет очень простой в реализации. Данный софт способствует быстрому сохранению всех наиболее важных параметров. Это касается не только настроек браузера.
Также можно выбрать для дальнейшей синхронизации установленные для входа на разнообразные сайты секретные пароли и логины, закладки, расширения и прочее. Достаточно лишь указать все те файлы, которые нужно сохранить для дальнейшего использования.
Не теряет своей актуальности утилита под названием MozBackup, хотя приложение это не обновлялось длительный период времени. Однако это не должно настораживать юзеров. Вполне нормальный бэкап программный продукт проделает за несколько минут.
Ручное сохранение параметров является наиболее сложным в реализации. Однако это не значит, что с этой работой новичку не справиться. Даже при использовании портативной версии это просто выполнить. Каждую настройку требуется сохранять поочередно.
Выбирается для хранения одна из папок: Profiles или Default. При выборе закладок производится сохранение не только закладок, но и истории загрузок браузера. Так что в дальнейшем можно будет просматривать те страницы, которые были открыты.
Далее переходим в раздел с паролями. В нем сосредоточена информация, которая содержит все секретные ключи, открывающие доступ к определенным веб-ресурсам. Создавать пароли можно совершенно не для всех сайтов. лучше всего отобрать те сайты, которые открываются чаще остальных.
Непременно стоит посетить раздел с установленными расширениями. В обязательном порядке следует выбрать модули, которые должны быть сохранены в первую очередь. Благодаря этим плагинам обозреватель становится более функциональным. Всевозможные расширения способны значительно расширить первоначальный набор опций.
Также не нужно игнорировать еще два раздела. В первом указаны общие настройки с панелью инструментов. А еще есть раздел с настройками, относящимися непосредственно к работе сайтов. Это касается установки расписания в отношении запуска плагинов, рассмотрению параметров по отображению данных в сети и многое другое.
Грамотная настройка браузера позволяет сделать его наиболее удобным для работы. По этой причине не следует игнорировать имеющиеся параметры, чтобы модернизировать их. Главное каждый раз выполнять сохранение изменений, чтобы в дальнейшем не возникали трудности с восстановлением этой информации.
Opera: работа с различными версиями браузера
Этот интернет-обозреватель также заслуживает должного внимания юзеров. Данный софт относится к числу востребованных по самым разным причинам. Во многом он напоминает другие популярные браузеры. В любом случае пользователи выбирают его частенько, а значит и вопрос восстановления настроек также актуален.
Процесс синхронизации крайне схож с идентичным процессом, реализуемым в программе Хром. Зачастую пользователи работают с версией браузера 15 и более. Поскольку в них уже задействован модифицированный движок Chromium, то работа с настройками в Opera производится по тому же сценарию.
Процесс сохранения настроек производится онлайн. Пользователям достаточно лишь указать все те параметры, которые в дальнейшем будут для него актуальными. Активация синхронизации производится за счет ранее созданного профиля. В обязательном порядке нужно для этого иметь электронную почту.
Процедура автосохранения является крайне удобной. Юзерам нужно лишь указать информацию для сохранения, отметив данные в пункте синхронизации. В итоге все настройки профиля всегда будут в самом «свежем» варианте.
computerologia.ru
Программа резервного копирования FavBackup для Opera, Internet Explorer, Mozilla Firefox, Chrome, Safari, Flock.
Программа для копирования и восстановления Opera, Internet Explorer, Mozilla Firefox, Chrome, Safari, Flock.
FavBackup бесплатная универсальная программа для резервирования и восстановления популярных браузеров (профили и данные: пароли, куки, закладки, истории, поисковые плагины и др.,) :
Opera, Internet Explorer, Mozilla Firefox, Google Chrome, Safari, Flock.
Программа FavBackup бесплатная, имеет английский интерфейс и работает в среде Windows 7/Vista/XP/2000
Утилита FavBackup не имеет установщика и не делает записей в реестре Windows, что позволяет ее использовать как портативную программу для копирования и восстановления браузера.
FavBackup копирует и восстанавливает стационарно и портативно установленные браузеры, а также имеет функцию выборочного копирования данных браузера.
Основное меню программы FavBackup.
Рис. Программа резервного копирования FavBackup.

- "Backup" - Резервирование,
- "Restore" - Восстановление,
- "Full Backup" - Полное резервирование,
- "Full Restore" - Полное восстановление,
- "Convert" - Конвертирование профиля Opera,
- "Preferences" - настройка скина программы,Help - Помощь.
Backup - Выборочное резервирование объектов профиля Mozilla Firefox.
На данной вкладке Вы можете установить параметры для создания выборочного копирования данных профиля: пароли, куки, закладки, истории, поисковые плагины и др. и настроек браузера.
Работает с портативными версиями Firefox.
Рис. Окно программы для резервного копирования.

Опции для резервирования :
Вышеприведенный скриншот программы FavBackup визуально разграничим на три колонки и опишем опции для создания резервной копии браузера Firefox
Backup the following. Первая колонка
- Bookmarks - закладки
- Cookies - куки (см.- Cookie)
- Download history - история загрузок
- Extensions - расширения
- History - история
- Mime types - Mime типы (см. - MIME - тип и Firefox)
- Preferences - настройки
Backup the following. Вторая колонка.
- Saved form data - сохранение данных из форм
- Saved passwords - сохранение паролей (см.дополнение Password Exporter)
- Site(s) preferences - настройки сайта
- Search engines - поисковые плагины
- Sessions - сессии
- Spelling dictionary - словари
- Toolbar size settings - параметры настройки размера инструментальной панели
Backup the following. Третья колонка
- User set preferences - персональные настройки
Создание выборочной резервной копии профиля Mozilla Firefox.
- Выберете вышеприведенные опции вручную или воспользуйтесь кнопками: " Select All" - выбрать все или "Deselect" - отменить выбор.
- Установите куда Вы желаете сохранить копию с помощью проводника " Backup location" (местоположение резервной копии)
- Выберете из списка ("Profile") профиль, который Вам необходимо сохранить или воспользуйтесь ниже расположенным проводником для выбора профиля расположенного в другом месте.
- Нажмите кнопку "Next" для запуска процесса резервирования.
Restore - Восстановление объектов профиля Mozilla Firefox.
Восстановление профиля, данных и настроек веб-браузера. Работает с портативными версиями.
Меню "Restore" имеет те же параметры, как и меню "Backup" кроме нижней части окна, где появился список сохраненных копий ("Backup file") и список существующих профилей Firefox ("Restore ...") один из которых Вы должны восстановить.
Отметьте необходимые объекты для восстановления или воспользуйтесь кнопками: " Select All" - выбрать все или "Deselect" - отменить выбор.- Выберете папку с сохраненной копией с помощью проводника "Backup location" (местоположение резервной копии).
- Выберете из списка ("Backup file") копию профиля для восстановления.
- Выберете из списка ("Restore ...") профиль Firefox, в который Вы хотите переписать копию. (Если у Вас один профиль, то лучше создать новый профиль и в него записать копию. Как создать новый профиль, читай статью Менеджер профиля (Firefox Profile Manager).) Если профиль Firefox расположен в другом месте, то воспользуйтесь опцией "Custom profile...". Чтобы уничтожить копию после восстановления профиля, поставьте "галочку" в "Delete backup..."
- Нажмите кнопку "Next >" для восстановления профиля Firefox.

Full Backup - Полное резервное копирование профиля Mozilla Firefox.
"Full Backup": Полное копирование программой FavBackup профиля web-браузера Firefox в указанную папку.
После выбора "Full Backup", выбрать пиктограмму браузера, объекты которого сохраняете.

Full Restore - Полное восстановление профиля Mozilla Firefox.
"Full Restore": Полное восстановление всех профилей web-браузера и их данных. После выбора "Full Backup", выбрать пиктограмму сохраняемого браузера
Меню "Full Restore" имеет те же параметры, как и меню "Full Backup".

Convert - Конвертирование профиля Opera.
"Convert": Конвертирование профиля Opera, из Windows XP в Windows 7/Vista, из 32 битовой в 64 и наоборот, изменение имени пользователя ("Enter old username..."), изменение имени диска ("Enter old drive ...").

Preferences: настройка
"Preferences": настройка скина программы.
Luna

Obsidian

Silver

Кнопка быстрого доступа. (Выбор команды для панели быстрого доступа).

"More Command..." - Выбор необходимой команды. Установка производится переносом иконки, левой кнопкой "мыши" на панель быстрого доступа. При выходе из программы данные настройки не сохраняются.

Портативная версия браузера.
При восстановлении, если не указано местоположение, то программа запишет данные, установленные по умолчанию расположения браузера и перепишет адрес местоположения, поэтому надо указывать истинное расположение восстанавливаемого профиля Вашего браузера.
Примечание: Сайт программы FavBackup - favbrowser Дополнительная информация - favbrowser.com-help
serfock.ru
Резервное копирование и восстановление данных профилей браузеров на движке Chromium
Здравствуйте! Как Вы, наверное, знаете, для сохранения и восстановления настроек браузеров семейства Mozilla достаточно давно существует бесплатная программа MozBackup, а вот для браузеров на основе движка Chromium(Google Chrome, CoolNovo, Яндекс, Opera, SRWare Iron и т.д) до сих пор аналогичной бесплатной программы я не встречал. Исправляем положение. Хочу познакомить Вас с программой Chromium Backup - портативной бесплатной программой для резервного копирования и восстановления данных профилей браузеров на движке Chromium. Созданный программой бекап содержит все нужные данные профиля браузера: закладки, расширения, пароли, куки, кеш браузера и тому подобные вещи. Естественно, что из созданного бекапа все эти данные могут восстановлены. Если браузеры установлены по умолчанию, то программа сама определит путь к нужной папке. В противном случае Вам придется вручную указать путь к папке профиля. Из возможностей программы следует также упомянуть возможность установки пароля на бекап и добавление к нему комментария. Есть список папок, которые игнорируются при бекапе, а также возможность задавать степень сжатия архива с бекапом(бекап профиля создается в виде zip-файла с префиксом имени бекапа, датой и временем его создания). Программа очень удобна и проста в использовании. Русский язык поддерживается. Ссылка на скачивание программы приведена в конце статьи. Посмотрите интерфейс программы: Прежде всего из меню мы обновляем список браузеров:
Прежде всего из меню мы обновляем список браузеров: У меня путь к папке браузера специфичный, поэтому я выбираю его:
У меня путь к папке браузера специфичный, поэтому я выбираю его: Обратите внимание, что я ставлю галочку "Запрос пути бекапа", чтобы при бекапе у меня запрашивался путь к папке, в которой куда я его хочу сохранить. Вот теперь уже можно нажать клавишу "Создать бекап". Бекап создается в указанной нами папке.
Обратите внимание, что я ставлю галочку "Запрос пути бекапа", чтобы при бекапе у меня запрашивался путь к папке, в которой куда я его хочу сохранить. Вот теперь уже можно нажать клавишу "Создать бекап". Бекап создается в указанной нами папке.Когда нам нужно сделать восстановление, вызываем вкладку "Восстановление":
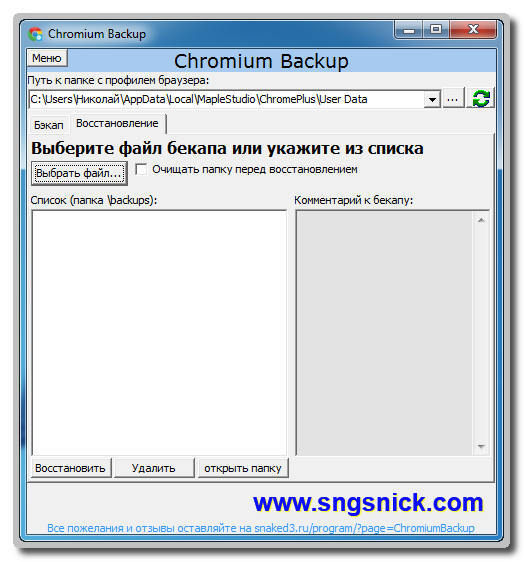 По клику по клавише "Выбрать файл" выбираем нужный файл с бекапом, а далее появляется окно, в котором мы выбираем папку, из которой был создан бекап(можно задать другую папку). Отмечаем также, нужно ли очищать папку перед восстановлением:
По клику по клавише "Выбрать файл" выбираем нужный файл с бекапом, а далее появляется окно, в котором мы выбираем папку, из которой был создан бекап(можно задать другую папку). Отмечаем также, нужно ли очищать папку перед восстановлением: Нажимаем кнопку "Восстановить". Идет восстановление.
Нажимаем кнопку "Восстановить". Идет восстановление.Важно.1. Автор ничего об этом не пишет, но я настоятельно рекомендую выключить браузер перед сохранением его настроек или их восстановлении.2. Обязательно применяйте сжатие - разница в размерах архивов-бекапов весьма ощутимой получается.
ОС: Windows® XP, 7, 8
Программа бесплатна.
Скачать программу Вы можете по адресу: Chromium Backup
Надеюсь, что статья оказалась полезной для Вас, и мне будет приятно, если Вы кликните по социальным кнопкам.
Удачи!
Если у кого-то возникают затруднения при комментировании, то прочитайте статью: Как делать комментарии на сайтах с установленной системой DISQUS
С уважением, Николай Соколов
Мой канал на Youtube: http://www.youtube.com/user/SngSnick
Предыдущая статья: Книга "Н.Г. Соколов. Возможности поисковых систем Google и Yandex"
Полезные ссылки:Ускоряем работу своего браузера - программа SpeedyFoxЧистим кэш своего браузераКарта блога
P.S. Иногда сервер не работает(особенно с утра) и тогда Вы, к сожалению, анекдоты почитать не сможете.
www.sngsnick.com
|
|
..:::Счетчики:::.. |
|
|
|
|
|
|
|
|


