|
|
|
|
 Far Far |
 WinNavigator WinNavigator |
 Frigate Frigate |
 Norton
Commander Norton
Commander |
 WinNC WinNC |
 Dos
Navigator Dos
Navigator |
 Servant
Salamander Servant
Salamander |
 Turbo
Browser Turbo
Browser |
|
|
 Winamp,
Skins, Plugins Winamp,
Skins, Plugins |
 Необходимые
Утилиты Необходимые
Утилиты |
 Текстовые
редакторы Текстовые
редакторы |
 Юмор Юмор |
|
|
|
File managers and best utilites |
3.5. Файловый Браузер. Файловый браузер
3.5. Файловый Браузер
БРАУЗЕР
Прежде чем вы в полную силу начнёте развлекаться с Режимом Сессии и Режимом Аранжировки, очень важно ближе познакомиться с важнейшим проводником в мир файлов и плагинов - браузером Ableton Live.
Окно браузера обеспечивает вас доступом ко всем элементам, которые вы пожелаете добавить к вашим Live Set'ам: семплы, MIDI-файлы, встроенные в Ableton девайсы (Instruments, MIDI Effects и Audio Effects), а также различные плагины сторонних производителей (Plugins).
Браузер доступен в обоих режимах: Сессии и Аранжировки, и может быть скрыт для того, чтобы сэкономить место в те моменты, когда вы его не используете.

Основы навигации в этом браузере практически не отличаются от тех, которые мы видим в проводнике Windows или в Finder'е на Mac. Любые объекты, которые содержат дополнительный контент (такие как папки) имеют небольшой треугольник слева, нажатие на который позволяет раскрыть его и показать контент, содержащийся в нём. Кнопки "влево" и "вправо" на клавиатуре также могут использоваться для открытия или закрытия папки в Браузере. Кнопки "вниз" и "вверх" могут использоваться для листания по списку.
Браузер также предоставляет функции сходные с Explorer (проводником) и Finder. Вы можете перемещать и бросать файлы из одного места в другое, а также переименовывать и удалять файлы. Правый щелчок на любом Live Set (проекте) или любом другом файле в браузере позволит вызвать контекстное меню с различными опциями для создания папок и других простых задач.

Контекстное меню, вызываемое правой кнопкой мыши.
Categories и Places (Категории и Места)
Левая часть браузера Ableton Live 9 разделена на две секции: Categories (Категории) и Places (Места).
Под этими заголовками вы видите различные иконки с названиями, каждая из которых предлагает взглянуть на определённые категории контента или на содержание какой-либо папки.
Categories иконки предлагают взглянуть на различные виды доступного контента.
Places содержат иконки, которые позволяют ознакомиться с содержимым различных папок и директорий.
Давайте для начала взглянем на содержание секции "Places".
Places

Эта секция настраивается пользователем, но по умолчанию она содержит следующие папки:
Packs (паки): Live Packs содержат такие элементы как пресеты и семплы. Эта папка позволяет вам видеть все паки (скачиваемые официальные дополнения звуков, пресетов, девайсов), которые вы установили, и просматривать их содержание. Как только вы загрузите различные виды паков, к примеру, с официального сайта Ableton.com, вы поймёте, что эта категория представляет собой невероятно удобный способ изучения их содержимого.
User Library (Библиотека Пользователя): Данная категория недавно появилась в Live. Она призвана отделить контент, который вы установили вместе с Ableton Live, его дополнениями и паками, от ваших собственных наработок. Каждый раз, когда вы сохраняете ваши пресеты девайсов, Live сохраняет их в User Library. Если пресет ассоциирован с использованием семплов (например, Sampler или Simpler), то файлы семплов также копируются в Библиотеку Пользователя. Эта папка также служит прибежищем для файлов содержащих настройки по умолчанию (Defaults) и пресетов для нарезки семплов (Slicing Presets).
Current Project: Эта папка показывает всё, что содержится внутри папки проекта, который открыт в вашей программе в настоящий момент. Обычно это семплы и непосредственно файл вашего сета, но любые другие выбранные вами файлы также могут содержаться здесь (чтобы узнать больше информации о Файлах Проекта, пожалуйста, перейдите к параграфу 3.9. Файловый Менеджмент).
Live 8 Library (Библиотека Live 8): Для тех пользователей, которые делали апгрейд с версии 8, эта папка покажет им их старую библиотеку. Если у вас есть библиотека 8-ой версии, но она почему-то не показывается здесь, то вы должны пройти во вкладку Library меню Preferences и там указать её расположение.
Вы также можете добавить сюда любую другую папку с вашего жёсткого диска, используя опцию Add Folder (Добавить Папку).
 Например, вы хотите добавить библиотеку семплов или вашу папку с подборкой mp3 файлов для диджеинга. Папки, добавленные сюда, будут отсканированы и добавлены в базу данных Ableton, стоит отметить, что эта операция может занять некоторое время, если ваши папки достаточно объёмные. Эта функция позволяет вам быстро искать необходимые материалы из ваших папок в браузере, а также добавляет контент из ваших папок в категории (Categories).
Например, вы хотите добавить библиотеку семплов или вашу папку с подборкой mp3 файлов для диджеинга. Папки, добавленные сюда, будут отсканированы и добавлены в базу данных Ableton, стоит отметить, что эта операция может занять некоторое время, если ваши папки достаточно объёмные. Эта функция позволяет вам быстро искать необходимые материалы из ваших папок в браузере, а также добавляет контент из ваших папок в категории (Categories).
Например, семплы из папок, которые вы добавили функцией "Add Folder" появятся в категории "Samples".
Давайте разберём эти самые категории.
Categories (Категории)

В секции браузера Categories показан установленный заводской и пользовательский контент по категориям:
Sounds (Звуки): Эта категория показывает инструменты Библиотеки и пресеты Instrument Racks (Контейнеров Инструментов) организованные по типам звуков. Советую ознакомиться с главой "Использование Эффектов и инструментов", а также "Инструменты Ableton Live" для того, чтобы получить больше информации об Instrument Racks.
Drums (Ударные): Здесь вы найдёте пресеты Drum Rack'а, а также папку названную "Drum Hits". Эта папка содержит как семплы ударных (с Wav и aiff расширением), так и отдельные пресеты ударных (с ADG расширением) для добавления их в ваш Drum Rack.
Instruments, Audio Effects, MIDI Effects (Инструменты, Аудио Эффекты, Миди Эффекты): Эта категория содержит все встроенные в Ableton девайсы, которые детально будут описаны в последующих главах. Каждый из этих девайсов раскрывается нажатием треугольника, и может содержать в себе некоторое количество пресетов. Ваши собственные пресеты инструментов, как было отмечено ранее, сохраняются в User Library и появляются под ассоциированным с ним девайсом в папке, которая называется "User".
Max for Live (Расширения Max4Live): А в этой категории вы увидите все девайсы Max For Live, которые будут разделены на отдельные категории - Инструменты, Аудио Эффекты и миди эффекты, также как и аналогичные "родные" категории с девайсами Live. Правда же состоит в том, что эти девайсы могут выйти за рамки всех категорий и расширить Ableton в различных самых интересных и причудливых направлениях.
Plug-Ins (Плагины): В этой категории будут отображаться поставленные на ваш компьютер сторонние плагины инструментов и эффектов. Вы можете использовать широкий диапазон подобных плагинов с Live, начиная от VST (PC/Mac), заканчивая AU-форматом (Mac). Плагины могут быть как инструментами, так и эффектами, но автоматически разделяться на различные категории они не будут. Чтобы различить их, вы можете внимательно посмотреть на небольшую иконку возле каждого названия плагина. Если на иконке маленькая клавиатура - это инструмент, если клавиатура отсутствует - это эффект.
Clips (Клипы): Live Clips - это музыкальные "кирпичики", сохранённые в специальном формате, который позволяет им также содержать и девайсы и автоматизацию (которая не может быть сохранена в стандартных MIDI-файлах). Запомните, что Live Clips могут быть как аудио, так и MIDI, нет никакого способа разделить их на два различных типа, так что вам придётся переключаться между ними и пробовать их при помощи прослушки.
Samples (Семплы): Здесь вы можете увидеть каждый аудио файл в вашей Live Library и User Library, а также файлы из прочих папок, которые вы добавили к Places. Обычно это действительно огромный список файлов, так что он используется в основном с функцией поиска, о которой мы поговорим далее.
Поиск файлов
Даже с таким обилием категорий и различных сортировочных папок в браузере Ableton, вы также найдёте одну очень полезную функцию - Search (поиск). Для того чтобы начать ею пользоваться, просто напишите что-либо в графе поиска в самом верху Браузера.

Как только вы начнёте писать, то увидите, что внизу списка категорий браузера появилась новая графа, которая называется All Results (Все Результаты). Вполне логично, что он показывает каждый файл (независимо от его типа), содержащий в названии ваш запрос, а также папки, которые содержат такие файлы.

По-настоящему работа браузера раскрывается, когда вы используете и разделение на категории, и поиск. Например, на скриншоте выше, я использовал текстовый запрос "Bass", выбрав категорию "All Results", но для уточнения я могу перейти щелчком, например, в "Instruments", и таким образом увидеть все пресеты инструментов с именем "Bass".
Я могу также пойти и в "Places", или в тот же User Library и найти все дополнительно установленные семплы с "Bass". Так, комбинируя свой запрос с щелчками в Categories и в Places я смогу найти всё что угодно.
Preview Tab (Предпрослушка)
Небольшая полоска Previewing (т.е. предпросмотра, или, если точнее - предпрослушки) находится в самом низу Браузера. Для того чтобы включить или выключить Previewing нужно щёлкнуть на иконку с наушниками.

Горящая голубым цветом иконка с наушниками означает, что предпрослушка включена, и теперь, щёлкая на любой семпл, вы можете его услышать через Prewieving Tab, а также увидеть здесь его амплитуду.
С аудио семплами это происходит автоматически. Если же вы найдёте в браузере какой-либо Live Clip (клип), и щёлкните на него, то вы увидите в этой полоске надпись "Click To Preview" (кликните, чтобы прослушать). Вы можете последовать этой инструкции или просто использовать правую стрелку своей клавиатуры для того, чтобы начать прослушку информации клипа. Может потребоваться некоторое время, поскольку клип воспроизведётся в предпрослушке только после того, как Live подгрузит имеющиеся вместе с клипом семплы, инструменты или аудиоэффекты.
Также необходимо знать, что каждый пресет инструментов (которые можно найти в категориях Instruments или Sounds), инсталлированный с Live 9, имеет небольшой превью-файлик. Когда вы предпрослушиваете такой инструмент, то слышите двухсекундный семпл инструмента который играет ноту До средней октавы. Для Drum Rack пресетов вы услышите небольшой ударный луп, который будет состоять из присутствующих в данном конкретном наборе ударных.
Пресеты из старых версий или те, которые были созданы в сторонних плагинах, не могут быть предпрослушаны, поскольку не имеют этих двухсекундных "превьюшек". Для того чтобы услышать подобные инструменты необходимо будет загрузить их на дорожку в проекте.
Если же вы используете функцию предпрослушки во время воспроизведения вашего трека, то Live начнёт со следующего такта и предпримет попытку проиграть "превьюшку" синхронно с Master Tempo (Главным Темпом) вашего проекта. С заводским контентом и библиотеками лупов это должно работать прекрасно, но для очень длинных файлов, и там, где Live не обнаружил необходимую ему информацию Варпинга, - с ними могут случаться накладки.
Если вы желаете прослушать много контента сразу и побыстрее, то вам лучше остановить секвенсор и быстро пролистать список при помощи клавиатуры. Клавиши вверх (↑), вниз (↓), а также вправо (→), которая проигрывает выделенный семпл в браузере, помогут вам делать это очень быстро. А клавиша влево (←) прекрасно работает для закрытия текущей папки и перехода на уровень выше.

Вы можете нажать клавишу "Raw" справа от окна превью. В таком случае прослушка не будет дожидаться следующих тактов, и начнётся сразу.
Регулировка громкости прослушки: Вы можете регулировать громкость прослушки путём вращения Preview/Cue кнопки громкости в Master Track. В Режиме Сессии её легко найти по изображениям наушников в самом низу Мастер-секции:

В Режиме Аранжировки этот регулятор представлен в виде ячейки возле ячейки регулятора громкости.
Использование Браузера
Любая вещь из Браузера может быть добавлена в ваш Set (Проект) простым перетаскиванием на нужную дорожку. Вы можете также дважды кликать на интересующие вас семплы или пресеты, чтобы они загружались на активную дорожку (активная дорожка, обыкновенно, светлее других). Для начала новичкам гораздо проще освоиться с техникой "потащи и кинь на дорожку".

В браузере содержится множество элементов, которые в этой главе подробно не разбираются. В основном, у вас могут появиться вопросы: зачем и как использовать определённые элементы, содержащиеся в браузере, в своём миксе? В дальнейших главах вы обязательно найдёте ответы на все оставшиеся вопросы.
guideforlive.ru
Браузер файлов
Using File Browser
The file browser allows browsing of all files and folders available. Browsing starts from the Main screen (also called the root folder), which includes subdivisions corresponding to connected drives and network resources.
You can use the following RC buttons:
-
Up: Select the previous file/folder from the list. Move the cursor to the area of the current path indication (in case the selection is on the first element of the list).
-
Down: Select the next file/folder from the list.
-
Left/Right: Depending on the chosen menu style, navigate the icon grid or perform the same function as the ENTER/RETURN buttons respectively.
-
P+: Select a file from the top of the page / move one page up.
-
P-: Select a file from the bottom of the page / move one page down.
-
RETURN: Return to the main (root) folder.
-
ENTER:
- Enter the folder (when selected).
- Start playback of the selected media file.
- Show the selected picture.
- Start playback of a folder with video disc content.
- Start firmware update (in case a firmware file is selected).
-
PLAY:
- Start playing of all media files in the current folder (except for the files in subfolders) starting from the current file (you need to select a starting file using arrow buttons).
- Start playback of a folder with video disc content.
- Start playback of all files in the selected folder, including files in subfolders, in alphabetical order.
- Start playback of all marked files (in the same order as displayed).
-
POP UP MENU: Show context menu with a list of available additional commands for the selected file/folder and the current folder. Using the context menu allows you to execute the following commands:
- Display information on the selected file/folder (also allows to test file reading speed).
- Open a folder with video disc content (browse folder content instead of starting the playback).
- Mark or unmark the selected file/folder.
- Mark or unmark all files/folders in the current folder.
- Delete marked file(s)/folder(s).
- Copy marked file(s)/folder(s) (files/folders names are put to the clipboard).
- Cut marked file(s)/folder(s) (files/folders names are put to the clipboard).
- Paste previously copied/cut files/folders from the clipboard to the current folder (i.e. perform copying/moving of files/folders).
- Refresh the current folder contents.
- Create a folder.
- Create a network folder (only on Main screen).
- Change network folder definition.
- Delete network folder.
- Sort files in the current folder.
-
SELECT: Mark or unmark the selected file/folder, then move the selection to the next file/ folder in the list.
-
CLEAR (<-): Delete the selected file/folder or marked files/folders (a confirmation is requested).
-
INFO: Display information on files/folders or the selected drive (also allows to test the file reading speed).
-
ANGLE/ROTATE: Refresh the contents of the current folder.
-
REPEAT: Return to the Main screen (the root folder) of the file browser.
-
SETUP: Switch to the Setup menu.
-
MODE: Switch to the quick setting of video output mode.
-
A (Red): (being pressed three times sequentially): Generate a debug dump in the current folder.
Marking Files and Folders
To execute operations with several files/folders at the same time, you may mark these files/folders.
- Use SELECT button on your RC or commands of the context menu.
- You may mark files/folders only within the current folder. In case of switching to another folder, the information on marks will be reset.
Copying and Moving Files and Folders
Copying and moving files/folders is performed using the clipboard, much like it is done on a PC.
- To copy files/folders you need first to copy them to the clipboard, then go to the target folder and perform the Paste action.
- To move files/folders, you should first cut them to the clipboard, then go to the target folder and perform the Paste action.
- Cut, Copy and Paste actions may be executed using the context menu.
- In case of copying or moving a folder, its content will be copied/moved entirely, including all subfolders and their contents.
- To copy or move several files/folders at once, you should mark these files/folders.
- In case of moving files/folders within a single partition of a drive, there is no physical copying of the data (only the directory information is updated on the drive), files/folders are moved to the new location instantly. In case of moving files/folders between different partitions or different drives, files/folders will be first copied to the new location, and then deleted from the old location.
- During copying you should not unplug the player or disconnect the drive. Otherwise the information loss may occur.
dune-hd.com
Загрузка и просмотр файлов в браузере » Полезные компьютерные советы
Современные браузеры приспособлены для обработки любого формата компьютерных файлов. Когда вы щелкаете по ссылке, указывающей на файл, этот файл передается на ваш компьютер, после чего браузер может его использовать одним из трех способов.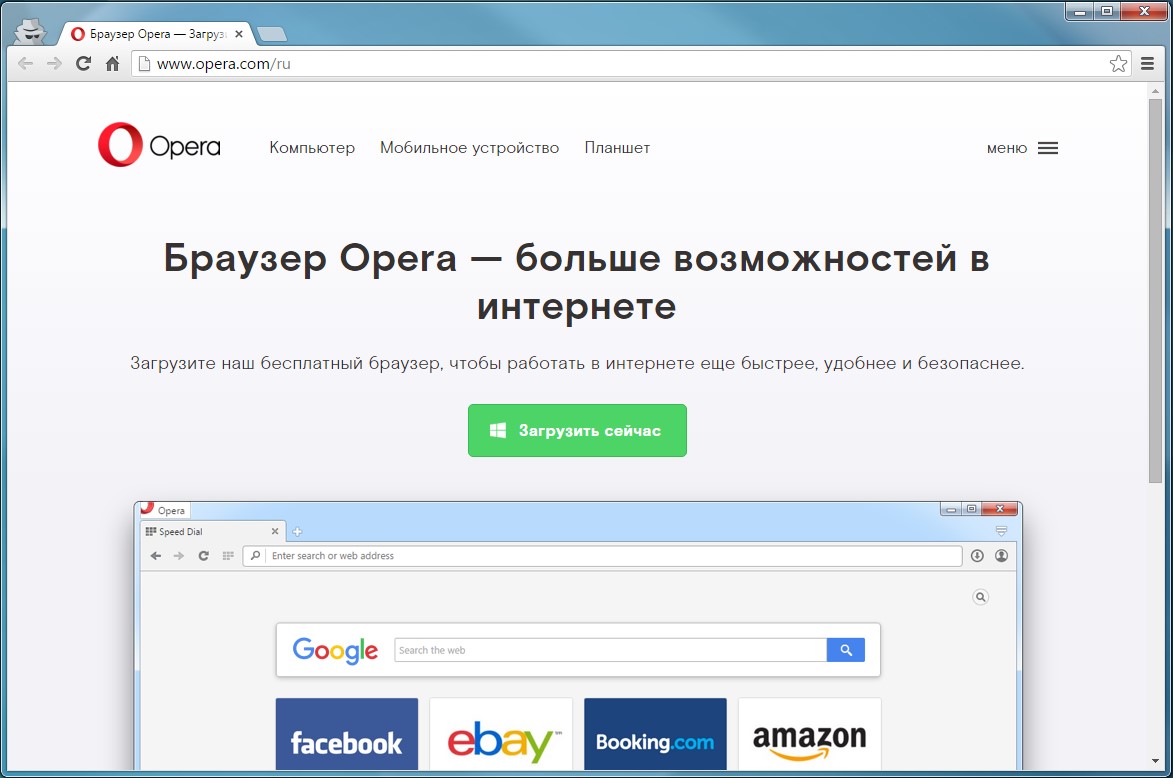
Самостоятельно
Формат файла может принадлежать к числу тех, которые браузер умеет обрабатывать непосредственно, web-браузеры могут отображать или проигрывать web-страницы (файлы НТМ или HTML), текстовые документы (ТХТ), некоторые графические форматы (GIF, ХВМ, JPG, JPEG и PNG), а также некоторые звуковые форматы (WAV и SND).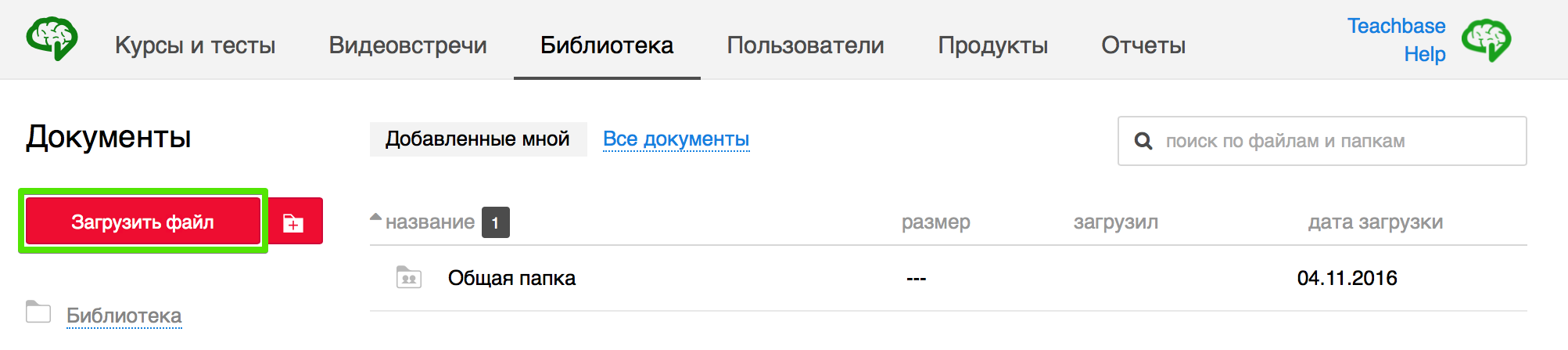
При помощи подключаемого модуля (plug-In)
Браузер может открыть подключаемый модуль, специальную дополнительную программу, которая проигрывает или отображает файлы в окне браузера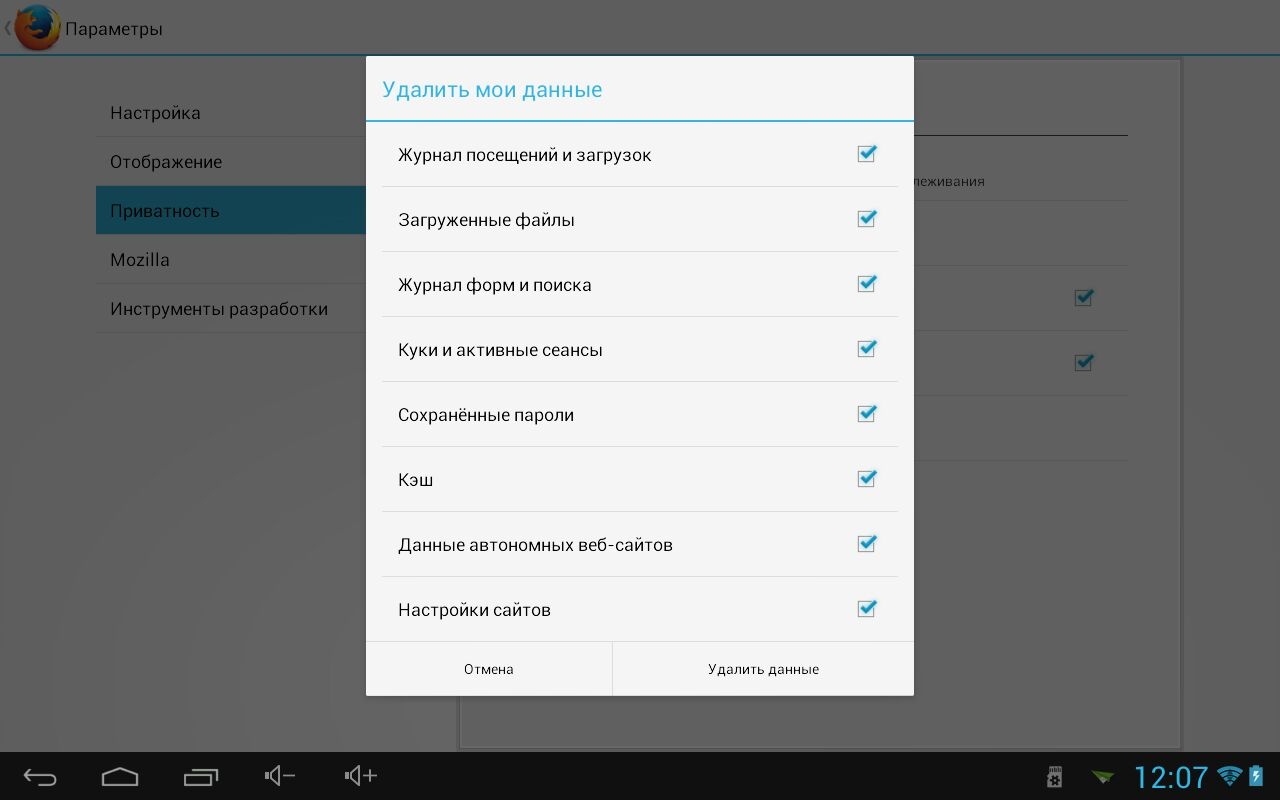
При помощи средства просмотра (viewer) или вспомогательного средства (helper)
Браузер может загрузить файл средству просмотра или вспомогательному средству, т. е. независимым от браузера программам, которые распознают данный формат файлов. После чего эта программа открывает окно, в котором проигрывается или отображается файл.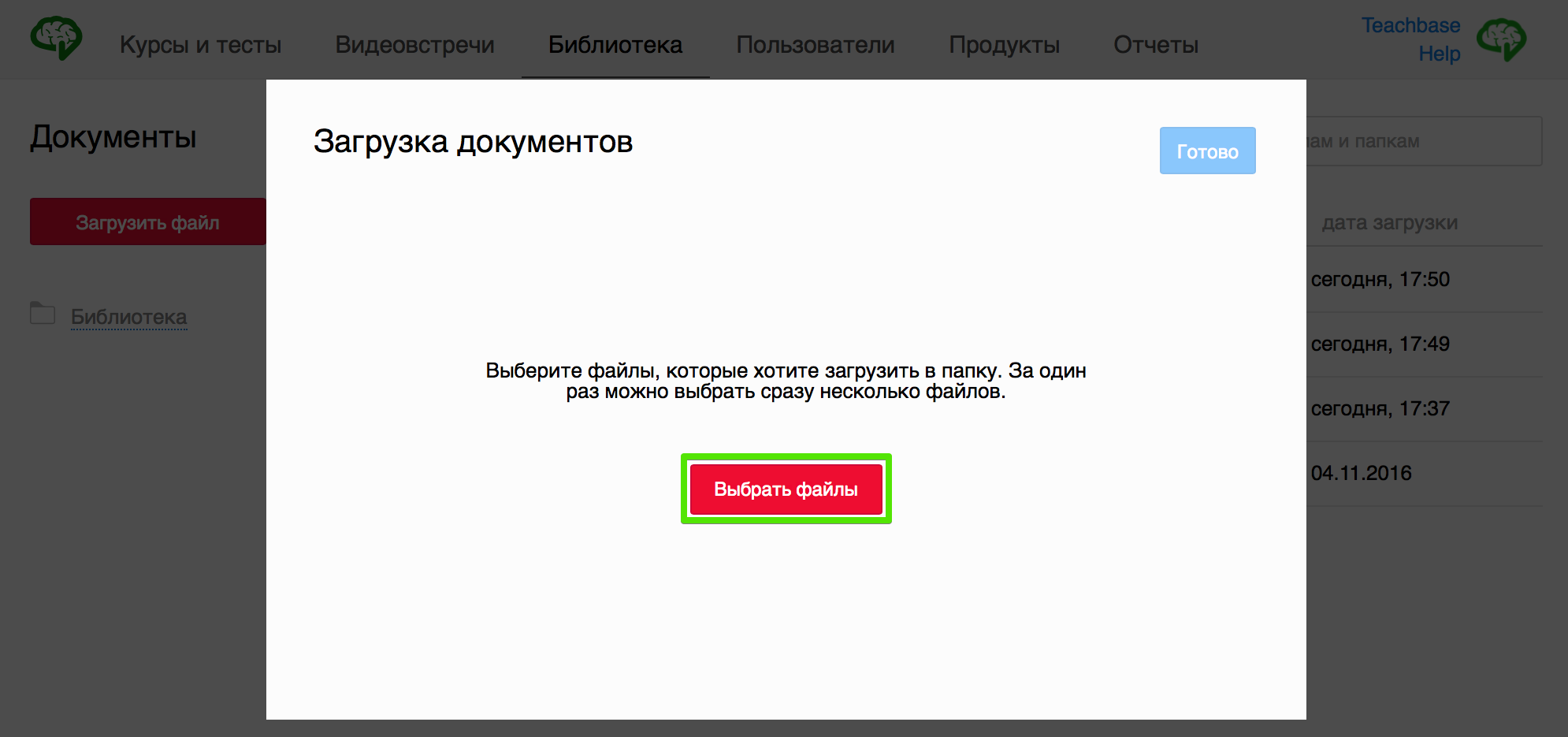
Подключаемый модуль фактически расширяет возможности браузера, позволяя ему работать с теми типами файлов, которые раньше он не мог использовать.
Средство просмотра, со своей стороны, является совершенно независимой программой; web-браузер остается на предыдущей web-странице, в то время как загрузка файла мультимедиа передается средству просмотра и "проигрывается" им.
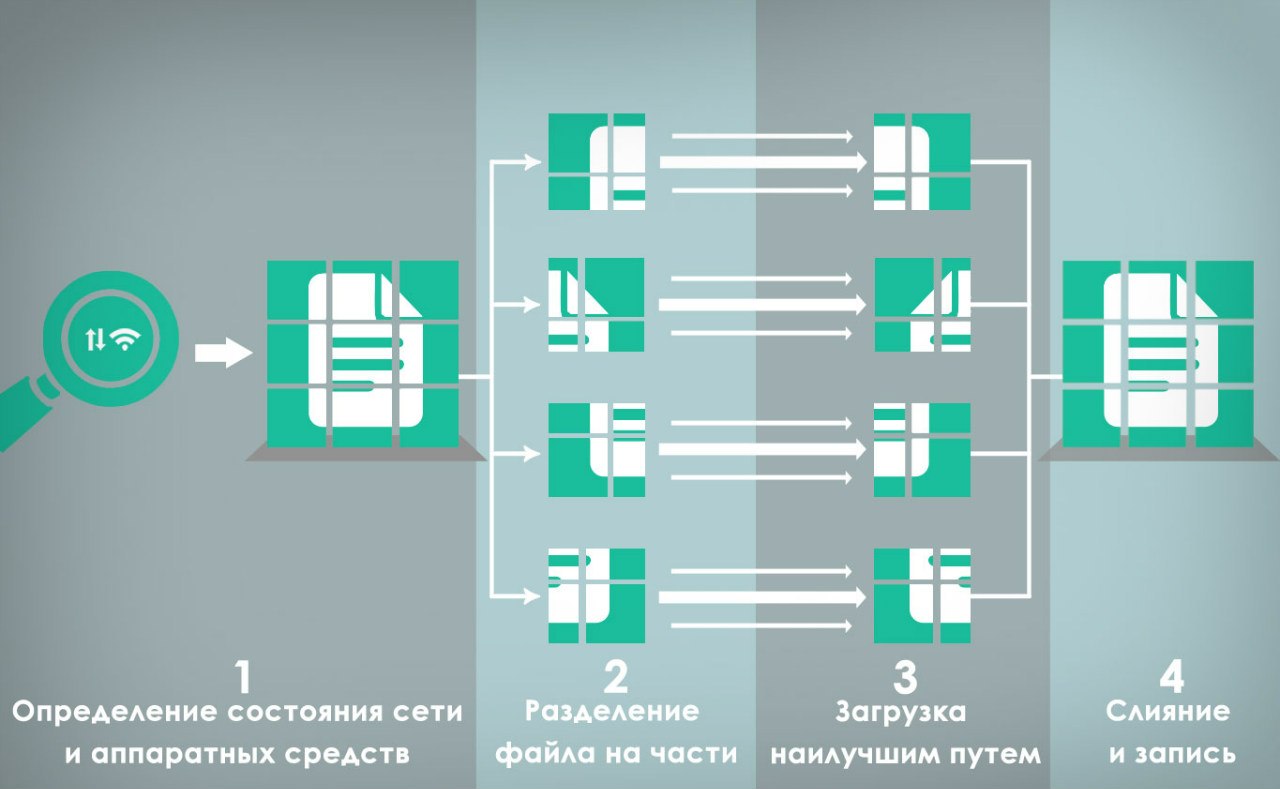
Учтите, однако, что некоторые программы могут работать обоими способами, в зависимости от того, как web-авторы реализовали ссылку на файл медии. К примеру, и RealPlayer, и Windows Media Player могут запускаться как "самостоятельно", так и в окне браузера. Если вы приобретаете новейший компьютер, браузер скорее всего будет распознавать большинство файловых форматов, с которыми вы столкнетесь.
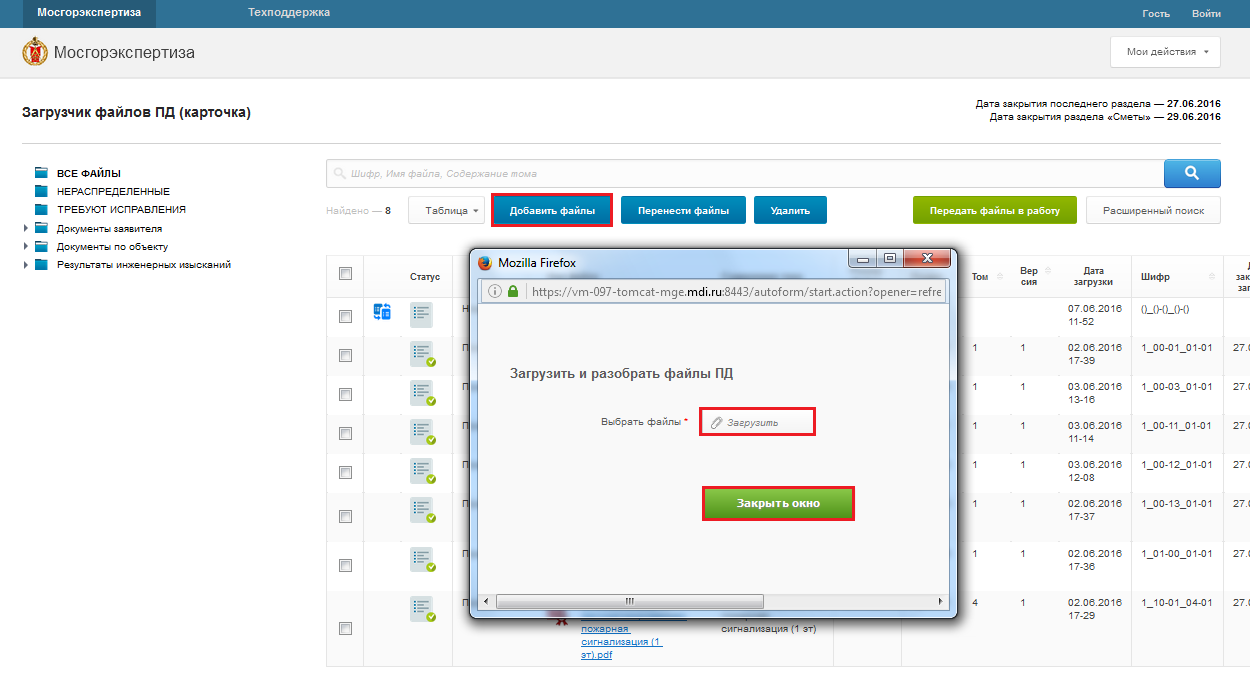
Этого не происходит в случае со старыми системами, которые не были модернизированы. Если ваш браузер - старый или новый - столкнется с форматом файла, который он не может распознать, то он спросит вас, что делать; после этого у вас есть возможность установить новый подключаемый модуль или средство просмотра для обработки и загрузки файлов такого типа либо просто сохранить файл на жестком диске.
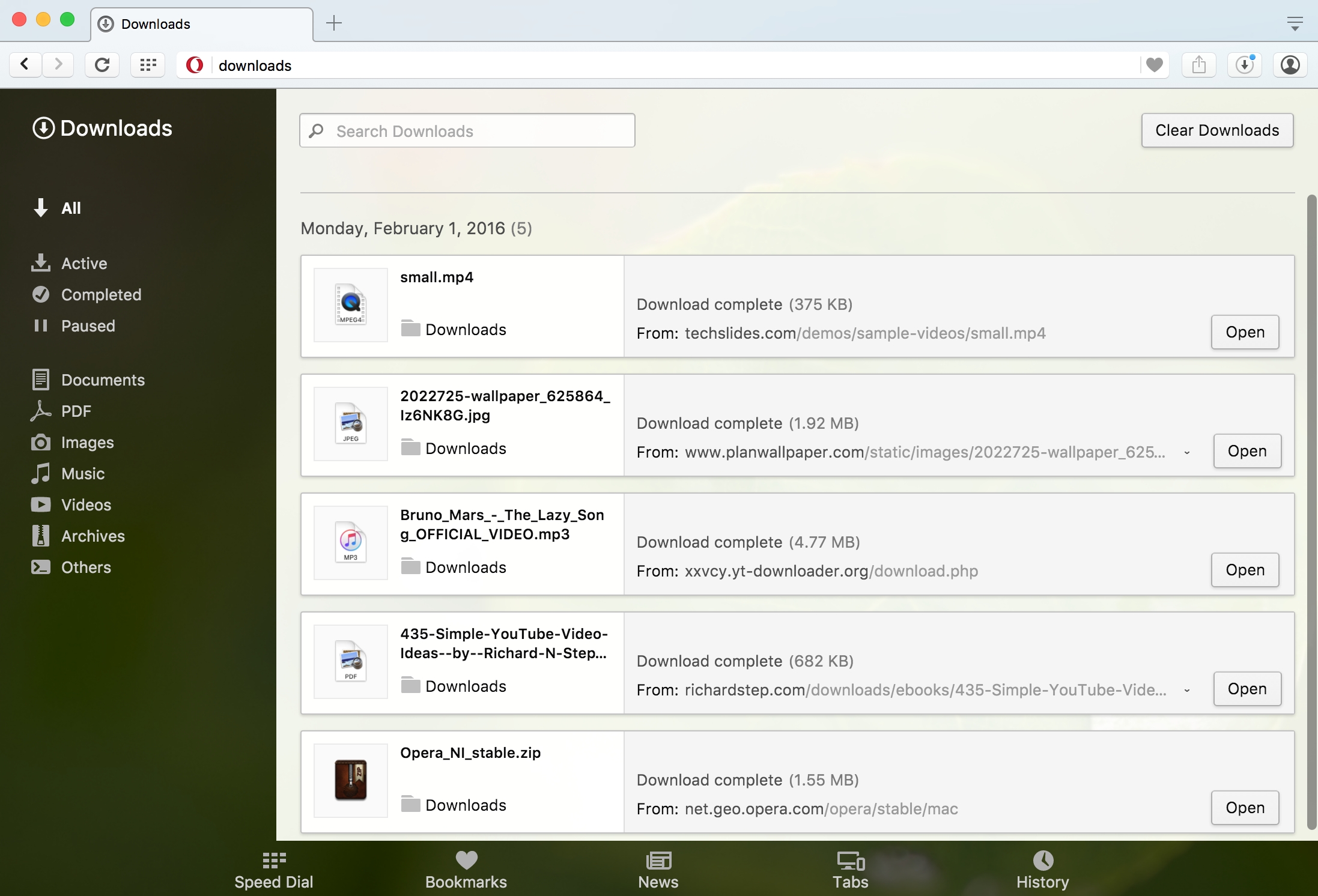
Что доступно?
Имеется множество подключаемых модулей и средств просмотра; нужно только знать, где их найти. В случае подключаемых модулей для Netscape Navigator хорошим местом для начала поиска является страница Netscape Navigator Components; выберите Help, About Plug-Ins (Справка, О подключаемых модулях), а затем щелкните по ссылке For More Information on Netscape Plug-Ins, Click Here (Для получения дополнительной информации о подключаемых модулях для Netscape щелкните здесь), которая находится вверху страницы; либо перейдите непосредственно на страницу http://home. netscape. com/plugins/.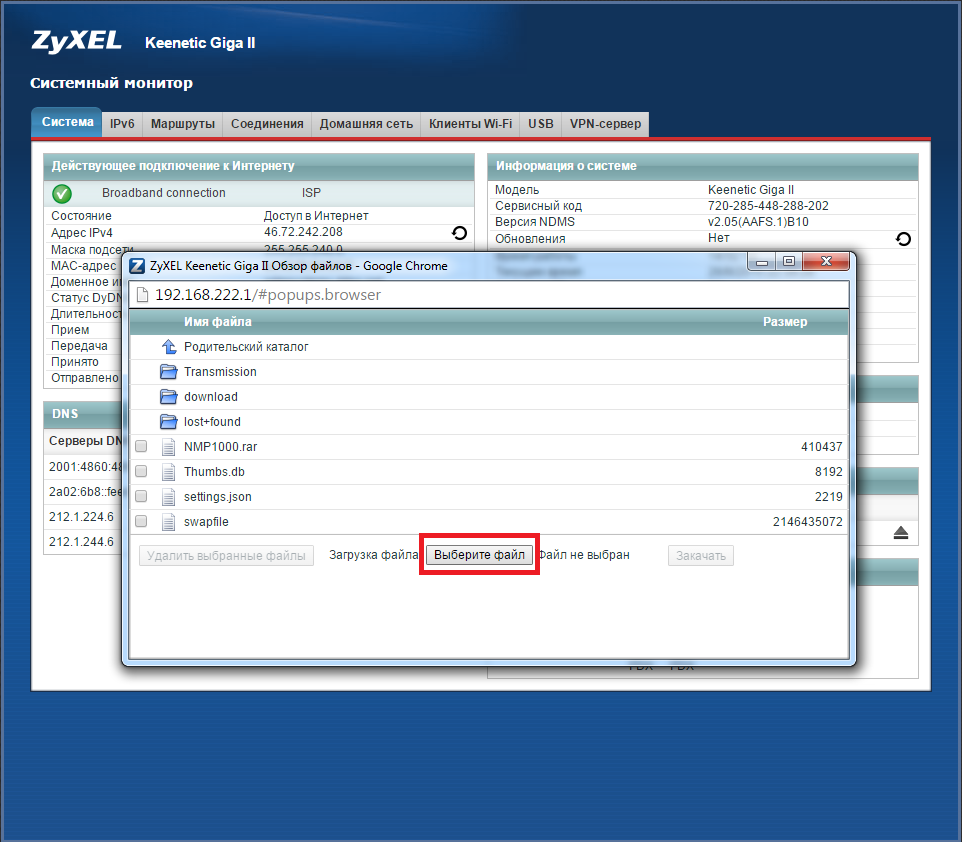
В Internet Explorer используйте команду меню Help, Product Updates (Справка, Обновление продукта), если вы работаете со старой версией программы, либо посетите сайт Windows Update (щелкните по кнопке Start (Пуск), а затем выберите Windows Update).
vgtk.ru
|
|
..:::Счетчики:::.. |
|
|
|
|
|
|
|
|



